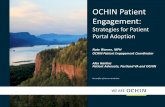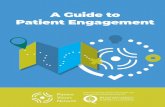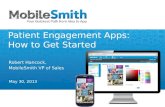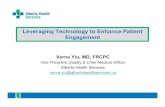Patient Engagement Center - PrescribeWellness · Patient Engagement Center, click on the gear icon...
Transcript of Patient Engagement Center - PrescribeWellness · Patient Engagement Center, click on the gear icon...

Patient Engagement Center
User Guide Version 8.2 08.01.2019

Patient Engagement Center User Guide v8.2 2
Table of Contents 03 Getting Started
03 Accessing your Patient Engagement Center 04 Setting your Password 05 Changing your Password 06 Logging Out
07 Using your Patient Engagement Center 07 Control Panel 08 Searching for a Patient 09 Patient Filters 10 EPC Missed Opportunities 11 Adherence 11 Using the Side Bar
12 Active Patients Page 13 Quality Metrics
14 Filtering Your Patient List
16 Drugs Page
17 Physicians Page
18 Disease Page
19 Using a Patient Profile 22 Calendars

Patient Engagement Center User Guide v8.2 3
Getting Started Each PEC user in your pharmacy should log in with a unique email address and password. If you need to add email addresses to your account, contact us at 800.960.8147. If someone leaves your pharmacy, contact us to remove the user from your account.
Accessing your Patient Engagement Center We highly recommend using Google Chrome as your web browser. Download Google Chrome at: https://www.googlechrome/chrome/browser/desktop Go to web.prescribewellness.com to access the login screen (illustrated below).
Type in your email address and password. Click on the Remember me checkbox if you want Google Chrome to remember your login information. Then, click on Login and your Patient Engagement Center opens.

Patient Engagement Center User Guide v8.2 4
Setting your Password If this is your first login or you forgot your information, you can reset your password from the login screen.
1. On the login screen, click on New user? or Forgot password?
2. In the pop-up window, enter your email address and then click on Restore (illustrated below).
3. Check your email for a message from [email protected]. Click on the link embedded in the email to access the Reset Password screen (illustrated below).
4. Type your desired password into the New password field. • Password must be at least eight (8) characters long • Password must contain:
1. At least one (1) uppercase letter 2. At least one (1) lowercase letter 3. At least one (1) number 4. At least one (1) special character [ ! + $ % _ - # @ = * ]
5. Retype your desired password into the Confirm new password field and then click on
Confirm.

Patient Engagement Center User Guide v8.2 5
Changing your Password Your password expires every six months. Starting 14 days before it expires, an alert will appear each time you log in. You can proactively change your password before it expires. Log into your Patient Engagement Center using your current login information. From your Patient Engagement Center, click on the gear icon in the Control Panel and select Settings from the drop-down menu (illustrated below).
The Settings screen opens (illustrated below).
1. Type your current password into the Current password field.
2. Type your desired password into the New password field. • Password must be at least eight (8) characters long • Password must contain:
1. At least one (1) uppercase letter 2. At least one (1) lowercase letter 3. At least one (1) number 4. At least one (1) special character [ ! + $ % _ - # @ = * ]
3. Retype your desired password into the Confirm new password field and then click on
Change.

Patient Engagement Center User Guide v8.2 6
Logging Out Click on the gear icon in the Control Panel and select Logout from the drop-down menu (illustrated below).
You will be automatically logged out after 60 minutes of inactivity.

Patient Engagement Center User Guide v8.2 7
Using your Patient Engagement Center
Control Panel The Control Panel includes tabs for all products and icons for additional features. The Control Panel is anchored at the top of your screen. Within the blue bar, you will find all your pharmacy’s account information, including your pharmacy name, your PrescribeWellness account number, your pharmacy’s NPI and NCPDP.
Calendar icon navigates to calendar of upcoming events
Feed icon navigates to PharmacyNow screen
Graduation cap icon navigates to PrescribeWellness University
Headset icon displays PrescribeWellness contact information
Magnifying glass icon allows you to search for a patient
Gear icon allows you to access settings including changing your password or logging out

Patient Engagement Center User Guide v8.2 8
Searching for a Patient Our latest patient search functionality allows you to filter for a patient profile more efficiently. To use this feature, first log in to your Patient Engagement Center (PEC) and then follow the steps below.
1. Click on the magnifying glass icon in the upper right hand corner of your PEC. 2. You can use one or more of the search fields at the same time to search for a
patient. You can search by name, date of birth, phone number, zip code, PW ID, or PMS ID. Enter the corresponding information into their respective fields.
3. Click Search to see the results. The patient information that matches the information you entered will be bolded (Illustrated below).
4. If you would like to narrow your results further, you can enter more information into
any remaining fields. Click Search again to see updated results. 5. Once you have located the patient, click on the patient name to open their patient
profile. 6. To start over, click Clear to reset all the filters.

Patient Engagement Center User Guide v8.2 9
Patient Filters You can filter to see any group of particular group of patients. Use the orange You can filter by demographics, medications, plans, and other information. Click on the orange Filters button in the upper right hand corner (illustrated below).
A window will appear. Click on either Demographics, Medications, Plan, Connections, or Exclude (illustrated below).
Select the option from the option from any of the drop down menus that you would like use. Once you have applied all filters, click on Apply to apply the filter to the current page of your PEC.

Patient Engagement Center User Guide v8.2 10
PEC Missed Opportunities
The graph area displays Missed Opportunities*. Each bar represents the number of missed opportunities in a week (the rightmost bar is the most recent week). Each color-coded group represents a different opportunity:
Clinical Refills Opportunity to remind a patient about a refill two days past due
Happy Birthday Opportunity to wish a patient “happy birthday”
Welcome Customer Opportunity to welcome a patient who is filling at your pharmacy for the first time ever or after at least a six-month lapse
On the graph, hover over a color-coded group to see the number of missed refills for a category. *Missed Opportunities will only display if your pharmacy does NOT have PharmacyGrowth, our communications solution. If you do have PharmacyGrowth, you will see the standard Connections graphs.

Patient Engagement Center User Guide v8.2 11
Adherence Adherence metrics measure the percentage of your patients that are at least 80% adherent to their medications. Patient adherence is determined by percentage of refill days covered over the last six months.
Diabetes Adherence type 2 diabetic patients who were at least 80% adherent to their non-insulin diabetes medications over the last six months
Hypertension Adherence hypertensive patients who were at least 80% adherent to their RAS antagonist medications over the last six months
Cholesterol Adherence patients on a statin who were at least 80% adherent to their cholesterol medications over the last six months
SAFETY
Elderly on HRM patients 65 or older who filled a high risk medication at least two times in the last 6 months
Diabetics on Statin diabetic patients ages 40-75 who filled at least one statin medication over the last 6 months.
Using the Side Bar The Side Bar of the PEC allows you to easily find actionable information. On this side bar you will find five primary categories:
Connections View all Scheduled, In Progress, or Completed campaigns for your pharmacy
Active Patients View your entire patient population. You can filter by several categories to identify specific groups of patients
Drugs View the top drugs that are prescribed within your pharmacy
Physicians View the top prescribing physicians for your pharmacy
Diseases View the top diseases that are affecting the patients at your pharmacy

Patient Engagement Center User Guide v8.2 12
Active Patients Page
The Active Patients page will list all active patients within your pharmacy. The list will automatically be sorted by patient’s last name. Click on Add Sorting to select a different method to sort the patient list. You can click on any patient name to be brought to their patient profile.

Patient Engagement Center User Guide v8.2 13
Quality Metrics Quality Metrics display charts of your Star Ratings in key areas (illustrated below) will be shown in the Active Patients page. For maximum impact, always start by focusing on your patients in the darkest section of each adherence chart. These patients are often only one fill away from being considered adherent.
Hover over the center of any chart to view a detailed description of that metric. Hover over any section of a chart to view how many patients fit into that category (illustrated below).
Click on that section to display those patients in the Table Area.

Patient Engagement Center User Guide v8.2 14
Filtering Your Patient List There is a shortcut filter available on the Active Patients page to filter by plan type. Click on Any Plan Type above the patient list, and then select the option from the drop down menu to filter (illustrated below).
You can use the orange Filters button to filter your patient list by demographics, medications, plans, and other information. Click on the orange Filters button in the upper right hand corner. A window will appear (illustrated below).

Patient Engagement Center User Guide v8.2 15
Select the option from the option from any of the drop down menus that you would like use. Once you have applied all filters, click on Apply to apply the filter to the current page of your PEC. You can filter your patient list using your Quality Metrics adherence rings (see page 10). The Quality Metrics also has a Drill into Population feature. This allows you to overlap adherence filters. To use it, first click on the toggle next to Drill into Population (illustrated below). When it is orange, it means it is activated.
Next, select the first group of patients you would like to start with (ex: Diabetes 70-80%), by clicking on that portion of the adherence ring (illustrated below).
You will see the Current Population Star Rating field appear. This will display the star ratings of patients within your filtered list. Next, select the second group of patients you would like to start with (ex: Hypertension 70-80%), by clicking on that portion of the adherence ring. This will then update the patient list to the right. You will see patients who are 70-80% adherent to their diabetic medications who are ALSO 70-80% adherent to their hypertension medications.

Patient Engagement Center User Guide v8.2 16
Drugs Page
Each bubble represents a drug type. The bottom axis indicates the number of prescriptions filled for that drug type in the last 12 months and the side axis indicates the number of patients on that drug type. The size of the bubble represents the billing total. Hover over a bubble to see the billing total for that drug type in the last 12 months. Click on any bubble to load the corresponding drug information in to the table area. View the number of patients, physicians, and prescriptions associated with each top drug. You can use the orange Filters button to filter the list below the graph.

Patient Engagement Center User Guide v8.2 17
Physicians Page
Each bubble represents a physician actively writing prescriptions for your patients. The bottom axis indicates the number of prescriptions written in the last 12 months and the side axis indicates the number of patients the physician wrote prescriptions for. The size of the bubble represents the billing total. Hover over a bubble to see the billing total for that physician in the last 12 months. Click on any bubble to load physicians in to the table area. View top physicians, how many patients they wrote prescriptions for, and the total number of prescriptions. You can use the orange Filters button to filter the list below the graph.

Patient Engagement Center User Guide v8.2 18
Diseases Page
Each bubble represents a disease that your patients have been diagnosed with. The bottom axis indicates the number of prescription fills in the last 12 months for that disease and the side axis indicates the number of patients receiving those medicatons. The size of the bubble represents the billing total. Hover over a bubble to see the billing total for that diseas in the last 12 months. Click on any bubble to load disease information in to the table area. View chronic diseases, how many patients each disease has, and the total number of prescriptions. You can use the orange Filters button to filter the list below the graph.

Patient Engagement Center User Guide v8.2 19
Using a Patient Profile To search for a Patient Profile, see page 8. You can also click on any patient name in any patient list to open their profile.
In the Overview tab you can view patient-specific details including adherence and contact preferences. If a patient has passed away, always mark him or her deceased in the Overview tab to keep your records up-to-date. The Communications tab will show all communications made to this patient as well as faxes sent to their physicians through the PEC (illustrated below). You can also update the patient’s contact preferences within this tab.

Patient Engagement Center User Guide v8.2 20
Click on the Medications tab to view any medications that the patient is currently taking, or has taken in the past. From this page you can communicate important medication information using the Actions button. Medications do not have to be active or have any remaining refills in order to send a fax. To fax the patient’s physician regarding the patient’s medication, first select the medication(s) that you would like to address (illustrated below).
Next, click on the Actions button and select Fax (illustrated below).
A window will appear. Add any necessary notes in the text field. When you have finished adding notes, click on Send Fax or Preview/Print Fax to preview the document and then send (illustrated below).

Patient Engagement Center User Guide v8.2 21

Patient Engagement Center User Guide v8.2 22
Calendars Click on the calendar icon in your Control Panel (illustrated below).
Select Calendar from the drop-down menu (illustrated below).
Your calendar opens with opportunities and events for the current month (illustrated below).