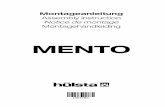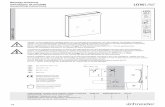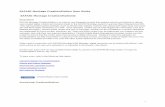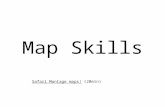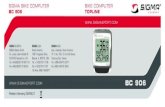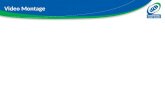Pathways SM Admin Introduction to ... - SAFARI Montage · Introduction to Pathways SM™...
Transcript of Pathways SM Admin Introduction to ... - SAFARI Montage · Introduction to Pathways SM™...

1
Pathways SM Admin
Introduction to Pathways SM™ Administration
Overview
Pathways SM provides integrated control of classroom technology and district media resources, including the supporting tools required to effectively manage associated devices, rooms, and user rights from an administrative perspective.
When Pathways SM is activated, it introduces several new features to your SAFARI Montage environment: Rooms, Device Control, Reservations and All-Calls. These appear in relevant areas throughout the system and will be visible on the Dashboard, in the Modules area and on the SAFARI Montage Media Player.
Pathways SM Features
Each of these features are created, managed and controlled by the System Administrator. The following sections address Pathways SM from an Administrator’s perspective. Click on any one of the following to learn more about the feature and its administrative tools:
Rooms
Button Set Management
Controllable Devices
Projector Management
Classroom Media Controllers
Reservations & Reservation Settings
All-Call
Scheduling Control
SAFARI Montage®
© 2005-2013 Library Video Company. All Rights Reserved.

SAFARI_Montage_sm_admin
2
Pathways SM™ Rooms - Admin
Overview
Room configuration allows Administrators to create and manage rooms, room devices and users assigned to rooms.
This topic covers the following, click a link to jump to that section:
Accessing Room Admin
New Room
Edit a Room
Delete a Room
Room Groups
Accessing Room Administration Navigate to the Rooms list and associated tools by clicking on the link in the Main Navigation Menu.
Then, select 'Rooms' from the Pathways SM secondary navigation menu:
top
New Room
To create a new room:
1. Click the 'New Room' link:

Pathways SM Admin
3
2. This will open the New Room page:
3. Select a 'School' from the dropdown.
4. Type a Name for the new room in the 'Name' text entry field.
5. Enable or disable General Access:
• Enabled (checked) – All users assigned to the school have access to the room and its assigned devices.
• Disabled (unchecked) – User access is specifically assigned via the 'Assigned Users' tab of the Rooms page. See Assign Users for more information.
6. Click the 'Add' button to create the new room. You should see the messaging: 'Your room has been successfully saved' appear above the 'Save' button.
At this point, a room has been created, and you can begin associating devices, editing All-Call scripts and assigning users as explained below.
Add a Device

SAFARI_Montage_sm_admin
4
To add devices to a room:
1. On the room page, click the 'Add Device' button on the 'Assigned Devices' tab:
2. A pop-up window for the room will open allowing you to add a device:
3. Select a device type from the 'Type' dropdown:
• Device – Select this type if the device is neither a CMC nor a projector device.
• CMC – Select this type if the device is a SAFARI Montage Classroom Media Controller or Kiosk Controller.
• Projector – Select this type if the device an IP or non-IP controlled projector.
4. Select a button set from the 'Button Set' drop down menu. Note: Button sets must be created prior to adding devices. See Button Set Management for more information.
5. Enter the IP address for the device being added. Note: If the device is not a direct IP controlled device, the IP address used will be the IP address of a 3rd party controlling device, such as the Calypso Controller.

Pathways SM Admin
5
6. If appropriate, enter the Selective Video Stream (SVS) URL in the space provided. The SVS URL is only needed for devices that stream video. Note: For devices requiring their output be encoded into a digital stream, such as a DVD player, the SVS URL associates the device to an SVS stream.
7. Select the SVS source type from the 'Source' dropdown:
• DTV – Select this source if the media stream is from CATV or an over-the-air broadcast.
• Internet – Select this source if the media stream is from the Internet.
• Cameras – Select this source if the media stream is from a video or PTZ camera.
• DVD – Select this source if the media stream is from a BLUE RAY, DVD or VCR player.
8. Should it be appropriate, enable 'Requires Reservation' to require users to reserve the device rather than having open access to control the device. To allow open access, leave this box un-checked.
9. Click 'Add' to add the device to the room.
10. The device will now display under the 'Assigned Devices' tab for the room:
Edit a Device
To edit a device:
1. From the 'Assigned Devices' tab, click on 'Edit' for the device you wish to make changes to:
2. In the pop-up window for the device, make changes to the device name, button set, IP address, SVS URL, SVS Source or Requires Reservation as required:

SAFARI_Montage_sm_admin
6
Note: The editable fields will vary based on the device type.
3. Click 'Save' to finalize your edits to the device.
Edit All-Call Start & Stop Scripts
All-Call scripts are used to instruct the devices in a room to perform certain functions when an All-Call is received. There are two types of All-Call Scripts: Start and Stop. All-Call scripts can be edited from the 'All-Call' Scripts tab within a Room:
All-Call Start Script
1. From the All-Call Scripts tab, click on the 'Edit All-Call Start Script' button (see image above).
2. Select an action or device from the 'Type' dropdown:
• Pause – Inserts a pause ranging from one second to one minute.
• CMC – Pushes the All-Call signal to a Classroom Media Controller or Kiosk Controller.
• Projector – Initiates a selected action of a Direct IP controlled projector.
• Controllable Device – Initiates a selected action of a controllable device.
3. Select an action or device from the corresponding dropdown based on the choice in Step 2:
• Pause – Select a duration in seconds.
• CMC – Select a CMC or Kiosk controller assigned to the room.
• Projector – Select a direct IP controlled projector assigned to the room.
• Controllable Device – Select a controllable device assigned to the room.
4. Select an action from the device's button set to perform when the All-Call is received. Note: For Pause and CMC, once the action or device has been selected, these items will be added to the script. For Projector and Controllable Device, the button set for the device selected will appear.

Pathways SM Admin
7
5. Repeat the above steps for each new line of the script:
6. To reorder the All-Call script, click on the Up/Down arrows ( / ) to the right of the function.
7. To remove a function, click on the 'Remove' link.
All-Call Stop Script
All-Call Stop scripts are created in the same fashion as Start scripts. When creating these scripts, keep in mind that these will be the functions performed when an All-Call has stopped.
Assign Users
If General Access for a room has been disabled, users must be assigned to the room in order to access devices assigned to the room. Note: If General Access is enabled, it overrides the Assigned Users settings.
To assign users to a room:
1. Select the 'Assigned Users' tab of a Room and click 'Add Users:'
2. In the 'Add Users' pop-up window, enter a user's full or partial name in the 'Search User' text entry field, and click the 'Search' button:

SAFARI_Montage_sm_admin
8
Note: To reset the search input, click on the 'Reset Search' link. All users, including administrative user types, need to be added to a room in order to utilize Pathways SM features.
3. Click on the 'Add to Room' link next to the user's name to add the user to the room.
4. Continue the process to add all desired users to the room.
5. Click on the 'Close Window' link.
6. Selected users will now be listed under the 'Assigned Users' tab:
7. To remove a user, click on the 'Remove from Room' link.
top
Edit a Room
To edit a room:
1. Click on the 'Edit' link to the right of the room name in the Room List:

Pathways SM Admin
9
2. Make changes to the room as needed. Note: Functionality with regards to editing a room is the same as the procedure used to create a new room.
3. Click 'Save.'
top
Delete a Room
To delete a room:
1. Click the 'Delete' link to the right of the room name in the Room List:
2. Confirm room deletion by clicking 'Remove' after reading the warning message:
Note: All devices assigned to the room will be removed with the deletion of the room.
top
Room Groups
Grouping like rooms together provides Administrators with an easy way to locate and manage rooms within a school. Rooms can be managed by group by selecting a group from the 'Group' drop down menu of the Rooms page:

SAFARI_Montage_sm_admin
10
New Room Group
To create a new Room Group:
1. Click on the 'New Group' link to the right of the 'Group' dropdown:
2. This will open the 'Room Group' creation page:
3. Select a school association for the room group by choosing a school from the 'School' dropdown.
4. Enter a 'Description' for the group.
5. Click 'Add' to create the new group.
Edit Room Group
To edit an existing Room Group:

Pathways SM Admin
11
1. Click on the 'Edit Groups' link to the right of the Group dropdown:
2. Click on the' Edit' link to the right of the group you wish to edit:
3. Make changes to the Group as needed:
• School - change the associated school using the dropdown.
• Description - rename the group.
• Assigned Rooms - if rooms are already assigned to the group, they can be removed by clicking on the 'Remove From Group' link to the right of the room name.
4. Click 'Save' to finalize your edits.
5. Use the 'View All Rooms' link to navigate back to the Rooms list page.
Add to Room Group

SAFARI_Montage_sm_admin
12
To add a room to a Room Group:
1. On the Room list page, click on the 'Add to Group' link to the right of the room name:
2. Select a group from the list of 'Available Groups' and click the 'Add' button:
3. This will add the Room to the 'Assigned Groups' list:

Pathways SM Admin
13
Note: To remove a group, select the group from the 'Assigned Groups' list, and click on the 'Remove' button; or use the 'Remove All' button.
4. Click 'Done' to save the changes.
top
SAFARI Montage®
© 2005-2013 Library Video Company. All Rights Reserved.

SAFARI_Montage_sm_admin
14
Pathways SM™ Button Set Management - Admin
Overview
Selecting Button Set Management allows administrators to manage and define virtual remote controls for use within Pathways SM. Administrators will have the options to create new button sets, edit current button sets or import pre-defined button sets. When creating or editing button sets, it is recommended that administrators use a naming convention that best fits their current device infrastructure and allows devices to be easily identified, which is particularly important when multiple device models are in use.
This topic covers the following, click a link to jump to that section:
Accessing Button Set Management
Import & Pre-Defined Button Sets
Creating a New Button Set
Export a Button Set
Edit a Button Set
Delete a Button Set
Accessing Button Set Management Navigate to the Button Set Management list and associated tools by clicking on the link in the Main
Navigation Menu. Then, select 'Button Set Management' from the Pathways SM secondary navigation menu:
top

Pathways SM Admin
15
Import & Pre-Defined Button Sets
As an Administrator, you can choose to import previously exported button sets or choose a button set from a list of pre-defined devices. Get started from the Button Set Management page, by clicking on the 'Import/Pre-Defined Button Sets' link:
Pre-Defined Button Sets
Administrators can import pre-defined button sets for device control.
1. Click the 'Import/Pre-Defined Button Sets' link at the top of the Button Set Management page (see image above). This will open the 'Import/Pre-Defined Button Sets' page:

SAFARI_Montage_sm_admin
16
2. Scroll through the list of 'Pre-Defined Button Sets,' and select a set that closely matches the buttons needed. You can sort the pre-defined button list by 'Device Type,' 'Source Controller Type' or both. Use the dropdowns for sorting.
3. Click on the 'Import' link.
4. The Button Set has been imported and appears in the Button Set List of the 'Button Set Management' page.
Note: The name of the imported button set will be the same as the pre-defined name.
Import a Button Set Export File
File Upload is used to import previously exported button sets. See Export a Button Set for information regarding exporting.
1. Click the 'Import/Pre-Defined Button Sets' link at the top of the Button Set Management page (same as Step 1 for Pre-Defined Button Sets)). This will open the 'Import/Pre-Defined Button Sets' page:

Pathways SM Admin
17
2. Click the 'Choose File' button to locate the pre-made button file.
3. Click the 'Upload' button.
4. The Button Set that has been uploaded now appears in the Button Set List of the 'Button Set Management' page.
Note: The name of the uploaded button set will be the same name as the button set from which it was exported.
top
Creating a New Button Set
Administrators can create their own virtual remote controls used to control the devices within Pathways SM. Once a button set is defined, it may be associated with any number of controllable devices. Get started from the Button Set Management page, by clicking on the 'New Button Set' link:

SAFARI_Montage_sm_admin
18
Non IP Controlled Devices
Pathways SM issues commands, defined via button sets, over the IP network to control devices. Non IP Controlled Devices are devices that cannot be controlled directly via a network connection and require a third-party, IP addressable IR or Serial device controller or URL strings to receive and relay commands from Pathways SM to the devices. These devices will be accessible via Controllable Devices. To create a button set for a Non IP Controlled Device:
1. Click the 'New Button Set' link at the top of the Button Set Management page (see image above). This will open the New Button Set page:

Pathways SM Admin
19
2. Select the device type to be controlled by using the button set from the 'Device Type' dropdown. Note: If Direct IP Controlled Projector is selected, see Direct IP Controlled Projector for information about creating button sets.
3. Select the type of device controller being used from the 'Source Controller Type' dropdown:
• Calypso or Calypso 3000 – A third party network device that transmits device event commands via IR. Refer to the documentation from Calypso Systems for specific devices commands and how to configure Calypso units.
• URL – Used to support devices that receive commands via coded URLs. Refer to documentation from the device manufacturer for commands available via URL.
• ASC - an Addressable Source Controller which converts device commands to IR. Refer to the ASC documentation for specific information and how to configure ASC units.
4. Enter a 'Button Set Description.'
5. Select Custom or a previously made button set from the 'Button Set Definition' dropdown.

SAFARI_Montage_sm_admin
20
6. Select an action/event button from the right-hand grid, and drag it to the desired position in the empty grid on the left. Note: Once a button is placed on the left-hand grid, it cannot be relocated. To change the location, the button must first be deleted and added again.
7. Set the 'Button Configuration' options for each button. Depending on the Source Controller Type selected, different configuration settings will be available. 'Button Configurations' will be saved automatically. The following details the button configuration options for a URL 'Source Controller Type:'
• Button Name - enter a button name or use the default name provided.
• Button Type - select the button action from the drop down menu:
• Standard – Emulates a single press of a remote control button.
• Repeat – Emulates pressing and holding a remote control button.
The action on the virtual remote is a two-click process. The first click begins the action; the second click releases the action. Note: During this action, all other virtual remote buttons will be inactive.
• Data - Enter the corresponding data string (URL) used to control the device via its web interface. Note: When using the iTach Controller use the following syntax before entering the IR data in the 'Data' field: GC:4998:<IR data string from iLearn>
8. When you are finished configuring the Button Set, click 'Set' at the bottom of the page to add the new Button Set.
Direct IP Controlled Projector
Direct IP Controlled Projectors are projectors that can be controlled directly via a network connection. IP Controlled Projectors and their available commands are pre-configured within SAFARI Montage. These projectors will be accessible via Projector Management. To create a button set for a Direct IP Controlled Projector:
1. Click the 'New Button Set' link at the top of the Button Set Management page (same as Step 1 for Non IP Controlled Devices). This will open the New Button Set page.
2. Select Direct IP Controlled Projector from the Device Type dropdown:

Pathways SM Admin
21
Note: If a device other than Direct IP Controlled Projector is selected, see Non IP Controlled Device for information about creating button sets.
3. Select the type of projector from the 'Projector Type' dropdown.
4. Enter a 'Button Set Description.'
5. Select Custom or a previously made button set from the 'Button Set Definition' dropdown.
6. Select an action/event button from the right-hand grid, and drag it to the desired position in the empty grid on the left. Note: Once a button is placed on the left-hand grid, it cannot be relocated. To change the location, the button must first be deleted and added again.
7. Set the 'Button Configuration' options for each button:

SAFARI_Montage_sm_admin
22
• Button Name - enter a button name or use the default name provided.
• Button Type - select the button action from the drop down menu:
• Standard – Emulates a single press of a remote control button.
• Repeat – Emulates pressing and holding a remote control button.
The action on the virtual remote is a two-click process. The first click begins the action; the second click releases the action. Note: During this action, all other virtual remote buttons will be inactive.
• Function - Select the button's function from the dropdown.
8. When you are finished configuring the Button Set, click 'Set' at the bottom of the page to add the new Button Set.
top
Export a Button Set
The Administrator can export a button set by doing the following:

Pathways SM Admin
23
1. Click on the 'Export' link to the right of the button set to be exported.
2. Click on the 'Save' button in the File Download dialog.
3. Choose a location to save the file.
4. Click on the 'Save' button.
top
Edit a Button Set
The Administrator can edit a button set by doing the following:
1. Click on the 'Edit' link to the right of the button set on the Button List View of the Button Set Management page:
2. Make changes to 'Device Type,' 'Source Controller Type' or 'Button Set Description' as needed.

SAFARI_Montage_sm_admin
24
3. Make changes to the button configurations as needed:
• Select a button from the left-hand grid.
• Edit the 'Button Configuration' settings.
• Click on the 'Delete' button to remove the button from the grid.
• Click on the 'Set' button to save edits to the button set.
top
Delete a Button Set
The Administrator can delete a button set by clicking on the 'Delete' link to the right of the button set:
top
SAFARI Montage®
© 2005-2013 Library Video Company. All Rights Reserved.

Pathways SM Admin
25
Pathways SM™ Controllable Devices - Admin
Overview
Controllable Devices gives an Administrator the ability to quickly view and manage the devices within a school.
This topic covers the following, click a link to jump to that section:
Accessing Controllable Devices Admin
New Device
Import Devices
Export All Devices
Export School Devices
Additional Functions
Accessing Controllable Devices Admin Navigate to the Controllable Devices list and associated tools by clicking on the link in the Main
Navigation Menu. Then, select 'Controllable Devices' from the Pathways SM secondary navigation menu:
top
New Device

SAFARI_Montage_sm_admin
26
The New Device screen allows an Administrator to add new devices and associate them to a school and room. To get started, click the 'New Device' link at the top of the Controllable Devices list page:
This functionality works the same as the 'Add Device' function under 'Room' administration. See the Add Device section of the Rooms Help topic for more information. Note: Because the device is being added directly, the device will need to be associated with a room. Select a room from the 'Room' drop down menu to make this association:
top
Import Device
The Import Devices function gives Administrators the ability to bulk upload devices and button sets. School association, device name and IP address are also included in the device import. Administrators are able to edit these settings once the devices have been imported. To Import Devices:
1. Click on the Import Devices link at the top of the Controllable Devices page:

Pathways SM Admin
27
2. This will open the 'Controllable Device File Upload:'
3. Click 'Browse' and locate the import file to be used.
4. Click 'Upload' to begin the import.
5. Once the import is finished, you will be returned to the Controllable Devices list. Imported devices will have no assigned room in the device list and will instead display '----' to indicate that they require a room association. Administrators will need to edit each device to assign them to rooms and make them available to users. See Edit under Additional Functions for more information.
top
Export All Devices
The 'Export All Devices' function gives Administrators the ability to export every device and button set at the district level. This function of installing the same or similar device types is ideal for new districts because it saves time by not having to repeatedly enter each device manually.
To Export All Devices:
1. Click on the 'Export All Devices' link at the top of the Controllable Devices page.
2. Click 'Save' and choose a location to save the file.
3. Click 'Save' to begin the export.

SAFARI_Montage_sm_admin
28
top
Export School Devices
The Export School Devices function is the same as Export All Devices, except the export is at the school level and only the devices and button sets of the school (logged into) will be exported.
To Export School Devices:
1. Click on the 'Export School Devices' link at the top of the Controllable Devices page.
2. Click 'Save' and choose a location to save the file.
3. Click 'Save' to begin the export.
top
Additional Functions
In addition to importing and exporting devices, Administrators can test button sets, duplicate existing devices, export individual devices, move devices to other rooms, edit device configurations and delete devices. These additional features can be accessed by clicking the links to the right of the device from the Controllable Devices list:

Pathways SM Admin
29
Test
The Test function allows an Administrator to test the device's button set. Click 'Test' for a device to open the virtual remote control in a pop-up window and test button functionality:
Duplicate
The Duplicate function allows an Administrator to quickly copy existing devices and adjust as necessary. To duplicate an existing device, click 'Duplicate' and make the following changes:
1. Change the name of the device in the 'Room Device Name' text field. Note: The default duplicated device name will be 'Copy <Device Name>' and should be changed following and district naming protocols for Controllable Devices. This does not change the Room that the device is assigned to. Once you have duplicated the device and changed the required elements, use the Move function to assign the duplicated device to the appropriate room.

SAFARI_Montage_sm_admin
30
2. Change the IP address, SVS URL, SVS Source and Requires Reservation settings as needed.
3. Click 'Save.'
4. From the Controllable Devices list, use the 'Move' function (see below) to change the room to which the duplicated device is assigned.
5. 'Edit' (see below) the device to make any additional changes as needed.
Export
The Export function, operates similarly to the Export All function, but allows Administrators to export a single device and button set. To export a device:
1. Click 'Export' to the right of the device name.
2. Click 'Save' and choose a location to save the file.
3. Click 'Save' to begin the export.
Move
The Move function allows the Administrator to move a device from one room to another without the need to delete and recreate the device. To move a device:
1. Click 'Move' to the right of the device name which will open this page for the device:
2. If moving the device to a new school and room, first choose from the 'School' dropdown.
3. Select a new room for the device from the 'Move To Room' dropdown .
4. Click 'Move' to finalize the change.
5. Once the device is moved, you will see the newly associated room for the device displayed in the Controllable Devices list.
Edit
The Edit function allows the Administrator to edit a device. Editing a device from this area has the same effect as editing a device under Rooms.
1. Click 'Edit' to the right of the device name which will open this page:

Pathways SM Admin
31
2. Make changes to the Room Device Name, Button Set, IP Address, SVS URL, SVS Source or Requires Reservation as needed. Note: these editable fields will vary based on the device type.
3. Click 'Save' to finalize edits.
Delete
Administrators can delete devices by clicking 'Delete' to the right of the device name.
top
SAFARI Montage®
© 2005-2013 Library Video Company. All Rights Reserved.

SAFARI_Montage_sm_admin
32
Pathways SM™ Projector Management - Admin
Overview
Projector Management gives an Administrator the ability to quickly view and manage Direct IP Controlled projectors.
This topic covers the following, click a link to jump to that section:
Accessing Projector Management
New Projector
Check Projectors
All On/Off
Additional Functions
Assessing Projector Management Navigate to the Projector Management list and associated tools by clicking on the link in the Main
Navigation Menu. Then, select 'Projector Management' from the Pathways SM secondary navigation menu:
When viewing projectors, use the / icons by each projector name to expand or collapse details about a projector as shown above.
top
New Projector

Pathways SM Admin
33
The New Projector function allows an Administrator to add new projectors to a school and room. Note: Associated button sets and rooms must be created before adding a new projector.
To add a New Projector:
1. Click 'New Projector' at the top of the Projector Management page:
2. This will open the 'Add Projector' page:
3. Select a school from the 'School dropdown.
4. Select a room from the 'Room' dropdown.
5. Select a button set from the 'Button Set' dropdown.
6. Enter the IP Address of the projector being added.
7. Click 'Add' to add the new projector.
top
Check Projectors
The 'Check Projectors' link will refresh the Projector Management page. This will update the status and bulb life of all projectors. This link is located at the top of the Projector Management page:

SAFARI_Montage_sm_admin
34
top
All On/Off
The All On and All Off links provide the Administrator with an easy way to turn on or off projectors school-wide. This links are located at the top of the Projector Management page:
• All On – This will send the command to turn on all Direct IP controlled projectors.
• All Off – This will send the command to turn off all Direct IP controlled projectors.
top
Additional Functions
Administrators can also test button sets, duplicate projectors, move projectors to other rooms, edit projector configurations and delete projectors. These additional functions are listed by projector:
Test

Pathways SM Admin
35
The 'Test' function allows an Administrator to test the projector's button set. By clicking the 'Test' link to the right of the projector name, the virtual remote control for the projector will open in a pop-up window and button functionality can then be tested:
Duplicate
The Duplicate function allows Administrators to easily copy existing projectors and adjust as necessary. To duplicate a projector:
1. Click 'Duplicate' to the right of the projector name to open the 'Projector' page with duplication information:
2. Make changes to the 'Room,' 'Projector Name,' 'IP Address,' 'Type' and 'Button Set' as required. Note - The default duplication name will be 'Copy <Projector Name>' which should be edited using district naming protocols.
3. Click 'Save' to create the new projector.
Move
The Move function allows the Administrator to move a projector from one room to another without the need to delete and recreate the projector.
To move a projector:
1. Click 'Move' to the right of the projector name which will open this page:

SAFARI_Montage_sm_admin
36
2. If moving the projector to a different school, choose from the 'School' dropdown.
3. Select a room for the chosen projector, from the 'Move To Room' dropdown.
4. Click 'Move' to save changes.
Edit
The Edit function allows the Administrator to edit any listed projector.
To edit a projector:
1. Click 'Edit' to the right of the projector name which will open this page:
2. Make changes to the 'Room Device Name,' 'Button Set' and 'IP Address' as required.
3. Click 'Save' to finalize your edits.
Delete
Administrators can delete projectors by clicking on the Delete link to the right of the projector name.
top
SAFARI Montage®
© 2005-2013 Library Video Company. All Rights Reserved.

Pathways SM Admin
37

SAFARI_Montage_sm_admin
38
Pathways SM™ Classroom Media Controllers - Admin
Overview
Classroom Media Controllers gives an Administrator the ability to quickly view and manage the Classroom Media Controllers (CMC) and Kisok Controllers used within a school.
Assessing Classroom Media Controllers Management Navigate to the Classroom Media Controllers list and associated tools by clicking on the link in the Main
Navigation Menu. Then, select 'Classroom Media Controllers' from the Pathways SM secondary navigation menu:
Note - This page will list CMC groups. CMCs need to be assigned to schools before they can be added to Groups.
Assigning CMCs to Schools and Rooms
Before a CMC or Kiosk Controller can be assigned, the controller must first be associated with a SAFARI Montage server. After being assigned to a server, the CMC will need to be assigned to a school. To assign a CMC or Kiosk Controller to a School:
1. Click 'View All CMCs:'

Pathways SM Admin
39
2. In the 'School' dropdown, select 'Unknown' to find CMCs which have not been assigned:
3. Click 'Assign' for each CMC that is listed as 'Unknown:'
Note: When viewing CMCs, use the / icons to expand or collapse details about a CMC or Kiosk Controller.
4. To assign an unknown CMC, select a 'School,' 'Room Group' if applicable, and 'Room' using the dropdowns.
Note: The 'Room Groups' dropdown will appear only if they have been created.
5. Click 'Save.'
Creating CMC Groups
Once CMCs have been assigned to Schools, Groups can be created to assist in the management of CMCs.
To create a CMC group:
1. Click 'New CMC Group:'

SAFARI_Montage_sm_admin
40
2. Designate the 'School' using the dropdown and enter a name in the 'Group Name' text field:
3. Click 'Add' to create the CMC group. You will be navigated to the Group list page:
4. Click 'View All CMCs.'
5. For each CMC you wish to add to a group click 'Add to CMCs Group:'

Pathways SM Admin
41
5. Select a Group from the 'Available Groups' list and click 'Add:'
5. Groups the CMC has been assigned to will be listed in the 'Assigned Groups' box.
6. To remove a Group, select from the 'Assigned Group' list and click 'Remove.'
7. When finished, click 'Done.'
Assigning a CMC Group Controller
Once CMC Groups have been created and CMCs or Kiosk Controllers have been added, designate a CMC Group Controller:
1. Click 'Edit' for a CMC Group:
2. In the 'CMC Group Controller' drop down menu, select a CMC that has been assigned to the Group:

SAFARI_Montage_sm_admin
42
3. Click 'Save.'
All On/Off
The All On and All Off links provide the Administrator with an easy way to turn on or off all Classroom Media Controllers and Kiosk Controllers school-wide.
1. From the Group list, click on any Group name:
2. From the CMC Group, click 'All On' or 'All Off:'

Pathways SM Admin
43
• All On – This will send the command to turn on all Classroom Media Controllers and Kiosk Controllers.
• All Off – This will send the command to turn off all Classroom Media Controllers and Kiosk Controllers.
WOL Controller
This feature allows Administrators to designate a specific CMC as the Wake On LAN Controller for the CMC Group in a LAN configuration. Click the check box next to 'WOL Controller' to enable this feature. When enabled, the CMC designated as the 'WOL Controller' will communicate All On/Off commands to other CMCs and Kiosk Controllers within the Group.
Additional Functions
In addition to the functions explained above, Administrators can update screen shots, check ID and delete.

SAFARI_Montage_sm_admin
44
Update Screen Shots
Clicking on the 'Update Screen Shots' link at the top of the page will refresh the live screen shot for CMC or Kiosk Controllers that are listed.
ID
Clicking on the 'ID' link to the right of the controller's name will initiate a ticker on the controller and will scroll the unit's serial number. This function is helpful when configuring several controllers at once and the user needs to determine which controller is being configured.
Delete
Administrators can delete controllers by clicking on the Delete link to the right of the controller's name.
SAFARI Montage®
© 2005-2013 Library Video Company. All Rights Reserved.

Pathways SM Admin
45
Pathways SM™ Reservations & Reservation Settings - Admin
Overview
Administrators can view and manage device reservations for devices that require users to reserve them in advance. As users reserve devices, reservations are added to the Reservation system. Administrators can review reservations made from a daily or monthly view.
The Requires Reservation setting, located under Rooms: Add a Device, must be enabled in order for devices to appear in the Reservation system.
Accessing Reservations Navigate to the Reservations list and associated tools by clicking on the link in the Main Navigation
Menu. Then, select 'Reservations' from the Pathways SM secondary navigation menu:
Reservation Settings
Reservation Settings allow an Administrator to manage the default times during which reservations can be created and the default scheduling time interval. These are defaults and schedules can be created outside these settings.
To adjust Reservation Settings:
1. Select 'Reservation Settings' from the Pathways SM secondary navigation menu:

SAFARI_Montage_sm_admin
46
2. Adjust settings using the 'Scheduling Start Time,' 'Scheduling End Time,' and 'Scheduling Time Interval' dropdowns.
3. Click 'Save.' Note: If reservations already exists in the system and changes are made to the Reservation Settings that conflict with the new settings, the following warning will appear to alert the Administrator:
Make a Reservation
To make a reservation:
1. Click the 'Make a Reservation' link at the top of the Reservation list:

Pathways SM Admin
47
2. This will open the 'Create a Reservation Stream' page:
3. Enter a 'Title/Stream' for the reservation.
4. Enter a 'Date' for which the reservation will be made. You can click on the calendar ( ) icon to
activate a clickable calendar to assist with date selection.
5. Select a 'Time' and 'Duration' for the reservation from the dropdowns.
6. Enable or disable the 'Repeat Daily' setting. When enabled by checking the box, this setting will make the reservation a recurring event based on the Time, Duration and Source settings.
7. Select a 'Source' type from the dropdown. This will be used in the search for devices available for reservation.
8. Click on the 'Search' button. The 'View Schedule' tab will populate with devices that match the entered reservation criteria:

SAFARI_Montage_sm_admin
48
9. Click on a device that matches the reservation needed. The selected device will be highlighted in green:
10. Click on the Add button to use the device. Note: If a device is selected that is already reserved during this time, the Reservation system will let the administrator know that the device is unavailable.

Pathways SM Admin
49
11. Click on the 'Assigned Users' tab. Assign a user by clicking on the 'Add Users' button. In the pop-up window, search for users by name and add them to the reservation. Assigned users will be responsible for device control during the reserved time. This is usually the person who requested the reservation. Note: If the device selected has a reservation limit, the Reservation system will let the administrator know that the reservation exceeds the number of maximum users.
12. Click 'Save.'
13. The reservation will now appear in the Reservation list:
Note: For more information on a user's ability to view their Reservations, view the Reservations page of the Pathways SM User Guide.
14. In addition, the assigned user will see the reservation on their Reservations Dashboard panel on the day of the reservation:
Note: See the Reservations page of the Pathways SM User Guide for more information on a user accessing their reservations.
Edit a Reservation
To edit a reservation, click on the 'Edit' link to the right of the reservation and make changes as needed. Click on the 'Save' button when finished.
Delete a Reservation

SAFARI_Montage_sm_admin
50
To delete a reservation, click on the 'Delete' link to the right of the reservation and confirm the deletion.
Viewing Reservations
The Reservation list provides two views for viewing reservations in the system: daily and monthly. Daily View
This view provides a daily view of reservations. From this view, Administrators can view future daily reservations by changing the date. Click the calendar ( ) to easily select a date, or manually enter a date in the 'Date' entry field.
Click 'View' to see the reservations for the day:
Note: The date highlighted yellow is the current day. The date highlighted in green is the reservation view that has been selected currently.
In addition, Administrators have the ability to filter reservations by Room using the 'Room' dropdown for a quick look at a room's daily reservations.
Monthly View
This view provides a monthly view of all reservations. The monthly view can be advanced by month in order to view future reservations. Each day of the month displays the number of reservations and their names for that day. By clicking on the number of reservations, the view will switch to the daily view of the day selected:

Pathways SM Admin
51
SAFARI Montage®
© 2005-2013 Library Video Company. All Rights Reserved.

SAFARI_Montage_sm_admin
52
Pathways SM™ All-Call - Admin
Overview
All-Call gives an Administrator the ability to easily and quickly distribute emergency and general announcement information or topical programming to individual classrooms, a group of classrooms, district or school-wide. In addition, administrators can view All-Call types, the number of rooms associated with an All-Call and the All-Call runtime.
Accessing All-Call Management Navigate to the All-Call list and associated tools by clicking on the link in the Main Navigation Menu.
Then, select 'All-Call' from the Pathways SM secondary navigation menu:
New All-Call
To create a New All-Call:
1. Click on 'New All-Call' at the top of the page:
2. This will open the page where you can create a new All-Call:

Pathways SM Admin
53
Note: The editable fields available when creating a new All-Call will vary based on the type of All-Call that is selected from the first dropdown.
3. Type - select a type of All-Call from the 'Type' dropdown:
• ALL-CALL - distributes to all Classroom Media Controllers and Kiosk Controllers within the district.
• School Group Call - distributes to all CMCs and Kiosk Controllers in a selected School Group.
• School Call - distributes to all CMCs and Kiosk Controllers in a selected School.
• Room Group Call - distributes to all CMCs and Kiosk Controllers in a Room Group.
4. School - for School Group Calls, School Calls and Room Group Calls, select a School from the corresponding dropdown.
5. Room Group - for Room Group Calls, select a Room Group from the corresponding dropdown.
6. Source - select a source for the All-Call to distribute from the 'Source Type' dropdown:
• Selective Video Stream – This source type allows the selection of an SVS stream to be broadcast during the All-Call.
• Digital Title - This source type allows a digital title from the Learning Object Repository (LOR) to be broadcast during the All-Call. Note: If using this source type, begin from a digital resource title page and click the action icon. You will be navigated to the All-Call setup. If you
do not start from the digital resource title page and select 'Digital Title' from the ‘Source’ dropdown in this step you will see the following message:

SAFARI_Montage_sm_admin
54
Click the 'change' link to navigate to the LOR search page. Locate the desired digital resource for the All-Call and from its title page click on the icon. You will be returned to the ‘New
All-Call’ page where you can set up the All-Call. The digital title will be listed under the ‘Source Type’ drop down.
• CMC Ticker Text – This source type allows text to scroll across the bottom of the display attached to a CMC or Kiosk Controller.
• CMC URL – This source type is a web page that will be pushed out to a CMC or Kiosk Controller.
7. Enter or select the corresponding medium based on the source type.
8. Click 'Start' to begin the All-Call immediately or click 'Save' to add the All-Call to the list for future use. Note: Clicking 'Start' will automatically save the All-Call to the All-Call list.
Additional Functions
In addition to the functions mentioned above, Administrators can Start or Stop, Edit or Delete All-Calls:
Start/Stop
Administrators can start or stop All-Calls by clicking on the 'Start' link (Stop if an All-Call is running). When an All-Call is started or stopped, the Administrator will be able to monitor its progress as the All-Call Start and / or Stop scripts (as explained in the Add a Device topic of the Rooms Help page) for each room are processed:
Stop the All-Call by clicking the 'Stop Call' link on the All-Call status page (see above) or from the All-Call list:

Pathways SM Admin
55
Edit
Clicking on the' Edit' link to the right of the All-Call's name will allow an Administrator to edit the All-Call settings. These settings are the same as those used for creating a New All-Call explained above.
Remove
Administrators can delete an All-Call by clicking on the 'Remove' link to the right of the All-Call's name.
SAFARI Montage®
© 2005-2013 Library Video Company. All Rights Reserved.

SAFARI_Montage_sm_admin
56
Pathways SM™ Scheduling Control - Admin
Overview
Scheduling Control allows an Administrator to turn Controllable Devices, Projectors, and Classroom Media Controllers and Kiosks on and off within a district or school on a scheduled basis. Schedules can be configured to run once, daily or weekly.
Accessing Scheduling Control Navigate to the Scheduling list and associated tools by clicking on the link in the Main Navigation Menu.
Then, select 'Scheduling Control' from the Pathways SM secondary navigation menu:
New Schedule
To create a New Schedule:
1. Click on the New Schedule at the top of the page.

Pathways SM Admin
57
2. This will open the Schedule Device Action page. Use the drop down menus to customize the Schedule:
Note: editable fields may vary based on the selected scope of the Schedule.
• Device Class - select the type of controllable device from the 'Device Class' dropdown.
• Scope - select a Scope of 'All,' 'School Group,' 'School,' 'Room Group,' or an individual 'Room' to define which devices will be controlled by the schedule. If selecting a scope other than 'All,' select the specific School Group, School, Room Group, or Room.
• Action - select the Action to perform, either turning devices on or off.
• # of Rooms - this will display the number of rooms that will be affected.
• Repeat - select the frequency for the schedule from the 'Repeat' dropdown .
• Time - use the dropdowns to select the time of day that the action will take place
3. Click 'Save' to add the Schedule.
Edit Schedule
Clicking on the 'Edit' link to the right of the schedule's entry will allow an administrator to edit the scheduled settings. These settings are the same as those used for creating a New Schedule (see above).

SAFARI_Montage_sm_admin
58
Remove Schedule
Administrators can remove schedules by clicking on the 'Remove' link to the right of the schedule.
SAFARI Montage®
© 2005-2013 Library Video Company. All Rights Reserved.