PathFinder Example Guide - · PDF file1006 Poyntz Ave. Manhattan, KS 66502-5459 785-770-8511 ...
-
Upload
trinhxuyen -
Category
Documents
-
view
219 -
download
5
Transcript of PathFinder Example Guide - · PDF file1006 Poyntz Ave. Manhattan, KS 66502-5459 785-770-8511 ...

1006 Poyntz Ave.Manhattan, KS 66502-5459785-770-8511www.thunderheadeng.com
The RJA Group, Inc.One Pointe Drive, Suite 210Brea, CA 92821-6315
PathFinder Example Guide
2008.0

Example Guide


iv
Table of Contents1. SFPE Example 1 ......................................................................................................... 1
Create Geometry ...................................................................................................... 1Add Occupants ........................................................................................................ 3Select Behaviors ...................................................................................................... 4Run Simulation ........................................................................................................ 5View Results ........................................................................................................... 5Compare Results to SFPE Calculation ...................................................................... 6Re-Run the Simulation with Equal Door Loads ......................................................... 8
2. SFPE Example 2 ......................................................................................................... 9Create Problem Geometry ...................................................................................... 10Select Behaviors .................................................................................................... 11Run Simulation ...................................................................................................... 12View Results ......................................................................................................... 13Compare Results to SFPE Calculation .................................................................... 13Re-Run the Simulation Using Collision Avoidance .................................................. 15
3. IMO Test 1, Maintaining set walking speed in corridor ................................................ 16Create problem geometry in PyroSim ..................................................................... 16Import FDS Geometry ........................................................................................... 16Add a Door ........................................................................................................... 17Add an Occupant ................................................................................................... 17Select Behaviors .................................................................................................... 18Run Simulation ...................................................................................................... 18View Results ......................................................................................................... 18
4. IMO Test 6, Rounding Corners .................................................................................. 20Create problem geometry in PathFinder .................................................................. 20Add an Exit Door .................................................................................................. 22Add the Occupants ................................................................................................ 22SFPE Simulation .................................................................................................... 23View SFPE Results ................................................................................................ 24Compare SFPE Calculation with Expected Result .................................................... 24Reactive Steering Simulation .................................................................................. 24View Reactive Results ........................................................................................... 25Compare Reactive Steering Calculation with Expected Result ................................... 26Summary of Calculated Exit Times ........................................................................ 26
5. IMO Test 8, Counterflow in Two Rooms Connected via a Corridor ............................... 27Create Problem Geometry in PathFinder ................................................................. 27Add Corridor and Exit Doors ................................................................................. 28Add the Occupants ................................................................................................ 29SFPE Simulation .................................................................................................... 30View SFPE Results ................................................................................................ 30Compare SFPE Calculation with Expected Result .................................................... 31Reactive Steering Simulation .................................................................................. 31View Reactive Results ........................................................................................... 32Compare Reactive Steering Calculation with Expected Result ................................... 33Summary of Calculated Exit Times ........................................................................ 33
6. IMO Test 9, Room with Four Exits ............................................................................ 34

Example Guide
v
Create Problem Geometry in PathFinder ................................................................. 34Add Exit Doors ..................................................................................................... 35Add the Occupants ................................................................................................ 36SFPE Simulation .................................................................................................... 37View SFPE Results ................................................................................................ 37Compare SFPE Calculation with Expected Result .................................................... 38Reactive Steering Simulation .................................................................................. 38View Reactive Results ........................................................................................... 39Compare Reactive Steering Calculation with Expected Result ................................... 40Summary of Calculated Exit Times ........................................................................ 40
7. Room with Hallway ................................................................................................... 41Create problem geometry in PyroSim ..................................................................... 41Import FDS Geometry ........................................................................................... 42Split Room ............................................................................................................ 43Add Doors ............................................................................................................. 44Add Occupants ...................................................................................................... 45Select Behaviors .................................................................................................... 45Run Simulation ...................................................................................................... 46View Results ......................................................................................................... 46Re-Run the Simulation Using Steering Behaviors .................................................... 48Run Simulation ...................................................................................................... 48View Results ......................................................................................................... 48
8. Splitting and Merging of Flow .................................................................................... 50Create problem geometry in PyroSim ..................................................................... 50Import FDS Geometry ........................................................................................... 51Add Doors ............................................................................................................. 51Add Occupants ...................................................................................................... 52Select Behaviors .................................................................................................... 52Run Simulation ...................................................................................................... 53View Results ......................................................................................................... 53Re-Run the Simulation Using Steering Behaviors .................................................... 54Run Simulation ...................................................................................................... 54
9. Multiple Room Example ............................................................................................ 55Import DXF File .................................................................................................... 55Define Rooms ........................................................................................................ 56Define Doors ......................................................................................................... 59Distribute Occupants .............................................................................................. 60Select Behaviors .................................................................................................... 61Run Simulation ...................................................................................................... 62View Results ......................................................................................................... 62
References .................................................................................................................... 64

vi
List of Figures1.1. Sketch of the model .................................................................................................. 11.2. Drawing the room ..................................................................................................... 21.3. Drawing the room ..................................................................................................... 21.4. Adding the stairs ....................................................................................................... 31.5. Completed model with occupants ............................................................................... 41.6. Information given on the run dialog ........................................................................... 51.7. Animated display of person movement ....................................................................... 61.8. SFPE Example 1 Solution ......................................................................................... 71.9. Solution for symmetric model .................................................................................... 82.1. Sketch of the model .................................................................................................. 92.2. The PathFinder model ............................................................................................. 102.3. PyroSim model of the floor and landing boundaries .................................................. 112.4. PathFinder model of the floor and landing boundaries ............................................... 112.5. Information given on the run dialog ......................................................................... 132.6. SFPE Example 2 Solution ....................................................................................... 143.1. PyroSim model of the corridor ................................................................................. 163.2. The exit door .......................................................................................................... 173.3. Position occupant in the corridor .............................................................................. 183.4. Using animation to display the results ...................................................................... 194.1. PyroSim model of the corridor ................................................................................. 204.2. Drawing the first part of the corridor ........................................................................ 214.3. Drawing the second part of the corridor ................................................................... 214.4. The exit door .......................................................................................................... 224.5. Placing the occupants in the corridor ........................................................................ 234.6. Using animation to display the results ...................................................................... 244.7. The results when using reactive steering ................................................................... 254.8. The results when using reactive steering ................................................................... 265.1. The connected room geometry ................................................................................. 275.2. Drawing the first room ............................................................................................ 285.3. After drawing the rooms and corridor ....................................................................... 295.4. Placing the occupants in the room ............................................................................ 305.5. Using animation to display the results ...................................................................... 315.6. The results when using reactive steering ................................................................... 325.7. The results when using reactive steering ................................................................... 336.1. The room with exit doors ........................................................................................ 346.2. Drawing the room ................................................................................................... 356.3. After drawing the doors ........................................................................................... 366.4. Placing the occupants in the room ............................................................................ 376.5. Using animation to display the results ...................................................................... 386.6. The results when using reactive steering ................................................................... 396.7. The results when using reactive steering ................................................................... 407.1. Geometry of the model ............................................................................................ 417.2. The PyroSim model ................................................................................................ 427.3. Delete the isolated areas .......................................................................................... 437.4. The exit door .......................................................................................................... 447.5. The exit door .......................................................................................................... 45

Example Guide
vii
7.6. Information given on the run dialog ......................................................................... 467.7. Animated display of person movement ..................................................................... 477.8. View of comma-separated values file for doors ......................................................... 477.9. Selection of steering behaviors ................................................................................. 487.10. Animated display of person movement ................................................................... 497.11. View of comma-separated values file for doors ....................................................... 498.1. Geometry of the model ............................................................................................ 508.2. The PyroSim model ................................................................................................ 518.3. The three doors in the model ................................................................................... 528.4. Information given on the run dialog ......................................................................... 538.5. Animated display of person movement ..................................................................... 549.1. The main floor of the building. Yellow and green indicate rooms that we will create.Arrows indicate doors. ................................................................................................... 559.2. Upper left detail of geometry ................................................................................... 579.3. Drawing the first room in the model ........................................................................ 579.4. Drawing the second room in the model .................................................................... 589.5. The model after defining the rooms .......................................................................... 589.6. After the first door is defined .................................................................................. 609.7. Distribute the occupants in the selected rooms .......................................................... 619.8. Defining the behaviors ............................................................................................ 619.9. Using animation to display the results ...................................................................... 629.10. View of the occupants as people ............................................................................ 63

viii
List of Tables4.1. Summary of IMO 6 Exit Times ............................................................................... 265.1. Summary of IMO 8 exit times. All cases have 100 occupants in Room 1. .................... 336.1. Summary of IMO 9 Exit Times ............................................................................... 40

1
Chapter 1. SFPE Example 1
This is example in the SFPE Engineering Guide - Human Behavior in Fire ([SFPE, 2003]).The example determines the total movement for a room containing 300 people. The room has atravel distance of up to 200 feet to egress through two 32-inch doors that lead to two enclosed44-inch stairs (height and depth of tread of 7 inches and 11 inches, respectively) and down 50feet of stairs to a wide discharge at grade, Figure 1.1.
Figure 1.1. Sketch of the model
Create Geometry
To draw the room:
1. On the View menu, click Units and select EN (English).
2. On the View menu, click Edit Snap Grid.... Enter 10.0 ft and click OK.
3. In the view toolbar, click Top View.
4. In the tools toolbar, click Add a Rectangular Room. In the Z Plane box, type 26.843 ft(the height of the room above ground).
5. Click and drag to draw the room, Figure 1.2.

SFPE Example 1
2
Figure 1.2. Drawing the room
It is easiest to add a landing before adding the stairs. To draw the landing:
1. Remain in the Top View.
2. In the tools toolbar, click Add a Rectangular Room. In the Z Plane box, type 0.0 ft.
3. Click and drag to draw the landing 40 feet to the right of the end of the room, Figure 1.3.
Figure 1.3. Drawing the room

SFPE Example 1
3
To add the stairs:
1. Remain in the Top View.
2. In the tools toolbar, click Create Stairs. In the Stair Width box, type 44.0 in. In the Door1Width box, type 32.0 in. Door1 is the door associated with the first first click of the mousewhen creating stairs. Do not change the Door2 Width, leave it as the STAIR_WIDTH. TheTread Rise is 7.0 in and the Tread Run is 11.0 in.
3. Click on the floor and then click on the landing. You can use the SHIFT key to flip the stairsto either side of your mouse position. Repeat for the second stair, Figure 1.4.
Figure 1.4. Adding the stairs
To add the exit:
1. Remain in the Top View.
2. In the tools toolbar, click Add a New Door.
3. Click and drag on the edge of the landing opposite the stairs to add a door to the entire widthof the landing. This will be an exit.
Add Occupants
To add the occupants
1. In the view toolbar, click Perspective View.
2. Click to select the room.

SFPE Example 1
4
3. On the Model menu, click Add Occupants....
4. In the Constant box, type 300, the number of occupants to be distributed in the room.
5. Click OK.
You model should look like Figure 1.5.
Figure 1.5. Completed model with occupants
Select Behaviors
PathFinder provides the options for different behaviors during egress. The most basic is behaviorthat is consistent with the SFPE assumptions. To select the SFPE behavior
1. On the Simulation menu, click Simulation Behaviors....
2. Click on the Behavior tab.
3. In the Behavior Mode select SFPE, Flow-based.
4. In the Door Boundary Layer box, type6 in.
5. In the Door Flow Rate Calculation panel, select Use Max Flow.
6. Click OK.
The SFPE, Flow-based option means that the occupants will move to the nearest exit at a speeddetermined by the occupant density in the room. The occupants will not interact, but will queue

SFPE Example 1
5
at the door. The flow rate through the door will be calculated based on SFPE guidelines usingthe boundary layer to modify the effective door width.
Run Simulation
To run the simulation
1. On the Simulation menu, click Run Simulation.... This will start the simulation.
2. A summary report is provided in the analysis dialog. It provides First In and Last Out timesfor each room and door. The Peak Load gives the maximum number of occupants either ina room or in the door queue, Figure 1.6.
Figure 1.6. Information given on the run dialog
View Results
When the simulation is finished, the PathFinder post-processor (Behemoth) will be launched.To view results
1. Click the Play button. This will display the occupants as circles with their direction indicatedby a line.
2. At any time click the Pause or Stop button. You can drag the time line to control the animation.
3. To view people, click the Stop button, on the Agents menu, click Use MD5 Jointed Agents...,click the Play button, Figure 1.7.

SFPE Example 1
6
Figure 1.7. Animated display of person movement
Detailed information for each room is provided in the comma-separated value (csv) files that canimported to a spreadsheet.
Compare Results to SFPE Calculation
The SFPE solution to this problem is given in Figure 1.8.

SFPE Example 1
7
Figure 1.8. SFPE Example 1 Solution
The PathFinder solution gives the time to exit the stairs as 260.55 sec (Stair Left door 2) and221.73 sec (Stair Right door 2), compared to the SFPE solution of 241.6 sec, Figure 1.9. Thereason for the differences is that the random distribution of people resulted in more occupantsleaving through the Stair Left door than the Stair Right door.

SFPE Example 1
8
Re-Run the Simulation with Equal Door Loads
To more exactly match the SFPE calculation, split the room into two equal parts and place 150occupants in each room. The time to exit the stairs is 241.33 sec (Stair Left door 2) and 240.88sec (Stair Right door 2), compared to the SFPE solution of 241.6 sec, Figure 1.9..
Figure 1.9. Solution for symmetric model

9
Chapter 2. SFPE Example 2
This is the second example in the SFPE Engineering Guide - Human Behavior in Fire ([SF-PE, 2003]). The example determines the total movement time for a 5-story building with thefollowing characteristics:
1. There are 200 people on each floor.
2. Each floor is served by two 44 inch (1.12 m) wide stairways. The doors leading into and fromthe stairway are 32 inches wide (0.81 m). The stair design uses 7 inch/11 inch risers and treads.
3. The floor to floor distance is 12 feet.
4. Lnadings between the floors are 4 x 8 feet (1.22 x 2.44 m).
5. Handrails are provided on both sides of the stairways 2.5 inches (64 mm) from the wall.
The model is sketched Figure 2.1. Obviously, a real building would have a different arrangementof landings, but this model capture the geometry as described in the example. Consistent withthe SFPE description of the problem, exits are provided on the first floor such that the flow of400 people from the upper floors through the stairway doors is the controlling component.
Figure 2.1. Sketch of the model

SFPE Example 2
10
Figure 2.2. The PathFinder model
Create Problem Geometry
One way to create the problem geometry is to:
1. Use PyroSim to draw walls that bound the floors and the landings, as shown in Figure 2.1.
2. Import the FDS file into PathFinder.
3. In PathFinder, use the Extract Floor... tool to create floors at the floor and landing levels.
4. Delete the extraneous floor sections.
5. Add the stairs and exit doors.
6. Randomly distribute the occupants.
A model made using this approach is shown in Figure 2.4

SFPE Example 2
11
Figure 2.3. PyroSim model of the floor and landing boundaries
Figure 2.4. PathFinder model of the floor and landing boundaries
Select Behaviors
PathFinder provides the options for different behaviors during egress. The most basic is behaviorthat is consistent with the SFPE assumptions. To select the SFPE behavior
1. On the Simulation menu, click Simulation Behaviors....

SFPE Example 2
12
2. Click on the Behavior tab.
3. In the Behavior Mode select SFPE, Flow-based.
4. In the Door Boundary Layer box, type6 in.
5. In the Door Flow Rate Calculation panel, select Use Max Flow.
6. Click OK.
The SFPE, Flow-based option means that the occupants will move to the nearest exit at a speeddetermined by the occupant density in the room. The occupants will not interact, but will queueat the door. The flow rate through the door will be calculated based on SFPE guidelines with theflow reduced by the boundary layer.
Run Simulation
To run the simulation
1. On the Simulation menu, click Run Simulation.... This will start the simulation.
2. A summary report is provided in the analysis dialog. It provides First In and Last Out timesfor each room and door. The Peak Load gives the maximum number of occupants either ina room or in the door queue, Figure 2.5.

SFPE Example 2
13
Figure 2.5. Information given on the run dialog
View Results
When the simulation is finished, the PathFinder post-processor (Behemoth) will be launched.To view results
1. Click the Play button. This will display the occupants as circles with their direction indicatedby a line.
2. At any time click the Pause or Stop button. You can drag the time line to control the animation.
3. To view people, click the Stop button, on the Agents menu, click Use MD5 Jointed Agents...,click the Play button.
Detailed information for each room is provided in the comma-separated value (csv) files that canimported to a spreadsheet.
Compare Results to SFPE Calculation
The SFPE solution to this problem is given in Figure 2.6.

SFPE Example 2
14
Figure 2.6. SFPE Example 2 Solution
The PathFinder solution gives the time to exit the stairs as 731 sec (right exit) and 776 sec (leftexit), compared to the SFPE solution of 617 sec. NEED TO RESOLVE.

SFPE Example 2
15
Re-Run the Simulation Using Collision Avoidance
We will now perform the analysis using the SFPE basic approach, but with the people avoidingeach other. The intent of this mode is to still be consistent with the SFPE model, but to allowpeople to queue realistically at doors. To change to this behavior
1. On the Simulation menu, click Simulation Behaviors....
2. Click on the Behavior tab.
3. In the Behavior Mode select SFPE, Flow-based.
4. Select the Avoid Collisions check box.
5. In the Door Flow Rate Calculation panel, select Use Max Flow.
6. Click OK.

16
Chapter 3. IMO Test 1, Maintaining set walking speed incorridor
This example describes International Maritime Organization Test 1 [IMO, 2002]. One personin a corridor 2m wide and 40 m long with a walking speed of 1 m/s should be demonstrated tocover this distance in 40 s.
Create problem geometry in PyroSim
We will first define the model geometry in PyroSim, write an FDS input file, and import the FDSinput file into PathFinder. It is assumed that you know how to use PyroSim.
1. In PyroSim, create a mesh 2 m wide and 40.5 m long to represent the corridor. The extra 0.5m allows us to position an occupant within the room. Use a grid spacing of 0.5 m..
2. Draw the bounding walls. Use a wall thickness of 0.0 m. Note that of zero thickness walls canonly be used to define boundary walls, interior walls must have a non-zero thickness. Leavean opening of 1 m at one end of the corridor.
3. Export an FDS (Fire Dynamics Simulator) file and save with the name imo_test_1.fds.
Figure 3.1. PyroSim model of the corridor
Import FDS Geometry
We now import FDS file and use it to define the PathFinder geometry. To import the FDS file
1. On the File menu, click Import and select the imo_test_1.fds file.
2. On the Model menu, click Extract Floor .... In the Floor Heights box, type 0.
3. Click OK. This will use the PyroSim model geometry to identify the floor on which occupantscan move.

IMO Test 1, Maintaining setwalking speed in corridor
17
Add a Door
To define an exit door
1. On the View menu, unselect Show FDS Geometry. (This is a temporary work-around toensure that we only snap to PathFinder geometric entities.)
2. Click to view the model in top (plan) view.
3. On the left toolbar, click to add a door.
4. In the Max Width box, type 1.0 m and in the Max Depth box, type 0.1 m.
5. Zoom in to the right side of the corridor. Use a click and drag to define a 1 m door, Figure 3.2.Doors placed on the boundary will be exit doors.
Figure 3.2. The exit door
Add an Occupant
To add an occupant
1. Click to add an occupant.
2. Move the cursor to X 0.5 and Y 1.0 and click to add the occupant, Figure 3.3.
3. Click the Selection Tool to exit the Add an Occupant tool.

IMO Test 1, Maintaining setwalking speed in corridor
18
Figure 3.3. Position occupant in the corridor
Select Behaviors
PathFinder provides the options for different behaviors during egress. The most basic is behaviorthat is consistent with the SFPE assumptions. To select the SFPE behavior
1. On the Simulation menu, click Simulation Behaviors.... This will display the SimulationParameters dialog.
2. Click on the Behavior tab.
3. Select only the Derive Vel. from Density and Use Door Queues check boxes.
4. Click OK.
The Derive Vel. from Density option means that the movement speed of the occupants will bedetermined by the occupant density in a room. The Use Door Queues option means that themaximum flow rate through each door will be as defined by SFPE and that occupants will queueat each door.
Run Simulation
To run the simulation
1. On the Simulation menu, click Run Simulation.... This will start the simulation.
View Results
When the simulation is finished, the PathFinder post-processor (Behemoth) will be launched.To view results
1. Click the Play button. This will display the occupants as circles with their direction indicatedby a line, Figure 3.4.

IMO Test 1, Maintaining setwalking speed in corridor
19
2. At any time click the Pause or Stop button. You can drag the time line to control the animation.
Figure 3.4. Using animation to display the results
To change to a more realistic display
1. On the Agents menu, click Use MD5 Jointed Agents.... This will display the occupant asa person.
Detailed information for each room is provided in the comma-separated value (csv) files that canimported to a spreadsheet and in the display of the solution dialog. The occupant exited the roomin 28.58 s, which corresponds to a walking speed of 1.4 m/s.

20
Chapter 4. IMO Test 6, Rounding Corners
This example describes International Maritime Organization Test 6 [IMO, 2002]. Twenty per-sons approaching a left-hand corner (see Figure 4.1) will successfully navigate around the cornerwithout penetrating the boundaries.
Figure 4.1. PyroSim model of the corridor
Create problem geometry in PathFinder
We will draw the corridor in PathFinder.
1. On the toolbar, click SI to select metric units.
2. On the View menu, click Edit Snap Grid.... Enter a grid spacing of 1.0 m and click OK.
3. On the toolbar, click to view the sketch plane in top (plan) view.
4. Click to open the Add a Rectangular Room tool.
5. Click and drag to draw the first part of the corridor 2 m wide and 10 m long, Figure 4.2.
6. Click and drag to draw the second part of the corridor 2 m wide and 10 m long, Figure 4.3.

IMO Test 6, Rounding Corners
21
Figure 4.2. Drawing the first part of the corridor
Figure 4.3. Drawing the second part of the corridor
To merge the two parts of the corridor into one room:
1. Click the Selection tool in the top toolbar.
2. Hold the CNTRL key and click on both parts of the corridor.

IMO Test 6, Rounding Corners
22
3. Right-click and select Merge.
Add an Exit Door
To define an exit door
1. On the left toolbar, click to add a door.
2. Click and drag across the top edge to define a door.
3. By default, since the door does not connect rooms, it will be an exit door.
Figure 4.4. The exit door
Add the Occupants
To add the occupants:
1. Click to add occupants to a rectangular space.
2. In the Count box, enter 20.
3. Click and drag to define a 2 m by 4 m space into which the occupants will be added, Figure 4.5.

IMO Test 6, Rounding Corners
23
Figure 4.5. Placing the occupants in the corridor
SFPE Simulation
We will first run the simulation using SFPE behavior. Be default, PathFinder uses a behaviorthat is consistent with the SFPE assumptions. We will modify one of the options.
Modify SFPE Behavior
1. On the Simulation menu, click Simulation Parameters....
2. Click the Behavior tab.
3. For the Behavior Mode select SFPE, Flow-based.
4. In the Door Boundary Layer box, enter 0 cmInertia. This removes the boundary layerfrom the flow calculation of the door.
5. Click OK.
Save the Model
To save the model:
1. On the File menu, click Save.
2. Save the model in a separate directory with the name IMO6_SFPE.pth.
3. Click Save.
Run the Simulation
1. On the Simulation menu, click Run Simulation....

IMO Test 6, Rounding Corners
24
View SFPE Results
When the simulation is finished, the PathFinder post-processor (Behemoth) will be launched.To view results
1. Click the Play button. This will display the occupants as circles with their direction indicatedby a line, Figure 4.6.
2. At any time click the Pause or Stop button. You can drag the time line to control the animation.
Figure 4.6. Using animation to display the results
The SFPE simulation allows occupants to occupy the same space, so this is what happens in thesimulation.
Detailed information for each room is provided in the comma-separated value (csv) files that canimported to a spreadsheet and in the display of the solution dialog. The first occupant reachedthe door at 12.18 s and the last occupant exited the room at 20.0 s.
Compare SFPE Calculation with Expected Result
To be added.
Reactive Steering Simulation
To obtain more realistic results, we run the simulation assuming reactive steering, that is theoccupants will occupy space and avoid each other an obstacles on the way to the exit.
Select Reactive Steering Behavior
1. On the Simulation menu, click Simulation Parameters....

IMO Test 6, Rounding Corners
25
2. Click the Behavior tab.
3. For the Behavior Mode select Reactive Steering.
4. Click to select the Collision Handling and Inertia check boxes.
5. Click OK.
Save the Model
To save the model:
1. On the File menu, click Save.
2. Save the model with the name imo6_reactive.pth.
3. Click Save.
Run the Simulation
1. On the Simulation menu, click Run Simulation....
View Reactive Results
When the simulation is finished, the PathFinder post-processor (Behemoth) will be launched.To view results:
1. Click the Play button. This will display the occupants as circles with their direction indicatedby a line, Figure 4.7.
2. At any time click the Pause or Stop button. You can drag the time line to control the animation.
Figure 4.7. The results when using reactive steering

IMO Test 6, Rounding Corners
26
To change to a more realistic display:
1. On the Agents menu, click Use MD5 Jointed Agents.... This will display the occupants aspeople, Figure 4.8..
Figure 4.8. The results when using reactive steering
Detailed information for each room is provided in the comma-separated value (csv) files thatcan imported to a spreadsheet and in the display of the solution dialog. The last occupant exitedthe room at 19.98 s.
Compare Reactive Steering Calculation with Expected Result
To be added.
Summary of Calculated Exit Times
To be added.
Table 4.1. Summary of IMO 6 Exit Times
Case PathFinder Expected
SFPE 20 s ??? s
Agents 20 s ??? s

27
Chapter 5. IMO Test 8, Counterflow in Two Rooms Connectedvia a Corridor
This example describes International Maritime Organization Test 8 [IMO, 2002]. Two rooms 10m wide and long connected via a corridor 10 m long and 2 m wide starting and ending at thecenter of one side of each room, Figure 5.1. Choose a population 100 occupants with uniformlydistributed walking speeds (Minimum = 0.97 m/s, Mean = 1.3 m/s, and Maximum = 1.62 m/s).
The analyses are performed in two steps:
1. Step 1: One hundred persons move from room 1 to room 2, where the initial distribution issuch that the space of room 1 is filled from the left with maximum possible density. The timethe last person enters room 2 is recorded.
2. Step 2: Step one is repeated with an additional ten, fifty, and one hundred persons in room 2.These persons should have identical characteristics to those in room 1. Both rooms move offsimultaneously and the time for the last persons in room 1 to enter room 2 is recorded. Theexpected result is that the recorded time increases with the number of persons in counterflowincreases.
Figure 5.1. The connected room geometry
Create Problem Geometry in PathFinder
We will draw the rooms and corridor in PathFinder.
1. On the toolbar, click SI to select metric units.
2. On the View menu, click Edit Snap Grid.... Enter a grid spacing of 1.0 m and click OK.
3. On the toolbar, click to view the sketch plane in top (plan) view.
4. Click to open the Add a Rectangular Room tool.
5. Click and drag to draw Room 1 with dimensions of 10 m by 10 m,Figure 5.2.
6. Click and drag to draw the 2 m wide and 10 m long corridor between rooms.

IMO Test 8, Counterflow in TwoRooms Connected via a Corridor
28
7. Click and drag to draw Room 2 with dimensions of 10 m wide and 10 m, Figure 5.3.
Figure 5.2. Drawing the first room
Add Corridor and Exit Doors
To define doors between the rooms and corridors:
1. On the left toolbar, click to add a door.
2. Click and drag to create the doors at the entrances to the corridor, as shown in Figure 5.3.
3. Add exit doors at the corner of Room 1 and Room 2. By default, since the doors do not connectrooms, they will be an exit door, Figure 5.3.
4. Rename the exit door from Room 1 to be Room 1 Exit and the exit door from Room 2to be Room 2 Exit.

IMO Test 8, Counterflow in TwoRooms Connected via a Corridor
29
Figure 5.3. After drawing the rooms and corridor
Add the Occupants
To add the occupants:
1. Click to add occupants to a rectangular space.
2. In the Count box, enter 100.
3. Click and drag to define a 2 m by 4 m space into which the occupants will be added, Figure 5.4.
4. In the Tree view, right-click on the newly created Occupant Group and change the nameto Room 1 Occupants.
5. In the Tree view, select the Room 1 Occupants. On the toolbar in the Exit list, select Room2 Exit. This will direct all the occupants in Room 1 to exit from Room 2.

IMO Test 8, Counterflow in TwoRooms Connected via a Corridor
30
Figure 5.4. Placing the occupants in the room
SFPE Simulation
We will first run the simulation using SFPE behavior.
Select Behaviors
Be default, PathFinder uses a behavior that is consistent with the SFPE assumptions. This doesnot need to be changed.
Save the Model
To save the model:
1. On the File menu, click Save.
2. Save the model in a separate directory with the name IMO8.pth.
3. Click Save.
Run the Simulation
1. On the Simulation menu, click Run Simulation....
View SFPE Results
When the simulation is finished, the PathFinder post-processor (Behemoth) will be launched.To view results

IMO Test 8, Counterflow in TwoRooms Connected via a Corridor
31
1. Click the Play button. This will display the occupants as circles with their direction indicatedby a line, Figure 5.5.
2. At any time click the Pause or Stop button. You can drag the time line to control the animation.
Figure 5.5. Using animation to display the results
The SFPE simulation allows occupants to occupy the same space, so this is what happens in thesimulation.
Compare SFPE Calculation with Expected Result
To be added.
Reactive Steering Simulation
To obtain more realistic results, we run the simulation assuming reactive steering, that is theoccupants will occupy space and avoid each other an obstacles on the way to the exit.
Select Reactive Steering Behavior
1. On the Simulation menu, click Simulation Parameters....
2. Click the Behavior tab.
3. For the Behavior Mode select Reactive Steering.
4. Click to select the Collision Handling and Inertia check boxes.
5. Click OK.

IMO Test 8, Counterflow in TwoRooms Connected via a Corridor
32
Save the Model
To save the model:
1. On the File menu, click Save.
2. Save the model with the name imo6_reactive.pth.
3. Click Save.
Run the Simulation
1. On the Simulation menu, click Run Simulation....
View Reactive Results
When the simulation is finished, the PathFinder post-processor (Behemoth) will be launched.To view results:
1. Click the Play button. This will display the occupants as circles with their direction indicatedby a line, Figure 5.6.
2. At any time click the Pause or Stop button. You can drag the time line to control the animation.
Figure 5.6. The results when using reactive steering
To change to a more realistic display:
1. On the Agents menu, click Use MD5 Jointed Agents.... This will display the occupants aspeople, Figure 5.7..

IMO Test 8, Counterflow in TwoRooms Connected via a Corridor
33
Figure 5.7. The results when using reactive steering
Detailed information for each room is provided in the comma-separated value (csv) files thatcan imported to a spreadsheet and in the display of the solution dialog. The last occupant exitedthe room at 19.98 s.
Compare Reactive Steering Calculation with Expected Result
To be added.
Summary of Calculated Exit Times
The additional cases were run with 10, 50, and 100 occupants in Room 2 that exit from the Room1 Exit. This causes cross-flow in the corridor.
Table 5.1. Summary of IMO 8 exit times. All cases have 100 occupants in Room 1.
Case PathFinder Expected
SFPE - 0 in Room 2 126 s ??? s
SFPE - 10 in Room 2 91 s ??? s
SFPE - 50 in Room 2 Did not work s ??? s
SFPE - 100 in Room 2 ??? s ??? s
Agents - 0 in Room 2 56 s ??? s
Agents - 10 in Room 2 86 s ??? s
Agents - 50 in Room 2 233 s ??? s
Agents - 100 in Room 2 1465 s ??? s

34
Chapter 6. IMO Test 9, Room with Four Exits
This example describes International Maritime Organization Test 9 [IMO, 2002]. Public roomwith four exits and 1000 persons uniformly distributed in the room. Persons leave via the nearestexits, Figure 6.1. The population has uniformly distributed walking speeds (Minimum = 0.97 m/s, Mean = 1.3 m/s, and Maximum = 1.62 m/s).
The analyses are performed in two steps:
1. Step 1: Record the time the last person leaves the room.
2. Step 2: Close doors 1 and 2 and repeat step 1.
Figure 6.1. The room with exit doors
Create Problem Geometry in PathFinder
We will draw the room in PathFinder.
1. On the toolbar, click SI to select metric units.
2. On the View menu, click Edit Snap Grid.... Enter a grid spacing of 1.0 m and click OK.
3. On the toolbar, click to view the sketch plane in top (plan) view.
4. Click to open the Add a Rectangular Room tool.

IMO Test 9, Room with Four Exits
35
5. Click and drag to draw a room with dimensions of 20 m by 30 m,Figure 6.2.
Figure 6.2. Drawing the room
Add Exit Doors
To define doors:
1. On the left toolbar, click to add a door.
2. Click and drag to create the exit doors at at the locations shown in Figure 6.1 and shown inFigure 6.3.

IMO Test 9, Room with Four Exits
36
Figure 6.3. After drawing the doors
Add the Occupants
To add the occupants:
1. Click to add occupants to a rectangular space.
2. In the Count box, enter 1000.
3. Click and drag to define a space that is 2 m from the walls, Figure 6.4.

IMO Test 9, Room with Four Exits
37
Figure 6.4. Placing the occupants in the room
SFPE Simulation
We will first run the simulation using SFPE behavior.
Select Behaviors
Be default, PathFinder uses a behavior that is consistent with the SFPE assumptions. This doesnot need to be changed.
Save the Model
To save the model:
1. On the File menu, click Save.
2. Save the model in a separate directory with the name IMO9.pth.
3. Click Save.
Run the Simulation
1. On the Simulation menu, click Run Simulation....
View SFPE Results
When the simulation is finished, the PathFinder post-processor (Behemoth) will be launched.To view results

IMO Test 9, Room with Four Exits
38
1. Click the Play button. This will display the occupants as circles with their direction indicatedby a line, Figure 6.5.
2. At any time click the Pause or Stop button. You can drag the time line to control the animation.
Figure 6.5. Using animation to display the results
The SFPE simulation allows occupants to occupy the same space, so this is what happens in thesimulation.
Compare SFPE Calculation with Expected Result
To be added.
Reactive Steering Simulation
To obtain more realistic results, we run the simulation assuming reactive steering, that is theoccupants will occupy space and avoid each other an obsticals on the way to the exit.
Select Reactive Steering Behavior
1. On the Simulation menu, click Simulation Parameters....
2. Click the Behavior tab.
3. For the Behavior Mode select Reactive Steering.
4. Click to select the Collision Handling and Inertia check boxes.
5. Click OK.

IMO Test 9, Room with Four Exits
39
Save the Model
To save the model:
1. On the File menu, click Save.
2. Save the model with the name imo9_reactive.pth.
3. Click Save.
Run the Simulation
1. On the Simulation menu, click Run Simulation....
View Reactive Results
When the simulation is finished, the PathFinder post-processor (Behemoth) will be launched.To view results:
1. Click the Play button. This will display the occupants as circles with their direction indicatedby a line, Figure 6.6.
2. At any time click the Pause or Stop button. You can drag the time line to control the animation.
Figure 6.6. The results when using reactive steering
To change to a more realistic display:
1. On the Agents menu, click Use MD5 Jointed Agents.... This will display the occupants aspeople, Figure 6.7..

IMO Test 9, Room with Four Exits
40
Figure 6.7. The results when using reactive steering
Detailed information for each room is provided in the comma-separated value (csv) files thatcan imported to a spreadsheet and in the display of the solution dialog. The last occupant exitedthe room
Compare Reactive Steering Calculation with Expected Result
To be added.
Summary of Calculated Exit Times
To be added.
Table 6.1. Summary of IMO 9 Exit Times
Case PathFinder Expected
SFPE - 4 Exits 204 s ??? s
SFPE - 2 Exits 405 s ??? s
Agents - 4 Exits 124 s ??? s
Agents - 4 Exits ??? s ??? s

41
Chapter 7. Room with Hallway
This example has a room with two doors, run in SFPE mode. People wait in a queue at thedoor exit and then enter a hallway. The walking speed in the room and hallway is a function ofdensity. The flowrate through the door is also a function of density in the entry space. In addition,PathFinder controls the release rate through the door so that the density in the exit space is limitedto a specified maximum density. This ensures that the walking speed in the hallway does notbecome excessively slow.
Create problem geometry in PyroSim
We will first define the model geometry in PyroSim.
1. In PyroSim, create a model for the geometry shown in Figure 7.1.
2. Draw the bounding walls. Use a wall thickness of 0.25 m, so that the walkable space in eachroom has the dimensions shown. At the present time, using a wall thickness is necessary sothat the floor search algorithm will properly identify walkable space. Use the SHIFT key toflip the wall orientation as you draw the walls. Leave the doors as open space. Make sure thecorners of the walls overlap, Figure 7.2.
3. Export an FDS (Fire Dynamics Simulator) file and save with the name example_1.fds.
Figure 7.1. Geometry of the model

Room with Hallway
42
Figure 7.2. The PyroSim model
Import FDS Geometry
We now import FDS file and use it to define the PathFinder geometry. To import the FDS file
1. On the File menu, click Import and select the example_1.fds file.
2. On the Model menu, click Extract Floor .... In the Floor Heights box, type 0.
3. Click OK. This will use the PyroSim model geometry to identify the floor on which occupantscan move.
The algorithm that defines the floor walking space uses a rectangular box around the model. Wewill remove two isolated areas introduced by this algorithm.
1. On the View menu, unselect Show FDS Geometry. (This is a temporary work-around toensure that we only snap to PathFinder geometric entities.)
2. Click to view the model in top (plan) view.
3. Hold the CNTRL key and click on the two isolated areas to select them, Figure 7.3.
4. Right-click and select Delete from the pop-up menu to delete them. Click OK.

Room with Hallway
43
Figure 7.3. Delete the isolated areas
Split Room
The remaining area is one connected room. We must separate this room into a room and a hallwaybefore we can define the door out of the room. To divide the room
1. On the left toolbar, click to select the Splittool.
2. Click at the top and bottom corners at the entrance to the corridor. This is the green line shownin Figure 7.4.

Room with Hallway
44
Figure 7.4. The exit door
Add Doors
We will define two doors, the first from the room into the hallway and the second an exit doorfrom the hallway. A door between two rooms allows passage from one room to the other. A dooron an edge of a room not connected to another room defines an exit. To add the doors
1. On the left toolbar, click to add a door.
2. In the Max Width box, type 1.0 m and in the Max Depth box, type 0.1 m.
3. Use a click and drag to define a 1 m door between the room and the hallway, Figure 7.5.
4. Repeat to define a 1 m door at the exit of the hallway, Figure 7.5 (exit door is drawn in lightgreen).

Room with Hallway
45
Figure 7.5. The exit door
Add Occupants
To add the occupants
1. Click to select the room.
2. On the Model menu, click Distribute Occupants.... This will display the Distribute Occu-pants dialog, Figure 9.7.
3. In the Constant box, type 16, the number of occupants to be distributed in the room.
4. Click OK.
Select Behaviors
PathFinder provides the options for different behaviors during egress. The most basic is behaviorthat is consistent with the SFPE assumptions. To select the SFPE behavior
1. On the Simulation menu, click Simulation Behaviors.... This will display the SimulationParameters dialog.
2. Click on the Behavior tab.
3. Select only the Derive Vel. from Density and Use Door Queues check boxes.
4. Click OK.

Room with Hallway
46
The Derive Vel. from Density option means that the movement speed of the occupants will bedetermined by the occupant density in a room. The Use Door Queues option means that themaximum flow rate through each door will be as defined by SFPE and that occupants will queueat each door.
Run Simulation
To run the simulation
1. On the Simulation menu, click Run Simulation.... This will start the simulation.
2. A summary report is provided in the analysis dialog. It provides First In and Last Out timesfor each room and door. The Peak Load gives the maximum number of occupants either ina room or in the door queue, Figure 7.6.
Figure 7.6. Information given on the run dialog
View Results
When the simulation is finished, the PathFinder post-processor (Behemoth) will be launched.To view results
1. Click the Play button. This will display the occupants as circles with their direction indicatedby a line.

Room with Hallway
47
2. At any time click the Pause or Stop button. You can drag the time line to control the animation.
3. To view people, click the Stop button, on the Agents menu, click Use MD5 Jointed Agents...,click the Play button, Figure 7.7.
Figure 7.7. Animated display of person movement
Detailed information for each room is provided in the comma-separated value (csv) files that canimported to a spreadsheet and in the display of the solution dialog, Figure 7.8.
Figure 7.8. View of comma-separated values file for doors

Room with Hallway
48
Re-Run the Simulation Using Steering Behaviors
We will now perform the analysis using the agent approach, where each person selects their pathand avoids collisions with each other and barriers. To change to this behavior
1. On the Simulation menu, click Simulation Behaviors.... This will display the SimulationParameters dialog.
2. Click on the Behavior tab.
3. Select only the Reactive Steering, Collision Handling, and Inertia check boxes, Figure 7.9.
4. Click OK.
Figure 7.9. Selection of steering behaviors
Run Simulation
To run the simulation
1. On the Simulation menu, click Run Simulation.... This will start the simulation.
View Results
When the simulation is finished, the PathFinder post-processor (Behemoth) will be launched.To view results
1. To view people, click the Stop button, on the Agents menu, click Use MD5 Jointed Agents...,click the Play button, Figure 7.10.

Room with Hallway
49
Figure 7.10. Animated display of person movement
Results for occupants that have exited rooms and doors are posted to csv files that can be importedinto a spreadsheet. This analysis predicted an exit time of 19.53 sec, as compared to 14.28 secfor the SFPE analysis, FIX THIS AND RUN SO THAT IT WORKS!!Figure 7.11.
Figure 7.11. View of comma-separated values file for doors

50
Chapter 8. Splitting and Merging of Flow
This example demonstrates splitting and then merging of flow.
Create problem geometry in PyroSim
We will first define the model geometry in PyroSim.
1. In PyroSim, create a model for the geometry shown in Figure 8.1.
2. Define a mesh with bounds of 7 m x 5 m, using a grid spacing of 0.5 m. Draw the boundingwalls. When draw the bounding walls, using a wall thickness of 0.01 m, so that the walkablespace in each room has approximately the dimensions shown. At the present time, using awall thickness is necessary so that the floor search algorithm will properly identify walkablespace. Leave the doors as open space, Figure 8.2.
3. Export an FDS (Fire Dynamics Simulator) file and save with the name example_2.fds.
Figure 8.1. Geometry of the model

Splitting and Merging of Flow
51
Figure 8.2. The PyroSim model
Import FDS Geometry
We now import FDS file and use it to define the PathFinder geometry. To import the FDS file
1. On the File menu, click Import and select the example_2.fds file.
2. On the Model menu, click Extract Floor .... In the Floor Heights box, type 0.
3. Click OK. This will use the PyroSim model geometry to identify the floor on which occupantscan move.
Add Doors
To add the doors
1. On the View menu, unselect Show FDS Geometry. (This is a temporary work-around toensure that we only snap to PathFinder geometric entities.)
2. Click to view the model in top (plan) view.
3. On the left toolbar, double-click to add a door. A double-click keeps the Door tool activefor adding repeated doors, a single click will only add one door.
4. In the Max Width box, type 1.0 m and in the Max Depth box, type 0.1 m.
5. Move the cursor to the middle of space where the door is to be placed. A proposed door will bedrawn. Click to add the door. Repeat for the second door. Notice that the rooms are separatedinto two rooms, as indicated by the colors.
6. Use a click and drag motion to add the exit door for the corridor. There are now three doorsdefined in the model, Figure 8.3 (the exit door is drawn in light green). Press the ESC keyto exit the Door tool.

Splitting and Merging of Flow
52
Figure 8.3. The three doors in the model
Add Occupants
To add the occupants
1. Click to select the square room.
2. On the Model menu, click Distribute Occupants.... This will display the Distribute Occu-pants dialog, Figure 9.7.
3. In the Constant box, type 90, the number of occupants to be distributed in the room.
4. Click OK.
Select Behaviors
PathFinder provides the options for different behaviors during egress. The most basic is behaviorthat is consistent with the SFPE assumptions. To select the SFPE behavior
1. On the Simulation menu, click Simulation Behaviors.... This will display the SimulationParameters dialog.
2. Click on the Behavior tab.
3. Select only the Derive Vel. from Density and Use Door Queues check boxes.
4. Click OK.
The Derive Vel. from Density option means that the movement speed of the occupants will bedetermined by the occupant density in a room. The Use Door Queues option means that the

Splitting and Merging of Flow
53
maximum flow rate through each door will be as defined by SFPE and that occupants will queueat each door.
Run Simulation
To run the simulation
1. On the Simulation menu, click Run Simulation.... Save the analysis as example_2.pth.
2. A summary report is provided in the analysis dialog. It provides First In and Last Out timesfor each room and door. The Peak Load gives the maximum number of occupants either ina room or in the door queue, Figure 8.4.
Figure 8.4. Information given on the run dialog
View Results
When the simulation is finished, the PathFinder post-processor (Behemoth) will be launched.To view results
1. Click the Play button. This will display the occupants as circles with their direction indicatedby a line.
2. At any time click the Pause or Stop button. You can drag the time line to control the animation.

Splitting and Merging of Flow
54
3. To view people, click the Stop button, on the Agents menu, click Use MD5 Jointed Agents...,click the Play button, Figure 8.5.
Figure 8.5. Animated display of person movement
Detailed information for each room is provided in the comma-separated value (csv) files that canimported to a spreadsheet.
Re-Run the Simulation Using Steering Behaviors
We will now perform the analysis using the agent approach, where each person selects their pathand avoids collisions with each other and barriers. To change to this behavior
1. On the Simulation menu, click Simulation Behaviors.... This will display the SimulationParameters dialog.
2. Click on the Behavior tab.
3. Select only the Reactive Steering, Collision Handling, and Inertia check boxes.
4. Click OK.
Run Simulation
To run the simulation
1. On the Simulation menu, click Run Simulation.... This will start the simulation. UNABLETO RUN!!

55
Chapter 9. Multiple Room Example
This example describes how to import a dxf (AutoCAD) image and use it to create a PathFindermodel. The building has two floors, in this model we represent only the first floor, Figure 9.1.
Figure 9.1. The main floor of the building. Yellow and green indicate rooms that we will create.Arrows indicate doors.
Import DXF File
The geometry for a PathFinder model can either be imported from a Fire Dynamics Simulator(FDS) model (useful if you are have already done a fire analysis of a building), or can be createdwithin PathFinder. In this case, we will import a dxf file (from AutoCAD) and use this as abackground on which to sketch the geometry.
To import the dxf file
1. On the File menu, click Import....
2. Select main.dxf.
3. Click Open.

Multiple Room Example
56
4. You must specify the units used for the dxf file. For this file, select in and click OK. Thedxf file will be displayed.
Define Rooms
We now start the process of defining rooms. In this example, we will sketch the rooms, using thedxf file as a background image. An alternative approach, described in a companion example, isto import the dxf file into PyroSim, use the PyroSim tools to extrude the dxf data, and then savean FDS input file to import into PathFinder.
Before we start sketching, let us review the tools available to us.
1. In perspective view, the cursor will snap to points and lines in the dxf drawing, but not snap
to the sketch grid. Click to view the model in perspective view.
2. The Polygonal Room Tool is used to draw rooms with irregular geometry. To use this tool,
click ( ) and then click on the desired geometry points. To close the polygon, right-clickand a line will be drawn from the current point to the first point of the polygon.
3. The Rectangular Room Tool is used to draw rectangular rooms. The advantage of using thistool is that the room boundaries will be aligned with the X and Y axes. To use this tool, click
( ) and then click the first point and the opposite diagonal point of the rectangle.
Some useful tool behaviors are
1. A double-click on a tool makes it "sticky", that is, it remains active for multiple uses. PressESC when finished with the tool.
2. Press the CNTRL key and click to select multiple objects.
3. To merge objects, select them and then on the Model menu click Merge.
When defining a room, the analyst must use judgement in how much detail to include in themodel. Often it is appropriate to approximate a room's geometry and to neglect some detail. Asan example
1. Zoom in to the upper left corner of the model, Figure 9.2.
2. Click the Polygonal Room Tool ( ).
3. Click on the corners of the room as shown in Figure 9.3. Notice that we have excluded theclosed space in the room, but not modeled in detail the inner room. We have just includedthe inner room as part of the room.
4. Click the Rectangular Room Tool ( ). Use this tool to draw the second room below theprevious room, Figure 9.4.
5. This process is now repeated for all rooms in the model. Note two items: first, rooms do notneed to be separated by a wall, they can be adjacent; and second, you can double-click tomake either of the room tools "sticky."

Multiple Room Example
57
Figure 9.2. Upper left detail of geometry
Figure 9.3. Drawing the first room in the model

Multiple Room Example
58
Figure 9.4. Drawing the second room in the model
After defining the rooms, you will be have a model such as shown in Figure 9.5.
Figure 9.5. The model after defining the rooms

Multiple Room Example
59
Define Doors
We now start the process of defining doors. Within the constraints of width and depth specifiedby the user, the door tool attempts to identify possible locations. At any time, the user can useclick and drag to over-ride the tool logic.
Some useful tool behaviors are
1. A double-click on a tool makes it "sticky", that is, it remains active for multiple uses. PressESC when finished with the tool.
2. Doors placed on the boundary will be exit doors.
To add a door
1. Click on the door tool, .
2. Set the Max Width to 60 in and the Max Depth to 30 in.
3. Using a click and drag motion, define the first door, Figure 9.6.
4. This process is now repeated for all rooms in the model. Note two items: first, rooms do notneed to be separated by a wall, they can be adjacent; and second, you can double-click tomake either of the room tools "sticky."

Multiple Room Example
60
Figure 9.6. After the first door is defined
Distribute Occupants
To distribute occupants into the rooms
1. Select the rooms into which you wish to distribute the occupants.
2. On the Model menu, click Distribute Occupants.... This will display the Distribute Occu-pants dialog, Figure 9.7.
3. In the Constant box, type the number of occupants to be distributed in the selected rooms.
4. Click OK.
5. This process is now repeated for all rooms in the model.

Multiple Room Example
61
Figure 9.7. Distribute the occupants in the selected rooms
Select Behaviors
PathFinder provides the options for different behaviors during egress. The most basic is behaviorthat is consistent with the SFPE assumptions. To select the SFPE behavior
1. On the Simulation menu, click Simulation Behaviors.... This will display the SimulationParameters dialog, Figure 9.8.
2. Click on the Behavior tab.
3. Select only the Derive Vel. from Density and Use Door Queues check boxes.
4. In the Max Room Density box, type 3.0.
5. Click OK.
The Derive Vel. from Density option means that the movement speed of the occupants will bedetermined by the occupant density in a room. The Use Door Queues option means that themaximum flow rate through each door will be as defined by SFPE and that occupants will queueat each door. The Max Room Density is used as a second control of flow through a door. Theflow rate into a room will be limited so that the density in the room will not exceed the specifiedvalue. This prevents over-crowding in a room and the associated slow movement speed.
Figure 9.8. Defining the behaviors

Multiple Room Example
62
Run Simulation
To run the simulation
1. On the Simulation menu, click Run Simulation.... This will start the simulation.
View Results
When the simulation is finished, the PathFinder post-processor (Behemoth) will be launched.To view results
1. Click the Play button. This will display the occupants as circles with their direction indicatedby a line, Figure 9.9.
2. At any time click the Pause or Stop button. You can drag the time line to control the animation.
Figure 9.9. Using animation to display the results
To change to a more realistic display
1. On the Agents menu, click Use MD5 Jointed Agents.... This will display the occupants aspeople, Figure 9.10.

Multiple Room Example
63
Figure 9.10. View of the occupants as people
Detailed information for each room is provided in the comma-separated value (csv) files that canimported to a spreadsheet and in the display of the solution dialog.

64
References
[IMO, 2002] Interim Guidelines for Evacuation Analyses for New and Existiing Passenger Ships. June 6,2002. International Maritime Organization. 4 Albert Embankment London Great Britain . MSC/Circ.1033.
[SFPE, 2003] Engineering Guide - Human Behavior in Fire. June, 2003. Society of Fire Protection Engi-neers. 7315 Wisconsin Avenue, Suite 620E Bethesda Maryland USA 1-301-718-2910 .


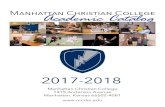








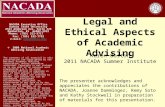




![RD[ZONING] Owner(s): RUTH VAILLANCOURT Ward: · PDF fileAgent: RIDGESTONE HOMES Heritage: Not Applicable Property Address: 71 POYNTZ AVE Community: North York Legal Description: PLAN](https://static.fdocuments.in/doc/165x107/5a8108817f8b9a38478cf1e4/rdzoning-owners-ruth-vaillancourt-ward-ridgestone-homes-heritage-not.jpg)


