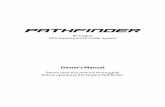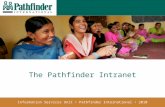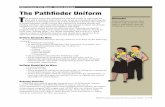PATHFINDER - Dogtra
Transcript of PATHFINDER - Dogtra
1
PATHFINDERPT10U, PC10U, PR10U
AVAILABLE IN GPS-ONLY SYSTEM: PATHFINDER TRX
Owner's ManualPlease read this manual thoroughly
before operating the Dogtra PATHFINDER.
2
IMPORTANT SAFETY AND PRODUCT INFORMATIONWARNINGPlease read all safety and product information below before using your Dogtra product. Failure to follow these safety instructions could result in injury to you, your dog and others, or it could result in damage to yourDogtra product or other property.
DOG SAFETYProper UseDogtra products should be used to train, educate, monitor, or track dogs. Each dog may have a different tolerance for and reaction to Dogtra products. Closely observe your dog when determining the right level of stimulation, receiver fit, and other settings of your Dogtra product.
Training MethodsDogtra products may be used with a variety of training methods that provide clear and consistent messages to your dog.
Fit and WearProper fit and wear of your Dogtra product is important for the comfort of your dog as well as the functioning of your product. Dogtra receivers should fit comfortably and not too tightly, so that the receiver stays in place and does not move around your dog’s neck. Do not leave a receiver on your dog for an extended time. Although each dog is different, Dogtra recommends that its receivers be used a maximum of 4 to 6 hours at any one time on your dog. A receiver that is used for overly long periods or that fits improperly may cause skin irritation or sores on your dog’s neck. Regularly check the receiver’s contact area on your dog’s skin. If your dog exhibits skin irritation or sores, stop using the Dogtra product and consult with a veterinarian.
UNAUTHORIZED USEDogtra products should be used only in a safe and responsible manner to train, educate, monitor, or track dogs. Dogtra products are not intended for use in any other manner; they are not intended for use with other animals or with humans; and they are not intended for use in unsafe situations or environments that could lead to death, injury, loss or damage.
BATTERYYour Dogtra product contains batteries. Do not attempt to replace the battery yourself. Contact Dogtra or your Dogtra retailer to replace your battery. Dispose of batteries as provided by your local regulations. Do not disassemble, crush, heat, or otherwise alter the battery as it may cause fire, explosion, injury and/or property damage.
3
OWNER SAFETYHandling and RepairDogtra products can be damaged or malfunction if dropped, especially on hard surfaces, or otherwise improperly handled. Do not use a damaged or malfunctioning product as it may cause injury or property damage. If your product is damaged or malfunctions, contact Dogtra to obtain service before using the product.
Electrical ProductYour Dogtra product contains electrical components and batteries. Do not use or keep your product near heat or flammable sources. Such use or storage may damage your product and/or cause fire, explosion, injury, or property damage.
ChargingOnly charge your Dogtra product with its accompanying Dogtra charger. Do not attempt to charge your product in any other manner or in temperatures less than 32°F (0°C) or over 113°F (45°C) as it may cause fire, explosion, injury, and/or property damage. If you notice damage to your product, its charger, or battery, obtain service from Dogtra before charging the product. Do not use more than one splitter cable with a single battery charger.
Medical Device InterferenceDogtra products contain electrical and magnetic components that emit low level electromagnetic waves and radio frequencies. These electromagnetic waves or radio frequencies may interfere with pacemakers, defibrillators, or other medical devices. Consult your physician or medical device maker before using your medical device with a Dogtra product. If you think that your Dogtra product is interfering with your pacemaker, defibrillator, or other medical device, stop using the Dogtra product.
Aggressive DogsDo not use Dogtra products with aggressive dogs as such dogs may react adversely and cause injury to people or other dogs. Seek the assistance of a dog-training specialist or veterinarian when dealing with aggressive dogs.
ChildrenDogtra products are not toys. Adult supervision and close attention are necessary when Dogtra products are used by or near children.
4
PACKAGE CONTENTS ...........................................................................................
MAIN FEATURES ....................................................................................................
OVERVIEW ...............................................................................................................
UNDERSTANDING YOUR TRAINING SYSTEMTURNING THE PATHFINDER ON/OFF ......................................................
BUTTON FUNCTION .......................................................................................
CHARGING THE PATHFINDER ....................................................................
LED INDICATOR ..............................................................................................
INSTALLING THE PATHFINDER APP .........................................................
PAIRING .............................................................................................................
ACQUIRING GPS SIGNAL ..............................................................................
ONLINE WEB MANUAL FOR ALL APP FEATURES & Q&A ................
CHANGING THE CONTACT POINT LENGTH ..................................................
RECEIVER FITTING ................................................................................................
FINDING THE RIGHT STIMULATION .................................................................
REPLACING THE ANTENNA ..............................................................................
MAXIMIZING THE DISTANCE .............................................................................
ATTACHING THE BELT CLIP ...............................................................................
USING THE TEST LIGHT ......................................................................................
APPLICATIONMAP TAB ............................................................................................................
DOG ICONS .......................................................................................................
DOG ALERTS ....................................................................................................
MAP FEATURES .............................................................................................
MARKER ...........................................................................................................
OPTION MENU ...............................................................................................
COMPASS TAB .................................................................................................
E-COLLAR TAB .............................................................................................
DEVICE LIST LIST OF CONNECTED DEVICES .................................................................
CONTENTS678
1 112131415161718
19202122232324
2526272728303132
35
1.2.3.4.5.6.7.8.
1.2.3.4.5.6.7.8.
1.
5
DEVICE LIST OPTIONS ..................................................................................
DEVICE SHARING AND RECEIVING A DEVICE ......................................
DEVICE DETAILS .............................................................................................
HISTORYHISTORY FILES ................................................................................................
HISTORY DETAIL .............................................................................................
MAP MANAGEMENTMAP SELECT ....................................................................................................
OFFLINE MAP ..................................................................................................
CREATING CUSTOM MAP .............................................................................
UPLOADING MAPS TO YOUR SMARTPHONE ........................................
UPLOADING FILES ..........................................................................................
GEO-FENCE .............................................................................................................
APP SETTINGS ........................................................................................................
BASIC MAINTENANCE ..........................................................................................
TROUBLESHOOTING GUIDE ...............................................................................
FCC WARNING ........................................................................................................
WARRANTY AND REPAIR INFORMATION .....................................................
363739
4243
4445475964
737477787980
1.2.
2.3.4.
1.2.3.4.5.
6
PACKAGE CONTENTS
Battery Charger
Splitter Cable Owner’s Manual Belt Clip
Not included with TRX
Test Light Contact Point Extension Washer/
Adjustment Tool
Non-Stimulation Contacts
GPS Connector(PT10U)
PATHFINDER: GPS ReceiverPATHFINDER TRX: GPS Receiver
(PC10U, PR10U)
7
IPX9K
MAIN FEATURES
2-Second GPS Update Rate
Offline Maps
Precise andUp-to-Date Maps
Tracking Only Mode
Geo-Fence Option9-Mile Range
Expandable to21 Dogs
IPX9K Waterproof Certified
Belt Clip3.5-Hour RapidCharge Batteries
2s
9-Mile
21
3.5hr
For PATHFINDER TRX Only
UKC, AKC, and PKC Events Approved
Not included with PATHFINDER TRX
Low-High Output in1-100 Stimulation Levels
Nick/ConstantStimulation
Audible ToneEnhanced Contact Points
TONE
CN H
8
OVERVIEW
Battery Charging Receptacle & Rubber Plug
Power & SelectButton
ConnectButton
MURS BandAntenna
PATHFINDERGPS Connector (PT10U)
9
Battery ChargingReceptacle
Receiver Strap
Mic. Sensor
GPS Antenna
Black Antenna Casing
LED Indicator Light
ContactPoints
Power Button
PATHFINDERGPS Receiver (PC10U)
MURS BandAntenna
10
Battery ChargingReceptacle
Receiver Strap
Mic. Sensor
GPS Antenna
Orange Antenna Casing
LED Indicator Light
PATHFINDER TRX does not have contact points
PATHFINDER TRXGPS-Only Receiver (PR10U)
11
GPS Connector (PT10U)• To turn on the GPS connector, press
the blue Select button until the LED turns on.
• To turn off the GPS connector, press the blue Select button until the red LED shows.
GPS Receiver (PC10U, PR10U)• To turn on the GPS receiver, press the
Power button until the LED turns on.• To turn off the GPS receiver, press the
Power button until the LED turns red.• A tone will play to indicate that the
GPS receiver is turning on or shutting down.
UNDERSTANDING YOUR TRAINING SYSTEM1. TURNING THE PATHFINDER ON/OFF
12
GPS Receiver (PC10U, PR10U)Power On: To turn the GPS receiver on, press the Power button until the green LED turns on.Power Off: To turn the GPS receiver off, press the Power button until the LED turns off.Pairing: To place the GPS receiver into pairing mode, begin with the device turned off and hold down the Power button until the LED blinks rapidly. A melody will play when the GPS receiver is in pairing mode.
* The GPS Collar pairing mode is used to pair the GPS receiver and the GPS connector. The PATHFINDER set comes with both parts paired to each other.
GPS Connector (PT10U)The Select button is used to turn theconnector on/off and select a device topair. While turned on, press the Selectbutton to Phone or Collar to pair theconnector to the respective device.
The Connect button is used to connect the GPS connector to a smartphone and GPS receiver. Pairing: Use the Select button to set the GPS connector to Collar to pair the connector with the receiver. Set the GPS connector to Phone to pair the connector to a smartphone.Press and hold down the Connect button until the LED blinks rapidly. The GPS connector will now be ready for pairing.
2. BUTTON FUNCTION
13
3. CHARGING THE PATHFINDER
Fully charge the PATHFINDER GPS connector and GPS receiver before the first use. The PATHFINDER uses lithium polymer batteries.• Only use official Dogtra chargers with the PATHFINDER.• Do not charge the PATHFINDER near flammable substances.• Fully charge the PATHFINDER if storing for 1 month or longer.
When to Charge • When the LED is red on the GPS connector or GPS receiver.• When the PATHFINDER app displays a low battery percentage for the GPS
connector or GPS receiver.• When the LED on the transmitter or receiver will not come on.• When the indicator light turns on momentarily, but will not stay on when the
Constant button is pushed.
How to Charge 1. Connect the charger to the GPS connector and GPS receiver using the splitter
cable.2. Plug the charger into a 120-volt outlet.3. When fully charged, detach the cables and plug the rubber caps over the
charging ports on the GPS connector and GPS receiver. 4. The GPS receiver turns off and cannot be used while charging. The GPS
connector functions while being charged. The LED will display red while charging and green when the unit is fully charged. The GPS Connector LED will be green when turned on while charging. A depleted battery requires 3.5 hours to fully charge.
14
GPS Receiver (PC10U, PR10U)The LED on the GPS receiver blinks while turned on, and the LED colors represents the battery life: Green when 50-100% battery, Orange when 10-50% battery, Red when 0-10% battery.
GPS Connector (PT10U)Power: The Power LED blinks every 2 seconds while turned on. The LED colors represents the battery life: Green when 50-100% battery, Orange when 10-50% battery, Red when 0-10% battery.Phone: When turned on, press the Select button to set the GPS connector to Phone. When set to Phone, a green LED will stay on. Hold down the Connect button until the LED blinks rapidly to place the GPS connector into pairing mode.
Receiver: When turned on, press the Select button to set the GPS connector to Collar. When set to Collar, a green LED will stay on. Hold down the Connect button until the LED blinks rapidly to place the GPS connector into pairing mode.
4. LED INDICATOR
Splitter CableDo not use more than one splitter cable with a single battery charger.
15
Compatible Phones1) iOS: iOS 9.1 and above
iPhone 5 series and aboveiPad Generation 3 and above
2) Android: Android 4.3 and aboveSamsung Galaxy S4 and above, Note 2 and above, and LG G3
Downloading the AppSearch for Dogtra PATHFINDER in the App Store or in Google Play.
5. INSTALLING THE PATHFINDER APP
iOS App Store Android Google Play Store
16
PATHFINDERGPS Connector
(PT10U)
PATHFINDERGPS Receiver
(PC10U, PR10U)
6. PAIRING
Pairing a Smartphone to the GPS Connector1) Launch the PATHFINDER app2) Turn on the GPS connector3) In the PATHFINDER app, navigate to Menu Settings Bluetooth Pairing4) Set the GPS connector to pairing mode and click 'Start Pairing' in the app
• Once paired, launching the app when the GPS connector is on will automatically connect the phone and connector together.
• The GPS connector should be within Bluetooth range (33 feet) of your phone to operate.
• The GPS connector will reconnect with the phone when it is within range. • Reinstalling the app will require pairing with the GPS connector. • The PATHFINDER app may need to be restarted for compatibility issues.
Pairing Additional GPS ReceiversPair the GPS connector and GPS receiver in close proximity to each other. You can use the PATHFINDER app to check if the GPS receiver is properly paired. 1) Turn the GPS connector on. 2) Check that the GPS receiver is turned off. 3) Use the Select button on the GPS connector to set the LED to Collar.4) Hold down the Connect button for 5 seconds until the LED blinks rapidly.
Release the button.5) Hold down the Power button on the GPS receiver until the LED blinks rapidly
and emits three beeps to show it has coded. 6) The GPS connector and receiver will return to blinking in normal intervals
when pairing is complete.
PATHFINDER GPS connector connects between your smartphone and PATHFINDER GPS receiver. These devices need to be paired for the PATHFINDER system to work properly.
Smartphone
BluetoothMax 33 Ft.
MURS BandMax 9 Miles
17
The PATHFINDER is meant for use in open outdoor areas. After pairing, take the GPS receiver outdoors to acquire a GPS signal. Once the signal is acquired, the GPS receiver icon will appear on the Map tab of the PATHFINDER app.Operating the PATHFINDER near tall buildings and other steel structures will reduce the range of the GPS signal. Not acquiring a GPS signal for prolonged periods of time while outside may indicate issues with the unit.
7. ACQUIRING GPS SIGNAL
18
8. ONLINE WEB MANUAL FOR ALL APP FEATURES & Q&A@ www.DogtraPATHFINDER.com
In the app, check the PATHFINDER Web Manual at the bottom of the Menu to see all the app features, such as:
• Map Features• Marker• History Record, File, Detail• Device List Options• Device Sharing & Receiving• Map Management: Offline & Custom Map• Geo-fence• App Setting
From your computer, check out the manual at www.DogtraPATHFINDER.com for a full version of the PATHFINDER manual, Q&A, and more.
19
The Dogtra PATHFINDER comes equipped with standard 5/8” contact points that can be extended to 3/4” contact points, for use on dogs with longer coats. To increase the contact point length from 5/8” to 3/4”, follow the steps below.1) Using the included adjustment tool with the side marked 5/8”, unscrew the
contact points counter-clockwise.2) Place the contact point extension over the exposed threads, flat side down.3) Place the contact points over the extensions and tighten the contact
points and extensions clockwise using the adjustment tool with theside marked 3/4”.
Caution! Tighten until firmly in place. Be careful not to over tighten.To shorten the contact points back to the standard 5/8”, start with the adjustment tool with the side marked 3/4”, remove the contact point extensions, and tighten the contact points with the adjustment tool with the side marked 5/8”.
CHANGING THE CONTACT POINT LENGTH
20
Proper FitThe receiver should be fitted so that the medical grade stainless steel contact points press firmly against the dog’s skin. You should be able to fit two fingersunderneath the collar strap. The best location is on either side of the dog’s windpipe.
Improper FitA loose fit can allow the receiver to move around on the dog’s neck. When this happens, the contact points may rub against the skin and cause irritation. If the receiver is too loose, the contact will not be consistent and cause the corrections to be inconsistent. Dogtra uses medical grade stainless steel contact points and anti-microbial plastic to protect the dog’s skin.
Attention! Leaving the receiver in the same location on the dog’s neck for an extended period of time can cause skin irritation due to the sensitivity from the contactpoints. If the dog is to wear the receiver for long periods, occasionally reposition the receiver every few hours so that the contact points are moved to a different location on the dog’s neck and remove the receiver after 8 hours of usage. Make sure you check for skin irritation each time you use the unit.
RECEIVER FITTING
21
FINDING THE RIGHT STIMULATION • Open the PATHFINDER app to the E-Collar tab and select your dog and
stimulation level.• The stimulation levels are from 1 (lowest) to 100 (highest).• Always start at the lowest level of stimulation and work your way up.• The appropriate level can be found when your dog responds to the stimulation
with a mild reaction, such as a tensing of the neck muscles.
Note: Every dog has a different tolerance and reaction to the stimulation. Please look at your dog’s reaction to find the right level of stimulation. The stimulation level may vary depending on the situation and distractions. A distracted dog will require a higher level of stimulation compared to when there is no distraction.
22
For the GPS Connector1. Twist the antenna counter-clockwise to remove.2. Place the new antenna on the bolt and turn clockwise to tighten the antenna.
REPLACING THE ANTENNA
Open the antenna enclosure by removing the 4 screws and the contact points. Remove the screw holding the antenna in place to replace the antenna.
For the Receiver
23
• The PATHFINDER has a 9-mile line of sight range. • To get the greatest range, hold the GPS connector away from your body and
avoid touching the antenna. • Keep your unit properly charged for maximum signal strength.• The GPS connector device must be near your phone for proper operation,
preferably less than 33 feet.
Follow the instructions below to attach the included belt clip to the GPS connector.1) Align the belt clip to the grooves on the back of the GPS connector.2) With a firm grip, screw on the belt clip's Phillips head screws with
a screwdriver.
Caution! Tighten until firmly in place. Be careful not to over tighten.
ATTACHING THE BELT CLIP
MAXIMIZING THE DISTANCE
Typical range Minimum rangeMaximum range
24
1) Turn on the GPS receiver and place the test light over the contact points.
2) Press the Nick button in the PATHFINDER app and the test light will light up momentarily.
3) Press the Constant button in the PATHFINDER app and the test light will light up as long as the button is pressed, for up to 12 seconds.
4) The test light will glow brighter at higher levels of stimulation and dimmer with lower levels.
USING THE TEST LIGHT
Note: The test light may not be visible if the intensity level is set below level ten.
PATHFINDER TRX RECEIVER
The PATHFINDER TRX receiver is distinguishable by the orange GPS antenna casing. The PATHFINDER TRX receiver does not come with stimulation or tone.
Orange Color
25
APPLICATION1. MAP TAB
With the GPS connector paired to a GPS receiver and phone or when receiving shared GPS connector or receiver devices, the positions will be displayed on the map.
Dog Position DisplayYour dog’s location is viewed on the map along with the receiver name and distance from your position. The dog icon displays your dog’s current action status.The real time 'Collar Icon' information has been added to check the Traveled Distance, Current Speed, Altitude, Battery, Updated Time, and Shared Device.
My PositionWhen the GPS connector is paired with your phone, your current position and tracks will be displayed.When viewing shared GPS connector devices, an icon ( or ) will be displayed along with the device name and distance from your position.
* Devices that are offline or hidden will not be displayed on the map.
* The GPS receiver name and color can be edited from Menu/Device List/Device/Edit.
* : iOS
: Android
Menu
Dog Name (GPS Receiver - Distance From You)
Status Icon
My Location (GPS Connector)
Location Button
My Dog (GPS Receiver)
Option Menu
Shared Friend
Shared Dog
26
2. DOG ICONS
Running Running+Bark
Resting + BarkResting
Pointing Pointing+ Bark
Treed Treed + Bark
PATHFINDER
Resting Resting + Bark
Running
Pointing Pointing+ Bark
Running+ Bark
PATHFINDER TRX
Treed + BarkTreed
When your dog’s action changes, the icon action status will change as well.The dog display icon will change to an icon that represents these issues, such as poor connection, GPS signal loss, or low battery. Devices shared will display the shared symbol on the device icon.
The PATHFINDER TRX receiver is a tracking only receiver that does not have tone or stimulation. The PATHFINDER TRX receiver is displayed as a square icon( ) in the Map and Compass tab, Device List, and Dog Status page. The PATHFINDER TRX receivers will not be displayed in the E-Collar tab. All other functions are available for the PATHFINDER TRX receiver, since both the PATHFINDER and PATHFINDER TRX can be used together in a multi-dog set up.
Poorconnection
GPSsignal loss
PATHFINDER TRX
Lowbattery
Poorconnection
PATHFINDER
GPSsignal loss
Lowbattery
GPS GPS
27
Select a dog on the map to receive notification alerts for that dog.In the Alarm Settings for Dog Alerts, you can receive notifications for the Selected Collar or All Collars. The current selected dog is displayed with an outline around their icon.
3. DOG ALERTS
Alert Banner
Selected Dog
Dog Tracks
The PATHFINDER Map tab has multiple map features to help make finding your way around easier.
Zoom• Double tap the map with one finger to zoom in once.• Single tap the map with two fingers to zoom out once.• Use two fingers to pinch the screen to zoom in and stretch the screen to
zoom out.
Scroll• You can scroll by using one finger to drag the map to the area you want
to view.
Tilt• Tilt the map by using two fingers and dragging the map up or down.
Rotate• Rotate the map by using two fingers and applying a turning motion.
4. MAP FEATURES
28
5. MARKER
MarkersAdd a 'Truck' marker to mark your car location when the app launches to draw a line between the 'Truck' and 'ME' markers. You may also create a 'Truck" marker at the current location you are at when using the app.
Long press anywhere on the map to open up the Marker Ruler Menu. The markers can be used to mark important locations.
The marker will be stored in the history file. When starting a new Tracking History, the previous marker will still be on the map. If you tap on the marker, you will see the marker delete button and a line from the current location to the marker.
Text can be saved along with the markers. You can create 20 markers of each type (except Ruler and Direction).
You can tap the marker to draw a line between the hunter and the marker. You can see the direction and distance between these two markers on the Compass tab.
Marker
29
RulerThe distance ruler can measure the distance between multiple points. When finished, click " x " to exit out of the distance ruler.
DirectionsThe Directions function is used to find your way back to your desired destination, which can only be marked with one marker. You must have the Google Maps application installed in order to see the directions to your destination. You will also need to use either cellular data or Wi-Fi to use this function.
Ruler Directions
30
6. OPTION MENU
Start RecordingThe recording time box in the lower left corner will show the amount of time that is being recorded. Press the recording time box to show the pause or stop button. Press the ‘Stop recording’ in the top right corner menu or press the stop button in the recording time box to stop recording.
When you press the 'Start recording' button, the 'START' marker will be created. When you press the 'Stop recording' button, a 'STOP' marker will be created. The markers cannot be deleted while the recording is in session. You must stop and save the session in order to delete the 'START' and 'STOP' markers.
StopwatchPress the Stopwatch time box in the lower left corner to show the pause or stop button. Press the ‘Stopwatch OFF’ in the top right corner menu or press the stop button in the stopwatch time box to stop the Stopwatch. The Stopwatch can be used during the recording session.
Reset Tracking LinesSelect to remove previous tracking lines.
31
View the direction and distance of dogs, or a selected marker and hunter ata glance. Select dogs and hunters from the list to display them on thecompass. You may also tap on a marker on the map to show the information on the Compass tab. Use the 'View All' button to view all dogs and huntersat once. Dogs and hunters are not displayed when hidden or offline.
• Metal phone cases or metal objects attached to the phone will interfere with the compass.
• The phone may need to be calibrated for the compass to work properly.
Direction Faced
Dog Direction
Marker Direction
North
View All Button
Dog Selected
7. COMPASS TAB
32
TRAINING FUNCTIONSThe Nick or Constant stimulation, an audible tone, or light can be sent to the selected dog.
The tone sound level cannot be adjusted and the tone will ring each time the button is pressed. The Nick and Constant stimulation modes have stimulation levels from 1 to 100. The stimulation level is controlled by the stimulation slider and stimulation increase/decrease buttons on the left and right of the slider. The stimulation level can be set for individual dogs.
** The light button has two functions:1. Beacon Light: will continuously blink every 3 seconds when the button is
turned on.2. Locate LED Light: will stay on as long as the button is pressed,
for up to 12 seconds.
8. E-COLLAR TAB
** PATHFINDER MINI Only
33
Map View List View
Selected
List/Map ViewDogs can be selected using the dog list or in Map view.List view displays dogs in a list along with their distance from you. The List viewis recommended when training multiple dogs.Map view displays selectable dog icons on a mini map. The Map view is recommended for long distance recall commands.
* Dogs are not displayed when hidden or offline.
* The PATHFINDER TRX receivers, Shared receivers, and Shared Friend receivers will not show on the List view.
34
Mode ButtonUse the Mode button to switch between Nick and Constant stimulation modes.
Lock ButtonThe Lock button disables training functions until unlocked.Use the lock feature so that you do not accidentally stimulate your dog.
Sending Stimulation1) Select a dog from List or Map view.2) Select the stimulation level using the stimulation slider or stimulation
increase/decrease buttons.3) Set the stimulation to Nick or Constant using the Mode button. 4) When Nick is selected, the receiver emits a single rapid pulse of electrical
stimulation. When Constant is selected, the stimulation will give continuous stimulation as long as the button is pushed, for up to 12 seconds.
* The E-Collar tab is disabled when the Tracking Only Mode is turned on in the Settings menu.
** Beacon ButtonThe light will blink every 3 seconds when the button is turned on.
** Locate LED LightThe light will stay on as long as the button is pressed, for up to 12 seconds.
** PATHFINDER MINI Only
Lock Button Mode Button
Stimulation LevelTone Button Nick Button
Beacon Button
Locate Light Button
PATHFINDER PATHFINDER MINI
35
DEVICE LIST
• Connected devices are displayed on the Device List.• The dog icons display the dog’s current action.• Device battery life and distance from your location are displayed. • Selecting a device will display detailed information.
1. LIST OF CONNECTED DEVICES
36
HideHidden devices do not show up in the Map, Compass, and E-Collar tabs. Use the more options button in the Device List to unhide a device.
ReorderReorder how the devices show in the app. Press reorder to place the device in sorting mode. Hold down the sort button and place the device in the desired position. The new order will be used in the Map, Compass, and E-Collar tabs.
Press the more options button (...) to bring up the options to hide or reorder devices.
2. DEVICE LIST OPTIONS
37
• You can share your position or your dog’s position.• Press the share button and select the device you want to share. • A pop up will appear when a device has been successfully shared.
Device SharingPress the share button to share and receive GPS connector or receiver devices. Both sharing and receiving PATHFINDER users must use the device sharing feature within close proximity to each other.
Sharing a Device
3. DEVICE SHARING AND RECEIVING A DEVICE
38
Receiving a Device
As another PATHFINDER user is sending a device, press the share button and receive from the pop up menu. A pop up will appear when a device has been successfully received. Shared devices can be identified by the shared symbol ( or ) and are displayed on the Map and Compass tabs, along with the tracks and dog statuses as they update. • E-Collar and updating GPS settings are disabled for received shared devices. • GPS settings are disabled for offline devices. • PATHFINDER TRX receivers that are shared are displayed with a square icon
when they are received.
39
4. DEVICE DETAILS
Press a device from the Device List to go to the device details page. The device details displays the total distance traveled, current speed, ID, GPS strength, radio frequency strength, battery level, and shared and hidden statuses. Slide the device details page to view other devices.
40
Device Info Edit
EditPress the Edit button to change device settings.
NamePress Name to edit the device name.
IDThe GPS Collar ID can be changed. Change the ID when the signal conflicts with another GPS receiver. The ID of devices that are shared with you cannot be changed. The first number in the ID is the channel and the second number is the order. Do not use the same ID for additional GPS receivers.
GPS RateThe GPS update rate can be changed for each device with options for2 seconds, 6 seconds, 10 seconds, 30 seconds, and 120 seconds. The update rate of devices that are shared with you cannot be changed.
Color The color associated with the GPS receiver can be changed. The device color is used in the icon, tracks, compass needle, and in the Device List views.
Collar Show/HideHide or show a hidden device.
41
Rescue ModeTurning on Rescue Mode activates when the GPS receiver battery life is at 25% or less. The device is placed in sleep mode, and the update rate is changed to 120 seconds to reduce power consumption. The rescue mode setting cannot be changed for devices that are shared with you.
DeleteDelete removes the pairing between the GPS receiver and GPS connector, or removes from the app devices shared with you. To add the GPS receiver back, the GPS receiver and GPS connector will have to be paired. Previously shared devices will need to be shared again.
42
1. HISTORY FILES
View history files and delete using the edit button. History files currently recording cannot be accessed until completed. Select completed history files to playback and view details. A history file begins recording when the GPS connector is connected to the phone and the app is open.
HISTORY
43
2. HISTORY DETAIL
Play ButtonThe history file displays the track movement of dogs and people. Use the play button to view the movement from start to finish, or use the slider to jump to a specific time.
Show StatisticsIf you press the Statistics button, it will show the dog's Status, Distance, Speed, and Altitude at the time it was recorded. If you select an item on the list, it will not play on the map.
Send History FileCompleted history files can be emailed as a KML file. iPhone users can download the KML file using iTunes. KML files can be viewed on a desktop computer using Google Earth.
44
1. MAP SELECT
A preferred map view can be selected. Choose between the following options: • Google Map – Normal• Google Map – Satellite• Google Map – Terrain• Offline Maps - Outdoors• Offline Maps – Google Normal• Offline Maps – Google Satellite• Offline Maps – Google Terrain• Offline Maps – Custom Maps
MAP MANAGEMENT
45
2. OFFLINE MAP
The offline map is displayed when cellular data/Wi-Fi is unavailable. Offline maps should be downloaded before entering areas with limited data.
Downloading the offline map area1) Select the type of map you want to download.2) Navigate to the area you want to download and use the pinch and zoom
functions to specify the area.3) Select the area to show a green square which is less than 400MB. * If the file is over 400MB, it will show a red square and cannot be downloaded.4) You may select the map you downloaded in the Offline Map List.
46
Using zip code to download maps1) Select the type of map you are going to download.2) Press the Zip Code button and enter the zip code of the area you
want to download. 3) The map can be downloaded if the map size is less the storage space of your
smartphone. Please note that it may take a longer time to download if the map area and file size are larger.
4) You may select the map you downloaded in the Offline Map List.
* Zip Code: US, Canada only
47
What is a custom map in the PATHFINDER app?The PATHFINDER app can display custom maps created in Mbtiles file format. Users can save and share portions of the map in Mbtiles file format. Here you can see how to create and upload Mbtiles files for use in the PATHFINDER app.
Creating Mbtiles FilesThe introduction to Mobile Atlas Creator and Maperitive will go over the differences for each program. Use the program that best suits your needs.
Mobile Atlas Creator
3. CREATING CUSTOM MAP
Mobile Atlas Creator is free software that converts images used in maps into the Mbtiles file format.
48
Installing Mobile Atlas Creator on your Computer1) To create Mbtiles files, you must first install Mobile Atlas Creator on
your computer. The latest version of Mobile Atlas Creator can be downloaded from https://sourceforge.net/projects/mobac/files/.
2) Unzip the file and run the installation program.- Window : Execution Mobile_Atlas_Creator.exe- Mac or linux : Execution Mobile_Atlas_Creator.jar
3) For more information, visit 'http://mobac.sourceforge.net/quickstart/install.htm'.
Create Mbtiles files(1) Select the desired Map source
49
(2) Select the desired area on the map using Drag and Drop.
(3) Select the Zoom level to save.
Note: Please check the number of image tiles downloaded. Downloading more than 10,000 image tiles is not recommended.
50
(5) Add the selected area to the map in Atlas Content. First, enter a name in the Name field.
(4) You can change the name of the file in Atlas Content by right-clicking the title and selecting Rename.
51
Click the Add Selection button to add the selected region to Atlas Content.
(6) Click on Atlas in the upper left corner to open the menu and select Convert Atlas format.
52
(8) Click the Create Atlas button to start creating Mbtiles.
(7) Select the Mbtiles SQLite file format.
53
(9) When the creation process is completed, you can check the completed file by pressing the Open Atlas Folder button.
55
Installing Maperitive on your ComputerWindow: Compatible with Windows XP SP3 and newer with Microsoft.NET 4 installed. Download the latest zip file from 'http://maperitive.net/'. Unzip the file and run maperitive.exe.
OS X: To run Maperitive on OS X, download the latet version of Mono from 'https://www.xquartz.org/' (X11 is already installed on MAC).Download from 'http://maperitive.net/', and go to the Applications directory to unzip it. From the terminal, you can go to the Maperitive directory and run it. Please refer to the Wiki Maperitive Installation for detailed installation instructions.
Create Mbtiles files(1) Turn on Maperitive and zoom in on the desired map area.
56
(2) Select the desired map style through Tools -> Add Web Map
(3) Select Map -> Set Geometry Bounds to select the area to save.* After selecting an area, zoom out to review the selected area.
57
(4) Select Map -> Download OSM Data. Wait for the download to complete.
(5) To create Mbtiles, enter the zoom level range (minimum and maximum) for the desired area into the Command prompt. For example: if you want to create Mbtiles with a zoom level between 5 and 18, type into the Command prompt "generate-mbtiles minzoom = 5 maxzoom = 18".
For more information, please reference: http://maperitive.net/docs/#Commands
58
(6) After the download is complete, follow the path displayed in the Commandprompt to see the Mbtiles created.For detailed explanations please refer to 'http://maperitive.net/docs/TenMinutesIntro.html#Using%20The%20Map'.
59
Uploading Mbtiles filesTo use the created Mbtiles files in the PATHFINDER app, they must be placed in a specific repository on your smartphone.You can upload it directly to your smartphone or upload it to a cloud service and download it via the PATHFINDER app.
Uploading directly to your smartphone - Android(1) Connect your smartphone to a computer using a USB cable.* This guide is based on a Windows 10 PC and Galaxy S5 smartphone.(2) Select your smartphone storage from your computer.
4. UPLOADING MAPS TO YOUR SMARTPHONE (ANDROID, IPHONE)
60
Copy files to a folder(3) Select the path to save the created Mbtiles file.
Notes: When saving to internal storage, save Mbtiles in the PATHFINDER /CustomMaps folder to skip importing from the PATHFINDER app.
If the CustomMaps folder is missing, create a new folder directly in the PATHFINDER folder and rename it to CustomMaps. Mbtiles can be copied to the newly created CustomMaps folder.
61
Uploading directly to your smartphone - iPhone(1) Connect your iPhone to your computer and launch iTunes.* This guide is based on iTunes version 12.7.0.166.(2) Go to the iPhone summary page.* Click the icon to go to the iPhone summary page.
* The iPhone summary page is shown below.
63
(5) When the Document tab of the PATHFINDER opens, add the Mbtiles by Drag & Drop or the Add button.
(6) You can see that the Mbtiles files have been added.* Mbtiles files placed in the PATHFINDER folder via iTunes can be used
without importing from the PATHFINDER app.
64
Uploading to iCloud - iPhone(1) Log in using 'https://www.icloud.com/'.
For detailed login instructions, please visit 'https://support.apple.com/en-us/HT204174/'.
(2) On the main page, click iCloud Drive.
5. UPLOADING FILES
65
(3) Upload Mbtiles files using one of the following methods.(3-1) Drag & drop the Mbtiles file to iCloud Drive.
(3-2) Click the upload icon at the top of the iCloud page and select the Mbtiles file.
66
* If you click the icon, the following window appears.Select the desired Mbtiles file and click [Choose] to add the file to iCloud.
(4) When the upload is complete, you can see that the file has been added.
67
Uploading to Dropbox
Add files from the desktop app.(1) Install the Dropbox desktop app.
The latest version can be downloaded from 'https://www.dropbox.com/install'.
(2) When the installation is finished, open the Dropbox folder from My Computer.
68
(3) Move the desired Mbtiles file to the Dropbox folder.
Adding files from a web page(1) Log in to Dropbox.com.
69
(2) Click the [Upload File] button on the top right corner.
(3) Select the desired Mbtiles file to upload and click [Open] to add them toDropbox.
71
(2) Click the [New] button in the top left corner, then select the Upload File or Folder button.
Uploading to Google Drive(1) Navigate to drive.google.com and sign in with your Google account.
Google accounts can be created at 'https://accounts.google.com/signup'.
72
(3) Select the folder containing the Mbtiles file or the Mbtiles file you want to upload and click [Open] or [OK] to add it to your Google Drive.
(4) You can also add the files by dragging and dropping them directly into the web browser.To learn more about using Google Drive, please visit 'https://support.google.com/drive/answer/2424384?hl=ko&co=GENIE.Platform%3DDesktop&oco=1'.
73
GEO-FENCE
A Geo-fence can be created for a specified area and will be displayed on the Map tab. The dog alerts for the Geo-fence are turned on by default and a notification will appear when a dog exits or enters the Geo-fence. The notification will blink the 'Collar Icon' and app screen, or on the home or lock screen.• The Geo-fence alerts can be turned on and off in the Settings.
Geo-fence InfoThe info button displays more information on setting up the Geo-fence.
Saving a Geo-fenceLong press the map to create a Geo-fence point. The Geo-fence points must be created in a clockwise order and cannot intersect. A valid Geo-fence will be displayed in green, while an invalid Geo-fence will be displayed in red and cannot be saved.
Once a valid Geo-fence is created, use the save button to save the Geo-fence on the map. The Geo-fence points can be edited before saving by holding and dragging the points to edit its location.
Multiplex Geo-fenceYou can create up to 10 Geo-fences, but they cannot intersect or overlap each other. The overlapped Geo-fences will be displayed in red.
You may create a name for each Geo-fence, which will be used for the fence alarm as well.
Remove a Geo-fenceIn the Geo-fence setup window, you may delete the Geo-fence by tapping the center of the fence.
74
Screen Saver• The phone screen turns off when covered or in a pocket and turns on
when viewed.• Turn this feature on and off using the on/off button. • On Android devices, the screen will turn off when the proximity sensor is
covered and turns on when the sensor is exposed.
Shake Control• Shake your phone to jump between dogs or the main tabs. • Select between tabs, dogs, and no action.
Volume Button Control• Use the volume buttons to jump between dogs or zoom in/out on the map.• Select between zoom, dogs, and no action.
Distance Unit• The distance is displayed on the main tabs and device list.• Select between meters and yards.
Speed Unit• Select between seconds and hours.
GPS Data• The GPS Data Limit sets how far back the tracks are displayed. If 2 minutes is
selected, only the tracks up to 2 minutes will be displayed.• Select between intervals in 1 to 10 minutes or unlimited.
Tracking Only ModeThe PATHFINDER comes equipped with standard 5/8” contact points that can be replaced with the non-stimulation contacts to disable the receiver hardware. Set the app to Tracking Only Mode while using the non-stimulation contacts to track only without training features.• A new history file will begin recording when the Tracking Only Mode is
turned on.
Offline Map Data UsageTurn Offline Map Data on to use cellular data when available with Offline maps. Turn Offline Map Data off to restrict data usage and only display downloaded Offline Maps.
APP SETTINGS
75
Alarm Setting
Selected Collar Status• Set the alert type for dog status changes. • Separate alert types can be set for each dog status. • Selected Collar: if you select a receiver, the alarm will sound for that receiver.• All Collars: if you do not select a receiver, the alarm will sound for all receivers.• The options for alerts are pop up, vibration, and sound, which can be turned
on and off. • Sound alerts include 5 melody options and voice.
Allow Alerts • Turning off Allow Alerts disables all alerts for the dog status. • Pop Up Message displays a pop up notification alert. • Vibrate is a phone vibration alert. • Sound alerts include 5 melody options and voice. Turn off sound alerts by
selecting none.
76
Mobile-Fence Alarm
The Mobile-fence alarm alerts the user when a dog enters or leaves the preset radius, which can be set to 1 to 2,000 yards or meters. The Mobile-fence alarm will use the same alarm as the Geo-fence.
Geo-fence In/Out • Turn on/off alerts used with a saved Geo-fence.
Low Battery Warning Level Setting• The battery warning changes the device icon and displays a notification when
the device battery reaches the battery percentage selected.
Bluetooth Pairing• Begin pairing mode on the phone to pair with the GPS connector. Use the
pairing mode to pair with a new or replacement GPS connector.
77
• Make sure the rubber charging cap is securely in place on the GPS connector or receiver when in use.
• Carefully inspect the unit for any missing parts or damage to the casing after use. Damaged or broken casing may affect the waterproof guarantee on the unit.
• The antenna must be securely in place for maximum range. • Charge the unit for 3.5 hours before storing for extended periods.• Charge the unit fully once a month while in storage or before use.• Do not keep the unit exposed to extreme climates. • Dogtra may include updates and improvements to the PATHFINDER app which
can be downloaded through the App Store and Google Play.
BASIC MAINTENANCE
78
1. The dog does not respond to the stimulation.- Make sure the system is turned on. - Make sure the strap is on the dog tight enough so that both contact points are
touching your dog’s skin.- The contact points may be too short for your dog’s thick or long coat. To place
an order for longer contact points, please contact Dogtra or a Dogtra dealer. If you are already using longer contact points, you may need to trim the hair on your dog’s neck so that both contact points are touching your dog’s skin.
- The intensity level may be too low for your dog. Increase the stimulation until your dog responds, usually by a neck movement, head shaking, or looking over the shoulders. The response may be very subtle.
2. The LED indicator light comes on, but I do not feel any stimulation.- Testing the system at various levels using the test light is the best way to test
your system. Your tolerance may be higher than the level you are testing yourself.
- The battery may be low. Check the LED indicator lights or the app for battery life.
3. The PATHFINDER has no range or the stimulation is weaker when my dog is farther away.
- Check to see if your fingers are touching the antenna as the range may decrease substantially.
- Keep objects away from touching the GPS connector's antenna as the range may decrease substantially.
- The range indicated is for line-of-sight flat terrain. Heavy brush, trees, hills, buildings, and/or moisture will affect the range of your unit. For the best range, hold the GPS connector vertically above your head, and/or try moving to higher ground.
- Any electrical conductors will affect the range, such as cars, chain-link dog runs, metal structures, and radio towers. For the best results, operate away from these structures.
4. The GPS connector or receiver is not holding a charge.- The charging pin may be damaged. A metal pin inside the charging port
should stand straight up and firm in the center. If the pin is wobbly, broken or missing, you will need to send the unit in for repair.
- The charging port must be clean prior to charging, clean out any dirt with a cotton swab and some rubbing alcohol. If your dog was in salt-water, be sure to rinse the GPS receiver and charging port with clean water.
- For Dogtra units over two years old from the purchase date, the batteries may need to be replaced. You can replace them yourself by contacting Dogtra for a replacement battery. Damages incurred to the unit due to improper battery installations are not covered under the warranty. Dogtra strongly recommends sending the unit in for inspection and repair.
TROUBLESHOOTING GUIDE
79
The PATHFINDER complies with part 15 of the FCC Rules. Operation is subject to the following two conditions:(1) This device may not cause harmful interference, and(2) This device must accept any interference received,including interference that may cause undesired operation.
This is a sensitive radio device. Any unauthorized changes or modifications to this device that are not expressly approved by Dogtra will void the warranty and may void the user's authority to operate the equipment.Please do not tamper or modify the unit.
Radio Frequency Radiation ExposureThis device is a mobile transmitter and receiver that uses an external antenna to send and receive low levels of radio frequency (RF) energy for data communications. The device emits RF energy below the published limits when operating in its maximum output power mode and when used with Dogtra Co. authorized accessories. To comply with RF exposure compliance requirements, the device should be installed and operated with a minimum of 0.2m between the device and your body. The device should not be used in other configurations. This device must not be co-located or operated in conjunction with any other transmitter or antenna.
FCC WARNING
5. My dog has skin irritation.- This may be due to an improper fit or from wearing the receiver too long. If
your dog exhibits signs of skin irritation, consult with a veterinarian. Once your dog’s skin returns to a normal condition, continue to use the receiver and check your dog’s neck each time you use the unit.
It has been tested and found to comply with RCM standards.
80
EXTENDED LIMITED WARRANTYFor Certain Dogtra Products Purchased from Dogtra Authorized Dealers
1+1 Year Extended WarrantyExcept as otherwise provided, Dogtra warrants to the original retail purchaser (“You”) that your Dogtra product shall be free of defects in materials and workmanship for a period of one (1) year from the date of purchase (“Original Warranty”). As a special promotion, Dogtra further warrants that your Dogtra product shall be free of defects in materials and workmanship for an additional one (1) year from the date that your original warranty expires (“Extended Warranty”). The Original and Extended Warranties cover the cost of repair (parts and labor) or replacement (if repair is not feasible) of a defective Dogtra product during said warranty periods. For such repaired or replaced products, the remaining portion of the warranty periods, or ninety (90) days, whichever is longer, shall apply. Dogtra, at its sole discretion, shall determine whether to repair or replace a product covered by the Original Warranty or Extended Warranty.
Warranty ConditionsThe Original and Extended Warranties are not transferrable and apply to your Dogtra product only if:(1) You are the original retail purchaser of the product,(2) You bought the product from a Dogtra Authorized Dealer, and(3) You present a receipt or other proof of purchase showing a valid purchase
date, the name and address of the Dogtra Authorized Dealer, and the purchased product identified by model and/or serial number.
Warranty ExclusionsThe Original and Extended Warranties do not cover damage, loss, or deterioration to your Dogtra product caused: by misuse, neglect, abuse, or other improper handling of the product; by failure to follow use or care instructions; by use of the product for other than its intended purpose; by accident or natural forces such as fire or flooding; or by normal wear and tear such as scratches to the product surface.
The Original and Extended Warranties also do not cover Dogtra products that: are purchased from non-authorized dealers; are purchased outside of the United States or Canada; have been damaged during shipment (even if Dogtra paid or arranged for shipping); have been modified or tampered with in any manner; are opened or repaired by anyone other than Dogtra; or have serial numbers that have been altered or defaced.
DOGTRA EXTENDED PRODUCT WARRANTY
81
Sole WarrantiesThe Original and Extended Warranties are the only warranties offered by Dogtra for your Dogtra product during said warranty periods. Other than the Original and Extended Warranties, Dogtra makes no other representations or warranties whatsoever regarding its products, whether oral or in any product manual, on any packaging, on any website, or in any other written material. No dealer of Dogtra products, nor any employee or agent of Dogtra, is authorized to make any additions, changes, or extensions to the Original Warranty or Extended Warranty. Dogtra, at its sole discretion and at any time, reserves the right to modify the Original and/or Extended Warranties.
DISCLAIMER OF OTHER WARRANTIES
THE FOREGOING ORIGINAL AND EXTENDED WARRANTIES ARE PROVIDED IN LIEU OF ALL OTHER WARRANTIES, WHETHER EXPRESS OR IMPLIED. DOGTRA DISCLAIMS ANY IMPLIED WARRANTIES INCLUDING, BUT NOT LIMITED TO, THE IMPLIED WARRANTIES OF MERCHANTABILITY AND FITNESS FOR A PARTICULAR PURPOSE.
Limitation of RemediesDogtra’s liability is limited to the cost of repair or replacement of the Dogtra product under the Original Warranty or Extended Warranty. Any claim or action to enforce the Original and/or Extended Warranties must be commenced within thirty (30) days of such warranty’s expiration for your product. Dogtra will not be liable for any indirect, incidental, special, consequential, or similar damages based on breach of warranty, breach of contract, negligence, strict tort, or any other legal theory related to Dogtra and its products. Damages that Dogtra will not be responsible for include, but are not limited to: loss of income or profits; loss of revenue or savings; loss of use of the product or associated products; cost of any substitute products or services; inconvenience, downtime, or any other time; loss of goodwill; claims of third parties including customers; and damage to property.
82
Legal Rights May Vary By State or JurisdictionThe Original and Extended Warranties give You specific legal rights, and You may also have other rights which vary by state or jurisdiction. Some states or jurisdictions do not allow certain limitations of implied warranties or of incidental or consequential damages or other remedies, so certain of the foregoing limitations may not apply to You.
If any portion of the Original Warranty or Extended Warranty is held by a court to be invalid or unenforceable, the remaining portions of such warranties shall remain in full force and effect and shall in no way be affected or invalidated, and the invalid or unenforceable portion shall be modified so as to most nearly achieve the intent of the Original Warranty or Extended Warranty.
Product RegistrationDogtra recommends that customers register their products as soon as possible after purchase. Product registration will facilitate any future warranty service. You may also receive useful information and updates about your existing and future Dogtra products. To register your product, visit www.dogtra.com/product-registration. If your product is not registered with Dogtra, You will be required to provide a receipt or other proof purchase (as provided above) to qualify for warranty service.
How to Obtain Warranty ServiceShould your Dogtra product require warranty service, please contact Customer Service by phone or email for a warranty evaluation (see below for contact information). Upon approval of your warranty work, Dogtra will repair or replace (at Dogtra’s election) your product without charge for labor or parts. You are responsible for shipping, including cost, of your product to Dogtra for warranty service. Dogtra will handle shipping, including cost, of the repaired or replaced product back to customers in the USA. Dogtra will not be responsible for shipping, including cost and/or applicable taxes or fees, for products sent outside the USA. Such costs, taxes, or fees will be borne by the customer.
Dogtra Customer Service12322 Monarch Street, Garden Grove, CA 92841(888) [email protected] – Fri, 8:00 AM to 4:30 PM (PST)
© 2020 Dogtra. All rights reserved.