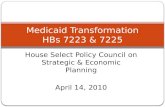Pathfinder Core PROpathfinderpc.com/pfcorepro_downloads/pathfindercorepro... · 2016. 11. 29. ·...
Transcript of Pathfinder Core PROpathfinderpc.com/pfcorepro_downloads/pathfindercorepro... · 2016. 11. 29. ·...

Pathfinder Core PRO Installation & User’s Guide
Manual Rev 1.0 - November 2016For P/N 2001-00296

Not
ices
and
Cau
tions
• ii
© 2016 Telos Alliance - Rev 1.0
Notices and CautionsCAUTION:
The installation and service instructions in this manual are for use by qualified personnel only. To avoid electric shock, do not perform any servicing other than that contained in the operating instructions unless you are qualified to do so. Refer all servicing to qualified personnel.
This instrument has an autoranging line voltage input. Ensure the power voltage is within the specified range of 100-240v. The ~ symbol, if used, indicates an alternating current supply.
This symbol, wherever it appears, alerts you to the presence of uninsulated, dangerous voltage inside the enclosure – voltage which may be sufficient to constitute a risk of shock. This symbol, wherever it appears, alerts you to important operating and maintenance instructions. Read the manual.
CAUTION: DOUBLE POLE/NEUTRAL FUSINGThe instrument power supply incorporates an internal fuse. Hazardous voltages may still be present on some of the primary parts even when the fuse has blown. If fuse replacement is required, replace fuse only with same type and value for continued protection against fire.
WARNING:The product’s power cord is the primary disconnect device. The socket outlet should be located near the device and easily accessible. The unit should not be located such that access to the power cord is impaired. If the unit is incorporated into an equipment rack, an easily accessible safety disconnect device should be included in the rack design.
To reduce the risk of electrical shock, do not expose this product to rain or moisture. This unit is for indoor use only.
This equipment requires the free flow of air for adequate cooling. Do not block the ventilation openings in the top and sides of the unit. Failure to allow proper ventilation could damage the unit or create a fire hazard. Do not place the units on a carpet, bedding, or other materials that could interfere with any panel ventilation openings.
If the equipment is used in a manner not specified by the manufacturer, the protection provided by the equipment may be impaired.

Not
ices
and
Cau
tions
• iii
© 2016 Telos Alliance - Rev 1.0
WARNUNG:Die Installations-und Serviceanleitung in diesem Handbuch ist für die Benutzung durch qualifiziertes Fachpersonal. Um Stromschläge zu vermeiden führen Sie keine andere Wartung durch als in dieser Betriebsanleitung aufgeführt, es sei denn Sie sind dafür qualifiziert. Überlassen Sie alle Reparaturarbeiten qualifiziertem Fachpersonal.
Dieses Gerät hat eine automatische Bereichseinstellung der Netzspannung. Stellen sie sicher, dass die verwendete Netzspannung im Bereich von 100-240V liegt. Das Symbol ~, falls verwendet, bezeichnet eine Wechselstromversorgung.
Dieses Symbol, wo immer es auftaucht, macht Sie auf nicht isolierte, gefährliche elektrische Spannung (ausreichend um einen Stromschlag hervorzurufen) innerhalb des Gehäuses aufmerksam. Spannungen.
Dieses Symbol, wo immer es auftaucht, weist Sie auf wichtige Bedienungs-und Wartungsanleitung hin. Lesen Sie die Bedienungsanleitung.
ACHTUNG: ZWEIPOLIGE ABSICHERUNG / NULLEITER ABSICHERUNGDas Netzteil des Gerätes hat eine interne Sicherung eingebaut. Auch wenn die Sicherung durchgebrannt ist, können auf einigen primären Bauteilen noch gefährliche Spannungen vorhanden sein. Wenn ein Austausch der Sicherung erforderlich ist, ersetzen Sie die Sicherung nur mit gleicher Art und Wert für den kontinuierlichen Schutz gegen Feuer.
WARNUNG: Das Gerätenetzkabel ist die Haupttrennvorrichtung. Die Steckdose sollte sich in der Nähe des Gerätes befinden und leicht zugänglich sein. Das Gerät sollte nicht so angeordnet sein, dass der Zugang zum Netzkabel beeinträchtigt ist. Wird das Gerät in ein Rack eingebaut, sollte eine leicht zugängliche Sicherheitstrennvorrichtung in den Rack-Aufbau mit einbezogen werden.
Um die Gefahr von Stromschlägen zu verringern, darf dieses Produkt nicht Regen oder Feuchtigkeit ausgesetzt werden. Dieses Gerät ist nur für die Benützung im Innenbereich. Dieses Gerät erfordert freie Luftzirkulation für eine ausreichende Kühlung. Blockieren sie nicht die Lüftungsschlitze auf der Geräteoberseite und den Seiten des Gerätes. Unzureichende Belüftung kann das Gerät beschädigen oder Brandgefahr verursachen. Platzieren Sie das Gerät nicht auf einem Teppich, Poster oder andere Materialien welche die Lüftungsöffnungen beeinträchtigen könnten.
Wird das Gerät anders als in der, vom Hersteller angegebenen Weise verwendet, kann der, durch das Gerät gegebene Schutz beeinträchtigt werden.
USA CLASS A COMPUTING DEVICE INFORMATION TO USER. WARNING:

Not
ices
and
Cau
tions
• iv
© 2016 Telos Alliance - Rev 1.0
This equipment generates, uses, and can radiate radio-frequency energy. If it is not installed and used as directed by this manual, it may cause interference to radio communication. This equipment complies with the limits for a class a computing device, as specified by fcc rules, part 15, subpart j, which are designed to provide reasonable protection against such interference when this type of equipment is operated in a commercial environment. Operation of this equipment in a residential area is likely to cause interference. If it does, the user will be required to eliminate the interference at the user’s expense. Note: objectionable interference to tv or radio reception can occur if other devices are connected to this device without the use of shielded interconnect cables. Fcc rules require the use of shielded cables.
CANADA WARNING:“This digital apparatus does not exceed the class a limits for radio noise emissions set out in the radio interference regulations of the Canadian department of communications.”
“Le présent appareil numérique n’émet pas de bruits radioélectriques dépassant les limites applicables aux appareils numériques (de class a) prescrites dans le règlement sur le brouillage radioélectrique édicté par le ministère des communications du Canada.”
CE CONFORMANCE INFORMATION:This device complies with the requirements of the EEC council directives:
• 93/68/EEC (CE MARKING)
• 73/23/EEC (SAFETY – LOW VOLTAGE DIRECTIVE)
• 89/336/EEC (ELECTROMAGNETIC COMPATIBILITY)
Conformity is declared to those standards: EN50081-1, EN50082-1.

Not
ices
and
Cau
tions
• v
© 2016 Telos Alliance - Rev 1.0
Pathfinder Core PRO Manual© 2014-2016 TLS Corp. and Software Authority, Inc. Published by Axia Audio/TLS Corp. All rights reserved.
TRADEMARKSAxia Audio and the Axia logo are trademarks of TLS Corp. All other trademarks are the property of their respective holders.
NOTICEAll versions, claims of compatibility, trademarks, etc. of hardware and software products not made by Axia Audio which are mentioned in this manual or accompanying material are informational only. Axia makes no endorsement of any particular product for any purpose, nor claims any responsibility for operation or accuracy. We reserve the right to make improvements or changes in the products described in this manual which may affect the product specifications, or to revise the manual without notice.
WARRANTYThis product is covered by a five year limited warranty, the full text of which is included in this manual.
UPDATESThe operation of Pathfinder Core PRO is determined largely by software. We routinely release new versions to add features and fix bugs. Check the Axia Audio web site for the latest. We encourage you to sign-up for the email notification service offered on the site.
FEEDBACKWe welcome feedback on any aspect of Pathfinder Core PRO, or this manual. In the past, many good ideas from users have made their way into software revisions or new products. Please contact us with your comments.
SERVICEYou must contact Axia before returning any equipment for factory service. We will need your unit’s serial number, located on the back of the unit. Axia will issue a return authorization number, which must be written on the exterior of your shipping container. Please do not include cables or accessories unless specifically requested by the Technical Support Engineer. Be sure to adequately insure your shipment for its replacement value. Packages without proper authorization may be refused. US customers, please contact Axia Technical Support at +1-216-622-0247. All other customers should contact local representative to make arrangements for service.

We
Sup
port
You
• v
i
© 2016 Telos Alliance - Rev 1.0
We Support You...BY PHONE / FAX:
• You may reach our 24/7 Support team anytime around the clock by calling +1-216-622-0247.
• For billing questions or other non-emergency technical questions, call +1-216-241-7225 between 9:30 am to 6:00 PM, USA Eastern time, Monday through Friday.
• Our Fax number is +1-216-241-4103.
BY E-MAIL:
• Technical support is available at [email protected].
• All other questions, please email [email protected].
VIA WORLD WIDE WEB:The Axia Audio web site has a variety of information which may be useful for product selection and support. The url is telosalliance.com.
REGISTER YOUR PRODUCTDid you know that all Telos Alliance products come with a 5-Year Warranty? Take a moment to activate your coverage online at http://telosalliance.com/product-registration/ .
TELOS ALLIANCE1241 Superior Avenue E. Cleveland, OH., 44114 USA
+1-216-241-7225 (phone)+1-216-241-4103 (fax)+1-216-622-0247 (24/7 technical support)
[email protected]@telosalliance.com

Tabl
e of
Con
tent
s •
vii
© 2016 Telos Alliance - Rev 1.0
Table of Contents
Notices and Cautions . . . . . . . . . . . . . . . . . . . ii
We Support You . . . . . . . . . . . . . . . . . . . . . vi
War of the Waves . . . . . . . . . . . . . . . . . . . . . ix
Chapter 1 Quickstart . . . . . . . . . . . . . . . . . . . 1
Chapter 2 Overview . . . . . . . . . . . . . . . . . . . 4Web Browsers . . . . . . . . . . . . . . . . . . . . . 4Navigation Bar. . . . . . . . . . . . . . . . . . . . . 4Lists: Searching and Sorting. . . . . . . . . . . . . . 5Event System Catch 22 . . . . . . . . . . . . . . . . 6
Chapter 3 System . . . . . . . . . . . . . . . . . . . . . 7Status . . . . . . . . . . . . . . . . . . . . . . . . . 7
Version 7Licensing 7System Status 7Downloads 8
Configuration . . . . . . . . . . . . . . . . . . . . . 8Livewire Endpoint Discovery 8Restart System 8Hostname 9Factory Default System 9Network Configuration 9
Licenses . . . . . . . . . . . . . . . . . . . . . . . . 10Backup/Restore . . . . . . . . . . . . . . . . . . . . 11Upload Update. . . . . . . . . . . . . . . . . . . . . 12Bank Control . . . . . . . . . . . . . . . . . . . . . 14Services . . . . . . . . . . . . . . . . . . . . . . . . 15Time . . . . . . . . . . . . . . . . . . . . . . . . . . 16Email Settings . . . . . . . . . . . . . . . . . . . . . 17
Chapter 4 Devices. . . . . . . . . . . . . . . . . . . . . 18
Chapter 5 Routers . . . . . . . . . . . . . . . . . . . . 19Points . . . . . . . . . . . . . . . . . . . . . . . . . 20Routes . . . . . . . . . . . . . . . . . . . . . . . . . 20Router Types. . . . . . . . . . . . . . . . . . . . . . 22
Axia Audio Router 22Axia GPIO Router 22Virtual Routers 23
Chapter 6 Logic Flows . . . . . . . . . . . . . . . . . . 25Views . . . . . . . . . . . . . . . . . . . . . . . . . 26Toolbar. . . . . . . . . . . . . . . . . . . . . . . . . 27First Flow . . . . . . . . . . . . . . . . . . . . . . . 28Dynamic Data . . . . . . . . . . . . . . . . . . . . . 33Combiners and the second flow . . . . . . . . . . . . 34Going Crazy . . . . . . . . . . . . . . . . . . . . . . 37Extending Flows. . . . . . . . . . . . . . . . . . . . 37Cut, Copy, and Paste. . . . . . . . . . . . . . . . . . 38Flow Titling . . . . . . . . . . . . . . . . . . . . . . 38Disabling/Enabling . . . . . . . . . . . . . . . . . . 39Object Translators . . . . . . . . . . . . . . . . . . . 39Latching . . . . . . . . . . . . . . . . . . . . . . . . 41Property List Types: Simple versus API. . . . . . . . 43Simple Tree Commonly Used Properties . . . . . . . 44Flows, Flows, and More Flows . . . . . . . . . . . . 47
Chapter 7 Memory Slots . . . . . . . . . . . . . . . . . 48
Chapter 8 Timers . . . . . . . . . . . . . . . . . . . . . 50
Chapter 9 Scenes . . . . . . . . . . . . . . . . . . . . . 54
Chapter 10 Audio Alarms . . . . . . . . . . . . . . . . 56
Chapter 11 User Panels. . . . . . . . . . . . . . . . . . 59
Chapter 12 E-mail Messages. . . . . . . . . . . . . . . 60
Chapter 13 Device Emulators . . . . . . . . . . . . . . 63Generic . . . . . . . . . . . . . . . . . . . . . . . . 64
Escape Characters 65Probel General Router and General Switcher . . . . . 65
Chapter 14 Logs . . . . . . . . . . . . . . . . . . . . . 66
Chapter 15 Vmix Control . . . . . . . . . . . . . . . . 70Vmixer Shortcuts . . . . . . . . . . . . . . . . . . . 72
Chapter 16 Users . . . . . . . . . . . . . . . . . . . . . 73

Tabl
e of
Con
tent
s •
viii
© 2016 Telos Alliance - Rev 1.0
Chapter 17 Clusters . . . . . . . . . . . . . . . . . . . 74Creating a Cluster . . . . . . . . . . . . . . . . . . . 75Joining a Cluster . . . . . . . . . . . . . . . . . . . . 75Leaving a Cluster . . . . . . . . . . . . . . . . . . . 76Events and Timers . . . . . . . . . . . . . . . . . . . 77Clustering and SapV2 . . . . . . . . . . . . . . . . . 77
Chapter 18 PathfinderPC_Core Client . . . . . . . . . 78PathfinderPC_Core Installation . . . . . . . . . . . . 78PathfinderPC_Core Main Application. . . . . . . . . 79
Select List 83Metering 84Scenes 85Virtual Routers 86Search Functions 90Routers Menu 92Scenes Menu 92User Panels Menu 93Meter Bridge Menu 93Toolbars Menu 93View Menu 93Window Menu 93Help Menu 94
PathfinderPC_Core Client Registry Settings . . . . . 94
Chapter 19 Panel Designer. . . . . . . . . . . . . . . . 95Connecting Panel Designer to Pathfinder Core PRO . 96Creating a Panel . . . . . . . . . . . . . . . . . . . . 96
Arranging controls on the form 97Setting Control Properties 97
Property Descriptions . . . . . . . . . . . . . . . . . 102Panel Properties 102Label Control Properties 102Button Control Properties 103
Meter Control Properties 105MeterFader Control Properties 105WebBrowser Control Properties 105Clock Control Properties 106
Chapter 20 PathfinderPC_Core Mini . . . . . . . . . . 107
Appendix A: SapV2. . . . . . . . . . . . . . . . . . . . 109Message Overview . . . . . . . . . . . . . . . . . . 110Discovery . . . . . . . . . . . . . . . . . . . . . . . 111
$MAX_DEPTH System item examples 112Subscription Examples . . . . . . . . . . . . . . . . 115Init Examples . . . . . . . . . . . . . . . . . . . . . 116Delete Examples. . . . . . . . . . . . . . . . . . . . 116Request for syntax . . . . . . . . . . . . . . . . . . . 116Routing Paths . . . . . . . . . . . . . . . . . . . . . 117Operators . . . . . . . . . . . . . . . . . . . . . . . 117Untargetted Operators . . . . . . . . . . . . . . . . . 118Operator Examples . . . . . . . . . . . . . . . . . . 119
LOGIN 119GET 119SET 119INDI 120SUB 120INIT 120DEL 120NOP 121RFS and SFR 121
Object Path . . . . . . . . . . . . . . . . . . . . . . 124Properties . . . . . . . . . . . . . . . . . . . . . . . 124
Hidden Properties 124Property Values 124
System Items . . . . . . . . . . . . . . . . . . . . . 125Additional System Item Notes 126

A N
ote
From
Fra
nk F
oti •
ix
© 2016 Telos Alliance - Rev 1.0
War of the WavesDear Valued Customer, It’s with great pride and a tip of the hat to an incredible team that I congratulate you on your new Telos Alliance product. Everything we do here at the radio division of the Telos Alliance is with one end goal in mind: To help broadcasters declare victory in extremely competitive environments. By purchasing this product from us, in essence, you have declared war on your competition.
After all, the majority of Telos Alliance employees were broadcasters themselves once, and the products we’ve developed over the years have been designed as solutions to specific issues faced on the front lines of our industry. We’re right there in the trenches with you and have the weapons you need in your arsenal.
Telos Systems is a catalyst to out-of-this-world sound, with the most powerful and popular broadcast telephone systems in the industry; IP/ISDN codecs and transceivers; plus processing/encoding for streaming audio. We built an industry on the back of these amazing telephony systems, and they are still going strong.
While we at the Telos Alliance never forget our roots, we are also blazing trails in terms of new technologies like stream-encoding and AoIP, so that all types of broadcasters can excel in this ever-evolving digital world. Omnia Audio not only lets you stand out on the dial with your unique signature sound via legendary audio processors, audio codecs, and microphone processing, it lets you give your listeners a better streaming experience across devices with innovative stream encoding/processing software and hardware.
Axia Audio is a driving force behind the AES67 AoIP standard, and its networked AoIP radio consoles, audio interfaces, networked intercom, and software products continue to move AoIP adoption forward and help broadcasters streamline operations with cohesive, smart, and feature-rich AoIP ecosystems.
Last, but certainly not least, 25-Seven has traditionally been known for its audio delays, but its Voltair watermark monitor/processor has made a name for itself more recently as the disruptive product that helped broadcasters take back their ratings and harness the true power of their listening audiences.
You work so hard on your programming day-in and day-out, it deserves technology that will optimize sound and performance at every point in the airchain and online. Armed with Telos products, you have what you need to set your competition squarely in your crosshairs.
With that, I’ll leave you to prep your armaments. I hope that you will enjoy your Telos Alliance products for many years to come!
Sincerely, Frank Foti
CEO, The Telos Alliance

1: Q
uick
star
t •
1
© 2016 Telos Alliance - Rev 1.0
Chapter 1 Quickstart
Congratulations on your purchase of the Pathfinder Core PRO. We know that you’re anxious to get started, so this section will take you from ‘out of the box’ to ‘up and running as quickly as possible.
We make a few basic assumptions:
• That you have some knowledge of network basics and network terminology,• That you are familiar with other Axia Livewire products,• That you have a correctly configured network switch
Once you’re all set up, please peruse the remainder of this manual to gain an in-depth knowledge of Core PRO’s more advanced options.
The DVI monitor connector on the back of the Pathfinder Core PRO studio engine is not necessary for normal operations. All configuration can be completed through the front panel and the online web pages. Support may ask you to connect a monitor to this port in the course of a support session but otherwise, you may leave this port disconnected.
Connect the RJ-45 port marked with the Livewire logo to a port on your AoIP network’s local switch using a CAT-6 Ethernet cable.
Connect the RJ-45 port marked with the WAN caption to your office network if you wish to run Pathfinder Client applications in the business environment so that your users may control Axia equipment without providing direct access to the Axia network.

1: Q
uick
star
t •
2
© 2016 Telos Alliance - Rev 1.0
Using the IEC cables supplied, connect the Pathfinder Core PRO’s power supply input to AC mains.
Once Pathfinder Core PRO has booted, its display will show the OK logo along with the default IP address shipped from the factory.
You will need to enter the IP address, netmask, and gateway you wish to use for the system. To do this:
1. Tap the rotary encoder on the front panel, once. A menu view will appear.
2. Rotate the encoder to highlight “Livewire (Lan) Interface”, and tap the encoder again to select it. A new menu will appear.
3. Tap the encoder to enter the “IP Address” setting.
4. Rotate the encoder to move the onscreen cursor. A tap on any of the cursor positions allows you to edit its numeric value; rotate the encoder to increment or decrement the value and tap to accept the change. Repeat this until the IP address you desire is entered. When you scroll beyond the last digit of the IP address the system will return to highlighting the main menu items.
5. Rotate the encoder to highlight “Netmask”, and tap the encoder to select it. Rotate the encoder to scroll through the possible Netmask settings. Tap the encoder again to return to the main menu items.
6. Rotate the encoder to highlight “Gateway”, and tap the encoder to begin changing the gateway settings. Repeat the steps you used to set the IP address to set the Gateway address.
7. Once the gateway has been set, rotate the encoder again to highlight Save, and tap the encoder to save the “Livewire (LAN) Interface settings.
8. Rotate the encoder to “WAN Interface” and repeat the procedures above to set the WAN IP address.

1: Q
uick
star
t •
3
© 2016 Telos Alliance - Rev 1.0
Important Note: It is important to set the same gateway in both the LAN and WAN IP address section. Otherwise the system will have two gateways and may arbitrarily select which one to use.
Once the WAN IP address settings have been assigned, rotate the encoder to select Reboot and Apply Settings.
The next step requires a Web browser on a PC connected to either the office or Livewire network. If your computer is connected to the office network, then open your browser and enter the IP you assigned to the WAN port into the URL bar. If your PC is connected to the Axia network, then open your browser and enter the IP you assigned to the livewire port into the URL bar. An authentication window will appear. Enter the following values:
• Username = Admin• Password = Admin
Select “OK” and your Pathfinder Core PRO control panel will be loaded.
From the links in the left hand navigation bar select Configuration under the System heading. A new page will load.
Next to “Livewire Endpoint Discovery”, click on the Start button.
Now would be a good time to grab a cup of coffee while the system evaluates the network, discovers devices, and builds your primary audio and GPIO routers.
As long as the Discovery is running, the system will continue to look for new devices. There is no complete message, but if you click on the Devices link in the navigation bar, you should start to see devices being populated into that page.
Congratulations! Your Pathfinder Core PRO is now configured and ready to start controlling your broadcasting world.

2: O
verv
iew
• 4
© 2016 Telos Alliance - Rev 1.0
Chapter 2 Overview
Pathfinder Core PRO is designed to offer you the ultimate in control of your Axia network. It is a toolbox that allows you to fashion your own custom workflows for your users. At its foundation it provides router control. By communicating with all of the Axia devices on your network, it brings the sources and destinations together into a common user interface that can then be used to make route changes anywhere in the system.
But it also offers control over console parameters, metering, audio levels, and many more parameters that an Axia system provides. Plus, it allows you to design your own user interfaces to display this information and allow your users to have the precise degree of control and information over the system you wish them to have. Building on the highly successful PathfinderPro product line, Pathfinder Core PRO strives to make the information about your Axia system more dynamic, visible, and accessible than ever before.
Web Browsers
Pathfinder Core PRO uses a number of modern web browser tools to bring a rich and dynamic user experience to the product, including web sockets and HTML5. This comes at the expense of being unable to support older web browsers. For example, web sockets are only supported in Internet Explorer 10 and later. Most of our development work has been done using Google Chrome. That browser should provide the most consistent and best user experience.
If data does not seem to display properly, or if data is missing in whatever browser you are using, it is sometimes useful to try refreshing the web page using the refresh button. Many browsers also have a key combination that will force a refresh from the serving device rather than perhaps relying on cached data. If you find things that do not work or behave properly in a specific browser or are not updating the data properly, please feel free to file a report with Axia support so that we can investigate the issue. We are always striving to improve the user experience across all browsers.
Navigation Bar
All of the links necessary to configure, control, and monitor your Pathfinder Core PRO system are on the left hand side of the Pathfinder Core PRO web pages. This will be referred to throughout the manual as the navigation bar. While the links on this bar are presented alphabetically for ease of use, this manual will skip from link to link as we go through a logical progression of using the system.

2: O
verv
iew
• 5
© 2016 Telos Alliance - Rev 1.0
Lists: Searching and Sorting
Many of the configuration pages in Pathfinder Core PRO need to present lists of data. For example:
There are a few conventions that apply whenever you see a list like this in Pathfinder Core PRO. The first is the Search box in the right corner. Typing in the search box will dynamically filter the list. These filters are also often stored by the browser so if you return to a page and do not see data in the list that you are expecting to see, check the search field to see if you have a filter on the list.
Next notice that each column header has arrows next to the header names. Clicking on the header will sort the list according to the data in that column. The column that only has the single arrow represents the current sort column. Clicking on that column a second time will flip the arrow to the other direction and flip the sort from incrementing to decrementing and back again.
Many of the lists will have the hyphen sign in the last column of the list. This indicates that the particular item in the list may be removed from the system by clicking that icon. This is the delete icon. Many of the lists will also have a plus sign at the bottom of the list. This sign indicates that items may be added to the list. Clicking the plus sign will usually open another dialog box with specifics for how to add a new item into the system.
As lists expand beyond what will fit on a page there may also be navigation buttons. For example:

2: O
verv
iew
• 6
© 2016 Telos Alliance - Rev 1.0
In this example there is a drop down in the upper left corner that allows you to define how many entries you wish to see on a page and a set of buttons in the bottom right corner that allows you to navigate through the pages of the list. The bottom left corner may also display the total quantity of items which are being shown. It is important to understand that these navigation tools are subject to the search field. In the case above if we were to enter PC 14 into the search field, then we may get only a single entry in the list and the page buttons would only show a single page.
Event System Catch 22
Pathfinder Core PRO includes an event system called Logic Flows. However, since Logic Flows can reach into almost every part of the system, it presents a bit of a Catch 22 when it comes to introducing certain subjects in a manual.
There are certain subjects such as Memory slots that are primarily useful in the context of Logic Flows. So you have to understand Logic Flows in order to make the best use of memory slots. However the examples and discussions within the Logic Flows section of the manual also will refer to memory slots in order to present some of its examples. Wherever possible, we attempt to note this and refer to the relevant sections of this manual. However, as a reader, be prepared to skip around if necessary. If the manual is read from front to back, there may be points where we refer to subjects covered in a later section.

3: S
yste
m •
7
© 2016 Telos Alliance - Rev 1.0
Chapter 3 System
Status
When you first log in to the Pathfinder Core PRO web page, you will be presented with the System status page. This is the same web page that will display when clicking the System link in the navigation bar.
This screen is informational only and does not provide anything that you can actually configure other than the licensing. There are three sections.
VersionThis shows which of the two firmware banks is currently active and the version of software that is running in that bank.
LicensingThis shows the current license in the system and its capabilities.
System StatusThis shows graphs representing the current CPU, memory, and Ethernet utilization. The graphs are updated automatically every two seconds.

3: S
yste
m •
8
© 2016 Telos Alliance - Rev 1.0
DownloadsThis section provides download links for client applications that may be used with the Pathfinder Core PRO system. These client applications may be installed on any windows systems in your network. It is important to note that these links may change when you upgrade the firmware in the system. After upgrading the firmware, it is always a good idea to check this page and see if there are upgrades to the client applications. In most cases, older clients will continue to work with new firmware versions, some functionality might be restricted as new features are added. More information about these client applications can be found later in this manual.
Configuration
Under the System heading in the navigation bar is a configuration link. If you progressed through the Quickstart section of this manual, you will already have been introduced to this page.
Livewire Endpoint DiscoveryClicking the start button on Livewire endpoint discovery will enable Pathfinder Core PRO’s ability to detect new devices on the network. When a new device is discovered, the system will add it to its device list and add any route points provided by the device into the audio and GPIO router. This is one of the first options you will use when configuring a new system as it is how you will discover the equipment that Pathfinder Core PRO can control. When the discovery is enabled the button will say Stop instead of Start indicating that clicking the button will Stop additional automatic discovery.
The “Autostart” checkbox allows you to define that after restarting Pathfinder Core PRO, discovery will automatically be re-enabled. It is important to note that this is not a recommended setting. We recommend turning discovery on to seek out your devices and then turning it back off again. Otherwise, if you plug a new device into the network that has not been configured, it may get discovered before you have a chance to assign the IP address you wish to assign to it. Pathfinder Core PRO uses the IP address of a device as the unique identifier of that device within the system. If you change the IP address of a device, Pathfinder Core PRO will treat it as a new device. This is also why we recommend setting up your basic Axia infrastructure first, before introducing Pathfinder Core PRO to the mix.
Restart SystemIf you click the “Reboot” button, the system will ask for confirmation to make sure the button was not accidentally clicked, and it will then cause the system to reboot.

3: S
yste
m •
9
© 2016 Telos Alliance - Rev 1.0
HostnameDisplays the current hostname of the Pathfinder Core PRO. Click Edit to assign a new hostname to the system. Hostname changes require a restart to take effect.
Factory Default SystemIf you click the “Factory Default” button, the system will ask for you to confirm the decision twice as this option will erase all configuration data and return the system to the way it was shipped from the factory. It is highly recommended that you make a backup of your system and download it to your local computer before using this option. See the section of this manual on Backup and Restore for details. Select the Erase License File checkbox if you also want to erase the licensing. It is important to note that erasing the license file will also erase the base license and may require a call to support to relicense the system. Licenses are not currently included in the backup file.
Network ConfigurationLivewire and OfficeIn addition to configuring the IP addresses of the system via the front panel display, they can also be configured using this web page. This section displays the current IP address information for each of the network interfaces in the system. Clicking on the Configure button will present a dialog for editing the appropriate network interface information.
Enter the appropriate IP address, netmask, and gateway and click OK. Or, click cancel to leave this dialog without making any changes. IP Address changes will not take effect until you reboot the system. Therefore, after changing the IP address you will notice that the configuration screen will now show the IP address changes in parenthesis and a new reboot button will appear.

3: S
yste
m •
10
© 2016 Telos Alliance - Rev 1.0
DNSThe DNS section lists the DNS servers defined in the system. DNS is important because the system can send emails to alert administrators and employees of changes in your network that require attention. For example, you can send emails when critical sources or destinations such as air chains become silent. In order to do this the system needs to be able to resolve email server names with the correct IP addresses to send the email through. The DNS entries can also be used when entering NTP server information. Talk to your network administrator if you are unsure what DNS servers to use.
If you click on the Configure button you will be presented with a dialog that will allow you to add and remove DNS servers and also change the order in which the system will attempt to use them.
Click the Add button to add a new DNS server to the list. Select a DNS server in the list and click Remove to remove a DNS server. Select a DNS server in the list and click the << or >> buttons to move it up and down in the priority list. Click cancel to leave the dialog without making any changes, or OK to save your changes to the system. DNS changes do not require a reboot to become active.
Licenses
Each Pathfinder Core PRO system should come from the factory with a base license that allows 500 Axia audio sources and 500 logic flows. Additional licenses to add functionality may be purchased through your Axia distributer. Each additional license provides an additional 500 Axia audio sources or 500 logic flows. Each hardware Pathfinder Core PRO requires a base license. But the additional licenses are shared between the Pathfinder Core PRO units that are participating in a given clustered system. This means that if you need a redundant Pathfinder Core PRO system that supports 1000 Axia audio sources, you will need to purchase two Pathfinder Core PRO systems (each of which comes with a base license), and then a single add-on license to add the additional 500 sources. The add-on license allows both systems in the cluster to mirror and synchronize a router with 1000 sources. Please note that virtual sources and gpio sources do not count against the license. Only Axia audio sources whose streams are enabled and logic flow endpoints are counted in the licensing. If you have questions regarding the licensing model, please contact Axia support or your Axia distributor.

3: S
yste
m •
11
© 2016 Telos Alliance - Rev 1.0
In order to view or add additional licenses, click on the System heading on the navigation bar and then click the “Edit Licenses” link.
The licensing page will display your base license information. It will also provide a list of your additional licenses. Click the New License line and enter the new Request Code and License Key to add a new license. Then select whether the new extended license should be applied to routes (sources) or logic flows. Finally click Submit Changes to add the license to the system. License changes will require a reboot to become effective. Click the Configuration link under System to find the reboot button.
Backup/Restore
The backup and restore page presents a list of all backups in the system.
If this is the first time using this page, there will probably not be any backups present in the system. To make a new backup, or to upload a backup from your local computer back into the system, click the plus icon.
In order to create a new backup, enter a name for the backup, select whether you want logs and/or the IP address to be included in the backup and then click Take. If you are intending to restore the backup on a different Pathfinder Core PRO, you may not wish to include the IP address so that the restore process does not overwrite the IP address of the other unit. Clicking Cancel will exit the dialog without making any changes. It is important to note that the backup will include any configuration files needed to return your system to its current state. If logs are included it will also include all system and application logs that are currently on the system. The log information can be very useful to tech support if they are trying to assist in troubleshooting an issue. It is likely they will ask you to take a backup including log files and send it to them.
In the case you are trying to restore your configuration to a new system, a factory default system, or a system that has had the desired backup removed from the system, click the choose file and select a Pathfinder Core PRO backup file on your local system. Then click upload. After doing this the backup will be available in the list of backups on the preceding screen.

3: S
yste
m •
12
© 2016 Telos Alliance - Rev 1.0
After taking a new backup it is highly recommended that you click on the link to the backup file and download it to your local computer to store it in a safe location. Backups that live on the Pathfinder Core PRO system are not true backups because if the system or storage medium were to fail, both the system and the backups could be lost. Downloading a backup to your local system will also allow you to send the backup to support if necessary.
The minus icon will delete a backup from the system. Since there is limited space on the storage medium it is only recommended to keep a few backups on the system at a time.
Clicking the restore icon will request confirmation that you really wish to restore the system to that state and then it will shut down the Pathfinder Core PRO services, restore the configuration files to the state of that backup, and reboot the system.
It is very important to understand this process. While the restore function is usually pretty quick, the system will not be functioning during the restore and reboot operation.
Upload Update
One of the most important tasks the Administrator of Pathfinder Core PRO will have to perform is periodic firmware updates. This project is undergoing a very active development lifecycle with many new features planned for future versions. That, in addition to fixes for any bugs that are reported to us by our users, will require occasional updates of the firmware in your Pathfinder Core PRO system.
The system has two banks for software versions so that if there is a need to return to an earlier version, it will live in the preceding bank. The process for upgrading your system is as follows.
• Take a backup of your system as explained in the previous section of this manual. We always recommend backing up your system before any major change just to be safe. The backup process will actually generate its own backup as well, but it never hurts to have a safety stored on your local computer.
• Download the new firmware version from the Axia Audio web site to your local computer. The file name extension will be .pfc_upd which stands for Pathfinder Core PRO update package. It is also a good idea to take a moment to scan the release notes to understand the changes between the version you are currently running and the version to which you will be upgrading.
• Select the Upload Update link under the System heading in the navigation bar.

3: S
yste
m •
13
© 2016 Telos Alliance - Rev 1.0
• This page will display the bank on which you are not currently executing. The update will always update whichever bank is not currently executing. So if you are currently running on bank 0, the update process will update bank 1.
• Click the Browse button and select the file you downloaded from the Axia web site.
• The File Upload bar will change to the name of the file which you have selected to upload to the system and a status bar will appear with the begin button.
• Click Begin to begin the updating process.
• A new page will appear with a progress bar that presents stages and some additional information regarding what is taking place at each stage of the upgrade process so that you can monitor the progress of the update. The update may take several minutes to complete.
Important Note: It is important to understand the status of the configuration files during an upgrade process. The configuration files for the system reside within the currently executing bank. During the upgrade process, a backup of the configuration from the currently running bank is automatically made. After the new software is written into the new bank, the configuration is then restored into the new bank so that when you boot into the new bank it has the same configuration that is in the currently executing bank. However, if you then boot into the new bank and make changes to the configuration in the new bank, those changes will not reside in the old bank. If you wish to return to the old bank and you have made changes to the configuration, you should back up the configuration on the new bank, boot into the old bank, and then restore the backup. This process is outlined in the section on Backup and Restore.
• Once the update is complete, you should receive a Processing Succeeded message. If you receive an error message instead of processing succeeded, please contact support. Because you are updating the bank which is currently not executing, the system should continue to run even if there was an error with the update.

3: S
yste
m •
14
© 2016 Telos Alliance - Rev 1.0
• In order to actually boot into the updated bank and start using the new software, click the Bank Control link in the navigation bar.
Bank Control
Bank control displays the software versions in both banks of the system and offers control over the currently executing software revision bank. Click the bank control link under the System heading in the navigation bar to view this page.
The bank button can be used to switch which bank will be used on the next reboot. It also displays the bank that is currently selected as the next bank that will be booted at reboot. After changing the bank that will be used on next reboot, a reboot button will appear on the page.
Clicking on the reboot button will reboot into the newly selected bank.The information tables display the software version in each bank. An asterisk will be present next to the bank that is currently executing.

3: S
yste
m •
15
© 2016 Telos Alliance - Rev 1.0
It is important to understand some features of the bank selection process. When you select a new bank, the system creates a temporary mark in the system to boot into that bank. After the system boots into the new bank, that temporary mark is turned into a normal reboot setting so the newly selected bank will be used on subsequent reboots. This is called cementing the bank. The reason this is important is that if something goes wrong with the upgrade and the bank is unusable, the bank does not get cemented and rebooting the system either automatically or by disconnecting power will cause the system to boot into the previously working bank. The new bank will only get cemented for future boots if it boots successfully.
This also means that after rebooting into a new bank you should return to the bank control web page to make sure the boot was successful and you are executing on the desired bank. If the boot fails, it could fail back to the previous bank and you will only know that by double checking this page.
Important Note: We have occasionally seen some browsers try to cache the state of this page even though we have requested in the web page code that the browser does not cache this data. So if you reboot and the executing asterisk does not change, try refreshing the web page. Some browsers have an extra button you can hold down while refreshing to force the web page to refresh rather than rely on the cache. For example with google chrome, hold Shift and Cntrl while clicking the refresh icon to forcefully reload the page.
It is also important to understand the state of configuration files between bank changes. Configuration files reside within the executing bank. Therefore, if you are switching to a different bank the configuration may be different. So it is recommended to take a backup of your configuration before switching banks, and then restore that configuration on the new bank. If you are switching banks immediately after upgrading the firmware, then this backup and restore has been already completed as part of the upgrade process. Otherwise, it is recommended to review the backup and restore procedures earlier in this manual. Conversely this also means that if you make a mistake in the configuration in a new bank, you can boot back into the old bank to get to an older and successfully working configuration. Though using backups and restores is a more efficient way of doing this.
Services
Click the Services link on the navigation bar to view the Services page.
This page will only be used in conjunction with a session with Axia tech support, but it is worthwhile discussing what this page represents. In an effort to make Pathfinder Core PRO as robust as possible, the system has a sophisticated watchdog process. This process monitors the state of each of the services in the system. It is responsible for sending ping messages to each service to make sure they are still responsive at the application layer. If a service fails to respond within a certain period of time, the watchdog will restart the service. In a rare and catastrophic situation where the watchdog is not able to achieve proper responsiveness of a service, it might also restart all services or even after enough subsequent failures, reboot the system.

3: S
yste
m •
16
© 2016 Telos Alliance - Rev 1.0
This screen shows each service, when it was last started, and the most recent ping and response time. If you watch this screen you should notice the pings changing at approximately 5 second intervals.
Each service also has a restart button. This allows an Administrator to manually restart a service should Axia support request an individual service restart. You may notice that the Devices service does not have a restart button. This is because the devices service acts as a parent to all of the other services. Therefore restarting the devices service is virtually equivalent to restarting the entire system which can be accomplished from the System Configuration page.
In many ways, this page is equivalent to the services control panel in a Windows machine.
Time
Click on the Time link under the System heading of the navigation bar to view the Time settings.
The System Time configuration page allows you to define NTP servers, set the system’s time zone, and sync the current time to that of your local PC. Use the time zone drop down to define the correct time zone for the system. Click the Set time from PC button to update Pathfinder Core PRO’s current time to that of your local PC. Or preferably enter NTP servers into the list so that Pathfinder Core PRO can update its time automatically and therefore always be as accurate as possible.
There are a number of reasons why it is important to keep Pathfinder Core PRO’s time accurate. The first is that the system has the ability to define events to happen at specific dates and times. Those events will of course, fire at incorrect times if the system’s time is not up to date. Additionally, log files use the system’s time settings to log when changes happen. And finally, proper cluster synchronization relies on date time settings to determine whether a specific piece of information is more up to date on one system or another and therefore whether a synchronization of that piece of information needs to take place. Therefore it is highly recommended that you use NTP servers to guarantee accurate time in your Pathfinder Core PRO system. Talk to your network administrator if you have questions about which NTP servers to use.

3: S
yste
m •
17
© 2016 Telos Alliance - Rev 1.0
Email Settings
In order to send emails from logic flows, the server parameters must first be defined in the system in order to let Pathfinder Core PRO know which email server to use to send email messages. Under the system section of the navigation bar, click on the Email Host link.
These settings are similar to those used by any other email client application. The ignore Certificate option however requires some explanation. If you are using SSL encryption and the SSL certificate chain provided by the host is not in Pathfinder Core PRO’s trusted list, then the message will not be sent and an error will be generated. Enabling this option will cause the system to use SSL encryption but ignore the SSL certificate error and send the message anyway. Once you have the parameters configured correctly, click “Apply Changes” to store the parameters to the system. Then use the “Send test Email” button to generate a test email. The page will ask for an email address to send the test message to and will then attempt to send the message. Any errors will be reported. Once you can successfully send test emails, you are ready to create messages that may be used by Pathfinder Core PRO’s event system – Logic Flows.
Go to the Email Messages section of this manual for more details about creating email messages which the system can send and how to determine when those messages are sent.

4: D
evic
es •
18
© 2016 Telos Alliance - Rev 1.0
Chapter 4 Devices
The Devices link in the navigation bar displays a list of all of the devices which Pathfinder Core PRO has discovered.
Each device entry in the list also includes a link that will take you directly to the device’s configuration web page. There’s another link that allows you to define a different login password required by the device. You can use the minus icon to remove a device from the system. When a device is removed from the system, it will also remove all entries in the Audio and GPIO router for that device. It is important to note that if Livewire Discovery is enabled on the system page, the device may get rediscovered and added back in to the list if it is still on the network.
There are some devices that are not discoverable automatically. These include the OLED and LCD rackmount button panels. Additionally, you may want to add a device into the system without enabling the full network discovery engine. To add these into the system, click the Add button.
A dialog box will appear that allows you to define a range of IP addresses to scan and the investigation method to use. If you are adding a single device enter the same IP address in both boxes. The “To” box should auto-populate when you enter an IP address into the IP address box. If you are adding an Axia Audio or GPIO device, select Lwrp as the investigation type. If you are adding a rackmount OLED or LCD panel into the system then use the Lwcp investigation type.
Clicking investigate will cause the system to try and contact a device on the requested IP address using the defined investigation type. If a device can be contacted and data can be discovered from the device, then it will be added into the devices list. Its routing resources will also be added into the requisite routers.

5: R
oute
rs •
19
© 2016 Telos Alliance - Rev 1.0
Chapter 5 Routers
Clicking on the Routers link in the navigation bar will present a list of routers in the system.
Pathfinder Core PRO currently supports Axia Audio Routers, Axia GPIO Routers, and Virtual Routers. The Axia Audio Router and Axia GPIO Router are automatically generated based on the devices that are discovered in the system. These two routers will always be in the system and may not be removed.
Virtual Routers may be created and removed using the PathfinderPC Client application. More information regarding the different types of routers is discussed later in this section.
Clicking on the details link for any router will present a new screen with lists of all the sources and destinations that make up the router.
This screen has two tabs on the top - points and routes. Selecting one tab or the other will display the data relevant to that tab.

5: R
oute
rs •
20
© 2016 Telos Alliance - Rev 1.0
Points
The points tab simply shows a list of all of the sources and destinations in the router along with relevant information for each source or destination. The columns in each list are broken into two major sections – Source/Destination and Host. The left half of the table shows columns related directly to the source or destination such as the source’s name, Livewire channel, and availability. The right half of the table shows information about the host device where that source or destination resides.
• Availability – This means whether the source or destination is currently available for use. If a device is offline or unreachable, this column may show offline. It may also show “SystemLocked” for destinations whose source cannot be changed by the router. For example, mixer faders cannot be changed using stan-dard routing commands. They must be changed using the console or by issuing special source profile load commands. Therefore, they will display as System Locked.
• Name (Source/Destination) – The Name of the source or destination.
• Livewire Channel (Axia Audio Sources Only) – The Livewire channel number assigned to the source.
• IP Address – The IP Address of the host device on which the source or destination is located.
• Name (Host) – The name of the device on which the source or destination is located.
• Port – The physical (or virtual) port number that identifies the source or destination on the device.
Since these lists can contain a large number of entries, the search box can be used to narrow the list.
Routes
The Routes tab displays the current source to destination routing of the router.
Again, this screen is divided into two sides. The source information for each active route is on the left, and the destination information is on the right. The columns display the information about each active route.

5: R
oute
rs •
21
© 2016 Telos Alliance - Rev 1.0
• Source
» Name – The name of the source routed to this destination.
» Description – The description of the source routed to this destination.
» Livewire Channel (Axia Audio Router Only) – The Livewire channel number of the source routed to this destination.
» HostName – The name of the device where the source resides.
• Destination
» Name – The name of the destination.
» Description – The description of the destination.
» HostName – The name of the device where the destination resides.
Route changes may also be made from this screen by clicking a line in the list and then clicking the “Change Route” button, or by double clicking on any line in the routing list. Either of these actions will present a dialog with a list of sources that may be assigned to the currently selected destination.
Select the source in the list and select “Take” to change the route. Or simply double click on any of the sources in the list. Clicking cancel will exit the route selection dialog without making any changes. Again, these lists can be lengthy so use the search function to narrow down the selections. The search filter can be remembered as you navigate between pages so if you return to the route page and are not seeing sources or destinations that you expect to find, check to see if there is a search filter on the list. It is also important to notice that a source will not be found in the Routes list if it is not routed to anything. It will be present in the Take list when you go to make a change as well as in the Points tab under sources. But the search function is only searching data that is in the list. If the source is not routed to any destination, it is not in the routes list because it is not involved in any active route.
Routers can also be controlled by the Pathfinder PC_Core Client application. See Chapter 18 Pathfinder PC_Core Client.

5: R
oute
rs •
22
© 2016 Telos Alliance - Rev 1.0
Router Types
Axia Audio RouterThe Axia Audio Router is automatically created by the system. As devices get discovered or manually added into the system they are analyzed to determine what audio sources and destinations they provide and those sources and destinations are automatically loaded into this router. When you use this router to make a router change, Pathfinder Core PRO is reaching out into the destination device and sending it a command to change the source assigned to that destination. This happens in much the same way as you could make the change from the device’s web page except that you can see all of the audio I/Os in one location with Pathfinder Core PRO. Pathfinder Core PRO can also execute scene changes where it can make hundreds of route changes across many devices at once.
You may notice in the points tab that some sources will carry an IP Address of 255.255.255.255:93 and will have nothing in the host name column. These sources will also have “To:” at the start of the Name. These sources are Axia Backfeeds generated by the mixing engines. They are not assigned a specific host because they are the one and only type of source that can dynamically change which device (Engine) is currently hosting them. So they do not have a formal home. To learn more about Axia Backfeeds, see any of the Axia Mixing Console manuals.
Axia GPIO RouterThe Axia GPIO Router is very similar to the Axia Audio Router. As devices get discovered which have GPIO ports, those ports are added to this router. And in a similar fashion to the Axia Audio Router, when you make route changes, Pathfinder Core PRO is reaching into the destination node and sending it a command which tells a specific GPO on that device to follow the GPIs of the selected source device and port. Due to the nature of GPIOs on an Axia network, this routing becomes a little more nuanced and could use some explanation.
There are actually 3 ways to route GPIO closures across an Axia network. The Axia GPIO Router in Pathfinder Core PRO only uses one of these methods. It is important to understand all of the methods because if you try to use conflicting methods at the same time on a GPIO port, that port can cause erroneous and unpredictable closures.
First, within the Axia device itself you can assign a channel number to a GPIO port. When you do this you are creating a special situation where you are telling the port to bind itself to Axia Mixing Console GPIO signals from whatever console currently has loaded that Livewire channel number.
Second, you can assign an IP address and port number of a GPI to a GPO. This is called snake mode and it is what the GPIO Router uses to tell a device’s GPOs to mirror another port’s GPIs. Therefore when you make a route change in the Pathfinder Axia GPIO Router from Node 1 port 1 to Node 2 port 4, any GPI closures on Node 1 port 1, will be mirrored as GPOs in Node 2 port 4. And these route changes can be updated dynamically, just as with any other router.
The third way that GPIOs can be used is to leave both the Livewire channel number and the routing assignment unassigned and then directly trip the closures using Pathfinder’s (or some other automation system’s) event system by sending closure commands to the device.

5: R
oute
rs •
23
© 2016 Telos Alliance - Rev 1.0
The reason it is important to understand these three methods of GPIO closures is that it is possible to do multiples of them at the same time which is occasionally useful but more often, just a mistake. For example, we often see users who think that the GPIO ports should have a Livewire channel number and so just arbitrarily assign them. Then you can get into a situation where they have created Pathfinder events to make and respond to changes on those ports but those same ports are also being fired by changes on the mixing console causing confusion and calls to Axia Support. It is important to understand how you intend to use a given GPIO port, and configure it correctly for that task.
Virtual RoutersVirtual routers are a special kind of router that can currently only be created using the PathfinderPC_Core Client application. You can think of a virtual router as a way to make a subset of routes you wish a specific user to use. For example, you could create a router that only contains the routes from the Axia Audio Router that are related to a specific studio. Or you could create a router that only contains the routes that are relevant to the final air chains. This allows you to create purpose driven routers that display only the routes that are relevant to a specific set of tasks and are therefore much easier to navigate than browsing every source and destination on the entire network.
However, virtual routers can also go much deeper than just subsets of routes. For any specific virtual source or destination, you can also associate multiple real sources or destinations with that virtual source. That sounds complicated but actually it is relatively simple and extremely powerful. For example, let’s say that every time you route a specific Audio Source to a specific Audio Destination, you also want to route a GPIO source that carries signaling information related to that audio source to a specific GPIO destination. An example of where this might be useful would be switching from a primary automation system to a backup automation system. You could use a Virtual Router to do this. Create a virtual source that contains both an audio and a GPIO source, and a virtual destination that contains both an audio a GPIO destination. Now, when you use the virtual router to route that source to the destination, the virtual router will tell the underlying audio and GPIO routers to make both routes.
To learn more about how to create Virtual routers and how to tie different routes together, read the section on Virtual routers in Chapter 18 PathfinderPC_Core Client.
Deeper Tech: PackagingFor those who are interested in what happens under the hood with virtual routers, this section is for you. Every virtual source or destination is actually a package. Within that package is a list of pointers to real sources or destinations. When you make a route change, the system does a number of things. First it attempts to organize the package according to the IO types of the pointers in both the source and destination package. For example, it will lump all of the GPIO points together and all of the Audio points together in each package. Then it will try to make one to one routes based on the order of the routes in the package.
This also means another way you can use these packages is to lump multiple Audio sources and destinations into a single package. For example, if you were using some sort of immersive sound configuration that required multiple channels of audio (7.1, 22.2) to be routed at once, you could package all of the sources together into a virtual source package and all of the destinations together into a virtual destination package. When the virtual route is made, Pathfinder Core PRO will step through each line in the source package and try to apply it to the same line in the destination package in the order which they exist in the package. If the count in the source and destination packages does not match, the system will go as far as it can creating the matches. For example, if the source package has 1 source and the destination package has 2 destinations, only the first destination will get a route. If the source package has 2 sources and the destination package only has a single destination then only the first source will get applied anywhere.

5: R
oute
rs •
24
© 2016 Telos Alliance - Rev 1.0
In the same fashion, the state of virtual routes gets updated automatically as base routes in the packages change. If an audio route changes and the source and/or destination exists in a virtual router, an analysis is done to determine if the current route states of any of the source packages match what would happen if the source were applied to the destination. If so, the virtual route is updated to reflect that source as the current route. If multiple source packages match the destination, then the first one with the most matches is displayed as the currently routed source.
If no source package matches a destination package, then the route may have two other states. One is “None”. This state means that none of the destination package’s destinations are assigned to anything. The other state is “Other”. The “Other” source means that some of the destination package’s destinations have some route applied to them but it does not match up with any of the source packages in the virtual router. This explicitly displays a differentiation between a destination that is cleared and one that might be in use in some fashion, but not one that the virtual router can represent given its existing configuration.
For more about creating Virtual Routers, check out the Virtual Router section of Chapter 18 PathfinderPC_Core Client.

6: L
ogic
Flo
ws
• 2
5
© 2016 Telos Alliance - Rev 1.0
Chapter 6 Logic Flows
Pathfinder Core PRO’s event system is called logic flows, and it enables information visualization, so that you can see how things work within your system. Clicking on the Logic Flows link in the navigation bar will display the Logic Flows user interface.
Each logic flow can be thought of as an event. More specifically, a flow is a set of property translations. During an event, we convert an input property value to an output property value.
There are four components that may be used to design a flow:
• StartPoint - A property in the system which is being monitored for changes.
• EndPoint - A property in the system which will be changed by the flow.
• Translator - A list of changes that can be applied to the value of a property.
• Combiner - A way to logically combine multiple states using logical operators such as AND, OR, NOT, etc.
By using these tools, you can build logic visually to accomplish just about any task you want. Let’s look at some examples.
When you first look at the Logic Flows Screen you will see a toolbar across the top of the screen and an organizational panel on the right called Views.

6: L
ogic
Flo
ws
• 2
6
© 2016 Telos Alliance - Rev 1.0
Views
The Views tab may slide in and out by clicking on it. You can think of views like folders in your computer’s file system. They are organizational containers into which you can place flows. This allows you to keep all of the flows related to a certain subject in the same place. You can select multiple views to view the flows from multiple views together in the same screen. In order to create new flows, you have to select a single view since the system has to know which view to place the new flow into. Like a folder structure, you can nest views as deep as you like. Just check the parent view and then click the Add (plus) button in the views panel to create a new view.
While you can add flows to the master LogicFlows view, it is not recommended as this is the one view that you cannot completely delete. It is recommended that you devise a strategy for your view naming and create the appropriate views underneath Logic Flows to hold your flows. It is also important to note that each view is limited to displaying 100 flows.
It is also important to note that there will likely be a special view called HardwareMaps. This view is created by the system and used to manage the mapping of software buttons to hardware controls. This is described in Chapter 19 PanelDesigner, but it is important to understand that the HardwareMaps view is a special view managed by the system and should not be deleted.
Views can be deleted by selecting the view and clicking the X button in the Views panel (not to be confused with the x button in the main logic flows toolbar). When you delete a view, the system will ask for confirmation because all logic flows and sub-views of that view will be deleted as well.

6: L
ogic
Flo
ws
• 27
© 2016 Telos Alliance - Rev 1.0
Toolbar
The toolbar presents a number of controls. These controls will be enabled or disabled depending on whether it is currently valid to use that control. For example, the scissors icon (cut) will not be available if you do not have a flow selected that may be cut.
From left to right the controls on this tool bar are:
• Starting Translator - Allows you to add a translator to the left side of a combiner or to extend the flow’s start to a new flow.
• Combiner - Allows you to add a combiner
• Ending Translator - Allows you to add a translator to the right side of a combiner or to extend the flow’s end into a new flow.
• Delete - Allows you to delete a flow or a flow combiner or translator.
• Add - Create a new flow.
• Cut - Cut a flow to the clipboard.
• Copy - Copy a flow to the clipboard.
• Paste - Paste a flow from the clipboard.
• Disable /Enable - Disable or enable a flow or a combiner or translator.
On the Far right side of the tool bar are:
• Apply Button: Applies pending changes to the system
• Clear Button: Clears pending changes and reverts back to the actual state of the system
• Size Slider: Increases of decreases the size of the flow objects in order to display more items on one screen.

6: L
ogic
Flo
ws
• 2
8
© 2016 Telos Alliance - Rev 1.0
First Flow
Understanding how these tools are to be used will be easier if we create a flow and start explaining the process. First, create a view and make sure that view is selected. To do this, click the Logic Flows check box in the Views panel so that it is selected and its checkbox is checked, then click the plus button in the views control panel. The system will ask for a name for the new view and will create that view underneath the Logic Flows view when you click ok. At that point click the newly created view so that its checkbox is checked and click the root Logic Flows view to uncheck its checkbox. Now you should have only your new view selected. In the example below, I created a view called test.
You will notice that once a single view is selected, the Add button (plus) in the main control panel for Logic Flows will switch from its disabled grey to blue indicating that you can now use that control to add a new flow.
If you click on the Add button, it will create a new flow consisting of a start point, a translator, and an endpoint.
This flow is in yellow indicating that these are pending changes that have not been submitted to the system yet. So far they only live in your local browser. All flows must have at least one start point, one end point, and one translator, this is the simplest flow you can create. However, we have not yet set parameters to define what this flow will do. You can define the options for each block in this flow by double clicking on the block. However, double clicking on the translator itself will not do anything until the start point and endpoint are defined. The reason for this will be explained shortly.
Double click on the start point block. It will turn orange on the first click to indicate that it is selected. The second click will then open up the property selector dialog. This dialog is used to select a property in the system that the new flow will monitor for changes.

6: L
ogic
Flo
ws
• 2
9
© 2016 Telos Alliance - Rev 1.0
Use the arrows to expand and navigate into the objects in the system until you find the object and property you want to select. Properties will have a green dot next to them as opposed to the expansion arrow. You can either select the property you want to monitor and then click Select or just double click on the property to select it. In this case we are selecting the PinState property of GPI#1, Pin#1 on the Element at 172.16.1.51. It is useful to notice that as you select properties in this dialog, a description of the property will usually appear underneath the tree window providing more detail about the property’s purpose. If you are uncertain about the purpose of a property, selecting the property can provide you with the information you need to understand its purpose.
Note: The property selector dialog has a simple list and an API list. The API list is only recommended for advanced users and so will not be discussed until later in the documentation.
Select the start point property by clicking on it and clicking select or alternatively just double clicking on the property. Again we are selecting properties which will have the green dot next to it. And in this example we are selecting the PinState property of a GPI. Once you have selected the start point property, the block will be filled in with the information you have selected.

6: L
ogic
Flo
ws
• 3
0
© 2016 Telos Alliance - Rev 1.0
Hovering over the start point that has been assigned a property will also cause a pop-up hover box to appear with more detailed information about the selected property.
Double click on the ending block and repeat the procedure to select the endpoint or the property we want this flow to change. In this case, I am going to pick an LCD button, but you could also pick a GPO in order to make the GPO state follow the GPI state.
At this point, the flow would look something like:

6: L
ogic
Flo
ws
• 31
© 2016 Telos Alliance - Rev 1.0
Note: You may find that the list of available properties differs depending on whether you are editing a start or an end point. This is because the system is intelligent enough to know if a property is read only or read write or write only. Properties that are read only may not be used as an end point (something you want to change). So the system will only display properties that make sense for the type of block you are editing.
Once you have a start and an endpoint, you can edit the translation table by double clicking on the ListTranslator block.
This dialog allows you to enter a list of translations which you want to take place. Select the Top translation point (*=*), this will enable the drop down boxes below. You will notice that the drop down on the left side now has Low and High as options, and the one on the right has a list of indicator states such as off, on, flash, etc. So select Low in the left box and On in the Right box. The translation point above will update with your changes. Now click the Add button to add another translation to the list.
For this one select high in the Left and Off in the Right. It should look something like:
What we have just defined is that if the start point (GPI) is low, then we are going to set the LCD Button indicator on the button to On. If the GPI is high, then we are going to set the LCD button indicator to Off. We are essentially defining a list of rules as to what the endpoint should be depending on what the start point currently is.

6: L
ogic
Flo
ws
• 32
© 2016 Telos Alliance - Rev 1.0
Note on the asterisk: The asterisk is a special catchall item that can be considered to be any. For example, we could have made the second entry in this translation list *=OFF. Since the list is analyzed in order, this would mean that if the GPI is low, then the indicator should be turned ON. If the GPI is anything else other than low than turn the indictor OFF. In this case using * or explicitly defining the high are equivalent because the GPI only has two possible states. Where the * comes in useful is in situations where there are a bunch of options on the start point side. For example, if the start point was the current source routed to a destination, we could build the translation such that if a specific source is selected the indicator would be on, and then use the * to say if there is any other source routed, turn it off. Order is important. If you were to move *=Off to the top of the list, then the indicator would always be off because the first item in the list says if anything then off, and the system would never analyze any of the other items in the list. Generally a * should almost always appear at the end of a list of translations as a catchall. If there is a * on the right hand side of the translation it means to pass the value from the left on unchanged. So *=* would pass anything from the start point to the end point (or next step in the flow) unchanged.
For those of you familiar with any programming languages, this list works very much like a select case or switch statement. When the start point property changes, the value is analyzed in order through this list until a match is found and then the correct value is applied to the endpoint or next step in the flow. If no match is found, then the endpoint is not changed.
The reason you were unable to edit the translation block until both the start and end point properties were chosen is because the system tries to help you with the list of possible options depending on the property selected. For example, in this case you got Low and High on the left, and a list of indicator states on the right. If the start point had been the CurrentSource property of a destination, then this drop down would present a list of available router sources.
The other buttons on the translation list screen can be used to move translation definitions up and down in the list, insert new ones, and remove them.
Once you are done click Done. The flow will now look something like:
This flow is not active yet. The yellow states are showing us that this flow is being designed but that the changes have not been committed to Pathfinder Core PRO yet. They only exist as objects in your browser. You should also see the Apply button flashing to indicate that changes are pending.
Click Apply to commit the changes to Pathfinder Core PRO. The flow will now change colors to indicate that it is a live and active flow:

6: L
ogic
Flo
ws
• 3
3
© 2016 Telos Alliance - Rev 1.0
Dynamic Data
The flow diagram does not just show the design of the logic flows in your system. It also shows the live up to the second state of each of the flows. Using the flow example created above, if we to trip the source GPI to low, we will see the diagram change to:
And if we switch it to High, it will change to:
Within the top of the translation box, we see the currently active translation state in text and a color change depending on that state.
Note: These colors come from a file that may be edited in an advanced web page if necessary.
In this way, the system also dynamically displays the state of the flows for easier monitoring and troubleshooting.

6: L
ogic
Flo
ws
• 3
4
© 2016 Telos Alliance - Rev 1.0
Combiners and the second flow
Translation points are one to one only. In other words, we are translating one value from a property to another value on another property. Combiners on the other hand, allow us to pass values to multiple endpoints and to make logical decisions based on more than one start point. In order to add a combiner, select a translator in an existing flow by clicking on the translation box in the flow. Once selected the combiner tool in the tool bar will become enabled. Clicking the combiner will insert a combiner into the flow. If you do this on the flow we just created in the example above, it will look like:
You can change the combiner type by double-clicking on it. This will rotate through a number of different combiner types. However, each combiner has a maximum and minimum number of inputs that are required to use them. Only combiners that fit the number of inputs entering the combiner will be available. If you double click on the NOT combiner you will notice that it switches from NOT to PassThru and back to NOT. That is because the only combiners that are available with a single input are NOT and PassThru. If you click on the Combiner to select it, you will notice that both the left and right translator tools become available. Clicking on either of these will either add a translator to the input side of the combiner or the output side of the combiner. If you add a second input, you will notice that the combiner will now rotate through more types because there are many more logical types that work with two inputs.
In this case, since the combiner is a logic gate, the translation types are automatically switched to True/False entering and exiting the combiner. By assigning a second GPI pin to the second start point, we can change this event so that two buttons must be held simultaneously in order for the end point change to happen. Edit the various translation lists as described above, and then when complete click apply and you should end up with something like:
Essentially this flow will light the indicator light on the button only if both GPI 1 and 2 are low. This does not look very useful, but if we were to change the endpoint to be a route destination, it becomes more interesting. To do this, double click on the endpoint box and instead of a GPIO, expand the routers section and select the CurrentSourcePath property of one of the router destinations.

6: L
ogic
Flo
ws
• 3
5
© 2016 Telos Alliance - Rev 1.0
Then edit the translation which is after the combiner and change the translation so that True= one of the sources from the sources that will be in the right hand side drop down of the translation dialog. Remove the false translation because we do not want to do anything if the buttons are released and you end up with:
This essentially means a user has to hold two GPIO buttons down simultaneously, and then the PC4 destination will get source PC 1 routed to it. This is a common scenario where we don’t want an accidentally bumped button to change the air chain routing so we require two buttons to be held together.

6: L
ogic
Flo
ws
• 3
6
© 2016 Telos Alliance - Rev 1.0
The available combiner types are shown in this chart:
Type Minimum Inputs Maximum Inputs
AND 2 Any
OR 2 Any
NAND 2 Any
NOR 2 Any
XOR 2 Any
XNOR 2 Any
NOT 1 1
RELAY 2 2
PASSTHRU 1 1
The RELAY and PASSTHRU combiners do require a bit more explanation. The PASSTHRU combiner only allows 1 input and passes the value from the start point translation to as many output translators as you like. This allows you to make multiple output properties change based on a single input property. The relay combiner allows you to define one start point property that will translate to a true or false. If that evaluates to true then the value from the second start point is passed through the combination to any translations on the output of the combiner.
The diagram within the combination displays which start point translation is acting as the trigger and which is acting as the PASSTHRU.
This will actually achieve the same functionality as our previous example, but in a different way. GPI 1 must be low in order for changes taking place on GPI 2 to pass thru. If it is low then changes from GPI 2 will be passed to the output translation which converts the Low to a route change.

6: L
ogic
Flo
ws
• 37
© 2016 Telos Alliance - Rev 1.0
Going Crazy
By adding combiners and translators you can make any individual flow as deep as you need it to be.
This example is not created to do anything specific, it is just shown to illustrate that you can theoretically continue to add translations and combinations as needed to get the particular logical job done. Translators and combiners must alternate. You cannot have a combiner next to a combiner or a translator next to a translator, but the user interface helps with that by only enabling the controls you can use depending on which logic block you currently have selected.
Extending Flows
If you select the endpoint of a flow, you will notice that the right translator control in the control panel is available (not disabled). This is what is referred to as extending a flow. You can create a second flow whose start point is the same as the endpoint of the previous flow.
If we go back to this example flow:
Click on the endpoint and then click on the right translator control, you will get:
In this case the second flow is joined to the first because the start and end properties are the same. Likewise, if we had added a second flow using the + button and then set the start point to the PC4 destination’s CurrentSourcePath, after we applied the change, the system would detect that the flows should be joined and join them. In this example we could now set the indicator of a button at the endpoint of the second flow:

6: L
ogic
Flo
ws
• 3
8
© 2016 Telos Alliance - Rev 1.0
What we have designed is a flow where if you hold GPI buttons 1 and 2 down PC4 source will be routed to PC4 destination. And if PC 4 source is routed to PC4 destination then LCD button 1’s indicator will be turned on. If anything else is routed to that destination then the Indicator will be off.
The system is intelligent enough to recognize when flows should be joined into a single logical entity.
Cut, Copy, and Paste
Cut, copy, and paste are standard tools, and require little explanation. You can select a flow by clicking in the area surrounding a flow. At that point the cut and copy icons will be available. Cut will remove the flow from the view and place it on the clipboard and copy will just make a copy of it on the clipboard. Once a flow exists on the clipboard it can be pasted back into the view or into any other view.
The system does make some assumptions regarding pasting. If you copy a flow and paste it back into the same view, the system assumes you are trying to duplicate the functionality with a new set of endpoints. So it will actually clear the outer start and endpoints of the pasted flow so you can select new ones.
It is important to reiterate that none of the changes involved in a cut/copy/paste operation ever become a reality on the system until you click the Apply button and that clicking the cancel button will return to the last known applied state.
Flow Titling
Each flow can be assigned a title. If you double click in the whitespace surrounding a flow, the system will ask you for a title for the flow. Then click apply to apply the title. Flows that have titles will display the titling text underneath the flow.
Titling is a very important habit to form as it makes it much easier to glance at a Logic Flow view and understand the states of the flows and which flows are performing which functions. Additionally it is useful as an organizational tool as flows with titles will be displayed alphabetically within the view. Otherwise the flow order within the view is somewhat arbitrary.

6: L
ogic
Flo
ws
• 3
9
© 2016 Telos Alliance - Rev 1.0
Disabling/Enabling
Translators, Combiners, and entire flows may be enabled or disabled. Select the translator, combiner, or entire flow (by clicking in the whitespace within the flow), and then use the disable/enable button on the control panel. Thischange is the only one that takes place immediately within Pathfinder Core PRO logic flows without the need to click apply. The object will become greyed out and that particular object will no longer function, stopping the logic flow at that point. For example:
If you trigger the GPIs, their states will change within the attached translators, but the endpoint in the first half of the flow will not change because the combiner is disabled. This is a useful tool if you are testing logic up to a point but do not want the endpoint (which might be an air chain change) to change. It is also useful if you want to temporarily disable a flow during testing or troubleshooting.
Object Translators
You may notice that when editing the start or end point of a flow, if you select an object in the property selection tree (arrow icon) instead of a property (green dot icon), you will get a warning message that looks like:
Object translations are a slightly more advanced subject and should be used with caution (hence the warning), but they can also be extremely powerful. Object translations will most likely be used in situations where you want to mirror several different property states across a couple of objects. We could create a translator logic flow where the start point is a VMIX sub mixer on Engine 1 and the Endpoint is a different VMIX sub mixer on a different engine.

6: L
ogic
Flo
ws
• 4
0
© 2016 Telos Alliance - Rev 1.0
You will notice that this translator looks slightly different in that the start and endpoints only have two pieces of information rather than the usual 3. If we do not alter the translation pattern from the default *=*, this will mean that every change to every property of every sub object under the sub mixer 1 will get mirrored to the equivalent object and property under sub mixer 2. So if sub mixer 1, channel 1 gets turned on, then sub mixer 2, channel 1 will also be turned on. If sub mixer 1, channel 3 has its “TimeDown” property changed, then sub mixer 2, channel 3 will also get its “TimeDown” property changed. In this way we can mirror settings of an object.
If you edit the translation list, you will notice that some additional fields appear when an object translation is selected. These additional drop downs allow us to specify properties of the selected object as well as values. For example, we could change the translation pattern from *=* to:
In this case, we are specifying that we only want this translation to operate on State properties. If sub mixer 1, channel 4’s state property gets turned on so would sub mixer 2, channel 4’s state property. Other properties would not be affected.
Or, we could apply values such as:
This allows us to invert the states on the second sub mixer. Now when sub mixer 1, channel 5’s state property gets turned on, sub mixer 2 channel 5’s state property gets turned off and vice versa.
Object translation is extremely powerful in situations where you want to match a bunch of properties across two similar objects.

6: L
ogic
Flo
ws
• 41
© 2016 Telos Alliance - Rev 1.0
Latching
It is fairly common to need a button within the system to function in a latching fashion where each press of the button will switch something back and forth. Using the kind of logic shown above to try and accomplish this can get complicated because the state becomes a condition which is also an action. This leads to interesting and convoluted loops trying to solve what on the surface appears to be a simple problem. As a result, we have crafted a much simpler way to do latching in Pathfinder Core PRO. That is the latching memory slot. To learn more, see Chapter 7 Memory Slots. However, since this can be a common logical conundrum that many novice users attempt to solve with logic flows in strange and frustrating ways, we wanted to specify the correct way to accomplish this.
While basic memory slots can be created using the Logic Flows property tree as a shortcut, there are additional types of memory slots that can only be created from the memory slots page. These are outlined in more detail in Chapter 7. However in order to create latching functionality, go to the memory slots link in the Navigation Bar and add a new memory slot using the plus icon. In the dialog that appears, switch the memory slot type to “Latching Memory Slot”. Provide a name for the slot and click Apply to create the slot.
The Latching memory slot is a special type of slot that can only have a value of true or false. It also has a write only property called trigger. For example, in logic flows we could now add a flow such that whenever a button on the element is pressed the translator sets the trigger property to true.
The trigger property is write only. It cannot be read. And whenever you apply a true value to it, it automatically switches the SlotValue property of the memory slot from true or false to the opposite state. This simple logic flow will cause the latching memory slot to switch its value back and forth every time the button 13 is pressed.

6: L
ogic
Flo
ws
• 42
© 2016 Telos Alliance - Rev 1.0
Next, we create a second logic flow that defines what we want to happen depending on whether the Latching memory slot is true or false. For example:
Now the button will cause the latching memory slot to switch back and forth between true and false and if the slot’s value is true source PC 5 will be routed to Destination PC 10. If the slot value is False then whatever previous source will be routed back to Destination PC 10.

6: L
ogic
Flo
ws
• 4
3
© 2016 Telos Alliance - Rev 1.0
Property List Types: Simple versus API
When editing a start point or endpoint, the property selection dialog has two modes; Simple and API.
The simple tree is what most users should use. It is designed to present the most commonly used objects and properties organized for quick access. Occasionally there may be a job that requires reaching beyond the normal. Selecting the API tree will present a much wider array of objects and properties.
Pathfinder Core PRO has an advanced protocol called SapV2. In reality it extends beyond most typical protocols and reaches the level of an API (application programming interface). It allows virtually complete control over the system. This API is not just a control protocol; it is the protocol which is used for all internal messaging between services within the system. If you want to learn more about this API, see the SapV2 appendix. In order for this API to do its job successfully, almost every property and object must be available. The API section of the property selection dialog exposes the object and property tree available via that API.

6: L
ogic
Flo
ws
• 4
4
© 2016 Telos Alliance - Rev 1.0
Simple Tree Commonly Used Properties
Providing a list of every object and property in the system is beyond the scope of this documentation. One of the reasons we provide the description within the property selection dialog is to make the software self-documenting. However, it is useful to describe some of the more commonly used properties here if for no other reason than to generate ideas for how to use flows within your environment. This list is not inclusive. Spend some time browsing the tree and examining the various available properties and their descriptions. And as always, our support staff stands ready to assist. Remember that due to the read/write nature of some of the properties, they may only appear and be available for use with a start point or an end point.
• Audio Alarms
» AlarmState: Once an audio alarm has been configured, this property exhibits the current state of the alarm. It can be Unknown, AudioPresent, AudioSilent, or Clipping. Logical decisions can be made when this state changes.
» LvlState: When a silence alarm is configured, Pathfinder Core PRO requests updates whenever the threshold value is passed for more than 250ms. This property carries the current state regardless of the current alarm countdown.

6: L
ogic
Flo
ws
• 4
5
© 2016 Telos Alliance - Rev 1.0
• Buttons
» BackColorOn: Used to set the backcolor value when the button is on.
» BackColorOff: Used to set the backcolor value when the button if off.
» Ind: Used to set the indicator of the button on, off, or in a variety of flash states.
» Text: Used to set the Text value of a button.
» Key: This property will be UP or DOWN depending on whether the button is pressed or released.
• Console
» ShowProfId: The id of the show profile loaded on the console. This can also be used to change the currently loaded show profile.
» ShowProfName: The name of the show profile loaded on the console.
» Asg_PGM1-4: Used to set or determine whether a specific console fader is assigned to any of the 4 program busses.
» Asg_Prev: Used to set or determine whether a specific console fader is assigned to the preview buss.
» Fader_Gain: Used to change the gain of a fader.
» MUTE_State: Used to set or determine if the mute state on a fader is engaged.
» OFF_But: Whether the Off button on a fader is up or down.
» ON_But: Whether the On button on a fader is up or down.
» ON_State: Used to set or determine if a console fader is on or off.
» src_lwch: Carries the Livewire channel number loaded to a fader.
» talkback: Used to engage or sense the engagement of the talkback button on a fader.
» tt_cr: Used to engage or sense the engagement of the talk to control room button.
» tt_st: Used to engage or sense the engagement of the talk to studio button.
» tt_prev: Used to engage or sense the engagement of the talk to preview button.
» IND: Used to change the indicator state of user definable buttons on the console.
» KEY: Used to sense the key state of certain user definable buttons on the console.

6: L
ogic
Flo
ws
• 4
6
© 2016 Telos Alliance - Rev 1.0
• DeviceConnections
» Connected: This property can be used to sense and react to connection problems with any of the Axia devices.
» Online: This property senses whether a device is responding to commands.
» Body: Used to change the body text of an email message.
» Subject: Used to change the subject of an email message.
» Send: Used to send a predefined email message.
• Emulators
» Triggered: Used to determine when a Generic emulator’s watcher detects a defined input value.
» ToSend: Used to send data out a generic emulator port.
• Gpio
» PinState: Used to change or sense changes on a GPIO pin.
• Memory
» SlotValue: Used to sense changes or change the value of a memory slot.
» Trigger: Used to change the value of a latching memory slot from true to false or false to true.
• Routers
» CurrentSourcePath: Used to sense or activate a route change on a specific destination.
» CurrentChannelNumber: Used to sense the Livewire channel number assigned to a destination. This property can also be used to make router changes using Livewire channel numbers for the source.
» CurrentSourceName: This property is updated with the name of the source that is currently routed to the selected destination.

6: L
ogic
Flo
ws
• 47
© 2016 Telos Alliance - Rev 1.0
• Scenes
» IsActive: This property will be either true or false depending on whether all states in the scene are currently active.
» ActivateScene: Setting this property to True will make Pathfinder Core PRO initiate all of the changes in a scene.
• Startup
» StartupFileProcessed: This property can be used to setup certain states after Pathfinder Core PRO has been restarted.
• Time
» Enabled: Used to enable or disable a timer. Logical decisions can also be made depending on whether a timer is enabled or disabled.
» Elapsed: Becomes true when a timer elapses.
• VMIX
» Gain: Used to sense or make changed to a VMIX fader’s gain setting.
» State: Used to turn VMIX channels on or off and sense the same state changes.
» TimeDown: Used to sense or make changes to the length of the fade-out when a VMIX fader is turned off.
» TimeUp: Used to sense or make changes to the length of the fade-in when a VMIX channel is turned on.
» Master_Gain: Used to sense or make changes to the master gain of a VMIX submixer.
• VMODE
» AUDIO_MODE: Used to sense changes to the audio mode state of a VMODE IO.
» IN_SELECT: Used to sense changes to the IN_SELECT state of a VMODE IO.
Flows, Flows, and More Flows
While this chapter has reviewed the details of logic flows, many of the other chapters of this manual will touch more on their uses as we detail how the aspects of the system functions and therefore what capabilities may be used by logic flows. There will be more examples of logic flows as we progress through the rest of this manual.

7: M
emor
y Slo
ts •
48
© 2016 Telos Alliance - Rev 1.0
Chapter 7 Memory Slots
Pathfinder Core Pro’s memory slots provide a named location for storing data that can be used in logic flows. You can create and view memory slots via this link. You can also monitor the slot’s changes in real-time and alter the value of a memory slot directly from this page.
Add a memory slot by clicking the plus icon on the right bottom corner of the memory slot list.
Pathfinder Core PRO has five different types of memory slots. Each one has its own options and properties:
• Memory Slot: This is the traditional memory slot into which any kind of data may be stored.
• Latching Memory: This memory slot can only have a value of True or False. Its write-only property is called Trigger. Using a logic flow end point, you can set the trigger property to true and the slot value will toggle from true to false, or false to true. See the latching example in the Logic Flows section of this manual for more details.
• Numeric Memory Slot: This memory slot only accepts numbers. Its write-only properties are increment and decrement. Use this in logic flows where you need to increment or decrement the value in the memory slot.

7: M
emor
y Slo
ts •
49
© 2016 Telos Alliance - Rev 1.0
• Sap Property Memory Slot: This slot allows you to assign any property in the system to this memory slot. When this property value changes, then the slot is updated with that value. The ellipsis button can be used to select the property in the system to be used with this slot. It will present a property selection dialog simi-lar to that of the dialog in Logic Flow endpoint editing.
• String Builder Memory Slot: This slot allows you to build a string based on values in other memory slots. The “IncludedSlots” field is used to enter a comma-delineated list of memory slot names to use in the build-er. The pattern field is a text pattern with bracketed numbers used where slot values from the comma-delin-eated list should be inserted. For example:
In this case {0} will be replaced with the value of slot A and {1} will be replaced with the value of slot B. If Slot A’s value is Fred and Slot B’s value is Telos Alliance, the value of this new memory slot called MyBuiltSlot would be: The Name is Fred and it is located at Telos Alliance. The value of this slot will update whenever Slot A or Slot B updates. This slot can be used to build text to be used as labels on buttons or commands to generic translators. When the included slot list contains slots that are Sap Property Memory Slots, this memory slot type can become even more powerful.

8: T
imer
s •
50
© 2016 Telos Alliance - Rev 1.0
Chapter 8 Timers
There are no delays built into Pathfinder Core PRO’s logic flows, but there are times when you need them. That’s where the Timers page comes in to play.
This page shows up to date information as the timer states changes. The following columns are presented:
• Name: The name of the timer.
• Type: The type of timer.
• Interval: In the case of interval timers, this column will display the time in milliseconds. In the case of Day of week timers, the column will display the days per week that are selected. This column is not used for Date/Time timers.
• LastRaise: This column displays the date and time when the timer last elapsed. If the timer has never elapsed, it will display a default minimum date time value.
• NextRaise: This column displays the date and time when the timer is next scheduled to elapse. If the timer has never been enabled, this column may also show a default minimum date time value.
• Elapsed: The elapsed column will turn true if a timer has elapsed. It is important to note that if a timer is set to Autoreset, this value will immediately turn false again.
• Enabled: This column displays whether the timer is currently enabled. A timer which is not enabled will never elapse.
• Autoreset: Interval timers may be configured to AutoReset. When an auto resetting timer elapses, it will automatically update its next raise time and starting counting down again.
• The edit link allows you to edit and change the parameters of a timer.
• The minus icon allows you to delete a timer from the system.
• The add icon is used to create new timers.

8: T
imer
s •
51
© 2016 Telos Alliance - Rev 1.0
There are three types of timers that can be created in Pathfinder Core PRO:
• Interval: An interval timer raises an elapsed property after a specified number of milliseconds. Interval tim-ers can also be programmed to autoreset. An autoresetting interval timer will set elapsed to true after the interval and then immediately set it back to false and restart the countdown.
• Date/Time: This allows you to specify a specific day and time. The timer’s elapsed property will be set to true at that day and time.
• Day Of Week: This allows you to specify a time and the days of the week on which the timer should set its elapsed property to true.
If you want to create a logic flow with a delayed action, first create an interval timer. Leave the autoreset and enabled properties as false. Give the timer a name and apply it.
Now we can use this timer in the logic flows.

8: T
imer
s •
52
© 2016 Telos Alliance - Rev 1.0
In this case, when GPI 1 goes low, it enables the interval timer. Then the elapsed property 5 seconds later causes GPI 2 pin to be set low.
If we want something to happen at a specific time every Monday, we could create a Day of Week Timer.
Or, if we wanted something to happen on a specific day and time, we could create a Date/Time timer.
Clicking the calendar icon will present a user-friendly calendar for configuring the date and time.

8: T
imer
s •
53
© 2016 Telos Alliance - Rev 1.0
It is important to understand that creating a timer in Pathfinder Core PRO will not actually cause any changes to take place in the system. To do that, you would need to create a logic flow as shown above with a start point that uses the timer’s elapsed property to then change some other property in the system. For example, if you wanted to execute a scene change every Monday at a specific time, you would create a logic flow that uses the DayOfWeek timer shown above.
In this way, we can use timers to cause delays, do repetitive operations (using the autoreset property of interval timers), or execute actions at specific days/times and/or on a recurring daily schedule.

9: S
cene
s •
54
© 2016 Telos Alliance - Rev 1.0
Chapter 9 Scenes
In Pathfinder Core PRO, scenes can only be created using the PathfinderPC_Core client. See Chapter 18 PathfinderPC_Core Client to review how to create scenes.
There are a few differences related to scenes under the hood in Pathfinder Core PRO vs PC_Core client. One is that there is a read only property which can be used in logic flows for each scene called IsActive. This means that in addition to activating a scene with a logic flow or a client application or the web UI, you can also create logic based on whether all of the points in the scene are currently in the requested state.
Another important difference is that under the hood a scene is nothing more than a set of API commands (See appendix on SapV2 API). So a scene does not have to be just route changes or even route changes at all. You could create a scene that sets a bunch of memory slots to specific values. Or you could create a scene that includes route changes, fader changes, memory slot changes and button state changes. Unfortunately, there is no user interface yet to make these kinds of scenes so in the current version unless you use the API, only route change scenes can be created. In the future we will have a scene creation interface that allows adding different kinds of changes.
Once scenes are created using PathfinderPC_Core Client, they will be listed and may be activated using the Pathfinder Core PRO web pages in addition to the PathfinderPC_Core Client. Click on the Scenes link in the navigation bar to view the available list of scenes:
The columns on this page are dynamic and will show the state of the scenes as they change. The columns included are:
• SceneName: The name of the scene. Scene names may be preceded by a number and an underscore in some cases. These represent scenes created by PathfinderPC_Core Client that are related to a specific router number.
• IsActive: This shows dynamic information, and will display True or False depending on whether all of the entries in the scene are currently in their requested state. The IsActive property is also available to logic flows so that a flow can perform certain actions depending on whether a scene is active or not in addition to actually triggering a scene.
• The Activate button on each line will cause all of the changes within a scene to be executed in Pathfinder Core PRO.
• The edit link is for future use.
• The minus icon allows you to delete scenes from the system.
• The plus icon is also for future use. Use PathfinderPC_Core Client to create scenes.

9: S
cene
s •
55
© 2016 Telos Alliance - Rev 1.0
It is important to understand that when a scene is activated, the requests are sent by Pathfinder Core PRO to the required equipment, but in some cases the scene change might not be successful. For example, if an Xnode that is involved in the scene is currently powered off, the scene change will not be completed. In this case the IsActive state will not change to True.
Scene changes may be activated using Logic Flows using the ActivateScene Property. This property is a write only property and will therefore only be available when editing end points. As an example we could create a logic flow that executed a scene change every time a specific LCD button was pressed.

10:
Aud
io A
larm
s •
56
© 2016 Telos Alliance - Rev 1.0
Chapter 10 Audio Alarms
A very common use of logic flows in Pathfinder Core PRO is to perform critical actions when an audio source or destination falls silent. For example, you could have a logic flow send you an email if the feed to the transmitter becomes silent. In order to accomplish this, you should use the Audio Alarms section of Pathfinder Core PRO. Almost any audio source or destination in an Axia network can be monitored for silence, clipping, and audio presence. Click on the Audio Alarms link in the Navigation Bar to create, edit, and view audio alarms in the system.
As with other Pathfinder Core PRO pages, this one will present dynamic data as the alarm states change. Nine columns are displayed for each audio alarm:
• Name: The name of the alarm.
• Type: The type of the alarm. Types can either be Silence or Clipping. If you wish to know when audio returns, use a silence alarm and then select the correct value for the Alarm state in logic flows. This will be discussed in greater detail below.
• Host: This displays the IP address of the device where the source or destination being monitored exists.
• SRC/DST: Displays whether the IO being monitored is a source or destination.
• IO: Displays the port number on the device of the input or output being monitored.
• Alarm Time: Displays the amount of time in milliseconds that the selected source or destination must be silent (or clipping if the type is clipping) before the alarm is triggered.
• Release Time: Displays the amount of time in milliseconds that the selected source or destination must be not silent (or not clipping if the type is clipping) before the alarm is released.
• Timer State: This column shows the current countdown to Alarm Time or Release Time. For example, when a source being monitored goes silent, this column will show “CountingToAlarm”. Idle means that the source or destination is currently in the state represented by the AlarmState column.
• Alarm State: This column represents the current state of the alarm. Possible values include Silent, Audio-Present, and Clipping. This value will only change after the source or destination maintains the requested state for at least the amount of time in the Alarm Time or Release Time.

10:
Aud
io A
larm
s •
57
© 2016 Telos Alliance - Rev 1.0
Let’s create an example. While on the Audio Alarms page, click the plus sign to add an audio alarm.
Provide a name for the alarm, in this case, AirChain. Select the type, in this case, silence. Alarm time is the number of milliseconds the audio must be in the requested state before the alarm becomes active. Let’s make this value 15000 ms. Alarm release time is the amount of time it needs to be in the opposing state after an alarm has tripped before the alarm clears. We’ll set that to 5000 ms. Select whether the alarm will be on a source or destination. Finally, use the ellipsis button to choose from the list of available sources or destinations.
Apply the changes.
It is important to remember that the list view of the alarms (like most lists in Pathfinder Core PRO) show the alarms in real time.
For example, the timer and alarm states will dynamically update on this screen as the alarm states change. This can be an excellent troubleshooting tool. Once the alarm has been created, it is available for use in Logic Flows. In the logic flow listed below, we have created a flow that sends an email whenever the MyAlarm audio alarm has its alarm state switch to silent.

10:
Aud
io A
larm
s •
58
© 2016 Telos Alliance - Rev 1.0
If we wanted to do a different action when the alarm releases (audio returns), just use the Audio Present value in the translation list. For example, the following logic flow will light a button when audio is present, and cause it to flash when there is silence.
Important Note: The thresholds used for silence detection and clipping are fixed in the code and cannot be changed. The silence threshold is set for -80db. The clipping threshold is set for -1db.
More examples of possible audio alarm flows are covered in the section on email messages, since that is a common action to be taken when things get quiet.

11:
Use
r Pa
nels
• 5
9
© 2016 Telos Alliance - Rev 1.0
Chapter 11 User Panels
Pathfinder Core PRO allows you to create your own custom user interface that can be displayed using the PathfinderPC Client and PathfinderMini applications. This allows you to define precisely how your users are allowed to interact with your Axia system in a way that makes sense to your organization’s workflow.
The PanelDesigner application is used to create user panels. See Chapter 19 PanelDesigner to review how to design and create panels.
After the panels have been created and saved using PanelDesigner, the “User Panels” link in the navigation bar will display the Panels that exist in the system.
This page will display the name, caption, and most recent version number in the form of a date/time stamp for each panel. Panels may also be removed from the system using the minus icon next to each panel on this page.
Once the panel is created, properties for each of the panel’s controls are available to be used within logic flows. There is a wide list of properties that are accessible to be used by logic flows in order to change colors, text, and pictures on a panel as well as to react to button clicks and other control changes.
The list of available properties may be reviewed by browsing the start and endpoint property selection tree within logic flows once the requisite panel has been created in the system. Additionally, most of these properties match the property list described in Chapter 19 PanelDesigner. Review that list of properties if you have questions as to a particular property’s purpose. Once these panels exist in Pathfinder Core PRO, they can be opened either in PathfinderPC Client or by using the configuration file with PathfinderPC Mini. See details on how to use these panels in Chapter 18 PathfinderPC_Core Client, and also Chapter 20 PathfinderPC_Core Mini.

12:
Emai
l Mes
sage
s •
60
© 2016 Telos Alliance - Rev 1.0
Chapter 12 E-mail Messages
Logic flows can be used to send e-mails when conditions exist in your system that require attention. For example, it is fairly common to send e-mails to a variety of engineers when silence is detected at a transmitter site. In order to send e-mails, you must first configure the e-mail host settings under the System navigation section. If you have not configured these settings please review Chapter 3 System, section 9 e-mail.
Once the e-mail host has been configured and test e-mails can be sent successfully, click on the Email Messages link in the navigation bar.
This is where you can create e-mail messages that can be sent when specific actions take place in the system. The information included on this page includes the following five columns for each e-mail message:
• Message Name: The unique name of the e-mail message.
• SendTo: Displays the e-mail addresses to which the message will be sent.
• Subject: Displays the subject to be used by the e-mail message.
• Last Send Date/Time: Displays the last time the message was sent.
• Last Send: Displays information about whether the last send attempt was successful or failed.
• Edit: Displays a link to edit the configuration of an e-mail message.
As usual, the minus and plus icon can be used to delete e-mail messages from the system or to create a new e-mail

12:
Emai
l Mes
sage
s •
61
© 2016 Telos Alliance - Rev 1.0
message.
When you add a new e-mail message, the following dialog will be presented:
The Message Name property identifies the e-mail when it is accessed via logic flows or API. The Recipient Email Address field is where you can place a comma delineated list of e-mail addresses to which the message will be sent. The auto send on body change check box allows you to define new body content in your e-mail via a logic flow and have it send automatically without also having to set the Send Property. The Body is where you place the text of the e-mail message.
Once created this e-mail message becomes available to be used by logic flows. In the following example, we will send the Audio Failure email message whenever MyAlarm’s AlarmState becomes Silent. We accomplish this by setting the write only property called Send to the value True.

12:
Emai
l Mes
sage
s •
62
© 2016 Telos Alliance - Rev 1.0
You can also change the body of the e-mail message as a logic flow end point. This becomes especially useful if you have several conditions that could cause an e-mail alert. For example, we could create a generic e-mail message making sure that the AutoSend on Body change checkbox is engaged. Then we could create multiple logic flows, each of which alters the body of the message depending on the particular start point. For example:
Here we are actually using two logic flows to send four different messages to the same e-mail recipients.
• First Flow
» If “MyAlarm” is Silent -> Set the body of the “AudioFailure” message to be “My Alarm is Silent.”
» If “MyAlarm” has audio -> Set the body of the “AudioFailure” message to be “My Alarm is OK.”
• Second Flow
» If “AirChain” is Silent -> Set the body of the “AudioFailure” message to be “AirChain Silent.”
» If “AirChain” has audio -> Set the body of the “AudioFailure” message to be “AirChain OK.”
Since we engaged the option to send the e-mail each time the body property of the e-mail changes, this is all that we need to do to handle four alarm conditions using one defined e-mail message.

13:
Dev
ice
Emul
ator
s •
63
© 2016 Telos Alliance - Rev 1.0
Chapter 13 Device Emulators
Pathfinder Core PRO can emulate other routing systems. This can be particularly useful if you need to interface with an automation system that has not implemented any of the protocols that drive Axia routing systems. Clicking on the Device Emulators link in the navigation bar will display the list of device emulators currently defined in the system.
The following four columns are present on this page:
• Name: The name of the emulator.
• Type: The type of the emulator (Generic, Probel General Router, Probel General Switcher).
• Connection Type: The connection type to be used with the emulator which can either be TCP Client or TCP Listener.
• Port: The TCP port to be used for the connection.
Click the plus icon to add a new emulator.
Pathfinder Core PRO currently supports three types of device emulation. Each emulator type may present slightly different configuration options depending on the emulator type, and those configuration options are described below. However, in each case you need to provide a name for the emulator, select the emulator type, and then define the connection parameters.

13:
Dev
ice
Emul
ator
s •
64
© 2016 Telos Alliance - Rev 1.0
The connection type can either be TCP Client or TCP Listener. The primary difference between the two is whether the system that will be using this emulator will establish the connection to Pathfinder Core PRO or whether Pathfinder Core PRO should initiate the connection to the other device. If the other device will connect to Pathfinder Core PRO, then Pathfinder Core PRO needs to listen for that device. In that case you should select the TCP Listener option and define the port on which Pathfinder Core PRO will listen. If Pathfinder Core PRO needs to initiate and maintain the connection, then select TCP Client and define the IP address and port of the device to which Pathfinder Core PRO should connect.
Important Note: Pathfinder Core Pro does not have serial ports. If you need serial port control, investigate serial-to-TCP converter solutions, or use Pathfinder’s Port Router application to bridge the serial data to TCP data.
After selecting the Emulator Type, the lower part of this dialog will present options that are specific to which emulator type has been selected.
Generic
The Generic device emulator is just a TCP connection. It can be used to send and receive custom messages from an automation system or some other third party system. Generic device emulators have a write-only property that can be used by Logic Flows called ToSend. This property allows you to create a flow to send any kind of data out of the generic emulator you wish.
This emulator can also be used to trigger actions depending on what data comes into the emulator. In order to define this, we can create watchers. Each watcher is looking for information coming to the emulator port, and if it sees that data, it has a property called Triggered which will briefly get set to True each time the data being watched for arrives. To define these watchers, use the section of the emulator editing dialog that appears when you select the Generic Emulator Type.
To create a new watcher, click the Add button and select the newly created watcher from the list above. Then, define the name of the watcher and the value being watched for using the name and value fields. You can edit any watcher by clicking it in the list and updating the values in these two fields. The Name of the watcher is used to identify the watcher in the system. It will appear as an object underneath the emulator in the Logic Flows property selection tree.

13:
Dev
ice
Emul
ator
s •
65
© 2016 Telos Alliance - Rev 1.0
In the example above, we have created a single watcher on this device emulator called Hello, and it is watching for the value Hello. If we see the word Hello come into this emulator, then the watcher’s Triggered property will be set to True and then back to False so that it can wait for the next time it comes in.
Then we can create a logic flow where the start point is the triggered property of the watch point and do anything we like in the system when we see the word Hello come in through the Device Emulator port.
In this flow we have defined that every time we see the word Hello on the watcher in question, we will activate the scene AllTo1.
Escape CharactersBoth the ToSend properties and the watcher values support a number of special character strings to represent special characters.
• \cr: Carriage Return
• \lf: Line Feed
• \t: Tab
• \\: used to un-escape an escape
Therefore, a watcher that is watching for:
• MyName\cr\lf
Is looking for the word MyName followed by a carriage return and line feed. However, in the following example, the double slashes are converted to a single literal slash for the case where you actually want to send the value \cr\lf.
MyName \\cr\\lf
Probel General Router and General Switcher
There are two Probel routing protocols supported by Pathfinder Core PRO. They are Probel General Router and Probel General Switcher. The syntax of these protocols differs and so it is important to consult the automation system’s manual regarding which protocol to use. In both cases the protocol provides routing control. As a result, after selecting this protocol type, the web page will present a drop down list with the available routers so that you can choose which router the emulator will control. It is highly advised that you create a virtual router with only the sources and destinations from the overall system that you want the emulator to control, and then select that virtual router from this drop down.

14:
Logs
• 6
6
© 2016 Telos Alliance - Rev 1.0
Chapter 14 Logs
Pathfinder Core PRO provides a variety of different logging mechanisms as well as maintaining its own internal system logs. Click on the Logs link in the Navigation bar to view the current logs in the system as well as to define logging options.
There are two kinds of log files created by the system. System logs and user logs. System logs are created by the system’s internal services and primarily define information for use by the developers. You can view these logs by clicking on the System Logs link.
User logs can be created using the Log Writers link which will be discussed shortly. User logs are where you can define changes on your Axia network that you want to be entered into log files for later review.
Clicking on any of the logs will open the log for viewing in the browser. The rows for each log also display the file size and last updated date and time, and finally, a button to delete or clear the log.
You may notice that some logs (such as the one in the screen shot above) have multiple copies with a period and a number at the end. Due to space restrictions, Pathfinder Core PRO maintains an intelligent log rotation service which will rotate the log files if they are becoming too large, getting rid of the oldest information. In general, log files get rotated 4x and the rotation happens when the file size reaches approximately 4MB. There are some other rules which this service uses that might generate more aggressive log manipulation and/or deletion if space is becoming limited. For this reason, it is recommended that you use an outside syslog based logging service to capture logs that you wish to store for longer periods of time. This will be outlined in more detail in the LogWriters section next.
In order to define logging parameters click on the logs link in the navigation bar and then click on the Log Writers link on the page that is displayed. This will present a page listing the log writers that have been created in the system.
Each log writer in the system will be displayed on this page by Name along with its type and location. To create a new log writer click on the plus icon.

14:
Logs
• 6
7
© 2016 Telos Alliance - Rev 1.0
First provide a name for the log writer. Next select the type. There are four types of log writer that can be created:
• Log File: This type of log will be stored locally on the Pathfinder Core PRO system. This means that the log is subject to regular rotation, deletion, and cleanup depending on space requirements. Therefore it should not be relied upon for long term storage. It is very useful for recent events though.
• TCP Listener: This type of log writer will listen on a TCP port and send the log entries as plain text mes-sages to any application that connects. For example, you could use a putty (telnet) session to connect to the system and monitor log changes dynamically.
• TCP Client: This type of log writer will attempt to connect to an IP address and port, and if it can make the connection, will send the log messages as plain text messages to the listening application.
• Syslog: This is the recommended method for long term log storage. Syslog is a highly utilized standard protocol for log collection, viewing, storage used by many systems and IT scenarios. A number of syslog collection applications exist, both freeware and commercial. A quick internet search should provide you with a variety of options.
Once you choose the log writer type, you may be presented with a number of additional pieces of information to fill in regarding the connection specifics. These can include IP addresses and TCP port numbers. The required options will appear according to which log writer type you select.

14:
Logs
• 6
8
© 2016 Telos Alliance - Rev 1.0
Finally, you need to use the selection window at the bottom of this dialog to select what log options you wish to log. Expanding the tree in this window will present checkboxes for the items you wish to log. The available items are:
• AudioAlarms
» AlarmState: Generates a log message whenever an audio alarm state changes.
» LvlState: Generates a log message whenever the audio threshold for silence is passed for longer than 250 ms. This occurs before the countdown to an alarm state begins. It can be used to log the actual transitions being reported by the equipment but may also generate a large amount of log con-tent depending on the type of audio content being monitored.
• ConnectMessage
» Connected: Logs connections and disconnections from equipment. Use this log message to find equipment with which Pathfinder Core PRO is struggling to maintain a connection.
• Devices
» VMIXGain: Logs changes to VMIXer gain settings.
» VMIXState: Logs changes to VMIXer On/Off settings.
• LegacyPanels
» PanelPropertyChanged: Logs changes to properties of any of the controls in user panels.
• LogicFlows
» CombinerOutputChanged: Logs changes whenever a logic flow translator changes its output.
» TranslatorOutputChanged: Logs changes whenever a logic flow translator changes its output.
• MemorySlots
» MemorySlotChanged: Logs whenever a memory slot changes its value.
• RouterEvents
» GPIO State: Logs changes to GPIOs within the system.
» RouteState: Logs any route changes that take place within the system.

14:
Logs
• 6
9
© 2016 Telos Alliance - Rev 1.0
• TimeEvents
» Elapsed: Logs whenever timers elapse.
» Enabled: Logs changes to a timer’s enabled state.
Please note that this list is subject to change in future software revisions.

15:
Vmix
Con
trol
• 7
0
© 2016 Telos Alliance - Rev 1.0
Chapter 15 Vmix Control
One of the powerful features of Axia Audio mixing engines are their virtual mixers. The Element and Fusion mix engines include sixteen virtual mixers which can be used to create mixes of various audio streams. These virtual mixers can be controlled using logic flows to dynamically create mixes of audio content based on changes in the system. Additionally, there is a web page for managing these virtual mixer, in effect creating an on-screen mixer. To access this user interface, click on the Vmix Control link on the navigation bar.
When you first open this web page, the faders will be dimmed out and none of the buttons will function, as you first need to tell the page which engine and which Vmixer to control. Select the mix engine from the Select engine drop down. And then select one of the 16 virtual mixers from the Select Virtual Mixer drop down.

15:
Vmix
Con
trol
• 7
1
© 2016 Telos Alliance - Rev 1.0
The interface will now update to display the state of the virtual mixer selected. You can use the drop down lists to switch between different Vmixers.
Each Vmixer has 5 input channels and a master fader. The master fader is labeled as master and has the red fader. The meters for the input channels display the real time metering of the source assigned to each of the faders. This metering is pre-fader so it is showing you the level of incoming audio. The meter next to the master fader is displaying the level at the output of the virtual mixer and is therefore post Master fader.
Dragging a fader on the screen up or down will adjust the VMixer channel’s gain.
Clicking the On/Off buttons will turn a fader on and off. It is important to note that turning a virtual mixer fader on and off is subject to the fade up and fade down time parameters. These can be changed by clicking on the fields next to the up arrow or down arrow in the Fade Time section. Times are entered in seconds. So if you have a fade up time of 1.2 seconds, when you click the On button the audio will fade in to the level defined by the fader over the course of 1.2 seconds. Then the fader control will dynamically allow you to control the level. The same is true when turning the fader off. Clicking the off button will fade the audio out dependent on the fade down time.

15:
Vmix
Con
trol
• 7
2
© 2016 Telos Alliance - Rev 1.0
Finally, clicking on the source name at the top of each fader will allow you to select a different audio source for the fader. A list of available sources will appear.
Highlight the new source and click take to select the new source for the fader. Or, click cancel to return to the mixer web page.
Vmixer Shortcuts
It is also possible to generate direct links to a particular Vmixer. This can be useful if you wish to create a shortcut on a user’s desktop that will present a specific Vmixer. In order to create such a shortcut in Windows, right click on the desktop and select new shortcut. For the location type:
http://172.16.1.221/vmixcontrol.php?engine=172.16.1.63&vmixer=1
Replace the 172.16.1.221 with the IP address of your Pathfinder Core PRO. Replace the 172.16.1.63 address with the address of the mix engine you wish to control. And replace the 1 at the end of the link with the virtual mixer number within the engine you wish to control. Then click next and provide a name to create the shortcut. And finally, click finish. Or, just enter the address into the address bar of the user’s browser and then add it to favorites. When you create the link this way, the user will not see Pathfinder Core PRO’s navigation bar or the drop downs to select a different engine or Vmixer. The web page will only present the specified virtual mixer.

16:
Use
rs •
73
© 2016 Telos Alliance - Rev 1.0
Chapter 16 Users
When you first log in to Pathfinder Core PRO, the username and password you use is:
Username: AdminPassword: Admin
However this can be changed and controlled using the Users link on the navigation bar.
Click edit to change a user’s password or click the plus icon to add users to the system. Use the minus icon to delete users from the system. The system will not allow you to delete all users. At least one user must always exist in the system or there is no way to use it. Therefore, the user interface will show an error message if there is only one user left and you try to delete it.
After creating a new user, that user’s credentials may be used to log into the Pathfinder Core PRO’s web pages or using PathfinderClient, PathfinderMini, or PanelDesigner.

17:
Clu
ster
s •
74
© 2016 Telos Alliance - Rev 1.0
Chapter 17 Clusters
If you are concerned about hardware failures, then Pathfinder Core PRO clustering is for you. Pathfinder Core PRO allows you to add multiple Pathfinder Core PRO systems onto the network, and connect them together so that they automatically and dynamically share configuration data and states. They also monitor each other, taking over processing events if one of the systems fails.
The first step is getting your system to work close to the way you want it to function with a single Pathfinder Core PRO. Allow the routers to be created and add other events and components you wish to have running on your system. Next, take a backup of your configuration and download it to your local computer. See the section on Backup/Restore for more information. This will guarantee you can get back to your current operational state if you make a mistake when setting up your cluster. Next, click on the clusters link in the navigation bar.
Three buttons will be presented at the bottom of this page; Create, Join, and Leave. The Leave button is greyed out because the system is not currently a part of a cluster.

17:
Clu
ster
s •
75
© 2016 Telos Alliance - Rev 1.0
Creating a Cluster
First, click Create to create the cluster. The system will ask you to create a cluster administration password. This password is important because it will be used throughout the cluster so that the Pathfinder Core PRO units can log in to each other and synchronize data. When you provide this password, the system will create a special ClusterAdmin user for this purpose. You will be able to see this user when you view the Users navigation link and a severe warning will be issued if you try to change the password of that user since it must be identical across all systems. Once the cluster has been created, the Clusters link should look something like this:
The system is now part of a one node cluster. This display will show the hostname and IP address for each node in the cluster. When there are more than one systems in the cluster, the IsLocal field will show which of the systems you are currently logged into. It will also display the state of each Pathfinder Core PRO system in the cluster. The minus button should only be used in the rare situation where you need to forcefully remove a non-functioning node from the cluster. The preferred method is to go to the node to be removed and click the Leave button.
Joining a Cluster
Now it’s time to add the second system into the cluster. It is important to note that the second system’s configuration will be overwritten during this process. If the system is new, make sure you first assign an IP address using the front panel. The IP must have network access to the first unit in the cluster, so pay attention to the network configuration. You do not need to enable Livewire discovery on this second system.
On the second system, browse to the clusters link on the navigation bar, and then click the Join button. The system will ask for the IP address of any Pathfinder Core PRO system that is already a part of the cluster. It will also ask for the cluster administration password you provided when you created the cluster.

17:
Clu
ster
s •
76
© 2016 Telos Alliance - Rev 1.0
The system will now pop up a progress message box as the system joins the cluster.
The join process involves telling the first system that the new node is joining the cluster. It will then ask the first system to generate a special backup. The second system will download that backup and restore and then reboot. At that point the cluster should be created and you should be able to see both systems on the cluster page.
Follow this procedure with subsequent Pathfinder Core PRO systems you wish to have join the cluster.
Once the cluster is created, changes to the configuration and state information are automatically synchronized across the Pathfinder Core PRO systems in the cluster. Additionally, in the case of a failure of one of the Pathfinder Core PRO systems, one of the other systems will begin processing the events. See the section on Events and Timers for more information.
Leaving a Cluster
If you wish to leave a cluster, make sure that the system is connected to other nodes in the cluster. Then click on the Clusters link and click the Leave button. The system will revert back to a stand-alone system. It is important to note that after leaving a cluster, the configuration will still be the same as it was prior to leaving the system. It is recommended to quickly remove the system from the network and/or factory default the system. Otherwise, the system may start trying to process events that the rest of the cluster is also trying to process.

17:
Clu
ster
s •
77
© 2016 Telos Alliance - Rev 1.0
Events and Timers
There are a number of elements of a Pathfinder Core PRO system that should only execute on a single system at a time so that a cluster is not requesting duplicate changes from a device. Examples of this are Logic Flows and Timers. Those will always execute on the system that is currently active and has the lowest IP address. Heartbeats are constantly sent and monitored between the systems so that if a system stops responding the next lowest IP address system will take over those responsibilities.
Clustering and SapV2
SapV2 is the protocol that is used both for cluster communications and for internal communications. This protocol is available on port 9600 and is described in more detail in the appendix of this manual. If the cluster does not seem to be working properly there is a great deal of information that can be collected about the clustering process using this protocol to try and solve the problem.

18:
Path
finde
rPC C
lient
• 7
8
© 2016 Telos Alliance - Rev 1.0
Chapter 18 PathfinderPC_Core Client
PathfinderPC_Core Client is a desktop application that users can use to make routing changes with the Pathfinder Core PRO system. It communicates with Pathfinder Core PRO over TCP/IP on the local LAN and/or over the Internet. It can be used to make routes, create and edit virtual routers, and to create, edit, and activate scene changes. It also has a search engine for finding route points and scenes. Finally, it can display and manipulate user panels that have been created in the system.
PathfinderPC_Core Installation
The installer for PathfinderPC_Core Client may be downloaded from the Pathfinder Core PRO System web page. The client software may be installed on any Windows machine on the network that is to be used for making routing changes.
To Install PathfinderPC_Core Client:
• Click on the System web page in PathfinderCore PRO.
• Click on the PathfinderPC Core Client link and download the PathfinderPC_Core Client installer.
• Double Click on the PathfinderPC_Core client installer to install it.

18:
Path
finde
rPC C
lient
• 7
9
© 2016 Telos Alliance - Rev 1.0
• Click Next to begin the installation.
• Click I Agree to the license.
• Click Next again.
• Select the location for installing the application or leave it at the default.
• Click Next a final time to finish the installation procedure.
• If the application is being installed on Windows 7 or later, it is recommended that the following option also be turned on to ensure PathfinderPC_Core Client has the ability to properly manage its own files:
» Find the PathfinderPC_Core.exe application located in the C:\Program Files(X86)\PathfinderPC_Core folder.
» Right click on the PathfinderPC_Core.exe application and select properties.
» Click on the compatibility tab.
» Enable the Run As Administrator checkbox.
PathfinderPC_Core Main Application
After installing PathfinderPC_Core Client, launch the PathfinderPC_Core Client application. After a few seconds, one or two messages will appear that there is an error connecting to the server. Click OK on these and then select the “Connect To Server” menu item under the File menu. This will present the following window.
Enter the IP address or fully qualified DNS name for the Pathfinder Core PRO system. For use with Pathfinder Core PRO, the port should always be left at 5200.
If the connection is successful, all of the menu items on the main Patch Bay Control screen will become available.

18:
Path
finde
rPC C
lient
• 8
0
© 2016 Telos Alliance - Rev 1.0
Under the Routers drop down list will be a list of all of the available Routers defined in Pathfinder Core PRO. Selecting any of these routers will bring up the appropriate routing list for that router.

18:
Path
finde
rPC C
lient
• 8
1
© 2016 Telos Alliance - Rev 1.0
PathfinderPC_Core has two control panel toolbars. Along the bottom is the window preset toolbar. Each numerical button holds a window configuration. Since the user can have multiple router and meter windows open simultaneously, this panel can be used to store these window positions and sizes for quick retrieval. Clicking on one of the numerical buttons retrieves the window position and opens the correct windows, positioning them correctly. In order to store a set of window positions, click the green arrow button and then the preset number into which you wish to store the current window setup.
The route control toolbar is on the left side of the PathfinderPC_Core screen. This provides the primary routing control over the system. Routes may be made by selecting router and the destination, and then selecting the source you wish to be assigned to the destination. Finally, click Take or clear to establish the route or clear the destination. All source and destination drop down lists in the software can also display the description column by clicking on the header row (top fixed row) of the drop down list. Route points may also be locked or unlocked using this panel if the router supports locking. Locked route points may not be taken by another user without specific confirmation. Clicking on the padlock next to the line in the routing grid will also lock and unlock the point. When the padlock is closed the point may not be changed unless it is unlocked first. Clicking on a locked padlock to unlock the point will produce a warning asking if you really wish to unlock the route point. There are some destinations that are locked at the system level of the device and therefore cannot be unlocked or changed by PathfinderPC_Core. These include some Engine destinations that are involved in console operations. While PathfinderPC_Core will display the route status of these Engine Destinations, it is not allowed to make changes to their routing. That must be accomplished through the standard Console and Engine interfaces, or through console control logic flows which allow you to load different source or show profiles.
Selecting the scene option changes the control panel to show a drop down list of scene changes which are available for the chosen router. Any of these scenes may be selected and taken.
In addition, there are two other routing interfaces that may be selected depending on the user’s preference. For users that prefer the legacy mode of routing, the route control toolbar may be closed. When this toolbar is closed, simply clicking on the line for the appropriate destination and then clicking on the correct source in the pop-up list which will appear on the right makes the route. Hitting escape closes the pop-up list without making a change.

18:
Path
finde
rPC C
lient
• 8
2
© 2016 Telos Alliance - Rev 1.0
Finally, the user can select the Chart View under the view menu to produce a graphical grid view of the routing status.
Selecting List under the view menu will return the routing status to the original mode.
Multiple routers may be open and arranged in the master parent window as desired.
The window menu allows the user to bring a particular window to the forefront or to arrange the windows automatically within the parent window.
There are several columns in the routing grid. The lock icon shows whether the point is locked or unlocked. Next is the name of the source name involved in the routing point. If the router is a Livewire Audio router, there will be an audio icon which shows whether audio is present on the source. Next is the Destination name in the route point. Again if the router is a Livewire Audio router, there will be an audio icon which shows whether audio is present on the destination.
A green dot shows that audio is present. A red dot shows clipping, and a grey dot shows audio absent. If no dot is present it signifies that the route point does not support audio metering.
Next, there will be a column which shows the destination’s ordinal number in the router. The eye column shows the status of any silence detection events. This column is not used by Pathfinder Core PRO. But since the application also works with PathfinderPro, the column is still present. A blank field means that the route point is not involved in any silence detection. A “P” means that the route is connected to the “Primary” source. A “B” means that the route is connected to the “Backup” source. An “F” means that the point has “Failed.” This could either be due to audio failure on both primary and backup sources, or the current route is not set to either Primary or Backup. In addition, these indicators will change from colored to grey to indicate the status has entered the pending timeout period and is waiting the required timeout period before making a switch.

18:
Path
finde
rPC C
lient
• 8
3
© 2016 Telos Alliance - Rev 1.0
Finally, there is a column which shows the description field. This is a combination of the description information from both source and destination points.
Select ListThroughout the PathfinderPC_Core Client software, there will be drop down lists when sources and destinations need to be selected for events, stack events, route selections, etc. Next to these drop down lists will also be a button identified by an ellipsis.
Clicking the ellipsis button will open a select window from which the source or destination may be selected as an alternative to finding the point in the drop down list. This window includes a grid with additional information about the sources or destinations including Name, Pathfinder Number, Description, Host IP, Host Name, Axia Channel Number, etc. The grid may be sorted by any of the columns and the columns may be resized and reordered.
Click the header bar with the column name for any column to sort the list by that column in ascending order. Click the footer bar for the particular column to sort the list by that column in descending order. Dragging a column header will allow you to reorder the columns. Press the Close button to close the window. Select the source or destination in the list that you want applied to the drop down list in the previous window. Then click “select” or double click the entry to select that entry and cause the select list to disappear. This process may be alternatively used to select sources and destinations in the client wherever a drop down list is presented.

18:
Path
finde
rPC C
lient
• 8
4
© 2016 Telos Alliance - Rev 1.0
MeteringRight clicking on route points which support audio metering as indicated by the audio columns in the grid will open a fully functional set of meters for that route point.
The meter bridge window may be enlarged and meters added, removed, and reorganized. Right clicking on the grid will add additional meters to the meter bridge.
The meters may also have some additional controls depending on the type of source or destination they are controlling. If the gain can be changed on the source or destination, a circular fader will be present next to the meter which will allow these changes. If the IO is a node IO, this will change the gain on the node. If it is a Vmix, it will change the Vmix fader gain. If it is a Console Fader Channel, it will change the actual level of the fader. In addition, Vmix and Console Channels will present an On/Off button for turning the channel on or off. Finally, if the destination is a Console Fader Channel, right clicking in the middle of the meter will cause the meter to show program buss assignments which can also be changed.

18:
Path
finde
rPC C
lient
• 8
5
© 2016 Telos Alliance - Rev 1.0
Right clicking again will return to the normal meter state. Meters can also be closed by positioning the mouse to the top of the meter. This will cause a close box to float down. Clicking that close box will close the meter.
These meters provide quick and easy monitoring of levels in your Axia system.
ScenesThe items within the scene menu and scene drop down list change automatically depending on which router is currently selected. These are a list of scenes stored on Pathfinder Core PRO for that particular router. A new scene may be captured and edited using the Edit and Capture Scene menu items.

18:
Path
finde
rPC C
lient
• 8
6
© 2016 Telos Alliance - Rev 1.0
At this point, the scene contains the current state of all rows in the router. Routes in the scene may be edited without changing the master router by clicking the edit route button or double clicking the line to change the source. Rows may be removed from the scene to create a partial scene. In this way, a scene may be created which just changes a few points to a particular state rather than changing the entire router. Removed rows may be added back using the Add Rows button. The Store Scene button stores this scene into the Pathfinder Core PRO database for the particular router. A valid name must be entered into the Scene Name field before it can be stored. The scene is then added to the list under the scene menu on the main screen when that particular router is selected. The scene may be activated, causing the routes to be taken by selecting that scene from the list under the scene menu item. Alternately, you can use the drop down scene list of the route control panel.
Please note: The scenes also store the state of the Lock point if locks are supported. Thus, a scene that makes routes and then locks them may be created. Also, if a scene is selected that uses points that are already locked, the scene will not complete the locked routes and will issue a warning.
Virtual RoutersVirtual Routers are Routers that have points that correspond to points on other actual routers. For example, if a facility has a centralized Audio router with a variety of shared gear, as well as points from a number of edit suites, each individual suite may only want to see the routing points that are pertinent to that suite. Rather than seeing a huge list of points that are rarely used, a Virtual Router may be created which only contains the routing points on the main router that are most often used. The full router may still be opened when needed, but the virtual router would be used for everyday use. This also allows an Administrator to limit a user to a specific set of route points.
Each point on a virtual router may also correspond to multiple points on different actual routers. In this way, a machine router may be created where Audio, Video, and Machine Control can be routed with one click. To accomplish this, a point is created on a virtual router for a machine (i.e. Digital Beta Video deck). This point contains the correct routing point information for the actual audio router, video router, and machine control routers.
In the PathFinderPC_Core Client Software, Virtual Routers may be created by using the Create Virtual Router and Edit Virtual Router menu items under the Routers Menu. This will also display the Edit Virtual Router Window. Once a Virtual Router has been created it may only be deleted from the Routers link on the Pathfinder Core PRO web page.

18:
Path
finde
rPC C
lient
• 8
7
© 2016 Telos Alliance - Rev 1.0
The Virtual Router Edit Window allows route points from other routers to be added, removed, edited and imported. The Import Routes buttons provides a list of the current routers on Pathfinder Core PRO, and allows the user to import any or all of the routes from a given router into the virtual router. The routes can either be appended to the Virtual Router or replace the existing routes on the router.
After selecting OK, a selection list will appear.
Use this list to select the routes you wish to import. Use the Ctrl and Shift keys to highlight multiple rows in the source and destination lists. Click Import to import the route points into the virtual router. Records may be sorted by any column by clicking the column header.

18:
Path
finde
rPC C
lient
• 8
8
© 2016 Telos Alliance - Rev 1.0
The Remove Route button removes a routing point from the router. A good way to create a Virtual subset of an existing router is to import all of the routes from the router into the new virtual router and then remove the points that are not desired. Multiple sequential routes may be removed by clicking the top point to be removed, then holding the shift key while clicking the bottom route. Once the routes to be removed are selected, click “Remove Routes”.
Right clicking on a point and dragging it to the desired position reorders the List.
The Add Route and Edit Route buttons display the View Virtual route window.

18:
Path
finde
rPC C
lient
• 8
9
© 2016 Telos Alliance - Rev 1.0
The View Virtual Routes window is where the specifics for a given virtual route may be edited and defined. Each Virtual point is made up of any number of actual points from other routers. These points are listed in the list at the top of the screen
A given route point may only have a single route point making it a direct map to a point on another router. But it also may have several router points tied to this single virtual point. This allows a single virtual point to include audio, video, machine control, and GPIO points for a given device. The Remove Route button removes the selected real route point from the virtual route point list. The Router Name and Router Point drop down lists provide access to all of the actual routers and their points. Simply select the router and the route point which is to correspond to this Virtual point and then click either Add Source/Destination or Change Source/Destination to either add a new point or edit the currently selected point.
The Patch Name is the name of the Virtual Point in the Virtual Router, and the description field allows a description to be created for the virtual route point. Clicking “Done” submits the Changes to the configuration.
The purpose of a Virtual Router is to provide an ordered subset of a real router where each point on the virtual router corresponds to an actual point on a real router. Some more explanation may be needed to understand why some points in the Virtual Router might have multiple corresponding points though. Here is an example.
Radio station WXYZ is using Pathfinder Core PRO, and has already allowed discovery and therefore has both an audio and a GPIO router. One of their automation systems has both a primary and a backup system - each with a Livewire driver. While interfacing with a satellite link, the system needs to be able to react to and trigger GPIO changes from a node on the network as well as audio. It does this by routing the node’s closures to the automation system’s Axia driver which the automation system is monitoring. And when the automation trips closures on its local drivers, those need to appear as GPOs on the remote node. Additionally, audio needs to be routed to and from the automation system. When the station needs to switch from the primary automation system to the backup system, all of these signals must travel together. In order to accomplish this, a Virtual Router may be created. Create a new point in the Destination field (the device input side) by clicking on the Add Route button under the Destinations list. Assign it a patch name of “Automation System A”. Next, select the Audio router from the router name drop down combo. Select the correct audio point for the first automation system’s input from the router Point drop down combo. Click Add Destination. Next, Select the GPIO Router from the router name drop down combo. Select the correct GPIO input point for the Automation system from the router point list that is now displaying the list of routes for the GPIO router since that is what is selected above. Click Add Destination. Finally, click the “Done” button to add the point into the configuration.
Repeat the same procedure under the Sources List (Device outputs) and make a point for the audio source - for the sake of this example, we will use a satellite audio signal applied to a node. Also add the GPIO point as described above. You could also create an output point for the automation system and an input point for the satellite, so that routing could take place in both directions. Repeat this procedure for the second automation system. Finally, once all desired points are created, click the Create/Close button to submit the new router design to the server or Pathfinder Core PRO. At this point, the Virtual router will then appear in the list of Routers in the Routers Menu. Open the new virtual router.
Now if the engineers route Satellite Out to Automation System 1 In, the Audio and GPIO are routed simultaneously.

18:
Path
finde
rPC C
lient
• 9
0
© 2016 Telos Alliance - Rev 1.0
Finally, a scene could be created which makes two routes on the virtual router to route both the output of the Satellite to the Input of the Automation System and the output of the Automation System to the input of the Satellite with one mouse click, and all of the audio and GPIO would follow.
We could also extend this example to tie multiple audio points into a single virtual source or destination to simultaneously route multi-channel audio signals.
In this way, the virtual routers may be used to create any routing scenario imaginable among the various routers.
Search FunctionsWith large routing systems, it will often be necessary to search for route points. This can be accomplished either through the search part of the routing toolbar, or by selecting Search from the File Menu. Enter the search phrase into the text. The software will then open the search results window.
The search results show the sources, destinations, and scenes which match the search criteria. Selecting a particular source or destination point and clicking done will highlight that point on the routing grid.

18:
Path
finde
rPC C
lient
• 9
1
© 2016 Telos Alliance - Rev 1.0
File MenuThe File Menu provides access to a number of master functions.
The Connect To Server menu item opens a window where you can enter the IP address of the Pathfinder Core PRO to which the client should connect.
The Clear Routes On Shutdown is a seldom-used option. If this item is selected, any routes that are made by that instance of PathfinderPC_Core Client will be cleared when the client is shut down. This can be useful in a recording studio environment where you wish to clear the system at the end of the day, but is not recommended for radio station environments. This option should generally be left off.
The Search menu item opens a search window similar to the one in the Route Control toolbar. See the search section above for details on the PathfinderPC_Core Search functions.
The Exit menu item will close the PathfinderPC_Core application.

18:
Path
finde
rPC C
lient
• 9
2
© 2016 Telos Alliance - Rev 1.0
Routers MenuThe Routers menu item lists the routers that are in the system. Clicking any Router in the list under this menu will open that router in the client.
The Create Virtual Router and Edit Virtual Router menu items will open the virtual router creation wizard. See the Virtual Router section above for details on creating and editing virtual routers.
The Show Virtual Router Details menu item can be turned on or off. If this option is turned on and a virtual router is open, there will be a section at the bottom of the list view of the virtual router. This will fill with data about the base routes involved in any virtual route selected in the router.
For any route selected in the virtual router that is selected this will show the base routers, sources, and destinations involved in the route.
The View Hidden menu item is no longer actively used. It displays routers that are hidden when they are involved in a gateway router.
Scenes MenuThe scenes menu will list any scenes available to the selected router. Clicking on one of the scenes in that menu will activate the scene. See the section above on editing and creating scenes.
The Edit menu item will open a scene in the scene editor wizard.
The Capture Scene will capture the existing router routing configuration and present in the scene editor for modification as a new scene.
The New Empty Scene menu item will open the scene editor with a new empty scene.

18:
Path
finde
rPC C
lient
• 9
3
© 2016 Telos Alliance - Rev 1.0
User Panels MenuThe User panel menu will only be present if user panels have been created using the Panel Designer application and saved to Pathfinder Core PRO. See Chapter 19 Panel Designer for details. Under this menu item, you will find a list of the custom user panels available to be opened and used by the system. Selecting any of the panels in this menu will open the panel in the PathfinderPC_Core Client.
Meter Bridge MenuThe meter bridge Add menu item will add meters for routes that are currently selected in an Axia Router to the meter bridge window. If the meter bridge window is not open, it will also open that window. This is equivalent to right clicking on the route line in the router window.
Toolbars MenuThe Route Control menu item displays and hides the Route Control toolbar on the left hand side of the screen.
The Window Preset menu item displays and hides the Window Preset toolbar on the bottom of the screen.
The Route Information menu item hides and displays a toolbar on the right hand side of the screen that displays additional information about Axia route points which have been selected in the router. This information includes such things as host IP, terminal names, and Livewire channel numbers.
View MenuThe List menu item presents the currently selected router in List view as described above.
The Chart menu item presents the currently selected router in Chart view as described above.
Window MenuThe Window menu displays all of the windows that are currently open in the PathfinderPC_Core Client. Selecting any of these windows from the list will bring that window to the front.

18:
Path
finde
rPC C
lient
• 9
4
© 2016 Telos Alliance - Rev 1.0
The Cascade menu item will reposition all of the currently open windows within the PathfinderPC_Core Client in a cascading fashion.
The Tile menu item will reposition all of the currently open windows within the PathfinderPC_Core Client in a tile fashion.
Help MenuThe Help menu item open the help system in PathfinderPC_Core Client.
The About Pathfinder PC menu item opens the splash screen which displays the version information for the PathfinderPC_Core Client.
PathfinderPC_Core Client Registry Settings
We have found that many clients do not want their users to have to login when running PathfinderPC_Core Client, but still want to restrict their access to particular routers, features, and panels. This restriction can be accomplished by modifying registry settings on the client computer. The registry key to edit is:
HKLM\Software\Software Authority\PathfinderPC\ACL\
All keys are of type DWORD. The following keys are available:
FullAccess (0 or 1) – This is set to 1 by default when the program starts and this registry key does not exist. 1 enables full access (according to user login rights if enabled on server). 0 limits access to the below entries. Setting this option to “1” overrides any of the other registry settings listed below.Router_<RouterName> (0 or 1) for deny or allow Panel_<PanelName> (0 or 1) for deny or allow VirtualRouterEdit (0 or 1) for deny or allow SceneChangeEdit (0 or 1) for deny or allow LevelControlChange (0 or 1) for deny or allow
Setting the FullAccess Key to “0” will then allow granular control over client access restrictions to the system via the registry entries. If the Full Access key is set to 0, the other registry keys must be used to specifically deny or allow access to aspects of the system.

19:
Pane
l Des
igne
r •
95
© 2016 Telos Alliance - Rev 1.0
Chapter 19 Panel Designer
The PathfinderPC_Core Panel Designer application is a tool for creating custom user panels to be used either in the PathfinderPC_Core or PathfinderPCMini_Core applications. This allows you to create your own custom interfaces for your users with only the items you want them to use displayed. Using this tool, you can create a user panel with background colors and pictures, and drag and drop buttons, labels, meters, clocks, and web browsers onto the form. These controls can then be stretched to different sizes and moved and placed precisely on the form. Finally, each control has a list of properties that can be set to define the control’s behavior when the panel is used in the system. It is important to understand that the Panel will not actually perform any routing or control functions from within the Panel Designer. The Panel Designer only allows you to design and define the panel. When you are finished working on the panel, it can be saved to Pathfinder Core PRO. Then any panel in this folder will become available for use by PathfinderPC_Core Client or PathfinderPCMini_Core.
The installer for PathfinderPC_Core Client may be downloaded from the Pathfinder Core PRO System web page. The client software may be installed on any Windows machine on the network that is to be used for making routing changes.
To Install Panel Designer:
• Click on the System web page in PathfinderCore PRO.
• Click on the Panel Designer link and download the Panel Designer installer.
• Double Click on the Panel Designer installer to install it.
• Click Next to begin the installation.
• Click I Agree to the license.
• Click Next again.
• Selection the location for installing the application or leave it at the default.
• Click Next a final time to finish the installation procedure.

19:
Pane
l Des
igne
r •
96
© 2016 Telos Alliance - Rev 1.0
Connecting Panel Designer to Pathfinder Core PRO
In order to work with the Panel Designer in Pathfinder Core PRO, you first must connect the two together. To do this, launch the Panel Designer Core application. Under the File Menu, Click Connect. Enter the IP address of the Pathfinder Core PRO device and leave the port as 5200. Click Connect.
The software will ask for a user name and password. Use a username and password defined under the User section of Pathfinder Core PRO. By default the username and password are:UserName: Admin Password: Admin
Once you are connected, there will be a green icon in the bottom left corner of the Panel Designer application showing Connected. If this icon is missing then you are not connected to Pathfinder Core PRO.
Creating a Panel
To begin creating a user panel, select New Panel from the File Menu. If you want to edit an existing panel, click the Open Panel menu item. As long as a connection has been established to Pathfinder Core PRO, you should see a list of panels on Pathfinder Core PRO to edit. Select the panel you wish to edit and click Open.

19:
Pane
l Des
igne
r •
97
© 2016 Telos Alliance - Rev 1.0
Once you have a panel open for editing, you can then resize the main panel form to be the correct size. At this point in time there are several objects available in the Panel Designer tool bar on the left of the application. These include buttons, labels, clocks, a meter control, a web browser control, and a MeterFader control which adds gain and console control features. Each Panel gets stored to a unique file and becomes a single user panel available to the PathfinderPC_Core Client. Buttons and Labels may be added to the panel by dragging the control from the left hand toolbox to the user panel being created.
Arranging controls on the formOnce a control is dropped into the panel, it becomes fixed on the form. In order to move a control, click the control to select it and then right click on the handle around the control. The mouse pointer icon will switch to the move pointer and allow you to drag the control around the screen. Using the shift and/or control keys, you can select multiple control, and then right click the handle of any one of them to move all of them as a group. In order to resize the control, click on it to select it and then left click and drag the handles. Again if you select multiple controls, you can resize all of them simultaneously.
The designer can select multiple controls using the shift and/or control keys and then use the Cut, Copy, and Paste functions from the menu or quick keys, to duplicate controls. The edit menu also provides automatic alignment tools. By selecting multiple controls and then selecting the Align Left, Right, Top, or Bottom, all of the selected controls can be aligned. The software will pick the farthest current edge to the selected direction out of the selected controls and align all of them to that edge. If the designer selects several controls and then selects align left, the software will find the control which currently has the left most edge, and it will align all of the selected controls to that edge. The spread vertically and horizontally menu item will spread the selected controls out evenly over the space occupied by the selected controls.
Setting Control PropertiesEach object within a User Panel including the main form itself has a unique set of Properties that can be manipulated to define the look and behavior of the object when it gets used within the system. These are shown in the bottom of the Right hand panel. Whenever you click on an object in the User Panel, the appropriate set of properties for that control will display. It is these properties that must be set to make the control do anything in the Pathfinder System when the panel is opened and run using either PathfinderPC_Core Client or PathfinderPC_Core Mini.
For example, if you click on the main form of the newly created user panel you will see a list of 10 properties in the right hand column. If you grab the corner of the new user panel and drag to adjust the height and width of the form, you will notice that the height and width properties change to show the size of the form. Also if you double click in the caption property field and change the caption, it will change the caption at the top of the form. Each object has its own set of properties that do things within the system. The last part of this section will list all of their properties and their uses within the system
To continue with our first panel example, drag and drop a button control onto the panel. Next, Right click on the button and resize it to the desired size. Once you have gotten the button to the correct size, click somewhere else on the user panel to exit the resizing and moving mode. Then click on the button again to select it.

19:
Pane
l Des
igne
r •
98
© 2016 Telos Alliance - Rev 1.0
Next, with the button selected, double click on the caption property, and change the caption for the button. This will alter what the button says. You can also click in the BackColorOn and BackColorOff properties and then click on the button that appears in the property bar to open a color palette. This will allow you to define the colors to be used when the button is on or off. The button will change colors to the new color if you are changing the backcolor that matches the State drop-down for the control. You can change the state drop-down to on and off to view in the designer how the button will look when it is on or off. After changing the state drop-down you have to click on another property (leave the state property) before the change will appear. Make sure you leave the state property in the state you wish it to default to when the form is loaded. The state is usually used in routing panels to show whether a route exists, but when paired with stacking events or logic flows can be used to show any condition in the system you want. Finally, double-click in the name property and create a name for the button. If you are going to define custom roles for the user panel button through logic flows, the button will be identified in the logic flow by PanelName.ButtonName.
You could also drag and drop labels onto the panel. Labels are simply textual information that will be displayed in any color you like on the panel.
At this point, we have a panel that has a named button with a nice caption, but the button does not yet do anything in the system. Find the three properties MapRouter, MapSource, and MapDestination. If you enter numbers into these three properties that match the number of a router within Pathfinder, as well as the number of a source and destination within that router this button will activate that route when pushed from within PathfinderPC_Core Client and/or PathfinderPC_Core Mini.
To determine what numbers to use in these properties, open PathfinderPC_Core Client and find the source or destination you want using the ellipsis buttons next to source and destination in the routing tool bar. Find the number of the router that has the source and destination to be used. Enter this number into the MapRouter property. Find the numbers of the source and destination to be activated as a route when the button is pushed and enter those numbers into the MapSource and MapDestination properties.
Remember that pushing the button from within the Panel Designer will do nothing as it is just the designer program. The panel must first be saved to a Pathfinder Core PRO device, and then the panel should be opened using either PathfinderPC_Core Client or PathfinderPC_Core Mini. Assuming that our Audio Router is router 1 and our button is going to route Source 1 to Destination 1, make MapRouter, MapSource, and MapDestination all 1. Before we try to use this new panel, add one more button. Create a caption and name for this button as well, and set MapRouter and MapDestination also to 1 (or whatever number router your audio router is), but set the Source to 2. This will mean that when we run the panel clicking the top button will route 1 to 1 and clicking the second button will route 2 to 1. Furthermore, the Mapping process will automatically change the state of either button if the route for that button is active so that it will toggle the backcolor colors. Next, save the Panel, giving it a name.
Launch the PathfinderPC_Core Client application and make sure it is connected to Pathfinder Core PRO. If it is already started, you may have to restart it before the panel will be available. You will notice that there should now be a menu in PathfinderPC_Core Client called User Panels. Under that menu item you will find your newly created user panel. If you create additional panels and save to Pathfinder Core PRO, they also will appear under this menu item. Click on the name of the panel to open the panel. If the MapRouter, MapSource, and MapDestination fields have valid entries, clicking the buttons should now cause the routes to be made and the button colors to change accordingly.

19:
Pane
l Des
igne
r •
99
© 2016 Telos Alliance - Rev 1.0
To use this panel within PathfinderPC_Core Mini, edit the configuration file and be sure the server IP addresses are defined, and enter the PanelName to open in the configuration file. See the section on PathfinderPC_Core Mini for details. Launching PathfinderPC_Core Mini will run this panel as its own application.
If you close and reopen the panel designer, you can use the File menu to open and edit the Panel if you want to change it later. Once you re-save the changes you must close and open the panel again within PathfinderPC_Core Client to get the changes to display. In PathfinderPC_Core Mini, just close and re-launch the application to view your changes. You can also create additional panels and save them to the folder, and they will be available to these applications.
Remember that the MapRouter/Source/Destination is only one thing you can do with the panels. You could also leave these fields blank and use Logic Flows to determine the button functions. The section on latching buttons in the Logic Flows section of this document is a good example. In addition the detailed property descriptions below will provide more insight on the wide variety of functions these controls can perform.
To continue with our example, open the Panel you were just designing in Panel Designer again. One of the other powerful features of these panels is that once created, their button functions can be mapped to actual hardware controls as well using either GPIO circuits or Axia Element User Panel buttons. To accomplish this, select the button you wish to map to a hardware control, and then find the HWMapType property and select the Button, Label, or GPIO button option. You then must select a different property for the change to update. Essentially you must leave the property for the change to get written into the panel definition. This is true of most of the properties. The Button option means that this button will get mapped to an Axia User Panel button. The Label property means that this button will be mapped to the LCD display of an Axia User Panel. The GPIO Button option means that it will map to a GPIO Circuit. You will notice that once you make your selection and then leave the selection field the options in the HWMap section will change depending on whether a GPIO option or User Panel option was selected.
Next under HWMapHostIP enter the IP address of the Element CPU or GPIO box that hosts the hardware device to be used. The HWMapHostPort will have already been selected when the HWMapType was selected and should not be casually changed. The HWMapInternalName Property is also automatically defined and matches the software PanelName.ControlName to which you are mapping. The HWMapAxiaSysName is automatically defined by the last two properties on the list, and cannot be manually set. If you have selected a GPIO type map then these last two properties will be GPIO Port and GPIO Circuit. Enter the number of the port on the device defined by the HWMapHostIP, and the GPI/GPO pin to use.
If the HWMapType is a UserPanel Button or Label (LCD Display), then these properties will be UserPanelModule and UserPanelButton. The module number is related to the dip switch setting on the bottom of the module in the console. However, there is a much simpler method for obtaining the module number if you don’t know it. Open a command prompt and type:
telnet ipaddress 4010
example:Telnet 172.16.1.3 4010

19:
Pane
l Des
igne
r •
100
© 2016 Telos Alliance - Rev 1.0
For the IP address use the IP address of the Element CPU that hosts the user module. Then press a few buttons on the module. You should see commands coming back that look like:EVENT MOD_USER#3.BUT#6 KEY=DOWNEVENT MOD_USER#3.BUT#6 KEY=UP
The module number you are looking for is the number after MOD_USER#. In this case, it would be 3. The button numbers start from 1 at the bottom of the button panel strip and count up to the top of the strip. Enter the module number and the button number that should be mapped to the software button. Now save the panel.
When you save the panel, it will automatically generate custom logic flows under a special HardwareMaps View. This also allows you to view the mapping functionality in logic flows. If you have entered the Host IP and additional settings correctly, those hardware controls should do exactly the same thing as the software buttons. This is true whether or not the Client application has the panel open or is even running. As long as Pathfinder Core PRO is running those hardware controls will function. In the case of the GPIO control, whenever the route is active, the GPO will be low causing the GPIO button to be lit. Also, pushing the button and closing the GPI will cause the route to be activated. The same is true for the user panel buttons, except that in that case the button’s captions and colors will also match the software panel color and caption selections. However, if you are using certain custom colors, it may take some tweaking to make the software panel color and hardware panel button color look the way you want them to. Because of the button backlighting, the same RGB color settings do not always look exactly the same between the hardware and software button.
Again, remember that we could also leave all of the hardware map and MapRouter, Source, Destination fields blank and instead use logic flows to define the button behavior.
To do that, create a new logic flow on Pathfinder Core PRO using the logic flows link. Review Chapter 6 Logic Flows if you are unsure how to create a new flow. For the start point drill down into the buttons branch, and then into the legacy panels branch. The LegacyPanels branch will only exist if a panel with buttons exists in the system. Find your panel and expand it and then find the button you wish to use. Under the button will be a list of properties for that button. In this case, we will select the IsDown property. Then click the Select button. Now we have to define what will happen when the button is pressed. We need to double click the endpoint and select the property we want to change whenever the button is pushed. For example, we could select a route change so that every time the button is pushed a route change happens. Or we could change the color and/or caption of the button. Or do any other change we wish to make in the system.
You will also notice that some of the properties are picture-related. Pathfinder Core PRO will not currently serve out pictures, but the client applications will look in specific places for the graphic files. If you click on the main panel in Panel Designer, you will find a property called Default Graphics Path. In this field you can select a network share to which all of the client applications have access. Then if the graphics files are placed in this share they can be found by all instances running the program. The second possibility is that the files can be installed in a folder called PanelGraphics within the PathfinderPC_Core Client or Mini installation folder that will use them. When the panel is opened graphics files will be searched for in each of these two locations. By using custom background and button pictures we have already seen some incredibly slick and creative panels being used in the field.
There is a clock control with a variety of properties that can be positioned and resized on the form. You can display the clock with and without the face hashes and numbers and with your own background picture and/or colors so that the clock can be customized for the look your panel requires. It can also be switched between analog and digital.

19:
Pane
l Des
igne
r •
101
© 2016 Telos Alliance - Rev 1.0
Meter controls display dynamic metering for a source or destination. There are two meter controls in the toolbox. A standard meter and a MeterFader. The standard meter can be dropped onto a form and assigned to a router and source or destination and it will supply metering for the source or destination. The MeterFader control is configured the same way, but it adds some additional functionality. When the panel executes in PathfinderPC_Core Client or Mini, the MeterFader control is intelligent enough to know what kind of source or destination it is connected to. Depending on the source or destination’s capabilities, the control may provide a fader for changing the gain, and controls for turning console or VMIX channels on or off. Additionally, if the MeterFader is tied to an Axia Console Channel, right clicking in the fader will present options for changing the program buss assignments.
These controls work exactly like the meters in PathfinderPC_Core Client that are available by right clicking on a specific route.
Finally, you can use the Web Browser control to display web pages which may have more dynamic content such as embedded video or audio players. In this way, you can add to the richness of the user panel.

19:
Pane
l Des
igne
r •
102
© 2016 Telos Alliance - Rev 1.0
Property Descriptions
Important Note: Typically, you must move off of the field you are editing to a different field before the changes will be stored into the panel configuration memory.
Panel PropertiesType Defines the object type as main panel and cannot be changed by the designer.
Name Defines the name of the Panel. When you save the Panel this name will automatically be set to the name of the file less the file-type extension. Also setting this property will cause the save function to default to a filename matching the panel name. The Panel Name and Filename should always match.
Caption The caption that will be displayed at the top of the panel.
Width and Height Displays the width and height of the form. Change these parameters by resizing the form.
BackgroundPicture Select a background picture for the form. This picture file must be available to all clients either in the network share folder defined in the Default Graphics Path property, or it must exist on each client machine in the Panel-Graphics folder in the PathfinderPC_Core Client or Mini installation folder.
Backcolor The background color of the form. Defining a picture in the BackgroundPicture property will override this set-ting.
ForeColor Not used.
OnLoad Used to run customized scripts and scripting commands when the panel loads. See the scripting documenta-tion for details of commands that can be used in this field.
Default Graphics Path Defines a network share where client applications may search for the graphics files defined throughout the panel sets.
Label Control PropertiesType Defines the object type as label and cannot be changed by the designer.
Name Defines the name of the label control. This name must be unique within the panel.
Caption Sets the textual information to be displayed in the label.
Height Displays the height of the control. Change this parameter by right-clicking on the control and resizing it or manually editing this property value.
Width Displays the width of the control. Change this parameter by right-clicking on the control and resizing it or manually editing this property value.
Top Displays the position of the top edge of the control on the panel. Change this parameter by right-click-ing on the control dragging it to a new location, or manually editing this property value.
Left Displays the position of the left edge of the control on the panel. Change this parameter by right-click-ing on the control dragging it to a new location, or manually editing this property value.
BackcolorOff The background color of the label when it is in the off state.
BackcolorOn Defines the background color of the label when it is in the on state.
ForeColor Defines the color of the text within the label. This will display in the software user panels, but the Axia Hardware User Panels only have the ability to change the background color, and not the text color.
State Sets the state of the control On or Off. The BackcolorOn and Off will follow this state change.
Flash Will turn flashing on or off. Flashing will cause the background color to switch back and forth between the BackgroundOn color and the BackgroundOff color.
HwMapType If the control is to be mapped to a hardware control, this selects the type of hardware control to which to map. The options are Button, Label, and GPIO. GPIO will map to a GPIO circuit, Button will map to an Axia User Panel Button, and label will map to the LCD label strip on an Element User button panel.
HWMapHostIP The IP address of the Element CPU or GPIO device that hosts the control for the hardware map device
HWMapHostPort This is the TCP port to which to connect to control the Hardware device. This should not generally be changed by the designer. It is automatically selected when the HWMapType is selected
HWMapInternalName This is the name of the software object that is being mapped to the hardware object. Again, this field is automatically set according to the name of the Panel and the name of the control. It should generally not be changed by the designer.
HWMapAxiaSysName This is the name of the hardware object being mapped to the software object. This cannot be directly changed by the designer, but is created based on the remaining two drop down properties (For GPIO – Port Number and Circuit Number, For Button and Label – UserPanel Module and UserPanel Button).

19:
Pane
l Des
igne
r •
103
© 2016 Telos Alliance - Rev 1.0
GPIO Port When the HWMapType is GPIO this selects the GPIO port on a GPIO device that will be used in the software to hardware map.
GPIO Circuit When the HWMapType is GPIO this selects the GPIO circuit on the GPIO port above that will be used in the soft-ware to hardware map. This GPIO port and circuit then acts like the software button. The GPO will be closed when the button state is On and closing the GPI will do the same function as pressing the software button. Once the GPIO Port and GPIO Circuit properties are both entered, the HWMapAxiaSysName will automatically be filled in accordingly
UserPanel Module Defines the Panel ID within the Element Console to address. This number can be determined by telnetting to the IP address of the element CPU on Port 4010, and tapping several of the buttons. For Example:
Open a command prompt on the windows PC and type Telnet IPAddress 4010 - “Telnet 172.168.2.3 4010”
Press Enter. This should open a Telnet session with the CPU.
Now tap several of the user panel buttons. You should see messages that look like:
EVENT MOD_USER#3.BUT#6 KEY=DOWNEVENT MOD_USER#3.BUT#6 KEY=UP
The Module number is the one after the first # sign. In this case 3. So 3 would be the number to enter in the UserPanel Module field.
UserPanel Button Identifies the number of the button on the panel to map to the software control. The bottom button is 1, and they count up to the top of the panel. Thus on a ten button panel the top button is ten. Once the UserPanel Module and UserPanel Button properties are both entered, the HWMapAxiaSysName will automatically be filled in accordingly.
Button Control PropertiesType This defines the object type as button and cannot be changed by the designer.
Name Defines the name of the button control. This name must be unique within the panel.
Caption Sets the textual information to be displayed in the button.
Height The height of the control. Change this parameter by right-clicking on the control and resizing it or manually editing this property value.
Width Displays the width of the control. Change this parameter by right-clicking on the control and resizing it or manually editing this property value.
Top Displays the position of the top edge of the control on the panel. Change this parameter by right-clicking on the control dragging it to a new location, or manually editing this property value.
Left Displays the position of the left edge of the control on the panel. Change this parameter by right-clicking on the control dragging it to a new location, or manually editing this property value.
BackcolorOff Defines the background color of the button when it is in the off state. This color will be overridden if a picture is assigned to the button.
BackcolorOn Defines the background color of the button when it is in the on state. This color will be overridden if a picture is assigned to the button.
ForeColor Defines the color of the text within the button. This cannot be changed for button controls.
State Sets the state of the button to On or Off. The BackcolorOn and Off will follow this state change
OnClick Used to run customized scripts and scripting commands when the button is clicked. See the scripting docu-mentation for details of commands that can be used in this field.
OnMouseDown Used to run customized scripts and scripting commands when the button is pushed down. See the scripting documentation for details of commands that can be used in this field.
OnMouseUp Used to run customized scripts and scripting commands when the button is released. See the scripting docu-mentation for details of commands that can be used in this field.
Picture_Up_On Defines a picture to be used in the button when the button is up and the State is On. In order for pictures to be used they must be located either in the network share defined by the Panel Form’s Default Graphics Path or within the PanelGraphics folder within each PathfinderPC_Core Client’s or PathfinderPC_Core Mini’s installation folder. You can view the changes to these properties in the designer by assigning a picture and then pressing and releasing the button with the state property either on or off.
Picture_Up_Off Defines a picture to be used in the button when the button is up and the State is Off. In order for pictures to be used they must be located either in the network share defined by the Panel Form’s Default Graphics Path or within the PanelGraphics folder within each PathfinderPC_Core Client’s or PathfinderPC_Core Mini’s installation folder. You can view the changes to these properties in the designer by assigning a picture and then pressing and releasing the button with the state property either on or off.

19:
Pane
l Des
igne
r •
104
© 2016 Telos Alliance - Rev 1.0
Picture_Down_On Defines a picture to be used in the button when the button is down and the State is On. In order for pictures to be used they must be located either in the network share defined by the Panel Form’s Default Graphics Path or within the PanelGraphics folder within each PathfinderPC_Core Client’s or PathfinderPC_Core Mini’s installation folder. You can view the changes to these properties in the designer by assigning a picture and then pressing and releasing the button with the state property either on or off.
Picture_Down_Off Defines a picture to be used in the button when the button is down and the State is Off. In order for pictures to be used they must be located either in the network share defined by the Panel Form’s Default Graphics Path or within the PanelGraphics folder within each PathfinderPC_Core Client’s or PathfinderPC_Core Mini’s installation folder. You can view the changes to these properties in the designer by assigning a picture and then pressing and releasing the button with the state property either on or off.
FlashPicture This property is not currently enabled.
Flash Will turn flashing on or off. Flashing will cause the background color to switch back and forth between the BackgroundOn color and the BackgroundOff color.
Enabled Will make the button enabled or disabled for actual use in the panel.
MapRouter Specifies a router when mapping a route point to a button. When the panel is running, a mapped route point will turn the button on when the route exists and off when it does not. And pressing the button will send a route change request to the equipment using the MapRouter, MapSource, and MapDestination fields. All three of these fields must be entered for this to work properly.
MapSource Specifies a source when mapping a route point to a button. When the panel is running, a mapped route point will turn the button on when the route exists and off when it does not. And pressing the button will send a route change request to the equipment using the MapRouter, MapSource, and MapDestination fields. All three of these fields must be entered for this to work properly.
MapDestination Specifies a destination when mapping a route point to a button. When the panel is running, a mapped route point will turn the button on when the route exists and off when it does not. Pressing the button will send a route change request to the equipment using the MapRouter, MapSource, and MapDestination fields. All three of these fields must be entered for this to work properly.
HwMapType If the control is to be mapped to a hardware control, this selects the type of hardware control to which to map. The options are Button, Label, and GPIO. GPIO will map to a GPIO circuit, Button will map to an Axia User Panel Button, and label will map to the LCD label strip on an Element User button panel.
HWMapHostIP The IP address of the Element CPU or GPIO device that hosts the control for the hardware map device
HWMapHostPort This is the TCP port to which connects to the Hardware device. It should not generally be changed by the designer. It is automatically selected when the HWMapType is selected.
HWMapInternalName This is the name of the software object that is being mapped to the hardware object. This field is automatically set according to the name of the Panel and the name of the control. It should generally not be changed by the designer.
HWMapAxiaSysName This is the name of the hardware object being mapped to the software object. This cannot be directly changed by the designer, but is created based on the remaining two drop down properties (For GPIO – Port Number and Circuit Number, For Button and Label – UserPanel Module and UserPanel Button).
GPIO Port When the HWMapType is GPIO, this selects the GPIO port on a GPIO device that will be used in the software to hardware map.
GPIO Circuit When the HWMapType is GPIO this selects the GPIO circuit on the GPIO port above that will be used in the software to hardware map. This GPIO port and circuit then acts like the software button. The GPO will be closed when the button state is On and closing the GPI will do the same function as pressing the software button. Once the GPIO Port and GPIO Circuit properties are both entered, the HWMapAxiaSysName will automatically be filled in accordingly
UserPanel Module Defines the Panel ID within the Element Console to address. This number can be determined by telnetting to the IP address of the element CPU on Port 4010, and tapping several of the buttons. For Example:
Open a command prompt on the windows PC and type Telnet IPAddress 4010 - “Telnet 172.168.2.3 4010”
Press Enter. This should open a Telnet session with the CPU.
Now tap several of the user panel buttons. You should see messages that look like:
EVENT MOD_USER#3.BUT#6 KEY=DOWNEVENT MOD_USER#3.BUT#6 KEY=UP
The Module number is the one after the first # sign. In this case 3. This would be the number to enter in the UserPanel Module field.
UserPanel Button Identifies the number of the button on the panel to map to the software control. The bottom button is 1, and they count up to the top of the panel. On a ten-button panel, the top button is ten. Once the UserPanel Mod-ule and UserPanel Button properties are both entered, the HWMapAxiaSysName will automatically be filled in accordingly.

19:
Pane
l Des
igne
r •
105
© 2016 Telos Alliance - Rev 1.0
Meter Control PropertiesType This defines the object type as Meter and cannot be changed by the designer.
Name Defines the name of the Meter control. This name must be unique within the panel.
Caption Sets the textual information to be displayed in the Meter. This is not currently used.
Height The height of the control. Change this parameter by right-clicking on the control and resizing it or manually editing this property value.
Width Displays the width of the control. Change this parameter by right-clicking on the control and resizing it or manually editing this property value.
Top Displays the position of the top edge of the control on the panel. Change this parameter by right-clicking on the control dragging it to a new location, or manually editing this property value.
Left Displays the position of the left edge of the control on the panel. Change this parameter by right-clicking on the control dragging it to a new location, or manually editing this property value.
Source/Dest Defines whether the monitored I/O will be a source or a destination.
Router Number Defines number of the router that will be used for this meter source or destination.
IO Number Defines the number of the source or destination to monitor.
MeterFader Control PropertiesType This defines the object type as MeterFader and cannot be changed by the designer.
Name Defines the name of the Meter control. This name must be unique within the panel.
Caption Sets the textual information to be displayed in the MeterFader.
Height The height of the control. Change this parameter by right-clicking on the control and resizing it or manually editing this property value.
Width Displays the width of the control. Change this parameter by right-clicking on the control and resizing it or manually editing this property value.
Top Displays the position of the top edge of the control on the panel. Change this parameter by right-clicking on the control dragging it to a new location, or manually editing this property value.
Left Displays the position of the left edge of the control on the panel. Change this parameter by right-clicking on the control dragging it to a new location, or manually editing this property value.
Source/Dest Defines whether the monitored I/O will be a source or a destination.
Router Number Defines number of the router that will be used for this meter source or destination.
IO Number Defines the number of the source or destination to monitor.
WebBrowser Control PropertiesType This defines the object type as WebBrowser and cannot be changed by the designer.
Name Defines the name of the Web Browser control. This name will be used to identify the control in stack events in the form PanelName.ControlName.
Caption Sets the textual information to be displayed in the WebBrowser. This is not used at this point in time.
Height The height of the control. Change this parameter by right-clicking on the control and resizing it or manually editing this property value.
Width Displays the width of the control. Change this parameter by right-clicking on the control and resizing it or manually editing this property value.
Top Displays the position of the top edge of the control on the panel. Change this parameter by right-clicking on the control dragging it to a new location, or manually editing this property value.
Left Displays the position of the left edge of the control on the panel. Change this parameter by right-clicking on the control dragging it to a new location, or manually editing this property value.
URL Defines the URL to display in the web browser.

19:
Pane
l Des
igne
r •
106
© 2016 Telos Alliance - Rev 1.0
Clock Control PropertiesType This defines the object type as Clock and cannot be changed by the designer.
Name Defines the name of the Clock control. This name must be unique within the panel.
Caption Sets the textual information to be displayed in the Clock. This is not currently used.
Height The height of the control. Change this parameter by right-clicking on the control and resizing it or manually editing this property value. If the clock is Analog, the height and width will be forced to be equal. If it is set to Digital, height and width may be different.
Width Displays the width of the control. Change this parameter by right-clicking on the control and resizing it or manually editing this property value. If the clock is Analog, the height and width will be forced to be equal. If it is set to Digital, height and width may be different.
Top Displays the position of the top edge of the control on the panel. Change this parameter by right-clicking on the control dragging it to a new location, or manually editing this property value.
Left Displays the position of the left edge of the control on the panel. Change this parameter by right-clicking on the control dragging it to a new location, or manually editing this property value.
BackColor Defines the background color of the clock. This color will be overridden if a picture is assigned to the clock.
ForeColor Defines the Foreground color of the clock for the numbers if displayed.
FaceVisible Defines whether the face circle and hash marks are visible. You may choose to use a background image of your own design for the clock instead of the drawn face.
Digital If True, the clock will display digital time instead of an analog face.
24 Hour If the clock is in digital mode, this defines if the time will be in military 24 hour mode.
Background Picture Defines a background picture for the clock.
Stretch Image Determines if a background image for the clock should be centered or stretched to fill the clock space.
Font Name Font to be used for numbers.
Font Size Font Size to be used for the numbers.
Font Bold Whether the font is bold.
Font Underline Whether the font is underlined.
Font Italic Whether the font is italic.
Long Hash Color The color of the longer hash marks at the 5 minute intervals on the analog clock face.
Short Hash Color The color of the shorter hash marks at the minute intervals on the analog clock face.
Face Border Color The Color of the main clock face circle.
Time Offset The amount of time the clock should be offset from the computer’s time if desired.
Face Numbers If True, the numbers 1 through 12 will be displayed on the analog clock face. Use the font settings to modify the look and size of the numbers.
Element Hands Defines whether the clock hands should be simple black lines or look more like the clock hands on the Axia Element Console screen.

20:
Path
finde
r M
ini •
107
© 2016 Telos Alliance - Rev 1.0
Chapter 20 PathfinderPC_Core Mini
PathfinderPC_Core Mini is a small application that displays a specified user panel as its own application. It should be used in situations where the PathfinderPC_Core Administrator wants the user to only have access to the routes and control offered by a specific user panel and nothing else.
The installer for PathfinderPC_Core Mini may be downloaded from the Pathfinder Core PRO System web page. The client software may be installed on any Windows machine on the network that is to be used for making routing changes.
To Install PathfinderPC_Core Mini:
• Click on the System web page in PathfinderCore PRO.
• Click on the PathfinderPC Core Mini link and download the PathfinderPCMini_Core installer.
• Double Click on the PathfinderPCMini_Core installer to install it.
• Click Next to begin the installation.
• Click I Agree to the license.
• Click Next again.
• Selection the location for installing the application or leave it at the default.
• Click Next a final time to finish the installation procedure.
• If the application is being installed on Windows 7 or later, it is recommended that the following option also be turned on to ensure PathfinderPC_Core Mini has the ability to properly manage its own files:
» Find the PathfinderMini_Core.exe application located in the C:\Program Files(X86)\ Pathfinder-Mini_Core folder.
» Right click on the PathfinderMini_Core.exe application and select properties.
» Click on the compatibility tab.
» Enable the Run As Administrator checkbox.
To use PathfinderMini_Core, the administrator needs to complete the details in a small configuration file stored in the PathfinderMini_Core installation folder. This file is called PFMiniConfig.txt. Open this file with any text editor.

20:
Path
finde
r M
ini •
10
8
© 2016 Telos Alliance - Rev 1.0
It should look something like this.
PrimaryServerIP=172.16.1.3PrimaryServerPort=5200BackupServerIP=172.16.1.1BackupServerPort=5200PanelName=Studio_1UserName=AdminUserPassword=Admin
Change the Server IP Addresses for Pathfinder Core PRO and a second clustered Pathfinder Core PRO if desired. Also enter the name of the Panel to be displayed. If you have changed or created specific user accounts within Pathfinder Core PRO, you may also need to enter a valid user name and password.
Save the file and launch PathfinderMini_Core. As long as the application can find the server and finds the Panel within Pathfinder Core PRO, the panel will be displayed and run as its own application.

A1:
Sap
V2
• 10
9
© 2016 Telos Alliance - Rev 1.0
Appendix A: SapV2
SapV2 stands for Software Authority Protocol Version 2. It is the glue that provides all of the communication between the services insider Pathfinder Core PRO. It is also available for control and troubleshooting purposes on port 9600 for those who wish to take the seriously deep tech dive into Pathfinder Core PRO.
Important Note: Since SapV2 makes up the guts of inter process communication within Pathfinder Core PRO, it is both incredibly powerful but also incredibly dangerous in the wrong hands. Backups are highly recommended before working with this protocol, as it can be used not only to monitor objects but to create and destroy them. To give you an idea, all of the web page user interfaces manipulate the Pathfinder Core PRO configuration using this API. Therefore you can do anything the configuration web pages can do using this protocol. BE CAREFUL!
Content Note: Because of the width of the page in this document, many of the example commands will wrap to the next line. That is not the case with the actual messages as they appear in the system.
In order to interact with SapV2, open up a telnet session to port 9600 on the Pathfinder Core PRO.
In order to work with the system in any way using the protocol, you first must login:. Login <username> <password>
Replace the bracketed username and password with a valid user and password. Example:
Login Admin Admin

A1:
Sap
V2
• 11
0
© 2016 Telos Alliance - Rev 1.0
Message Overview
SapV2 syntax is based on Axia’s Lwcp specification for syntax, but with some additional features that allow for object and property discovery and listing. As such, the Lwcp documentation can be a useful precursor to reading this appendix.
All messages in SapV2 are case insensitive and end with a carriage return and line feed. Each SapV2 message may consist of an operator, object path, list of properties, and list of system items. The operator and object path are required. For example:get Devices#0.AnalogNode#[tcp://172.16.1.81:93] Name, Description $TXID=555
In the message above:
• Operator = get
• ObjectPath = Devices#0.AnalogNode#[tcp://172.16.1.81:93]
• Properties = Name, Description
• System Items = $TXID=555
The list of possible operators are listed and described later in this document.
The object path represents branches of a tree similar to a file system path where the separator between each branch is a period. Each branch consists of the branch type followed by the pound sign and the unique identifier for the branch. In the example above, there are two branches:
• Devices#0
• AnalogNode#[tcp://172.16.1.81:93]
The branch type of the first branch is Devices and the identifier is 0. The second branch type is AnalogNode and the identifier is [tcp://172.16.1.81:93]. The identifier for the second branch is wrapped in square brackets because the identifier includes symbols that are reserved for object path segregation – namely the period. If a branch identifier includes periods or the pound sign, the identifier must be wrapped in square brackets. Spaces are not allowed within branch identifiers and therefore are not allowed within the object path.
Commas between properties are optional. Commas should not be used between system items.

A1:
Sap
V2
• 11
1
© 2016 Telos Alliance - Rev 1.0
System items always come at the end of a message and system items all begin with the dollar sign. Therefore when parsing a SapV2 message the system item section begins when you encounter an un-escaped space followed by a dollar sign. Since any property value that includes a space must be enclosed in quotes, dollar signs after a space may exist in a property value if they are enclosed in quotes. If a double quote needs to be embedded within a property value it needs to be escaped with the backslash - \”. If a carriage return and linefeed is to be embedded in the value of a property use the %BeginEncap% %EndEncap% as defined in the Lwcp specification.
For example:indi Devices#0.AnalogNode#[tcp://172.16.1.81:93] Name=”AAND-001-081 $Hello” $TXID=555
In the example above the property value of Name is:AAND-001-081 $Hello
The parser does not start parsing the system items when it reaches the space and dollar sign because it is enclosed in quotes as part of the property value. Instead, the system item list begins at $TXID.
In the following example, we needed to include a carriage return and linefeed as part of the value of a property, so we use encapsulation:set MemorySlots#0.MemorySlot#Hello Slotvalue=%BeginEncap%My Name IsFreddy%EndEncap%
In this example the value of the memory slot will be set to “My Name is Freddy” with a carriage return and linefeed between Is and Freddy. Some properties in the system also accept escape values to represent carriage return and line feed. For example the generic protocol translator accepts \cr\lf for its ToSend property.
Discovery
Unlike the current version of Lwcp, SapV2 has been designed to extend Lwcp to allow for the discovery for all objects and properties in the system. As in Lwcp, by using the get operator, you can specify an object path and a property and retrieve the property’s value:
get Devices#0.Element#[tcp://172.16.1.51:93] Nameindi Devices#0.Element#[tcp://172.16.1.51:93] Name=”Element”
However, in SapV2 if you do not specify a property, that means you are requesting a list of all the properties and values that the object has.
get Devices#0.Element#[tcp://172.16.1.51:93]indi Devices#0.Element#[tcp://172.16.1.51:93] ExpectLwcp=”True”, DeviceType=”element”, HasGpios=”True”, HasAudio=”False”, Name=”Element”, FriendlyName=”Element_172.16.1.51”, Description=””, DiscoveredDateTime=”02/06/2015 13:08:41”, PathId=”tcp://172.16.1.51:93”, ShortId=”2”, AutoReconnect=”20000”

A1:
Sap
V2
• 11
2
© 2016 Telos Alliance - Rev 1.0
Additionally, if you place the object path separator at the end of the object path (the period), it means you are requesting the list of sub objects of the requested object.
get Devices#0.Element#[tcp://172.16.1.51:93].indi Devices#0.Element#[tcp://172.16.1.51:93].LwcpInterpreter#0indi Devices#0.Element#[tcp://172.16.1.51:93].LwrpInterpreter#0
In this way, it is possible to walk the tree and discover all objects and properties in the system.
If you wish to know when a list has been completely returned, you can add the $DONE system item.
get Devices#0.Element#[tcp://172.16.1.51:93]. $DONEindi Devices#0.Element#[tcp://172.16.1.51:93].LwcpInterpreter#0indi Devices#0.Element#[tcp://172.16.1.51:93].LwrpInterpreter#0 $DONE
By using the $DONE system item, the last item in the list carries the $DONE item.
If you only specify the period as the object path then you will get all of the root level objects.
get .indi LogicFlows#0indi Users#0indi Devices#0indi Routers#0indi Meters#0indi TimeEvents#0indi Requests#0indi PFCEmulator#0indi DeviceEmulators#0indi Logs#0indi LegacyPanels#0indi UpdateModerators#0indi MemorySlots#0
$MAX_DEPTH System item examplesRather than walking the tree to discover all of the objects, it is also possible to use the $MAX_DEPTH system item to define multiple layers of returned branches at once.
get Devices#0. $MAX_DEPTH=2indi Devices#0.EndpointInvestigator#0 $MAX_DEPTH=2indi Devices#0.EndpointDiscoverers#0 $MAX_DEPTH=2indi Devices#0.DeviceCreator#0 $MAX_DEPTH=2indi Devices#0.MicrophoneNode#[tcp://172.16.1.99:93] $MAX_DEPTH=2indi Devices#0.AnalogNode#[tcp://172.16.1.81:93] $MAX_DEPTH=2indi Devices#0.AnalogNode#[tcp://172.16.1.97:93].LwrpInterpreter#0 $MAX_DEPTH=2indi Devices#0.MicrophoneNode#[tcp://172.16.1.99:93].LwrpInterpreter#0 $MAX_DEPTH=2

A1:
Sap
V2
• 11
3
© 2016 Telos Alliance - Rev 1.0
Every branch that is up to two levels beyond the specified object path is returned in this case. If you leave off the ending period, it will return all of the same object paths above but it will also include all of the properties for each object path.
get Devices#0 $MAX_DEPTH=2indi Devices#0.EndpointInvestigator#0 Abort=”False”, OpenInvestigatorCount=”0”, FriendlyName=”EndpointInvestigator” $MAX_DEPTH=2indi Devices#0.EndpointDiscoverers#0 FriendlyName=”EndpointDiscoverers” $MAX_DEPTH=2indi Devices#0.DeviceCreator#0 Abort=”False”, OpenInvestigatorCount=”0”, FriendlyName=”DeviceCreator” $MAX_DEPTH=2indi Devices#0.MicrophoneNode#[tcp://172.16.1.99:93] DeviceType=”livemic”, HasGpios=”False”, HasAudio=”True”, Name=”AAMD-001-99”, FriendlyName=”AAMD-001-99_172.16.1.99”, Description=””, DiscoveredDateTime=”02/06/2015 13:08:42”, PathId=”tcp://172.16.1.99:93”, ShortId=”12”, AutoReconnect=”20000” $MAX_DEPTH=2indi Devices#0.AnalogNode#[tcp://172.16.1.81:93] DeviceType=”liveio”, HasGpios=”False”, HasAudio=”True”, Name=”AAND-001-081”, FriendlyName=”AAND-001-081_172.16.1.81”, Description=””, DiscoveredDateTime=”02/06/2015 13:08:41”, PathId=”tcp://172.16.1.81:93”, ShortId=”5”, AutoReconnect=”20000” $MAX_DEPTH=2indi Devices#0.MicrophoneNode#[tcp://172.16.1.99:93].LwrpInterpreter#0 FriendlyName=”LwrpInterpreter” $MAX_DEPTH=2indi Devices#0.AnalogNode#[tcp://172.16.1.97:93].LwrpInterpreter#0 FriendlyName=”LwrpInterpreter” $MAX_DEPTH=2
Using the $DONE in addition will return $DONE on the last message item in the list.
get Devices#0 $MAX_DEPTH=2 $DONEindi Devices#0.EndpointInvestigator#0 Abort=”False”, OpenInvestigatorCount=”0”, FriendlyName=”EndpointInvestigator” $MAX_DEPTH=2indi Devices#0.EndpointDiscoverers#0 FriendlyName=”EndpointDiscoverers” $MAX_DEPTH=2indi Devices#0.DeviceCreator#0 Abort=”False”, OpenInvestigatorCount=”0”, FriendlyName=”DeviceCreator” $MAX_DEPTH=2indi Devices#0.MicrophoneNode#[tcp://172.16.1.99:93] DeviceType=”livemic”, HasGpios=”False”, HasAudio=”True”, Name=”AAMD-001-99”, FriendlyName=”AAMD-001-99_172.16.1.99”, Description=””, DiscoveredDateTime=”02/06/2015 13:08:42”, PathId=”tcp://172.16.1.99:93”, ShortId=”12”, AutoReconnect=”20000” $MAX_DEPTH=2indi Devices#0.AnalogNode#[tcp://172.16.1.81:93] DeviceType=”liveio”, HasGpios=”False”, HasAudio=”True”, Name=”AAND-001-081”, FriendlyName=”AAND-001-081_172.16.1.81”, Description=””, DiscoveredDateTime=”02/06/2015 13:08:41”, PathId=”tcp://172.16.1.81:93”, ShortId=”5”, AutoReconnect=”20000” $MAX_DEPTH=2indi Devices#0.MicrophoneNode#[tcp://172.16.1.99:93].LwrpInterpreter#0 FriendlyName=”LwrpInterpreter” $MAX_DEPTH=2indi Devices#0.AnalogNode#[tcp://172.16.1.97:93].LwrpInterpreter#0 FriendlyName=”LwrpInterpreter” $MAX_DEPTH=2 $DONE

A1:
Sap
V2
• 11
4
© 2016 Telos Alliance - Rev 1.0
The value -1 is special to the Max_Depth system item as it represents infinite. Therefore, using a Max_Depth value of -1 returns everything below the current branch. For example, the following command would return all of the objects at any branch level underneath Devices#0:
get Devices#0. $MAX_DEPTH=-1
This command would return all of the objects and their properties at any branch level underneath Devices#0:
get Devices#0 $MAX_DEPTH=-1
Use the $MAX_DEPTH with some caution as it can take a bit of CPU power to generate some of these large lists. It is better to subscribe to changes of a certain branch and then cache the results of MAX_DEPTH rather than polling large lists.
It is also possible to use a property name with the MAX_DEPTH system item. For example:
get Devices#0.WinDriver#[tcp://172.16.1.254:93] Pinstate $MAX_DEPTH=-1 $DONE
Would list every instance of the PinState property that exists below Devices#0.WinDriver#[tcp://172.16.1.254:93] with the $DONE at the end. The response (abbreviated) below might look like:
indi Devices#0.WinDriver#[tcp://172.16.1.254:93].LwrpInterpreter#0.LwrpRoot#0.Gpi#10.GpioPinState#4 Pinstate=”h” $MAX_DEPTH=-1indi Devices#0.WinDriver#[tcp://172.16.1.254:93].LwrpInterpreter#0.LwrpRoot#0.Gpi#10.GpioPinState#3 Pinstate=”h” $MAX_DEPTH=-1indi Devices#0.WinDriver#[tcp://172.16.1.254:93].LwrpInterpreter#0.LwrpRoot#0.Gpi#10.GpioPinState#1 Pinstate=”h” $MAX_DEPTH=-1indi Devices#0.WinDriver#[tcp://172.16.1.254:93].LwrpInterpreter#0.LwrpRoot#0.Gpi#10.GpioPinState#5 Pinstate=”h” $MAX_DEPTH=-1indi Devices#0.WinDriver#[tcp://172.16.1.254:93].LwrpInterpreter#0.LwrpRoot#0.Gpi#14.GpioPinState#2 Pinstate=”h” $MAX_DEPTH=-1indi Devices#0.WinDriver#[tcp://172.16.1.254:93].LwrpInterpreter#0.LwrpRoot#0.Gpi#14.GpioPinState#4 Pinstate=”h” $MAX_DEPTH=-1indi Devices#0.WinDriver#[tcp://172.16.1.254:93].LwrpInterpreter#0.LwrpRoot#0.Gpi#14.GpioPinState#3 Pinstate=”h” $MAX_DEPTH=-1 $DONE
Please note: The example above is abbreviated. In reality this would return 120 INDIs (24*5 pins).

A1:
Sap
V2
• 11
5
© 2016 Telos Alliance - Rev 1.0
Multiple properties may also be returned in which case only objects that contain both properties will be returned. For example:
get Devices#0.WinDriver#[tcp://172.16.1.254:93] Pinstate, FriendlyName $MAX_DEPTH=-1 $DONE
indi Devices#0.WinDriver#[tcp://172.16.1.254:93].LwrpInterpreter#0.LwrpRoot#0.Gpo#18.GpioPinState#2 Pinstate=”h”, FriendlyName=”PIn 2” $MAX_DEPTH=-1indi Devices#0.WinDriver#[tcp://172.16.1.254:93].LwrpInterpreter#0.LwrpRoot#0.Gpo#18.GpioPinState#3 Pinstate=”h”, FriendlyName=”PIn 3” $MAX_DEPTH=-1indi Devices#0.WinDriver#[tcp://172.16.1.254:93].LwrpInterpreter#0.LwrpRoot#0.Gpo#18.GpioPinState#5 Pinstate=”h”, FriendlyName=”PIn 5” $MAX_DEPTH=-1indi Devices#0.WinDriver#[tcp://172.16.1.254:93].LwrpInterpreter#0.LwrpRoot#0.Gpo#13.GpioPinState#5 Pinstate=”h”, FriendlyName=”PIn 5” $MAX_DEPTH=-1indi Devices#0.WinDriver#[tcp://172.16.1.254:93].LwrpInterpreter#0.LwrpRoot#0.Gpo#13.GpioPinState#4 Pinstate=”h”, FriendlyName=”PIn 4” $MAX_DEPTH=-1 $DONE
You can also specify a value in a property and then only items where the property matches that value will be returned.
get Devices#0.WinDriver#[tcp://172.16.1.254:93] Pinstate=”l” $MAX_DEPTH=-1 $DONE
indi Devices#0.WinDriver#[tcp://172.16.1.254:93].LwrpInterpreter#0.LwrpRoot#0.Gpo#18.GpioPinState#2 Pinstate=”l”, FriendlyName=”PIn 2” $MAX_DEPTH=-1indi Devices#0.WinDriver#[tcp://172.16.1.254:93].LwrpInterpreter#0.LwrpRoot#0.Gpo#18.GpioPinState#3 Pinstate=”l”, FriendlyName=”PIn 3” $MAX_DEPTH=-1 $DONE
Subscription Examples
All of the examples above also work with subscriptions. For example:
SUB Devices#0 $MAX_DEPTH=-1
This will not return anything immediately. Any time any property beneath Devices#0 changes, it will get returned.
If you wanted to subscribe to all GPIO changes you could send:
SUB Devices#0 PinState $MAX_DEPTH=-1

A1:
Sap
V2
• 11
6
© 2016 Telos Alliance - Rev 1.0
Init Examples
Most object may also be created and destroyed using the INIT and DEL operators. The arguments required to create an object can be obtained by sending a get command to the object path of an existing object with the special hidden property called Constructor. See Hidden Properties for details..
INIT MemorySlots#0.MemorySlot SlotName=”Hello” SlotValue=”Hello” Persistent=True
In this case, the final object in the path does not have an ID associated with it because the constructing parameters will define the ID as part of the construction process. If we were subscribed to MemorySlot changes, we should see the results of this creation returned as a NEW message.
Delete Examples
Objects may be deleted from the system using the DEL operator and an object path. Properties are not valid in a Delete message.
DEL MemorySlots#0.MemorySlot#Hello
If the connection has subscribed to changes that match this deletion, there will be a response:
LED MemorySlots#0.MemorySlot#Hello
The LED operator is the response for a DEL operation but will only be returned if a subscription has been made that matches the deletion object path.
Request for syntax
The RFS operator stands for Request For Syntax and the server will respond with SFR which stands for Syntax For Request. The RFS operator allows you to discover what a specific property expects for its value.
rfs Devices#0.WinDriver#[tcp://172.16.1.254:93].LwrpInterpreter#0.LwrpRoot#0.Gpo#6.GpioPinState#2 Pinstatesfr Devices#0.WinDriver#[tcp://172.16.1.254:93].LwrpInterpreter#0.LwrpRoot#0.Gpo#6.GpioPinState#2 Pinstate=
”[ReadWrite=RW,SyntaxType=OPT,IsStable=True,SyntaxUsage=\”Single:l(Low),h(High)\”,IsSimpleUi=True]”
We get a variety of information about the property from this command. We know that the property is read/write, that it expects an option and the valid options are l or h. We know that it is a stable property which means that it’s syntax should not be expected to change in future versions of PFCore unless carefully noted and/or with backwards compatibility handling. We also know that the l or h may be displayed in a more user friendly fashion in a UI as Low or High. And we know that this property is one that should be displayed in the simple tree of logic flows (IsSimpleUi).
The list of syntax types that will be returned is documented in the RFS/SFR notes later in this document.

A1:
Sap
V2
• 11
7
© 2016 Telos Alliance - Rev 1.0
Routing Paths
It should be noted that in some places in the system (specifically underneath the Routers#0 root object), object identifiers use a URI type syntax. For example:
Routers#0.AxiaAudioRouter#1.AxiaAudioSource#[tcp://172.16.1.71:93?l=SRC&d=src&i=66&t=aaudio]
This identifier is called a PathIo and uniquely identifies an IO in the system. It may be broken up into its relative pieces as follows:
• tcp://172.16.1.71:93: This is the uri of the ip address and port of the device on which the IO was discov-ered.
• l=SRC: This stands for Level and could contain SRC, DST, GPI, GPO
• d=src: This stands for Direction. This seems redundant to level but it is not. This defines whether the IO is a source or destination irrespective of whether it is a GPIO
• i=66: This is the IO port identifier as reported by the equipment
• t=aaudio: This is the type of IO which could include
» aaudio: AxiaAudio
» agpio: AxiaGpio
» virt: Virtual
Operators
Each operator is comprised of up to 8 characters and are always terminated by a trailing whitespace.
• SET: Request to update information on the system.
• GET: Request for information from the system.
• INDI: Indication that information on the system has changed.
• SUB: Request to receive indications from an object path on the system when changes occur.
• UNSUB: Request to stop receiving indications from an object path on the system.
• RFS: Request for property formats of an object on the system.
• SFR: Response to property format requests.

A1:
Sap
V2
• 11
8
© 2016 Telos Alliance - Rev 1.0
• INIT: Request to create a new object.
• NEW: Response message for a successful init if subscribed.
• DEL: Deletes an object from the system.
• LED: Response message operator for a delete message if subscribed.
• NOP: No operation.
• LOGIN: Login to the system.
• ACK: Acknowledgement from the system to a request tagged with the $ACK system item.
• PUB*: Request to anchor the object path, or paths.
• UNPUB*: Request to un-anchor the object path, or paths.
• ATCH*: Attaches to an object (macro for SUB then PUB on the object).
• ATTACH*: Weak alias for ATCH.
• HELP*: Request for helpful information about an object or property.
• LINK*: Request to create a link between an object and a host object.
• UNLINK*: Request to remove a link between an object and a host object.
* For Future use. Not currently implemented.
Untargetted Operators
There are a couple of operators that break the rules about requiring an object path. These operators stand on their own as complete commands:
• LOGOUT: Logout of the system.
• EXIT: Request that the system breaks the current connection.
• QUIT: Alias for Exit.

A1:
Sap
V2
• 11
9
© 2016 Telos Alliance - Rev 1.0
Operator Examples
LOGINLOGIN {username} {password}
Example:
login Admin Admin
Returns:
login successfullogin failed
GETGET {Object}.{Object} {Property}
Example:
Devices#0.WinDriver#[tcp://172.16.1.252:93] HasGPIO
Object may be a specific object. Object may be terminated with a full stop (.), which indicates that a listing of all descendent Objects is being requested.
Object may be terminated with a pound sign (#), which indicates that a listing of all objects matching that type is being requested. *
* For Future use. Not currently implemented.
Property may not be specified, in which case it is a request for all of the properties for that object.
Important Note: Objects are often returned in an alphabetical way that is conducive to reading and/or use in a user interface. However, it takes extra CPU power to organize the return list alphabetically. For faster response times and lower CPU impact, the $UNSORTED system item may be used.
SETSET {Object}.{Object} {Property}={Value},{Property}={Value}
Sets a property value in the system. Use RFS to determine what the property expects and whether it is writable.
Example:
SET Devices#0.WinDriver#[tcp://172.16.1.254:93].LwrpInterpreter#0.LwrpRoot#0.Gpo#6.GpioPinState#2 Pinstate=”l”
** Note a SET will only respond with a change message if there is a subscription active that meets the bounds of the change.

A1:
Sap
V2
• 12
0
© 2016 Telos Alliance - Rev 1.0
INDI INDI {Object}.{Object} {Property}={Value}
This is a response from the server for a get command or for a change that is within the bounds of a subscription request.
Example:
INDI Devices#0.WinDriver#[tcp://172.16.1.254:93].LwrpInterpreter#0.LwrpRoot#0.Gpo#6.GpioPinState#2 Pinstate=”h”
SUBSUB {Object}.{Object} {Property}
Subscriptions can be to an Object Path, an Object, or a Property. $MAX_DEPTH may also be used to subscribe to property changes at different depths. Example:
SUB Devices#0.WinDriver#[tcp://172.16.1.254:93].LwrpInterpreter#0.LwrpRoot#0.Gpo#6.GpioPinState#2 Pinstate
SUB Devices#0 PinState $MAX_DEPTH=-1
SUB Devices#0.WinDriver#[tcp://172.16.1.254:93].LwrpInterpreter#0.LwrpRoot#0.Gpo#6
INITINIT {Object}.{Object} {ConstructorProperty}={Value} {ConstructorProperty}={Value} ...
Creates an object which is defined as initable within the system.
Example:
INIT MemorySlots#0.MemorySlot SlotName=”Hello” SlotValue=”Hello” Persistent=True
DELDEL {Object}.{Object}
Deletes an object which may be removed from the system.
Example:DEL MemorySlots#0.MemorySlot#Hello

A1:
Sap
V2
• 12
1
© 2016 Telos Alliance - Rev 1.0
NOPNOP {Object}.{Object}
This operator stands for No Operation. The rest of this message should be ignored, but it should still be structured as a valid SAPv2 Message. This can be used in configuration files that store SapMessages and essentially will act like remarking out the message. This allows you to leave the message in the file for future use. The system will read and parse the message, but will not act upon it.
Example:
NOP Devices#0.WinDriver#[tcp://172.16.1.254:93].LwrpInterpreter#0.LwrpRoot#0.Gpo#6.GpioPinState#2 Pinstate=”l”
RFS and SFRRFS {Object}.{Object} {Property}SFR {Object}.{Object} {Property}=[{Read/Write},{Syntax},{DirectSubscriptionOnly},{IsStable},{SyntaxUsage}],{Property}=[...]
RFS is a request for syntax request and SFR is the server’s response.
Example:
rfs Devices#0.WinDriver#[tcp://172.16.1.254:93].LwrpInterpreter#0.LwrpRoot#0.Gpo#6.GpioPinState#2 Pinstate
sfr Devices#0.WinDriver#[tcp://172.16.1.254:93].LwrpInterpreter#0.LwrpRoot#0.Gpo#6.GpioPinState#2 Pinstate=”[ReadWrite=RW,SyntaxType=OPT,IsStable=True,SyntaxUsage=\”Single:l(Low),h(High)\”,IsSimpleUi=True]”
The SFR response may carry multiple pieces of information about the property including:
• Read/Write Values
» RO: Read Only
» WO: Write Only
» RW: Read and Write
• Syntax Values
» BOL[[true,TRUE,t,1],[false,FALSE,f,0]]: Boolean value with True and False specifics
» ENU[Value,Value,Value(Display)]: Enumeration
» LST[Separator,Syntax Type]: List
» TBL[Header,Header,Header,Header,Header]: Table

A1:
Sap
V2
• 12
2
© 2016 Telos Alliance - Rev 1.0
» NUM[Minimum,Maximum,Increments]: Numeric value
» TXT[Restrictions]: Text value with Restrictions on what type of text
» BIN: Binary value
» HEX: Hexadecimal value
» BMP: Bitmap value
» PNG: Portable Network Graphics value
» URI: Uniform Resource Indicator value
• IsSimplUI: True or False
• IsStable: True or False
Notes on RFS implementation.
• Plain Text: SyntaxType=TXT
• Boolean: SyntaxType=BOL
• Number: SyntaxType=NUM
• Number range
» SyntaxType=NUM[<Miniumum>,<Maximum>,<increment>]
» SyntaxType=NUM(1,10,1)
• Enum
» SyntaxType=ENU[value(display),value(display),value(display)] *
• IP Address: SyntaxType=TXT[Ip]
• Netmask: SyntaxType=TXT[IpNetmask]
• Mulicast IP: SyntaxType=TXT[IpMcast]
• StaticOptionList
» SyntaxType=OPT[Single:optvalue(display),optvalue(display)] *

A1:
Sap
V2
• 12
3
© 2016 Telos Alliance - Rev 1.0
• MultiSelectStaticOptionList
» SyntaxType=OPT[Multi:optvalue(display),optvalue(display)] *
• StaticSapOptionList
» SyntaxType=OPT[SapSingle:(sapPathForList),valueProperty,displayproperty] *
• StaticSapOptionList
» SyntaxType=OPT[SapMulti:(sapPathForList),valueProperty,displayproperty] *
• DateTime: SyntaxType=TIM
• Color: SyntaxType=COL
• Vb6 OLE Style Color: SyntaxType=OLE
• URL: SyntaxType=URI
*display is optional - if not present uses the optvalue
Note1: Syntax types with options have the option data (shown in the outer []) expressed in the syntaxUsage field of SapProperty Attribute. Note2: ENU and StaticOptionList are really the same except the values in ENU must be numbers. Note3: If the SapSingle is used with an object path of .. , the .. refers to the object path 1 level up from the current object level (example if the property is on an object and the path to that object is devices#0.powerstation#0.lwcpinterpreter#0, .. means devices#0.powerstation#0. Note4: If the SapSingle is used with an object path of @ , the @ refers to the property object’s current object path.

A1:
Sap
V2
• 12
4
© 2016 Telos Alliance - Rev 1.0
Object Path
{ObjectType}#{ObjectId}.{ObjectType}#{ObjectId}.{ObjectType}#{ObjectId} . . .
An Object path is comprised of a list of branches similar to a folder structure where the period is used as the separator. Each Branch is comprised of a type and an Id separated by the pound sign.
Example:
Devices#0.WinDriver#[tcp://172.16.1.254:93].LwrpInterpreter#0.LwrpRoot#0.Gpo#6.GpioPinState#4
If the id contains any characters that are reserved for the path architecture (. or #), the id must be enclosed in square brackets. Spaces are not allowed in object paths.
Properties
Property Names may not include spaces and must not begin with the dollar sign. The equals sign with no spaces is used between the property and its value where a value is relevant to the command usage.
set MemorySlots#0.MemorySlot#Hello SlotValue=”Howdy”
Hidden PropertiesThe Constructor property will return Init messages required to recreate an object that supports that property. However, it will not show up in the general list of properties for an object. It must be queried directly.
get MemorySlots#0.MemorySlot#Whatever Constructor
Property ValuesIf the property value is to include a space, it must be surrounded by quotes.
set MemorySlots#0.MemorySlot#Hello SlotValue=”Howdy There”
If the property value is to include a carriage return and/or line feed, it must be encapsulated using %BeginEncap%%EndEncap%.
set MemorySlots#0.MemorySlot#Hello SlotValue=%BeginEncap%Howdy ThereAllYouBeautifulPeople%EndEncap%
If a double quote needs to be included in the value it needs to be escaped using the backslash.
set MemorySlots#0.MemorySlot#Hello SlotValue=”\”Howdy There\””

A1:
Sap
V2
• 12
5
© 2016 Telos Alliance - Rev 1.0
System Items
• $ACK: Request Acknowledgement to Operation.
• $TRXID/$TRXI/$TXID: Transaction ID to track response to Operation.
• $IND/$INDI: Request Indication from SET without needing a subscription.
• $DONE: Requests that the DONE system item be applied to the last message returned from a request.
• $PROPATTR: Specifies that the properties in the GET/RFS messages are Syntax Format properties - such as getting all properties that are Readwrite=RO.
• $OP: Operation. Used in ACK Operation responses to denote the Operation that was sent with the $ACK System Item. Also used in Subscription operations where you want to specify only messages with a specific operator. For example DEL or LED messages. (eg. sub MemorySlots#0 $MAX_DEPTH=-1 $OP=LED).
• $MAX_DEPTH: Used to specify the Depth of the subscription or return. -1 equals all object paths below the request.
• $UNSORTED: Return messages do not need to be sorted for easier readability. Used when querying large lists where order does not matter.
• $CONTAINS_PROP: Indicates a request for objects that contain the specific property. If message ends with object separator (.) then it will just return objects. Otherwise, it will return all properties of the objects that include the requested property. This is not valid for subscription messages. It is only valid for Get.
• $SHOW_CLUSTER: Certain objects related to clustering are hidden and not returned in subscription and get responses unless this system item is included
• $CLUSTER_CHANGES: Subscribe to only changes that are related to cluster synchronization. Returns will carry this as well.
• $CLUSTER_QUIET: This has special meaning to Set and Init messages. It means the message is the re-sult of a Change on another server and is being set to keep in sync. And therefore the change should not be broadcast to other servers that have subscribed to cluster changes to prevent numerous duplicate messages.
• $LAST_UPDATE: Used in conjunction with $CLUSTER_CHANGES to show the date/time stamp of the most recent update.
• $STATUS*: Response status code
• $COUNT*: Request for number of objects below the current object path

A1:
Sap
V2
• 12
6
© 2016 Telos Alliance - Rev 1.0
• $DEPTH*: Request for an operation to be iterated to a specified depth. Default is 1, and a non-positive integer depth will result in infinite depth.
• $TSTAMP*: Time stamp.
* For Future use. Not currently implemented.
Additional System Item Notes$PROPATTR is the system item for Property Attribute. It can equal AND or OR.
$PROPATTR=AND <Default>$PROPATTR=OR
If this attribute is set it means that the properties defined in the property list of the Get/RFS message are not literal properties. Rather, they are requesting objects that have properties that have formats described in the property list.
For example:
GET Devices#0 ReadWrite=”RO|RW” SyntaxType=”TXT” $MAX_DEPTH=2 $PROPATTR=OR
The pipe allows listing multiple options for a format value. The And/OR in the PropAttr defines - whether if multiple properties in the message exist, a match is made if either of them match or only if all of them match.

Telos Alliance • 1241 Superior Ave. • Cleveland, Ohio, 44114, USA • +1.216.241.7225 • TelosAlliance.com© 2016 TLS Corp. Axia® The Telos Alliance.® All Rights Reserved. C16/16036
1490-00079-001 --- USER MANUAL: PATHFINDER CORE PRO