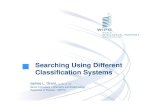Patent Searching
-
Upload
anil-gupta -
Category
Documents
-
view
29 -
download
3
Transcript of Patent Searching
Government Documents Department Boston Public Library 700 Boylston Street Boston, MA 02116 617-536-5400x2226
Introduction to Patent Searching
Prepared by:
Jim Baillie Reference Librarian
General Reference Department Boston Public Library 700 Boylston Street Boston, MA 02116
Last updated: June 12, 2002
Contents
1. Introduction p. 2
2. How to Conduct a U. S. Patent Search: The Basics p. 4
3. U. S. Patent Classification: The Index to Patent Classification p. 5
4. U. S. Patent Classification: The Manual of Patent of Classification. p. 13
5. Patent Searching: Getting Started p. 20
6. Patent Number Searching p. 22
7. “Quick” (Boolean) Patent Searching p. 24
8. “Advanced” (Manual) Patent Searching p. 26
9. Patent Search Results: The Basics p. 29
10. How to Retrieve Patent Images p. 35
11. Introduction to Foreign Patents p. 38
12. Introduction to Esp@cenet p. 49
13. Introduction to Hague Express p. 57 14. BPL Patent Resources p. 62
2
1. Introduction Welcome to the Scary World of Patents! This handout is designed to assist you in deciphering the major tools available for patent research in the U. S. and abroad. The information presented here comes directly from the USPTO (http://www.uspto.gov), the European Patent Office (http://ep.espacenet.com), and the World Intellectual Property Organization (http://www.wipo.int) with my own commentary sprinkled in. Before we delve into patent searching, let’s cover some background information about patents. What is a Patent? A patent is a property right granted to a person or legal entity (e.g., a corporation) by the U. S. Patent and Trademark Office. The right conferred is “the right to exclude others from making, using, offering for sale or selling” the patented invention in the United States or from importing the invention into the United States. There are three types of patents: utility, design, and plant. Utility patents are granted for any “new and useful process, machine, article of manufacture, compositions of matters (can be a mixture of ingredients or a chemical compound), or any useful improvement thereof.” Changing color, size, etc. is usually an insufficient improvement for obtaining a patent. Design patents are granted for “new, original, and ornamental design for an article of manufacture.” Plant patents are granted “to anyone who invents or discovers and asexua lly reproduces any distinct and new variety of plants.” Laws of nature, physical phenomena, and abstract ideas are not patentable. How Long Does a Patent Last? Currently, a new patent remains in effect for a term of 20 years. However, there are maintenance fees that must be paid periodically in order for the patent to remain in force. Maintenance fees must be paid at: 3.5 years, 7.5 years, and 11.5 years. Also, it is possible to have the term extended. How Much Does a Patent Cost?
3
As of October 1, 2001 the basic fee for a utility patent is $370 for an inventor and $740 for a corporation. The fee is non-refundable, even if the patent application is denied. Therefore, it is often wise to do a patent search before filing an application. (Source: General Information Concerning Patents, United States Patent and Trademark Office.) Why Would Someone Search for Patents? A variety of people conduct patent searches, such as inventors, historians, lawyers, students, educators, government agencies, and engineers. The reasons to search patents are equally varied:
• Patentability: Conduct a preliminary patent search to assess novelty of an invention.
• Research and Development: Evaluate a technology, develop new -- or improve upon existing -- products and processes.
• Technical: Solve specific problems, locate sources of expertise, and identify alternate technology.
• Economic: Survey markets, monitor and forecast activities of competitors or industries.
• Financial: Avoid duplicating costly research; judge an alleged innovation prior to venturing capital.
• Legal: Conduct infringement or opposition proceedings; identify licensing opportunities.
• Historical: Study a time period, the history of technology, or social changes.
• Educational: Research thesis or science projects, pursue scientific academic programs and studies, and teach inventive and creative thinking skills.
• Marketing: Compile mailing lists and databases; locate the addresses of inventors or manufacturers.
• Genealogy: Research and document family ancestors and accomplishments. (Source: Patents: The Collection for All Reasons, Patent and Trademark Depository Library Program, http://www.uspto.gov/go/ptdl/patreaso.htm.) Now we’re ready to move to the next search and begin exploring how to conduct a patent search.
4
2. How to Conduct a U. S. Patent Search: The Basics Before we delve into the details of how the USPTO website works, let’s first go over the steps involved in conducting a thorough U. S. patent search. 1. Find the appropriate class and subclass for the idea or invention. First, start with the Index to Patent Classification (covered in section 3) to match terms that describe the invention with its assigned class and subclass. OR, conduct a keyword search (covered in section 7) and note any applicable patent’s class and subclass.
2. Go to the Manual of Classification (section 4) and look up the class and subclass found in the Index or from keyword searching. Note where the terms fall within the U. S. Patent Classification System. Scan the entire class schedule, paying attention to the dot indent. Also, review the class and subclass definitions, scope, and any search tips provided. Add or drop class/subclasses from search strategy as needed.
3. Check search strategy: retrieve and browse through titles of patents and published applications in the given class and subclass. Note their class and subclass numbers and go back to Step 2 to refine the search strategy if needed. Note: often a class/subclass search will retrieve patents that the searcher deems as non-relevant. Refining the search strategy to eliminate non-relevant class/subclasses will improve the results, but will not totally eliminate non-relevant patents from the search. But, on the flip side, keyword searching alone will rarely retrieve all of the relevant patents.
4. Compile a list of all potentially relevant patents by their patent number.
5. Retrieve and review patents. Verify patent relevance by skimming it s abstract. (Note: The USPTO website only provides full-text abstracts from 1976 to the present. For patents published before 1976, the image of the patent must be retrieved (covered in section 10).) Also be sure to check the related patents listed in the retrieved patent.
(Source: The 7 Step Strategy, Patent and Trademark Depository Library Program, http://www.uspto.gov/go/ptdl/step7.htm.)
Now that you know the basics, you’re ready to find a class and subclass in the Index to Patent Classification, which is covered in the next section.
5
3. U. S. Patent Classification: The Index to Patent Classification Keyword searching on the USPTO website is a risky venture. Different inventors rarely use the same terminology, so keyword searching usually misses some relevant patents. Instead, searching patents by using the USPTO classification system provides a more thorough list of results. The USPTO classification system is divided into two categories: a class and a subclass. Representation of the class and subclass varies by the type of patent. For utility patents, both are represented by numbers with a slash dividing them. For example, Frisbees are classified as class 446 (Amusement Devices: Toys) and subclass 46 (Spinning disc). The class and subclass would be expressed as “446/46.” Design and plant patents, however, use slightly different nomenclature and classification schedules than utility patents. All design patents have a “D” before the class. For example, “D12/119” is the class and subclass for seat designs with posts or supports. Design patent classes are included in the Index. Plant patents have “PLT” listed as the class followed by a numeric subclass. For example, “PLT/208” is the class/subclass for strawberries (genus Fragaria). There are only a handful of plant patent subclasses listed in the Index. For more information on Plant and design patent classification, see section 4: US Patent Classification: The Manual of Patent of Classification. The quickest way to locate a class and subclass is to use the Index to U. S. Patent Classification. This is an alphabetical subject index to the USPTO classification system. Now, for the first hurdle in using the online version of the Index: it is not listed on the USPTO’s main web page (http://www.uspto.gov). To reach it, go to the USPTO home page and select “Manual of Patent Classification” from the “Select a Search Collection” drop down menu. v See Figure 1.
This brings up the “Patent Classification Home” page. To reach the Index to U. S. Patent Classification (shown in Figure 1), click on “USPC Index.” v See Figure 2.
The Index can either be searched by keyword or browsed alphabetically. There are over 450 classes and over 150,000 subclasses. Browsing can be a slow process if you connect to the internet at modem speeds, since the pages are quite large. To browse by term, simply click on the appropriate letter near the top of the Index page. v See Figure 3.
6
Then scroll down the page until you locate the term you want. (To find the term more quickly, use Netscape or Internet Explorer’s “Find” function to locate all occurrences of the term (see Figure 6). The class and subclass links go directly to the Manual of Patent Classification (which is covered in section 4). By clicking on one of these links, it’s easy to check the scope of a subclass or check the definitions and search tips of a class within the Manual. v See Figure 4.
To Search the Index, enter a keyword in the “Search for” box and click the “Search Now” button (see Figure 3). Note: If your search has no results, try browsing for the term. Occasionally, valid entries in the Index do not show up in a keyword search of the Index. The results of a keyword search, unfortunately, do not link directly to the relevant parts of the Index. Instead, the relevant alphabetical (browse) pages are listed. v See Figure 5.
In order to find the relevant class and subclasses, click on the page link and then use Netscape or Internet Explorer’s “Find” function to locate all occurrences of the keyword. v See Figure 6.
While there is an “Advanced Search” option (see Figure 5) for the Index, I recommend against using it. There are not any options that significantly enhance keyword searching. And the option allows a search to be done in other government websites, which is useless for searching the Index and potentially confusing to library patrons. Now that you have found at least one relevant class and subclass, it is time to explain how the Manual of Patent Classification works. Turn to Section 4.
9
Figure 3. http://www.uspto.gov/go/classification/uspcindex/indextouspc.htm
Click letter to browse.
Enter keyword to search.
10
Figure 4.
http://www.uspto.gov/go/classification/uspcindex/indexv.htm
Click numbers on left to see the entire class.
Click numbers on right to see the subclass.
11
Figure 5.
The “Advanced Search” option is rarely useful.
These links go directly to the page for the letter shown (“J” in this case).
12
Figure 6.
http://www.uspto.gov/go/classification/uspcindex/indexj.htm
Use the web browser’s “find” function to quickly locate all occurrences of the keyword on the page.
13
Section 4: U. S. Patent Classification: The Manual of Patent of Classification The Manual of Patent Classification is substantially larger than the Index to the U. S. Patent Classification System. The print version comprises four very large volumes. So, like the Index, be prepared for slow downloads if you are connecting to the web at modem speeds. Even though it is huge, mastering the Manual is well worth the effort. Used properly, it can help lead a searcher to new class and subclasses, and also help focus a patent search. The Manual includes classification schedules and definitions for utility, design, and plant patents. Even though the nomenclature for classes differs by the type of patent, the Manual itself treats them fairly uniformly. The instructions that follow will work for any of the patent classification schedules. The easiest way to enter the Manual is from the Index. By clicking on a subclass (see Figure 4) within the Index, you will be transported to the matching section within the Manual. But it is also possible to reach the Manual from the USPTO home page (Figure 1) to conduct both class/subclass and keyword searches. v See Figure 7.
Let’s start with class/subclass searches. All you need to do is enter the class (the subclass is optional); choose if you want to see the class schedule or definition and finally click on the “Submit” button. It is wise to check both the schedule and the definitions. The definition provides information about the scope of the class or subclass and often provides tips about other classes to look at. First, let’s review the schedule. v See Figure 8.
Figure 2 shows the schedule for class 250 subclass 311 (electron microscopes). You can see that the subclasses are indented using a “dot” system. The dot system represents indented subclasses. One dot means that the subclass is indented under the previous bolded subclass. Two dots mean the subclass is indented under the previous one dot subclass. And so on. For example, class 250 subclass 311 becomes: Radiant Energy (class 250), Inspection of Solids or Liquids by Charged particles (subclass 306 in bold), Electron microscope type (subclass 311). From the schedule, there are direct links to the class or subclass definitions. To reach the definition, all you have to do is click on the subclass number. The definitions provide useful information about the scope of the class or subclass, and often provide additional subclasses that should be included in a patent search. v See Figure 9.
14
Also, the schedule provides a direct link to performing a class/subclass search for patents. All you have to do is click on the icon.
v See Figure 10.
See Section 9: Patent Search Results: The Basics for an explanation of the results page. Also, the Manual provides a direct link to searching Patent Applications by class. The patent applications are not issued patents. Instead, they are the applications filed for patents. At each class heading within the Manual is an icon. Click this icon to launch the search. v See Figure 11.
(See Section 11: Searching Patent Applications for more information about patent applications.) And, in case you were wondering, yes, the patent classification system has changed substantially since the dawn of the patent office. But, you have nothing to fear. Every time the USPTO changes the classification schedules, the class and subclass of all of the patents are updated in the system. So, you can use today’s schedule to find patents that were issued in 1790. But the USPTO does not alter the class/subclass that was printed on the issued patent, so that may differ from the current classification. Now you are ready to start generating some search results. If you generated search results from within the Manual, skip ahead to Section 9: Patent Search Results: The Basics. To learn how to execute searches using the USPTO’s search interfaces, move on to Section 5: Patent Searching: Getting Started.
15
Figure 7. http://www.uspto.gov/go/classification/index.htm
Class/ Subclass search.
Keyword search.
16
Figure 8. http://www.uspto.gov/go/classification/uspc250/sched250.htm#C250S311000
Click on the subclass to see its definition.
Click on the icon to do a patent search by the class/subclass.
17
Figure 9. http://www.uspto.gov/go/classification/uspc250/defs250.htm#C250S311000
Click on the subclass to return to the schedule.
Click on the “P” to do a class/subclass search.
20
5. Patent Searching: Getting Started The USPTO website provides three ways to search both issued patents and patent applications: Quick (Boolean) Search, Advanced (Manual) Search, and Number Search. The search pages for issued patents and patent applications are functionally similar. But their content is different. v See Figure 12.
Providing online access to patent applications is a relatively recent development at the USPTO. Only patent applications published since March 15, 2001 are available in the database. And both scanned images of the application as well as the full- text of the application are available. The issued patents database contains patents that date back to 1790. While, there are scanned images of all of the issued patents, full- text is only available for patents that have been issued since 1976. (Note: None of the scanned images are searchable. For a discussion of scanned patent/patent application images, see section 10.) Since the search interfaces for issued patents and patent applications are so similar, learning one is enough to understand the other. Therefore, only issued patents will be covered here. Sections 6, 7, and 8 discuss number, quick, and advanced searching respectively.
22
6. Patent Number Searching
The Patent Number Search Page allows you to search for patents by their number. While you can search for patent numbers in other ways, this page is designed to simplify one of the most common types of searching. To use the page:
1. Type the patent number or numbers into the box. If you include more than one number, these should be separated by a space. It is not necessary to include commas or to capitalize the prefix.
2. Hit the Search button.
v See Figure 13.
The database will be searched for all the numbers you provide, and a list of the documents matching your query will be returned, with the most recent ones first.
Items that are not recognized as patent numbers are ignored by the system. Operators such as “AND” or “OR” are unnecessary and are ignored by the system.
24
7. Quick (Boolean) Search
The Quick Search Page allows you to search the US Patent Full Text Database using two-term Boolean search queries. There are seven steps to using the Quick Search Page
1. Select a year or range of years to search from the Select years to search drop-down menu.
2. Enter a term in the text entry box labeled Term 1. 3. Select which field to apply to Term 1 by using the Field 1 drop-down menu
located to the right of the Term 1 box. 4. Select a Boolean Operator (AND, OR, or ANDNOT) from the menu located
between the two Term boxes. 5. Enter a term in the text entry box labeled Term 2. 6. Select which field to apply to Term 2 by using the Field 2 drop-down menu
located to the right of the Term 2 box. 7. Hit the Search button.
v See Figure 14.
Some things to Note:
• If you want to search for a single term, skip steps 4-6. • The search is not case-sensitive. Searching for “Needle” and “needle” will
produce the same results. • When a search query has been entered, the search results and a hit list of the 50
most recent patents will be displayed. • For some terms, you must specify the field to search in to get the hits you expect.
For instance, if you are searching for a patent number or inventor name, you must select 'Patent Number' or 'Inventor Name' from the 'Field' menu. Searching the patent number or inventor name in all fields will not retrieve hits in just this field, but rather anywhere in the body of the text.
• The Refine Search box uses the same search syntax as the Advanced Search. • Even if you select “All years,” keywords can only search patents that have been
issued since 1976. • Right truncation can be done using the $ character. (Right truncation acts like a
wildcard. It will locate all words that start with the letters before the $. For example, searching for “tele$” will bring back results with the terms: television, telephone, telescope, televisions, etc.)
• The “ANDNOT” retrieves records that contain the first search term and that do not have the second term. For example, “hypodermic ANDNOT needle” will retrieve all records that contain the term “hypodermic” and do not contain the term “needle.
26
8. Advanced (Manual) Patent Searching
The Advanced Search Page allows you to make a query of the US Patent Full Text Database us ing command line search syntax. There are 3 steps to submit a query using the Advanced Search Page:
1. Select a year or range of years to search from the Select years to search drop-down menu.
2. Type your search statement into the Text Entry box marked Query.
The syntax searching is: field code/search term. For example, “PN/6469” will search for patent number 6469 (which is Abraham Lincoln’s patent).
3. Hit the Search button.
v See Figure 15.
Some things to note:
• The search is not case-sensitive. Searching for “Needle” and “needle” will produce the same results.
• For some terms, you must specify the field to search in to get the hits you expect. For instance, if you are searching for a patent number or inventor name, you must enter a field code for the 'Patent Number' or 'Inventor Name' fields. Just searching for the patent number or inventor name in all fields will not retrieve hits in these fields, but rather anywhere in the body of the text. For a complete list of the available field codes, see the chart at the bottom of the Advanced Search Page.
• When a search query has been entered, the search results and a hit list of the 50 most recent patents will be displayed.
• The Refine Search box uses the same search syntax as the Advanced Search Page. The refined search is automatically conducted in the same year range as your original search.
The Advanced Search Page provides the greatest flexibility for complex searches of the patent databases. These features include:
• Nested Boolean Expressions
For example: needle ANDNOT ((record AND player) OR sewing)
• Field Searching
For example: “AN/MCNC AND TTL/solder” will do a search for “MCNC” in assignee name field (the individual or entity ownership of the patent was assigned to at the time the patent was issued) and “solder” in the patent title field. Note
27
that the fields for patent application advanced searching differ from the issued patents.
• Phrase Searching
Enclose a group of words in quotes to search. For example: “bowling balls” will return all patents tha t has that phrase somewhere in the indexed text.
• Date Range Searching
You can specify a range of dates to search. For example:
ISD/11/1/1997->5/12/1998 will retrieve all patents issued on or after November 1, 1997 and before or on May 12, 1998.
• Right truncation can be done using the $ character.
29
9. Patent Search Results: The Basics The patent results page will list all relevant patents for the executed search including utility, plant, and design patents. The patent “numbers” differentiate each type of patent. Utility patents have only numeric patent numbers. Plant patents have a “PP” listed before the number. For example, PP10239 is a patent for a ground cover rose. (Remember way back in Section 3 where you learned that the classification for plant patents start with “PLT?” Try not to confuse the classes with the “PP” plant patent numbers.) Thankfully, design patents work the same as the classification for design patents. The design patent numbers have a “D” listed before the number. For example, D454568 is a design patent for a computer mouse (granted to Apple last March). The results from executing a quick, advanced, or patent number search are listed in reverse chronological order with the most recently issued patents listed first. v See Figure 16.
There are two “types” of potential results: patents with full text and images and patents with only images. While all issued patents have online images, full-text is only provided for patents issued from January 1976 onward. The two types of patents are differentiated by two icons: and . The former indicates a patent has both full-text and images. The latter icon indicates that the patent only has images. v See Figure 17.
(The images are scans of the original issued patent in TIFF format and require a browser plug- in for viewing. See section 10: How to Retrieve Patent Images for more information about the TIFF format and the browser plug- in.) You’ll notice that patents without full-text do not have Titles next to the patent number; they only have class and subclass numbers listed. To view a patent in the results list, click on the patent number. Patents with Full-Text and Images Patents issued from January 1976 to the present have both full-text and images. The full-text contains all of the information from the originally issued patent except the diagrams. You must view the images (click on the “Images” button) to see any of the diagrams. v See Figure 18.
Patents with only Images
30
Patents with only images do not provide any full-text information about the patent, not even the title. The only information provided is the patent number and the patent’s classification. You must click on the “Images” button to view the patent. But, you must first install the previously mentioned plug- in or the images will not be displayed. v See Figure 19.
For information about viewing patent images, see the next section.
35
10. How to Retrieve Patent Images
The USPTO's full-page images, nearly four terabytes overall, are stored and delivered at full 300 dots per inch (d.p.i.) resolution in an image file format called "TIFF," using CCITT Group 4 compression. This is the format which is required by the international standards to which all patent offices must conform. Unfortunately, due to the volume of the image data, available funding, and other technical considerations, the USPTO cannot convert these images to a format more popular on the Web either permanently or by converting on-the-fly as they are delivered.
As a result, you must install and use a browser plug- in -- similar to those required to access Adobe® PDF files, RealPlayer®, or Macromedia Flash® files -- on your workstation in order to view these files directly. An alternative method is to use third-party software or services to view these images either directly or after conversion to another format, such as Adobe® PDF.
The plug- in you use cannot be just any TIFF image plug- in. It must be able to specifically display TIFF files using ITU T.6 or CCITT Group 4 (G4) compression.
The USPTO is aware of only the following free, unlimited time TIFF plug- ins offering full-size, unimpeded patent viewing and printing unimpeded by any advertising on Windows® x86 PCs:
• AlternaTIFF: http://www.alternatiff.com/ (tested: IE, Netscape, Opera) • interneTIFF: http://www.innomage.com/interneTIFF.htm (tested: IE, Netscape)
For the Apple computers, Apple's freely distributed Quicktime version 4.1 or later works with USPTO images, but does not provide printing capability. It is available from the Apple Web site at http://www.apple.com/software/.
For Linux®, a plug- in called "Plugger" is recommended by the USPTO for Netscape Communicator®. It is available at http://fredrik.hubbe.net/plugger.html
Navigating among Full-Page Images
Full-page images can be accessed from each patent's full- text display by clicking on the [Images] button at the top of the patent full-text display page. If you have a properly installed G4 TIFF image viewer or plug- in, this will bring up the full-page image of the first page of the patent along with navigation buttons for retrieving the other pages of the document. These buttons include buttons for the identifiable sections of each patent: Front Page, Drawings, Specifications, Claims, Certificates of Correction (if any), and Reexaminations (if any).
v See Figure 20.
36
• Patent images are only accessible from the full- text display of each patent.
• Patent images must be retrieved one page at a time. This is necessary since patents can be as long as 5,000 pages, and the resources required to download such "jumbo" patents are not available.
• Successful printing of patent images is entirely dependent on the user's browser and image viewer software. The USPTO does not provide support for printing problems. We will suggest, however, based on our experience, that with most image viewers, images may best be printed using the plug- in's print button rather than the browser's print function.
• Plant patent images include the photographs of the plants, but they are in black and white. You must use the plant patents in print (which are at the BPL) for the color plates.
(Source: Patent Full-Page Images, United States Patent and Trademark Office. http://www.uspto.gov/patft/images.htm)
37
Figure 20.
Returns to patent page.
Use this button to print, not the browser’s print button.
Image navigation buttons.
38
11. Introduction to Foreign Patents Foreign patents can be a challenge to research. Over 50 countries have some kind of Patent Office, each with its own requirements, online search capabilities, and usually its own patent classification scheme. The World Intellectual Property Organization (WIPO- located at http://www/wipo.org) has brought some common features to patents issued around the world, such as the International Patent Classification system (IPC) for utility patents and the Locarno International Classification designation for design patents. There are two ways to find an IPC or Locarno designation. If the US patent classification is known, the US to IPC/Locarno concordance at the USPTO website will translate a US class/subclass into an IPC group and subclass or a Locarno class and subclass. Or, the IPC and Locarno Designations can be directly consulted at the WIPO’s website. First, we’ll cover the USPTO concordances which will be followed by IPC and Locarno via WIPO. The USPTO concordances can be consulted in several ways. If the US class and subclass are known, a direct match to IPC or Locarno can be found using the patent classification search page. v See Figures 21, 22, and 23. Or the concordances can be browsed. Clicking on “International” from the Patent Classification Search page (Figure 21), brings up the “Links to International Information” page. v See Figure 24. To reach the concordances from the “Links to International Information” page, click on either “Class Number List” or “Class Number with Title List” which are located under the “USPTO Links” heading. “Class Number List” only lists USPC class numbers. But, “Class Number with Title List” includes the class title with the number. Otherwise, they both work the same way. v See Figure 25. If you are adventurous or want to double check the USPTO concordances, you can use the IPC and Locarno schedules at the WIPO website to determine classification designations. There are links to both the IPC and Locarno Classification at http://www.wipo.int/classifications/en. First, let’s cover the IPC. The IPC is divided into 8 sections: A-H. v See Figure 26.
39
Following the section designator is the IPC class which is a two digit number that comes from within the section. For example, the class for Baking is “21” within section A- Human Necessities. v See Figure 27. The subclass follows the class. It consists of a letter. For example, subclass “B” under class “21” is for ovens. Finally, a group or subgroup number follows the subclass. v See Figure 28. For example, subgroup “1/06” under subclass “B” refers to ovens heated by radiators. So, to search patents for baking ovens that are heated by radiators, the IPC is “A 21 B 1/06.” That is IPC in a nutshell. However, as previously mentioned, foreign design patents are not covered by the IPC (that would be too easy). WIPO refers to what the USPTO calls a design patent as “Industrial Designs.” They are classified according to the Locarno agreement, which is, of course, entirely different from IPC. The Locarno system can be checked at the WIPO website (http://www.wipo.int/classifications/fulltext/locarno/enmain.htm). Locarno designations consist of a class followed by a subclass. While the schedule is not searchable, it is not too hard to browse since there are only 32 classes. v See Figure 29. So now that you have either an IPC or a Locarno designation, what do you do? The best place to search by IPC is Esp@cenet (http://ep.espacenet.com). Esp@cenet also provides fairly extensive keyword searching in English. To learn more about Esp@cenet, turn to the next section: Introduction to Esp@cenet. Unfortunately, Esp@cenet can not be used to search Locarno designations. To find industrial design patents, you must use “Hague Express” at the WIPO Intellectua l Digital Property Library (http://ipdl.wipo.int). Hague Express is covered in the section: Introduction to Hague Express.
40
Figure 21.
http://www.uspto.gov/go/classification/
Enter class/subclass, select US-to-IPC or US-to-Locarno, and click “submit.”
Click on “International” to browse the concordances.
41
Figure 22.
This figure shows the result of an IPC search. The left column is the USPTO subclass (46 in this case) from the entered class/subclass. The middle column is the matched IPC subclass. The right column is the matched IPC group.
42
Figure 23.
This figure shows the result of a Locarno search. The USPC searched was D02/500. The left column shows the US subclass. The middle column shows the matching Locarno class and subclass. The right column shows any relevant notes.
43
Figure 24.
http://www.uspto.gov/go/classification/international.htm
Click “Class Number List” to browse the IPC/Locarno by US Class. The “Class number with Title List” link works the same way but provides the class titles along with the numbers (See Figure 25).
44
Figure 25. http://www.uspto.gov/go/classification/selectnumwithtitle.htm
From here you can look at the USPC class schedule, definitions, or match USPC to either IPC or Locarno. Select the appropriate button and click “Go” on the desired class. Note: Design classes are at the bottom of the list.
45
Figure 26.
http://www.wipo.org/classifications/fulltext/new_ipc/index.htm
The IPC is divided into 8 sections “A” – “H.”
46
Figure 27.
http://www.wipo.org/classifications/fulltext/new_ipc/index.htm
Class 21 within Section A is “Baking.”
47
Figure 28. http://www.wipo.org/classifications/fulltext/new_ipc/index.htm
Subclass B is “Bakers’ Ovens.” Following the subclass is the group/subgroup. “1/06” is the group for “Bakers’ Ovens” and the subgroup for “Ovens heated by radiators.
48
Figure 29.
http://www.wipo.int/classifications/fulltext/locarno/enmn01.htm
The Locarno designations follows the form “class/subclass.” In this case, “bread” is class 1: Foodtsuffs, subclass 01: Baker’s products. The serial numbers are not used.
49
12. Introduction to Esp@cenet Esp@cenet is the European Patent Office’s (EPO) free website for searching patents issued from over 50 countries. The URL is http://ep.espacenet.com. The important thing to remember about Esp@cenet is that it can keyword search patents from the U. S., Great Britain, France, Austria, Germany, Denmark, Switzerland, and Belgium from 1920 forward. And, it can keyword search Japanese patents from 1980 onward. The amount of information available in Esp@cenet for patents from different countries varies. Table 1 provides an overview of the patent information available by country. v See Table 1.
The patents themselves are usually presented in the language of the issuing country. But, in some cases (predominantly for patents issued in Western Europe and Japan), the patent title and abstract are translated into English, which are keyword searchable. Esp@cenet provides two search interfaces: the basic interface on the homepage and an extended search interface that’s one click away. v See Figure 30.
As you can see in Figure 30, the basic search can accommodate keywords (simple text), company names, and what the EPO calls “patent applications.” On this particular screen, the EPO really means the number of the issued patent, not the number of application filed to get a patent. The extended search screen is where you can search by filed application numbers. The simple text search automatically AND’s terms. You can include “OR” or “NOT” as needed. The extended search screen is where you can search an IPC. v See Figure 31.
Search results display most recently issued patents (regardless of country of origin) first, in general. But, there are plenty of exceptions. v See Figure 32.
Clicking on a patent number will open a new window with the patent title and abstract (if available) along with any other available bibliographic information. v See Figure 33.
50
Clicking on the patent number will open another window with the patent image as a PDF. v See Figure 34.
For additional information about using Esp@cenet, consult the manual at: http://www.european-patent-office.org/espacenet/info/manual.htm. The next section covers Hague Express, WIPO’s database for industrial design patents. Country Code Bibliogr. Data Facsim.Images
African Intellectual Property Organisation OA 1966 from begin African Regional Industrial Property Organisation AP all from begin Argentina AR 1973 no Australia AU 1973 no Austria AT 1975 1920 Belgium BE 1964 1920 Brazil BR 1973 no Bulgaria BG 1973 no Canada CA 1970 unique China CN 1985 no Croatia HR 1994 no Cuba CU 1974 no Cyprus CY 1975 no Czech Republic CZ 1993 no Czechoslovakia CS 1973 no Denmark DK 1968 1920 Egypt EG 1976 no Eurasian Patent Organisation EA 1996 no European Patent Organisation EP 1978 1978 Finland FI 1968 from begin France FR 1968 1920 German Democratic Republic DD 1973 yes Germany DE 1967 1920 Great Britain GB 1969 1920 Greece GR 1977 no Hong Kong HK 1976 no Hungary HU 1994 no India IN 1975 no Ireland IE 1973 1996 Israel IL 1968 no Italy IT 1973 1978 Japan JP 1973 1980
51
Kenya KE 1975 no Republic of Korea KR 1978 no Latvia LV 1994 no Lithuania LT 1994 no Luxembourg LU 1960 1945 Malawi MW 1973 no Mexico MX 1981 no Republic of Moldova MD 1994 no Monaco MC 1975 begin Mongolia MN 1972 no Netherlands NL 1964 begin New Zealand NZ 1979 no Norway NO 1968 no Philippines PH 1975 no Poland PL 1973 no Portugal PT 1976 1980 Romania RO 1973 no Russian Federation / former Soviet Union RU/SU 1972 no Slovakia SK 1993 no Slovenia SI 1992 no South Africa ZA 1971 no Spain ES 1968 1969 Sweden SE Switzerland CH 1969 1920 Turkey TR 1973 no United States of America US 1968 1920 Viet Nam VN 1984 no WIPO WO 1978 from begin Yugoslavia YU 1973 no Zambia ZM 1968 no Zimbabwe ZW 1980 no
Table 1. (Source: Coverage of the Worldwide Publications, Esp@cenet help file,
http://ep.espacenet.com/espacenet/ep/en/help/15350.htm.)
53
Figure 31.
Navigation buttons: from top to bottom: Home, New (extended) Search, Results List, and Document (bibliographic) Display Window.
56
Figure 34.
Patent issued in the Netherlands. Note is has the same IPC class searched in Figure 2.
57
13. Introduction to Hague Express Hague Express is WIPO’s online database for industrial design patents. It is part of WIPO’s Intellectual Property Digital Library. However, the database only covers 1999 forward. Many of the designs are included in color. The database has several search parameters, but can not be browsed. Access to WIPO databases is free, but you must register in order to have access to advanced features such as a search history. To access Hague Express, go to http://ipdl.wipo.int and click on “searchable version” under Hague Express. v See Figure 35. That takes you to the list of IPDL databases. Click on “Guest Access” next to Hague Express if you do not have an account. If you do have an account, click on “Hague Express” and it will bring up a login window. At long last, you reach the Hague Express Search Page. v See Figure 36. The search page has seven options along with a fancy set of Boolean operators. This is where you would enter your hard-won Locarno designation in the format: class-subclass. For example, “08-06” (note: you do need to put a 0 in front of a single digit class number) would search for “tools and hardware-handles knobs and hinges” industria l design patents. Executing the search should open a new window with your results. v See Figure 37. Search results are sorted chronologically, unless you chose to sort by relevance on the search page. Click on one of the results to show the registered design. v See Figure 38. The registered designs usually include a picture (often in color) along with relevant bibliographic information. --------------- This concludes our whirlwind tour of patent (U. S. and foreign) searching on the web. The next section provides information about additional patent resources found in the Government Documents Department at the Boston Public Library. We have some great stuff, so turn the next section and check it out.
58
Figure 35. http://ipdl.wipo.int
Click here for Hague Express.
The IPDL databases have guest access. But, registration (free) is required for the “search history” feature.
59
Figure 36.
This is the Hague Express search page. Locarno designations are entered as class-subclass, for example, 08-06.
60
Figure 37.
This window displays the results of your search. By default, they are sorted by most recently issued first. You can choose to sort by relevance back on the search page.
61
Figure 38.
This is an example industrial design from the list. The top arrows provide basic navigation. The arrow on the left opens the design previous to this one from the list. The middle arrow opens the next design. The arrow on the right takes you back to the list. The Locarno designation is shown after “(51).”
62
14. BPL Patent Resources The Government Documents Department at the Boston Public Library houses the largest patent collection in New England. The Boston Public Library is a founding member of the U. S. Patent and Trademark Depository Library Program (which was created in 1873). As a PTDL, the Government Documents Department has all of the resources necessary to conduct U. S. Patent research. These resources include internet access to the USPTO; the Cassis DVD system which provides keyword searching capability for U. S. patents from 1969 to the present, classification searching from 1790 to the present, and patent images of almost all issued U. S. patents; and access to West, the same online system used by the patent examiners at the USPTO. We also have a variety of print resources from the USPTO including: Commissioners Report: 1842 – 1870 Official Gazette: Patents and Trademarks: 1872 – 1970 Official Gazette: Patents: 1971 – present Official Gazette: Trademarks: 1971 – present Subject Index of Patents issued from 1790 – 1873 Print Indexes for Patents: 1872 – 1997 Print Indexes for Trademarks: 1927 – 1997 The Government Documents Department also has an extensive collection of foreign patents in print and on microfilm. The foreign patent collection includes: Canadian Patents
816,353 - 1,217,893 (Microfilm) Years 1970 - 1987
European Patents
1 - 631,463 (Microfilm) Years 1978 - 1994
German Patents
1 - 977,889 (Microfilm) Years 1877 - 1939
Great Britain Patents
1,156,551 - 2,275,190 (Microfilm) Years 1969 - 1994 Patents from 1617 to 1969 are in print.
WIPO or PCT Patents
WO 1979 #1 - 1995 #5620 (Microfilm)
63
Popular print resources for patents (and trademarks) in the Department include: Patent It Yourself, 9th ed. by David Pressman Paperback: 512 pages; (April 2002) Publisher: Nolo Press; ISBN: 0873378016
A History of the Early Patent Office: The Patent Office Pony by Kenneth W. Dobyns Hardcover: 249 pages; Reprint edition (August 1997) Publisher: Sergeant Kirkland's Press; ISBN: 1887901132 How to Register Your Own Trademark: With Forms, 3rd Edition. by Mark Warda
Paperback: 240 pages; 3rd edition (February 2000)
Publisher: Sourcebooks Trade; ISBN: 1572481048
64
Wow, you have made it to end! That concludes this quick tour of U. S. and foreign patents. If you run into trouble searching for patents or have any questions about patents, feel free to call us. We’re here to help!
Government Documents Department Boston Public Library 700 Boylston Street Boston, MA 02116 617-536-5400x2226