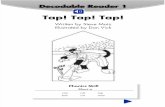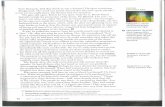Patchogue Medford School District Student...To create a submission from the iOS application,...
Transcript of Patchogue Medford School District Student...To create a submission from the iOS application,...

PATCHOGUE MEDFORD SCHOOL DISTRICT
Schoology Student Guide Grades 6 – 12
iOS/iPad devices

Log In
Once you have an account, download the Schoology app from the Apple App Store. Tap the app icon to open it on your device.
Log in through your School
Since many Enterprise schools have set up a custom login process, begin by selecting your school:
1. Use the keyboard to enter the name of your school.
2. Tap the name of your school when it displays.
3. You can use your email address to log in to the application, depending on how your account was set up.
4. Tap Log In to complete.

Navigation Menu
The Schoology iPhone app navigation menu allows you to quickly navigate to each essential location on the Schoology App. Tapping the navigation menu in the top left corner of the screen gives you immediate access to:
Your profile (tap your name)
Messages
Notifications
Requests
Home
Courses
Groups
Resources
Grades
Calendar
People
Account Settings
Logout
This navigation menu is available on every page so that you can quickly navigate through the app from any point.
.
Home
Based on your Account Settings, either the Recent Activity area or the Course Dashboard is displayed by default as the first screen you view when opening the Schoology iOS app. The Recent Activity area displays all of the most recent updates and blog posts that populate your Schoology homepage. The Course Dashboard displays your courses in a tiled list.
You can switch between the two views by tapping the clock icon or the tile icon at the bottom of the Home screen.
Recent Activity
The Recent Activity displays all of the most recent updates and blog posts that populate your Schoology homepage. You can access Recent Activity by tapping the clock icon at the bottom of the Home screen.

Refresh Fee

Course Dashboard
The Course Dashboard displays all your courses in a tiled list. You can access the Course Dashboard by tapping the tiled icon at the bottom of the Home screen.
.

Upcoming
From the Home screen, you can view Upcoming items and events by tapping the calendar icon:

Messages
Messages contain all received and sent mail in your Schoology account. You can access messages by tapping Messages from the navigation menu. You can refresh, compose a new message, and reply to existing messages directly from this sub-menu. If you see a red dot next to Messages in the navigation menu that means you have a new message from other Schoology members.
Inbox
The inbox displays the received messages by default. A blue dot indicates an unopened message. To view the message, simply tap the message you would like to open.
Sent
To view sent messages, tap Sent from the Inbox screen, and tap the message you would like to open.
Compose and Reply to Messages
To compose a message, tap on the + icon on the upper right corner of the screen while in the Inbox or Sent screen.
1. Begin typing a name in the To field. The field will auto-populate with users to whom you may send mail. To select a user, simply tap on their name from among the list.
2. Type the subject of the message. 3. Type the content of the message.
4. Tap the Checkmark icon on the upper right to send your message.
To reply to a message, open the message and tap on the blue arrow icon on the upper right corner of the screen.

Notifications
The menu notifications display course and group events in chronological order to keep you informed of Schoology activity. If you see a red dot next to Notifications in the navigation menu that means you have a new notification.
Email and Mobile Text notifications
In addition to the menu notifications, Schoology sends you email and mobile text notifications for Social, Academic, Group, and School activity that occurs in your account. In the Notifications area under Account Settings, you can manage which activity generates email or mobile text notifications.
Managing Email and Mobile Text Notifications
To change the email and mobile notifications that you receive:
1. Log into the Schoology app. 2. Select Account Settings from the navigation menu. 3. Tap the Notifications tab. 4. You can customize the notifications you receive by adjusting the various settings under the Email and Mobile column. 5. Be sure to tap Save Changes at the bottom of the panel.
Push Notifications
You can choose to receive a push notification on your iOS device whenever an important piece of content is added to a course or group. Here are some examples of the types of occurrences push notifications would relay:

Course update post
Group comments on updates and discussions
New assignment or discussion post
Receive a private message
When a notification arrives, if the app is closed, then you may see a banner or alert display on your screen. If the Schoology app is open, then the notification will be displayed on your screen. Tapping the notification will take you to that piece of content within the Schoology iOS app.
Disabling Push Notifications
To disable notifications:
1. Go to your iOS Settings. 2. Select the Notifications option and then select the Schoology app. 3. From there, select disable Allow Notifications or select None for the Alert Styles. 4. You should stop receiving notifications immediately.
Courses
The Courses area lists all of the courses for which you are a member. You can also join a course from this area.
Tap Courses from the navigation menu to see a list of all of the courses for which you are a member. To access a course section, tap on the name of your choice.
Depending on the settings in place at your school, the following information is available under a particular course section:

Materials
The Materials area lists all of the Assignments, Assessments, Tests/Quizzes, Files/Links, Discussions and Pages in a particular course. To view any of the materials just tap the name of the item.
Submit an Assignment
To create a submission from the iOS application,
students can:
1. Tap the assignment for which they'd like to make a
submission.
2.Tap the + icon on the top right.
3. Select the option to Create Submission or Submit
Photo/Video.
4. Write an entry for submission, or add a photo
or video.
5. Tap Submit to complete.

Updates
Course updates show the Recent Activity for a particular course section.
Upcoming
View upcoming items or calendar events for a particular course.
Grades
The Grades displays the Grading Periods grades by grading category.
View Grades
You can view graded items by tapping the Grading Period they are located in:

Groups
The Groups area lists all of the groups for which you are a member. You can also join a group from this area.
Tap Groups from the navigation menu to see a list of all of the groups for which you are a member. To access a group, tap on the name of your choice.
The following information is available under a particular group:
Updates
Discussions
Albums
Members
Resources
Group Updates
Group updates show the Recent Activity for a particular group.
Group Discussions
Group Discussions displays the discussions associated with the group.
.

Grades
The Grades area lists all of the courses for which you are a member. To access the grades for a course section, tap on the section of your choice:
.
The following information is available under a particular course section:
Midterm/Final grades
Test/Quiz, Assessment, Assignment and Graded Discussion grades organized by grading period and grading category
Within the Grades for a particular course section, choose Final Grades or the grading period you would like to view:

Calendar
Tap the left navigation menu to access your Calendar. The Calendar area displays all of the events, tests/quizzes, assessments, assignments, and discussions that are associated with your Schoology profile in a day-to-day Upcoming events list as well as a traditional month-by-month calendar view.

Logout
The Logout button is located on the navigation menu. You may log out at any time by tapping on the navigation icon on the upper left corner of the screen. Logout is the last option on the navigation menu.
Note: You will stay logged in until you manually log out or uninstall the application. If you quit the app, this will not log you out.


![TAP TAP Basics (Preparing for Success in a TAP School) [PSTS]](https://static.fdocuments.in/doc/165x107/56649eb25503460f94bb9499/tap-tap-basics-preparing-for-success-in-a-tap-school-psts.jpg)