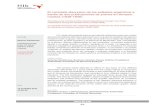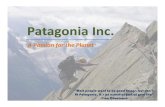Patagonia Gestion Contable 2014...
Transcript of Patagonia Gestion Contable 2014...
Sistemas Ceibo / [email protected] Administración Actualizado: Martes 02 de Septiembre de 2014
(LIDER en Programación de Computadoras) ADIMINISTRACIÓN Página 1
Patagonia Gestión Contable 2014
Administración - PGC2014
Create PDF files without this message by purchasing novaPDF printer (http://www.novapdf.com)
Sistemas Ceibo / [email protected] Administración Actualizado: Martes 02 de Septiembre de 2014
(LIDER en Programación de Computadoras) ADIMINISTRACIÓN Página 2
Índice Administración - PGC2014 ........................................................................................................... 1 Índice .......................................................................................................................................... 2 Bloques ....................................................................................................................................... 5 Administración ............................................................................................................................. 6
Agregar o Modificar Clientes ...................................................................................................................... 7 Pestañas ................................................................................................................................................ 7
Datos Primarios .................................................................................................................................. 7 Orden de la entrada de datos: ............................................................................................. 7
Controles de Facturación .................................................................................................................... 9 Controles de Créditos........................................................................................................................ 11 Cambio de Código ............................................................................................................................ 12 Datos Personales .............................................................................................................................. 12 Acopio – Stock .................................................................................................................................. 13 Percepciones .................................................................................................................................... 14 Nota .................................................................................................................................................. 14
Botonera:.............................................................................................................................................. 15 Grabar Cambios ................................................................................................................................ 15 Elimina la Cuenta .............................................................................................................................. 15 Actualizar índices .............................................................................................................................. 15 Listar Ficha Individual........................................................................................................................ 16 Seguimiento o Cuota ......................................................................................................................... 18 Cheques de Cobros .......................................................................................................................... 19 Reporte de Cartera ........................................................................................................................... 19 Salir .................................................................................................................................................. 19 Pendientes Grupales ......................................................................................................................... 20
Saldo a Fecha ................................................................................................................... 21 Seguimiento o Cuota ................................................................................................................................ 21
Botonera:.............................................................................................................................................. 22 Vendedores ............................................................................................................................................. 23
Crear o Modificar Vendedores .............................................................................................................. 23 Pestaña ABM Vendedores ................................................................................................................ 23 Pestaña Asociaciones múltiples ........................................................................................................ 24 Comisiones de Vendedores .............................................................................................................. 24 Pestaña Resumen y Eliminación Grupal ............................................................................................ 25
Proveedores .............................................................................................................................. 26 Crear o Modificar Proveedores ................................................................................................................. 26
Datos Primarios .................................................................................................................................... 26 Controles de Compra ............................................................................................................................ 26 Cuenta Contable................................................................................................................................... 26 Pedidos ................................................................................................................................................ 27 Códigos ................................................................................................................................................ 27
Compras Proveedores o Gastos .............................................................................................................. 28 Datos.................................................................................................................................................... 31 Créditos ................................................................................................................................................ 32 Imagen / Listado ................................................................................................................................... 32 E-Mail ................................................................................................................................................... 32
Cheques ........................................................................................................................................... 34 Notas de Crédito ...................................................................................................................................... 38 Notas de Débito ....................................................................................................................................... 39 Remito ..................................................................................................................................................... 39 Pago a Proveedores o Salida de Caja ...................................................................................................... 40
Número de Comprobante ..................................................................................................................... 40 Traer Cobros Pendientes ...................................................................................................................... 40
Create PDF files without this message by purchasing novaPDF printer (http://www.novapdf.com)
Sistemas Ceibo / [email protected] Administración Actualizado: Martes 02 de Septiembre de 2014
(LIDER en Programación de Computadoras) ADIMINISTRACIÓN Página 3
Imprime Recibos según Panel de Control .............................................................................................. 41 Como Gasto .......................................................................................................................................... 41 Cheques ............................................................................................................................................... 41
Ventas Por Proveedor ............................................................................................................................... 43 Bancos ...................................................................................................................................... 45
Agregar o Modificar Bancos ...................................................................................................................... 45 Cartera de Cheques .............................................................................................................................. 46 Asignación Contabilidad ........................................................................................................................ 46 Extracción / Depósito............................................................................................................................. 46
Libros de I.V.A. .......................................................................................................................... 49 Editar I.V.A. Ventas .................................................................................................................................. 49
Botonera ............................................................................................................................................... 49 Exportar Citi Ventas ........................................................................................................................... 49 Contenido .......................................................................................................................................... 49 Agregar Movimiento ........................................................................................................................... 49 Mudar movimiento ............................................................................................................................. 50 Elimina / Restaura.............................................................................................................................. 50 Editar ................................................................................................................................................. 50 Edita Retención ................................................................................................................................. 50 Actualizar los Índices ......................................................................................................................... 50 Ordenación Cronológica .................................................................................................................... 51 Cierre del Libro .................................................................................................................................. 51 Imprime mes... ................................................................................................................................... 51 Tabla Impositiva ................................................................................................................................. 51 Exp. Tabla Impositiva ......................................................................................................................... 51 Importar Libro IVA .............................................................................................................................. 52 Exportar Libro IVA.............................................................................................................................. 53 Salir del Formulario ............................................................................................................................ 53
Agregar Movimiento a I.V.A. Compras ...................................................................................................... 54 Editar I.V.A. Compras ............................................................................................................................... 54 Pago de I.V.A. .......................................................................................................................................... 54
Caja .......................................................................................................................................... 55 Arqueo de Caja ......................................................................................................................................... 55 Listados de Arqueos ................................................................................................................................. 58 Listar movimientos de Caja ....................................................................................................................... 59 Listar Cartera de Cheques ........................................................................................................................ 59 Cierres Fiscales ........................................................................................................................................ 60
Botonera: .............................................................................................................................................. 60 Retenciones de Ventas o Cobros .............................................................................................................. 61 Percepciones en Ventas ........................................................................................................................... 61 Boleta de Depósito ................................................................................................................................... 61 Cheques en cartera .................................................................................................................................. 62 Botón REPORTE en listar formas de pago (Tarjetas de Crédito) ............................................................... 62 En resumen de Comprobantes.................................................................................................................. 62 En resumen de Comprobantes (Rótulos) .................................................................................................. 62 En Listado de Recibos .............................................................................................................................. 62 En Comprobantes Comprimidos ............................................................................................................... 63
En Ventas ............................................................................................................................................. 63 En Compras .......................................................................................................................................... 63
En Compresión de Recibos....................................................................................................................... 63 En cobros .............................................................................................................................................. 64 En Pagos .............................................................................................................................................. 64
En Libros de Iva Compras o Ventas .......................................................................................................... 64 Ventas................................................................................................................................................... 64 Compras ............................................................................................................................................... 65
Create PDF files without this message by purchasing novaPDF printer (http://www.novapdf.com)
Sistemas Ceibo / [email protected] Administración Actualizado: Martes 02 de Septiembre de 2014
(LIDER en Programación de Computadoras) ADIMINISTRACIÓN Página 4
En Fichas de Clientes, Proveedores, Bancos o Cuentas particulares ....................................................... 65 En Listado de Arqueos ............................................................................................................................. 65 En Vista de Cuentas Contables ................................................................................................................ 65 En Asientos Contables ............................................................................................................................. 66 En Hoja de Pre Balance ........................................................................................................................... 66 En Pendientes Grupales .......................................................................................................................... 66 Ofertas de Artículos ................................................................................................................................. 66
Create PDF files without this message by purchasing novaPDF printer (http://www.novapdf.com)
Sistemas Ceibo / [email protected] Administración Actualizado: Martes 02 de Septiembre de 2014
(LIDER en Programación de Computadoras) ADIMINISTRACIÓN Página 5
Bloques Sistemas Administración Artículos Comprobantes Contabilidad Listados Avances
Create PDF files without this message by purchasing novaPDF printer (http://www.novapdf.com)
Sistemas Ceibo / [email protected] Administración Actualizado: Martes 02 de Septiembre de 2014
(LIDER en Programación de Computadoras) ADIMINISTRACIÓN Página 6
Administración
Clientes
o Agregar o Modificar Clientes o Cuotas / Seguimientos
Vendedores o Crear o modificar Vendedores
Proveedores o Crear o Modificar Proveedores o Compras o Gastos o Notas de Crédito (con IVA) o Notas de Crédito (sin IVA) o Notas de Débito o Remito o Pago a Proveedores o Salida de Caja o Salidas de caja o Ventas Por Proveedor o Liquido producto o Compras de bienes usados a CF o Nota de Pedido u Orden de compra
Bancos o Agregar o Modificar Bancos
I.V.A. o Editar I.V.A.Ventas o Editar I.V.A. Compras o Pago de I.V.A.
Caja
o Arqueo de Caja o Listados de Arqueos o Salidas de Caja o Listar movimientos de Caja o Listar Cartera de Cheques o Cierres Fiscales o Ver estados de caja
Vendedores o Alta, bajas y Modifica Vendedores
Create PDF files without this message by purchasing novaPDF printer (http://www.novapdf.com)
Sistemas Ceibo / [email protected] Administración Actualizado: Martes 02 de Septiembre de 2014
(LIDER en Programación de Computadoras) ADIMINISTRACIÓN Página 7
o Clientes
Agregar o Modificar Clientes
Pestañas Datos Primarios
En este formulario se da de alta a los clientes, o se modifica los datos de alguno. Al presionar este botón “Siguiente código nuevo” recorrerá la tabla de los clientes ordenada por código y donde haya un salto entre códigos con un valor mayor que uno (1), se frenará allí y dará como código nuevo el código faltante.
Orden de la entrada de datos: 1. Código de Cliente: Si no se sabe el código de un determinado clientes, se presiona la tecla
Flecha Abajo y se desplegará la tabla completa de los clientes para buscarlos por (Defecto), Razón Social, Código o C.U.I.T.
Create PDF files without this message by purchasing novaPDF printer (http://www.novapdf.com)
Sistemas Ceibo / [email protected] Administración Actualizado: Martes 02 de Septiembre de 2014
(LIDER en Programación de Computadoras) ADIMINISTRACIÓN Página 8
Los registros en verde presentan que tienen un crédito a favor y los en rojo presentan deudas. Aquí están los clientes agrupados por la 1º columna, COMERCIO. Es decir que si se comienza a escribir los datos de un comercio en particular, el PGC2014 comenzará a buscar simultáneamente en la tabla. Si se pica con el mouse en código (o se presiona la tecla F3), la tabla se ordenará según los códigos de los clientes. Si se pica con el mouse en CUIT la tabla se ordenará según los CUIT de los clientes. Esto es para buscar algún cliente según cualquiera de los datos de las columnas. Las siguientes son las herramientas o botoneras del formulario:
Para ver enviar a impresora se presiona el botón reporte:
Para ver exportar la tabla completa a Excel presionar el botón:
Continua la búsqueda secuencial sobre la columna:
Las siguientes son las herramientas del listado:
Mostrar Imagen del registro seleccionado Cambiar el método de búsqueda sobre los datos de la columna a buscar Filtrar o mostrar solo coincidencias Filtrar los clientes de un Vendedor en especial Los agrupados según color o tipo de comercio
2. Razón Social: Nombre de inscripción Tributaria. 3. Datos secundarios: Nombre de fantasía del comercio o datos secundarios. 4. Dirección: Dirección según razón Social.
Create PDF files without this message by purchasing novaPDF printer (http://www.novapdf.com)
Sistemas Ceibo / [email protected] Administración Actualizado: Martes 02 de Septiembre de 2014
(LIDER en Programación de Computadoras) ADIMINISTRACIÓN Página 9
5. Localidad: Localidad según Razón Social. (Se puede presionar flecha abajo como ayuda) 6. Provincia o Estado: Provincia o Estado según Razón Social. (Se puede presionar flecha abajo
como ayuda) 7. Teléfono: Número /s de teléfono. 8. Tipo de C.U.I.T.: Tipo de Responsabilidad frente al I.V.A. En lo que respecta a la
facturación, de éste dato depende la letra del documento a realizar. Una vez que se llegó con el cursor aquí, hay que seleccionar el tipo de responsabilidad:
a. Consumidor Final b. Responsable Inscripto c. Responsable No Inscripto. d. No Responsable. e. Exento. f. Mono tributo g. Mono tributo Social h. Sujeto No Categorizado i. Contribuyente eventual j. Contribuyente Eventual Social
9. C.U.I.T.: Posee una validación del Número de C.U.I.T. verdadera en un 99,99 %. Si el número de CUIT parece ser falso, se pondrá con fondo rojo.
10. D.N.I. (Documento): Se especifica para los casos en que los clientes son Consumidores
Finales. En el resto no hace falta.
Controles de Facturación
Se determina:
- Número de visita: (No afecta en ninguna parte del Sistema) - Tipo de Venta a la que quiere asociar al Cliente. Depende de la tabla Tipos de Venta
(Ver Configuraciones) En caso que se desee desafectar el tipo de venta asociado a algún cliente, se tilda la casilla “No asignarle Tipo de Movimiento” y grabar los datos del cliente.
Create PDF files without this message by purchasing novaPDF printer (http://www.novapdf.com)
Sistemas Ceibo / [email protected] Administración Actualizado: Martes 02 de Septiembre de 2014
(LIDER en Programación de Computadoras) ADIMINISTRACIÓN Página 10
- Si se trabaja con Vendedor, pedirá el número del vendedor asociado al mismo. - Lista de Precios: Se determina con qué lista de precios se le facturará el cliente en
curso. Con presionar “flecha abajo” listará los distintos porcentajes de listas de precios que se pueden asignar al cliente en curso.
- Porcentaje de Bonificación: este dato también afecta a los precios de los artículos a medida que se desarrolla un comprobante. Los cálculos serán implícitos ( no se verá el cálculo). Tener en cuenta que si el artículo o ítem pertenece a un rubro que (según el panel de control) no se quiere que aplique bonificaciones o descuentos, en caso de ingresar aquí un valor positivo, no será afectado implícitamente al valor final del ítem.
- Intereses diarios por saldo deudor: Este dato solo afecta a la hora de ingresar un Cobro del cliente en curso, generando un movimiento en las previas de facturación si es que tiene saldo deudor a la fecha. Esa previa es para ser emitida como Nota de Débito.
- Bonificaciones especiales: Se abre el siguiente formulario
Se puede:
Ingresar un código de ítem determinado o varios, con un precio final de venta (P.V.), personalizado para el cliente en curso.
Un porcentaje sobre todos los ítems de un rubro en especial para que modifique el P.V. al cliente en curso.
De esta manera picando en el botón “Emitir lista de precios” enviará a reporte la lista de precios para ese cliente en particular teniendo en cuenta los porcentajes de bonificación y recargos que será implícitos.
Nota: Hay varias maneras de afectar los precios de los artículos a la hora de realizar un comprobante (Factura, N. De Crédito, Remito o Presupuesto), a) Según el porcentaje de Recargo en el Tipo De Venta. Este porcentaje al ser positivo
actúa como Recargo en el precio de los artículos. Y si es Negativo, como Bonificación.
b) Según el porcentaje impuesto en la Lista De Precio asociada al cliente. Si es positivo como Recargo, si es negativo como Bonificación.
c) Según el porcentaje impuesto como Bonificación en el cliente. Si es positivo como Bonificación, si es negativo como Recargo.
d) Según las bonificaciones especiales. e) Según la sumatoria de A+B+C+D
Create PDF files without this message by purchasing novaPDF printer (http://www.novapdf.com)
Sistemas Ceibo / [email protected] Administración Actualizado: Martes 02 de Septiembre de 2014
(LIDER en Programación de Computadoras) ADIMINISTRACIÓN Página 11
Controles de Créditos
- Las ventas a cuenta corriente vence a los días: Los movimientos en Cuenta Corriente
ingresarán en la ficha del mismo según fecha de Máquina mas los días que se determinen aquí. Es decir que si la fecha de la facturación es 10 de noviembre del 20145, y en esta entra de datos se ingresa 10; entonces cuando el movimiento se registra en la ficha particular del cliente, entrará con fecha de vencimiento el 20 de Noviembre del 2014.
Nota: Se recuerda que la ficha de cada uno de ellos es personal y cada uno tiene su archivo propio. Es decir que si el código de cliente es 1023, la ficha personal en C1023.DBF con su respectivo índice C1023.IDX. El índice es según fecha de facturación. - Monto límite en Cuenta Corriente: Afecta a los movimiento que se generarán como
venta a cuenta. Este monto es el máximo que se controlará al realizar un comprobante a un determinado cliente.
- Máximo de días con saldo Deudor: Si el cliente al que se realizará una venta a cuenta presenta un saldo deudor con más de los días que se determina en este lugar, el PGC2014 no dejará realizar el comprobante.
- NO controla límite de Crédito en las ventas a Cuenta: Por más que se ingrese un monto límite de crédito, si se verifica esta casilla, no lo controlará.
- Controla el máximo de días con saldo Negativo: Si se activa esta casilla no verificará los días con saldo deudor.
- Cuenta Corriente Cancelada: Por defecto cuando se crean un cliente esta casilla queda tildada. Es decir que los clientes nuevos tienen por defecto la cuenta corriente cancelada. Si se verifica esta casilla no dejará realizar una venta a cuenta corriente al cliente en curso.
Nota: Si se activa el ”Control de Usuarios” todas estas alternativas son validadas por las funciones que cada usuario tiene determinada. Ver funciones de usuarios en Configuraciones.-
Create PDF files without this message by purchasing novaPDF printer (http://www.novapdf.com)
Sistemas Ceibo / [email protected] Administración Actualizado: Martes 02 de Septiembre de 2014
(LIDER en Programación de Computadoras) ADIMINISTRACIÓN Página 12
Cambio de Código
Si a determinado cliente se le quiere cambiar de código, se puede presionar el botón “Siguiente Código Nuevo” para que el PGC2014 no de un código en blanco. Al cambiar de código todos los datos personales del mismo permanecerán en la nueva ficha del código nuevo. También se pueden eliminar registros de la ficha personal del cliente en curso para alivianar la misma. Para ello se coloca la fecha límite de borrado y se procede picando el botón “Eliminar de la ficha INDIVIDUAL hasta …”. Previo cartel de confirmación continuará con el mecanismo correspondiente. Datos Personales
Aquí se determinan los datos personales de cada cliente. Si alguno de ellos fue presentado por otro cliente, se puede determinar el código del mismo en Traído por el Cliente, a fin de seguir una estructura piramidal.
Create PDF files without this message by purchasing novaPDF printer (http://www.novapdf.com)
Sistemas Ceibo / [email protected] Administración Actualizado: Martes 02 de Septiembre de 2014
(LIDER en Programación de Computadoras) ADIMINISTRACIÓN Página 13
En tipo de comercio se puede especificar un dato que los agrupe. El círculo de color amarillo es para determinar qué color se les da a todos los que tengan el mismo “tipo de comercio”. Ese color se cambia picando en el color, lo que deriva en una paleta de colores para seleccionar el mismo. Acopio – Stock
Todo tipo de movimiento que “no descuente” stock y sea “de contado”, generará un acopio de stock sobre el cliente. A no ser que se fuerce el “no acopiar” si no descuenta stock por el tipo de movimiento. En este formulario se puede:
Eliminar los ítems acopiados Listar todos los ítems acopiados de todos los clientes Exportar a Excel todos los ítems acopiados de todos los clientes Listar los ítems acopiados del cliente en curso Exportar a Excel los ítems del cliente en curso que están acopiados.
Este stock acopiado solamente se quitará con la emisión de un REMITO que mueva stock. Esos tipos de remito se pueden regular para que no pase a negativo cuando haya una entrega de mercadería. En este caso el Patagonia frenará la emisión del remito para que el usuario lo pueda personalizar informándole cuáles son los ítems que no están acopiados o que se superó el acopio. Nota: Para que un REMITO reste la mercadería del acopio, en la declaración de “Tipos de Remitos a CL” (desde el Panel de Control” del Patagonia), solo tiene que estar tildada la casilla “Mover Stock de los ítems” y/o “No pasar stock acopiado a negativo”
Create PDF files without this message by purchasing novaPDF printer (http://www.novapdf.com)
Sistemas Ceibo / [email protected] Administración Actualizado: Martes 02 de Septiembre de 2014
(LIDER en Programación de Computadoras) ADIMINISTRACIÓN Página 14
Percepciones
Estas percepciones son tomadas de la configuración del Patagonia según la carpeta de trabajo. Si en el formulario de “Datos del Propietario” está tildado “agente de percepción” y se han ingresado percepciones, se presentarán en este formulario. Por defecto las percepciones se aplicaran a todos los clientes. La variable “NO_APLICAR_PERCEPCIONES_A_TODOS_CLIENTES”, la cual se configura con la aplicación “PATAGONIA_CONFIGURACIONES.EXE” es la que regula si las percepciones se efectúan sobre todos los clientes o se aplica solamente a algunos clientes. Nota
Tildando la casilla “presentar NOTA al comienzo de un comprobante”, lo que se ingrese en esta nota se presentará como mensaje al inicio de un comprobante.
Create PDF files without this message by purchasing novaPDF printer (http://www.novapdf.com)
Sistemas Ceibo / [email protected] Administración Actualizado: Martes 02 de Septiembre de 2014
(LIDER en Programación de Computadoras) ADIMINISTRACIÓN Página 15
Botonera:
Grabar Cambios Graba todos los cambios registrados en el cliente en curso. Elimina la Cuenta Elimina de la tabla de los clientes el Cliente en curso y todos sus datos. Actualizar índices En caso de corrupción de los índices de los clientes (*.IDX), el PGC2014 actualizará los mismos. Ellos son ordenados por Código, Razón Social y CUIT.-
Create PDF files without this message by purchasing novaPDF printer (http://www.novapdf.com)
Sistemas Ceibo / [email protected] Administración Actualizado: Martes 02 de Septiembre de 2014
(LIDER en Programación de Computadoras) ADIMINISTRACIÓN Página 16
Listar Ficha Individual Abre la ficha personal del cliente en curso en donde se encuentran los registros de las ventas, pagos, movimientos, etc... del mismo.
Este formulario contiene un menú y herramientas. Las herramientas de izquierda a derecha son:
Agregar un movimiento Editar un movimiento Cancelar o Descancelar un movimiento para activar o desactivar el pendiente. Eliminar un registro o movimiento. Ver el contenido de un movimiento hecho desde facturación o de remitos Actualizar la columna saldo en caso de un problema ajeno al Patagonia. En caso de saldo deudor acomodará los intereses. Si se Descancelan movimientos manualmente, se ponen en rojo, se actualizan los
pendientes automáticamente Listados
o Reportes entre fechas o Reportes entre fechas comprimidos o Reportes detallados o Exportar a Excel la tabla o Enviar por E. Mail los datos de la ficha al cliente.
Salir del Formulario. Ir al Tope de la ficha Ir al Final de la Lista
La posición de las columnas (arrastrando los encabezados a izquierda o a derecha), y el ancho de las mismas se pueden regular a gusto del operador. Esta configuración es por terminal, es local. En la ficha personal se puede Eliminar, Agregar o editar registros. El botón “Cancelar Movimiento” es para determinar si un movimiento está o no cancelado. Los movimientos que no están cancelados estarán con fondo rojo. Este botón tiene funcionamiento en caso que al ingresar un cobro, se le solita al PGC2014 que traiga los registros pendientes. Si en
Create PDF files without this message by purchasing novaPDF printer (http://www.novapdf.com)
Sistemas Ceibo / [email protected] Administración Actualizado: Martes 02 de Septiembre de 2014
(LIDER en Programación de Computadoras) ADIMINISTRACIÓN Página 17
algún momento se tornan desiguales los valores Saldo y Pendientes (los cuales están al pie del formulario) por causa de edición de los registros, entonces hay que descancelar movimientos con el botón “Cancela Movimiento”, los cuales se pondrán en rojo, hasta que el monto supera el saldo. Se recuerda que a saldo negativo el pendiente es positivo. Luego presionar el botón ”Pendiente” el cual estará con letras rojas. Si este mismo botón está con letra verde (”Pendiente”), está todo bien. Al estar en rojo el botón “Pendiente” se puede presionar para que actualice los mismos:
Si no aparece este cuadro de diálogo, es porque el pendiente (en positivo), no supera el saldo (en negativo). Entonces para que el PGC2014 iguale los pendientes con el saldo en forma automática se presionará el botón “Actualizar Pendientes”. Al presionar el Botón “Imprimir” se presentará:
Aquí, editando la ficha personal, se determina las fechas rango que va a tener en cuenta el PGC2014 para la creación de una tabla temporal dentro de la carpeta “CARET”. Además se pueden comprimir los datos que abarcan las fechas desde y hasta. Al presionar el botón “Genera Reporte” el PGC2014 generará una tabla temporal dentro de la carpeta “CARET” con el nombre de FICHA_C.DBF El botón “Actualizar Ficha” primeramente regenerará el archivo índice de la tabla en curso, y luego recalculará los saldos de la misma. El botón “Ver Contenido” informará del contenido del comprobante señalado, sea factura, remito, pago, etc... Cuando exporta a Excel el contenido de la ficha, el PGC2014 genera una planilla Excel con los registros que abarcan las fechas de la Impresión. Estos mismos pueden ser enviados a la dirección electrónica del cliente si es que se tiene un administrador de correos pop instalado en la Computadora.
Create PDF files without this message by purchasing novaPDF printer (http://www.novapdf.com)
Sistemas Ceibo / [email protected] Administración Actualizado: Martes 02 de Septiembre de 2014
(LIDER en Programación de Computadoras) ADIMINISTRACIÓN Página 18
Seguimiento o Cuota
Aquí se registrarán todos los artículos que se marquen “con seguimiento o cuotas” del cliente en curso. Ingresarán los artículos con todos los datos del comprobante en el cual fue emitido. Los mismos contienen un campo “nota” en el cual se ingresa cualquier tipo de dato. Es decir que si en el alta o modificación de artículos se activa la casilla de un determinado artículo “Con seguimiento o Cuotas” que puede darse el caso de las garantías, el PGC2014 lo ingresará en esta tabla para el caso en que se tenga que hacer un arreglo posterior a la venta del mismo, en caso de falla de fabricación, etc.... Entonces los datos de la reparación se ingresarán en el botón “NOTA” del registro en curso. También se puede dar el caso en que la empresa que se administre con el PGC2014, ofrezca servicios de abono mensual. Se puede determinar el código de articulo el cual se facturará todos los meses (si no se marca ningún mes o los meses marcados), se da la cantidad del mismo, se marca con el botón “Marca o desmarca uno”, el cual quedará con fondo rojo y se puede o no enviar a previas de Facturación presionando el botón “Enviar a previa de facturación los marcados”.- Esto último se da en los casos de los Colegios particulares, Venta de tasas municipales, Servicios de mantenimiento, Cuotas, etc.. En lo cual no es necesario realizar comprobante a comprobante para ser emitido por una impresora determinada, entonces se envían a previas de facturación todos los “seguimientos o cuotas” y luego se factura el grupo de previas marcadas. Ver Facturación.- Botonera: Marca o desmarca uno: Marca o desmarca un solo registro de la tabla que luego serán enviados a previa. Marca hacia abajo: Marca desde donde está el indicador hasta el fondo de la tabla. Desmarca hacia abajo: Ídem anterior pero desmarca. Nota: Nota del registro en posesión. Salir: Sale del Formulario. Add: Agrega un registro al cliente en curso. Por ejemplo una nueva cuota a facturar. Del: Elimina el registro indicado. Tope: Ir al inicio de la tabla. Fondo: ir al fondo de la tabla. Enviar a previas de facturación los marcados. Envía todos los registros marcados y con cantidad distinta de uno a las previas de facturación. La casilla “ver resultado” al estar tildada cambiará el mecanismo del botón principal. Se puede ver la confección de los ítems a facturar presionando el botón “Ver composición de previa”
Create PDF files without this message by purchasing novaPDF printer (http://www.novapdf.com)
Sistemas Ceibo / [email protected] Administración Actualizado: Martes 02 de Septiembre de 2014
(LIDER en Programación de Computadoras) ADIMINISTRACIÓN Página 19
Cheques de Cobros
Aquí estarán todos los cheques con que ha pagado un determinado cliente.- En el botón “Genera Reporte” crea la tabla temporal “CARTERA.DBF” dentro de la carpeta CARET Reporte de Cartera Listará los cheques que aún están en cartera.- Salir Sale del formulario. Se ingresan los datos extras a los que pide el formulario. Estos datos se mostrarán en el formulario de Facturación y Recibos con letras en Rojo en la Solapa “Imagen o Listados”.- Las notas de los clientes se alojan en la carpeta de “IMÁGENES_DE_CLIENTES” con el nombre de archivo de cada cliente en formato texto. Ejemplo, para el cliente cuyo código es 15, será C_15.TXT. Nota: En esa misma carpeta se pueden alojar los archivos imágenes de los mismos en formato jpg. Ejemplo C_15.JPG.-
Create PDF files without this message by purchasing novaPDF printer (http://www.novapdf.com)
Sistemas Ceibo / [email protected] Administración Actualizado: Martes 02 de Septiembre de 2014
(LIDER en Programación de Computadoras) ADIMINISTRACIÓN Página 20
Pendientes Grupales
Se puede Generar un Reporte de los clientes marcados (naranja). Los datos serán tomados de las fichas particulares de cada uno de los marcados. Los listados se pueden filtrar según estos datos:
Si se especifica “Todo lo pendiente” el PGC2014 no tendrá en cuenta el rango de fechas. Las tablas generadas en la carpeta “CARET” son:
1 TODOS_C.DBF (contiene los clientes marcados y sus datos personales) 2 PEND_C.DBF (Contiene los datos de las fichas particulares de todos los
clientes marcados) Se puede aprovechar la relación de tablas para emitir el listado a gusto.
Create PDF files without this message by purchasing novaPDF printer (http://www.novapdf.com)
Sistemas Ceibo / [email protected] Administración Actualizado: Martes 02 de Septiembre de 2014
(LIDER en Programación de Computadoras) ADIMINISTRACIÓN Página 21
Saldo a Fecha
Para ello se determina solamente la fecha “HASTA” y se pica en el botón “Saldos al / / “, y generará un reporte de los clientes marcados con el saldo al momento que determinaron en la fecha “hasta”. Al presionar el botón “SALDOS al dd/mm/aa”, se presentará el siguiente cuadro para que se verifique sobre cuál fecha se quiere ver los saldos:
Fecha de vencimiento: corresponde a la fecha con que se graba el movimiento en la ficha personal. Esa fecha puede variar si se configuró a un cliente, por ejemplo, para que las ventas a CUENTA CORRIENTE venzan a los n días, (donde n puede ser mayor a cero). Por lo tanto la fecha será posterior a la fecha de facturación; o inclusive si el comprobante está compuesto por varias cuotas.
Fecha de Factura: corresponde a la fecha de facturación. Mostrará el saldo referente a los movimientos que se registraron según la fecha de pc. No se tendrá en cuenta la fecha de vencimiento o la fecha con que se registró el movimiento en la ficha personal.
(actualización: 15 Octubre 2014)
Seguimiento o Cuota
Create PDF files without this message by purchasing novaPDF printer (http://www.novapdf.com)
Sistemas Ceibo / [email protected] Administración Actualizado: Martes 02 de Septiembre de 2014
(LIDER en Programación de Computadoras) ADIMINISTRACIÓN Página 22
Aquí se registrarán todos los artículos que se marquen “con seguimiento o cuotas” de los clientes. Ingresarán los artículos con todos los datos del comprobante en el cual fue emitido. Los mismos contienen un campo “nota” en el cual se ingresa cualquier tipo de dato. Es decir que si en el alta o modificación de artículos se activa la casilla de un determinado artículo “Con seguimiento o Cuotas” que puede darse el caso de las garantías, el PGC2014 lo ingresará en esta tabla para el caso en que se tenga que hacer un arreglo posterior a la venta del mismo, en caso de falla de fabricación, etc.... Entonces los datos de la reparación se ingresarán en el botón “NOTA” del registro en curso. También se puede dar el caso en que la empresa que se administre con el PGC2014, ofrezca servicios de abono mensual. Se puede determinar el código de articulo el cual se facturará todos los meses (si no se marca ningún mes o los meses marcados), se da la cantidad del mismo, se marca con el botón “Marca o desmarca uno”, el cual quedará con fondo rojo y se puede o no enviar a previas de Facturación presionando el botón “Enviar a previa de facturación los marcados”.- Esto último se da en los casos de los Colegios particulares, Venta de tasas municipales, Servicios de mantenimiento, Cuotas, etc.. En lo cual no es necesario realizar comprobante a comprobante para ser emitido por una impresora determinada, entonces se envían a previas de facturación todos los “seguimientos o cuotas” y luego se factura el grupo de previas marcadas. Ver Facturación.-
Botonera: Marca o desmarca uno: Marca o desmarca un solo registro de la tabla que luego serán enviados a previa. Marca hacia abajo: Marca desde donde está el indicador hasta el fondo de la tabla. Desmarca hacia abajo: Ídem anterior pero desmarca. Nota: Nota del registro en posesión. Salir: Sale del Formulario. Add: Agrega un registro al cliente en curso. Por ejemplo una nueva cuota a facturar. Del: Elimina el registro indicado. Tope: Ir al inicio de la tabla. Fondo: ir al fondo de la tabla. Enviar a previas de facturación los marcados. Envía todos los registros marcados y con cantidad distinta de uno a las previas de facturación. La casilla “ver resultado” al estar tildada cambiará el mecanismo del botón principal. Se puede ver la confección de los ítems a facturar presionando el botón “Ver composición de previa”
Create PDF files without this message by purchasing novaPDF printer (http://www.novapdf.com)
Sistemas Ceibo / [email protected] Administración Actualizado: Martes 02 de Septiembre de 2014
(LIDER en Programación de Computadoras) ADIMINISTRACIÓN Página 23
Vendedores
Crear o Modificar Vendedores
Pestaña ABM Vendedores En este formulario se ingresan los vendedores y de ser necesario se le asigna un sub-depósito o sucursal con mercaderías a su cargo. Es decir que al comenzar un comprobante (Factura o Remito), y se le asigna un vendedor que está relacionado con una sucursal de artículos, el Patagonia descontara stock de ese sub depósito. Pero si el Tipo de movimiento es con Transferencia de Stock, trasladará stock del Central a la sucursal relacionada. En donde pide el número de vendedor se puede presionar la tecla Flecha abajo para ver un listado de todos los proveedores creados. Las comisiones del vendedor pueden ser por la venta y/o por el cobro. Estos valores se calculan de la utilidad o del valor neto sin impuestos de la mercadería vendida, según se halla detallado en el PANEL DE CONTROL. Si se relaciona al Vendedor con una Sucursal de Artículos, se tiene que señalar cuál del listado de sucursales se le asignará. También se puede ver la ficha en dónde se alojarán todos los movimientos de las comisiones que se han generado a lo largo de las ventas y/o de los cobros. El formulario de la vista de la ficha particular de cada vendedor es igual al formulario de la vista de cada cliente, proveedor o banco.-
Create PDF files without this message by purchasing novaPDF printer (http://www.novapdf.com)
Sistemas Ceibo / [email protected] Administración Actualizado: Martes 02 de Septiembre de 2014
(LIDER en Programación de Computadoras) ADIMINISTRACIÓN Página 24
La clave del vendedor se activa desde el aplicativo “PATAGONIA_CONFIGURACIONES:EXE”. La variable es “PIDE_CLAVE_VENDEDOR”. Cuando se factura con vendedores asociados a un cliente, y este vendedor tiene un depósito a cargo, el PGC2014 realiza una transferencia de mercadería al stock del mismo. Pestaña Asociaciones múltiples
En esta pestaña del formulario se pueden hacer cambios genéricos sobre los clientes asociados a un vendedor. Por ejemplo si se desea “Cancelar todas las cuentas” de clientes asociados a un vendedor específico, se tilda la casilla “Cuanta Corriente CANCELADA” del fondo amarillo, y se tilda la casilla “Cancela las Vtas. A Cta. A los Clientes del Vendedor” del fondo verde, y luego se presiona sobre el botón “Graba cambios Generales” Comisiones de Vendedores Si se desea que las comisiones (las cuales se calculan sobre la base imponible de un comprobante), se registre sobre el vendedor original o asignado a un determinado cliente (mas allá de cuál fue el vendedor que realizó el mismo), se tiene que activar la variable “RESPETAR_COMISION” desde el aplicativo “PATAGONIA_CONFIGURACIONES:EXE”. Esta Variable ACTIVADA no registrará la comisión en la ficha del Vendedor que realiza un comprobante (Factura o Recibo) si el cliente tiene asignado otro vendedor. Pero SI registrará la comisión en la Ficha del Vendedor que tiene asignado el Cliente al que se le está realizando el comprobante; siempre y cuando el cliente tenga asignado un Vendedor distinto de cero (0). Si no lo tiene, la comisión se ingresará en la ficha del Vendedor del comprobante en curso.
Create PDF files without this message by purchasing novaPDF printer (http://www.novapdf.com)
Sistemas Ceibo / [email protected] Administración Actualizado: Martes 02 de Septiembre de 2014
(LIDER en Programación de Computadoras) ADIMINISTRACIÓN Página 25
Pestaña Resumen y Eliminación Grupal
En esta pestaña se puede (sobre los vendedores marcados):
Listar movimientos entre las fechas (inicio y limite), y exportarlos a Excel Eliminar los movimientos entre las fechas de las fichas de los vendedores marcados
Create PDF files without this message by purchasing novaPDF printer (http://www.novapdf.com)
Sistemas Ceibo / [email protected] Administración Actualizado: Martes 02 de Septiembre de 2014
(LIDER en Programación de Computadoras) ADIMINISTRACIÓN Página 26
Proveedores
Crear o Modificar Proveedores El formulario es el mismo que se utiliza en Altas o Bajas de Clientes. Solo que tiene algunos cambios: En vez de ver los cheques cobrados, se pueden ver los cheques pagados a el proveedor en curso.
Datos Primarios La casilla de verificación “Al ingresar comprobantes no modificar precios” es para eso mismo: no modificar precios de los ítems al ingresar una compra
Controles de Compra Picando en la imagen (larga vista), de cada línea se puede alimentar o modificar las tablas de los impuestos con que se tiene que ingresar las compras del proveedor en curso.
Esos datos son los que calcula el Patagonia en el cierre previo de las compras o gastos de los proveedores. Son tablas de ayuda de cálculos de los impuestos para una mayor velocidad de entrada de datos.
Cuenta Contable Se determina el número de cuenta contable de acreedores en la que volcará el Patagonia los valores de las compras.
Create PDF files without this message by purchasing novaPDF printer (http://www.novapdf.com)
Sistemas Ceibo / [email protected] Administración Actualizado: Martes 02 de Septiembre de 2014
(LIDER en Programación de Computadoras) ADIMINISTRACIÓN Página 27
Pedidos
Determinando los rubros se presentará en la grilla los ítems correspondientes para ingresar en la columna “Cant. Pedido” la cantidad a pedir al proveedor en curso. El listado se puede:
Exportar a Excel Enviar por E.Mail Generar un reporte por impresora
Códigos
Esta parte del Patagonia es muy interesante. En esta pestaña se pueden relacionar los códigos de los ítems del Patagonia con los códigos de los ítems del proveedor en curso. Es decir que si tenemos en el Patagonia se tiene un ítem o articulo el cual se lo compra a proveedores distintos y a su vez esos proveedores tienen ese ítem con códigos totalmente distintos a
Create PDF files without this message by purchasing novaPDF printer (http://www.novapdf.com)
Sistemas Ceibo / [email protected] Administración Actualizado: Martes 02 de Septiembre de 2014
(LIDER en Programación de Computadoras) ADIMINISTRACIÓN Página 28
los del Patagonia y totalmente distintos entre sí, acá en esta pestaña se pueden relacionar los códigos de ítems del Patagonia con los códigos de ítems del proveedor en curso. Esto es muy provechoso a la hora de actualizar precios de los ítem, los cuales los proveedores los envían en planillas de cálculo Excel totalmente distintas unas de otras. Entonces en la entrada de datos “Código Sistema” se ingresa el código del ítem del Patagonia (flecha abajo desplegará el listado de ítems). En la entrada de datos “Código Proveedor” se ingresa el código de ítem del proveedor en curso. Para que este proceso se cierre se pica en el botón de grabado. Una vez confeccionada toda la relación de todos los ítems o artículos que se le compran al proveedor en curso, se procede a armar la lista de precios en formato Excel 5.0/95. Dicha planilla tiene que tener como mínimo 2 columnas:
B (código ítem del proveedor) D (valor sin impuestos o base imponible de cada ítem) No importa si en la columna “C” se encuentran los detalles de los ítems. Se puede acentuar la actualización del detalle de los ítems con solo destildar la casilla “No cambiar detalles de ítems”. Tampoco importa la cantidad de ítems que tenga la planilla de cálculo. Solamente dejará o actualizará los ítems que estén en la grilla de CODIGOS del Proveedor en curso
Compras Proveedores o Gastos
Create PDF files without this message by purchasing novaPDF printer (http://www.novapdf.com)
Sistemas Ceibo / [email protected] Administración Actualizado: Martes 02 de Septiembre de 2014
(LIDER en Programación de Computadoras) ADIMINISTRACIÓN Página 29
Este formulario (o el de ventas), son los que tienen prácticamente el manejo de todo el PGC2014. Nota: una manera rápida de trabajar en este formulario es avanzar con la tecla ENTER de entrada de datos en entrada de datos. Para ingresar una compra se determina:
- Fecha: Fecha del comprobante en curso - tipo de compra: Según el tipo de compra que se halla establecido. Ver Configuraciones. - Código del Proveedor: Si no se recuerda el Código del proveedor, se presiona la tecla
Flecha abajo y se desplegará la tabla de proveedores para su posterior búsqueda.
- Código del artículo Igual que el anterior. Si se presiona la tecla Flecha abajo, se desplegaran los artículos anteriormente grabados.
Create PDF files without this message by purchasing novaPDF printer (http://www.novapdf.com)
Sistemas Ceibo / [email protected] Administración Actualizado: Martes 02 de Septiembre de 2014
(LIDER en Programación de Computadoras) ADIMINISTRACIÓN Página 30
En este despliegue si se quiere buscar simultáneamente a medida que ingresa el detalle del artículo en Buscar por (y según la ordenación : el código y/o código de proveedor). Si se quiere ver solamente los artículos asignados al proveedor en curso hay que activar la casilla Del Proveedor:; nnnn, donde nnnn es el número del proveedor en curso.
Si se desea ver la imagen de cada artículo a medida que se navega en la tabla hay que presionar el botón Ver las Imágenes. Estas imágenes se tienen que grabar en la carpeta Imágenes_de_articulos, la cual es una sub carpeta de la de los artículos. Este mismo se presiona para no verlas.
Si no se desea ver los detalles de cada artículo, se presiona el botón Sin Detalles. Este mismo se presiona para poder verlos.
Si el artículo a ingresar en la compra o gasto no está en las tablas del sistema, se puede agregar presionando el botón Artículos (del formulario de Compra o Gastos), donde pasará al formulario para dar de alta o modificar algún artículo en particular.
- Detalle del Artículo - cantidad del Artículo - Valor neto (sin impuestos), del total del ítem (Cantidad por precio unitario)
Create PDF files without this message by purchasing novaPDF printer (http://www.novapdf.com)
Sistemas Ceibo / [email protected] Administración Actualizado: Martes 02 de Septiembre de 2014
(LIDER en Programación de Computadoras) ADIMINISTRACIÓN Página 31
- Porcentaje de bonificación - Valor de la bonificación - (Después de un ENTER... y se agregará a la previa el ítem)
Nota: A medida que se van ingresando ítem a la previa, el PGC2014 va creando una tabla exactamente igual. La misma contiene los artículos de la previa que se va generando. Estos botones...
... Borra Ítem: para la eliminación de los ítem de la previa. Elimina de a un ítem. Previas: para recuperar algún comprobante que no ha sido grabado en su totalidad. Grabar Previa: para enviar a previa el comprobante que se está generando. Comentarios: Presenta 4 líneas de comentarios del comprobante en curso. Totales: muestra en el Formulario de facturación todos los datos de los totales del mismo Las pestañas o solapas ... Datos
Créditos
Imagen / Listados
Datos Muestra los datos del proveedor en curso y botones Ver libros de IVA y Proveedores. Con ellos se puede acceder a los formularios de los mismos.
Create PDF files without this message by purchasing novaPDF printer (http://www.novapdf.com)
Sistemas Ceibo / [email protected] Administración Actualizado: Martes 02 de Septiembre de 2014
(LIDER en Programación de Computadoras) ADIMINISTRACIÓN Página 32
Créditos Si la palabra Créditos se presenta en rojo, créditos, entonces se puede picar con el mouse en la leyenda Saldo Actual $ para ver un listado de las deudas que se tienen con el proveedor en curso.
Imagen / Listado Aparecerá la imagen del proveedor y el texto desarrollado en la nota del proveedor. De los botones los que están activos son Resumen de Facturación y Arqueos de Caja.
El comprobante puede ser enviado por E-Mail como si fuera una nota de pedido. En caso de ser un presupuesto a un cliente, también puede ser enviado por E-Mail.
Cuando se termina de generar la compra, se presiona el botón Grabar Compra el cual enviara los datos a este formulario...
Por defecto, si el movimiento se grabará en los libros de IVA Compras (Ver tipos de Compras), la casilla
Create PDF files without this message by purchasing novaPDF printer (http://www.novapdf.com)
Sistemas Ceibo / [email protected] Administración Actualizado: Martes 02 de Septiembre de 2014
(LIDER en Programación de Computadoras) ADIMINISTRACIÓN Página 33
Determinar cuadro de tablas impositivas para los IMPUESTOS aparecerá activada y marcada. Esto es a fin de poder determinar los impuestos varios según las tablas impositivas creadas con anterioridad en Valores Impositivos. (Ver Configuraciones – Valores Impositivos) Si no se desea ver el cálculo de las tablas impositivas de ayuda del proveedor en curso desactivar: Determinar cuadro de tablas impositivas para los impuestos. De esta manera no calcula los impuestos según las tablas impositivas. Al navegar con la tecla ENTER los datos son:
- Neto Sin Bonificación. - Bonificación. - Exentos. - Neto. - I.V.A. RI. - I.V.A. RNI. - Retención. - Percepción. - Imp. Internos. - Total. - Ing. Brutos. - Retención Ing. Brutos. - Fecha Libro. - Fecha del Movimiento. - Tipo. Se puede detallar el tipo de comprobante. - Letra. - Número. Este tiene que contener los 12 dígitos y no repetirse con otros ya ingresados
con anterioridad. - (Botón) Cheques. Si es una compra de contado. - (Chec-Box) Imprimir Vale de salida de caja según el archivo VALES.INI - (Botón) Graba movimiento
En todos los impuestos aparecerá esta imagen
Esta imagen indica que al llegar con el indicador del cursor a ese dato, se puede presionar la tecla Flecha abajo para ingresar los impuestos que afectará al impuesto en curso.
Create PDF files without this message by purchasing novaPDF printer (http://www.novapdf.com)
Sistemas Ceibo / [email protected] Administración Actualizado: Martes 02 de Septiembre de 2014
(LIDER en Programación de Computadoras) ADIMINISTRACIÓN Página 34
Al presionar el botón Agregar se presenta un listado con los distintos impuesto que pueden llegar a afectar al ítem en cuestión. En este ejemplo se ha agregado una retención de $25.00. Pero se pueden agregar más impuestos al mismo. Al presionar el botón Tomar valores la sumatoria de los impuestos se ingresarán en el impuesto en curso. Para que sea grabado bien el movimiento, el PGC2014 pedirá enfáticamente todos los 12 dígitos del número del comprobante en curso. Es decir que si no se agregó bien el número (por ejemplo), 0010-00005241 con todos estos dígitos, no cerrará el movimiento. Al grabar la compra, el PGC2014 creará una tabla de impuestos del Proveedor en curso a fin de aligerar los demás comprobantes que se ingresarán del mismo en el futuro. Esa tabla es: (Ruta de Instalación) + 'AYUDAS \ GASTO_' + (nnnn).DBF, donde nnnn es el número de proveedor.
Los datos que son totales, se grabarán en el libro de IVA Compras del mes en curso. En cambio los impuestos discriminados se grabarán en una Tabla impositiva del mes en curso. Es decir que si la fecha es 15 de Noviembre del 2005, entonces el Libro de IVA correspondiente es:
NOV_2005 \ COMPRAS.DBF (Tabla) NOV_2005 \ COMPRAS.IDX (Índice)
Y los impuestos discriminados en:
NOV_2005 \ IMPUESTOS_COMPRAS.DBF (Tabla) NOV_2005 \ IMPUESTOS_COMPRASIDX (Índice)
Cheques Si se desea discriminar la forma de pago del comprobante en curso, en donde se ha entregado cheques de cartera, cheques propios y/o efectivo, entonces se presiona el botón Cheques.
Create PDF files without this message by purchasing novaPDF printer (http://www.novapdf.com)
Sistemas Ceibo / [email protected] Administración Actualizado: Martes 02 de Septiembre de 2014
(LIDER en Programación de Computadoras) ADIMINISTRACIÓN Página 35
Al presionar en el formulario el botón Agregar se agregará un registro en la tabla temporal. Las primeras tres columnas son para determinar qué tipo de pago es: Efectivo, Propio o de Cartera . Para determinar qué tipo de pago es, se activa la casilla de la columna correspondiente.
Si es efectivo: solamente se introduce el monto en la columna Importe. Si es uno o varios cheques propios, se introduce el número de banco correspondiente y
todos los demás datos. Si es de cartera, se activará el botón Cartera de Cheques, para que, una vez presionado el
mismo, se selecciones el o los cheques que afectarán ese pago. Cuando se termina de ingresar los valores, se presiona el botón continuar, y se volverá al formulario donde se ingresan los valores y datos finales del comprobante. A no asustarse si se han ingresado mal algunos datos. Todavía se está a tiempo de volver atrás con solo presionar la tecla ESCAPE o salir del formulario sin grabar la compra. Pero una vez presionado el botón Grabar el Movimiento, ya no hay vuelta atrás. Si está la Contabilidad activada y el asiento de la compra o gasto no está balanceado, se presenta el asiento para balancearlo o agregarle algún dato que falta como puede ser un número de cuenta. El Asiento modelo es: *Asiento en Compra Mercaderías (según como se configuraron los rubros en columna bienes/Cambio) o según “Modalidad de compra” Impuestos IVAs
(Caja Proveedores si es Contado) ( o Cuenta Corriente Proveedores si es a Cuenta)
*Si se pago con cheques se suma este otro asiento Caja (asiento modelo de compras: A caja de compra o Gastos) Cuenta Banco. Valores a depositar (Cheques de cartera)
Create PDF files without this message by purchasing novaPDF printer (http://www.novapdf.com)
Sistemas Ceibo / [email protected] Administración Actualizado: Martes 02 de Septiembre de 2014
(LIDER en Programación de Computadoras) ADIMINISTRACIÓN Página 36
En este ejemplo se ve que no tienen número de cuenta contable las retenciones y el costo de las mercaderías netas. Pero sí los valores están bien balanceados: Débitos = 138.50 y Créditos = 138.50 Entonces se señala el registro que no está terminado, para el caso de agregar un número de cuenta, y se tipea el número de cuenta en la columna código o se presiona el botón Cuentas Contables para que se presente la tabla de las cuentas contables y seleccionar allí la que corresponde. Si no están balanceados los débitos y los créditos hay que balancearlos manualmente. Es decir, ubicarse en la columna que corresponde, se débito o crédito, y modificar el total. Puede que no estén balanceados por diferencia en los decimales. Si algún registro de la tabla temporal que se presenta como asiento contable no corresponde al asiento, entonces se señala ese registro y se presiona el botón Eliminar. Una vez que el asiento esté completo y balanceado, se activará el botón Grabar Asiento. Una vez presionado el mismo, la compra o gasto se asentará grabando los datos en las tablas correspondientes en este orden:
Libro de IVA Compras. Tabla de Impuestos. Ficha personal del Proveedor. (Ruta o carpeta de las cuentas corrientes) + P nnnn .DBF Tabla de compras. (Ruta de facturación) + TODAS_CO \ F_ddmmaa . DBF .Donde dd es
el número de dia, mm es el numero de mes y aa son los dos últimos dígitos del año en curso.
Tabla para el arqueo de caja.
o Arqueo Local. (Ruta de Instalación)+ ARQUEOS \ ARQUEOS_DISCRIMINADO.DBF
o Arqueo Global. (Ruta de Facturación) + ARQUEOS \ ARQUEOS_GLOBAL_DISCRIMINADO.DBF
Create PDF files without this message by purchasing novaPDF printer (http://www.novapdf.com)
Sistemas Ceibo / [email protected] Administración Actualizado: Martes 02 de Septiembre de 2014
(LIDER en Programación de Computadoras) ADIMINISTRACIÓN Página 37
o (Estas tablas se usarán para realizar los arqueos correspondientes. Es decir que el PGC2014 grabará en ellas los movimientos para luego hacer los arqueos correspondientes. Una vez realizado el arqueo correspondiente, los datos de ambas tablas serán eliminados.)
Caja del día. (Ruta de Facturación) + CAJAS \ C_ddmmaa . DBF Archivo de contenido de comprobante. (Ruta de Facturación) + COMPRAS \ P nnnn
ccc.cccc \ F o N ccccccc . DBF. Donde nnnn es el número del proveedor, ccccc el número de comprobante, y F o N si es Factura o Nota de crédito.
Asiento Contable. Valores. (Ruta o carpeta de las cuentas corrientes) + CARTERA_CHEQUES.DBF y
también en CHEQUES_PAGADOS.DBF que contiene los cheques con que se le han pagado a todos los proveedores para su posterior seguimiento.
Nota: Con respecto a los precios de los artículos, ellos serán modificados según se le haya
indicado al tipo de compra. Si al tipo de compra se le ha asignado que no Varíe el Neto de Venta , entonces si es que vario el precio variará la Utilidad del mismo. Pero si se le ha dicho que Varíe el Neto de Venta, entonces la utilidad se mantendrá y variará el valor neto de venta.
Create PDF files without this message by purchasing novaPDF printer (http://www.novapdf.com)
Sistemas Ceibo / [email protected] Administración Actualizado: Martes 02 de Septiembre de 2014
(LIDER en Programación de Computadoras) ADIMINISTRACIÓN Página 38
Notas de Crédito Los formularios y datos a ingresar son exactamente igual al de compras. La única diferencia es que presenta un botón mas en las pestaña o solapa “Datos”
Este botón es para afectar la Nota de Crédito a un comprobante en particular. Por lo tanto si se presiona este botón aparecerán los datos de la ficha particular del Proveedor para que se seleccione el comprobante que será afectado.
Una vez señalado el comprobante, como en el ejemplo el comprobante B 0001- 00000580, se presiona el Botón “Tomar Comprobante” y pasará de esta manera...
Create PDF files without this message by purchasing novaPDF printer (http://www.novapdf.com)
Sistemas Ceibo / [email protected] Administración Actualizado: Martes 02 de Septiembre de 2014
(LIDER en Programación de Computadoras) ADIMINISTRACIÓN Página 39
... trayendo todo el contenido del mismo mas fecha, número y letra de factura o comprobante. Además un texto en la línea uno de los comentarios.
Notas de Débito Los formularios y datos a ingresar son exactamente igual al de compras.
Remito Los formularios y datos a ingresar son exactamente igual al de compras. Con la diferencia de que no presenta el formulario de los impuestos y totales del comprobante.
Create PDF files without this message by purchasing novaPDF printer (http://www.novapdf.com)
Sistemas Ceibo / [email protected] Administración Actualizado: Martes 02 de Septiembre de 2014
(LIDER en Programación de Computadoras) ADIMINISTRACIÓN Página 40
Pago a Proveedores o Salida de Caja
La forma de ingresar los datos y la vista es muy similar al formulario de Compras. Solo que tiene algunas variantes, todo lo que está señalado en rojo:
Número de Comprobante. (Botón) Traer Cobros Pendientes. (Check-Box) Imprime Recibos según Panel de Control. (Check-Box) Como Gasto. (Botón) Cheques.
Número de Comprobante Es el número del Recibo del Proveedor. Tiene que tener los 12 dígitos numéricos.
Traer Cobros Pendientes Si se quiere hacer un pago a registros pendientes, entonces presionar este botón. De lo contrario, si se quiere hacer un pago al saldo, hay que agregar uno o varios registros a la previa que se está gestando los cuales informan el detalle del pago en sí. Si se presiona este botón se presentará el siguiente formulario...
Create PDF files without this message by purchasing novaPDF printer (http://www.novapdf.com)
Sistemas Ceibo / [email protected] Administración Actualizado: Martes 02 de Septiembre de 2014
(LIDER en Programación de Computadoras) ADIMINISTRACIÓN Página 41
... En este ejemplo se presenta una deuda de $2069.25 a la fecha 11 de Agosto del 2008 como límite de fecha de Pendientes. Si se varía la fecha límite de Pendiente, entonces el monto de pago variará. Pero si, por ejemplo, se le abonará solamente $ 500.00, entonces el PGC2014 al presionar el botón “Traer hasta el Monto del Pago” traerá de la ficha particular del Proveedor desde lo más antiguo hasta $500.00. Pero si se presiona el Botón “Traer TODO lo Pendiente de Pago”, traerá todos los registros de la ficha del Proveedor que hasta la fecha estará debiendo. Si se trabaja con Vendedores, y si está activada la casilla Con Vendedor, traerá los comprobantes pendientes que han sido facturados con el número de vendedor con que está iniciando el cobro.
Imprime Recibos según Panel de Control Si se desea imprimir el recibo con el formato RECIBO.INI hay que activar esta casilla. Pero si los ítems del recibo en previa superan la cantidad determinada en el archivo RECIBO.INI, el PGC2014 pedirá que se eliminen registros hasta que la cantidad de los mismos sea menor o igual al del archivo a imprimir.
Como Gasto Si se determina que es como gasto varia solamente en el asiento contable. Que en vez de ser un pago a Proveedor es una salida de caja. Asiento “Como Gasto” De Cuenta (Tipo de Gasto) A Caja Asiento “Pago a Proveedor” De Cuenta Proveedores A Caja
Cheques Si se tiene que discriminar la forma de pago con cheques propios o de cartera y/o efectivo, presionar este botón.
Create PDF files without this message by purchasing novaPDF printer (http://www.novapdf.com)
Sistemas Ceibo / [email protected] Administración Actualizado: Martes 02 de Septiembre de 2014
(LIDER en Programación de Computadoras) ADIMINISTRACIÓN Página 42
Ver “Cheques” en Compras.
Create PDF files without this message by purchasing novaPDF printer (http://www.novapdf.com)
Sistemas Ceibo / [email protected] Administración Actualizado: Martes 02 de Septiembre de 2014
(LIDER en Programación de Computadoras) ADIMINISTRACIÓN Página 43
Ventas Por Proveedor El PGC2014 presenta una manera rápida de ver estadísticas de venta de los artículos de un proveedor en particular o de todos los proveedores (Dejando 0, cero, como código de proveedor). Si se trabaja sobre un grupo de rutas con distintos que serían como sucursales, se puede ver lo vendido de un determinado artículo en cada una de las sucursales.
Para generar estadísticos que queden grabadas para luego tomar los datos de las mismas a fin de no volver a generarlos, entonces el código de proveedor tiene que estar en 0, cero, y activada la casilla (Check-Box), Crear estadísticas. Luego presionar el botón “Generar”. Esto hará que el PGC2014 genere unos archivos de lectura en la carpeta de los “Artículos”, (Ver Carpetas de Trabajo), en la sub carpeta “VENTAS_POR_PROVEEDOR” los cuales tendrán como nombre “FECHA_ddmmaa . DBF”. Allí se alojarán todos los artículos vendidos entre las fechas Desde y Hasta. Creará un archivo por día para luego tomarlos con el botón “Desde Estadísticas”.
Cuando el PGC2014 termina de generar los datos entre las fechas indicadas, presentará en la tabla temporal los artículos que han sido vendidos con la cantidad actual de cada uno. Estos registros se
Create PDF files without this message by purchasing novaPDF printer (http://www.novapdf.com)
Sistemas Ceibo / [email protected] Administración Actualizado: Martes 02 de Septiembre de 2014
(LIDER en Programación de Computadoras) ADIMINISTRACIÓN Página 44
pueden enviar a imprimir. Primero hay que marcarlos para poder enviarlos al reporte con los botones “Marca 1”, “Hacia abajo Marca” y/o “Hacia abajo Desmarca”.. Pero si se activo la casilla Crear estadísticas, al termino del proceso no mostrará ningún dato en la tabla temporal. Para poder ver estos datos generados se tiene que presionar el botón Desde Estadísticas, porque allí fue donde grabó los datos. Entonces al presionar el botón Desde Estadísticas se presentará la siguiente Ventana de Diálogo...
Donde solicitará si se desea agregar al listado las estadísticas generadas en las otras carpetas de trabajo (Ver carpetas de Trabajo)
Create PDF files without this message by purchasing novaPDF printer (http://www.novapdf.com)
Sistemas Ceibo / [email protected] Administración Actualizado: Martes 02 de Septiembre de 2014
(LIDER en Programación de Computadoras) ADIMINISTRACIÓN Página 45
Bancos
Agregar o Modificar Bancos El Formulario de Agregar, modificar o eliminar Bancos es muy parecido al de altas de Clientes.
Solo tiene dos variantes:
1 (Botón) Cartera de Cheques 2 (Pestaña) Extracciones
Create PDF files without this message by purchasing novaPDF printer (http://www.novapdf.com)
Sistemas Ceibo / [email protected] Administración Actualizado: Martes 02 de Septiembre de 2014
(LIDER en Programación de Computadoras) ADIMINISTRACIÓN Página 46
Cartera de Cheques
Presentará la tabla de todos los cheques que han ingresado a la cartera. Los encabezados en celeste son los métodos de ordenación. Es decir que al cliquear con el mouse en uno de ellos cambia la vista de la tabla y será ordenado según esa columna. Si está la contabilidad activada, presentará los cheques que no han ingresado a la contabilidad con fondo azul. Esto es porque el PGC2014 envía a la contabilidad los lotes de las ventas y de los cobros entre fechas. (Ver Contabilidad). Aquí se puede ingresar los cheques a la cartera que no se han podido ingresar en algún cobro o en alguna venta. También se pueden eliminar los mismos. En este formulario se pueden ver todos los cheques con que se han pagado y todos los cheques que se han cobrado.
Asignación Contabilidad Es para asignar el número de cuenta contable donde se van a reflejar todos los movimientos del banco en la contabilidad.
Extracción / Depósito En este formulario se pueden realizar tres tipos de movimientos:
1 Depósitos: Cheques o Efectivo.
Create PDF files without this message by purchasing novaPDF printer (http://www.novapdf.com)
Sistemas Ceibo / [email protected] Administración Actualizado: Martes 02 de Septiembre de 2014
(LIDER en Programación de Computadoras) ADIMINISTRACIÓN Página 47
2 Extracciones: de Caja. 3 Canje: de Cheques de Cartera o Propios.
En cualquiera de los tres movimientos se detalla la Fecha, el Comprobante y el Detalle de la Extracción, Depósito o Canje.- Si se selecciona Extracción solamente hay que ingresar el monto de la misma en Valor del Movimiento.
Al seleccionar Depósito y luego presionar el botón Cheques/Efec., se presentará el siguiente formulario:
Donde se agregan los registros a la tabla. Ellos pueden ser Efectivo o de Cartera. Si son de cartera se activará el botón Cartera de Cheques para seleccionar el o los cheques de la cartera que van a componer ese depósito. También se activa el botón Boleta de Depósito el cual enviará la tabla para que se pueda imprimir con el Caret. Previamente tiene que estar el archivo deposito.ret el cual tiene que estar vinculado con la tabla deposito.dbf Si se selecciona Canje cambia la leyenda del botón a Cheques, para seleccionar los cheques de cartera o propios.
Create PDF files without this message by purchasing novaPDF printer (http://www.novapdf.com)
Sistemas Ceibo / [email protected] Administración Actualizado: Martes 02 de Septiembre de 2014
(LIDER en Programación de Computadoras) ADIMINISTRACIÓN Página 48
Para que se registre el movimiento en todos los ángulos del PGC2014 hay que presionar el botón Graba Movimiento.
Create PDF files without this message by purchasing novaPDF printer (http://www.novapdf.com)
Sistemas Ceibo / [email protected] Administración Actualizado: Martes 02 de Septiembre de 2014
(LIDER en Programación de Computadoras) ADIMINISTRACIÓN Página 49
Libros de I.V.A.
Editar I.V.A. Ventas
En el formulario de edición de los libros por defecto aparece la tabla del mes en curso. Si se desea navegar sobre las tablas de los diferentes meses o inclusive años, cambiar en el spinner del mes
el mes o en el spinner del año el año. Si no se accede desde facturación los totales aparecen sumados (esto es por cuestión de velocidad).
Botonera (De izquierda a derecha) Exportar Citi Ventas Exporta el libro en curso creando un archivo en formato texto que solo reconoce el programa Citi Ventas que es un aplicativo del SIAP. Contenido Vista del contenido del comprobante Agregar Movimiento
Create PDF files without this message by purchasing novaPDF printer (http://www.novapdf.com)
Sistemas Ceibo / [email protected] Administración Actualizado: Martes 02 de Septiembre de 2014
(LIDER en Programación de Computadoras) ADIMINISTRACIÓN Página 50
Detallar en este formulario el movimiento a agregar en el IVA ventas ajeno a los mecanismos de ventas del sistema. Es decir que no irá a la cuenta corriente del cliente, no afectara en caja, no irá a la contabilidad, etc… Mudar movimiento
Muda un movimiento determinado a otro periodo o a otro mes. Elimina / Restaura Elimina o restaura un determinado movimiento. Todos los registros marcados se eliminarán del libro en curso luego de salir del formulario o cambiar de mes o año. Editar Edita un movimiento para ser modificado. El formulario es el mismo al de “Agregar un movimiento”. Edita Retención Edita la retención en curso. Actualizar los Índices Esto se aplica en los casos que se hallan corrompido los archivos índices (*.IDX), del libro en curso. Por ejemplo si se ha tocado el libro en curso con la aplicación Excel, la cual puede editar y modificar tablas *.dbf, entonces luego hay que presionar este botón.
Create PDF files without this message by purchasing novaPDF printer (http://www.novapdf.com)
Sistemas Ceibo / [email protected] Administración Actualizado: Martes 02 de Septiembre de 2014
(LIDER en Programación de Computadoras) ADIMINISTRACIÓN Página 51
Ordenación Cronológica Libera a la grilla del índice asociado a la misma para mostrar los movimientos según su ingreso cronológico. Cierre del Libro Cerrará el libro del mes y año correspondiente para que no sea modificado desde ningún ángulo del sistema. Cierra el Libro del mes en curso, previa confirmación. Luego de cerrado el PGC2014 no dejará que se modifique los registros tanto del mismo libro como de la tabla impositiva. La tabla de los cierres es: (Carpeta de IVA) + '\ CIERRE_DE_LIBROS.DBF Imprime mes...
Presenta datos para la impresión del Libro en curso. Si la casilla Comprime datos está desactivada entonces genera los datos sin comprimir. De lo contrario señalar cómo se desea la compresión y luego presionar el botón Reporte Caret.- La tabla de las retenciones es: (Carpeta de IVA) + (Mes) + (Año) + \ RETENCIONES_COBRO .DBF Tabla Impositiva Envía a listar por el Caret, la tabla impositiva del mes en curso. Exp. Tabla Impositiva Exporta la tabla impositiva a un formato de archivo a elegir. El mismo se puede enviar por correo electrónico.
Create PDF files without this message by purchasing novaPDF printer (http://www.novapdf.com)
Sistemas Ceibo / [email protected] Administración Actualizado: Martes 02 de Septiembre de 2014
(LIDER en Programación de Computadoras) ADIMINISTRACIÓN Página 52
Importar Libro IVA Importa los datos de un archivo especificado. La estructura a seguir desde un archivo de texto es la siguiente:
Field Field Name Type Width Dec 1 CUENTAPART Numeric 7 2 CUENTAPAR1 Numeric 7 3 CUENTAPAR2 Numeric 7 4 CUENTAPAR3 Numeric 7 5 FECHA Date 8 6 FECHA_MOV Date 8 7 DECLARACIO Date 8 8 TIPO_FAC Character 16 9 FACTURA Character 13 10 DETALLE Character 60 11 TIPO_CUIT Character 3 12 CUIT Character 13 13 INGBRUTOS Numeric 19 4 14 RETINGBRUT Numeric 19 4 15 SUCUENTA1 Character 9 16 LCUENTA1 Logical 1 17 EXENTO Numeric 19 4 18 SUCUENTA2 Character 9 19 LCUENTA2 Logical 1 20 IMPUESTO Numeric 19 4 21 SUCUENTA3 Character 9 22 LCUENTA3 logical 1 23 PERCEPCION Numeric 19 4 24 SUCUENTA4 Character 9 25 LCUENTA4 Logical 1 26 RETENCION Numeric 19 4 27 SUCUENTA5 Character 9 28 LCUENTA5 Logical 1 29 SUB_TOTAL Numeric 19 4 30 SUCUENTA6 Character 9 31 LCUENTA6 Logical 1 32 IVA1 Numeric 19 4 33 IVA2 Numeric 19 4 34 SUCUENTA7 Character 9 35 LCUENTA7 Logical 1 36 IVA11 Numeric 19 4 37 IVA12 Numeric 19 4 38 SUCUENTA8 Character 9 39 LCUENTA8 Logical 1 40 IVA21 Numeric 19 4 41 IVA22 Numeric 19 4 42 SUCUENTA9 Character 9 43 LCUENTA9 Logical 1 44 GRAN_TOTAL Numeric 19 4 45 SUCUENTA10 Character 9 46 LCUENTA10 Logical 1 47 SUCUENTA11 Character 9 48 LCUENTA11 Logical 1 49 SUCUENTA12 Character 9 50 LCUENTA12 Logical 1 51 PROVINCIA Character 40 52 CIUDAD Character 40 53 CODIGO Numeric 10 54 COMPRADOR Character 40 55 CONTABLE Logical 1 56 TASA1 Numeric 15 2 57 TASA2 Numeric 15 2 58 TASA11 Numeric 15 2 59 TASA21 Numeric 15 2 60 TASA12 Numeric 15 2 61 TASA22 Numeric 15 2
La estructura a seguir desde un archivo de DBF o tabla es la siguiente:
Field Field Name Type Width Dec 1 FECHA Date 8 2 FECHA_MOV Date 8 3 DECLARACIO Date 8 4 TIPO_FAC Character 16 5 FACTURA Character 13 6 DETALLE Character 60
Create PDF files without this message by purchasing novaPDF printer (http://www.novapdf.com)
Sistemas Ceibo / [email protected] Administración Actualizado: Martes 02 de Septiembre de 2014
(LIDER en Programación de Computadoras) ADIMINISTRACIÓN Página 53
7 TIPO_CUIT Character 3 8 CUIT Character 13 9 INGBRUTOS Numeric 19 4 10 RETINGBRUT Numeric 19 4 11 EXENTO Numeric 19 4 12 IMPUESTO Numeric 19 4 13 PERCEPCION Numeric 19 4 14 RETENCION Numeric 19 4 15 SUB_TOTAL Numeric 19 4 16 IVA1 Numeric 19 4 17 IVA2 Numeric 19 4 18 IVA11 Numeric 19 4 19 IVA12 Numeric 19 4 20 IVA21 Numeric 19 4 21 IVA22 Numeric 19 4 22 GRAN_TOTAL Numeric 19 4 23 PROVINCIA Character 40 24 CIUDAD Character 40 25 CODIGO Numeric 10 26 COMPRADOR Character 40 27 CONTABLE Logical 1 28 TASA1 Numeric 15 2 29 TASA2 Numeric 15 2 30 TASA11 Numeric 15 2 31 TASA21 Numeric 15 2 32 TASA12 Numeric 15 2 33 TASA22 Numeric 15 2
Exportar Libro IVA
Se determina el nombre y tipo de extensión del archivo a exportar. El mismo se puede enviar por correo electrónico. Salir del Formulario Sale del formulario en curso
Create PDF files without this message by purchasing novaPDF printer (http://www.novapdf.com)
Sistemas Ceibo / [email protected] Administración Actualizado: Martes 02 de Septiembre de 2014
(LIDER en Programación de Computadoras) ADIMINISTRACIÓN Página 54
Agregar Movimiento a I.V.A. Compras Igual que el formulario de Agregar IVA Ventas solo que lo registra en el Libro Compras.
Editar I.V.A. Compras Igual que el formulario de Editar IVA ventas.
Pago de I.V.A.
Según el período que se seleccione, se puede ver el crédito fiscal o el débito fiscal al momento. Además los totales de los diferentes impuestos generados en el período están en 3 (tres), tablas diferentes (tal cual la imagen): Impuestos en Ventas, Impuestos en Compras e Impuestos en Cobros. NOTA: Hay que tener en cuenta que en el cuadro “Percepciones (CV)” están totalizadas las percepciones en general, tanto de compras como de ventas. Si se desea hacer un pago da IVA para realizar la posterior descarga en la caja o (Si está activada la contabilidad), en la contabilidad, entonces ingresar el Comprobante y:
Si hay IVA a Pagar la cuenta contable “Cta. IVA a PAGAR” se activará junto con la cuenta “Cta.
CAJA”
Si hay Saldo A Favor la cuenta “Cta. Saldo a Favor” se activará, como indica la siguiente
imagen.
Create PDF files without this message by purchasing novaPDF printer (http://www.novapdf.com)
Sistemas Ceibo / [email protected] Administración Actualizado: Martes 02 de Septiembre de 2014
(LIDER en Programación de Computadoras) ADIMINISTRACIÓN Página 55
Cuando “Graba Movimiento” lo registra en el arqueo, en la caja diaria y en la contabilidad. Y si está activada la casilla “Imprime Vale”, bajo el formato de VALES.INI emite un vale por el puerto de los listados.
Caja
Arqueo de Caja Si la carpeta de instalación es distinta a la carpeta de facturación (es lo que se aconseja; es decir que una vez instalado se hace leer y escribir en otras carpetas que no se la de instalación “ver carpetas de trabajo”), se presentará esta ventana de diálogo preguntando qué tipo de arqueo se quiere realizar: local o global...
Se ha visto en compras a Proveedores que el PGC2014 crea dos archivos para la realización de los arqueos de caja:
Arqueo Local. (Ruta de Instalación)+ ARQUEOS \ ARQUEOS_DISCRIMINADO.DBF Arqueo Global. (Ruta de Facturación) + ARQUEOS \
ARQUEOS_GLOBAL_DISCRIMINADO.DBF Esto es por si trabaja en redes de computadoras donde todas leen en la misma carpeta de un servidor, y se desea ver lo ingresado individualmente por cada terminal. Cualquiera de los dos botones que se presione enviará el formulario siguiente:
Create PDF files without this message by purchasing novaPDF printer (http://www.novapdf.com)
Sistemas Ceibo / [email protected] Administración Actualizado: Martes 02 de Septiembre de 2014
(LIDER en Programación de Computadoras) ADIMINISTRACIÓN Página 56
La vista de los totales vendidos puede ser modificada mediante la variable “VER_TOTALES_EN_ARQUEO” con el aplicativo “Patagonia_configuraciones.exe”. Esto es por si no se desea que un determinado cajero al hacer un arqueo vea los totales del dinero a ingresar. Cosa que solo tiene que ingresar todo en dinero que disponga en caja y luego al grabar el arque el sistema determinará si sobra o falta dinero. También se puede determinar en el arqueo que se puedan ver los ítems facturados o vendidos, activando la variable “EN_ARQUEO_MUESTRA_ITEMS”. Esto sería aplicable en una heladería que contiene pocos ítems de venta para realizar un control de stock en cada arqueo. Los únicos datos que se pueden editar (cambiar o modificar), son los que están en negro: Dinero Ingresado S/cierre anterior, Anul/Dif./Extra (que restan), Existencia y Retirado. En Dinero Ingresado aparecerá el Cambio dejado en el cierre de arqueo anterior. En Existencia se ingresará el dinero (o suma total de valores), que hay en caja. Y en Retirado el dinero que el supervisor o encargado retirará para llevar a tesorería. Por lo tanto quedará un resto Cambio dejado que es el monto con que arrancará el próximo cierre de arqueo como dinero ingresado. Si se desea ver cómo está compuesto el arqueo, se presiona el botón VER (si es cierre global), el cual llamará al CARET para la edición del listado El botón Listar arqueos de Caja muestra una lista de los diferentes arqueos que se han realizado con anterioridad:
Create PDF files without this message by purchasing novaPDF printer (http://www.novapdf.com)
Sistemas Ceibo / [email protected] Administración Actualizado: Martes 02 de Septiembre de 2014
(LIDER en Programación de Computadoras) ADIMINISTRACIÓN Página 57
En este formulario aparecerá los distintos cierre de arqueos. A la izquierda el desde, hasta y hora del arqueo en sí. En el cuadro de la derecha cómo está compuesto el mismo. Por defecto aparecen los arqueos locales. Si se quiere ver los arqueos Globales hay que activar la casilla Determinar arqueo Global. Si es local la vista de los arqueos, el botón Discriminación aparecerá desactivado. Al presionar el botón Genera Reporte enviará los datos al CARET mas o menos de esta manera:
Si se presiona el botón Discriminación, de esta manera:
Create PDF files without this message by purchasing novaPDF printer (http://www.novapdf.com)
Sistemas Ceibo / [email protected] Administración Actualizado: Martes 02 de Septiembre de 2014
(LIDER en Programación de Computadoras) ADIMINISTRACIÓN Página 58
Allí mostrará los comprobantes que compone el arqueo.
Listados de Arqueos Ver botón de Listado de Arqueos en Arqueo de caja.
Create PDF files without this message by purchasing novaPDF printer (http://www.novapdf.com)
Sistemas Ceibo / [email protected] Administración Actualizado: Martes 02 de Septiembre de 2014
(LIDER en Programación de Computadoras) ADIMINISTRACIÓN Página 59
Listar movimientos de Caja Mostrará una tabla temporal con los datos grabados en las cajas.
Allí se pueden cambiar las fechas Desde y Hasta, y después de dar un ENTER en la fecha Hasta traerá los datos que abarcan las cajas en fechas distintas.
Listar Cartera de Cheques Llamará a la aplicación CARET, si es que está instalada, para mostrar la cartera de Cheques de la siguiente manera:
Create PDF files without this message by purchasing novaPDF printer (http://www.novapdf.com)
Sistemas Ceibo / [email protected] Administración Actualizado: Martes 02 de Septiembre de 2014
(LIDER en Programación de Computadoras) ADIMINISTRACIÓN Página 60
Cierres Fiscales Presenta un formulario para la realización de cierres fiscal Epson o Hasar.
Botonera: Cierre Z: Realiza un cierre “Z” en el impresor fiscal. Cierre X: Realiza un cierre “X” en el impresor fiscal,
que es un cierre parcial desde el último “X” que se halla hecho.
Est. Fiscal: Realiza una pedida de estado en el impresor conectado sobre el puerto serie.
Listar Cierres: Abre una tabla temporal con los datos almacenados de los cierres fiscales que se hayan hecho con anterioridad.
Solicitar Auditoria Fiscal: Normalmente se solicita una auditoria cuando se hayan extraviado los cierres “Z” o para ver la facturación entre dos fechas distintas. Las mismas pueden ser entre fechas o entre numero de cierres, con Totales Generales o Detallado por día o cierre.
Esto mismo se presenta en la cuarta solapa en el formulario de facturación cuando se trata de impresiones fiscales, titulado “Epson” o “Hasar” según sea la impresora conectada a la terminal.
Nota: al emitir un cierre “Z” o “X” imprimirá un detalle de ventas y de rubros según se activó en el Panel de Control.
Create PDF files without this message by purchasing novaPDF printer (http://www.novapdf.com)
Sistemas Ceibo / [email protected] Administración Actualizado: Martes 02 de Septiembre de 2014
(LIDER en Programación de Computadoras) ADIMINISTRACIÓN Página 61
Indicaciones sobre las Impresiones Hay tres maneras de generar reportes y de modificar los mismos:
1. CARET 2. Crystall Report 3. Report de Visual Fox
En lo siguiente se explicará bajo la aplicación CARETRUN, de 16 bit. El PGC2014 envía a las impresoras predeterminadas los comprobantes Factura, NdC., Remitos, Recibos y Presupuestos. No envía los listados a las impresoras determinadas en Windows. El mecanismo para generar los listados es crear tablas temporales dentro de la carpeta “CARET” en la unidad de disco local. Siempre que al desplegar o vista de una tabla aparezca un botón de este estilo...
... es allí donde después de presionar el mismo, crea la tabla y graba en ella los registros determinados. Si alguna aplicación como caretrun.exe soporta DDE (Dynamic Data Exchange), se puede reemplazar por el caretrun. Ver El Panel de Control. Lo siguiente es un listado de la mayoría de los botones que tienen incorporado este mecanismo a lo largo del sistema. Se incluye una lista de los Parámetros que envía el PGC2014 como DDE al caretrun
Retenciones de Ventas o Cobros Tabla “RETENC_V.DBF” Reporte “RETENC_V.RET” Los parámetros son: - Parametro1 = Nombre de la Empresa - Parametro2 = Nombre de Fantasía - Parametro3 = Tipo de Cuit - Parametro4 = CUIT - Parametro5 = Dirección y Localidad
- Parametro6 = Periodo
Percepciones en Ventas Tabla “PERCEPCI.DBF” Reporte “PERCEPCI.RET” Los parámetros son: - Parametro1 = Nombre de la Empresa - Parametro2 = Tipo - Parametro3 = Comprobante
Boleta de Depósito Tabla “DEPOSITO.DBF” Reporte “DEPOSITO.RET” - Parametro1 = Nombre de Empres - Parametro2 = Qué listado de cheques y/o Efectivo - Parametro3 = Banco+' '+Nombre - Parametro4 = Localidad + Provincia - Parametro5 = dirección - Parametro6 = teléfono
Create PDF files without this message by purchasing novaPDF printer (http://www.novapdf.com)
Sistemas Ceibo / [email protected] Administración Actualizado: Martes 02 de Septiembre de 2014
(LIDER en Programación de Computadoras) ADIMINISTRACIÓN Página 62
- Parametro7 = documento - Parametro8 = comprobante o numero de boleta - Parametro9 = Letras del Total
Cheques en cartera Tabla “CARTERA.DBF” Reporte “CARTERA.RET” - Parametro1 = Nombre de Empres
- Parametro2 = Qué listado de cheques Parámetros que se suman a los Cobrados y Pagados - Parametro3 = Cliente o Proveedor+' '+Nombre - Parametro4 = Localidad + Provincia - Parametro5 = dirección - Parametro6 = teléfono - Parametro7 = documento - Parametro8 = comprobante o numero de boleta - Parametro9 = Letras del Total
Botón REPORTE en listar formas de pago (Tarjetas de Crédito) Tabla “TJS_CRED.DBF” Reporte “TJS_CRED.RET” - Parametro1 = Nombre de Empres - Parametro2 = Fecha desde (Acreditación) - Parametro3 = Fecha hasta (Acreditación)
En resumen de Comprobantes Las Ventas Tabla “FACTURA1.DBF” Reporte “FACTURA1.RET”
Las Compras Tabla “COMPRAS1.DBF” Reporte “FACTURA1.RET”
- Parámetros del 1-6 = datos y filtros del Listado - PArametro7 = Nombre de la Empresa
En resumen de Comprobantes (Rótulos) En Listado de Ventas Comprobantes: Tabla “ROTULO_F.DBF” Reporte “ROTULO_F.RET” En listado de Ventas (Rotulo de Mercadería) Tabla “ROTULO_V.DBF” Reporte “ROTULO_V.RET”
En Listado de Compras Comprobantes: Tabla “ROTULO_P.DBF” Reporte “ROTULO_F.RET” En listado de Compras (Rotulo de Mercadería) Tabla “ROTULO_C.DBF” Reporte “ROTULO_C.RET”
- Parámetros del 1-6 = datos y filtros del Listado - PArametro7 = Nombre de la Empresa
En Listado de Recibos Cobros Tabla “RECIBO_C.DBF” Reporte “RECIBO_C.RET”
Pagos Tabla “RECIBO_P.DBF” Reporte “RECIBO_P.RET”
- Parámetros del 1-6 = datos y filtros del Listado - PArametro7 = Nombre de la Empresa
Create PDF files without this message by purchasing novaPDF printer (http://www.novapdf.com)
Sistemas Ceibo / [email protected] Administración Actualizado: Martes 02 de Septiembre de 2014
(LIDER en Programación de Computadoras) ADIMINISTRACIÓN Página 63
En Comprobantes Comprimidos
En Ventas Por Rubro Tabla “ART_C_2.DBF” Reporte “ART_C_2.RET” Por Rubro y Sub-Rubro Tabla “ART_C_3.DBF” Reporte “ART_C_3.RET” Por Articulo Tabla “ART_C_4.DBF” Reporte “ART_C_4.RET” Por Tipo de Venta Tabla “FAC_C_15.DBF” Reporte “FAC_C_15.RET” Por Fecha Tabla “FAC_C_1.DBF” Reporte “FAC_C_1RET”
Por Artículos Integrados Tabla “ART_C_13.DBF” Reporte “ART_C_13.RET” Por Comprobante Tabla “FAC_C_2.DBF” Reporte “FAC_C_2.RET” Por Ciudad Tabla “FAC_C_3.DBF” Reporte “FAC_C_3.RET” Por Ciudad y Provincia Tabla “FAC_C_4.DBF” Reporte “FAC_C_4.RET”
Por Punto de Venta Tabla “FAC_C_5.DBF” Reporte “FAC_C_5.RET” Por Rubros y Artículos Tabla “ART_C_11.DBF” Reporte “ART_C_11.RET” Por Hora Tabla “FAC_C_8.DBF” Reporte “FAC_C_8.RET” Por Formas de Pago Tabla “FAC_C_9.DBF” Reporte “FAC_C_9.RET”
En Compras Por Rubro Tabla “ART_P_2.DBF” Reporte “ART_P_2.RET” Por Rubro y Sub-Rubro Tabla “ART_P_3.DBF” Reporte “ART_P_3.RET” Por Articulo Tabla “ART_P_4.DBF” Reporte “ART_P_4.RET” Por Tipo de Venta Tabla “FAC_P_15.DBF” Reporte “FAC_P_15.RET” Por Fecha Tabla “FAC_P_1.DBF” Reporte “FAC_P_1RET”
Por Artículos Integrados Tabla “ART_P_13.DBF” Reporte “ART_P_13.RET” Por Comprobante Tabla “FAC_P_2.DBF” Reporte “FAC_P_2.RET” Por Ciudad Tabla “FAC_P_3.DBF” Reporte “FAC_P_3.RET” Por Ciudad y Provincia Tabla “FAC_P_4.DBF” Reporte “FAC_P_4.RET”
Por Punto de Venta Tabla “FAC_P_5.DBF” Reporte “FAC_P_5.RET” Por Rubros y Artículos Tabla “ART_P_11.DBF” Reporte “ART_P_11.RET” Por Hora Tabla “FAC_P_8.DBF” Reporte “FAC_P_8.RET” Por Formas de Pago Tabla “FAC_P_9.DBF” Reporte “FAC_P_9.RET”
- Parámetros del 1-6 = datos y filtros del Listado - PArametro7 = Nombre de la Empresa
En Compresión de Recibos
Create PDF files without this message by purchasing novaPDF printer (http://www.novapdf.com)
Sistemas Ceibo / [email protected] Administración Actualizado: Martes 02 de Septiembre de 2014
(LIDER en Programación de Computadoras) ADIMINISTRACIÓN Página 64
En cobros Por Tipo de Cobro Tabla “REC_C_15.DBF” Reporte “REC_C_15.RET” Por Fecha y Hora Tabla “REC_C_1.DBF” Reporte “REC_C_1RET”
Por Comprobante Tabla “REC_C_2.DBF” Reporte “REC_C_2.RET” Por Ciudad Tabla “REC_C_3.DBF” Reporte “REC_C_3.RET” Por Ciudad y Provincia Tabla “REC_C_4.DBF” Reporte “REC_C_4.RET”
Por Punto de Venta Tabla “REC_C_5.DBF” Reporte “REC_C_5.RET” Por Formas de Pago Tabla “REC_C_9.DBF” Reporte “REC_C_9.RET”
En Pagos Por Tipo de Cobro Tabla “REC_P_15.DBF” Reporte “REC_P_15.RET” Por Fecha y Hora Tabla “REC_P_1.DBF” Reporte “REC_P_1RET”
Por Comprobante Tabla “REC_P_2.DBF” Reporte “REC_P_2.RET” Por Ciudad Tabla “REC_P_3.DBF” Reporte “REC_P_3.RET” Por Ciudad y Provincia Tabla “REC_P_4.DBF” Reporte “REC_P_4.RET”
Por Punto de Venta Tabla “REC_P_5.DBF” Reporte “REC_P_5.RET” Por Formas de Pago Tabla “REC_P_9.DBF” Reporte “REC_P_9.RET”
Los parámetros son: - Parámetros del 1-6 = datos y filtros del Listado - Parametro7 = Nombre de la Empresa
En Libros de Iva Compras o Ventas
Ventas Sin Comprimir Tabla “IVA_V.DBF” Reporte “IVA_V.RET” Comprimido por fecha Tabla “IVA_V_1.DBF” Reporte “IVA_V_1.RET” Comprimido por Comprobante Tabla “IVA_V_2.DBF” Reporte “IVA_V_2.RET” Comprimido por Detalle Tabla “IVA_V_3.DBF” Reporte “IVA_V_3.RET”
Comprimido por CUIT Tabla “IVA_V_4.DBF” Reporte “IVA_V_4.RET” Comprimido por Provincia Tabla “IVA_V_5.DBF” Reporte “IVA_V_5.RET” Comprimido por Provincia y Localidad Tabla “IVA_V_6.DBF” Reporte “IVA_V_6.RET” Comprimido por Comprobante y CUIT Tabla “IVA_V_7.DBF” Reporte “IVA_V_7.RET”
Comprimido por Comprobante, CUIT y TASA Tabla “IVA_V_8.DBF” Reporte “IVA_V_8.RET” Comprimido por TASAS Tabla “IVA_V_9.DBF” Reporte “IVA_V_9.RET” Comprimido por Comprobante y Tasas Tabla “IVA_V_10.DBF” Reporte “IVA_V_10.RET” Tabla Impositiva Tabla “IVA_V_IM.DBF” Reporte “IVA_V_IM.RET”
Create PDF files without this message by purchasing novaPDF printer (http://www.novapdf.com)
Sistemas Ceibo / [email protected] Administración Actualizado: Martes 02 de Septiembre de 2014
(LIDER en Programación de Computadoras) ADIMINISTRACIÓN Página 65
Compras Sin Comprimir Tabla “IVA_C.DBF” Reporte “IVA_C.RET” Comprimido por fecha Tabla “IVA_C_1.DBF” Reporte “IVA_C_1.RET” Comprimido por Comprobante Tabla “IVA_C_2.DBF” Reporte “IVA_C_2.RET” Comprimido por Detalle Tabla “IVA_C_3.DBF” Reporte “IVA_C_3.RET”
Comprimido por CUIT Tabla “IVA_C_4.DBF” Reporte “IVA_C_4.RET” Comprimido por Provincia Tabla “IVA_C_5.DBF” Reporte “IVA_C_5.RET” Comprimido por Provincia y Localidad Tabla “IVA_C_6.DBF” Reporte “IVA_C_6.RET” Comprimido por Comprobante y CUIT Tabla “IVA_C_7.DBF” Reporte “IVA_C_7.RET”
Comprimido por Comprobante, CUIT y TASA Tabla “IVA_C_8.DBF” Reporte “IVA_C_8.RET” Comprimido por TASAS Tabla “IVA_C_9.DBF” Reporte “IVA_C_9.RET” Comprimido por Comprobante y Tasas Tabla “IVA_C_10.DBF” Reporte “IVA_C_10.RET” Tabla Impositiva Tabla “IVA_C_IM.DBF” Reporte “IVA_C_IM.RET”
Los parámetros son: - Parametro1 = Nombre de la Empresa - Parametro2 = Nombre de Fantasía - Parametro3 = Tipo de Cuit - Parametro4 = CUIT - Parametro5 = Dirección y Localidad - Parametro6 = Periodo
En Fichas de Clientes, Proveedores, Bancos o Cuentas particulares De los Clientes Tabla “FICHA_C.DBF” Reporte “FICHA_C.RET”
De los Proveedores Tabla “FICHA_C.DBF” Reporte “FICHA_C.RET”
De los Bancos Tabla “FICHA_C.DBF” Reporte “FICHA_C.RET”
De las cuentas extras o particulares Tabla “FICHA_T.DBF” Reporte “FICHA_T.RET”
Los parámetros son: - Parametro1 = Razón Social - Parametro2 = Nombre - Parametro3 = Código de Cuenta - Parametro4 = Clientes, Proveedores, Bancos o Cuentas - Parametro5 = Fecha Desde - Parametro6 = Fecha Hasta - Parametro7 = Nombre de Empresa
En Listado de Arqueos Arqueo Global: Tabla “ARQ_G_D.DBF” Reporte “ARQ_G_D.RET” Discriminación de Arqueo: Tabla “DISC_ARC.DBF” Reporte “DISC_ARQ.RET” Arqueo Local: Tabla “ARQ__D.DBF” Reporte “ARQ__D.RET” Botón Discriminación - Parametro1 = Datos del Arqueo - Parametro2 = Nombre de la Empresa Botón Reporte - Parametro1 = Nombre de la Empresa
En Vista de Cuentas Contables Contabilidad:
Create PDF files without this message by purchasing novaPDF printer (http://www.novapdf.com)
Sistemas Ceibo / [email protected] Administración Actualizado: Martes 02 de Septiembre de 2014
(LIDER en Programación de Computadoras) ADIMINISTRACIÓN Página 66
Tabla “CONTABLE.DBF” Reporte “CONTABLE.RET” - Parametro1 = Razón Social - Parametro2 = Periodo
En Asientos Contables Asientos: Tabla “ASIENTOS.DBF” Reporte “ASIENTOS.RET”
- Parametro1 = Razón Social - Parametro2 = Periodo
Libro Mayor: Tabla “MAYOR.DBF” Reporte “MAYOR.RET” - Parametro1 = Razón Social - Parametro2 = desde - Parametro3 = Hasta
En Hoja de Pre Balance Botón Reporte: Tabla “H_P_B.DBF” Reporte “H_P_B.RET”
Informe de Estado: Tabla “RESULTAC.DBF” Reporte “RESULTAC.RET”
Los parámetros son: - Parametro1 = Razón Social - Parametro2 = Nombre de Fantasía - Parametro3 = Cuit - Parametro4 = Tipo de Cuit - Parametro5 = Dirección
En Pendientes Grupales Clientes: Tabla “PEND_C.DBF” Reporte “PEND_C.RET”
Proveedores: Tabla “PEND_P.DBF” Reporte “PEND_P.RET”
Bancos: Tabla “PEND_B.DBF” Reporte “PEND_B.RET”
Cuentas: Tabla “PEND_T.DBF” Reporte “PEND_T.RET”
Los parámetros son:
- Parametro1 = Desde - Parametro2 = Hasta - Parametro3 = Vendedor / Ficha de Cumpleaños - Parametro2 = Empresa
Ofertas de Artículos Tabla “LAOFERTA.DBF” Reporte “LAOFERTA.RET” - Parametro1 = Razón Social
Create PDF files without this message by purchasing novaPDF printer (http://www.novapdf.com)