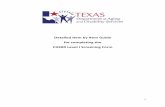PASRR User Manual - Georgia
Transcript of PASRR User Manual - Georgia
PASRR USER MANUAL
ALLIANT/GEORGIA MEDICAL CARE FOUNDATION 1
Table of Contents
1.0 Overview ................................................................................................................................. 2
2.0 Submit a PASRR Level I Request .......................................................................................... 2
2.1 Description ................................................................................................................... 2
2.2 Web Entry Instruction ................................................................................................... 3
3.0 View and Edit PASRR Level I Request .............................................................................. 12
3.1 Searching and Editing Instructions - Provider ............................................................ 12
3.1.1 Searching and Viewing Level I Assessment - Provider ............................... 12
3.1.2 Editing Level I Request - Provider ............................................................... 14
3.2 Searching and Editing Instructions – Skilled Nursing Facility .................................... 14
3.2.1 Searching and Viewing Level I Assessment - SNF ......................................... 14 3.2.2 Editing Level I Request - SNF......................................................................... 16
4.0 Change Request .................................................................................................................... 16 5.0 Contacting Alliant GMCF..................................................................................................... 17
5.1 Contact Us Instructions ................................................................................................. 18 5.2 Correspondence Search Instructions ............................................................................ 20
NOTE: Valid member, provider and PA IDs are redacted in this manual.
Member/provider information displayed is fictitious.
PASRR USER MANUAL
ALLIANT/GEORGIA MEDICAL CARE FOUNDATION 2
1.0 PASRR Level I Overview
The PASRR USER Guide describes the functionality available to Medicaid providers to
electronically process PASRR Assessment Screenings. The functionality available includes:
Submit a Pre-Admission Screening Resident Review (PASRR) Level I.
View existing Level I requests, and edit Level I requests that have not been reviewed.
Modify Member Medicaid IDs for a Level I assessment.
Link for Skilled Nursing Facilities to view and edit assessments of residents in their
facilities.
2.0 Submit a PASRR Level I Request
2.1 Description
Requests for Pre-Admission Screening Resident Review (PASRR) Level I are submitted via
the web portal using the DMA-613 (PASRR) Level I form. The PASRR Level I form may be
accessed from the portal secure home page via the Medical Review Portal. A Level I may be
entered using the applicant’s Medicaid ID number; or, if the applicant is not a Medicaid
recipient, the applicant’s Social Security Number (SSN). Upon submission of the Level I, the
provider receives the Level I tracking number and notification of the Level I decision. The
system determines the decision based on validation of the responses to the Level I screening
questions and other form data. The following decisions are returned depending on the
validation:
Approved: A decision of ‘Approved’ indicates that all Level I criteria were met. No
further action is needed and the applicant is approved for admission to a nursing facility.
The Level I tracking number is now the Level I authorization number.
Pending: A decision of ‘Pending’ indicates that some or all criteria were not met. In
general, most pending cases are referred for Level II assessment.
Withdrawn: If the system returns a decision of ‘Withdrawn’, it means that a response on
the form reflects that the applicant’s physician anticipates the nursing facility stay will be
less than 30 days. In this situation, no prior authorization is required.
PASRR USER MANUAL
ALLIANT/GEORGIA MEDICAL CARE FOUNDATION 3
2.2 Web Entry Instructions
1. Go to the Georgia Web Portal at www.mmis.georgia.gov.
2. On the portal home page, click on Prior AuthorizationMedical Review Portal
3. Scroll down to the PASRR Level I Information section and select Enter a New PASRR
Request.
4. On the next window that displays, enter the applicant’s Medicaid ID OR the applicant’s
Social Security Number. Do not enter both numbers.
5. Click Submit to open the Level I screening form. At the top of the form, the following
warning displays:
“DO NOT PROCEED IF PHYSICIAN HAS NOT CERTIFIED A DMA-6 FOR A LEVEL OF CARE”
The intent of this warning is to remind the requesting provider that a physician should
officially certify the DMA-6 before the Level I request is submitted.
PASRR USER MANUAL
ALLIANT/GEORGIA MEDICAL CARE FOUNDATION 4
Member Information:
This section captures member demographic information; member’s current location and
situation; and out of state contact information (if applicable).
6. If the applicant’s Medicaid ID was entered or the SSN entered corresponds to an individual
with a Medicaid ID, the system will populate the Medicaid ID, social security number,
Member name, date of birth and gender in the applicable boxes.
7. If the applicant is not a Medicaid recipient, the member information except for Member
ID must be entered. Enter the applicant’s ‘Last Name’, ‘First Name’, ‘Middle Initial’ (if
applicable), ‘Date of Birth’ (manually or using the calendar popup), and select a ‘Gender’
from the drop list. The system inserts the SSN entered on the Level I entry page.
8. Enter the applicant’s current location by selecting the location from the ‘Current Location’
drop list.
9. If ‘Other’ is selected as the current location, provide an explanation for this choice in the
text box provided.
10. Under ‘Check all that applies to the applicant/resident’, check each box related to the
applicant’s situation. If ‘Other’ is selected, enter an explanation in the text box provided.
11. If ‘Out of State resident’ is selected, enter the OOS contact person’s ‘Last Name’, ‘First
Name’ and ‘Phone Number’ in the ‘Resident’s OOS PASRR Contact Information’ section.
PASRR USER MANUAL
ALLIANT/GEORGIA MEDICAL CARE FOUNDATION 5
Level I Screening Questions:
12. Respond Yes or No to the screening questions. If a response is ‘Yes’, additional
information may be required.
Question #1: Does the individual have a suspected mental illness, mental retardation,
developmental disability or related condition?
Question #1a: Does the individual have a primary (Axis I) diagnosis of dementia based
on DSM-IV criteria?
If ‘Yes’ to question 1a, click one of the checkboxes to specify the type of dementia. If
‘Other’ selected for the dementia type, explain in the text box provided.
AND
If ‘Yes’ to question 1a, enter the corresponding diagnosis code for the dementia condition
in the ‘Dementia Diagnosis Code’ box.
Question 1b: Is there current and accurate data in the patient record to indicate that there
is a severe physical illness so severe that the patient could not be expected to benefit from
‘specialized services’?
If ‘Yes’ to question 1b, click a checkbox to specify the severe illness. If ‘Other’ selected
for the illness, provide an explanation in the textbox provided.
PASRR USER MANUAL
ALLIANT/GEORGIA MEDICAL CARE FOUNDATION 6
Question 1c: Does the individual have a terminal illness as defined for hospice purpose
under 42 CFR 483.130 which includes medical prognosis that his/her life expectancy is 6
months or less?
Question 1d: Does the individual applying for admission, directly from hospital
discharge, require NF services for the condition received while in the hospital and
whose attending physician has certified that the nursing facility stay is likely to require less
than 30 days?
Mental Illness/Mental Retardation/Developmental Disability Questions:
PASRR USER MANUAL
ALLIANT/GEORGIA MEDICAL CARE FOUNDATION 7
13. Respond Yes or No to the following questions. If a response is ‘Yes’, additional
information may be required.
Question 2: Does the individual have a primary (Axis I) diagnosis of mental illness based
on DSM-IV criteria?
If ‘Yes’ to question #2, click a checkbox to indicate the applicable psychiatric illness. If
‘Other Psychotic Disorder’ or “Anxiety Disorder’ is checked, explain in the textboxes
provided. The comments box is optional but can be used to note additional information
regarding the patient’s psychiatric disorder.
Question 2a: Does the treatment history indicate the individual has experienced at least
ONE of the following? (Respond Yes or No to (1) and (2) below).
(1) In-patient psychiatric treatment more than once in the past 2 years.
(2) Within the last 2 years experienced an episode of significant disruption to the normal
living situation, for which supportive services were required to maintain functioning at
home, or in a residential treatment environment, or which resulted in intervention by
housing or law enforcement officials.
Question 2b: Within the past 3 to 6 months the disorder results in functional limitations
of major life activities that would normally be appropriate for the individual's
developmental stage. The individual typically has AT LEAST ONE of the following
characteristics on a continuing or intermittent basis:
(Respond Yes or No to (1), (2) and (3) below).
(1) Interpersonal functioning. The individual has serious difficulty interacting
appropriately and communicating effectively with other persons, has a possible history of
altercations, evictions, firing, fear of strangers, avoidance of interpersonal relationships,
and social isolation.
(2) Concentration, persistence, and pace. The individual has serious difficulty in
sustaining focused attention for a long enough period to permit the completion of tasks
commonly found in work settings or in work-like structured activities occurring in school
or home settings, manifests difficulties in concentration, inability to complete simple tasks
within an established time period, makes frequent errors, or requires assistance in the
completion of these tasks
PASRR USER MANUAL
ALLIANT/GEORGIA MEDICAL CARE FOUNDATION 8
(3) Adaptation to change. This individual has serious difficulty in adapting to typical
changes in circumstances associated with work, school, family, or social interaction,
manifests agitation, exacerbated signs and symptoms associated with the illness, or
withdrawal from the situation, or requires intervention by the mental health or judicial
system.
Question 3: The individual has an Axis II diagnosis of mental retardation based on DSM
IV criteria (diagnosed prior to age 18) or developmental disability (manifested before the
person reaches age 22). The following disabilities MAY indicate a RELATED
CONDITION: Autism, Blind/Severe Visual Impairment, Cerebral Palsy, Cystic Fibrosis,
Deaf/Severe Hearing Impairment, Head Injury, Epilepsy/Seizure Disorder, Multiple
Sclerosis, Spina Bifida, Muscular Dystrophy, Orthopedic Impairment, Speech Impairment,
Spinal Cord Injury, Deafness/Blindness.
Nursing Facility Information:
PASRR USER MANUAL
ALLIANT/GEORGIA MEDICAL CARE FOUNDATION 9
This section captures nursing facility information. It must be completed if yes is the response
to the first question in this section regarding admission to the nursing facility.
14. Respond Yes or No to indicate whether or not the patient has been admitted to the nursing
facility.
15. If No is the response, go to the Physician Information section.
16. If Yes is the response, enter the date of admission to the nursing facility in the ‘Date of
Admission to Nursing Facility’ box.
17. To enter the name of the nursing facility and nursing facility provider ID, follow this
procedure:
a. Click the spy glass next to the ‘Nursing Facility Provider ID’ box to display the
Nursing Facility Search page.
b. The Nursing Facility Search page displays the Referral (Reference) Provider ID and
names of fifteen nursing facilities listed in alphabetical order. The other facilities are
listed on the next search results pages accessed by clicking the page links below the
list.
Provider list intentionally obscured
PASRR USER MANUAL
ALLIANT/GEORGIA MEDICAL CARE FOUNDATION 10
c. Select the applicable Referral Provider ID from the lists, or use the search function to
find the specific nursing facility
d. To search, enter the nursing facility name in the ‘Provider Name’ box or nursing facility
provider ID in the ‘Provider ID’ box, and then click Search.
e. On the list of facilities that display, click the Referral Provider ID number. When this
is done, the system inserts the facility name and Referral provider ID in the ‘Name of
Nursing Facility’ and ‘Nursing Facility Provider ID’ boxes on the Level I form.
Physician Information:
This required section captures contact and other information for the physician noted on the
applicant’s DMA-6.
20. Enter the name of the physician who signed the DMA-6 in the ‘Physician’s Name’ box.
21. Indicate if the physician is associated with an office or hospital by selecting from the drop
list.
22. Enter the physician’s contact phone number in the ‘Phone’ box.
23. Enter the physician’s address in the ‘Address 1’ box. If additional space is needed for
address, the ‘Address 2’ box may be used.
24. Enter the city and state where the physician is located by selecting from the ‘City’ and
‘State’ drop lists.
25. Enter the five-digit zip code in the ‘Zip’ box; and enter the county by selecting from the
drop list.
26. Indicate whether or not the physician signed the DMA-6 by selecting Yes or No. If Yes is
selected, enter the date that the physician signed the DMA-6.
PASRR USER MANUAL
ALLIANT/GEORGIA MEDICAL CARE FOUNDATION 11
Contact Information:
This required section captures contact information and is important for notifications.
27. Enter the contact person ‘First Name’ and ‘Last Name’. This is usually the person who is
requesting the Level I.
28. Enter the name of the contact facility in the ‘Name of Contact Facility’ box.
29. Select the type of facility from the drop list.
30. Enter the date that the Level I is requested in the ‘Date Level I Requested’ box.
31. Enter the contact person’s phone number in the ‘Phone’ box. The contact person’s Fax
and E-mail are optional fields.
32. Enter the contact facility’s street address and city in the boxes provided.
33. Select the state where the contact facility is located from the ‘State’ drop list.
34. Enter the 5-digit zip code in the ‘Zip Code’ box.
35. After all Level I questions are answered and all data entered, click Review Request at the
bottom of the form. The page may temporarily ‘gray’ out as the system validates data.
36. If all required data is entered correctly, an attestation statement displays at the bottom of
the Review Request page. Click I Agree.
PASRR USER MANUAL
ALLIANT/GEORGIA MEDICAL CARE FOUNDATION 12
37. When ‘I agree’ is selected, the Review Request page is refreshed and two new links display
at the bottom: Edit Request and Submit Request.
38. Select Submit Request. The Level I is submitted; and the tracking number and Level I
decision (pending, approved, or withdrawn) display at the top of the page as shown in the
figure below.
3.0 View and Edit PASRR Level I
3.1 Searching and Editing Instructions - Provider
Providers may view and edit the requests associated with their provider ID when the
requests are entered via the secure portal (after logging in). To edit a Level I request, the
request must be pending and not referred for Level II assessment. As part of the edit
functionality, providers are also able to add a Member Medicaid ID to a Level I request in
the event the applicant did not have a Medicaid ID when the Level I was entered.
3.1.1 Searching and Viewing Level I Assessment - Provider
1. Open the Medical Review Portal and select PASRR Level I Search, Edit to open
the PASRR Request Search page.
PASRR USER MANUAL
ALLIANT/GEORGIA MEDICAL CARE FOUNDATION 13
2. To find a specific Level I request, enter the Level I tracking/authorization number
in the ‘Request ID’ box and then click Search. This is the preferred way to search
for a Level I request.
3. If the request ID is not available, search by using the member’s Social Security
Number (SSN) or the member’s Medicaid ID. Note: The search will only pull up
results for the past 90 days.
4. Search results may be limited by combining a SSN or Medicaid ID with other
search parameters, such as:
GHP Decision: Level I decision - Approved, Referred for OBRA Review, or
Withdrawn.
Case Status: The overall authorization status, which could be Approved,
Denied, or Pending. Requests that are ‘Referred for OBRA Review’ are
pending.
Physician Name: The name of the physician on the level I request
From Date and To Date: These dates refer to the date that the Level I was
entered into the PA system. Enter a ‘From Date’ and a ‘To Date’ to find Level
I requests submitted during a specific period of time.
5. Once a search is conducted, the results of the search display below the search panel.
If the search was conducted using the Request ID, only one result will display. If
more than one search criterion is used, the search returns Level I requests that match
any of the search criteria.
6. To open a Level I request for viewing, click the Request ID.
PASRR USER MANUAL
ALLIANT/GEORGIA MEDICAL CARE FOUNDATION 14
3.1.2 Editing Level I Request - Provider
1. If the Level I request selected from search results is still pending/not referred, the
level I form opens in a format that may be edited.
2. Change or modify information on the Level I form as needed.
3. If the member was given a ‘system assigned’ ID (such as 00111GMC as shown in
the next figure) when the Level I was requested, but the member now has a valid
Medicaid ID, it is possible to add the member’s Medicaid ID by utilizing the
Update Member Medicaid ID button.
4. Replace the system assigned ID with the member’s valid Medicaid ID number.
5. Click Update Member Medicaid ID.
6. Click Submit Request to save the changes made to the Level I request. The Level
I authorization number remains the same.
3.2 Searching and Editing Instructions – Skilled Nursing Facility
Nursing facility providers with a category of service (COS) of 110/Skilled Care Nursing
Facility or COS 160/Intermediate Care Nursing Facility may use the link Nursing Facility
Level I Lookup function to view and edit PASRR Level I assessments for Medicaid
Members in their facility.
3.2.1 Searching and Viewing Level I Assessment - SNF
1. Go to the Georgia Web Portal at www.mmis.georgia.gov.
PASRR USER MANUAL
ALLIANT/GEORGIA MEDICAL CARE FOUNDATION 15
2. On the portal home page, click on Prior AuthorizationMedical Review Portal
3. Scroll down to the PASRR Level I Information section and select Nursing Facility
Level I Lookup.
4. On the PASRR (Level I) Look Up page, the following member data is required:
Medicaid ID or the last four digits of Social Security Number (Do not enter both)
Date of Birth
5. Click Search to display the Level I Request ID, Status, and Effective_Date.
6. To open a Level I request, click the Request ID.
PASRR USER MANUAL
ALLIANT/GEORGIA MEDICAL CARE FOUNDATION 16
3.2.2 Editing a Level I Assessment – SNF
1. If the Level I request selected has a GMCF Member ID, 00111GMC, the level I
form opens in a format that may be edited.
2. The following member data is editable by a nursing facility:
First Name
Last Name
DOB
GMC Member ID
3. To modify the first name, last name or DOB, type the correct data in the text entry
field.
4. To modify the Member ID, enter the members Medicaid ID in the member ID field
and select the Update Member Medicaid ID button
5. Scroll to the bottom of the page and select the Review button to review the request.
If all changes are correct, select the Submit button to complete the task. If more
changes are needed, select the Edit button, and restart the process.
4.0 Change Request
If changes to the Level I are needed that cannot be made via the edit functionality provided,
submitting providers and Skilled Nursing Facilities may submit a Change Request via the
Medical Review Portal.
PASRR USER MANUAL
ALLIANT/GEORGIA MEDICAL CARE FOUNDATION 17
Scroll to the PASRR Level I Information section on the Portal and select Enter
Change Request for PASRR Level I to display the PASRR Request Search page
Click the Level I request ID to display the Change Request Information page
Enter the requested information on the Change Request Information page and select Submit.
PASRR USER MANUAL
ALLIANT/GEORGIA MEDICAL CARE FOUNDATION 18
The Change Request Information page will display informing the provider that their
“Change Request has been successfully entered into the system” and allow providers to
Browse and Attach supporting documentation
Providers will receive a no-reply email when a change request is submitted to notify the
provider that the message was received. When the nurse reviewer processes the change
request, another no-reply email will be sent notifying the provider that the request has been
processed.
Follow the process in section 5.2 Correspondence Search Instructions to view the
changes request decision.
5.0 Contacting Alliant GMCF
Providers can contact GMCF review nurses via the Contact Us section at the bottom of the
Medical Review Portal. The Portal includes the following features:
Contact Us: Submit questions and messages to Alliant/GMCF reviewers
Search My Correspondence: View correspondence from an Alliant/GMCF reviewer
PASRR USER MANUAL
ALLIANT/GEORGIA MEDICAL CARE FOUNDATION 19
5.1 Contact Us Instructions
1. Click Contact Us link at the bottom of the Portal page to open the Contact Us form.
2. Select the PA type from the ‘Contact For’ drop list. This is required.
Enter the Authorization Request ID
Enter the name of the person submitting the correspondence in the ‘Contact Name’
box.
PASRR USER MANUAL
ALLIANT/GEORGIA MEDICAL CARE FOUNDATION 20
Enter the contact person’s email address in the ‘Contact Email Address’ box; and then
enter the same email address again in ‘Confirm Email Address’ box to verify
(required).
Enter the contact person’s phone number in the ‘Phone Number’ box.
Enter the message or question in the ‘Message/Question’ box.
Click Submit Information.
If the contact submission is successful, a message displays in red below the contact
form. The message includes the ‘Correspondence ID’ or confirmation number and
indicates that an email has been sent to the contact person’s email address. The
‘Correspondence ID’ may be used to search for the contact on the Provider Workspace.
Once a correspondence is submitted, providers are allowed to attach documents to the
correspondence via Create an Attachment functionality. The correspondence must
be submitted first before attachment functionality becomes available.
Providers will receive a no-reply email when a correspondence is submitted to notify
the provider that the message received. When the nurse reviewer processes the change
request, another no-reply email will be sent notifying the provider that the request has
been processed.
5.2 Correspondence Search Instructions
There are two ways to find and view existing correspondence from the Medical Review
Portal.
PASRR USER MANUAL
ALLIANT/GEORGIA MEDICAL CARE FOUNDATION 21
If the correspondence was submitted recently, check the ‘Provider Messages’ drop list
at the top of the portal page. This list shows the last ten messages. Find the
‘Correspondence ID’ in the list; highlight the ID; and then click Show to open the
contact form.
Search for the specific correspondence by clicking Search My Correspondence at the
bottom of the portal page to display the Search Provider Inquiry / Correspondence
page.
Although a search is possible using any of the search values, the best way to search is by the
correspondence ID, which is provided in the no-reply email notification.
1. Enter the correspondence ID in the ‘Correspondence ID’ box. The provider ID is
already populated by the system.
2. Click Search, and the correspondence displays in the search results table.
PASRR USER MANUAL
ALLIANT/GEORGIA MEDICAL CARE FOUNDATION 22
3. Click the ‘Correspondence ID’ (Corr ID) number underlined in blue font to open
the contact form and view the response submitted by the Alliant/GMCF reviewer.
4. If staff attaches documents to the response, the files will be listed next to ‘Reference
Attachments’. Click the file name to open the attachment.
5. Click Back to return to correspondence search, or click Provider Workspace to
return to the workspace page.