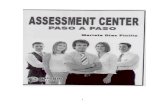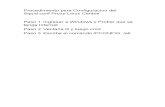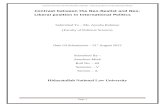Paso Link Neo
-
Upload
modestovd427726694 -
Category
Documents
-
view
39 -
download
4
Transcript of Paso Link Neo

ROI-S06889-051E 081009
P ASOLINK
N ETWORK
M ANAGEMENT
T ERMINAL
PNMT (Java version) Operation Manual (for PASOLINK NEO)
NEC Corporation Copyright © 2008

ROI-S06889
- i -
Table of Contents
Document Warranty .....................................................................................................................1
1 Getting Started ......................................................................................................................2
1.1 Introduction .......................................................................................................................2
1.2 Conventions Used in This Manual ....................................................................................2
1.3 PNMT Communication Interfaces .....................................................................................3
1.3.1 Communications ........................................................................................................3
1.3.2 LCT Port Interface......................................................................................................3
1.4 Equipment Configuration of PASOLINK NEO...................................................................4
1.5 Software Requirements ....................................................................................................4
2 System Operation & Maintenance .......................................................................................5
2.1 The PNMT Screen ............................................................................................................5
2.2 Launching the PNMT Application......................................................................................8
2.3 Login ...............................................................................................................................9
2.3.1 User Access Privilege Levels ...................................................................................10
2.4 Shutting Down the PNMT ...............................................................................................13
2.5 Searching for Network Elements and Connecting to Selected NE..................................14
2.6 Change Password...........................................................................................................15
2.7 Alarm Buzzer Setting ......................................................................................................16
2.8 Refresh ...........................................................................................................................17
2.9 Remote Viewing using PNMT main window....................................................................18
2.10 License ...........................................................................................................................19
2.11 Overall Status Window (PDH and SDH) .........................................................................22
2.12 ODU Tab.........................................................................................................................23
2.13 MODEM Tab...................................................................................................................24
2.14 MAIN (WORK) INTERFACE Tab ....................................................................................26
2.15 SUB (PROT) Interface Tab .............................................................................................29
2.16 Auxiliary I/O Tab .............................................................................................................31
2.16.1 Monitored Items .......................................................................................................31
2.16.2 Photocoupler Input Setting.......................................................................................32
2.16.3 Relay Output Setting ................................................................................................33
2.17 Control (CTRL) Tab ........................................................................................................34
2.17.1 Control Module.........................................................................................................34
2.17.2 Setting the Date/Time ..............................................................................................35
2.17.3 CPU Reset ...............................................................................................................35
2.17.4 Downloading the Configuration Files to the Control Module ....................................36
2.17.5 Downloading a new Program File to the Control Module .........................................38
2.17.6 Downloading the Equipment Configuration Files to the Control Module ..................39

ROI-S06889
- ii -
2.17.7 Downloading the Software Key Files........................................................................40
2.17.8 Uploading Configuration File to PNMT PC...............................................................41
2.17.9 Uploading Equipment Configuration File to PNMT PC.............................................41
2.17.10 Uploading Software Key File to PNMT PC...............................................................42
2.17.11 Configuring the Equipment Network Settings...........................................................43
2.18 Maintenance ...................................................................................................................45
2.18.1 Selecting Maintenance.............................................................................................46
2.18.2 Mode ........................................................................................................................46
2.18.3 TX SW Manual Control (for Hot Stand-by system only) ...........................................47
2.18.4 RX SW Manual Control ( for 1+1 system only).........................................................47
2.18.5 ATPC Manual Control ..............................................................................................47
2.18.6 TX Mute Control .......................................................................................................48
2.18.7 CW Control...............................................................................................................48
2.18.8 IF Loopback .............................................................................................................48
2.18.9 DADE Adjust ............................................................................................................49
2.18.10 LAN Device Reset....................................................................................................49
2.18.11 Linearizer Control.....................................................................................................49
2.18.12 RF Setting ................................................................................................................50
2.18.13 Antenna Alignment Mode (only available for specific ODU type) .............................50
2.18.14 Main CH Loopback-1 (CH01- 48).............................................................................50
2.18.15 Main CH Loopback-2 (CH01- 48).............................................................................51
2.18.16 Main CH Loopback-2 (DIR-A/DIR-B) (CH01- 40) .....................................................53
2.18.17 APS Manual Control.................................................................................................54
2.18.18 Main Loopback-1 INTFC (1).....................................................................................54
2.18.19 Main Loopback-1 INTFC (2).....................................................................................54
2.18.20 ALS Restart..............................................................................................................55
2.18.21 XPIC Control ............................................................................................................55
2.19 Equipment Setup ............................................................................................................56
2.19.1 Equipment Configuration window.............................................................................56
2.19.2 Editing the Note for CTRL ........................................................................................57
2.19.3 Setup........................................................................................................................57
2.20 Provisioning ....................................................................................................................67
2.20.1 Channel Setting........................................................................................................72
2.20.2 DXC Setting .............................................................................................................73
2.20.3 BER Threshold Setting.............................................................................................77
2.20.4 SC Assignment ........................................................................................................77
2.20.5 Main LAN Mode Setting ...........................................................................................78
2.20.6 LAN Port Setting ......................................................................................................78
2.20.7 ALS (Automatic Laser Shutdown) ............................................................................81

ROI-S06889
- iii -
2.20.8 TX Power CTRL .......................................................................................................81
2.20.9 SW Condition ...........................................................................................................82
2.20.10 SW Condition (APS).................................................................................................82
2.20.11 Relay Configuration..................................................................................................83
2.20.12 Cluster Alarm Input ..................................................................................................83
2.20.13 EOW2 External Setting ............................................................................................84
2.20.14 PMON Select ...........................................................................................................84
2.20.15 Alarm Correlation Capability.....................................................................................84
2.20.16 XPIC Condition - Local Fail ......................................................................................84
2.20.17 VLAN Setting............................................................................................................85
2.20.18 QoS Setting..............................................................................................................93
2.21 Link Performance Monitor .............................................................................................100
2.21.1 Viewing Summary Link Performance Monitor ........................................................100
2.21.2 Threshold Setting ...................................................................................................102
2.21.3 Link Performance Monitor (1day / 15 min. Data) window.......................................103
2.22 Remote Network Monitoring (RMON) ...........................................................................104
2.22.1 Viewing LAN INTFC RMON [Current] ....................................................................105
2.22.2 Viewing LAN INTFC RMON [15-min] .....................................................................108
2.22.3 Viewing LAN INTFC RMON [Daily] ........................................................................111
2.23 Event Log......................................................................................................................114
2.23.1 Event Log monitor ..................................................................................................114
2.24 Inventory Tab................................................................................................................115
2.24.1 Inventory Monitor ...................................................................................................115
Appendix A: Equipment Network Settings (Terminal)....................................................116
Appendix B: Equipment Network Settings (2-WAY) .......................................................122
Appendix C: Sample Network Configuration .........................................................................129

ROI-S06889
- 1 -
Document Warranty
1. The information contained in this document is subject to change without prior notice.
2. The PNMS/PNMT screens in this manual are only examples. Screens will vary according to equipment configurations, equipment operation modes, setting parameters, PNMS/PNMT application program version, etc. Screens contained in this manual are current at the moment of publishing; however, they may differ slightly from the actual screens on your PNMS/PNMT.
3. This manual is written on the assumption that you already understand the restrictions, limitations and precautions necessary to operate the equipment properly. Refer to the respective equipment manual for details.

ROI-S06889
- 2 -
1 Getting Started
1.1 Introduction
The PNMT is a computer-based PASOLINK Network Management Terminal system developed by NEC for management of NEC’s PASOLINK wireless transmission network. The PNMT is a scaled down version of PASOLINK Network Management System (PNMS) that is designed as a maintenance tool for field engineers to locally and remotely monitor alarms, control points, generate reports, and archive data, all within a familiar graphical user interface, and all in real time. Throughout this manual, “the PNMT” generally refers to the mobile laptop computer in which the NEC PNMT software package (that interfaces and controls NEC PASOLINK series short haul wireless equipment) is installed in.
This software package remotely monitors and controls the status and configuration of an entire PASOLINK network with associated equipment as well as the performance of the actual microwave radio links.
1.2 Conventions Used in This Manual
Font What the Font Represents Example
Italic For manual titles or related document names.
Please refer to PASOLINK Operation Manual for details.
Hostname Bold
Items on the user interface. Items on the computer display. File and directory names.
The Overall window
[Button] Buttons in the user interface. Click [OK] button to continue Click [Execute] button to send command.
Menu Items A menu name followed by a colon (:) means that you must select the menu and then the item. When the item is followed by an arrow ( ), a cascading menu follows.
Select System Login/Logout
<username>
A command variable where the user must make the appropriate entry. This is also commonly used when asking for a password.
<password>
Keycap Keyboard keys. Press Enter key.

ROI-S06889
- 3 -
1.3 PNMT Communication Interfaces
1.3.1 Communications
Communications between the PNMT and the wireless network equipment is possible
• via the LCT port of the equipment
1.3.2 LCT Port Interface
The LCT port is located on the front of the equipment.
PNMT – IDU Connection
The PNMT and the Control (CTRL) Module mounted in the IDU must be connected using a standard USB cable (the Type A plug is fitted into the Type A socket of the PNMT computer and the Type B plug is fitted into the Type B socket of the LCT Port on the IDU Control (CTRL) Module)
The LCT port has the following specifications:
• Connector type: USB Type B (female)
• Bit per second rate: 1200/2400/4800/9600/19200 (default 19200)
• Stop bits: 1
• Data bit length: 8
• Parity: no parity

ROI-S06889
- 4 -
1.4 Equipment Configuration of PASOLINK NEO
PASOLINK NEO has four types of IDU.
• 1+0 (Terminal)
• 1+1 (Hot Stand-by)
• 1+1 (Twin Path)
• 2-WAY *1
1+0 (Terminal)
1+1 (Hot Stand-by), 1+1 (Twin Path), 2-WAY
*1 Only PDH supports 2-WAY
Hardware Requirements
Recommended configuration of PNMT mobile computer
• CPU: Pentium M 1.60GHz (or equivalent)
• RAM: 512MB or more
• HD: 40GB or more
• Display: color LCD (1,024 768) or more
• FD drive
• CD-ROM drive
• USB port
• Serial port (RS-232C)
• 10/100BASE-T (X) LAN port
• USB cable with USB-B connecter
• Internal sound system with speaker
1.5 Software Requirements
• OS: Windows 2000 Professional (English version) with SP4 or higher Windows XP Professional (English version) with SP2 or higher
• IE6.0 with SP2 or higher
• Java Runtime Environment v 1.4.2_11 or higher (JRE v 1.5 is not currently supported.)
• Acrobat Reader
• PNMT Application software

ROI-S06889
- 5 -
2 System Operation & Maintenance
This chapter explains the menu structure and procedures for operating the PNMT. The explanation uses typical PNMT screens to illustrate the hierarchy of menu.
2.1 The PNMT Screen
The PNMT window comprises the following main parts (Refer to Figure 1).
• Title Bar The title bar of the window is used to indicate its title.
• Common Menu Bar The common menu bar of the window presents the System and Help options, illustrates the commands that can be executed from the various options. The Help function also can display an operation manual.
• NE-specific Menu Bar This menu is a list of tasks that can be performed to the specific network element (NE) displayed in the PNMT. Configuration, Event Log, and Link Performance Monitor functions can be executed in the NE-specific menu bar.
• Block Diagram The block diagram illustrates the equipment/part of the PASOLINK wireless system. Its main purpose in the window is to display the current summary alarm state of the equipment. You can click a specific block to display the status of equipment in the Data Window.
• IP address Window (for 2-WAY system only) The IP addresses for the respective opposite stations connected to DIR-A/DIR-B are displayed in the IP address window. Each selected station has a button which, when clicked, enables the display mode for the respective connected device(s) to be switched from DIR-A to DIR-B (or vice versa). The available display options are: Opposite station is displayed: blue background Opposite station is not displayed or no opposite station is connected (IP address is displayed as ”000.000.000.000”): white background
• Overall Status Window The Overall Status Window shows a snapshot of all important parameters/settings for the NE. This window only displays current settings; control functions cannot be performed here.
• Data Window This window displays in detail the status and alarm items of specific equipment/parts of the NE. You can select the tab or the block of the specific equipment/part which you want to monitor in the Data Window.
• Tabs To view the status and alarms in the specific part of the NE, click on the tab at the bottom of the Data Window.
• Command Button The command button is used to enter the data selected in the pop-up window into the computer.

ROI-S06889
- 6 -
• Text Box This is a standard Windows dialog box where the user inputs the desired value.
• Login User Denotes the user currently logged-in to the PNMT.
• Background color attribute for each alarm and status
The respective Background color for each alarm and status is as follows: normal: Green, major alarm: Red, minor alarm: Pink, status value: White, disabled: Gray, maintenance: Yellow

ROI-S06889
- 7 -
Figure 1 Standard components of PNMT Window
Common Tool Bar
Block Diagram
NE-Specific Menu Bar
Login User
Common Menu Bar
Text Box
Command Button
Radio Button
Tabs
IP address Window
Overall Status Window
Data Window
Title Bar

ROI-S06889
- 8 -
2.2 Launching the PNMT Application
To start PNMT:
1. Turn ON the computer.
NOTE
Connect the PNMT cable 30 seconds after IDU's power is ON making sure that the PNMT cable is connected between USB port of the PNMT computer and the LCT port of the IDU.
2. Login to Windows OS.
3. Click Start Programs PNMTj Pnmt, then continue to the login window.
NOTE
Please do not change the clock settings of your computer once PNMT has started.

ROI-S06889
- 9 -
2.3 Login
Users are registered by means of login name and password.
To protect the network and network management system from unauthorized access or unauthorized modifications, five levels (refer to the table shown in section 2.3.1 User Access Privilege Levels) of users are defined with different privileges. The functions available in the window depend on the user’s access level. Therefore, some of the functions may or may not be carried out.
The highest or administrator level (Admin) has full access to the network and network management system.
To login:
1. Start PNMT, and then Login window appears.
2. Enter the <user name>.
3. Enter the valid <password> for the respective user.
4. For Connection select Dialup.
5. For Dialup Entry Name select PNMT(USB).
6. Click the [Login] button. If you wish to exit the program, click [Exit] button.
Login User

ROI-S06889
- 10 -
2.3.1 User Access Privilege Levels : Available,: Not available
Functions User Name and Accessible Functions
Category ITEM Monitor User Local Remote Admin SYSTEM ALARM BUZZER -
CONNECT (Remote Login) - - -
NE LIST CONNECT - - -
NE STORED LOG SAVE AS -
(Wizard Setting) - - EQUIPMENT SETUP NE NAME - -
NOTE -
PROVISIONING CHANNEL SETTING CH USAGE - -
CH USAGE ERROR REPORT - -
AIS ACTIVATION CONDITION - -
AIS GENERATED REPORT - -
AIS RECEIVED REPORT - -
AIS RECEIVED CONDITION - -
E1 PORT IMPEDANCE - -
WS PORT IMPEDANCE - - MS-AIS GENERATION - -
DXC FUNCTION - -
DXC CH Setting DXC CH SETTING - -
HIGH BER THRESHOLD - -
BER THRESHOLD SETTING LOW BER THRESHOLD - -
E-BER (DMR) - -
SD (DMR) - -
E-BER (MUX) - -
SD (MUX) - -
SUB INTFC SUB INTFC - -
WS IMPEDANCE - -
WS AIS GENERATED REPORT - - WS AIS RECEIVED REPORT - -
SC ASSIGNMENT RS-232C-1 - -
RS-232C-2 - -
V11-1 - -
V11-2 - -
SC LAN1 - -
SC LAN2 - -
V11-1 DIRECTION SETTING - -
V11-2 DIRECTION SETTING - -
MAIN LAN MODE SETTING MAIN LAN MODE SETTING - -
LAN PORT SETTING PORTx USAGE (Note: depending on the equipment configuration, this may be separately displayed as MAIN and SUB. - -
INTFC (2) PORTx USAGE
SWITCHING FUNCTION - -
SPEED & DUPLEX PORTx (Note: depending on the equipment configuration, this may be separately displayed as MAIN and SUB - -
INTFC (2) SPEED & DUPLEX PORTx - -
FLOW CONTROL PORTx (Note: depending on the equipment configuration, this may be separately displayed as MAIN and SUB - -
INTFC (2) FLOW CONTROL PORTx - -
COLLISION REPORT PORTx (Note: depending on the equipment configuration, this may be separately displayed as MAIN and SUB - -
INTFC (2) COLLISION REPORT PORTx - -
LINK LOSS FORWARDING PORTx (Note: depending on the equipment configuration, this may be separately displayed as MAIN and SUB - -
INTFC (2) LINK LOSS FORWARDING PORTx - -

ROI-S06889
- 11 -
: Available,: Not available Functions User Name and Accessible Functions
Category ITEM Monitor User Local Remote Admin CLOCK SOURCE SETTING - -
2M FRAMING - -
SUB SWITCHING FUNCTION - -
GbE MEDIA TYPE - -
GbE SPEED & DUPLEX - -
GbE LINK LOSS FORWARDING - -
GbE FLOW CONTROL - -
MAC ADDRESS LEARNING MAIN LAN LINK DOWN CONTROL
ALS ALS FUNCTION - -
ALS INTERVAL - -
TX POWER CTRL MTPC TX POWER - -
ATPC THRESHOLD LEVEL - -
ADDITIONAL ATT - -
ATPC RANGE (MAX) - -
ATPC RANGE (MIN) - -
ATPC POWER MODE - - COMM ALARM MODE - -
CONDITION TX SW PRIORITY - -
for TX/RX SW RX SW PRIORITY - -
RX SW MAINTENANCE MODE - -
RX SW CONDITION-EARLY WARNING - -
CONDITION for APS APS MAINTENANCE MODE - -
APS CONDITION-SF - -
APS CONDITION-SIGNAL DEGRADE - -
LOCK IN USAGE - -
LOCK IN COUNT - - LOCK IN DETECT TIME - -
LOCK IN HOLD TIME - -
RELAY RELAY CONFIGURATION - -
CLUSTER1 INPUT - -
CLUSTER2 INPUT - -
CLUSTER3 INPUT - - CLUSTER4 INPUT - -
TCN THRESHOLD TCN THRESHOLD - -
XPIC CONDITION-LOCAL FAIL XPIC CONDITION-LOCAL FAIL - -
EOW IF TYPE EOW2 EXTERNAL SETTING - -
PMON SELECT RX LEV TCN THRESHOLD - -
SES ACTIVATION CONDITION - -
ALARM CORRELATION ALARM CORRELATION CAPABILITY - -
VLAN SETTING VLAN MODE - - QoS SETTING QoS MODE - -
MAINTENANCE MAINTENANCE -
TX SW MANUAL CONTROL - -
RX SW MANUAL CONTROL - -
ATPC MANUAL CONTROL - -
ATPC MANUAL CONTROL POWER - -
TX MUTE CONTROL - -
TX MUTE OFF CONTROL TIME - -
CW CONTROL - -
APS MANUAL CONTROL - -
IF LOOPBACK - -
MAIN CH LOOPBACH-1 - -
MAIN CH LOOPBACH-2 - -
MAIN LOOPBACK-1 INTFC(1) - - MAIN LOOPBACK-1 INTFC(2) - -
MAIN LOOPBACK-2 - -
DADE ADJUST - -
LAN DEVICE RESET - - LINEARIZER CONTROL - -
ALS RESTART - - XPIC CONTROL - -

ROI-S06889
- 12 -
: Available,: Not available Functions User Name and Accessible Functions
Category ITEM Monitor User Local Remote Admin RF SETTING - -
ANTENNA ALIGNMENT MODE - -
AUX I/O INPUT -
OUTPUT -
CLUSTERx ALARM -
PMON PMON ALL DATA CLEAR -
SAVE AS -
RMON ALL DATA CLEAR -
SAVE AS -
CTRL CONTROL DATE/TIME - -
DOWNLOAD CONFIGURATION FILE - - - -
PROGRAM FILE - - - -
EQUIPMENT CONFIG. FILE - - - - SOFTWARE KEY FILE - - - -
UPDATE SOFTWARE KEY FILE - - - -
UPLOAD CONFIGURATION FILE - - - -
EQUIPMENT CONFIG. FILE - - - - SOFTWARE KEY FILE - - - -
EQUIPMENT NETWORK SETTING NETWORK SETTING - - - -
CPU RESET RESET - -
*Admin: Enabled to access all Network Elements.
*Remote: Enabled to access all Network Elements. (Disabled from changing network configuration and changing/downloading programs)
*Local: Enabled to access directly connected Network Elements. (Disabled from changing network configuration and changing/downloading programs)
*User: Enabled only to access items that do not affect the equipment.
*Monitor: Enabled only to monitor (disabled from control).

ROI-S06889
- 13 -
2.4 Shutting Down the PNMT
To close the PNMT application:
1. Click System Exit in the menu bar of the PNMT main window.
2. Click [OK] button in the confirmation message window to close the application.

ROI-S06889
- 14 -
2.5 Searching for Network Elements and Connecting to Selected NE
The summary description (NE Name, Equipment Type, Opposite NE, etc.) of the current NE where PNMT is connected can be displayed using this function. Summary description of the opposite NE belonging to that link is also displayed.
To search for, or connect to, NE in the network:
1. Click System Connect in menu bar of PNMT main window.
NOTE
Initially only the current NE physically connected to the PNMT and its opposite NE will be shown in the Network Element List.
2. Click on icon in the tool bar or List Search for Network Element in the menu bar of the Network Element List window to display all connectable Network Elements in the network.
3. Select and highlight the Network Element to be viewed.
4. Click on icon in the tool bar or List Connect to Network Element in the menu bar of the Network Element List window. The PNMT main window for both the selected, and its opposite, Network Element will be displayed.
NOTE
Simultaneous connection from multiple PNMT to the same NE is possible: 1 Local connection PNMT is directly connected to the NE 2 Opposite connection PNMT is connected to opposite NE (of the local network) 3 Remote connection PNMT is connected to the NE via remote access.

ROI-S06889
- 15 -
2.6 Change Password
To change the password:
1. Click System Change Password in the menu bar of the PNMT main window.
2. Enter the old <password>.
3. Enter new <password>.
4. Re-enter the new <password> in the Confirm New Password box to confirm.
5. Click [OK] button.
NOTE
For details on initial user name and password, please refer to the PNMT Installation Manual.

ROI-S06889
- 16 -
2.7 Alarm Buzzer Setting
This feature is used to activate and set the Alarm Buzzer. The desired sound scheme can also be set using this function.
To set the Alarm Buzzer:
1. Click System Alarm Buzzer in the menu bar of the PNMT main window.
2. Select the Wave file to activate the buzzer. No sound is the factory setting of the PNMT.
3. If you select the Wave file box, enter the location of the sound file (*.wav) Otherwise; click the browse button to locate the desired file. You can also preview the *.wav file by clicking on the arrow button next to the browse button.
4. Click the [OK] button to activate the new setting.

ROI-S06889
- 17 -
2.8 Refresh
This function is supported only by PNMT. This function enables PNMT to manually obtain metering and alarm status, as well as to update equipment information.
To Refresh:
Click Refresh Refresh in the menu bar or click on the refresh icon in the tool bar.

ROI-S06889
- 18 -
2.9 Remote Viewing using PNMT main window
You can view a target link underlying the one Root NE in the managed network by searching the connectable NEs and then connecting to the target NE. Please refer to Section 2.5 Searching for Network Elements and Connecting to Selected NE. This feature allows remote connection to any NE in the network.
PNMT main window (1+1 configuration)

ROI-S06889
- 19 -
2.10 License
To protect PNMT functions, the PNMT application includes the relevant license files.
To display the current license status:
1. Click Help License in the main window.
2. Click [Close] to shut this screen. If you exchanging the license file, click [Import], and advance the following procedure.
3. Click [Next] to continue.

ROI-S06889
- 20 -
4. Specify the License.Key file if one is available. Click [Next].
5. The progress of Check License File will be displayed. If no error is encountered when importing license file, click [Next] as soon as the button becomes available.

ROI-S06889
- 21 -
6. Confirm the type of license Imported, and click [Next].
7. Click [Finish] in ensuing window to end Import License Wizard.

ROI-S06889
- 22 -
2.11 Overall Status Window (PDH and SDH)
This window is displayed during startup. The Overall Status Window provides a snapshot of the most significant monitored items in the NE.
The Overall Status Window shows a snapshot of all important parameters/settings for the NE. This window only displays current settings; control functions cannot be performed here.
The following items are displayed in this window:
• TX RF Frequency – the currently used transmission frequency *1. • RX RF Frequency – the currently used receiving frequency. *1 • TX Power Control – shows the power control mode currently used by the ODU. The
TX Power Control is either Automatic Transmitter Power Control (ATPC) or Manual Transmitter Power Control (MTPC).
• MTPC TX Power – the value (in dB) of the Manual Transmitter Power Control attenuation currently set in the ODU. The MTPC Attenuation will only have valid data if the MTPC is enabled. *1
• Frame ID – the predefined value of the NE frame ID. *1 • XPIC Usage – the status of usage for the XPIC. • Stack Mode – the status of usage for the Stack Mode. • Main (work) – the main work interface setting. • SUB (PROT) – the SUB (PROTECTION) Interface setting*2 • Transmission Capacity (DIR-A/DIR-B) *3 – the transmission capacity of the system. • Modulation scheme (DIR-A/DIR-B) *3 – the currently used modulation type. • ALS Function – Intermittently turns laser output on/off after designated interval from
start of LOS mode being "Enabled" or "Disabled" (Only STM-1 (OPTICAL) interface)
• APS Online Status – indicates route when APS is available. • TX SW status (for hot standby configuration only) – shows which modem-ODU
configuration is currently used for transmitting signals. • RX SW status (for 1+1 system only) – shows which modem-ODU configuration is
currently used for receiving signals. *1 For Twin path configuration both respective parameters (1, 2) are shown *2 Applies only to SDH interface *3 (DIR-A/DIR-B) is displayed when Redundancy setting is 2-WAY
Overall Status Window

ROI-S06889
- 23 -
2.12 ODU Tab
The ODU tab displays the status of the monitored ODU items. This window only displays current settings and no control functions are available here.
To set the ODU parameters see the chapters on Equipment Setup and Provisioning.
To view the alarm/ status display of the ODU:
1. Click the respective ODU field in the PNMT main window of the target NE.
Overview and description of the Items monitored in the ODU. (These monitored items are identical for PDH and SDH)
Item/Feature Description Specific conditions for it tobe displayed/configured
ODU Type Mismatch In NEO/c ODU(CPV) connection mode, this alarm is issued when the Modulation Scheme setting is not QPSK/16QAM.
None
TX Power Indicates the status of the transmitter in the ODU; it is issued when the transmission level decreases 3 dB or more from the preset minimum ATPC level.
None
TX INPUT Indicates the status of the ODU input signal from the IDU; it is issued when the input signal from the IDU is lost.
None
RX LEVEL Indicates the status of the received RF signal level of the ODU; it is issued when the RF signal drops below the RX threshold.
None
APC Indicates the status of the synthesizer in the ODU; it is issued when an anomaly occurs in the synthesizer
None
ODU CPU/Cable Open Indicates the status of the CPU in the ODU; it is issued when an anomaly occurs during CPU operation
None
Mute Status On: transmitter output is muted (off) Off: transmitter output is normal (on)
None
LO REF Indicates the status of the LO reference signal used for V/H signal synchronization. When the reference signal in the ODU falls below the threshold, this alarm is issued.
for XPIC
TCN-Rx LEV-15min The (lower) Threshold Crossing Notice level for 15 min alarm
None
TCN-Rx LEV-1day The (lower) Threshold Crossing Notice level for 1 day alarm
None
Tx SW Status Indicates the modem-ODU configuration currently used for transmitting signals
Only for 1 + 1 hot standby
Rx SW Status Indicates the modem-ODU configuration currently used for receiving signals
Only for 1 + 1 hot standby or twinpath

ROI-S06889
- 24 -
2.13 MODEM Tab
The MODEM tab displays the status of the monitored items of the modem. This window only displays current settings and no control functions are available here.
To set the modem parameters see the sections on Equipment Setup and Provisioning.
To view the alarms and status of the modem:
Select the MODEM tab in the PNMT main window of the target NE.
Overview and description of the alarm and status items/features of the modem
Item/Feature Description Specific conditions for it tobe displayed/configured
MODEM Module Indicates the status of the modulator-demodulator. This alarm is issued when an anomaly occurs in the modulator-demodulator.
None
MODEM Unequipped Indicates whether a MODEM is properly mounted. If the MODEM contact is unplugged or if none is mounted (in accordance with the "Equipment Setup"), this alarm is issued.
None
MODEM Type Mismatch
Indicates that CTRL F/W Version (4.x.x) and MODEM Parameter Version (50 or higher) are not compatible. This alarm is also issued when no Compact MODEM is set.
None
LOF Indicates the frame synchronization status. If the synchronization with DMR is lost, this alarm is issued.
None
Frame ID Indicates that the frame ID numbers of an NE and its opposite are out of sync.
None
High BER Indicates severe quality deterioration status. If the signal deteriorates below the preset threshold level, this alarm is issued and the RX-Hitless Switch is operated. The selectable threshold levels are 1E-3, 1E-4 and 1E-5.
None
Low BER Indicates low to moderate quality deterioration status between radio sections. When the signal deteriorates below the present threshold value, this alarm is issued and the RX-Hitless Switch is activated. The selectable threshold values are: 1E-6, 1E-7, 1E-8 and 1E-9.
None

ROI-S06889
- 25 -
Item/Feature Description Specific conditions for it tobe displayed/configured
Early Warning Indicates quality deterioration status. If the signal deteriorates beyond the present threshold level, this alarm is issued and the RX-Hitless Switch is activated. The present threshold is a BER of 1E-9.
None
MOD Indicates the operating status of the MOD. If any anomaly occurs in the modulator, this alarm is issued.
None
DEM Indicates the operating status of the DEM. If any anomaly occurs in the demodulator, this alarm is issued.
None
Input Voltage Indicates the operating status of the input power voltage. When there is an anomaly in the input voltage, this alarm is issued.
None
Power Supply Indicates the operating status of the power supply. When there is an anomaly in the power supply, this alarm is issued.
None
IF Cable Short Indicates the status of IF cable between IDU and ODU. If a short circuit is caused between ODU and the IDU, this alarm is issued.
None
Cable EQL Indicates the status of the IF cable equalizer. This alarm is issued when the equalizer function does not kick in.
None
XIF Indicates the status of the XIF input signal of the Main Master IDU and Sub Master IDU. When the XIF input signal falls below the threshold, this alarm is issued and the XPIC function is reset.
for XPIC
XPIC Status Indicates the status of XPIC operation. When the XPIC function is reset, “Reset” is indicated and the “Reset” LED on the front panel is lit.
for XPIC
XREF Indicates the status of the CLK reference signal used for V/H signal synchronization. When there is an anomaly in the reference OSC in the MODEM, his alarm is issued.
for XPIC
Linearizer Function Indicates the status of linearizer function. OPR: When the linearizer function is used. NO OPR: When the linearizer function is not used. In this case, TX output power decreases approx. 4 dBm from a standard value. N/A: When the ODU is used without linearizer function.
Not available in QPSK Modulation Scheme Not displayed in NEO/c ODU(CPV) connection mode
Linearizer Indicates the linearizer operating status; this alarm is issued when the linearizer is not properly operating in the OPR state.
Not available in QPSK modulation Scheme Not displayed in NEO/c ODU(CPV) connection mode
ATPC Power Mode Indicates the operating status of the ATPC. If the ATPC is not properly functioning, stop the control and maintain the TX output level at HOLD /MIN (selectable).
Only when ATPC is used

ROI-S06889
- 26 -
2.14 MAIN (WORK) INTERFACE Tab
The MAIN (WORK) tab displays the status of the monitored items for the main (work) interface. This window only displays current settings and no control functions are available here.
To set the main (work) interface parameters see the chapters on Equipment Setup and Provisioning.
To view the alarms and status of the main (work) interface:
Select the MAIN (WORK) tab in the PNMT main window of the target NE
Overview and description of the monitored items for the main (work) interface
PDH only items
Item/Feature Description Specific conditions for it to be displayed/configured
INTFC (1) Module Indicates the operating status of the Main Interface. If any anomaly occurs in the INTFC (1) Module, this alarm is issued.
None
INTFC (1) Type Mismatch
When this alarm is issued, it indicates that INTFC (1) does not correspond to the inventory list.
None
INTFC (1) Unequipped Indicates whether there is any Main Interface. If there is no INTFC (1), this alarm is issued.
None
Input LOS CH (01 - 48)
Indicates the input status of the input E1 signal from MUX. If the input is disconnected, this alarm is issued.
Only when CH USAGE is set as "used"
AIS received CH (01 - 48)
Indicates the E1 signal transmitting status. If AIS is received from MUX, this alarm is issued.
AIS Received Report function must be enabled (set to "report") and CH USAGE is set as "used". Depending on whether the AIS Received Condition (Provisioning) is set to "Status" or "Alarm"
AIS generated CH (01 - 48)
Indicates the E1 signal receiving status. If AIS is generated in the E1 INTFC, this alarm is issued.
AIS Generated Report function must be enabled (set to "report") and CH USAGE is set as "used"
Usage Error CH (01 - 48)
Indicates the status of the E1 signal interface. When E1 signal is applied to the input interface as long as it is set to "Not Used", this alarm is generated. This parameter is indicated only when CH Usage Error Report has been selected
CH Usage Error Report function must be enabled (set to "report") and CH USAGE is set as "not used"

ROI-S06889
- 27 -
Item/Feature Description Specific conditions for it to be displayed/configured
INTFC (1) In-phase Indicates the DADE status of the received No.1 and No.2 signal. If the received signal delay time is out of the permissible range, an "Out-of-phase" alarm is issued
Only for 1 + 1 hot standby or twinpath
UAE (Total/DIR-A) (Total/DIR-B) *1
Indicates whether any UAS were monitored (in any channel)
None
LAN Link Port (1-4) Indicates the LAN Link Port status: an alarm occurs when the link fails for the respective ports.
The respective Port Usage must be set at "used"
LAN Collision Port (1-4)
Indicates the status of any collision for the respective ports
The respective Port Collision Report function must be enabled (set to "report")
Link Loss Forwarding Port (1-4)
Indicates the status of Link Loss Forwarding status for the respective ports
The Link Loss Forwarding function must be "enabled"
Speed & Duplex Port (1-4)
Indicates the status of LAN Mode (Speed & Duplex) for the respective ports
The respective Port Usage must be set at "used"
*1 (DIR-A/DIR-B) is displayed when Redundancy setting is 2-WAY
SDH only items
Item/Feature Description Specific conditions for it to be displayed/configured
INTFC (1) Unequipped Indicates whether there is any Main Interface. If there is no INTFC (1), this alarm is issued.
None
INTFC (1) Type Mismatch
When this alarm is issued, it indicates that INTFC (1) does not correspond to the inventory list.
None
INTFC (1) Module Indicates the operating status of the MAIN INTFC. If any anomaly occurs in the MAIN INTFC, this alarm is issued.
None
WS Input LOS Indicates the operating status of the LAN/WS. When E1 WS input signal falls below the threshold, this alarm is issued.
When User Interface=GbE over STM-1(VLAN)
WS AIS Received Indicates the E1 signal transmitting status. If AIS is received from MUX, this alarm is issued.
When User Interface=GbE over STM-1(VLAN)
WS AIS Generated Indicates the E1 signal receiving status. If AIS is generated in the E1 INTFC, this alarm is issued.
When User Interface=GbE over STM-1(VLAN)
LAN Link Port (1-2) (Main)/Port (1-2) (SUB)
Indicates the LAN Link Port status: an alarm occurs when the link fails for the respective ports.
The respective Port Usage must be set at "used"
GbE LAN Link Port(1-4)(Main)
Indicates the GbE LAN Link Port status: an alarm occurs when the link fails for the respective port
When User Interface=GbE over STM-1
LAN Collision Port (1-2) (SUB)
Indicates the status of any collision for the respective ports
When WS/LAN is SUB The respective Port Collision Report function must be enabled (set to "report")
GbE LAN Collision Port(1-4)(Main)
Indicates the status of any collision for the respective ports
When User Interface=GbE over STM-1(VLAN)
Link Loss Forwarding Port (1-2) (SUB)
Indicates the status of Link Loss Forwarding status for the respective ports
When WS/LAN is SUB. The Link Loss Forwarding function must be "enabled"
GbE Link Loss Forwarding Port(1-4)(Main)
Indicates the status of GbE Link Loss Forwarding status for the respective ports
When GbE LINK LOSS FORWARDING=ENABLED When MAIN LAN LINK DOWN CONTROL= GbE RADIO+LLF(ANY PORT) / GbE RADIO+LLF(ALL PORT)

ROI-S06889
- 28 -
Item/Feature Description Specific conditions for it to be displayed/configured
Speed & Duplex Port (1-2) (Main)/Port (1-2) (SUB)
Indicates the status of LAN Mode (Speed & Duplex) for the respective ports
When WS/LAN is SUB The respective Port Usage must be set to "used"
GbE Speed & Duplex Port(1-4)(MAIN)
Indicates the status of GbE LAN Mode (Speed & Duplex) for the respective port
When User Interface=GbE over STM-1/GbE over STM-1(VLAN)
STM-1 (1) LOS (MUX) Indicates the input signal status of the STM-1 from MUX. If the input is disconnected this alarm is issued.
None
STM-1 (1) LOF (MUX) Indicates the input signal status of the STM-1 from MUX. If the input signal is out of frame synchronization, this alarm is issued.
None
STM-1 (1) E-BER (MUX)
Indicates Excessive-BER of the input STM-1 signal from MUX. If the signal deteriorates below the present threshold level, this alarm is issued. The settable threshold values are 1E-3, 1E-4 and 1E-5.
None
STM-1 (1) SD (MUX) Indicates the input signal status of the STM-1 from MUX. If the signal deteriorates below the preset threshold level, the alarm is issued. The selectable threshold values are: 1E-6, IE-7, 1E-8 and 1E-9.
None
STM-1 (1) LOS (DMR) Indicates the signal status of the STM-1 from DMR. If the input is disconnected, this alarm is issued.
None
STM-1 (1) LOF (DMR) Indicates the status of the input STM-1 signal from DMR. If the input signal is out of synch, this alarm is issued.
None
STM-1 (1) E-BER (DMR)
Indicates Excessive-BER of the input STM-1 signal from the DMR unit. If the signal deteriorates below the present threshold level, this alarm is issued. The settable threshold values are 1E-6, 1E-7, 1E-8 and IE-9.
None
STM-1 (1) SD (DMR) Indicates the input signal status of the STM-1 from DMR. If the signal deteriorates beyond the preset threshold level, this alarm is issued. The selectable BER threshold values are 1E-3, 1E-4 and 1E-5.
None
STM-1 (1) TF Indicates "alarm" when there is a defect in this interface that interrupts the STM-1 signal
None
STM-1 (1) UAE (DMR) Indicates whether UAS were monitored (in DMR) None STM-1 (1) UAE (MUX) Indicates whether UAS were monitored (in MUX) None INTFC (1) In-phase Indicates the DADE status of the received No.1 and
No.2 signal. If the received signal delay time is out of the permissible range, an "Out-of-phase" alarm is issued
Only for 1+1 hot standby or twinpath
STM-1 (1) TF (for SDH)
Indicates the signal interruption status. When the MS-AIS Generation is set to "Disable". When STM-1 output signal of STM-1 INTFC is stopped, "Under Execution" is indicated.
None
Stack Connection Indicates the status of usage for the Stack Mode. When STACK MODE=STACK MASTER / STACK SLAVE
STM-1 (2) UAE (DMR) Indicates whether UAS were monitored (in DMR) Only when APS Function is availableSTM-1 (2) UAE (MUX) Indicates whether UAS were monitored (in MUX) Only when APS Function is availableSTM-1 (1) Output Control
Indicates signal interruption status when MS-AIS Generation is set to "Disable". Indicates UNDER EXECUTION, when there is no STM-1 output signal from STM-1 INTERFACE
Only when APS Function is available and MS-AIS Generation is "disabled

ROI-S06889
- 29 -
2.15 SUB (PROT) Interface Tab
The SUB (PROT) Interface tab displays the status of the monitored items for the SUB (PROT) interface. This window only displays current settings and no control functions are available here.
To set the SUB (PROT) interface parameters see the chapters on Equipment Setup and Provisioning.
To view the alarms and status of the SUB (PROT) interface:
Select the SUB (PROT) tab in the PNMT main window of the target NE

ROI-S06889
- 30 -
SDH STM-1 only items
Item/Feature Description Specific conditions for it to be displayed/configured
INTFC (2) Module Indicates the operating status of the SUB INTFC. If any anomaly occurs in the SUB INTFC, this alarm is issued.
Only when APS Function is available
INTFC (2) Unequipped
Indicates whether there is any SUB Interface. If there is no INTFC (2), this alarm is issued.
Only when APS Function is available
INTFC (2) Type Mismatch
When this alarm is issued, it indicates that INTFC (2) does not correspond to the inventory list.
Only when APS Function is available
STM-1 (2) LOS (MUX) Indicates the input signal status of the STM-1 from MUX. If the input is disconnected this alarm is issued.
Only when APS Function is available
STM-1 (2) LOF (MUX) Indicates the input signal status of the STM-1 from MUX. If the input signal is out of frame synchronization, this alarm is issued.
Only when APS Function is available
STM-1 (2) E-BER (MUX)
Indicates Excessive-BER of the input STM-1 signal from MUX. If the signal deteriorates below the present threshold level, this alarm is issued. The settable threshold values are 1E-3, 1E-4 and 1E-5.
Only when APS Function is available
STM-1 (2) SD (MUX) Indicates the input signal status of the STM-1 from MUX. If the signal deteriorates below the preset threshold level, the alarm is issued. The selectable threshold values are: 1E-6, IE-7, 1E-8 and 1E-9.
Only when APS Function is available
STM-1 (2) LOS (DMR) Indicates the signal status of the STM-1 from DMR. If the input is disconnected, this alarm is issued.
Only when APS Function is available
STM-1 (2) LOF (DMR) Indicates the status of the input STM-1 signal from DMR. If the input signal is out of synch, this alarm is issued.
Only when APS Function is available
STM-1 (2) E-BER (DMR)
Indicates Excessive-BER of the input STM-1 signal from the DMR unit. If the signal deteriorates below the present threshold level, this alarm is issued. The settable threshold values are 1E-6, 1E-7, 1E-8 and IE-9.
Only when APS Function is available
STM-1 (2) SD (DMR) Indicates the input signal status of the STM-1 from DMR. If the signal deteriorates beyond the preset threshold level, this alarm is issued. The selectable BER threshold values are 1E-3, 1E-4 and 1E-5.
Only when APS Function is available
INTFC (2) In-phase Indicates the DADE status of the received No.1 and No.2 signal. If the received signal delay time is out of the permissible range, an "Out-of-phase" alarm is issued
Only when APS Function is available and only for 1+1 hot standby or twinpath
STM-1 (2) TF Indicates "alarm” when there is a defect in this interface that interrupts the STM-1 signal
Only when APS Function is available
STM-1 (2) WS Input LOS
Indicates the operating status of the LAN/WS. When E1 WS input signal falls below the threshold, this alarm is issued.
Only when WS is set
WS AIS Received Indicates the E1 signal transmitting status. If AIS is received from MUX, this alarm is issued.
WS is set and AIS Received Report function must be enabled (set to "report").
WS AIS Generated Indicates the E1 signal receiving status. If AIS is generated in the E1 INTFC, this alarm is issued.
WS is set and AIS Generated Report function must be enabled (set to "report")
STM-1 (2) Output Control
Indicates signal interruption status when MS-AIS Generation is set to "Disable". Indicates UNDER EXECUTION, when there is no STM-1 output signal from STM-1 INTERFACE
Only when APS Function is available and MS-AIS Generation is "disabled
STM-1 (2) UAE (DMR) Indicates whether UAS were monitored (in DMR) Only when APS Function is available
STM-1 (2) UAE (MUX) Indicates whether UAS were monitored (in MUX)
Only when APS Function is available
STM-1 (2) TF (for SDH)
Indicates the signal interruption status. When the MS-AIS Generation is set to "Disable". When STM-1 output signal of STM-1 INTFC is stopped, "Under Execution" is indicated.
Only when APS Function is available

ROI-S06889
- 31 -
2.16 Auxiliary I/O Tab
6 photocoupler input and 4-relay output settings can be selected in the IDU for external control and monitoring of alarms. The setting for each of the relay output/photocoupler inputs is available by clicking on the respective device in the Auxiliary I/O monitor window.
To monitor and set the Auxiliary I/O:
1. Select the AUX I/O tab in the PNMT main window
AUX. I/O window 2.16.1 Monitored Items
The following items are monitored via this tab:
1. Six (6) photocoupler inputs. (Input-1 to Input-6)
2. Four (4)-relay outputs. (Output-1 to Output-4)
When Cluster ALM Setting (Input) is enabled, the following Input items can be used as Cluster ALM.
1. When Cluster1 Input is enabled, Input-6 item is used as Cluster ALM1.
2. When Cluster2 Input is enabled, Input-5 item is used as Cluster ALM2.
3. When Cluster3 Input is enabled, Input-4 item is used as Cluster ALM3.
4. When Cluster4 Input is enabled, Input-3 item is used as Cluster ALM4.

ROI-S06889
- 32 -
2.16.2 Photocoupler Input Setting
To set the photocoupler input:
1. Click the selected [Input-n] button in AUX. I/O window.
2. The input properties will be displayed in the ensuing window.
2.16.2.1 Setting the Selected Input to Alarm or Status
1. Enter the desired name of the selected input in the Name field. A maximum of 32 characters can be used.
2. Select the desired input condition in the Condition section. You can select from the following three (3) choices such as “the alarm is reported when Event ON (the selected input terminal is closed loop condition)” or “the alarm is reported when Event OFF (the selected input terminal is open condition)” or “the just Status information is reported instead of the alarm”.
3. Enter the status strings corresponding to the input condition in the Event ON and Event OFF field in the Status Strings section. A maximum of 32 characters can be used.
4. The alarm input severity is defined in the ITU-T X.733 Recommendation. Select the description of the Severity, Alarm Type and Probable Cause fields in the X.733 section by clicking the pull-down arrow ( ) on the right-hand side of the selection field.
5. Click [Execute] button to save the selected settings of the device.
6. Click [Close] button when finished.

ROI-S06889
- 33 -
2.16.3 Relay Output Setting
To set the relay output:
1. Click [Output-n] button in AUX. I/O window.
2. Enter the desired name of the selected output in the Name field. A maximum of 32 characters can be used.
3. To select the desired output condition of the selected relay output, select the Event ON (the output terminal will be in closed loop condition) or Event OFF button (the output terminal will be open) in the Control section.
4. Enter the desired status strings for the selected relay output in the appropriate Event ON (the output terminal will be in closed loop condition) and Event OFF fields (the output terminal will be open) with the Control section. A maximum of 32 characters can be used.
5. Click [Execute] button to implement the command.
6. Click [Close] button when finished.

ROI-S06889
- 34 -
2.17 Control (CTRL) Tab
Various control parameters can be set via the CTRL tab.
2.17.1 Control Module
Select the CTRL tab in the PNMT main window of the target NE.
The following items can be monitored and controlled in the CTRL window:
• CTRL Module Alarm • MMC Mount (Yes = On / No = Off) • APS SW Fail (when APS is available) • APS Online Status (indicates route when APS is available) • APS Lock-in Status (when APS is available and Lock-in Usage is selected as “Used”) • XCTRL (when XPIC Usage is selected as “Used” and the control signal between
Master and Sub Master IDU is lost; this alarm is issued) • XPIC Mode Mismatch (when XPIC Usage is selected as “Used” and is incorrectly
defined [e.g. Main Master to Main Master, Sub Master to Sub Master]; alarm is issued)
• Date/Time • CPU Reset • Download: Configuration File • Download: Program File • Download: Equipment Configuration File • Download: Software Key File • Upload: Configuration File • Upload: Equipment Configuration File • Upload: Software Key File • Equipment Network Setting

ROI-S06889
- 35 -
2.17.2 Setting the Date/Time
The Date and Time stored in Control module can be displayed and adjusted using this function.
To set the Date/Time:
1. Click the [Date/Time] button in the CTRL window.
2. To check the Date and Time Settings of the Control module:
1) Select Get Date/Time in the Date/Time window.
2) Click [Execute] button.
3) The current date and time in the Control module will be displayed in the Date and Time field.
3. To set the Date and Time on the Control module:
1) Select Set Date/Time in the Date/Time window.
2) Click [Execute] button.
3) Click [Close] button when done.
2.17.3 CPU Reset
The Control module can be reset using this function
*The CPU Reset window is not available when MAINT is OFF.
NOTE
Resetting the Control module will not affect traffic. The connection to the selected NE will be lost for a few minutes but will be automatically restored.
NOTE
To synchronize the Date and Time field values with those of the PNMT computer, click the Display PC Time box (placing a checkmark in it).

ROI-S06889
- 36 -
To reset the Control module:
1. Click the [CPU Reset] button in CTRL window.
2. You can select the “with ROM (Program) Switching” option if you want to switch to a newly downloaded Control module Program file.
3. Click [Execute] button to continue the Control module reset operation.
2.17.4 Downloading the Configuration Files to the Control Module
This function is used to download the network configuration files from the PNMT to the Control module. The network configuration file – pp_network.cfg, contains the IP address of the target NE as well as the IP address of the opposite NE and the information about the network where the target NE is located. The pp_mib.cfg file contains relevant information about the equipment (i.e. name, pm type, etc.) and housekeeping (AUX. I/O).
*This window is not available when MAINT is OFF.
To download the new configuration file to the CTRL:
1. Click [DL Configuration File] button in CTRL window.
2. Select the type of file to be downloaded in the Type list.
3. Enter the location of the configuration file in the File field, or click [Browse] to locate the file on the local hard disk or diskette.
WARNING!!!
Make sure that the correct configuration file is downloaded to the correct Control module. An incorrect configuration file may lead to Control module or network malfunction/failure.

ROI-S06889
- 37 -
4. Click the [Execute] button to start the operation.
WARNING!!!
While data is being transmitted, do not remove the USB cable connecting the IDU with the PC.
5. A message window indicating the status of the operation will appear. It will close
automatically once the operation is finished.
WARNING:
Make sure that you have successfully downloaded the configuration file before executing Update. Otherwise the Control module will switch to an empty ROM that may cause Control module malfunction/failure.
6. Click the [Update] button to activate and save the new configuration file (s).
7. Select the appropriate box for the type of configuration file to be updated. One or more configuration file(s) can be updated by checking the selection box of the configuration file name. Click [Execute] to start the operation. The "with ROM (CTRL Program) Switching" box is for switching to the ROM with the new CTRL Program and has the same function that was previously described in section 2.17.5 Downloading a new Program file to the Control Module.
NOTE
When updating the pp_network.cfg file, NE-to-NE communication will be lost when the Control module re-initialises to the new system configuration. This WILL NOT affect the wireless link. During this time PNMT connection to the NE will be lost but will automatically be restored after the Control module is reset.
8. Click the [Close] button when done.

ROI-S06889
- 38 -
2.17.5 Downloading a new Program File to the Control Module
This function is used to update the application program on the Control module. This operation only affects the NMS communication but not the wireless link, and will not disrupt communication.
*This window is not available when MAINT is OFF.
To download the program file to Control module:
1. Click the [DL Program File] button in CTRL window.
2. Select the module select button.
3. Enter the appropriate location of the program file (*.pfp) in the File field. Otherwise, click [Browse] to locate the file.
WARNING!!!
Make sure that the correct program file is downloaded to the Control module. Incorrect program files are likely to cause malfunction
4. Click the [Execute] button to start the operation.
WARNING!!!
While data is being transmitted, do not remove the USB cable connecting the IDU with the PC.
5. A message window will appear displaying the status of the operation. The message
window will close automatically once the download is completed.
NOTE
This operation may take several minutes depending on the program file size.
6. Click the [CPU Reset] button to switch to the new
program file.
7. Check the with ROM (Program) Switching box.
8. Click the [Execute] button to complete the switch to the new program file.
NOTE
The connection to the selected NE will be lost for a few minutes, but will be automatically restored shortly.

ROI-S06889
- 39 -
2.17.6 Downloading the Equipment Configuration Files to the Control Module
This function is used to download equipment configuration files from the PNMT to the Control module. The equipment configuration file contains the wireless configuration data (i.e. frequency, main interface) and provisioning data (i.e. BER alarm threshold).
*This window is not available when MAINT is OFF.
To download new configuration file to the NE:
1. Click the [DL Equipment Config. File] button in CTRL window.
2. Click the [Browse] button to locate the file on the local hard disk or diskette.
WARNING!!!
Make sure that the correct equipment configuration file is downloaded to the correct Control module. Incorrect configuration file is liable to cause Control module or network malfunction/failure.
3. Click the [Execute] button to start the
operation.
4. A message window indicating the status of the operation will appear. It will close automatically once the operation is finished.
WARNING:
Make sure that you have successfully downloaded the configuration file before executing Update. Otherwise the Control module will switch to an empty ROM that is liable to cause Control module malfunction/failure.
5. Click the [Update] button to activate the new equipment configuration file. Click the
[Execute] button to start the update operation.
6. Click the [Close] button when done.

ROI-S06889
- 40 -
2.17.7 Downloading the Software Key Files
This function is used to download the Software Key file from the PNMT to the Control module. The Software Key file is used to enhance PNMT functionality.
*This window is not available when MAINT is OFF.
To download the Software Key files:
1. Click the [DL Software Key File] button in CTRL window.
2. Click the [Browse] button to locate the file on the local hard disk or diskette.
WARNING!!!
Make sure that the correct Software Key file is downloaded to the correct Control module. Incorrect Software Key file is liable to cause Control module or network malfunction/failure.
3. Click the [Execute] button to start
the operation.
4. The values of “Equipment Current Status” are updated.
5. Click the [Update] button to activate the new Software Key file. “Update Software Key File” window is displayed.
6. Select the File to update and click the [Execute] button
7. Click the [Close] button when done.

ROI-S06889
- 41 -
2.17.8 Uploading Configuration File to PNMT PC
This function is used to upload the configuration file from the Control module of the selected NE to the PNMT PC.
To upload the configuration file from the Control module to the PNMT:
1. Click the [UL Configuration File] button in CTRL window.
2. Select the type of file to be uploaded on the Type field.
3. Enter the desired file name for the uploaded file. And select and the directory where the uploaded file is to be saved.
4. Click the [Execute] button to start the operation.
5. A message window indicating the status of the operation will appear. It will close automatically once the operation is completed.
6. After the upload is finished, click the [Close] button.
7. Verify that the file was uploaded to the specified directory.
2.17.9 Uploading Equipment Configuration File to PNMT PC
This feature is used to upload the equipment configuration file from the Control module of the selected NE to the PNMT PC.
To upload the equipment configuration file from the Control module to the PNMT:
1. Click the [UD Equipment Config. File] button in CTRL window.
2. Enter the desired name for the uploaded file and select the directory where the uploaded file is to be saved. .
3. Click the [Execute] button to start the operation.
4. After the upload is finished, click the [Close] button.
5. Verify that the file was uploaded on the specified directory.

ROI-S06889
- 42 -
2.17.10 Uploading Software Key File to PNMT PC
This feature is used to upload the equipment configuration file from the Control module of the selected NE to the PNMT PC.
To upload the equipment configuration file from the Control module to the PNMT:
1. Click the [UD Software Key File] button in CTRL window.
2. Click the [Execute] button to start the operation.
3. After the upload is finished, click the [Close] button.

ROI-S06889
- 43 -
2.17.11 Configuring the Equipment Network Settings
In order to operate Auto Discovery and Network function respectively to PNMS and PNMT it is necessary to first, connect PNMT to all equipment to configure Network data.
This function is used to configure the equipment network settings (i.e. IP and routing addresses, subnet masks) using the tags in the lefthand field of the Equipment Network Settings window of the selected NE for the PNMT PC.
For details, refer to Appendix A.

ROI-S06889
- 44 -
2-WAY setting
For details, refer to Appendix B.
NOTE
Since, the following IP addresses are reserved for NEC’s Radio Equipment, they cannot be set in this window’s IP address column.
Reserved IP addresses Item
172.17.251.XXX Unnumbered PPP IP Address
172.17.252.XXX Unnumbered Async/LAN IP Address
172.17.254.253 PNMT IP Address
172.17.254.254 PNMT IP Address

ROI-S06889
- 45 -
2.18 Maintenance
There are several maintenance control items that can be set during Maintenance Mode.
The function of each control is as follows. (These windows are not available when MAINT is OFF. “Switch to Maintenance mode first” is displayed).
Common to PDH / SDH
Maintenance: To switch Maintenance mode to ON
TX SW Manual Control: To control the TX switch manually (Only during hot-standby)
RX SW Manual Control: To control the RX switch manually (Only for 1 + 1 systems)
ATPC Manual Control: Allows optional transmitting power when ATPC is in operation TX Mute Control*1: To set TX Mute Control
CW Control*1: To turn on the Carrier Wave for measurements
IF Loopback*1: To pinpoint faulty sections causing signal interruption
DADE Adjust Select the DADE for Hot-Standby / Twinpath configuration to bring INTFC status back in phase
LAN Device Reset: Resets LAN INTFC ports (when LAN Port setting is “used”)
Linearizer Control: To manually disable the linearizer function. It is not displayed when Modulation Scheme is QPSK. Not displayed if No.2 is 1+0 (NON PROTECTION) nor in NEO/c ODU(CPV) connection mode
RF Setting*1 To change the ODU sub band for the wireless link according to the RF frequency allocation
Antenna Alignment Mode1: To turn on Antenna Alignment Mode (only available for specific ODU type)
XPIC Control To temporarily interrupt XPIC (when XPIC is available)
*1 - Only possible for NE directly connected to PNMT
Only for PDH
Main CH Loopback-1 (CH01-48) Allows the pinpointing of faulty sections causing signal interruption
Main CH Loopback-2 (DIR-A/DIR-B)*1 Same as above (CH01-48) *1 (DIR-A/DIR-B) is displayed when Redundancy setting is 2-WAY
Only for SDH
APS Manual Control Allows APS to be manually controlled (when APS is available)
Main Loopback-1 INTFC (1) Allows the pinpointing of signal interruption faults
Main Loopback-1 INTFC (2) Same as above (when APS is available)
Main Loopback-2 Same as above
ALS Restart For optical interfaces, the duration of laser emittance during ALS manual restarts (for testing)

ROI-S06889
- 46 -
2.18.1 Selecting Maintenance
To open the Maintenance window:
1. Select Configuration Maintenance in the NE-specific menu bar.
This window contains the setup information for MAINT and several maintenance control items that need to be set during Maintenance Mode. The Maintenance window is shown below.
2.18.2 Mode
To switch the NE to maintenance mode:
1. Click [Maintenance] button in Maintenance window.
2. Select on ON/OFF depending on desired state.
3. Click the [Execute] to implement the command.
4. Click the [Close] button when finished.

ROI-S06889
- 47 -
2.18.3 TX SW Manual Control (for Hot Stand-by system only)
To control the TX switch manually:
1. Click [TX SW Manual Control] button in Maintenance window.
2. Select the TX system that you want to use. The default setting is Auto
3. Click the [Execute] button to switch to the selected TX system.
4. Click the [Close] button when finished.
2.18.4 RX SW Manual Control ( for 1+1 system only)
To control the RX switch manually:
1. Click the [RX SW Manual Control] button in Maintenance window.
2. Select the desired RX wireless system. The default setting is Auto.
3. Click the [Execute] button to switch to the RX selected system.
4. Click the [Close] button when finished.
2.18.5 ATPC Manual Control
Use when an optional transmitting power is required during ATPC operation. To set the ATPC Manual:
1. Click [ATPC Manual] button in Maintenance window.
2. Select whether to manually turn ON (or OFF) ATPC manual power and the desired decibel value.
3. Click the [Execute] button to activate the new setting.
4. Click the [Close] button when finished.
CAUTION:
When TX SW Manual Control is changed from the default setting (Auto) to either No.1 or No.2, this confirmation message appears.
If the TX SW Manual Control has been manually switched to either No.1 or No.2, the confirmation message will NOT appear. However, this operation still may affect the radio link.

ROI-S06889
- 48 -
2.18.6 TX Mute Control
TX power of the ODU is switched off when TX Mute is ON. This should be OFF in normal operation
To change the TX Mute status:
1. Click [TX Mute Control] button in Maintenance window.
2. Select ON/OFF depending on the desired state.
3. When setting the opposite NE, also select TX Release Time in the TX Mute Release Time list.
4. Click the [Execute] button to implement the command.
5. Click the [Close] button when finished.
2.18.7 CW Control
When conducting frequency measurements, the CW should be turned ON to have an un-modulated signal. During normal operation, this status should be OFF.
To change the CW (MOD Carrier) status:
1. Click [CW Control] button in Maintenance window.
2. Select ON/OFF depending on desired state.
3. Click the [Execute] button to implement the operation.
4. Click the [Close] button when finished.
2.18.8 IF Loopback
ODU or IDU faults can be pinpointed by looping back the MUX signal at the IF.
1. Click the [IF LoopBack] button in the Maintenance window.
2. Select ON to activate the loopback.
3. Click the [Execute] button to activate the loopback.
4. Click [Close] button when finished.

ROI-S06889
- 49 -
2.18.9 DADE Adjust
DADE adjustment is necessary when the IF cable is to be replaced. (At initial start-up the offset memory can be used to minimize the delay, but it may interrupt traffic when the delay is substantial).
To conduct DADE adjustment:
1. Click [DADE Adjust] button in Maintenance window.
2. Select (click) the desired state: “DADE, “Offset DADE”, or “DADE off”
3. Click the [Execute] button to activate the command.
4. Click the [Close] button when finished.
2.18.10 LAN Device Reset
To reset Ports of LAN INTFC interface:
1. Click [LAN Device Reset] button in Maintenance window.
2. Select the port that you want to reset.
3. Click the [Execute] button to reset LAN ports.
4. Click the [Close] button when finished.
2.18.11 Linearizer Control
The Linearizer function is used to remove the distortion from the main amplifier in the ODU. This feature is set to “Auto” by default. If you need to turn it off during maintenance:
1. Click [Linearizer Control] button in Maintenance window.
2. Click Forced Reset.
3. Click the [Execute] button to activate this command.
4. Click the [Close] button when finished

ROI-S06889
- 50 -
2.18.12 RF Setting
Sub Band of ODU can be selected
To select Sub Band:
1. Click [RF Setting] button in Maintenance window.
2. Select the type of Sub Band in the Sub Band list.
3. Click the [Execute] button to implement the command.
4. Click the [Close] button when finished.
2.18.13 Antenna Alignment Mode (only available for specific ODU type)
The Antenna Alignment Mode is used for extending the dynamic range of the RX LEVEL MONITOR (ODU). This function is only available for a specific ODU type.
To set Antenna Alignment Mode:
1. Click [Antenna Alignment Mode] button in Maintenance window.
2. Select ON/OFF.
3. Click the [Execute] button to activate the new setting.
4. Click the [Close] button when finished.
2.18.14 Main CH Loopback-1 (CH01- 48)
This allows the signal sent from your selected NE to be looped back (to that NE) via the INTFC.
To set the loopback:
1. Click the [Main CH Loopback-1] button in the Maintenance window.
2. Select the channel (01 – 48).
3. Click the [Execute] button to apply the loopback.
4. Click the [Close] button when finished.

ROI-S06889
- 51 -
2.18.15 Main CH Loopback-2 (CH01- 48)
This allows the signal sent from the opposite NE to be looped back (to that NE) from your selected NE via the INTFC.
To set the loopback:
1. Click the [Main CH Loopback-2] button in the Maintenance window.
2. Select the channel (01 – 48).
3. Click the [Execute] button to apply the loopback.
4. Click the [Close] button when finished.

ROI-S06889
- 52 -
The following conditions allow the signal sent from the opposite NE to be looped back (to that NE) from your selected NE via the INTFC:
- Main (Work) - INTFC (1): PDH E1 with LAN (16E1 2-WAY/XC) - Redundancy: 1+0,1+1 - DXC Setting (2.20.2) Cross Connect Function: Enable
To set the loopback:
1. Click the [Main CH Loopback-2] button in the Maintenance window.
2. Select the channel (01 – 48).
3. Click the [Execute] button to apply the loopback.
4. Click the [Close] button when finished.

ROI-S06889
- 53 -
2.18.16 Main CH Loopback-2 (DIR-A/DIR-B) (CH01- 40)
This allows the signal sent from the opposite NE to be looped back (to that NE) from your selected NE via the INTFC.
To set the loopback:
1. Click the [Main CH Loopback-2] button in the Maintenance window.
2. Select the channel (01 – 40).
3. Click the [Execute] button to apply the loopback.
4. Click the [Close] button when finished.

ROI-S06889
- 54 -
2.18.17 APS Manual Control
To control the APS manually:
1. Click [APS Manual Control] button in Maintenance window.
2. Select the route you want to manually control: Working, Auto or Protection. (The default setting is Auto)
3. Click the [Execute] button to switch to the manual control of APS.
4. Click the [Close] button when finished.
2.18.18 Main Loopback-1 INTFC (1)
This type of loopback is created at the 150MB INTFC of the selected NE – where you are currently connected.
To set the STM-1 near-end loopback:
1. Click the [Main Signal Loopback-1] button in the Maintenance window.
2. Select ON to activate the loopback.
3. Click the [Execute] button to apply the loopback.
4. Click the [Close] button when finished.
2.18.19 Main Loopback-1 INTFC (2)
This type of loopback is created at the 150MB INTFC/OPT INTFC of the opposite NE.
To set the STM-1 near-end loopback:
1. Click the [Main Signal Loopback-2] button in the Maintenance window.
2. Select ON to activate the loopback.
3. Click the [Execute] button to apply the loopback.
4. Click the [Close] button when finished.

ROI-S06889
- 55 -
2.18.20 ALS Restart
This feature is used to set the time of manual restart of the Automatic Laser Shutdown (ALS). When the optical input signal is lost, the IDU will emit a laser signal from STM-1 OUT at a preset value (2 sec or 90 sec), at this point, if the fault has been rectified then the ALS will be released and operation will return to normal. Otherwise, the laser emission will immediately terminate.
To set the ALS restart:
1. Click the [ALS Restart] button in the Maintenance window.
2. Select the timing in seconds of the laser emission for manual restart.
3. Click the [Execute] button to apply the timing of the manual restart.
4. Click the [Close] button when finished.
2.18.21 XPIC Control
This feature is used to temporarily interrupt XPIC.
To set XPIC Control:
1. Click the [XPIC Control] button in the Maintenance window.
2. Select [Forced Reset].
3. Click the [Execute] button to activate this command.
4. Click the [Close] button when finished.

ROI-S06889
- 56 -
2.19 Equipment Setup
Main and Service signal, ODU and CTRL settings can be monitored as well as controlled via this window.
2.19.1 Equipment Configuration window
To open the Equipment Configuration Monitor:
1. Select Configuration Equipment Setup in the NE-specific menu bar.
2. This window contains the setup and control parameters for the ODU and the IDU. The Equipment Setup window is shown below.
Equipment Setup window (example shows SDH STM-1 1+1 Hot Stand-by Configuration)
To edit the NE name:
1. Click [NE Name] button in Equipment Setup window.
2. Enter new NE name in the NE Name dialog box. A maximum of 32 characters can be used.
3. Click the [Execute] button to change to new name.
4. Click the [Close] button when finished.

ROI-S06889
- 57 -
2.19.2 Editing the Note for CTRL
To put an optional description on the current NE:
1. Click [Note] button in Equipment Setup window.
2. Enter the optional description for the specific NE in the Note dialog box. A maximum of 100 characters can be used in this field
3. Click the [Execute] button when finished.
4. Click the [Close] button when finished.
2.19.3 Setup
Setting the ODU and IDU parameters:
1. Click the [Setup] button in the Equipment Setup window and another Equipment Setup window (for verifying the settings) opens.
Equipment Setup Window (to verify settings)

ROI-S06889
- 58 -
Main (Work) - INTFC (1): 4Port LAN with E1
Main (Work) - INTFC (1): 4Port LAN with E1(VLAN)

ROI-S06889
- 59 -
Main (Work) - INTFC (1): GbE over STM-1 SUB (PROT) - INTFC (2): WS/LAN
Main (Work) - INTFC (1): GbE over STM-1(VLAN)

ROI-S06889
- 60 -
Main (Work) - INTFC (1): STM-1 (Optical) SUB (PROT) - INTFC (2): WS/LAN
Main (Work) - INTFC (1): PDH E1 with LAN (16E1 2-WAY/XC)

ROI-S06889
- 61 -
2. Clicking Configure opens the Setup Wizard.
Setup Wizard
3. The settings in the window can now be configured. To continue click [Next].

ROI-S06889
- 62 -
4. To complete the configuration procedure, click [Next] and in the ensuing window click [Finish].
5. If LAN parameters need to be set, the following window will open. After setting the LAN parameters, click [Next] and in the ensuing window click [Finish].
Main (Work) - INTFC (1): 4Port LAN with E1

ROI-S06889
- 63 -
Main (Work) - INTFC (1): GbE over STM-1 SUB (PROT) - INTFC (2): WS/LAN
Main (Work) - INTFC (1): STM-1 (Optical) SUB (PROT) - INTFC (2): WS/LAN

ROI-S06889
- 64 -
Main (Work) - INTFC (1): PDH E1 with LAN (16E1 2-WAY/XC)
6. This will take you back to the Equipment Setup window (for verifying the settings). Carefully confirm that the settings are correct and click [Execute] to activate them.

ROI-S06889
- 65 -
7. The following is an overview of the configurable items/parameters:
User Interface: To select the desired user interface manually
Redundancy setting: To select the desired redundancy setting
Main (Work)-INTFC (1): To select the desired work interface (the available options depend on the selected User Interface)
SUB (PROT) - INTFC (2): To select the desired protection interface (the available options depend on the selected User Interface and Main (Work) interface)
Stack Mode: To select the Stack Mode (where supported)
XPIC Usage: To select the XPIC Usage (where supported)
APS Function: APS function can only be set when both Main (WORK) and SUB (PROT) interfaces are STM-1 (optical)
Inserted module: This function is only enabled when the interface setting and the actually inserted module do not match. It allows the setting to be updated to match the inserted module
Modulation scheme: The type of modulation is set here. (DIR-A/DIR-B) *1
Transmission capacity: This value denotes the transmission capacity (in MB) of (DIR-A/DIR-B) *1 the selected interface and modulation type
TX RF Frequency: The transmission frequency can be set within the range designated by the TX Start and TX Stop frequencies
Frequency Channel: Enables the TX and RX frequencies for the channels to be set (as described below).
Frame ID: Identification code for the transmission frames
TX Power Control: The type of power control is set here.
LAN Port Usage To select the LAN Port Usage (the available options depend on the selected User Interface) *1 (DIR-A/DIR-B) is displayed when Redundancy setting is 2-WAY

ROI-S06889
- 66 -
Frequency Channel 1. Click the [Browse] to locate the Channel plan file on the local hard disk.
2. Select Channel and click [OK], then TX and RX frequency corresponding to the channel will be set.
Frequency channel file format is csv, including channel name, TX frequency and RX frequency.
Examples CH-1, 7442.000, 7603.000 CH-2, 7603.000, 7442.000

ROI-S06889
- 67 -
2.20 Provisioning
This window enables the main interface (MAIN INTFC), SC Assignment, MTPC / ATPC parameters, as well as error rate and other thresholds to be set.
Provisioning window
To open the Equipment Configuration Monitor:
1. Select Configuration Provisioning in the NE-specific menu bar.
2. This window contains the setup information of the MTPC, ATPC, BER Alarm Threshold, Cluster ALM Setting (Input), AIS Activation, Main Channel Setting, SC and Assignment. The Provisioning window is shown below.
Provisioning window

ROI-S06889
- 68 -
Common items
Item/feature Description Specific conditions for it to be displayed/configured
High/Low BER Threshold (DIR-A/DIR-B) *1
Allows the setting of the BER value that will trigger the alarm
None
RS-232C-1 / 2, V-11-1 / V-11-2
Assigns the respective SC to an interface None
V-11-1 / V-11-2 Direction Setting
Enables the V-11-1 / V-11-2 service channel clocking to be set (i.e. co-directional or contra-directional)
Only if SC have been assigned (without SC assignment it is inactive)
MTPC TX Power Allows the transmission power (dB) to be set for MTPC operation.
Not available when XPIC (SUB Master) is used
ATPC Threshold Level
Allows the transmission power (dB) thresholds to be set for ATPC operation.
Not available when XPIC (SUB Master) is used
Additional ATT For setting the additional attenuation parameters (dB)
Not available if Modulation Scheme = QPSK Not available when XPIC (SUB Master) is used
ATPC Range (Max / Min)
For setting the minimum and maximum ATPC transmission power (dB).
Not available when XPIC (SUB Master) is used
ATPC Power Mode For setting the power mode (Hold: maintaining present status, MIN: minimum level).
Not available when XPIC (SUB Master) is used
COMM Alarm Mode Select ODU output powermode when the communication failes between IDU and ODU due to some problems.
When Mute is set, the ODU output power will be muted. (Default) When Hold is set, the ODU output power will be hold. (Should consider neighboring system)
TX / RX SW Priority Enables the respective priority to be set (pre-alarm TX / RX route or No. 1)
Only for 1+1 hot standby
RX SW Maintenance Mode
Has two settings: "manual" for disabling the RX switch and "forced" for overriding the disabled switch.
Only for 1+1 hot standby / twinpath
RX SW Condition-Early Warning
For setting whether the EW (Early Warning) feature is to be included in the parameters.
Only for 1+1 hot standby / twinpath
Relay Configuration The six relays in the IDU are each associated with a parallel alarm. Four can be configured and the other two (RL01 and RL02) have fixed alarms.
None
Cluster 1 - 4 Input Allows the cluster alarm input to be enabled/ disabled.
None
EOW2 External Setting
Enables appropriate EOW2 calling system signal polarity to be set: "normal" when the NEO IDU is connected to another NEO IDU or a PASOLINK IDU; "invert (ed)" when connected to PASOLINK+ IDU or Mx IDU
None
RX Level TCN Threshold
For setting the threshold at which the TCN is displayed
None
XPIC Condition-Local Fail
For setting operation after Ref Local Alarm is issued Only when XPIC Function is “enabled”
SES Activation Condition
Enables setting of the low threshold (%) that activates SES
None
Alarm Correlation Capability
Allows the suppression of secondary (downstream) alarms to be turned on/off
None
MAC Address Learning
Allows the ON/OFF setting of MAC Address Learning function.
Usable when MAIN (WORK) -INTFC (1) is 4PORT LAN WITH E1 (VLAN) or GbE OVER STM-1 (VLAN).

ROI-S06889
- 69 -
Item/feature Description Specific conditions for it to be displayed/configured
Main LAN Link Down Control
Selects the setting of Link Down Control. Ports 1 through 4 are controlled in common.
Usable when MAIN (WORK)-INTFC (1) is 4PORT LAN WITH E1 (VLAN) or GbE OVER STM-1 (VLAN).
VLAN Mode Sets VLAN Mode and VLAN Setting. Usable when MAIN (WORK)-INTFC (1) is 4PORT LAN WITH E1 (VLAN) or GbE OVER STM-1 (VLAN).
QoS Mode Sets QoS Mode and QoS Setting. Usable when MAIN (WORK)-INTFC (1) is 4PORT LAN WITH E1 (VLAN) or GbE OVER STM-1 (VLAN).
PDH-only items
Item/feature Description Specific conditions for it to be displayed/configured
CH Usage (CH01-CH48)
For setting the respective usage of the 48 available channels
None
CH Usage Error Report
For enabling/disabling the CH Usage Error reporting function.
At least one channel (CH01-CH48) must be set as Not Used
AIS Activation Condition
For setting whether the AIS signal is activated by LOF, High BER or both alarm parameters
At least one channel (CH01-CH48) must be set as Used
AIS Generated Report
For enabling/disabling the AIS Generated Report At least one channel (CH01-CH48) must be set as Used
AIS Received Report
For enabling/disabling the AIS Received Report At least one channel (CH01-CH48) must be set as Used
AIS Received Condition
For setting the type of AIS Received Condition parameters
At least one channel (CH01-CH48) must be set as Used
E1/E3 Port Impedance
For setting the impedance of the E1/E3 interface port
The designated channel (s) must be set as Used
DXC Function For setting the E1signal cross-connect If INTFC (MAIN), "16E1 2-WAY/DXC PKG (E/W LAN" is selected, and Redundancy setting is not 2-WAY
DXC CH Setting The route/direction can be freely and individually set for each wireless 2-WAY (DIR-A/DIR-B) or tributary (TRIB) E1 signal channel.
If DXC Function is set to Enable
Main LAN Mode Setting
For setting the usage of the Main LAN Mode Setting (ENH NODAL Mode, STD Mode)
Only when MAIN(WORK)-INTFC(1) is 32xE1 PKG(E/W LAN) and INTFC(1) Code No.= MP0-0H2990-A000 and INTFC(1) FPGA1 VERSION is 03.00 or higher and LAN Port Usage Status is P1-2 SHARED/1PORT ONLY(MAIN) or P1-2 SEPARATED(MAIN).
LAN Port 1-4 Usage For setting the usage of the LAN interface ports (1, 2, 3, 4)
Only for PDH with LAN interface
LAN Switching Function
Allows the port switching function to be "enabled" / "disabled"
Only when LAN Port Usage is Port1-2 Shared/1Port Only (Main), Port1-2 Shared/1Port Only (SC), Port1-2 Shared/1Port Only (WS).
LAN Speed & Duplex Port 1-4
For setting the speed and duplex parameters of the LAN interface ports (1, 2, 3, 4)
When LAN Port1 (or 2 or 3 or 4) has been selected for use
LAN Flow Control Port 1-4
For setting the flow control parameters of the LAN interface ports (1, 2, 3, 4)
When LAN Port1 (or 2 or 3 or 4) has been selected for use

ROI-S06889
- 70 -
Item/feature Description Specific conditions for it to be displayed/configured
LAN Collision Report Port 1-4
For setting whether collision status is reported (or not) for the interface ports (1, 2, 3, 4)
Only when Speed & Duplex Port 1-4 = AUTONEG or HALF-DUPLEX
LAN Link Loss Forwarding Port 1-4
For enabling/disabling the Link Loss Forwarding function for LAN interface ports (1, 2, 3, 4)
Only when LAN Port1 (or 2 or 3 or 4) has been selected for use. Not available when LAN Switching Function is "enabled"
LAN 2M Framing (DIR-A/DIR-B) *1
For setting the type of 2M framing of the LAN interface ports (1, 2, 3, 4)
Only when LAN Port Usage=P1-2 Shared/1Port Only (Main) and LAN & 2M CAPACITY is 2M while Port1 Usage/Port2 Usage is set to USED. But, displayed only when 4P LAN is selected and bandwidth is set at 10M while LAN & 2M CAPACITY is 2M.
SES Activation Condition (DIR-A/DIR-B) *1
Enables setting of the low threshold (%) that activates SES
None
*1 (DIR-A/DIR-B) is displayed when Redundancy setting is 2-WAY
SDH STM-1 only items
Item/feature Description Specific conditions for it to be displayed/configured
E-BER (MUX) Sets the E-BER threshold for the multiplexer (MUX) None E-BER (DMR) Sets the E-BER threshold for the digital microwave
radio (DMR) None
SD (DMR) Sets the Signal Degrade threshold for the DMR None SD (MUX) Sets the Signal Degrade threshold for the
multiplexer (MUX) None
SUB INTFC Sets the SUB INTFC usage Valid when SUB (PROT)= WS or WS/LAN and P1-2 Shared/1Port Only (SC) or MAIN (WORK)= GbE over STM-1 (VLAN).
WS Impedance Sets the WS impedance Only when WS is set WS AIS Generated Report
For enabling/disabling the AIS Generated Report Only when WS is set
WS AIS Received Report
For enabling/disabling the AIS Received Report Only when WS is set
LAN Port1-4 (Main/SUB) Usage
For setting the usage of the LAN interface ports (Port1 (Main), Port2 (Main), Port3 (Main), Port4 (Main), Port1 (SUB), Port2 (SUB))
Except when Port Usage=INVALID
Speed & Duplex Port1-4 (Main/SUB)
For setting the speed and duplex parameters of the LAN interface ports (Port1 (Main), Port2(Main),Port3 (Main), Port4 (Main), Port1 (SUB), Port2 (SUB))
Only when Port1-2 (Main/SUB)
Flow Control Port1-4 (Main/SUB)
For setting the flow control parameters of the LAN interface ports (Port1 (Main), Port2 (Main), ,Port3 (Main), Port4 (Main), Port1 (SUB), Port2 (SUB))
Only when Port1-4 (Main/SUB) Usage is set to Used
Collision Report Port1-4 (Main/SUB)
For setting whether collision status is reported (or not) for the interface ports (Port1 (Main), Port2 (Main), ,Port3 (Main), Port4 (Main), Port1 (SUB), Port2 (SUB))
Only when Speed & Duplex Port1-4 (Main/SUB) = AUTONEG or HALF-DUPLEX
Link Loss Forwarding Port1-4 (Main/SUB)
For enabling/disabling the Link Loss Forwarding function for LAN interface ports (Port1-4,Port1 (Main), Port2 (Main), Port1 (SUB), Port2 (SUB)
Only when Port1-4 (Main/SUB) Usage is set to Used

ROI-S06889
- 71 -
Item/feature Description Specific conditions for it to be displayed/configured
SUB Switching Function
Allows the port switching function to be "enabled" / "disabled"
Only when SUB (PROT)= WS/LAN
GbE Media Type Connector type for Ethernet cable port Only when User Interface=GbE over STM-1
GbE Speed & Duplex Port1-4(MAIN)
For setting the GbE speed and duplex parameters of the LAN interface Ports (Port1 (Main), Port2 (Main), Port3 (Main), Port4 (Main))
Only when User Interface=GbE over STM-1
GbE Link Loss Forwarding
For enabling/disabling the GbE Link Loss Forwarding function for LAN interface Port
Only when MAIN(WORK)-INTFC(1) =GbE over STM-1
GbE Flow Control Port1-4(MAIN)
For setting the GbE flow control parameters of the LAN interface Ports(Port1 (Main), Port2 (Main), Port3 (Main), Port4 (Main))
Only when User Interface=GbE over STM-1
GbE Collision Report Port1-4 (Main)
For setting whether collision status is reported (or not) for the interface ports (Port1 (Main), Port2 (Main), Port3 (Main), Port4 (Main))
Only when MAIN(WORK)-INTFC(1) =GbE over STM-1(VLAN)
ALS Function The Automatic Laser Shutdown (ALS) that intermittently turns the laser output on/off after a designated interval from the start of LOS mode is "Enabled" or "Disabled")
Only when MAIN (WORK) = STM-1 (OPTICAL) interface
ALS Interval For setting the interval (from the start of LOS) until APS Function is to be executed.
Only when ALS Function is enabled
APS Maintenance Mode
Has two settings: "manual" for disabling APS and "forced" for overriding the disabled APS.
Only when ALS Function is enabled
APS Condition-SF For setting whether Signal Fail is to be included in the parameters.
Only when ALS Function is enabled
APS Condition- Signal Degrade
For setting whether Signal Degrade is to be included in the parameters.
Only when ALS Function is enabled
Lock-in Usage Allows the Lock-in function to be "enabled" or disabled"
Only when ALS Function is enabled
Lock-in Count For setting the number ("count") of oscillations (within the preset "Detect[ion] Time") that will activate the Lock-in
Only when Lock-in function is "enabled"
Lock-in Detect Time For setting the length of the time interval within which the Lock-in Count is conducted.
Only when Lock-in function is "enabled"
Lock-in Hold Time Sets the duration for maintaining ("holding") the Lock-in function
Only when Lock-in function is "enabled"

ROI-S06889
- 72 -
2.20.1 Channel Setting
To set the necessary channels (for the above parameters) simply click anywhere on the Provisioning window to open the following window in which you can then select/activate the various channels.

ROI-S06889
- 73 -
2.20.2 DXC Setting
The connecting route/direction can be freely and individually set between (DIR-A/DIR-B) or tributary (TRIB) for each wireless 2-WAY E1 signal channel.
To configure the DXC Settings:
1. Click the [DXC Setting] button in the Provisioning window.
2. Select the connecting direction from the starting point.
3. Select the direction and channel (CH) for connecting to.
4. Click the [Execute] button.
5. Click the [Close] button when finished.

ROI-S06889
- 74 -
2.20.2.1 Set All CH Automatically sets all channels to be cross-connected.
To set the Set All CH tool:
1. Click the [DXC Setting] button in the Provisioning window.
2. Click the [Set All Setting] button in the DXC Setting window.
3. Select the directions to be connected from and to.
4. Click the [OK] button.
2.20.2.2 Set Multiple CH
After setting the starting CH, designate the top CH at the destination to be connected to, and all CH settings will be automatically configured.
To configure the Set All CH tool:
1. Click the [DXC Setting] button in the Provisioning window.
2. Select the connecting direction from the starting point.
3. Click the [Set Multiple CH] button in the DXC Setting window.
4. Select the channel from which to connect at the starting point.
5. Select the direction and top CH to be connected to.
6. Click the [OK] button.

ROI-S06889
- 75 -
2.20.2.3 DXC Setting CH MAP This map displays the cross-connection status during configuring/changing of the settings.
- Blue line: DIR-A connected to DIR-B
- Green line: DIR-B connected to TRIB
- Purple line: TRIB connected to TRIB
- When passing the cursor over a CH no., the connection status is highlighted (connection lines appear as flashing lines).
To configure the DXC Setting CH MAP
1. Click the [DXC Setting] button in the Provisioning window.
2. Changing the DXC settings will cause the [DXC Setting CH MAP] button to be displayed.
3. Click the [DXC Setting CH MAP] button in the DXC Setting window.
4. Click the [OK] button.

ROI-S06889
- 76 -
2.20.2.4 DXC Current CH MAP This map displays the actual current cross-connection status.
- Blue line: DIR-A connected to DIR-B
- Green line: DIR-B connected to TRIB
- Purple line: TRIB connected to TRIB
When passing the cursor over a CH no., the connection status is highlighted (connection lines appear as flashing lines).
To set the DXC Setting CH MAP
1. Click the [DXC Setting] button in the Provisioning window.
2. Click the [DXC Current CH MAP] button in the DXC Setting window.
3. Click the [OK] button.

ROI-S06889
- 77 -
2.20.3 BER Threshold Setting
The BER thresholds throughout the system can be set in this window.
2.20.4 SC Assignment
This feature displays the assigned interface type (e.g. LAN, RS-232C, V11) that is available for user channels (DSC), and sets the type of directional interface for SC3 and SC4.
Main (Work) - INTFC (1): PDH E1 with LAN (16E1 Standard)
Main (Work) - INTFC (1): PDH E1 with LAN (16E1 2-WAY/XC)

ROI-S06889
- 78 -
2.20.5 Main LAN Mode Setting
The Main LAN Mode Setting can be set in this window.
2.20.6 LAN Port Setting
Allows the LAN Port settings to be input or changed.
Main (Work) - INTFC (1): PDH E1 with LAN (16E1 Standard)
Main (Work) - INTFC (1): PDH E1 with LAN (16E1 2-WAY/XC)

ROI-S06889
- 79 -
Main (Work) - INTFC (1): STM-1 (Optical) SUB (PROT) - INTFC (2): WS/LAN
Main (Work) - INTFC (1): 4Port LAN with E1 SUB (PROT) - INTFC (2): WS/LAN

ROI-S06889
- 80 -
Main (Work) - INTFC (1): GbE over STM-1 SUB (PROT) - INTFC (2): WS/LAN
Main (Work) - INTFC (1): 4Port LAN with E1(VLAN) SUB (PROT) - INTFC (2): WS/LAN

ROI-S06889
- 81 -
Main (Work) - INTFC (1): GbE over STM-1(VLAN) 2.20.7 ALS (Automatic Laser Shutdown)
When the ALS is enabled, the laser emission will be cut off after a certain period has elapsed after the IDU has issued an STM-1 LOS. If the ALS is disabled, the laser emission will continue perpetually.
2.20.8 TX Power CTRL
The MTPC TX Power, ATPC Threshold Level, Additional ATT, ATPC Range as well as Power mode can be set in this window.

ROI-S06889
- 82 -
2.20.9 SW Condition
In this window, the switching (SW) parameters can be set.
2.20.10 SW Condition (APS)
Allows the various switching (SW) parameters for APS to be set.

ROI-S06889
- 83 -
2.20.11 Relay Configuration
This window shows the six relays in the IDU (that are each associated with a parallel alarm). Four can be configured and the other two (RL01 and RL02) have fixed alarms.
2.20.12 Cluster Alarm Input
Cluster alarms can be enabled/disabled in this window.

ROI-S06889
- 84 -
2.20.13 EOW2 External Setting
The EOW2 calling system signal polarity can be set here: "normal" when the NEO IDU is connected to another NEO IDU or a PASOLINK IDU; "invert (ed)" when connected to PASOLINK+ IDU or Mx IDU
2.20.14 PMON Select
The RX Level TCN Threshold and SES Activation percentage can be set.
2.20.15 Alarm Correlation Capability
In this window the suppression of secondary (downstream) alarms can be turned on/off
2.20.16 XPIC Condition - Local Fail
For setting operation after Ref Local Alarm is issued; the setting is switched from Ref LO to Self LO.
Click “Mute" to execute Mute.

ROI-S06889
- 85 -
2.20.17 VLAN Setting
To set the parameter of VLAN Setting:
1. Click the [VLAN Mode] button to open the VLAN Setting window (for verifying the settings).
VLAN Setting Window(to verify settings)
VLAN Mode:Disable

ROI-S06889
- 86 -
VLAN Mode:Port VLAN
VLAN Mode:Tag VLAN

ROI-S06889
- 87 -
VLAN Mode:Port VLAN + Tag VLAN
VLAN Mode :Double Tag VLAN

ROI-S06889
- 88 -
2. Clicking Configure opens the Setting Wizard. First select VLAN Mode and click the [Next>] button. The following Wizard window differs depending on the selected VLAN Mode.
VLAN Setting Wizard (VLAN Mode selecting window)
2.1 VLAN Mode :Disable
When you select Disable in VLAN Mode, click the [Next>] button and then click the [Finish] button on the next window.
2.2 VLAN Mode :Port VLAN
When you select Port VLAN in VLAN Mode, the following window appears.
Port VLAN-Port VLAN Group Setting

ROI-S06889
- 89 -
2.3 VLAN Mode :Tag VLAN
When you select Tag VLAN in VLAN Mode, the following window appears.
Tag VLAN-Tag VLAN Group Setting
Tag VLAN-Tag VLAN Control/Define Default VLAN Tag

ROI-S06889
- 90 -
2.4 VLAN Mode :Port VLAN+Tag VLAN
When you select Port VLAN+Tag VLAN in VLAN Mode, the following window appears.
Port VLAN+Tag VLAN-Port VLAN Group Setting
Port VLAN+Tag VLAN-Tag VLAN Group Setting

ROI-S06889
- 91 -
Port VLAN+Tag VLAN-Tag VLAN/Define Default VLAN Tag
2.5 VLAN Mode :Double Tag VLAN
When you select Double Tag VLAN in VLAN Mode, the following window appears.
Double Tag VLAN-Tag VLAN Group Setting

ROI-S06889
- 92 -
Double Tag VLAN-Define Default VLAN Tag
3. To complete the configuration procedure, click [Next] and in the ensuing window click [Finish].
4. This will take you back to the VLAN Setting window (for verifying the settings). Carefully confirm that the settings are correct and click [Execute] to activate them.
The following is an overview of the configurable items/parameters:
VLAN Mode: Port VLAN :Port based VLAN setting. Tag VLAN :Tag VLAN setting. Port VLAN + Tag VLAN :Tag VLAN with Port based
group setting. Double Tag VLAN :Radio specific tag for group setting. Disable :VLAN function is unused.
Port VLAN Group Setting: Enable :To enable set group. Port1-4:Set by checking ports and DMR(Radio direction)
for same group.
Tag VLAN Control This setting is for handling the NonTagframes(packets).
Define Default VLAN Tag This setting is for VLAN ID to NonTag frames(packets). This setting is for User Priority to NonTag frames and
port(packets).

ROI-S06889
- 93 -
Tag VLAN Group Setting<Tag(802.1Q)VLAN>
Enable: To enable set group. VLAN ID: Set grouping of VLAN ID which is set by Define
Default VLAN Tag. Forward Map: Set forwarding port for set VLAN ID.For
forwarding to radio direction,check at DMR. Un Tag Map: Set handling of added Tag for outgoing
packets from ports. When this is NOT checked, frames (packets) are sent with double-tag conditions.
2.20.18 QoS Setting
To set the parameter of QoS Setting:
1. Click the [QoS Mode] button to open the QoS Setting window (for verifying the settings).
QoS Setting Window(to verify settings)

ROI-S06889
- 94 -
QoS Mode:Disable
QoS Mode:802.1Q User Priority

ROI-S06889
- 95 -
QoS Mode:DSCP
QoS Mode:ToS

ROI-S06889
- 96 -
2.Clicking Configure opens the Setting Wizard. First select VLAN Mode and then click the [Next>] button. The next Wizard window differs depending on the QoS Mode to be selected.
QoS Setting Wizard (QoS Mode selecting window)
2.1 QoS Mode:Disable
When you select Disable in QoS Mode, click the [Next>] button and then click the [Finish] button.
2.2 QoS Mode :802.1Q User Priority
When you select 802.1Q User Priority in QoS Mode, the following window appears.
802.1Q User Priority-Queue Control/802.1Q User Priority to Priority Queue

ROI-S06889
- 97 -
2.3 QoS Mode :DSCP
When you select DSCP in QoS Mode, the following window appears.
DSCP-Queue Control
DSCP-DSCP to Priority Queue

ROI-S06889
- 98 -
2.4 QoS Mode :Tag VLAN
When you select ToS in QoS Mode, the following window appears.
ToS-Queue Control/ToS to Priority Queue
3. To complete the configuration procedure, click [Next] and in the ensuing window click [Finish].
4. This will take you back to the QoS Setting window (for verifying the settings). Carefully confirm that the settings are correct and click [Execute] to activate them.
The following is an overview of the configurable items/parameters:
QoS Mode: 802.1Q CoS setting is for using IEEE 802.1Q CoS. ToS:This setting is for using ToS. DSCP:This setting is for using ToS. Disabled:This setting is for disabling QoS function.
Queue Control: Priority Queue Mode weighting method by QoS Control:Set weighting ratio.
802.1Q User Priority to Priority Queue:
802.1Q user priority. For Strict priority+WRR,PQ3 becomes absolute priority.
User Priority:Set priority to each mode,PQ3(Highest) -PQ0(Lowest).
ToS to Priority Queue: ToS user priority. For Strict priority+WRR,PQ3 becomes absolute priority. User Priority:Set priority to each mode,PQ3(Highest) -
PQ0(Lowest).

ROI-S06889
- 99 -
DSCP to Priority Queue: DSCP user priority. For Strict priority+WRR,PQ3 becomes absolute priority.
User Priority:Set priority to each mode,PQ3(Highest) -PQ0(Lowest).

ROI-S06889
- 100 -
2.21 Link Performance Monitor
The following performance items can be monitored according to G.826 recommendation:
Out of Frame Second (OFS) – the total number of seconds the "out of frame" condition is generated in 15 minute-blocks. (OFS is applied to the Total only)"
Severely Errored Period (SEP) – the cumulative time in which the BER of a one-second period exceeded 10E-3.
Background Block Error (BBE) - the sum of the B1 background block error Errored Second (ES) – the cumulative time in which more than one B1 error
pulse per second was detected Severely Errored Second (SES) – the cumulative time in which the BER of a
one-second period exceeded a set percentage (15% or 30%). Unavailable Second (UAS) –the cumulative time in which the unit remained
inoperative RX Level monitors –the minimum and maximum reception level (when there
are two routes it does so for No. 1 and 2 respectively
Pink color in Performance Monitor window indicates that threshold value has been exceeded. The threshold values can be set in Threshold window. The detailed daily performance data for the last seven days can be viewed by clicking the [Detail] button.
2.21.1 Viewing Summary Link Performance Monitor
To view Summary Link Performance Monitor:
Click Performance Monitor Link Performance Monitor in the NE-specific menu bar of the target NE that you intend to monitor (or alternatively PNMT window LPM).
Summary Link Performance Monitor window
In the case of SDH STM-1 with APS, the tabs on the bottom of the LPM window, allow MUX (W), MUX (P), DMR (W), DMR (P) to be selected, without APS, MUX and DMR can be selected.

ROI-S06889
- 101 -
For PDH E1 only one Total tab is available.
Main (Work) - INTFC (1): PDH E1
For 2-WAY configuration, the DIR-A/DIR-B tabs are displayed.
Main (Work) - INTFC (1): PDH E1 with LAN (16E1 2-WAY/XC)

ROI-S06889
- 102 -
2.21.2 Threshold Setting
To set the threshold values:
1. Click [Threshold] button in the Summary Link Performance Monitor window
Summary Link Performance Monitor Threshold
2. Select the performance item that is to be configured in the table shown above. The G.826 measure becomes available for setting when selected.
3. Set the monitoring values (the alarm Occur and Recover) in the appropriate field. The alarm status will be monitored when it reaches the alarm occur value and issue an alarm clear status when the recover value set in the threshold table is reached.
4. Click [Execute] button to activate the new settings.
5. Click [Close] button when finished.

ROI-S06889
- 103 -
2.21.3 Link Performance Monitor (1day / 15 min. Data) window
To view the 1day Data:
1. Click [Detail] button in Summary Link Performance Monitor window.
Link Performance Monitor (1 day Data) window
To view the 15-min. Data:
1. Click button of the target date in Link Performance Monitor (Daily Data) window to display the detailed 15-minute performance data.
Link Performance Monitor (15-min. Data) window
2. The data can be saved in text format by clicking on the save icon. Or it can be refreshed by clicking on the reload (refresh) icon.
WARNING!!!
While data is being updated, do not remove the USB cable connecting the IDU with the PC.

ROI-S06889
- 104 -
2.22 Remote Network Monitoring (RMON)
Remote Network Monitoring (RMON) function can monitor the signal through the LAN port, both LINE-side (the port on the NE) and DMR side. RMON can count the number of received or transmitted packets and packets errors. These items are then displayed in the PNMT.
The following RMON items can be monitored:
RX Unicast Pkts – the total number of unicast packets received. This item measures from 64 octets to 1536 octets. RX Broadcast Pkts – the total number of packets received that were directed to the broadcast address. This item measures from 64 to 1536 octets in length.RX Multicast Pkts – the total number of packets received that were directed to a multicast address. This item measures from 64 to 1536 octets in length. RX Pause Pkts – the total number of packets received that were paused. RX CRC Errors – the total number of packets received that detected FCS error. This item measures from 64 to 1536 octets in length. RX Align Errors – the total number of packets received that detected Alignment error. This item measures from 64 to 1536 octets in length. RX Symbol Errors – the total number of packets received that detected Symbol error. This item measures from 64 to 1536 octets in length. RX Undersize Pkts – the total number of good packets received that were less than 64 octets in length. RX Fragments – the total number of packets (Including bad packets) received that were less than 64 octets in length. RX Pkts 64 – the total number of packets (Including bad packets) received that were 64 octets in length. RX Pkts 65-127 – the total number of packets (Including bad packets) received that were between 65 and 127 octets in length. RX Pkts 128-255 – the total number of packets (Including bad packets) received that were between 128 and 255 octets in length. RX Pkts 256-511 – the total number of packets (Including bad packets) received that were between 256 and 511 octets in length. RX Pkts 512-1023 – the total number of packets (Including bad packets) received that were between 512 and 1023 octets in length. RX Pkts 1024-1536 – the total number of packets (Including bad packets) received that were between 1024 and 1536 octets in length. RX Pkts 1537-MAX – the total number of good packets received that were between 1537 and 1916 octets in length. RX Jabbers – the total number of packets received (Including bad packets) that were longer than 1537 octets. TX Unicast Pkts – the total number of unicast packets transmitted. This item measures from 64 to 1916 octets in length. TX Broadcast Pkts – the total number of packets transmitted that were directed to the broadcast address. This item measures from 64 to 1916 octets in length. TX Multicast Pkts – the total number of packets transmitted that were directed to a multicast address. This item measures from 64 to 1916 octets in length. TX Pause Pkts – the total number of packets transmitted that were paused.
RMON
TX Total Collisions – the total number of collisions when it is transmitting.

ROI-S06889
- 105 -
NOTE:
If an item causes overflow,”+” will be shown in front of the number.
If an item is invalid, “*” will be shown in front of the number. When the total number is incomplete, it will be shown as invalid. During maintenance mode, an item will be highlighted in the maintenance color (yellow as default).
2.22.1 Viewing LAN INTFC RMON [Current]
This window contains the latest 15-minute data (15-min) and to the current day’s total data (Daily) for all RMON items.
To view RMON LAN INNTFC-S [Current] Monitor:
Select Performance Monitor LAN INTFC RMON [Current] in the NE-specific menu bar of the target NE that you intend to monitor.
LAN INTFC RMON [Current] window
This data can be refreshed by selecting List Refresh menu or clicking on Refresh icon.

ROI-S06889
- 106 -
When WS/LAN is set in SUB (PROT) - INTFC (2), Port x (Main) and Port x (SUB) will be separately displayed
Main (Work) - INTFC (1): GbE over STM-1 SUB (PROT) - INTFC (2): WS/LAN

ROI-S06889
- 107 -
For 2-WAY configuration, the DIR-A/DIR-B values are displayed.
Main (Work) - INTFC (1): PDH E1 with LAN (16E1 2-WAY/XC)

ROI-S06889
- 108 -
2.22.2 Viewing LAN INTFC RMON [15-min]
This window contains the total 15-minute data (for 24 hours) for all RMON items.
To view LAN INTFC RMON [15-min] Monitor:
1. Select Performance Monitor LAN INTFC RMON [15-min] in the NE-specific menu bar of the target NE that you intend to monitor.
LAN INTFC RMON [15-min] window
2. This data can be saved by selecting File Save All Data menu or clicking on Save All Data icon. The default file name that it will be saved to is “15min.rmon”.
3. This data can be refreshed by selecting File Reload menu or clicking on Reload
icon.
4. This data can be sorted by port or Item by selecting Sort Port Sort or Item Sort menu.
5. The viewing RMON items can be selected with the Select window.
If a WS/LAN is set in the SUB (PROT) - INTFC (2) Port x (Main) and Port x (SUB) will be displayed separately.
WARNING!!!
While data is being updated, do not remove the USB cable connecting the IDU with the PC.

ROI-S06889
- 109 -
To view the Select window:
1. Choose Select Select menu.
LAN INTFC RMON [15-min] Select window

ROI-S06889
- 110 -
2-WAY RMON [15-min] Select window
You can select/deselect the items that you wish to view by clicking the list [ ] icon and selecting from the pull down menu {Select All / Clear All}, Package control for all item (s) can be carried out for the individual Port.

ROI-S06889
- 111 -
2.22.3 Viewing LAN INTFC RMON [Daily]
This window contains the daily data in 7 days for all RMON items.
To view RMON LAN INNTFC-S [Daily] Monitor:
1. Select Performance Monitor LAN INTFC RMON [Daily] in the NE-specific menu bar of the target NE that you intend to monitor.
LAN INTFC RMON [Daily] window
2. This data can be saved for all items by selecting File Save All Data menu or clicking on Save All Data icon. The default file name is “daily.rmon”.
3. This data can be refreshed by selecting File Reload menu or clicking on Reload
icon.
4. This data can be sorted by port or Item by selecting Sort Port Sort or Item Sort menu.
5. The viewing RMON items can be selected with the Select window.
If a WS/LAN is set in the SUB (PROT) - INTFC (2) Port x (Main) and Port x (SUB) will be separately displayed.

ROI-S06889
- 112 -
To view the Select window:
Go to Select Select menu.
LAN INTFC RMON [Daily] Select window

ROI-S06889
- 113 -
LAN INTFC RMON [Daily] Select window
You can select/deselect the items that you want to be shown by clicking on the list [ ] button and selecting from the pull-down menu {Select All / Clear All}. Package control of all items can be carried out for individual ports.

ROI-S06889
- 114 -
2.23 Event Log
The Event Log window displays the date/time when the event data was received, item, and status.
2.23.1 Event Log monitor
1. Click [Event Log] in the NE-specific menu bar of the target NE that you intend to monitor.
2. A message window showing the progress of the uploading of the Event Log data will appear on the screen. Wait until the PNMT finishes the uploading of the data. The progress window will automatically close once the uploading is completed.
3. The Event Log View will be displayed. The event log is presented in a table form showing the date of the event, the item that triggered the event and the status change.
4. Sorting is possible for every column in the Event Log window.
5. The date shown in the Event Log window will be in the format of the OS.
6. The data can be refreshed by clicking on the upload (refresh) icon.
WARNING!!!
While data is being updated, do not remove the USB cable connecting the IDU with the PC.

ROI-S06889
- 115 -
2.24 Inventory Tab
The relevant inventory information for the equipment can be viewed using this function.
2.24.1 Inventory Monitor
To display the equipment version:
1. Select the Inventory tab in the PNMT main window.
2. The Inventory window shows the Code No., Date of Manufacture, Serial No., Hardware Type and Software Version of the equipment.

ROI-S06889
- 116 -
Appendix A: Equipment Network Settings (Terminal)
In Equipment Network Setting, the set item of each NE is different. The set items of each NE depend on selecting CTRL Type (CTRL Type and Branch NE Type).
CTRL Type (General) CTRL Type Branch NE Type
Category Input Item
CTRL Type General Branch NE Type IP Address Radio/EM2 Subnet Mask IP Address EM1 Subnet Mask IP Address Subnet Mask
PNMS V11
Speed Default Gateway
Root NE Not selectable
Routing Static Routing Table Equipment Type CTRL Type General Branch NE Type IP Address
Root NE (Bridge) Not selectable
Radio/ EM1/EM2 Subnet Mask Default Gateway Routing Static Routing Table IP Address Radio Subnet Mask IP Address
2 Branch
EM1/EM2 Subnet Mask Default Gateway Routing Static Routing Table CTRL Type General Branch NE Type IP Address Radio Subnet Mask IP Address
Branch NE
3 Branch
EM1 Subnet Mask IP Address EM2 Subnet Mask Default Gateway Routing Static Routing Table CTRL Type General Branch NE Type IP Address Radio/EM1/EM2 Subnet Mask Default Gateway
Normal NE Not selectable
Routing Static Routing Table
Note: Here EM1 / EM2 indicate IDUs front interface NMS/ NE ports respectively

ROI-S06889
- 117 -
3. In Category General and select there CTRL Type (CTRL Type and Branch NE Type)
The NE will appear as follows (according to configuration).
• Root NE
The nearest NE to PNMS configure as Root NE
• Root NE (Bridge)
The nearest NE to PNMS configure as Root NE(Bridge)
(One IP Address is assigned to Root NE(Bridge), and Subnet is not divided.)
• Branch NE (2 Branch)
Subnet diverges in two ways
• Branch NE (3 Branch)
Subnet diverges in three ways
• Normal NE
All other NEs (except the above-mentioned ones) are simply referred to as Normal NEs.
Category
Port Category

ROI-S06889
- 118 -
4. The Port Category item changes according to CTRL Type (CTRL Type and Branch NE Type).
CTRL Type = Root NE
CTRL Type = Root NE(Bridge)
CTRL Type = Branch NE or Branch NE Type = 2 Braches
CTRL Type = Branch NE or Branch NE Type = 3 Branches
CTRL Type = Normal NE
Port Category

ROI-S06889
- 119 -
5. Set and select Port category and Routing. The right hand screen will change according to the selected item in Category.
• Primary IP Address
PNMS identify a NE with using the IP address in NE. The check can be applied only to 1port category of several Port categories that exists in CTRL Type when Branch NE is selected.
• IP Address & Subnet Mask
The following items are set to each Port
PNMS (EM1)
PNMS (V11)
Radio or EM1 or EM2 or EM1/EM2
Radio/EM2
Radio/EM1/EM2

ROI-S06889
- 120 -
6. Select and set Routing.
6-1 If there is not subnet in the network, Static Routing table will not show any entries.
6-2 In case of several subnet in the Network click [add] to entry the required value in Static Routing Table

ROI-S06889
- 121 -
7. Click [OK] button to activate the address setting.
[Modify] is clicked to correct the registered value in Static Routing table.
[Remove] is clicked to delete the registered value in Static Routing table.
8. Click [Execute] button to activate the Equipment Networking setting.
NOTE:
When executing Equipment Network Setting communication will be lost when the Control module re-initialises to the new system configuration. This WILL NOT affect the wireless link. During this time PNMT connection to the NE will be lost but will automatically be restored after the Control module resets.

ROI-S06889
- 122 -
Appendix B: Equipment Network Settings (2-WAY)
In Equipment Network Setting, the parameters to be set for each NE are different. The parameters for each NE depend on the CTRL Type (CTRL Type and Branch NE Type) selected.
CTRL Type (General) CTRL Type Branch NE Type
Category Input Item
Equipment Type CTRL Type General Branch NE Type IP Address DIR-A/DIR-B/EM2 Subnet Mask IP Address EM1 Subnet Mask IP Address Subnet Mask
PNMS V11
Speed Default Gateway
Root NE Not selectable
Routing Static Routing Table Equipment Type CTRL Type General Branch NE Type IP Address
DIR-A/DIR-B/EM2/EM1 Subnet Mask Default Gateway
Root NE (Bridge) Not selectable
Routing Static Routing Table Equipment Type CTRL Type General Branch NE Type IP Address DIR-A Subnet Mask IP Address DIR-B/EM1/EM2 Subnet Mask Default Gateway
2 Branch
Routing Static Routing Table Equipment Type CTRL Type General Branch NE Type IP Address DIR-A Subnet Mask IP Address
DIR-B Subnet Mask IP Address EM1/EM2 Subnet Mask Default Gateway
3 Branch
Routing Static Routing Table Equipment Type CTRL Type General Branch NE Type IP Address
Branch NE
4 Branch
DIR-A Subnet Mask

ROI-S06889
- 123 -
CTRL Type (General) CTRL Type Branch NE Type
Category Input Item
IP Address DIR-B Subnet Mask IP Address EM2 Subnet Mask IP Address EM1 Subnet Mask Default Gateway Routing Static Routing Table Equipment Type CTRL Type General Branch NE Type IP Address DIR-A/DIR-B/
EM2/EM1 Subnet Mask Default Gateway
Normal NE Not selectable
Routing Static Routing Table
Note: Here EM1 / EM2 indicate IDUs front interface NMS/ NE ports respectively

ROI-S06889
- 124 -
1. In Category General and select there CTRL Type (CTRL Type and Branch NE Type)
The NE will appear as follows (according to configuration).
• Root NE
The nearest NE to PNMS configure as Root NE
• Root NE (Bridge)
The nearest NE to PNMS configure as Root NE(Bridge)
(One IP Address is assigned to Root NE(Bridge), and Subnet is not divided.)
• Branch NE (2 Branch)
Subnet diverges in two ways
• Branch NE (3 Branch)
Subnet diverges in three ways
• Branch NE (4 Branch)
Subnet diverges in four ways
• Normal NE
All other NEs (except the above-mentioned ones) are simply referred to as Normal NEs.
Category
Port Category

ROI-S06889
- 125 -
2. The Port Category item changes according to CTRL Type (CTRL Type and Branch NE Type).
CTRL Type = Root NE
CTRL Type = Root NE (Bridge)
CTRL Type = Branch NE or Branch NE Type = 2 Branches
CTRL Type = Branch NE or Branch NE Type = 3 Branches
Port Category

ROI-S06889
- 126 -
CTRL Type = Branch NE or Branch NE Type = 4 Branches
CTRL Type = Normal NE
3. Set and select Port category and Routing. The righthand screen will change
according to the item selected in Category.
• Primary IP Address
PNMS identify an NE using the IP address of the respective NE. A check-mark can be affixed only to one port category of several Port categories that exist in CTRL Type when Branch NE is selected.
• IP Address & Subnet Mask
The following items are set for each Port
PNMS(EM1)
PNMS (V11)
DIR-A

ROI-S06889
- 127 -
DIR-B/EM1/EM2 or DIR-B or EM2/EM1 or EM2 or EM1
DIR-A/DIR-B/EM2
4. Select and configure Routing.
4-1 If there is no subnet in the network, the Static Routing table will not show any entries.
4-2 In case of several subnets in the Network click [add] to enter the required value in the Static Routing Table

ROI-S06889
- 128 -
5. Click [OK] button to activate the address setting.
[Modify] is clicked to correct the registered value in Static Routing table.
[Remove] is clicked to delete the registered value in Static Routing table.
6. Click [Execute] button to activate the Equipment Networking setting.
NOTE:
When executing Equipment Network Setting communication will be lost when the Control module re-initialises to the new system configuration. This WILL NOT affect the wireless link. During this time PNMT connection to the NE will be lost but will automatically be restored after the Control module resets.

ROI-S06889
- 129 -
Appendix C: Sample Network Configuration
1. The Network Configuration when subnet is connected.
General (Category) NE
CTRL Type Branch NE Type
Category Item Name Input data
IP Address 172.18.0.1 Radio/EM2
Subnet Mask 255.255.255.192 IP Address 192.168.0.10
PNMS (EM1) Subnet Mask 255.255.255.0 Default Gateway 192.168.0.1
No.01 Root NE Not selectable
Routing Static Routing Table - IP Address 172.18.0.2
Radio/EM1/EM2 Subnet Mask 255.255.255.192 Default Gateway 172.18.0.1
No.02 Normal NE Not selectable
Routing Static Routing Table - IP Address 172.18.0.3
Radio/EM1/EM2 Subnet Mask 255.255.255.192 Default Gateway 172.18.0.1
No.03 Normal NE Not selectable
Routing Static Routing Table - IP Address 172.18.0.4
Radio/EM1/EM2 Subnet Mask 255.255.255.192 Default Gateway 172.18.0.1
No.04 Normal NE Not selectable
Routing Static Routing Table -
No.01 No.02 No.03 No.04 PNMS
PNMT
Root NE Normal NE Normal NE Normal NE
192.168.0.1 255.255.255.0
172.18.0.1 255.255.255.192
172.18.0.2 255.255.255.192
172.18.0.3 255.255.255.192
172.18.0.4 255.255.255.192
192.168.0.10 255.255.255.0
Router

ROI-S06889
- 130 -
2. The Network configuration in case of several subnets (Branch NE Type = 2 Branches)
General (Category)
NE CTRL Type
Branch NE Type
Category Item Name Input data
IP Address 172.18.0.1 Radio/EM2
Subnet Mask 255.255.255.192 IP Address 192.168.0.10
PNMS (EM1) Subnet Mask 255.255.255.0 Default Gateway 192.168.0.1
No.01 Root NE Not selectable
Routing Static Routing Table
IP Address Subnet Mask Default Gateway
172.18.0.64 255.255.255.192172.18.0.3
IP Address 172.18.0.2 Radio/EM1/EM2
Subnet Mask 255.255.255.192 Default Gateway 172.18.0.1
No.02 Normal NE Not selectable
Routing Static Routing Table - IP Address 172.18.0.65
Radio Subnet Mask 255.255.255.192 IP Address 172.18.0.3
EM1/EM2 Subnet Mask 255.255.255.192 Default Gateway 172.18.0.1
No.03 Branch NE 2 Branches
Routing Static Routing Table - IP Address 172.18.0.66
Radio/EM1/EM2 Subnet Mask 255.255.255.192 Default Gateway 172.18.0.65
No.04 Normal NE Not selectable
Routing Static Routing Table -
No.01 No.02 No.03 No.04PNMS
PNMT
Root NE Normal NE Branch NE Normal NE
192.168.0.1 255.255.255.0
172.18.0.1 255.255.255.192
172.18.0.2 255.255.255.192
172.18.0.65 255.255.25-5.192
172.18.0.66 255.255.255.192
192.168.0.10 255.255.255.0
Router
172.18.0.3 255.255.255.192

ROI-S06889
- 131 -
3. The Network configuration in case of several subnets (Branch NE Type = 3 Branches)
General (Category)
NE CTRL Type
Branch NE Type
Category Item Name Input data
IP Address 172.18.0.1 Radio/EM2
Subnet Mask 255.255.255.192 IP Address 192.168.0.10
PNMS (EM1) Subnet Mask 255.255.255.0 Default Gateway 192.168.0.1
IP Address Subnet Mask Default Gateway
172.18.0.64 255.255.255.192172.18.0.3
No.01 Root NE Not selectable
Routing Static Routing Table
IP Address Subnet Mask Default Gateway
172.18.0.128 255.255.255.192172.18.0.3
IP Address 172.18.0.2 Radio/EM1/EM2
Subnet Mask 255.255.255.192 Default Gateway 172.18.0.1
No.02 Normal NE Not selectable
Routing Static Routing Table - IP Address 172.18.0.65
Radio Subnet Mask 255.255.255.192 IP Address 172.18.0.3
EM1 Subnet Mask 255.255.255.192 IP Address 172.18.0.129
EM2 Subnet Mask 255.255.255.192 Default Gateway 172.18.0.1
No.03 Branch NE 3 Branches
Routing Static Routing Table - IP Address 172.18.0.66
Radio/EM1/EM2 Subnet Mask 255.255.255.192 Default Gateway 172.18.0.65
No.04 Normal NE Not selectable
Routing Static Routing Table -
No.01 No.02 No.03 No.04PNMS
PNMT
Root NE Normal NE Branch NE Normal NE
192.168.0.1 255.255.255.0
172.18.0.1 255.255.255.192
172.18.0.2 255.255.255.192
172.18.0.3 255.255.255.192
192.168.0.10 255.255.255.0
Router
No.05 No.06
Normal NE Normal NE
172.18.0.130 255.255.255.192
172.18.0.131 255.255.255.192
172.18.0.129 255.255.255.192
172.18.0.65 255.255.25-5.192
172.18.0.66 255.255.255.192
EM1
EM2

ROI-S06889
- 132 -
General (Category) NE CTRL
Type Branch NE Type
Category Item Name Input data
IP Address 172.18.0.130 Radio/EM1/EM2
Subnet Mask 255.255.255.192 Default Gateway 172.18.0.129
No.05 Normal NE Not selectable
Routing Static Routing Table -
IP Address 172.18.0.131 Radio/EM1/EM2
Subnet Mask 255.255.255.192
Default Gateway 172.18.0.129 No.06 Normal NE Not
selectable Routing
Static Routing Table -

ROI-S06889
- 133 -
4. The Network Configuration when subnet is connected.
(CTRL Type = Root NE(Bridge))
General (Category)
NE CTRL Type Branch NE
Type Category Item Name Input data
IP Address 172.18.0.2 Radio/EM1/EM2
Subnet Mask 255.255.255.192 Default Gateway 172.18.0.1
No.01 Root NE (Bridge)
Not selectable
Routing Static Routing Table - IP Address 172.18.0.3
Radio/EM1/EM2 Subnet Mask 255.255.255.192 Default Gateway 172.18.0.1
No.02 Normal NE Not selectable
Routing Static Routing Table - IP Address 172.18.0.4
Radio/EM1/EM2 Subnet Mask 255.255.255.192 Default Gateway 172.18.0.1
No.03 Normal NE Not selectable
Routing Static Routing Table - IP Address 172.18.0.5
Radio/EM1/EM2 Subnet Mask 255.255.255.192 Default Gateway 172.18.0.1
No.04 Normal NE Not selectable
Routing Static Routing Table -
No.01 No.02 No.03 No.04 PNMS
PNMT
Root NE (Bridge)
Normal NE Normal NE Normal NE
172.18.0.1 255.255.255.192
172.18.0.2 255.255.255.192
172.18.0.3 255.255.255.192
172.18.0.4 255.255.255.192
172.18.0.5 255.255.255.192
Router
No.01 No.02 No.03 No.04 PNMS
PNMT
Root NE (Bridge)
Normal NE Normal NE Normal NE 172.18.0.1 255.255.255.192
172.18.0.2 255.255.255.192
172.18.0.3 255.255.255.192
172.18.0.4 255.255.255.192
172.18.0.5 255.255.255.192

ROI-S06889
- 134 -
5. The Network Configuration when subnet is connected.
(PNMS Connection: V11)
*V11 connection is available with only the top equipment. Other equipment is connected through LAN.
General (Category) NE
CTRL Type Branch NE Type
Category Item Name Input data
IP Address 172.18.0.1 Radio/EM1/EM2
Subnet Mask 255.255.255.192 IP Address 192.168.0.10 Subnet Mask 255.255.255.0 PNMS (V11)
Speed 19200 Default Gateway 192.168.0.1
No.01 Root NE Not Selectable
Routing Static Routing Table - IP Address 172.18.0.2
Radio/EM1/EM2 Subnet Mask 255.255.255.192 Default Gateway 172.18.0.1
No.02 Normal NE Not selectable
Routing Static Routing Table - IP Address 172.18.0.3
Radio/EM1/EM2 Subnet Mask 255.255.255.192 Default Gateway 172.18.0.1
No.03 Normal NE Not selectable
Routing Static Routing Table - IP Address 172.18.0.4
Radio/EM1/EM2 Subnet Mask 255.255.255.192 Default Gateway 172.18.0.1
No.04 Normal NE Not selectable
Routing Static Routing Table -
No.01 No.02 No.03 No.04
PNMS
PNMT
Root NE Normal NE Normal NE Normal NE
172.18.0.1 255.255.255.192
172.18.0.2 255.255.255.192
172.18.0.3 255.255.255.192
172.18.0.4 255.255.255.192
192.168.0.10 255.255.255.0
192.168.0.1 255.255.255.0
Router
V11

ROI-S06889
- 135 -
6. Using AutoDiscovery on NEO & PASO+ Mixed Network.
Note: Use only program files that correspond to one of the following versions (or newer). (a) STM-1: version 1.6.2 or later (b) PDH: version 1.2.2 or later (c) Mx: version 1.2.4 or later (d) NEO: version 3.4.7 or later Ether EM1 or EM2 of boundary equipment with NEO/PASO+ can be set. NEO and PASO+ are connected with each other through LAN.
General (Category) NE TYPE
CTRL Type Branch NE Type
Category Item Name Input data
IP Address 172.18.0.1 Subnet Mask 255.255.255.192
NE Port(EM2) Disable Radio/EM1/EM2
LLDPNMS Port(EM1) Disable
IP Address 192.168.0.10 Subnet Mask 255.255.255.0 PNMS (V11) Speed 19200 Default Gateway 192.168.0.1
No.01 NEO Root NE Not selectable
Routing Static Routing Table - IP Address 172.18.0.2 Subnet Mask 255.255.255.192
NE Port(EM2) Disable Radio/EM1/EM2
LLDPNMS Port(EM1) Enable
Default Gateway 172.18.0.1
No.02 NEO Normal NE Not selectable
Routing Static Routing Table - IP Address 172.18.0.3
Radio/EM1/EM2Subnet Mask 255.255.255.192 Default Gateway 172.18.0.1
No.03 PASO+ Normal NE Not selectable
Routing Static Routing Table - IP Address 172.18.0.4
Radio/EM1/EM2Subnet Mask 255.255.255.192 No.04 PASO+ Normal NE Not
selectable Routing Default Gateway 172.18.0.1
No.01 [NEO]
No.02[NEO]
No.03[PASO+]
No.04[PASO+]
PNMS
PNMT
Root NE Normal NE Normal NE Normal NE
192.168.0.1 255.255.255.0
172.18.0.1 255.255.255.192
172.18.0.2 255.255.255.192
172.18.0.3 255.255.255.192
172.18.0.4 255.255.255.192
192.168.0.10 255.255.255.0
Router
Port: LAN Port: NMS Port(EM1)
V11