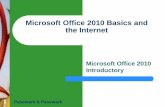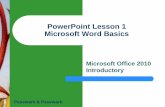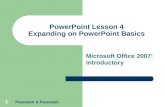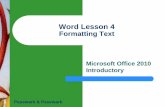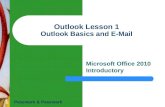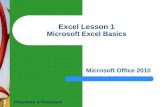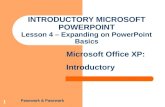Pasewark & Pasewark Microsoft Office Word: Basics 1 INTRODUCTION Lesson 1 – Microsoft Word Word...
-
Upload
carli-dennis -
Category
Documents
-
view
226 -
download
2
Transcript of Pasewark & Pasewark Microsoft Office Word: Basics 1 INTRODUCTION Lesson 1 – Microsoft Word Word...

1 Pasewark & Pasewark
Microsoft Office Word:Basics
INTRODUCTION Lesson 1 – Microsoft Word
Word Basics

2
Wo
rd –
Les
son
1
Microsoft Office Word: Introduction to Basics Pasewark & Pasewark
Objectives
Create a new document. Identify the parts of the opening screen. Understand the five ways to view your
document on the screen. Enter text. Navigate through a document. Save a document

3
Wo
rd –
Les
son
1
Microsoft Office Word: Introduction to Basics Pasewark & Pasewark
Objectives (cont.)
Locate and open an existing document. Magnify and reduce the document using
Zoom view. Use Full Screen view. Preview a document. Change the page orientation of a document. Print a document.

4
Wo
rd –
Les
son
1
Microsoft Office Word: Introduction to Basics Pasewark & Pasewark
Terms Used in This Lesson
Full Screen view Landscape
Orientation Normal view Portrait orientation
Print Preview Task pane Word processing Word wrap Zoom view

5
Wo
rd –
Les
son
1
Microsoft Office Word: Introduction to Basics Pasewark & Pasewark
Introduction to Word Processing
Word processing is the use of computer software to enter and edit text.
You can create and edit documents such as letters and reports.
Microsoft Word is a user-friendly software that enables the user to enter and edit text, It can be used for something as simple as a letter or complex as a newsletter.
These documents can be used in your school, career, personal and business activities.

6
Wo
rd –
Les
son
1
Microsoft Office Word: Introduction to Basics Pasewark & Pasewark
Quick Quiz
What is the basic definition of word processing?
Answer: The use of computer software to enter and edit text.

7
Wo
rd –
Les
son
1
Microsoft Office Word: Introduction to Basics Pasewark & Pasewark
Starting Word
Click on the Start button on the taskbar. Choose All Programs on the Start menu
and then Microsoft Word from the submenu.
Can also be used through shortcut on the desktop in order to make launching easier.

8
Wo
rd –
Les
son
1
Microsoft Office Word: Introduction to Basics Pasewark & Pasewark
Quick Quiz
Word is started from the ___________ screen of Windows.
Answer: Desktop

9
Wo
rd –
Les
son
1
Microsoft Office Word: Introduction to Basics Pasewark & Pasewark
Quick Quiz
What is the sequence of events that must occur to open Word from the Start menu?
Answer: Click Start on the Taskbar. Choose Programs and click Microsoft Office Word 2003.

10
Wo
rd –
Les
son
1
Microsoft Office Word: Introduction to Basics Pasewark & Pasewark
Identifying Parts of the Opening Screen
Standard toolbar Formatting toolbar Ruler Insertion point View buttons Task pane

11
Wo
rd –
Les
son
1
Microsoft Office Word: Introduction to Basics Pasewark & Pasewark
Quick Quiz
The __________ toolbar contains button for changing character and paragraph formatting.
Answer: Formatting

12
Wo
rd –
Les
son
1
Microsoft Office Word: Introduction to Basics Pasewark & Pasewark
Quick Quiz
When will the mouse pointer look like an I-beam?
Answer: When it is placed in the text area of a window.

13
Wo
rd –
Les
son
1
Microsoft Office Word: Introduction to Basics Pasewark & Pasewark
Using Document Views
There are five ways to view a document in Word.
They are as follows: Normal, Web Layout, Print Layout, Outline, and Reading views.

14
Wo
rd –
Les
son
1
Microsoft Office Word: Introduction to Basics Pasewark & Pasewark
Normal View
Is the simplified layout of the page so you can quickly key, edit and format text. Headers and footers, page boundaries, and backgrounds are not displayed.

15
Wo
rd –
Les
son
1
Microsoft Office Word: Introduction to Basics Pasewark & Pasewark
Web Layout View
Simulated the way a document will look when it is viewed as a Web page. Text and graphics appear the way they would in a Web browser, and backgrounds are visible.

16
Wo
rd –
Les
son
1
Microsoft Office Word: Introduction to Basics Pasewark & Pasewark
Print Layout View
Shows how a document will look when it is printed. You can work with headers and footers, margins, columns, and drawing objects, which are all displayed.

17
Wo
rd –
Les
son
1
Microsoft Office Word: Introduction to Basics Pasewark & Pasewark
Outline View
Displays headings and text in outline form so you can see the structure of your document and reorganize easily. Headers and footers,, page boundaries, graphics and backgrounds do not appear.

18
Wo
rd –
Les
son
1
Microsoft Office Word: Introduction to Basics Pasewark & Pasewark
Reading Layout View
Shows text on the screen in a form that is easy to read. All toolbars are hidden except the Reading Layout and Reviewing toolbars.

19
Wo
rd –
Les
son
1
Microsoft Office Word: Introduction to Basics Pasewark & Pasewark
Switching between views
To switching between views, open the View menu and choose the view you want, or click one of the view button at the bottom left of the document window.

20
Wo
rd –
Les
son
1
Microsoft Office Word: Introduction to Basics Pasewark & Pasewark
Quick Quiz
What are the five ways to view a document on the screen?
Answer: Normal, Web Layout, Print Layout, Outline, and Reading views.

21
Wo
rd –
Les
son
1
Microsoft Office Word: Introduction to Basics Pasewark & Pasewark
Quick Quiz
__________ view will not display headers, footers, page boundaries, or backgrounds.
Answer: Normal views.

22
Wo
rd –
Les
son
1
Microsoft Office Word: Introduction to Basics Pasewark & Pasewark
Text Entry and Word Wrap
Text is entered at the insertion point, which will continue to move to the right as you key.
The status bar will change as you key to show you current position on the line.
Word will automatically wrap text so that, when you reach the right margin, it moves to the word on the next line.

23
Wo
rd –
Les
son
1
Microsoft Office Word: Introduction to Basics Pasewark & Pasewark
Quick Quiz
What is word wrap, and why do you think it is an important feature?
Answer: Word wrap is a feature that will automatically move a word to the next line when the right margin has been reached. It is a time-saving devise that also makes your document more professional looking in that there are no split words at the end of a line.

24
Wo
rd –
Les
son
1
Microsoft Office Word: Introduction to Basics Pasewark & Pasewark
Quick Quiz
How many times should the Enter button be pressed to insert a blank line?
Answer: Twice.

25
Wo
rd –
Les
son
1
Microsoft Office Word: Introduction to Basics Pasewark & Pasewark
Navigating Through A Document
In order to correct errors, insert new text, or change existing text, you must know how to relocate the insertion point in a document.
You can move an two ways: using the mouse or the keyboard commands.
In short documents, it is easier to move with the mouse.
Longer documents, it is faster to use the keyboard to move the insertion point.

26
Wo
rd –
Les
son
1
Microsoft Office Word: Introduction to Basics Pasewark & Pasewark
Navigating Through A Document

27
Wo
rd –
Les
son
1
Microsoft Office Word: Introduction to Basics Pasewark & Pasewark
Quick Quiz
Which method is recommended to relocate the insertion point within a short document?
Answer: It is recommended that the mouse be used.

28
Wo
rd –
Les
son
1
Microsoft Office Word: Introduction to Basics Pasewark & Pasewark
Quick Quiz
Why is it important to be able to move around within a document?
Answer: The user needs to be able to correct errors and insert, change, or delete text.

29
Wo
rd –
Les
son
1
Microsoft Office Word: Introduction to Basics Pasewark & Pasewark
Saving A Document
When you save a file for the first time, open the File menu and choose Save As or click on the Save button on the toolbar.
The Save As dialog box appears. This is where you name your file and choose
where to save it.

30
Wo
rd –
Les
son
1
Microsoft Office Word: Introduction to Basics Pasewark & Pasewark
Saving A Document
The next time you save changes to your document, simply choose Save.
Word automatically overwrites the previous version.

31
Wo
rd –
Les
son
1
Microsoft Office Word: Introduction to Basics Pasewark & Pasewark
Creating Folders
Folders are an easy way to organize files. To create a folder within your current folder,
click on the Create New Folder button on the Save As dialog box.
A New Folder dialog box appears. Give the folder a name. After you click OK, Word automatically opens
the new folder.

32
Wo
rd –
Les
son
1
Microsoft Office Word: Introduction to Basics Pasewark & Pasewark
Creating Folders Step-by-Step
Open the File menu and choose Save As. The Save As dialog box appears.
Click the down arrow at the right of the Save in box to display the available disk drives.
Choose the Common Drive. Choose Bowser, choose your class period. Click the Create New Folder button.

33
Wo
rd –
Les
son
1
Microsoft Office Word: Introduction to Basics Pasewark & Pasewark
Creating Folders Step-by-Step
In the Name box, key your name. Click OK. In the File name box, select the name of file if
necessary. Key Time Plan followed by your initials.
Click Save. Open the File menu and choose Close to
close the document.

34
Wo
rd –
Les
son
1
Microsoft Office Word: Introduction to Basics Pasewark & Pasewark
Quick Quiz
True or False? When you choose Save to save a document, Word creates a new location for the file.
Answer: False. Word simply overwrites the existing document.

35
Wo
rd –
Les
son
1
Microsoft Office Word: Introduction to Basics Pasewark & Pasewark
Quick Quiz
What steps do you need to take in order to create a new folder within your current folder?
Answer: Click the Create New Folder button in the Save As dialog box. A New Folder dialog box will appear in which you give the folder a name and click OK.

36
Wo
rd –
Les
son
1
Microsoft Office Word: Introduction to Basics Pasewark & Pasewark
Locating and Opening an Existing Document
You can find documents by using one of the following methods– With Word on the screen, open the File menu and
choose Open. Clicking the Open button on the Standard toolbar or using the task pane can also be used to open a document.

37
Wo
rd –
Les
son
1
Microsoft Office Word: Introduction to Basics Pasewark & Pasewark
Step-By-Step
1. With Word on the screen, open the File menu and choose Open. The Open dialog box appears.
2. Click the down arrow to the right of the Look in box to display the available disk drives.
3. Select the drive and/or folder in which you save the file Time Plan.
4. Click to select the file. Click Open.

38
Wo
rd –
Les
son
1
Microsoft Office Word: Introduction to Basics Pasewark & Pasewark
Zoom & Full screen view
Zoom view allows you to magnify and reduce your document on the screen.
Full screen removes the toolbars, rulers, and scrollbars from the screen. This gives the user a fuller view of the document.
It leaves only the document and the Close Full Screen button on the screen.
The toolbars, rulers, and scrollbars are removed.

39
Wo
rd –
Les
son
1
Microsoft Office Word: Introduction to Basics Pasewark & Pasewark
Zoom & Full Screen view Step by Step
Open the View menu and choose Zoom. The Zoom dialog box appears.
In the Zoom to section, click to select 200%. Click OK.
Click the arrow on the Zoom box. Click 50%. Open the View menu and choose Full Screen. The
document changes to Full Screen View. Close Full Screen.

40
Wo
rd –
Les
son
1
Microsoft Office Word: Introduction to Basics Pasewark & Pasewark
Quick Quiz
To access the Zoom dialog box, open the _______ menu.
Answer: View.

41
Wo
rd –
Les
son
1
Microsoft Office Word: Introduction to Basics Pasewark & Pasewark
Quick Quiz
True or False? The higher the magnification, the smaller the document.
Answer: False. The document will be larger.

42
Wo
rd –
Les
son
1
Microsoft Office Word: Introduction to Basics Pasewark & Pasewark
Quick Quiz
Why would you use Full Screen view?
Answer: To view the entire document rather than just parts of it.

43
Wo
rd –
Les
son
1
Microsoft Office Word: Introduction to Basics Pasewark & Pasewark
Quick Quiz
What parts of the screen are hidden when using Full Screen view.
Answer: Toolbars, rulers, and scrollbars.

44
Wo
rd –
Les
son
1
Microsoft Office Word: Introduction to Basics Pasewark & Pasewark
Previewing Your Document
Print Preview command enables you to look at the document as it appears when printed.
You can print your document, view one page or multiple pages of your document, control the percentage of zoom, display the ruler, shrink text to fit a page, show the full screen, close Print Preview, and use Help.

45
Wo
rd –
Les
son
1
Microsoft Office Word: Introduction to Basics Pasewark & Pasewark
Previewing Your Document
You can access the Print Preview command by:– Opening the File menu and choosing Print
Preview;– Click the Print Preview button on the Standard
toolbar.

46
Wo
rd –
Les
son
1
Microsoft Office Word: Introduction to Basics Pasewark & Pasewark
Selecting Page Orientation
Word allows you to choose one of two ways to display text on a page.
Portrait orientation—are longer than they are wider (this is the default).
Landscape—wider than they are longer.

47
Wo
rd –
Les
son
1
Microsoft Office Word: Introduction to Basics Pasewark & Pasewark
Step by Step
Open the File menu and choose Print Preview. Notice the page orientation of the document is portrait.
Click the Close button on the toolbar to return to the Normal view screen.

48
Wo
rd –
Les
son
1
Microsoft Office Word: Introduction to Basics Pasewark & Pasewark
Quick Quiz
What are the two ways to access the Print Preview command?
Answer: False. Word simply overwrites the existing document.

49
Wo
rd –
Les
son
1
Microsoft Office Word: Introduction to Basics Pasewark & Pasewark
Summary
Word is a word processing program that can be used to create documents such as letters, memos, forms, and even Web pages.
The key elements of the Normal view screen are the Standard and Formatting toolbars, rulers, insertion point, view buttons, status bar and task pane.

50
Wo
rd –
Les
son
1
Microsoft Office Word: Introduction to Basics Pasewark & Pasewark
Summary (cont.)
You can view the document screen in Normal view, Web layout view, Print Layout view, Outline view, and Reading Layout view.
When text is entered, the word wrap feature automatically wraps words around to the next line if they will not fit on the current line.

51
Wo
rd –
Les
son
1
Microsoft Office Word: Introduction to Basics Pasewark & Pasewark
Summary (cont.)
When corrections or additions need to be made, the insertion point can be placed anywhere within a document using the keyboard or mouse.
When you save a document for the first time, the Save As dialog box appears. This is where you name your file and choose where to save it.

52
Wo
rd –
Les
son
1
Microsoft Office Word: Introduction to Basics Pasewark & Pasewark
Summary (cont.)
• You can locate and open an existing document through the Open dialog box.
• Zoom view allows you to magnify or reduce your document on the screen.
• Full Screen view makes it easier to view a document on the screen by removing the toolbars, rulers, and scroll bars.

53
Wo
rd –
Les
son
1
Microsoft Office Word: Introduction to Basics Pasewark & Pasewark
Summary (cont.)
The Print Preview command allows you to see a document as it will appear when printed.
You can use the Page Setup dialog box to change the page orientation to portrait orientation or landscape orientation.
You can print a document by choosing the Print command from the File menu or by clicking the Print button on the Standard toolbar.