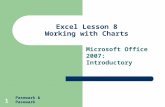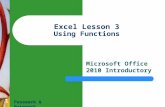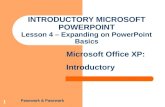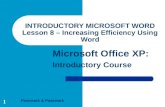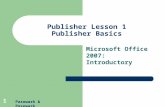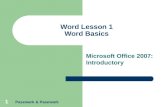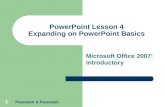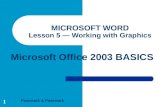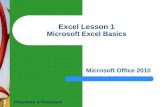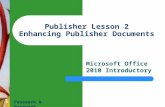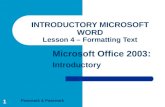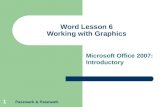Pasewark & Pasewark 1 Excel Lesson 8 Working with Charts Microsoft Office 2007: Introductory.
Pasewark & Pasewark Microsoft Office 2003 BASICS 1 MICROSOFT WORD Lesson 1 — Word Basics.
-
Upload
eustacia-hood -
Category
Documents
-
view
221 -
download
1
Transcript of Pasewark & Pasewark Microsoft Office 2003 BASICS 1 MICROSOFT WORD Lesson 1 — Word Basics.

1 Pasewark & Pasewark
Microsoft Office 2003 BASICS
MICROSOFT WORDLesson 1 — Word Basics

2
Wo
rd –
Les
son
1
Microsoft Office 2003 BASICS Pasewark & Pasewark
Objectives
Create a new document. Name the parts of the opening screen. Know the five ways to view a document. Enter text. Move the insertion point in a document. Save a document.

3
Wo
rd –
Les
son
1
Microsoft Office 2003 BASICS Pasewark & Pasewark
Objectives (cont.)
Use Zoom to magnify and reduce a document.
Change a document to Full Screen view. Preview a document. Change a document’s page orientation. Print a document. Locate and open an existing document.

4
Wo
rd –
Les
son
1
Microsoft Office 2003 BASICS Pasewark & Pasewark
Terms Used in This Lesson
Full Screen view Landscape
orientation Portrait orientation
Print Preview Word Word wrap Zoom view

5
Wo
rd –
Les
son
1
Microsoft Office 2003 BASICS Pasewark & Pasewark
What Is Word?
the word-processing application in the Microsoft Office 2003 suite
used to enter and edit text. create and edit documents, such as letters
and reports.

6
Wo
rd –
Les
son
1
Microsoft Office 2003 BASICS Pasewark & Pasewark
Understanding the Opening View Screen
Item Function
Standard toolbarContains buttons for tasks such as printing and opening documents.
Formatting toolbarContains buttons for changing the format of characters and paragraphs.
Ruler Used to change indents, tabs, and margins.
Insertion point Shows where text will appear when you begin keying.
View buttons Changes views.
Status barShows the portion of the document is shown on the screen and the location of the insertion point. Also shows the status of Word features.

7
Wo
rd –
Les
son
1
Microsoft Office 2003 BASICS Pasewark & Pasewark
Task Pane
a separate window on the right-hand side of the document window
contains commonly used commands for functions such as styles, formatting, and clip art.

8
Wo
rd –
Les
son
1
Microsoft Office 2003 BASICS Pasewark & Pasewark
Identifying the Parts of the Opening Screen
Standard Toolbar
Formatting Toolbar
Ruler
Insertion Point
View Buttons
Status Bar
Task Pane

9
Wo
rd –
Les
son
1
Microsoft Office 2003 BASICS Pasewark & Pasewark
Five Ways to View a Document
Normal view – simplified layout of the page so you can key, edit, and format text.
Web Layout view – shows how a document looks when viewed as a Web page.
Print Layout view – shows how a document looks when it is printed.
Outline view – displays headings and text in outline form.
Reading view – shows text on the screen in a form that is easy to read.

10
Wo
rd –
Les
son
1
Microsoft Office 2003 BASICS Pasewark & Pasewark
Navigating Through a Document
PRESS TO MOVE THE INSERTION POINT
Right arrow Right one character
Left arrow Left one character
Down arrow To the next line
Up arrow To the previous line
End To the end of the line
Home To the beginning of a line
Page Down To the next page
Page up To the previous page

11
Wo
rd –
Les
son
1
Microsoft Office 2003 BASICS Pasewark & Pasewark
Navigating Through a Document (cont.)
PRESS TO MOVE THE INSERTION POINT
Crtl+right arrow To the next word
Crtl+left arrow To the previous word
Ctrl+End To the end of the document
Crtl+Home To the beginning of the document.

12
Wo
rd –
Les
son
1
Microsoft Office 2003 BASICS Pasewark & Pasewark
Saving a File
Save As – File, Save As.– Do when saving a file for the first time, saving a file
using a different name, or saving a file to a new location.
Save – After you have already saved a file, choose File, Save or the Save button on the Standard toolbar. – This will update the file, but does not open the Save
As dialog box.

13
Wo
rd –
Les
son
1
Microsoft Office 2003 BASICS Pasewark & Pasewark
Opening a Document
File, Open: To open an existing document, or click the Open button on the Standard toolbar.

14
Wo
rd –
Les
son
1
Microsoft Office 2003 BASICS Pasewark & Pasewark
Zoom View
Zoom view – allows you to magnify and reduce the document on the screen. – View, Zoom. Allows you to change the
percentage of magnification.

15
Wo
rd –
Les
son
1
Microsoft Office 2003 BASICS Pasewark & Pasewark
Full Screen View
Full Screen view – removes the toolbars, rulers, and scrollbars from the screen.
View, Full Screen View.

16
Wo
rd –
Les
son
1
Microsoft Office 2003 BASICS Pasewark & Pasewark
Print Preview
Print Preview – allows you to view a document as it will appear when it is printed.
File, Print Preview, or click the Print Preview button on the Standard toolbar.

17
Wo
rd –
Les
son
1
Microsoft Office 2003 BASICS Pasewark & Pasewark
Page Orientation
Portrait orientation – documents are longer than they are wide.
Landscape orientation – documents are wider than they are long.
To change the orientation of a document, File, Page Setup

18
Wo
rd –
Les
son
1
Microsoft Office 2003 BASICS Pasewark & Pasewark
Page Orientation

19
Wo
rd –
Les
son
1
Microsoft Office 2003 BASICS Pasewark & Pasewark
Printing a Document
File, Print. The Print dialog box will appear.– You can also click the Print button on either the
Standard or the Print Preview toolbars. **The Print dialog box will not appear.

20
Wo
rd –
Les
son
1
Microsoft Office 2003 BASICS Pasewark & Pasewark
Print Dialog Box
Printer Choice
Number of Copies
Range (What to print)
Networked Printers
HS218Lab

21
Wo
rd –
Les
son
1
Microsoft Office 2003 BASICS Pasewark & Pasewark
Standard Toolbar
New Document, Open, Print, Print Preview, Spell Check, Cut, Copy, Past, Undo, Redo, Show/Hide, Zoom

22
Wo
rd –
Les
son
1
Microsoft Office 2003 BASICS Pasewark & Pasewark
Formatting Toolbar
Style, Font, Font Size, Bold, Italic, Underline, Alignments, Number Bullets, Symbol Bullets, Highlight, Font Color

23
Wo
rd –
Les
son
1
Microsoft Office 2003 BASICS Pasewark & Pasewark
Summary
Word is a word-processing program used to create documents such as letters, memos, forms, reports, and even Web pages.
The key elements of the opening screen are the Standard and Formatting toolbars, ruler, insertion point, view buttons, status bar, and task pane.

24
Wo
rd –
Les
son
1
Microsoft Office 2003 BASICS Pasewark & Pasewark
Summary (cont.)
You can view the document screen in Normal view, Web Layout view, Print Layout view, Outline view, and Reading Layout view.
The insertion point can be placed anywhere within the document using the keyboard or mouse.

25
Wo
rd –
Les
son
1
Microsoft Office 2003 BASICS Pasewark & Pasewark
Summary (cont.)
The word wrap feature automatically wraps words around to the next line if they will not fit on the current line.
The first time that you save a document, use Save As on the File menu.
Locate and open existing documents through the Open dialog box.

26
Wo
rd –
Les
son
1
Microsoft Office 2003 BASICS Pasewark & Pasewark
Summary (cont.)
Zoom view allows you to magnify or reduce a document on the screen.
Full Screen view removes the toolbars, rulers, and scroll bars from the screen.
Use the Page Setup dialog box to change the page orientation.

27
Wo
rd –
Les
son
1
Microsoft Office 2003 BASICS Pasewark & Pasewark
Summary (cont.)
Print Preview allows you to view a document as it will appear when printed.
Print a document by choosing Print from the File menu or by clicking the Print button on the Standard toolbar.