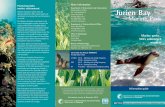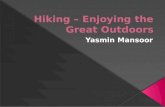Parts and Controls - helpguide.sony.net · 4. Enjoying sound in Zone 2 and/or Zone 3 (for...
Transcript of Parts and Controls - helpguide.sony.net · 4. Enjoying sound in Zone 2 and/or Zone 3 (for...
MULTI CHANNEL AV RECEIVER STR-DN1060/STR-DN860
Parts and Controls
Receiver (STR-DN1060)
Front panel (STR-DN1060) (upper section) [1]
Front panel (STR-DN1060) (lower section) [2]
On/standby indicator (STR-DN1060) [3]
Indicators on the display panel [4]
Rear panel (STR-DN1060) [5]
Receiver (STR-DN860)
Front panel (STR-DN860) (upper section) [6]
Front panel (STR-DN860) (lower section) [7]
On/standby indicator (STR-DN860) [8]
Indicators on the display panel [9]
Rear panel (STR-DN860) [10]
Remote control
Remote control (upper section) [11]
Remote control (lower section) [12]
Preparation
1. Installing speakers
Installing 7.1-channel speaker system using surround back speakers [13]
Installing 7.1-channel speaker system using front high speakers [14]
Installing 5.1-channel speaker system [15]
Installing speakers in other rooms (Zone 2/Zone 3) (for STR-DN1060 only) [16]
2. Connecting speakers
Connecting speakers [17]
Connecting the speakers in Zone 2 and/or Zone 3 (for STR-DN1060 only) [18]
Bi-amplifier connections [19]
3. Connecting a TV
Connecting a TV (for STR-DN1060) [20]
Connecting a TV (for STR-DN860) [21]
Connecting a 4K TV [22]
Notes on connecting cables [23]
About HDMI connections [24]
4. Connecting audio-visual devices and the antennas (aerials)
Connecting devices with HDMI jacks (for STR-DN1060) [25]
Connecting devices with HDMI jacks (for STR-DN860) [26]
Connecting devices with jacks other than HDMI jacks (for STR-DN1060) [27]
Connecting devices with jacks other than HDMI jacks (for STR-DN860) [28]
Connecting an iPhone, iPod, or USB device [29]
Connecting an MHL-compatible mobile device [30]
Connecting the antenna (aerial) [31]
Connecting another amplifier in Zone 2 (for STR-DN1060 only) [32]
Connecting another amplifier or TV in the HDMI zone (for STR-DN1060 only) [33]
Digital audio formats supported by the receiver [34]
Notes on connecting cables [35]
About HDMI connections [36]
About MHL (Mobile High-Definition Link) connections [37]
5. Connecting to the network
Connecting the receiver to the network using a LAN cable (for wired LAN connectionsonly) [38]
Connecting the receiver to the network using the wireless LAN antenna (for wireless LAN
connections only) [39]
6. Turning on the receiver/preparing the remote control
Inserting batteries into the remote control [40]
Turning on the receiver [41]
7. Setting up the receiver using Easy Setup
Setting up the receiver using Easy Setup [42]
Tips for automatic calibration (Auto Calibration)
1. About Auto Calibration [43]
2. Before you perform Auto Calibration [44]
3. Connecting the optimizer microphone [45]
4. Selecting the front speakers [46]
5. Performing Auto Calibration [47]
6. Checking Auto Calibration results [48]
Enjoying Video and Sound
Playing AV devices
Enjoying Video and Sound [49]
Using the menu on the TV screen [50]
Enjoying video/sound from the connected device [51]
Enjoying sound of an ARC (Audio Return Channel) compatible TV [52]
Watching HDCP 2.2 Copyright-protected Content [53]
Playing content from an iPhone/iPad/iPod
Enjoying audio content stored on an iPhone/iPod via the USB port [54]
Enjoying audio content from iTunes or an iPhone/iPad/iPod via the network (AirPlay) [55]
Enjoying audio content using the BLUETOOTH function (Pairing operation) [56]
Compatible iPhone/iPad/iPod models [57]
Notes on iPhone/iPad/iPod [58]
Playing content from a USB device
Enjoying content stored on a USB device [59]
USB specifications and Compatible USB devices [60]
Notes on USB devices [61]
Listening to the radio
Listening to FM radio [62]
Presetting FM radio stations (Preset Memory) [63]
Naming preset stations (Name Input) [64]
Tuning to a station directly (Direct Tuning) [65]
Receiving RDS broadcasts (for European and Asia-Pacific models only) [66]
Enjoying sound effects
Selecting a sound field (Sound Field) [67]
Resetting sound fields to the default settings [68]
Adjusting the equalizer (Equalizer) [69]
Enjoying clear and dynamic sound at a low volume (Sound Optimizer) [70]
Enjoying more natural sound with speakers installed in the ceiling (In-Ceiling SpeakerMode) [71]
Enjoying high-fidelity sound (Pure Direct) [72]
Displaying the mobile device display on the TV screen (Screenmirroring)
Displaying the mobile device display on the TV screen (Screen mirroring) [73]
Using Network Features
About network features
What you can do with network features [74]
Setting up a wired LAN connection (for wired LAN connections only)
Connecting the receiver to the network using a LAN cable (for wired LAN connectionsonly) [75]
Setting up a wired LAN connection [76]
Setting up a wireless LAN connection (for wireless LAN connectionsonly)
Connecting the receiver to the network using the wireless LAN antenna (for wireless LANconnections only) [77]
Setting up a wireless LAN connection [78]
Enjoying content stored on a server on the home network
Enjoying content stored on a server on the home network [79]
Deleting a server from the server list [80]
Setting whether to control this receiver from a controller device on the home network(Renderer Access Control) [81]
Enjoying audio content from iTunes or an iPhone/iPad/iPod via thenetwork (AirPlay)
Compatible iPhone/iPad/iPod models [82]
Enjoying audio content from iTunes or an iPhone/iPad/iPod via the network (AirPlay) [83]
Enjoying internet music services
Enjoying music services offered on the Internet [84]
Using “SongPal” to control the receiver from a smartphone or tabletdevice
Controlling the receiver using a smartphone or tablet device (SongPal) [85]
Listening to the same music on multiple devices/Listening to different music in a differentlocation (SongPal Link) [86]
Using TV SideView to control the receiver from a smartphone or tabletdevice
Registering TV SideView device to the receiver [87]
Checking the registered TV SideView device (Registered Remote Devices) [88]
Deleting TV SideView device from device list [89]
Using Google Cast™ to enjoy audio content from a smartphone or tabletdevice
Using Google Cast™ to enjoy audio content from a smartphone or tablet device [90]
Setting whether to control this receiver from a device on the homenetwork
Setting whether to control this receiver from a controller device on the home network(Renderer Access Control) [91]
Enabling automatic access from a newly detected controller device (Auto RendererAccess Permission) [92]
Deleting devices from the device list in Renderer Access Control [93]
Using BLUETOOTH Features
About BLUETOOTH Features
What you can do with BLUETOOTH features [94]
Enjoying audio content stored on a BLUETOOTH device
Enjoying audio content stored on a BLUETOOTH device with a one-touch connection(NFC) [95]
Enjoying audio content using the BLUETOOTH function (Pairing operation) [96]
Controlling a BLUETOOTH device using the remote control [97]
Compatible BLUETOOTH version and profiles [98]
Listening with BLUETOOTH headphones
Listening with BLUETOOTH headphones (Pairing operation) [99]
Compatible BLUETOOTH version and profiles [100]
Using “SongPal” to control the receiver from a smartphone or tabletdevice
Controlling the receiver using a smartphone or tablet device (SongPal) [101]
Listening to the same music on multiple devices/Listening to different music in a differentlocation (SongPal Link) [102]
Using the Multi-Zone Features (for STR-DN1060 only)
Overview of multi-zone features (for STR-DN1060 only)
What you can do with multi-zone features (for STR-DN1060 only) [103]
Available inputs for each zone (for STR-DN1060 only) [104]
Enjoying sound from speakers located in other rooms (for STR-DN1060only)
1. Connecting the speakers in Zone 2 and/or Zone 3 (for STR-DN1060 only) [105]
2. Assigning speakers for Zone 2 (for STR-DN1060 only) [106]
3. Assigning speakers for Zone 3 (for STR-DN1060 only) [107]
4. Enjoying sound in Zone 2 and/or Zone 3 (for STR-DN1060 only) [108]
Enjoying sound from speakers located in other rooms using anotheramplifier (for STR-DN1060 only)
1. Connecting another amplifier in Zone 2 (for STR-DN1060 only) [109]
2. Setting the volume control for Zone 2 (Zone2 Line Out) (for STR-DN1060 only) [110]
3. Enjoying sound using another amplifier in Zone 2 (for STR-DN1060 only) [111]
Enjoying video and sound in another room using a TV or anotherreceiver (for STR-DN1060 only)
1. Connecting another amplifier or TV in the HDMI zone (for STR-DN1060 only) [112]
2. Selecting the method to use the HDMI OUT B jack (HDMI Out B Mode) (for STR-DN1060 only) [113]
3. Setting the priority for the main zone (Priority) (for STR-DN1060 only) [114]
4. Enjoying video and sound in another location by connecting another amplifier or TVusing HDMI connections (HDMI zone) (for STR-DN1060 only) [115]
Using Other Features
Interlocking with BRAVIA TV and other devices (“BRAVIA” Sync)
What is “BRAVIA” Sync? [116]
Preparing for “BRAVIA” Sync [117]
Enjoying an input source from a connected device immediately (One-Touch Play) [118]
Enjoying TV sound from the speakers connected to the receiver (System Audio Control)[119]
Turning off the receiver and connected devices simultaneously with the TV (SystemPower-Off) [120]
Selecting the optimum picture quality and sound field automatically (Scene Select) [121]
About Home Theatre Control [122]
Operating the receiver menu using the TV remote control (Remote Easy Control) [123]
About Controlling MHL devices [124]
Enjoying video and sound with your desired way of use
Switching the monitors that output the HDMI video signals (for STR-DN1060 only) [125]
Switching between digital and analog audio (Input Mode) [126]
Using other video/audio input jacks (Input Assign) [127]
Saving and recalling various settings for the receiver (Custom Preset)
About Custom Preset [128]
Saving the settings to a preset [129]
Recalling the settings saved to the scene [130]
Items for which you can save settings and the default values for each item [131]
Using the sleep timer
Using the sleep timer (Sleep) [132]
Checking information on the receiver
Viewing information on the display panel [133]
Adjusting Settings
Easy Setup
Setting up the receiver using Easy Setup [134]
Speaker Settings
1. About Auto Calibration [135]
2. Before you perform Auto Calibration [136]
3. Connecting the optimizer microphone [137]
4. Selecting the front speakers [138]
5. Performing Auto Calibration [139]
6. Checking Auto Calibration results [140]
Calibrating the phase characteristics of the speakers (A.P.M. (Automatic PhaseMatching)) [141]
Selecting the Auto Calibration type (Calibration Type) [142]
Setting how to assign the surround speaker terminals (Speaker Pattern/Surround SPAssign) (for STR-DN1060 only) [143]
Selecting the speaker pattern and setting the assignment for the speaker terminals(Speaker Pattern/Sur Back SP Assign) [144]
Adjusting the speaker size (Size) [145]
Adjusting the speaker distance (Distance) [146]
Adjusting the speaker level (Level) [147]
Outputting a test tone from each speaker (Test Tone) [148]
Setting the crossover frequency of the speakers (Crossover Frequency) [149]
Adjusting the equalizer (Equalizer) [150]
Lifting up the sound of the center speaker (Center Speaker Lift Up) [151]
Setting the height from the floor to the ceiling speakers (Ceiling Speaker Height) [152]
Selecting the unit of measurement (Distance Unit) [153]
Audio Settings
Playing audio signals with high-quality sound (Digital Legato Linear (D.L.L.)) [154]
Enjoying clear and dynamic sound at a low volume (Sound Optimizer) [155]
Selecting a sound field (Sound Field) [156]
Selecting the HD-D.C.S. effect type (HD-D.C.S. Type) [157]
Enjoying more natural sound with speakers installed in the ceiling (In-Ceiling SpeakerMode) [158]
Enjoying high-fidelity sound (Pure Direct) [159]
Setting the low-pass filter for the subwoofer output (Subwoofer Low Pass Filter) [160]
Synchronizing audio with video output (A/V Sync) [161]
Time-aligning the LFE (low frequency effect) channel (LFE Time Alignment) [162]
Adjusting the volume automatically (Advanced Auto Volume) [163]
Selecting the language of digital broadcasts (Dual Mono) [164]
Compressing the dynamic range (Dynamic Range Compressor) [165]
Screen Settings
Setting the screen aspect ratio of the TV (TV Type) [166]
Outputting 24p video signals when watching content from other networks (Networkcontent 24p Output) [167]
Enjoying 4K content (4K Output) [168]
Setting the color space conversion for the video signal from HDMI jacks (YCbCr/RGB(HDMI)) [169]
Outputting the Deep Color video signal from HDMI jacks (HDMI Deep Color Output) [170]
Smoothing the gradation of video signals (SBM (Super Bit Mapping)) [171]
HDMI Settings
Upscaling video signals to 4K (HDMI In 4K Scaling) [172]
Controlling HDMI devices (Control for HDMI) [173]
Passing HDMI signals through (Standby Through) [174]
Setting the HDMI audio signal output of connected devices (Audio Out) [175]
Setting the level of the subwoofer (Subwoofer Level) [176]
Selecting the method to use the HDMI OUT B jack (HDMI Out B Mode) (for STR-DN1060only) [177]
Setting the priority for the main zone (Priority) (for STR-DN1060 only) [178]
Speeding up the display when switching the HDMI input (Fast View) [179]
Automatically switching the input when an MHL device is connected or being played(MHL Auto Input) [180]
Input Settings
Changing the assignment and display for the input jacks [181]
Changing the name for each input (Name) [182]
Network Settings
Setting up a wired LAN connection [183]
Setting up a wireless LAN connection [184]
Checking the network connection status (Network Connection Status) [185]
Checking whether the network connection has been made properly (Network ConnectionDiagnostics) [186]
Setting the priority radio frequency channel for Screen mirroring (Screen mirroring RFSetting) [187]
Displaying the connected home network server (Connection Server Settings) [188]
Enabling automatic access from a newly detected controller device (Auto RendererAccess Permission) [189]
Setting whether to control this receiver from a controller device on the home network(Renderer Access Control) [190]
Checking the registered TV SideView device (Registered Remote Devices) [191]
Enabling the network function even when this receiver is in standby mode (Remote Start)[192]
Turning on the control mode for maintenance (External Control) [193]
Bluetooth Settings
Selecting the BLUETOOTH mode (Bluetooth Mode) [194]
Checking the BLUETOOTH device list (Device List) [195]
Setting the Bluetooth Standby mode (Bluetooth Standby) [196]
Setting BLUETOOTH audio codecs (Bluetooth Codec - AAC/Bluetooth Codec - LDAC)[197]
Setting the BLUETOOTH sound quality (Wireless Playback Quality) [198]
Zone Settings (for STR-DN1060 only)
Turning the power for Zone 2/Zone 3/HDMI zone on/off (Power) (for STR-DN1060 only)[199]
Selecting source signals for Zone 2/Zone 3/HDMI zone (Input) (for STR-DN1060 only)[200]
Adjusting the volume for Zone 2/Zone 3 (Volume) (for STR-DN1060 only) [201]
Setting the volume control for Zone 2 (Zone2 Line Out) (for STR-DN1060 only) [202]
System Settings
Selecting the language (Language) (for USA, Canadian, European and Australian modelsonly) [203]
Tuning on/off the display for the volume level or sound field (Auto Display) [204]
Reducing the startup time (Quick Start/Network Standby) (for USA, Canadian and Asia-Pacific models only) [205]
Setting standby mode (Auto Standby) [206]
Switching the brightness of the display panel (Dimmer) [207]
Using the sleep timer (Sleep) [208]
Receiving information on newer software (Software Update Notification) [209]
Deleting personal data (Initialize Personal Information) [210]
Assigning a name to the receiver (Device Name) [211]
Checking the software version and MAC address of the receiver (System Information)[212]
Checking software license information (Software License Information) [213]
Updating the software automatically (Auto Update Settings) [214]
Updating the software (Software Update) [215]
Using the menu on the display panel
Operating the receiver with the menu on the display panel [216]
Viewing information on the display panel [217]
Reverting to the factory default settings
Reverting to the factory default settings [218]
Troubleshooting
Error messages
PROTECTOR [219]
An over-current from the USB port was detected. [220]
List of messages after Auto Calibration measurements [221]
General
The receiver is turned off automatically. [222]
Cannot find an available input when connecting several digital devices. [223]
Image
No image appears on the TV. [224]
No 3D image appears on the TV. [225]
No 4K image appears on the TV. [226]
No image is output from the TV when the receiver is in standby mode. [227]
The home menu does not appear on the TV screen. [228]
The display panel is turned off. [229]
Sound
No sound or only a very low level of sound is heard, no matter which device is selected.[230]
There is severe humming or noise. [231]
No sound or only a very low level of sound is heard from specific speakers. [232]
There is no sound from a specific device. [233]
There is no sound from the TV via the HDMI OUT (ARC) jack when using the AudioReturn Channel function. [234]
The left and right sound is unbalanced or reversed. [235]
Dolby Digital or DTS multi-channel sound is not reproduced. [236]
The surround effect cannot be obtained. [237]
A test tone is not output from the speakers. [238]
A test tone is output from a different speaker than the speaker displayed on the TVscreen. [239]
No sound is output from the TV when the receiver is in standby mode. [240]
Tuner
The FM reception is poor. [241]
The FM stereo reception is poor. [242]
You cannot tune to radio stations. [243]
RDS does not work (for European and Asia-Pacific models only). [244]
The RDS information that you want does not appear (for European and Asia-Pacificmodels only). [245]
iPhone/iPad/iPod
The sound is distorted. [246]
There is no sound from an iPhone/iPod. [247]
An iPhone/iPad/iPod cannot be charged. [248]
An iPhone/iPad/iPod cannot be operated. [249]
The ringtone volume of an iPhone does not change. [250]
USB devices
Are you using a compatible USB device? [251]
There is noise, skipping, or distorted sound. [252]
A USB device is not recognized. [253]
Playback does not start. [254]
A USB device cannot be connected to the USB port. [255]
Erroneous display. [256]
An audio file cannot be played. [257]
Network connection
Cannot connect to the network using WPS via a wireless LAN connection. [258]
Cannot connect to the network. [259]
Cannot control the receiver using a “SongPal” device. [260]
Cannot control the receiver using a TV SideView device. [261]
Cannot select the Network Settings menu. [262]
Home Network
Cannot connect to the network. [263]
A server does not appear in the server list. ([Cannot find the server.] appears on the TVscreen.) [264]
Playback does not start, or the player does not automatically proceed to the next track orfile. [265]
The sound skips during playback. [266]
[No playable file in this category.] appears. [267]
Cannot play copyrighted files. [268]
Cannot select a previously selected track. [269]
Controller devices or applications on the home network cannot connect to the receiver.[270]
The receiver cannot be turned on by devices on a network. [271]
AirPlay
The receiver cannot be found from an iPhone/iPad/iPod or iTunes. [272]
The sound skips. [273]
The receiver cannot be operated. [274]
Music Services
Cannot connect the receiver to a service. [275]
The sound skips. [276]
BLUETOOTH device
Pairing cannot be done. [277]
Cannot make a BLUETOOTH connection. [278]
The sound skips or fluctuates, or the connection is lost. [279]
The sound of your BLUETOOTH device cannot be heard on the receiver. [280]
Severe humming or noise. [281]
Cannot control the receiver using a “SongPal” device. [282]
“BRAVIA” Sync (Control for HDMI)
The Control for HDMI function does not work. [283]
TV sound cannot be heard from the speakers connected to the receiver. [284]
An MHL-compatible source device cannot be charged. [285]
No image from an MHL-compatible source device. [286]
Remote control
The remote control does not function. [287]
If the problem is not solved
Reverting to the factory default settings [288]
Resetting sound fields to the default settings [289]
Customer support websites [290]
Other Information
Trademarks
Trademarks [291]
[1] Parts and Controls Receiver (STR-DN1060)
Front panel (STR-DN1060) (upper section)
1. (on/standby)2. On/standby indicator3. SPEAKERS4. CONNECTION PAIRING BLUETOOTH
Operates the BLUETOOTH function.5. TUNER PRESET +/–6. NFC sensor7. A.F.D./2CH, MOVIE, MUSIC8. Display panel9. DISPLAY MODE
Switches information on the display panel.10. ZONE SELECT, ZONE POWER11. DIMMER
Adjusts the brightness of the display panel in 3 levels.12. Remote control sensor
Receives signals from remote control.13. PURE DIRECT
The indicator above the button lights up when the Pure Direct function is activated.
[2] Parts and Controls Receiver (STR-DN1060)
Front panel (STR-DN1060) (lower section)
1. PHONES jack Connect headphones here.
2. AUTO CAL MIC jack3. (USB) port4. HDMI/MHL (VIDEO 2 IN) jack5. INPUT SELECTOR6. MASTER VOLUME
[3] Parts and Controls Receiver (STR-DN1060)
On/standby indicator (STR-DN1060)
Green: The receiver is turned on.Amber: The receiver is in standby mode, and:
[Control for HDMI], [Remote Start], [Bluetooth Standby] (*) or [Quick Start/Network Standby] (**) isset to [On].[Standby Through] is set to [On] or [Auto].Power for Zone 2/3 or HDMI zone is set to [On].
The indicator turns off when the receiver is in standby mode, [Control for HDMI], [StandbyThrough], [Remote Start], [Bluetooth Standby] (*) and [Quick Start/Network Standby] (**)are set to [Off], and the power for all zones is set to [Off].
* When [Bluetooth Standby] is activated, the indicator only lights in amber when a device hasbeen paired with the receiver. If there are no devices paired with the receiver, the indicator turnsoff when the receiver is in standby mode.** For USA, Canadian and Asia-Pacific models only.
[4] Parts and Controls Receiver (STR-DN1060)
Indicators on the display panel
1. Input indicator Lights up to indicate the current input.HDMI The receiver recognizes devices connected via an HDMI IN jack.ARC TV input is selected and Audio Return Channel (ARC) signals are detected.COAX Digital signals are input through the COAXIAL jack.OPT Digital signals are input through the OPTICAL jack.
2. S.OPTIMIZER Lights up when the Sound Optimizer function is activated.
3. D.C.A.C. Lights up when the measurement results of the Auto Calibration function are applied.
4. Dolby Digital Surround indicator The applicable indicator lights up when the receiver is decoding the correspondingDolby Digital format signals.
: Dolby DigitalTrueHD: Dolby TrueHD
5. DTS(-HD) indicator The applicable indicator lights up when the receiver is decoding the corresponding DTSformat signals.DTS: DTSDTS-HD: DTS-HD
6. Speaker system indicator7. Tuning indicator
ST Lights up when the receiver tunes to a stereo broadcast.
8. HDMI OUT A + B (for STR-DN1060 only)9. SLEEP
Lights up when the sleep timer is activated.10. EQ
Lights up when the equalizer is activated.11. D.L.L.
Lights up when the Digital Legato Linear (D.L.L.) function is activated.12. D.R.C.
Lights up when dynamic range compression is activated.13. NEO:6
Lights up when DTS Neo:6 Cinema/Music decoding is activated.14. Dolby Pro Logic indicator
The applicable indicator lights up when the receiver performs Dolby Pro Logicprocessing. This matrix surround decoding technology can enhance input signals.
PL: Dolby Pro LogicPLII: Dolby Pro Logic IIPLIIx: Dolby Pro Logic IIx
15. ZONE, ZONE2, ZONE3 (for STR-DN1060 only) ZONE2, ZONE3 or both light up while the power to the corresponding zone is on. ZONE and HDMI OUT light up when the power for HDMI zone is on.
16. A.P.M. Lights up when the A.P.M. (Automatic Phase Matching) function is activated. You canonly set the A.P.M. function in the D.C.A.C. (Digital Cinema Auto Calibration) function.
17. UPDATE Lights up when new software is available.
18. Wireless LAN signal strength indicator Lights up to show the strength of the wireless LAN signal.
: No signal.: Weak signal.: Moderate signal.: Strong signal.
19. BT Lights up when a BLUETOOTH device is connected. Flashes while connecting.
20. Wired LAN indicator Lights up when a LAN cable is connected.
[5] Parts and Controls Receiver (STR-DN1060)
Rear panel (STR-DN1060)
1. COAXIAL IN jack2. HDMI IN/OUT (*) jacks3. Wireless LAN antenna4. IR REMOTE IN/OUT jacks
You can control the receiver from a distance by connecting an IR repeater (notsupplied) to the IR REMOTE IN jack.You can start or stop playback of devices such as a CD player connected to thereceiver by connecting an IR Blaster (not supplied) to the IR REMOTE OUT jack.
5. LAN port6. SPEAKERS terminals7. ZONE 2 OUT jacks8. SUBWOOFER OUT jacks
9. AUDIO IN jacks10. VIDEO IN/OUT (*) jacks11. COMPONENT VIDEO IN/OUT (*) jacks12. FM ANTENNA terminal13. OPTICAL IN jacks
* Connect a TV to the corresponding output jacks to watch video input from these jacks.・ HDMI IN jacks: HDMI OUT A (TV) or HDMI OUT B/HDMI ZONE jack・ VIDEO IN jacks: VIDEO MONITOR OUT jack・ COMPONENT VIDEO IN jacks: COMPONENT VIDEO MONITOR OUT jack
For details, see "Connecting a TV (for STR-DN1060)."
[6] Parts and Controls Receiver (STR-DN860)
Front panel (STR-DN860) (upper section)
1. (on/standby)2. On/standby indicator3. SPEAKERS4. CONNECTION PAIRING BLUETOOTH
Operates the BLUETOOTH function.5. TUNER PRESET +/–6. NFC sensor7. A.F.D./2CH, MOVIE, MUSIC8. Display panel9. SOUND OPTIMIZER
10. SLEEP11. DISPLAY MODE
Switches information on the display panel.12. DIMMER
Adjusts the brightness of the display panel in 3 levels.13. Remote control sensor
Receives signals from remote control.14. PURE DIRECT
The indicator above the button lights up when the Pure Direct function is activated.
[7] Parts and Controls Receiver (STR-DN860)
Front panel (STR-DN860) (lower section)
1. PHONES jack Connect headphones here.
2. AUTO CAL MIC jack3. (USB) port4. INPUT SELECTOR5. MASTER VOLUME
[8] Parts and Controls Receiver (STR-DN860)
On/standby indicator (STR-DN860)
Green: The receiver is turned on.Amber: The receiver is in standby mode, and:
[Control for HDMI], [Remote Start], [Bluetooth Standby] (*) or [Quick Start/Network Standby] (**) isset to [On].[Standby Through] is set to [On] or [Auto].
The indicator turns off when the receiver is in standby mode, [Control for HDMI], [Standby
Through], [Remote Start], [Bluetooth Standby] (*) and [Quick Start/Network Standby] (**)are set to [Off].
* When [Bluetooth Standby] is activated, the indicator only lights in amber when a device hasbeen paired with the receiver. If there are no devices paired with the receiver, the indicator turnsoff when the receiver is in standby mode.** For USA, Canadian and Asia-Pacific models only.
[9] Parts and Controls Receiver (STR-DN860)
Indicators on the display panel
1. Input indicator Lights up to indicate the current input.HDMI The receiver recognizes devices connected via an HDMI IN jack.ARC TV input is selected and Audio Return Channel (ARC) signals are detected.COAX Digital signals are input through the COAXIAL jack.OPT Digital signals are input through the OPTICAL jack.
2. S.OPTIMIZER Lights up when the Sound Optimizer function is activated.
3. D.C.A.C. Lights up when the measurement results of the Auto Calibration function are applied.
4. Dolby Digital Surround indicator The applicable indicator lights up when the receiver is decoding the correspondingDolby Digital format signals.
: Dolby DigitalTrueHD: Dolby TrueHD
5. DTS(-HD) indicator The applicable indicator lights up when the receiver is decoding the corresponding DTSformat signals.DTS: DTS
DTS-HD: DTS-HD6. Speaker system indicator7. Tuning indicator
ST Lights up when the receiver tunes to a stereo broadcast.
8. HDMI OUT A + B (for STR-DN1060 only)9. SLEEP
Lights up when the sleep timer is activated.10. EQ
Lights up when the equalizer is activated.11. D.L.L.
Lights up when the Digital Legato Linear (D.L.L.) function is activated.12. D.R.C.
Lights up when dynamic range compression is activated.13. NEO:6
Lights up when DTS Neo:6 Cinema/Music decoding is activated.14. Dolby Pro Logic indicator
The applicable indicator lights up when the receiver performs Dolby Pro Logicprocessing. This matrix surround decoding technology can enhance input signals.
PL: Dolby Pro LogicPLII: Dolby Pro Logic IIPLIIx: Dolby Pro Logic IIx
15. ZONE, ZONE2, ZONE3 (for STR-DN1060 only) ZONE2, ZONE3 or both light up while the power to the corresponding zone is on. ZONE and HDMI OUT light up when the power for HDMI zone is on.
16. A.P.M. Lights up when the A.P.M. (Automatic Phase Matching) function is activated. You canonly set the A.P.M. function in the D.C.A.C. (Digital Cinema Auto Calibration) function.
17. UPDATE Lights up when new software is available.
18. Wireless LAN signal strength indicator Lights up to show the strength of the wireless LAN signal.
: No signal.: Weak signal.: Moderate signal.: Strong signal.
19. BT Lights up when a BLUETOOTH device is connected. Flashes while connecting.
20. Wired LAN indicator Lights up when a LAN cable is connected.
[10] Parts and Controls Receiver (STR-DN860)
Rear panel (STR-DN860)
1. COAXIAL IN jack2. HDMI IN/OUT (*) jacks3. Wireless LAN antenna4. LAN port5. SPEAKERS terminals6. SUBWOOFER OUT jacks7. AUDIO IN jacks8. VIDEO IN/OUT (*) jacks9. FM ANTENNA terminal
10. OPTICAL IN jacks
* Connect a TV to the corresponding output jacks to watch video input from these jacks. ・ HDMI IN jacks: HDMI OUT jack・ VIDEO IN jacks: MONITOR OUT jack
For details, see "Connecting a TV (for STR-DN860)."
[11] Parts and Controls Remote control
Remote control (upper section)
Use the supplied remote control to operate this receiver.
1. (on/standby) Turns the receiver on or sets it to the standby mode.
Saving power in standby modeSave power by setting the receiver as follows:
Set [Control for HDMI], [Remote Start], [Bluetooth Standby] and [QuickStart/Network Standby] (*) to [Off].Turn off the power for Zone 2, Zone 3 and HDMI zone. (for STR-DN1060 only)
2. Input buttons Select the input channel connected to the device you want to use. When you press any of the input buttons, the receiver turns on.
3. BLUETOOTH RX/TX Switches the BLUETOOTH mode of the receiver. (Disabled while the BLUETOOTHfunction or Screen mirroring function is activated.) In BLUETOOTH RX mode, the receiver receives and outputs audio from the remotedevice. In BLUETOOTH TX mode, the receiver sends audio to the remote device.
4. MIRRORING Starts the Screen mirroring function.
5. HDMI OUTPUT Switches the output for two monitors connected to the HDMI OUT A (TV) and HDMIOUT B/HDMI ZONE jacks. Output is toggled between [HDMI A], [HDMI B], [HDMI A+B]and [HDMI OFF] each time the button is pressed. Select [HDMI OFF] to turn off theoutput for HDMI OUT A and HDMI OUT B jacks. (for STR-DN1060 only) Turns the output for HDMI TV OUT on/off. (for STR-DN860 only)
6. WATCH, LISTEN Select [Watch] or [Listen] on the home menu directly. When pressing these buttons onthe Watch or Listen screen, you can move the focus to select the desired input.
7. CUSTOM PRESET (1, 2, 3) Saves and recalls various settings for the receiver. Press to select the custom presetsetting(s). Press and hold to save the current settings to a preset.
8. A.F.D./2CH, MOVIE, MUSIC Select a sound field.
* For USA, Canadian and Asia-Pacific models only.
Note
The above explanations are intended to serve as examples.Depending on the model of your connected device, some functions explained in thissection may not work with the supplied remote control.
[12] Parts and Controls Remote control
Remote control (lower section)
Use the supplied remote control to operate this receiver.
1. AMP MENU
Displays the menu to operate the receiver.2. , / / /
Press / / / to select the menu items. Then press to enter the selection.3. OPTIONS
Display and select items from the options menus.4. HOME
Displays the home menu on the TV screen.5. / , (*),
Skip, play, pause, stop operation. PRESET+/–Select preset stations or channels. Press and hold to scan stations automatically.
6. +(*)/–Adjust the volume level of all speakers at the same time.
7. DISPLAY Displays information on the TV screen.
8. BACK Returns to the previous menu or exits a menu or on-screen guide that is displayed onthe TV screen.
9. Turns off the sound temporarily. Press the button again to restore the sound.
* The and + buttons have tactile dots. Use the tactile dots as a reference when operatingthe receiver.
Note
The above explanations are intended to serve as examples.Depending on the model of your connected device, some functions explained in thissection may not work with the supplied remote control.
[13] Preparation 1. Installing speakers
Installing 7.1-channel speaker system using surroundback speakers
You can enjoy high-fidelity reproduction of recorded sound from DVD or Blu-ray Discsoftware in 6.1-channel or 7.1-channel format.
Front speaker (Left) Front speaker (Right) Center speaker Surround speaker (Left) Surround speaker (Right) Surround back speaker (Left) Surround back speaker (Right) Subwoofer
When using a 6.1-channel connectionThe following illustration is an example of an arrangement with only one surround backspeaker. Place the surround back speaker behind the position from which you will listen tothe sound.
7.1-channel speaker placementPlace the surround back speakers as shown in the illustration below. The angles shown by
should be the same.
Hint
As the subwoofer does not emit highly directional signals, you can place it wherever youwant.
[14] Preparation 1. Installing speakers
Installing 7.1-channel speaker system using front highspeakers
You can enjoy vertical sound effects by connecting additional two front high speakers.
Front speaker (Left) Front speaker (Right) Center speaker Surround speaker (Left) Surround speaker (Right) Front high speaker (Left)
Front high speaker (Right) Subwoofer
1. Place the front high speakers at an angle between 25° and 35°.
2. Place the front high speakers at height angle of 20° ± 5°.
Hint
As the subwoofer does not emit highly directional signals, you can place it wherever youwant.
[15] Preparation 1. Installing speakers
Installing 5.1-channel speaker system
To fully enjoy theater-like multi-channel surround sound, you need five speakers (two frontspeakers, a center speaker, and two surround speakers) and a subwoofer.
Front speaker (Left) Front speaker (Right) Center speaker Surround speaker (Left) Surround speaker (Right) Subwoofer
Hint
As the subwoofer does not emit highly directional signals, you can place it wherever youwant.
[16] Preparation 1. Installing speakers
Installing speakers in other rooms (Zone 2/Zone 3) (forSTR-DN1060 only)
When listening in main zone and Zone 2If the main zone speakers are connected using a 5.1ch connection, you can also enjoy theaudio in another location (“Zone 2”) by connecting additional Zone 2 speakers.
Front speaker (Left) Front speaker (Right) Center speaker Surround speaker (Left) Surround speaker (Right) Subwoofer Zone 2 speaker (Left) Zone 2 speaker (Right)
Hint
As the subwoofer does not emit highly directional signals, you can place it wherever youwant.
When listening in main zone, Zone 2 and Zone 3If the main zone speakers are connected using a 3.1ch connection, you can also enjoy audioin two or more locations (“Zone 2” and “Zone 3”) by connecting additional Zone 2 and Zone 3speakers.
Front speaker (Left) Front speaker (Right) Center speaker Subwoofer Zone 2 speaker (Left) Zone 2 speaker (Right) Zone 3 speaker (Left) Zone 3 speaker (Right)
[17] Preparation 2. Connecting speakers
Connecting speakers
Connect each speaker as illustrated below.Be sure to disconnect the AC power cord (mains lead) before connecting cables.For details on how to connect speaker cables to the receiver, see “How to connect speakercables.”
Monaural audio cable (not supplied) Speaker cable (not supplied)
* If you connect a subwoofer with an auto standby function, turn off this function when watchingmovies. If the auto standby function is turned on, it switches to standby mode automatically basedon the level of the input signal to the subwoofer, and the sound may not be output.** Notes on connections to the SPEAKERS SURROUND BACK/BI-AMP/FRONT HIGH/FRONT Bterminals
If connecting only one surround back speaker, connect it to the L (+/–) terminals.If you have an additional front speaker system, connect it to these terminals. In this case,perform the following procedure:
1. Select [Speaker Pattern] in the Speaker Settings menu, then select one of thefollowing speaker patterns displayed on the TV screen: 3/2.1, 3/2, 2/2.1, 2/2, 3/0.1, 3/0, 2/0.1 or 2/0, and select [Save].
2. Set [Sur Back SP Assign] in the Speaker Settings menu to [Front B].
You can select the front speaker system you want by using the SPEAKERS button on thereceiver.You can connect the front speakers to this terminal using a bi-amplifier connection. In thiscase, set [Sur Back SP Assign] in the Speaker Settings menu to [Bi-Amp].
Note
After you have installed and connected your speakers, be sure to select the speakerpattern you want using [Speaker Pattern] in the Speaker Settings menu.
[18] Preparation 2. Connecting speakers
Connecting the speakers in Zone 2 and/or Zone 3 (forSTR-DN1060 only)
You can enjoy sound from a device connected to the receiver in a zone other than the mainzone. For example, it is possible to play a CD in Zone 2 while playing a DVD in the mainzone.
Place the speakers in Zone 2 and connect them to SPEAKERS SURROUND BACK/BI-AMP/FRONT HIGH/FRONT B/ZONE 2 terminals as illustrated below.Be sure to disconnect the AC power cord (mains lead) before connecting cables. For detailson how to connect speaker cables to the receiver, see “How to connect speaker cables.”
Connecting the speakers in Zone 2
Speakers Speaker cable (not supplied)
Note
When using this Zone 2 connection, you need to set up the SPEAKERS SURROUNDBACK/BI-AMP/FRONT HIGH/FRONT B/ZONE 2 terminals.Only audio signals from [USB], [Bluetooth] (while in BLUETOOTH RX mode only), [HomeNetwork], [Music Services], [FM TUNER] and audio signals input from AUDIO IN jacksare output to the Zone 2 speakers.External digital input from OPTICAL IN, COAXIAL IN, HDMI IN jacks and Screen mirroringcannot be output to Zone 2.
Connecting the speakers in Zone 3
Speakers Speaker cable (not supplied)
Note
When using this Zone 3 connection, you need to set up the SPEAKERSSURROUND/ZONE 3 terminals.Only audio signals from [USB], [Bluetooth] (while in BLUETOOTH RX mode only), [HomeNetwork], [Music Services], [FM TUNER] and audio signals input from AUDIO IN jacksare output to the Zone 3 speakers.External digital input from OPTICAL IN, COAXIAL IN, HDMI IN jacks and Screen mirroringcannot be output to Zone 3.
[19] Preparation 2. Connecting speakers
Bi-amplifier connections
You can enhance the sound quality by connecting different amplifiers to both a tweeter and awoofer, using bi-amplifier connection.If you are not using surround back speakers or front high speakers, you can connect thefront speakers to the SPEAKERS SURROUND BACK/BI-AMP/FRONT HIGH/FRONT Bterminals using a bi-amplifier connection.
Speaker cable (not supplied)Connect the jacks on the Lo (or Hi) side of the front speakers to the SPEAKERS FRONT Aterminals, and connect the jacks on the Hi (or Lo) side of the front speakers to theSPEAKERS SURROUND BACK/BI-AMP/FRONT HIGH/FRONT B terminals.Make sure that metal fittings of Hi/Lo attached to the speakers have been removed from thespeakers to avoid receiver malfunction.
After you have made the bi-amplifier connection, set [Sur Back SP Assign] in the SpeakerSettings menu to [Bi-Amp].
Note
You can only set [Sur Back SP Assign] if the speaker pattern is set to a setting that doesnot have surround back and front high speakers.
[20] Preparation 3. Connecting a TV
Connecting a TV (for STR-DN1060)
Connect a TV to the HDMI OUT or MONITOR OUT jack. You can operate this receiver usingthe menu on the TV screen when you connect the TV to the HDMI OUT A (TV) jack.Be sure to disconnect the AC power cord (mains lead) before connecting cables.
Connecting a TV incompatible with the Audio Return Channel (ARC)function via an HDMI connectionSolid lines show recommended connections and the dashed lines show alternativeconnections for audio signals. It is not necessary to connect all the cables. HDMI connectionfor audio/video signals is required.
Optical digital cable (not supplied) Audio cable (not supplied) HDMI cable (not supplied)
Sony recommends that you use an HDMI-authorized cable or HDMI cable made by Sony.
Connecting a TV compatible with the Audio Return Channel (ARC)function via an HDMI connectionWith just one HDMI cable connection, you can listen to the TV audio from the speakersconnected to the receiver while the receiver sends audio and video to the TV.
HDMI cable (not supplied)
Sony recommends that you use an HDMI-authorized cable or HDMI cable made by Sony.
Note
For this connection, you need to turn the Control for HDMI function on. Press HOME todisplay the home menu, select [Setup] - [HDMI Settings], and set [Control for HDMI] to[On].
Hint
If the HDMI jack of the TV (labeled "ARC") is already connected to another device,disconnect the device and connect the receiver.
Connecting a TV and a projector
HDMI cable (not supplied)Sony recommends that you use an HDMI-authorized cable or HDMI cable made by Sony.
Note
For this connection, set [HDMI Out B Mode] in the HDMI Settings menu to [Main].
Connecting a TV without HDMI jacksSolid lines show recommended connections and the dashed lines show alternativeconnections for both video and audio signals. It is not necessary to connect all the cables.
Component video cable (not supplied) Video cable (not supplied) Audio cable (not supplied) Optical digital cable (not supplied)
Note
Connect a TV monitor or a projector to the HDMI OUT A (TV), HDMI OUT B/HDMI ZONEor MONITOR OUT jack on the receiver.Depending on the status of the connection between the TV and the antenna (aerial), theimage on the TV screen may be distorted. If this is the case, place the antenna (aerial)farther away from the receiver.When connecting an optical digital cable, insert the plugs straight until they click intoplace.Do not bend or tie optical digital cables.
Hint
All of the digital audio jacks are compatible with 32 kHz, 44.1 kHz, 48 kHz and 96 kHzsampling frequencies.When connecting a TV to the receiver via the TV IN jacks of the receiver, set the soundoutput jack of the TV to [Fixed] if it can be switched between either [Fixed] or [Variable].
[21] Preparation 3. Connecting a TV
Connecting a TV (for STR-DN860)
Connect a TV to the HDMI TV OUT or MONITOR OUT jack. You can operate this receiverusing the menu on the TV screen when you connect the TV to the HDMI TV OUT jack.Be sure to disconnect the AC power cord (mains lead) before connecting cables.
Connecting a TV incompatible with the Audio Return Channel (ARC)function via an HDMI connectionSolid lines show recommended connections and the dashed lines show alternativeconnections for audio signals. It is not necessary to connect all the cables. HDMI connectionfor audio/video signals is required.
Optical digital cable (not supplied) Audio cable (not supplied) HDMI cable (not supplied)
Sony recommends that you use an HDMI-authorized cable or HDMI cable made by Sony.
Connecting a TV compatible with the Audio Return Channel (ARC)function via an HDMI connectionWith just one HDMI cable connection, you can listen to the TV audio from the speakersconnected to the receiver while the receiver sends audio and video to the TV.
HDMI cable (not supplied)Sony recommends that you use an HDMI-authorized cable or HDMI cable made by Sony.
Note
For this connection, you need to turn the Control for HDMI function on. Press HOME todisplay the home menu, select [Setup] - [HDMI Settings], and set [Control for HDMI] to[On].
Hint
If the HDMI jack of the TV (labeled "ARC") is already connected to another device,disconnect the device and connect the receiver.
Connecting a TV without HDMI jacksSolid lines show recommended connections and the dashed lines show alternativeconnections for audio signals. It is not necessary to connect all the cables. Connections forvideo signals are required.
Video cable (not supplied) Audio cable (not supplied) Optical digital cable (not supplied)
Note
Connect a TV monitor or a projector to the HDMI TV OUT or MONITOR OUT jack on thereceiver.Depending on the status of the connection between the TV and the antenna (aerial), theimage on the TV screen may be distorted. If this is the case, place the antenna (aerial)farther away from the receiver.When connecting an optical digital cable, insert the plugs straight until they click intoplace.Do not bend or tie optical digital cables.
Hint
All of the digital audio jacks are compatible with 32 kHz, 44.1 kHz, 48 kHz and 96 kHzsampling frequencies.When connecting a TV to the receiver via the TV IN jacks of the receiver, set the soundoutput jack of the TV to [Fixed] if it can be switched between either [Fixed] or [Variable].
[22] Preparation 3. Connecting a TV
Connecting a 4K TV
All HDMI jacks on the rear panel support 4K resolution. The HDMI jacks designated as being“HDCP 2.2” (HDMI IN SAT/CATV (MHL), HDMI OUT A (TV) (*), HDMI TV OUT (**)) support
High-bandwidth Digital Content Protection System Revision 2.2 (HDCP 2.2).To watch HDCP 2.2 protected content such as 4K content, connect these HDMI jacks tojacks that support HDCP 2.2 on the TV and player. For details on whether the TV and playerare equipped with HDCP 2.2-compatible HDMI jack, refer to the operating instructions of theconnected device.* For STR-DN1060 only.** For STR-DN860 only.
When an HDCP 2.2 compatible HDMI jack on the TV is labeled “ARC” (*)
HDMI cable (not supplied)* The ARC (Audio Return Channel) function sends digital sound from a TV to the receiver usingonly an HDMI cable.
When you want to watch HDCP 2.2 protected content and the non-HDCP2.2 compatible HDMI jack on the TV is labeled “ARC”If the HDMI jack on the TV is labeled ARC and is not HDCP 2.2 compatible, connect thereceiver to the HDCP 2.2 compatible HDMI jack on the TV using an HDMI cable. Then,connect an optical digital cable to the optical output jack of the TV to listen to digital sound.
Optical digital cable (not supplied) HDMI cable (not supplied)
[23] Preparation 3. Connecting a TV
Notes on connecting cables
Be sure to disconnect the AC power cord (mains lead) before connecting cables.It is not necessary to connect all of the cables. Connect cables according to theavailability of jacks on the connected device.Use a High Speed HDMI cable. 1080p, Deep Color (Deep Colour), 4K or 3D images maynot be displayed properly if you use a Standard HDMI cable.We do not recommend using an HDMI-DVI conversion cable. If you connect an HDMI-DVIconversion cable to a DVI-D device, the sound and/or image may be lost. Connect
separate audio cables or digital connecting cables, then reassign the input jacks if thesound is not output correctly.When connecting optical digital cables, insert the plugs straight until they click into place.Do not bend or tie optical digital cables.
Hint
All of the digital audio jacks are compatible with 32 kHz, 44.1 kHz, 48 kHz and 96 kHzsampling frequencies.
If you want to connect several digital devices, but cannot find an unusedinputIn this case, reassign the input jacks.
[24] Preparation 3. Connecting a TV
About HDMI connections
High-Definition Multimedia Interface (HDMI) is an interface that transmits video and audiosignals in digital format. Connecting Sony “BRAVIA” Sync-compatible devices using HDMIcables simplifies operations.
HDMI featuresDigital audio signals transmitted by HDMI can be output from the speakers connected tothe receiver. This signal supports Dolby Digital, DTS, DSD, and Linear PCM.The receiver can receive Multi Channel Linear PCM (up to 8 channels) with a samplingfrequency of 192 kHz or less via an HDMI connection.This receiver supports High Bitrate Audio (DTS-HD Master Audio, Dolby TrueHD), DeepColor (Deep Colour), “x.v.Color (x.v.Colour),” and 4K or 3D transmission.To enjoy 3D images, connect a 3D-compatible TV and video device (Blu-ray Disc player,Blu-ray Disc recorder, PlayStation 4, etc.) to the receiver using High Speed HDMI cables,put on 3D glasses, and then play 3D-compatible content.To enjoy 4K (HDMI IN SA-CD/CD, BD/DVD, SAT/CATV (MHL), GAME, VIDEO 1 (*),VIDEO (**)) images, connect a 4K-compatible TV or video device (Blu-ray Disc player,etc.) to the receiver using High Speed HDMI cables, and then play 4K-compatiblecontent.The HDMI jacks designated as being “HDCP 2.2” support High-bandwidth Digital ContentProtection System Revision 2.2 (HDCP 2.2). Connect these HDMI jacks to jacks thatsupport HDCP 2.2 on the TV and device. Refer to the operating instructions of theconnected device for details.* For STR-DN1060 only.** For STR-DN860 only.
Note
Depending on the TV or video device, 4K or 3D images may not be displayed. Check theHDMI video formats supported by the receiver.Refer to the operating instructions of each connected device for details.
[25] Preparation 4. Connecting audio-visual devices and the antennas (aerials)
Connecting devices with HDMI jacks (for STR-DN1060)
Connect devices to the receiver as illustrated below. Before connecting cables, be sure todisconnect the AC power cord (mains lead).The HDMI jacks designated as being “HDCP 2.2” (HDMI IN SAT/CATV (MHL), HDMI OUT A(TV)) support High-bandwidth Digital Content Protection System Revision 2.2 (HDCP 2.2).To watch content protected by HDCP 2.2, such as 4K content, connect these HDMI jacks tojacks that support HDCP 2.2 on the TV and player. Refer to the operating instructions of theconnected device for details.
HDMI cable (not supplied) Sony recommends that you use an HDMI-authorized cable or HDMI cable made by Sony.
Super Audio CD player, CD player Blu-ray Disc player, DVD player DVD recorder Game console such as PlayStation4 Cable box or satellite box
Hint
This HDMI connection is an example. You can connect each HDMI device to any HDMIinput, including the HDMI input on the front panel.The BD/DVD and SA-CD/CD inputs have better sound quality. When you need a highersound quality, connect your device to these jacks and select them as the input.The image quality depends on the connecting jack. We recommend that you connect yourdevices via an HDMI connection if they have HDMI jacks.
[26] Preparation 4. Connecting audio-visual devices and the antennas (aerials)
Connecting devices with HDMI jacks (for STR-DN860)
Connect devices to the receiver as illustrated below. Before connecting cables, be sure todisconnect the AC power cord (mains lead).The HDMI jacks designated as being “HDCP 2.2” (HDMI IN SAT/CATV (MHL), HDMI TVOUT) support High-bandwidth Digital Content Protection System Revision 2.2 (HDCP 2.2).To watch content protected by HDCP 2.2, such as 4K content, connect these HDMI jacks tojacks that support HDCP 2.2 on the TV and player. Refer to the operating instructions of theconnected device for details.
HDMI cable (not supplied) Sony recommends that you use an HDMI-authorized cable or HDMI cable made by Sony.
Super Audio CD player, CD player Blu-ray Disc player, DVD player DVD recorder Game console such as PlayStation4 Cable box or satellite box
Hint
This HDMI connection is an example. You can connect each HDMI device to any HDMIinput, including the HDMI input on the front panel.The BD/DVD and SA-CD/CD inputs have better sound quality. When you need a highersound quality, connect your device to these jacks and select them as the input.The image quality depends on the connecting jack. We recommend that you connect yourdevices via an HDMI connection if they have HDMI jacks.
[27] Preparation 4. Connecting audio-visual devices and the antennas (aerials)
Connecting devices with jacks other than HDMI jacks(for STR-DN1060)
Connect devices to the receiver as illustrated below.Solid lines show recommended connections and the dashed lines show alternativeconnections. It is not necessary to connect all the cables.Be sure to disconnect the AC power cord (mains lead) before connecting cables.
Optical digital cable (not supplied) Audio cable (not supplied) Component video cable (not supplied) Video cable (not supplied) Coaxial digital cable (not supplied)
Hint
You can rename each input so that the name can be displayed on the display panel of thereceiver. For details, see “Changing the name for each input (Name).”
The image quality depends on the connecting jack. We recommend that you connect yourdevices via an HDMI connection if they have HDMI jacks.
[28] Preparation 4. Connecting audio-visual devices and the antennas (aerials)
Connecting devices with jacks other than HDMI jacks(for STR-DN860)
Connect devices to the receiver as illustrated below.Solid lines show recommended connections and the dashed lines show alternativeconnections. It is not necessary to connect all the cables.Be sure to disconnect the AC power cord (mains lead) before connecting cables.
Optical digital cable (not supplied) Audio cable (not supplied) Video cable (not supplied) Coaxial digital cable (not supplied)
Hint
You can rename each input so that the name can be displayed on the display panel of thereceiver. For details, see “Changing the name for each input (Name).”The image quality depends on the connecting jack. We recommend that you connect yourdevices via an HDMI connection if they have HDMI jacks.
[29] Preparation 4. Connecting audio-visual devices and the antennas (aerials)
Connecting an iPhone, iPod, or USB device
Connect an iPhone, iPod or USB device as illustrated below.
USB cable (not supplied)
Note
iPad cannot be connected via USB.
[30] Preparation 4. Connecting audio-visual devices and the antennas (aerials)
Connecting an MHL-compatible mobile device
Connect an MHL-compatible mobile device as illustrated below.
Front (for STR-DN1060 only)The HDMI/MHL (VIDEO 2 IN) jack supports MHL 2 technology.
RearThe HDMI IN SAT/CATV (MHL) jack supports MHL 3 technology.
Mobile device MHL cable (not supplied)
We recommend using an MHL 3-compatible cable to connect a mobile device that supports4K output.
MHL Direct Attach Device
[31] Preparation 4. Connecting audio-visual devices and the antennas (aerials)
Connecting the antenna (aerial)
Connect the supplied antenna (aerial) to the receiver as illustrated below.Be sure to disconnect the AC power cord (mains lead) before connecting the antenna(aerial).
FM wire antenna (aerial) (supplied)
Note
Be sure to fully extend the FM wire antenna (aerial).After connecting the FM wire antenna (aerial), keep it as horizontal as possible.
[32] Preparation 4. Connecting audio-visual devices and the antennas (aerials)
Connecting another amplifier in Zone 2 (for STR-DN1060 only)
You can enjoy sound from a device connected to the receiver in a zone other than the mainzone. For example, you can watch a DVD in the main zone and listen to a CD in Zone 2.
Speakers Amplifier/receiver Audio cable (not supplied)
Note
Only audio signals from [USB], [Bluetooth] (only when in BLUETOOTH RX mode), [HomeNetwork], [Music Services], [FM TUNER] and audio signals input from AUDIO IN jacksare output to the Zone 2 speakers.External digital input from OPTICAL IN, COAXIAL IN, HDMI IN jacks and Screen mirroringcannot be output to Zone 2.
[33] Preparation 4. Connecting audio-visual devices and the antennas (aerials)
Connecting another amplifier or TV in the HDMI zone(for STR-DN1060 only)
HDMI input video/audio signals are output in HDMI zone using the HDMI OUT B/HDMIZONE jack of the receiver.
Speakers TV Amplifier/receiver HDMI cable (not supplied)
Note
To use this connection, set [HDMI Out B Mode] in the HDMI Settings menu to [Zone].
[34] Preparation 4. Connecting audio-visual devices and the antennas (aerials)
Digital audio formats supported by the receiver
The digital audio formats that this receiver can decode depend on the digital audio outputjacks of the connected device. This receiver supports the following audio formats. The wordsin brackets are those indicated on the display panel.
Dolby Digital [DOLBY D]Maximum number of channels: 5.1Connection with the receiver: COAXIAL/OPTICAL, HDMI (*2)
Dolby Digital EX [DOLBY D EX]Maximum number of channels: 6.1Connection with the receiver: COAXIAL/OPTICAL, HDMI (*2)
Dolby Digital Plus [DOLBY D +] (*1)Maximum number of channels: 7.1Connection with the receiver: HDMI (*2)
Dolby TrueHD [DOLBY HD] (*1)Maximum number of channels: 7.1Connection with the receiver: HDMI (*4)
DTS [DTS]Maximum number of channels: 5.1Connection with the receiver: COAXIAL/OPTICAL, HDMI (*2)
DTS-ES Discrete [DTS-ES Dsc]Maximum number of channels: 6.1Connection with the receiver: COAXIAL/OPTICAL, HDMI (*2)
DTS-ES Matrix [DTS-ES Mtx]Maximum number of channels: 6.1Connection with the receiver: COAXIAL/OPTICAL, HDMI (*2)
DTS 96/24 [DTS 96/24]Maximum number of channels: 5.1Connection with the receiver: COAXIAL/OPTICAL, HDMI (*2)
DTS-HD High Resolution Audio [DTS-HD HR] (*1)Maximum number of channels: 7.1Connection with the receiver: HDMI (*2)
DTS-HD Master Audio [DTS-HD MA] (*1)Maximum number of channels: 7.1Connection with the receiver: HDMI (*4)
DSD [DSD] (*1) (*3)Maximum number of channels: 5.1Connection with the receiver: HDMI
Multi Channel Linear PCM (*1) [PCM]Maximum number of channels: 7.1Connection with the receiver: HDMI (*2)
*1 Audio signals are output in another format if the playback device does not correspond to theactual format. For details, refer to the operating instructions of the playback device.*2 These formats are compatible with MHL when you connect an MHL-compatible source deviceto the HDMI/MHL (VIDEO 2 IN) (for STR-DN1060 only) or HDMI IN SAT/CATV (MHL) jack.*3 This format is not output to wireless headphones.*4 These formats are compatible with MHL when you connect an MHL-compatible source deviceto the HDMI IN SAT/CATV (MHL) jack.
[35] Preparation 4. Connecting audio-visual devices and the antennas (aerials)
Notes on connecting cables
Be sure to disconnect the AC power cord (mains lead) before connecting cables.It is not necessary to connect all of the cables. Connect cables according to theavailability of jacks on the connected device.Use a High Speed HDMI cable. 1080p, Deep Color (Deep Colour), 4K or 3D images maynot be displayed properly if you use a Standard HDMI cable.We do not recommend using an HDMI-DVI conversion cable. If you connect an HDMI-DVIconversion cable to a DVI-D device, the sound and/or image may be lost. Connectseparate audio cables or digital connecting cables, then reassign the input jacks if thesound is not output correctly.When connecting optical digital cables, insert the plugs straight until they click into place.Do not bend or tie optical digital cables.
Hint
All of the digital audio jacks are compatible with 32 kHz, 44.1 kHz, 48 kHz and 96 kHzsampling frequencies.
If you want to connect several digital devices, but cannot find an unusedinputIn this case, reassign the input jacks.
[36] Preparation 4. Connecting audio-visual devices and the antennas (aerials)
About HDMI connections
High-Definition Multimedia Interface (HDMI) is an interface that transmits video and audiosignals in digital format. Connecting Sony “BRAVIA” Sync-compatible devices using HDMIcables simplifies operations.
HDMI featuresDigital audio signals transmitted by HDMI can be output from the speakers connected tothe receiver. This signal supports Dolby Digital, DTS, DSD, and Linear PCM.The receiver can receive Multi Channel Linear PCM (up to 8 channels) with a samplingfrequency of 192 kHz or less via an HDMI connection.This receiver supports High Bitrate Audio (DTS-HD Master Audio, Dolby TrueHD), Deep
Color (Deep Colour), “x.v.Color (x.v.Colour),” and 4K or 3D transmission.To enjoy 3D images, connect a 3D-compatible TV and video device (Blu-ray Disc player,Blu-ray Disc recorder, PlayStation 4, etc.) to the receiver using High Speed HDMI cables,put on 3D glasses, and then play 3D-compatible content.To enjoy 4K (HDMI IN SA-CD/CD, BD/DVD, SAT/CATV (MHL), GAME, VIDEO 1 (*),VIDEO (**)) images, connect a 4K-compatible TV or video device (Blu-ray Disc player,etc.) to the receiver using High Speed HDMI cables, and then play 4K-compatiblecontent.The HDMI jacks designated as being “HDCP 2.2” support High-bandwidth Digital ContentProtection System Revision 2.2 (HDCP 2.2). Connect these HDMI jacks to jacks thatsupport HDCP 2.2 on the TV and device. Refer to the operating instructions of theconnected device for details.* For STR-DN1060 only.** For STR-DN860 only.
Note
Depending on the TV or video device, 4K or 3D images may not be displayed. Check theHDMI video formats supported by the receiver.Refer to the operating instructions of each connected device for details.
[37] Preparation 4. Connecting audio-visual devices and the antennas (aerials)
About MHL (Mobile High-Definition Link) connections
MHL (Mobile High-Definition Link) is an HD video and digital audio interface for connectingmobile phones and portable devices to HDTVs and other home entertainment products. MHLsupports 4K (Ultra HD) video and digital audio signals and can simultaneously supply powerto the mobile device. It also enables the TV remote control and other home entertainmentproducts to control the mobile device and access its contents.
Hint
MHL-compatible mobile devices are charged when connected to the HDMI/MHL (VIDEO2 IN) (*), HDMI IN SAT/CATV (MHL) jacks of the receiver while the receiver is turned on.
* For STR-DN1060 only
[38] Preparation 5. Connecting to the network
Connecting the receiver to the network using a LAN
cable (for wired LAN connections only)
The following illustration is an example configuration of a home network with the receiverand a server.We recommend that you connect the server to the router with a wired connection.
Server (computer, etc.) LAN cable (not supplied) Router Modem Internet
[39] Preparation 5. Connecting to the network
Connecting the receiver to the network using thewireless LAN antenna (for wireless LAN connectionsonly)
The following illustration is an example configuration of a home network with the receiverand a server.We recommend that you connect the server to the router with a wired connection.
Server (computer, etc.) Router Modem Internet
Note
Audio playback on a server may occasionally be interrupted if you use a wirelessconnection.When using Screen mirroring, BLUETOOTH TX or BLUETOOTH RX function, stand upboth wireless LAN antennas for better performance.
[40] Preparation 6. Turning on the receiver/preparing the remote control
Inserting batteries into the remote control
Insert two R03 (size AAA) batteries (supplied) into the remote control. Make sure that the +and – ends are in the correct position when installing batteries.
Note
Do not leave the remote control in an extremely hot or humid place.Do not use a new battery with an old one.Do not mix manganese batteries with other kinds of batteries.
Do not expose the remote control sensor to direct sunlight or lights. Doing so may causea malfunction.If you do not intend to use the remote control for an extended period of time, remove thebatteries to avoid possible damage from battery leakage and corrosion.When the receiver no longer responds to the remote control, replace both of the batterieswith new ones.
[41] Preparation 6. Turning on the receiver/preparing the remote control
Turning on the receiver
When you have made all connections with the other devices, connect the AC power cord(mains lead), then turn on the receiver.
1. Connect the AC power cord (mains lead) to a wall outlet.
2. Press (on/standby) to turn on the receiver.
You can also turn on the receiver using (on/standby) on the remote control. To turnoff the receiver, press (on/standby) again.
Note
After you turn off the receiver, [STANDBY] flashes on the display panel. Do notdisconnect the AC power cord (mains lead) while [STANDBY] is flashing. This may causea malfunction.
[42] Preparation 7. Setting up the receiver using Easy Setup
Setting up the receiver using Easy Setup
When you turn on the receiver for the first time or after the receiver is initialized, the EasySetup screen appears on the TV screen. You can set up the following settings for thereceiver by following the instructions on the Easy Setup screen.
Speaker SettingsCheck your speaker system and perform automatic calibration according to theconfiguration and arrangement of your speaker system.Internet SettingsConfigure settings to connect the receiver to the network.
Note
Switch the input of the TV to the input to which the receiver is connected to use thisfunction.Auto Calibration is not available when [Bluetooth Mode] is set to [Transmitter].
If the Easy Setup screen does not appear or you want to display the Easy Setup screenmanually, you can display it by selecting [Setup] - [Easy Setup] from the home menu.
[43] Preparation Tips for automatic calibration (Auto Calibration)
1. About Auto Calibration
Auto Calibration allows you to perform automatic calibration as follows.
Check the connection between each speaker and the receiver.Adjust the speaker level.Measure the distance of each speaker from your seating position. (*)Measure the speaker size. (*)Measure the frequency characteristics (EQ). (*)Measure the frequency characteristics (Phase). (*)(**)
* The measurement result is not utilized when [Analog Direct] is selected.
** The measurement result may be not utilized, depending on the audio formats.
Note
The D.C.A.C. is designed to achieve proper sound balance for your room. However, youcan adjust the speaker levels manually according to your preference using [Test Tone].
[44] Preparation Tips for automatic calibration (Auto Calibration)
2. Before you perform Auto Calibration
Before you perform Auto Calibration, check the following items:
Set up and connect the speakers.Do not connect any microphones other than the supplied optimizer microphone to theAUTO CAL MIC jack.If using a bi-amplifier connection or speakers with a front B connection, set theassignment for the SPEAKERS SURROUND BACK/BI-AMP/FRONT HIGH/FRONT Bterminals properly.Set the speaker output to a setting other than [SPK OFF].Disconnect the headphones.Remove any obstructions between the optimizer microphone and the speakers.For accurate measurement, make sure the environment is quiet and free from noise.
Note
Auto Calibration is not available when [Bluetooth Mode] is set to [Transmitter].The speakers emit very loud sound during the calibration and the volume cannot beadjusted. Be considerate of your neighbors and any children who are present.If the muting function has been activated before you perform Auto Calibration, the mutingfunction will shut off automatically.It may not be possible to take the correct measurements or to perform Auto Calibration atall if special speakers such as dipole speakers are used.
[45] Preparation Tips for automatic calibration (Auto Calibration)
3. Connecting the optimizer microphone
Optimizer microphone (supplied)
1. Connect the supplied optimizer microphone to the AUTO CAL MIC jack.
2. Set up the optimizer microphone.Place the optimizer microphone where you will sit and set it at the same height as yourears.
[46] Preparation Tips for automatic calibration (Auto Calibration)
4. Selecting the front speakers
You can select the front speakers you want to operate. Be sure to use the buttons on the receiver to perform this operation.
1. Press SPEAKERS on the receiver repeatedly to select the front speaker system youwant to operate.
The indicators on the display panel shows which set of terminals are selected.
SP A : Speakers connected to the SPEAKERS FRONT A terminals.SP B (*):Speakers connected to the SPEAKERS SURROUND BACK/BI-AMP/FRONT
HIGH/FRONT B terminals.SP A+B (*):Speakers connected to both the SPEAKERS FRONT A and SPEAKERS SURROUNDBACK/BI-AMP/FRONT HIGH/FRONT B terminals (parallel connection).(None): [SPK OFF] appears on the display panel. No audio signals are output from any speakerterminals.
* To select [SP B] or [SP A+B], set the assignment for the SPEAKERS SURROUND BACK/BI-AMP/FRONT HIGH/FRONT B terminals to [Front B] by using [Sur Back SP Assign] in the SpeakerSettings menu.
Note
This setting is not available when headphones are connected.When you press SPEAKERS on the receiver, the [Bluetooth Mode] changes to [Receiver]automatically.
[47] Preparation Tips for automatic calibration (Auto Calibration)
5. Performing Auto Calibration
You can perform automatic calibration from where you are sitting.
1. Select [Setup] - [Speaker Settings] from the home menu.
2. Select [Auto Calibration].
3. Follow the instructions on the TV screen, then press to select [Start].The measurement starts in 5 seconds. The measurement process will take approximately 30 seconds with a test tone.When the measurement ends, a beep sounds and the screen switches.
4. Select the item you want.
Save: Saves the measurement results and exits the setting process.
Retry: Performs the Auto Calibration again.
Discard: Exits the setting process without saving the measurement results.
For details on the measurement results, see “6. Checking Auto Calibration results.”
5. Save the measurement results.Select [Save] in step 4.
Note
If an error code or warning message appears on the screen in step 3, see “List ofmessages after Auto Calibration measurements.”This setting is not available when headphones are connected.
Hint
The Auto Calibration function will be canceled if you perform the following during themeasurement process:
Press .Press the input buttons on the remote control or turn INPUT SELECTOR on the receiver.Press .Press SPEAKERS on the receiver.Change the volume level.Connect headphones.
[48] Preparation Tips for automatic calibration (Auto Calibration)
6. Checking Auto Calibration results
To check error codes or warning messages received in [Auto Calibration], proceed with thefollowing steps:
If an error code appearsCheck the error and perform Auto Calibration again.
1. Select [Retry].
2. Follow the instructions on the TV screen and then press to select [Start].The measurement starts in five seconds. The measurement process will take approximately 30 seconds with a test tone.When the measurement ends, a beep sounds and the screen switches.
3. Select the item you want.
Save: Saves the measurement results and exits the setting process.
Retry: Performs the Auto Calibration again.
Discard: Exits the setting process without saving the measurement results.
4. Save the measurement results.Select [Save] in step 3.
If a warning message appearsCheck the warning message and select [OK]. For details on the warning messages, see “List
of messages after Auto Calibration measurements.”
Hint
The measurement results may vary depending on the position of the subwoofer.However, continuing to use the receiver with that value does not cause problems.
[49] Enjoying Video and Sound Playing AV devices
Enjoying Video and Sound
This topic explains the operations you can use to enjoy movies and music with this receiver.For example, you can use multiple devices with this receiver as shown below.
Network devicesEnjoying audio content from an iPhone/iPad/iPod or other smartphoneYou can send content such as audio from an iPhone/iPad/iPod or other smartphone to thereceiver via the network.
Enjoying audio content from iTunes or an iPhone/iPad/iPod via the network (AirPlay)
BLUETOOTH devicesEnjoying audio content from an iPhone/iPod or other smartphoneYou can transmit audio from an iPhone/iPod or other smartphone to the receiver viaBLUETOOTH.Enjoying audio content using the BLUETOOTH function (Pairing operation)
Listening with BLUETOOTH headphonesThe BLUETOOTH TX function lets you enjoy listening to audio using BLUETOOTHheadphones. This function does not need cables, so you can choose where you want tolisten to music without worrying about cables.Listening with BLUETOOTH headphones (Pairing operation)
FMListening to FM radioYou can listen to FM broadcasts in high-quality sound through the built-in tuner.Preset function enables you to store up to 30 of your favorite FM stations as presets.Listening to FM radio
USB devicesEnjoying content from a USB deviceYou can enjoy music from a USB device such as an external hard disk, USB flash drive orWalkman® by connecting it to the (USB) port on the front of the receiver and listeningthrough speakers or headphones connected to the receiver. The receiver is compatible withHigh Resolution Audio, which means you can enjoy high resolution audio from compatibledevices without the loss of sound quality.Enjoying content stored on a USB device
AV devicesEnjoying movies or audio from an AV device such as a Blu-ray Disc player, CD player,satellite tuner or game consoleYou can connect AV devices to the receiver to enjoy a wide range of content such as moviesand audio.As the receiver is equipped with an HDCP 2.2-compatible HDMI jack, you can also enjoy 4Kcontent via satellite broadcasts, etc.Enjoying video/sound from the connected device
[50] Enjoying Video and Sound Playing AV devices
Using the menu on the TV screen
You can display the menu of the receiver on the TV screen (*).* For STR-DN1060, this is only possible when the TV is connected to the HDMI OUT A (TV) jack.
1. Switch the input of the TV to the input to which the receiver is connected.
2. Press HOME to display the home menu on the TV screen.
3. Press / / / repeatedly to select the menu you want, then press to enter themenu.
Home menu itemsWatch: Select to display video from the connected device.Listen: Select to listen to sound from the connected device.Custom Preset: Select to save various settings for the receiver and recall those settings.Sound Effects: Select to enjoy sound effects.Setup: Select to adjust the various settings for the receiver.
Hint
When [OPTIONS] appears in the lower left portion of the TV screen, you can display thefunction list by pressing OPTIONS and selecting a related function.To return to the previous screen, press BACK.To exit the menu, press HOME to display the home menu, then press HOME again.
[51] Enjoying Video and Sound Playing AV devices
Enjoying video/sound from the connected device
1. Switch the input of the TV to the input to which the receiver is connected.
2. Press HOME.The home menu is displayed on the TV screen.
Depending on the TV, the home menu may take some time to appear on the TVscreen.
3. Select [Watch] or [Listen] from the home menu.The menu item list appears on the TV screen.
4. Select the device you want.
5. Turn on the device and start playback.
6. Press +/– to adjust the volume.You can also use MASTER VOLUME on the receiver.
7. Press A.F.D./2CH, MOVIE or MUSIC to enjoy the surround sound.You can also use A.F.D./2CH, MOVIE or MUSIC on the receiver.
Note
Before you turn off the receiver, be sure to turn down the volume level to avoid damagingyour speakers.
Hint
You can turn INPUT SELECTOR on the receiver or press the input buttons on the remotecontrol to select the device you want.You can adjust the volume differently using the MASTER VOLUME knob on the receiveror the +/– buttons on the remote control.To turn the volume up or down quickly
Turn the knob quickly.Press and hold one of the buttons.
To make fine adjustments
Turn the knob slowly.Press one of the buttons and release it immediately.
[52] Enjoying Video and Sound Playing AV devices
Enjoying sound of an ARC (Audio Return Channel)compatible TV
If your TV supports the Audio Return Channel (ARC) function, set the receiver by thefollowing procedure to output the sound of the TV from the speakers connected to thereceiver.
1. Select [Setup] - [HDMI Settings] from the home menu.
2. Select [Control for HDMI].
3. Select [On].
If you connect to a TV that is not compatible with the Audio ReturnChannel (ARC) function or you want to select an audio signal using acable other than an HDMI cable (e.g. via an optical digital cable or anaudio cable)Switch the audio input mode.
Note
Be sure to turn off the volume of the TV or activate the muting function of the TV.If your TV does not support the System Audio Control function, set [Audio Out] to [TV +AMP] in the HDMI Settings menu to output the sound of the TV from the TV speaker andthe speakers connected to the receiver.
[53] Enjoying Video and Sound Playing AV devices
Watching HDCP 2.2 Copyright-protected Content
To watch HDCP 2.2 copyright-protected content such as 4K content, connect the receiverand TV via an HDCP 2.2-compatible HDMI jack. You can only view copyright-protected 4Kcontent through the HDCP 2.2-compatible HDMI jack connection. For details on whether theTV and 4K devices are equipped with an HDCP 2.2-compatible HDMI jack, refer to theoperating instructions of the TV and 4K devices.
[54] Enjoying Video and Sound Playing content from an iPhone/iPad/iPod
Enjoying audio content stored on an iPhone/iPod via the
USB port
You can enjoy music from an iPhone/iPod by connecting it to the (USB) port on thereceiver.
1. Select [Watch] or [Listen] - [USB] from the home menu.When the iPhone/iPod is connected, a list of its contents appears on the TV screen.You can operate the iPhone/iPod using the remote control of the receiver.
2. Select the content you want from the content list.The selected content starts playing and the information of content appears on the TVscreen.
Operating the iPhone/iPod using the remote controlPress USB before you use the following buttons:
: Starts or pauses playback.: Stops playback./ : Moves to the start of the previous/current or next track. Press and hold to
perform fast forward or fast reverse the current track.
Note
When connecting the receiver to the network via a wired LAN connection, the USBfunction temporarily may not work due to the power status of the router or the networkconnection status, etc. Please wait as the function will recover after a short period of time.
[55] Enjoying Video and Sound Playing content from an iPhone/iPad/iPod
Enjoying audio content from iTunes or aniPhone/iPad/iPod via the network (AirPlay)
You can play audio content on an iPhone, iPad, iPod or in an iTunes Library on your PC withthis receiver via a wireless network.
PC iPhone/iPad/iPod
1. Tap/click icon on the iPhone/iPad/iPod screen or iTunes window.
2. Select [STR-DN1060 XXXXXX] (*) or [STR-DN860 XXXXXX] (*) on the AirPlay menuof iTunes or your iPhone/iPad/iPod.
3. Start playing back audio content on an iPhone/iPad/iPod or in iTunes.
* XXXXXX is the identification number for each unit.
Controlling AirPlay playbackYou can use the +/–, , , , buttons on the remote control when the receiveris selected as the device for output.
Note
Update the iPhone/iPad/iPod or iTunes to the latest version before using with thereceiver.Refer to the operating instructions of your device for details on operating theiPhone/iPad/iPod, iTunes or AirPlay.
Hint
If the playback does not start, perform the process again from step 1.Very loud sound may output from the receiver if you set the volume loud on aniPhone/iPad/iPod or iTunes.It may not be possible to link the volume level of an iPhone/iPad/iPod or iTunes with thevolume level of this receiver.
[56] Enjoying Video and Sound Playing content from an iPhone/iPad/iPod
Enjoying audio content using the BLUETOOTH function(Pairing operation)
Pairing is an operation where BLUETOOTH devices are registered to each other beforeconnection. Once a pairing operation is performed, it does not need to be performed again.Be sure to set the [Bluetooth Mode] to [Receiver] before pairing a device with this receiver.
1. Place the BLUETOOTH device within 1 meter (3.3 feet) of the receiver.
2. Press and hold CONNECTION PAIRING BLUETOOTH on the receiver to select the
BLUETOOTH function.[PAIRING] flashes on the display panel. Perform step 3 within five minutes, otherwisepairing will be canceled. If pairing is canceled, repeat this step.
3. Perform pairing on the BLUETOOTH device to detect this receiver.For details, refer to the operating instructions of your BLUETOOTH device. A list of detected devices may appear on the BLUETOOTH device display dependingon the type of BLUETOOTH device. This receiver is displayed as [STR-DN1060] or[STR-DN860].
4. Select [STR-DN1060] or [STR-DN860] on the BLUETOOTH device display.If [STR-DN1060] or [STR-DN860] is not displayed, repeat this process from step 1.
5. When the BLUETOOTH connection is established, the device name appears and [BT]lights in the display panel.
6. Start playback on the BLUETOOTH device.
7. Adjust the volume.Adjust the volume of the BLUETOOTH device first. If the volume level is still too low,adjust the volume level of the receiver.
Canceling pairing operationSwitch the input.
Note
When establishing a connection with this receiver in step 4, select the audio profile (A2DPor AVRCP) on the BLUETOOTH device. If the BLUETOOTH device does not support theAVRCP profile, you cannot perform playback or other operations on the receiver.If a passkey is required on the display of the BLUETOOTH device in step 5, enter [0000].The passkey may be called “Passcode,” “PIN code,” “PIN number” or “Password.”You can pair up to 9 BLUETOOTH devices. If a 10th BLUETOOTH device is paired, theleast recently connected device will be replaced by the new one.CONNECTION PAIRING BLUETOOTH on the receiver does not work when the[Bluetooth Mode] is set to [Off].
Hint
You can change the name of the receiver that appears on your device in [Device Name]in the System Settings menu.On some types of BLUETOOTH devices, you can adjust the volume using the controls ofthe BLUETOOTH device.
[57] Enjoying Video and Sound Playing content from an iPhone/iPad/iPod
Compatible iPhone/iPad/iPod models
You can use the following iPhone/iPad/iPod models on this receiver. Update youriPhone/iPad/iPod with the latest software before using it.
USB works withiPhone:iPhone 6 Plus/iPhone 6/iPhone 5s/iPhone 5c/iPhone 5/iPhone 4s/iPhone 4/iPhone3GS/iPhone 3GiPod touch:iPod touch (2nd through 5th generation)iPod:iPod classiciPod nano:iPod nano (3rd through 7th generation)
BLUETOOTH technology works withiPhone:iPhone 6 Plus/iPhone 6/iPhone 5s/iPhone 5c/iPhone 5/iPhone 4s/iPhone 4/iPhone 3GSiPod touch:iPod touch (4th and 5th generation)
AirPlay works withiPhone:iPhone 6 Plus/iPhone 6/iPhone 5s/iPhone 5c/iPhone 5/iPhone 4s/iPhone 4/iPhone 3GSiPad:iPad Air 2/iPad mini 3/iPad Air/iPad mini 2/iPad mini/iPad (4th and 3rd generation)/iPad 2iPod touch:iPod touch (3rd through 5th generation)
AirPlay works with iPhone, iPad, and iPod touch with iOS 4.3.3 or later, Mac with OS XMountain Lion or later, and PC with iTunes 10.2.2 or later.
[58] Enjoying Video and Sound Playing content from an iPhone/iPad/iPod
Notes on iPhone/iPad/iPod
Sony cannot accept responsibility in the event that data recorded to an iPhone/iPad/iPodis lost or damaged when using an iPhone/iPad/iPod connected to this receiver.iPhone/iPod is charged when connected to the receiver while the receiver is turned on.
You cannot transfer songs onto the iPhone/iPad/iPod from the receiver.Do not remove the iPhone/iPad/iPod during operation. To avoid data corruption anddamage to the iPhone/iPad/iPod, turn the receiver off when connecting or removing theiPhone/iPad/iPod.
[59] Enjoying Video and Sound Playing content from a USB device
Enjoying content stored on a USB device
You can enjoy music/photos from a USB device by connecting it to the (USB) port on thereceiver.
1. Select [Watch] or [Listen] - [USB] from the home menu.When the USB device is connected, [USB] appears on the TV screen. You can operatethe USB device using the remote control of the receiver.
2. Select [Music] or [Photo].
3. Select the content you want from the content list.The selected content starts playing and the information of content appears on the TVscreen.
Operating the USB device using the remote controlPress USB before you use the following buttons:
: Starts or pauses playback.: Stops playback./ : Moves to the start of the previous/current or next track. Press and hold to
perform fast forward or fast reverse the current track.
Note
To listen to music files stored on your Walkman, you need to drag and drop the files informats supported by the receiver (such as MP3) from your computer to the Walkman.However, music files transferred to the Walkman using Media Go can be played back onthe receiver because the files are stored in the [Music] folder.Audio content with DRM (Digital Rights Management) copyright protection cannot beplayed on this receiver.
[60] Enjoying Video and Sound Playing content from a USB device
USB specifications and Compatible USB devices
File formats playable via USB connection
Supported music formats (*1)MP3 (MPEG 1 Audio Layer-3) (*2):.mp3
AAC/HE-AAC:.m4a, .aac, .mp4 (*3), .3gp (*3)
WMA9 Standard:.wma
WMA 10 Pro (*4):.wma
LPCM (*2):.wav
FLAC:.flac, .fla
Dolby Digital (*2):.ac3
DSF:.dsf
DSDIFF (*5):.dff
AIFF:.aiff, .aif
ALAC:.m4a
Monkey’s Audio:.ape
Vorbis:.ogg
Supported photo formatsJPEG:.jpeg, .jpg, jpe
PNG:.png (*6)
GIF:.gif (*6)
*1 Compatibility with all encoding/writing software, recording devices and recording media cannotbe guaranteed.*2 The receiver can play “.mka” files.*3 The receiver can only play “.mp4” and “.3gp” audio file formats.*4 The receiver does not play coded files such as Lossless.*5 The receiver does not play DST encoded files.*6 The receiver does not play animated PNG or animated GIF files.
Note
Some files may not play depending on the file format, the file encoding or the recordingcondition.Some files that have been edited on a PC may not play.Fast forward or fast reverse functions may not be available for some files.The receiver does not play 3D photo files.The receiver does not play coded files such as DRM.The receiver can recognize the following files or folders in USB devices:
up to folders in the 9th layer (including the root folder)up to 500 files/folders in a single layer
Some USB devices may not work with this receiver.The receiver can recognize Mass Storage Class (MSC) devices (such as flash memory oran HDD), Still Image Capture Devices (SICDs), and 101-key keyboards.
Compatible USB deviceMass Storage Class, High-speed type
Maximum current500 mA
Verified Sony USB devicesYou can use the following Sony USB devices on this receiver:
Walkman:NWZ-W263/W274SNWZ-E375/E385/E465/E575/E585NWZ-S765/S775NWZ-A867NWZ-Z1070
NWZ-B173F/B183FNWZ-F806/F887NWZ-ZX1NWZ-A15/A17NWZ-WS613/WS615NWZ-M504
MICROVAULT:USM4GL/USM8GL/USM32GLUSM4GMUSM8GN/USM32GNUSM8GQ/USM32GQ/USM64GQUSM32GLX/USM64GLXUSM8GR/USM16GR/USM32GRUSM64GPUSM8GTUSM16GUUSM4GVUSM8GQX/USM128GQXUSM32WUSM16SA1USM32X
Digital Voice Recorder:ICD-UX502/UX523F/UX534F/UX544FICD-TX50/TX650ICD-FX8ICD-PX232/PX440ICD-BX332ICD-SX733ICZ-R51/R100/R250TVPCM-D100
Note
The receiver is unable to read data other than that saved in the first partition of a harddisk drive.Operation of models not listed here is not guaranteed.Operation may not always be guaranteed even when using these USB devices.Some of these USB devices may not be available for purchase in certain areas.When formatting the above models, be sure to format using the model itself or thededicated formatting software for that model.When connecting a USB device to the receiver, be sure to connect after the display
Creating Library or Creating Database on the USB device has disappeared.
[61] Enjoying Video and Sound Playing content from a USB device
Notes on USB devices
Do not remove a USB device during operation. To avoid data corruption and damage tothe USB device, turn the receiver off when connecting or removing a USB device.Do not connect a USB device to the receiver through a USB hub.[Photo] and [Music] categories appear on the TV screen when a USB device is connectedwhile the input of the receiver is set to USB.The receiver can recognize the following files or folders in USB devices:
folders up to the 9th layer (including the root folder)up to 500 files/folders in a single layer
The maximum number of files and folders may vary depending on the file and folderstructure. Do not save other types of files or unnecessary folders on a USB device.Compatibility with all encoding/writing software, recording devices, and recording mediacannot be guaranteed. Incompatible USB devices may produce noise or interrupted audioor may not play at all.Some time may be needed to start playback when:
the folder structure is complex.the memory capacity is excessive.
This receiver does not necessarily support all of the functions provided in a connectedUSB device.The playback order for the receiver may differ from the playback order of the connectedUSB device.If a folder that has no files is selected, [No playable file in this category.] appears.When playing a very long track, some operations may cause playback delay.
[62] Enjoying Video and Sound Listening to the radio
Listening to FM radio
You can listen to FM broadcasts through the built-in tuner. Be sure that the FM antenna(aerial) is connected to the receiver before performing this operation.
1. Select [Listen] - [FM TUNER] from the home menu.
The FM screen appears.
FM screenYou can select and operate each item on the screen by pressing / / / and .
A: Frequency indicationYou can tune to a station automatically by pressing / repeatedly (Auto Tuning).Press to scan from lower to higher frequency stations or press to scan from higher tolower frequency stations.The receiver stops scanning whenever a station is received.
B: Preset station listYou can tune to a station by selecting the preset number from the list.
[63] Enjoying Video and Sound Listening to the radio
Presetting FM radio stations (Preset Memory)
You can store up to 30 FM stations as your favorite stations.
1. Select [Listen] - [FM TUNER] from the home menu.
2. Tune to the station that you want to preset.
3. Press OPTIONS.
4. Select [Preset Memory] from the options menu.
5. Select a preset number.The station is stored as the selected preset number.
6. Repeat steps 1 to 5 to store another station.
You can store stations as follows:
FM band: FM 1 to FM 30
[64] Enjoying Video and Sound Listening to the radio
Naming preset stations (Name Input)
1. Select [Listen] - [FM TUNER] from the home menu.
2. Select the preset number to which you want to assign a name.
3. Press OPTIONS.The options menu appears.
4. Select [Name Input].An on-screen keyboard appears on the TV screen.
5. Press / / / and to select characters one by one to enter the name.
6. Select [Enter].The name you entered is registered.
Canceling naming inputPress BACK.
Note
Some letters that can be displayed on the TV screen cannot be displayed on the displaypanel.
[65] Enjoying Video and Sound Listening to the radio
Tuning to a station directly (Direct Tuning)
You can enter the frequency of a station directly.
1. Select [Listen] - [FM TUNER] from the home menu.
2. Confirm that the frequency indication on the left of the screen is highlighted and press .
3. Enter the frequency using / / / .
i. Press / to select a digit.
ii. Press / to change the digit.
4. Press .
Note
If the tuned frequency is invalid or out of range, [---.-- MHz] appears and then the screenreturns to the current frequency. Make sure you have entered the right frequency. If not, repeat steps 3 and 4. If you stillcannot tune to a station, the frequency may not be in use in your area.
Hint
The tuning scale for direct tuning is shown below:
USA and Canadian models100 kHzOther models50 kHz
[66] Enjoying Video and Sound Listening to the radio
Receiving RDS broadcasts (for European and Asia-Pacific models only)
This receiver allows you to use Radio Data System (RDS), which enables FM radio stations(*) to send additional information along with the regular programming signal. This receiveroffers convenient RDS features, such as Program Service name display.* Not all FM stations provide RDS service, nor do they provide the same type of services. If you are notfamiliar with the RDS services in your area, check with your local radio stations for details.
1. Select [Listen] - [FM TUNER] from the home menu.
2. Select a station.When you tune to a station that provides RDS services, the Program Service nameappears on the TV screen and the display panel.
Note
RDS may not work properly if the station you tuned to does not transmit the RDS signal orif the signal strength is weak.Some letters that can be displayed on the TV screen cannot be displayed on the displaypanel.
Hint
You can check the frequency while a Program Service name is displayed by pressingDISPLAY MODE on the receiver repeatedly.
[67] Enjoying Video and Sound Enjoying sound effects
Selecting a sound field (Sound Field)
You can select from a variety of sound field modes according to speaker connections orinput sources.
1. Select [Setup] - [Audio Settings] from the home menu.
2. Select [Sound Field].
3. Select the sound field you want.For movies, select a sound field labeled with [Movie].For music, select a sound field labeled with [Music].
Note
You cannot select sound effects when [Bluetooth Mode] is set to [Transmitter].When listening with headphones, only the sound fields for headphones appear.The sound fields for movie and music may not work, depending on the input or thespeaker pattern you select, or with audio formats.The receiver may play signals at a lower sampling frequency than the actual samplingfrequency of the input signals, depending on the audio format.[PLllx Movie] or [PLllx Music] may not appear, depending on the speaker pattern youselect.Some speakers or the subwoofer may not output sound, depending on the sound fieldsetting.
Hint
You can also select [Sound Field] in [Sound Effects] from the home menu.You can also use A.F.D./2CH, MOVIE or MUSIC on the remote control or the receiver toselect a sound field.
[68] Enjoying Video and Sound Enjoying sound effects
Resetting sound fields to the default settings
Be sure to use the buttons on the receiver to perform this operation.
1. Turn off the receiver.
2. Hold down MUSIC and press (on/standby) on the receiver.[S.F. CLEAR] appears on the display panel and all sound fields are reset to theirdefault setting.
[69] Enjoying Video and Sound Enjoying sound effects
Adjusting the equalizer (Equalizer)
You can use the following parameters to adjust the tonal quality (bass/treble level) of thefront, center, surround/surround back and front high speakers.
Level (dB) Frequency (Hz) Bass Treble
1. Select [Setup] - [Speaker Settings] from the home menu.
2. Select [Equalizer].
3. Select [Front], [Center], [Surround] or [Front High].
4. Select [Bass] or [Treble].
5. Adjust the gain.
Note
This function does not work in the following cases:
[Analog Direct] is being used.[Pure Direct] is set to [On].[Bluetooth Mode] is set to [Transmitter].
Frequencies for [Bass] and [Treble] are fixed.Depending on the audio format, the receiver may play signals at a lower samplingfrequency than the original sampling frequency of the input signals.Only [Bass] gain and [Treble] gain are available for [Front] when headphones areconnected.
Hint
You can also select [Equalizer] in [Sound Effects] from the home menu.
[70] Enjoying Video and Sound Enjoying sound effects
Enjoying clear and dynamic sound at a low volume(Sound Optimizer)
You can enjoy clear and dynamic sound at low volume levels using the Sound Optimizer. After the Auto Calibration is performed, the sound level is optimized to suit your environment.
1. Select [Setup] - [Audio Settings] from the home menu.
2. Select [Sound Optimizer].
3. Select the setting you want.
Normal: Adjusts for the reference level of a movie.
Low: Adjusts for a CD or other software whose average sound pressure level isprocessed highly.
Off
Note
This function does not work in the following cases:
[Analog Direct] is being used.[Pure Direct] is set to [On].Headphones are connected.[Bluetooth Mode] is set to [Transmitter].
The receiver may play signals at a lower sampling frequency than the actual sampling
frequency of the input signals, depending on the audio format.
Hint
You can also select [Sound Optimizer] in [Sound Effects] from the home menu.
[71] Enjoying Video and Sound Enjoying sound effects
Enjoying more natural sound with speakers installed inthe ceiling (In-Ceiling Speaker Mode)
Set whether or not to use in-ceiling speaker mode with the current input. In a setup where the front and center speakers are installed in the ceiling, lowering the audiooutput position to the screen height allows you to enjoy a more natural experience.
1. Select [Setup] - [Audio Settings] from the home menu.
2. Select [In-Ceiling Speaker Mode].
3. Select [On].
Note
This function does not work in the following cases:
A speaker pattern with the front high speakers is selected.Headphones are connected.[Bluetooth Mode] is set to [Transmitter].[Pure Direct] is set to [On].
This function does not work if you select a sound field other than the following:
2ch StereoA.F.D.: Auto Format DirectMulti Stereo
This function may not work depending on the audio format.The receiver may play signals at a lower sampling frequency than the actual samplingfrequency of the input signals depending on the audio format.
Hint
You can also select [In-Ceiling Speaker Mode] in [Sound Effects] from the home menu.To obtain the optimal sound for your listening environment, configure the [Ceiling SpeakerHeight] setting in the Speaker Settings menu, then perform Auto Calibration.
[72] Enjoying Video and Sound Enjoying sound effects
Enjoying high-fidelity sound (Pure Direct)
You can enjoy higher-fidelity sound from all inputs using the Pure Direct function. When thePure Direct function is on, the display panel lights off to suppress noise that affects soundquality.
1. Select [Sound Effects] - [Pure Direct] from the home menu.
2. Select [On].
Canceling Pure DirectThe Pure Direct function will be canceled when you perform the following:
Select [Off] in step 2.Press PURE DIRECT on the receiver.Change the sound field.Change the scene setting on the TV (Scene Select).Change the setting of [Equalizer], [Sound Optimizer], [Advanced Auto Volume], [DynamicRange Compressor], [In-Ceiling Speaker Mode], [Automatic Phase Matching],[Calibration Type] or [LFE Time Alignment].
Note
[Equalizer], [Sound Optimizer], [Advanced Auto Volume], [Dynamic Range Compressor],[In-Ceiling Speaker Mode], [Automatic Phase Matching], [Calibration Type] and [LFETime Alignment] do not work when the Pure Direct function is selected.
Hint
You can also use the PURE DIRECT button on the receiver to turn the Pure Directfunction on or off.You can also select [Pure Direct] in [Setup] - [Audio Settings] from the home menu.
[73] Enjoying Video and Sound Displaying the mobile device display on the TV screen(Screen mirroring)
Displaying the mobile device display on the TV screen(Screen mirroring)
Screen mirroring is a function that displays the screen of a mobile device on the TV usingMiracast technology.
You can connect the receiver directly with a device that supports Screen mirroring (e.g. asmartphone, or a tablet) and display the screen of the device on your large TV screen. Nowireless router (or access point) is required to use this feature.
1. Press MIRRORING.You can also select [Watch] - [Screen mirroring] from the home menu.
2. Follow the on-screen instructions.Activate the Screen mirroring function from your mobile device.For details on how to activate the function, refer to the operating instructions suppliedwith your mobile device.
To connect to an Xperia smartphone using the One-touch mirroringfunction (NFC)Press MIRRORING, then touch the mark on the receiver with an Xperia smartphone thatsupports One-touch mirroring.
To cancel mirroringPress BACK, or switch the input.
Note
When using Screen mirroring, the quality of the picture and sound may deteriorate due tointerference from other networks.The quality of the picture and sound may also deteriorate due to the usage environment.Some network functions may not be available during Screen mirroring.Make sure that your device is compatible with Miracast. Connectivity with all Miracastcompatible devices is not guaranteed.When in BLUETOOTH RX mode, BLUETOOTH connection will be canceled when youstart Screen mirroring function.
Hint
If the quality of the picture and sound is often poor, they may be improved by configuring[Screen mirroring RF Setting] in the Network Settings menu.
[74] Using Network Features About network features
What you can do with network features
You can enjoy playing back audio content in high-quality audio from a computer or networkHDD, or iPhone/iPad/iPod or other smartphone or tablet connected to your home networkeither wired or wirelessly.
You can also enjoy audio services such as internet radio by connecting internet.You can also control this receiver from a smartphone by using the compatible apps.
AirPlay
This receiver supports AirPlay. You can enjoy audio content from an iPhone/iPad/iPod oryour iTunes Library.Enjoying audio content from iTunes or an iPhone/iPad/iPod via the network (AirPlay)
Home Network
You can play back audio and photo content stored in various formats on a network location(computer, network HDD etc.) via your home network.Enjoying content stored on a server on the home network
SongPal
You can control your receiver wirelessly by installing the “SongPal” App on your smartphoneor tablet device.This feature is recommended when using the contents playback feature, multi-zone featuresor SongPal Link feature of the receiver.Controlling the receiver using a smartphone or tablet device (SongPal)
TV SideView
You can control your receiver wirelessly by installing the TV SideView App on yoursmartphone or tablet device. We highly recommend this App for customers who use a TVmanufactured by Sony with the receiver.Registering TV SideView device to the receiver
Internet music services
With the receiver connected to the Internet, you can listen to music from a variety of musicservices.
Enjoying music services offered on the Internet
[75] Using Network Features Setting up a wired LAN connection (for wired LANconnections only)
Connecting the receiver to the network using a LANcable (for wired LAN connections only)
The following illustration is an example configuration of a home network with the receiverand a server.We recommend that you connect the server to the router with a wired connection.
Server (computer, etc.) LAN cable (not supplied) Router Modem Internet
[76] Using Network Features Setting up a wired LAN connection (for wired LANconnections only)
Setting up a wired LAN connection
You can set up a wired LAN connection by the following procedure.
1. Select [Setup] - [Network Settings] from the home menu.
2. Select [Internet Settings].
3. Select [Wired Setup].
The screen for selecting the IP address acquisition method appears on the TV screen.
4. Select [Auto].The system starts connecting to the network.The confirmation screen appears.
5. Press / to browse information, and then press .
6. Select [Save & Connect].The system starts connecting to the network. For details, refer to the messages thatappear on the TV screen.
If using a fixed IP addressSelect [Custom] in step 4 and follow the on-screen instructions.
Hint
See [Network Connection Status] when checking the network settings.
[77] Using Network Features Setting up a wireless LAN connection (for wireless LANconnections only)
Connecting the receiver to the network using thewireless LAN antenna (for wireless LAN connectionsonly)
The following illustration is an example configuration of a home network with the receiverand a server.We recommend that you connect the server to the router with a wired connection.
Server (computer, etc.) Router Modem Internet
Note
Audio playback on a server may occasionally be interrupted if you use a wirelessconnection.When using Screen mirroring, BLUETOOTH TX or BLUETOOTH RX function, stand upboth wireless LAN antennas for better performance.
[78] Using Network Features Setting up a wireless LAN connection (for wireless LANconnections only)
Setting up a wireless LAN connection
Before performing network settingsWhen your wireless LAN router (access point) is Wi-Fi Protected Setup (WPS)-compatible,you can easily set the network settings with the WPS button.If not, you will be required to select or enter the following information. Check the followinginformation in advance.
The network name (SSID) (*) of the wireless LAN router/access pointThe security key (password) (**) for the network
* SSID (Service Set Identifier) is a name that identifies a particular access point.** This information should be available from a label on your wireless LAN router/access point, from theoperating instructions, from the person who set up your wireless network, or from the informationprovided by your Internet service provider.
1. Select [Setup] - [Network Settings] from the home menu.
2. Select [Internet Settings].
3. Select [Wireless Setup(built-in)].
4. Select [Wi-Fi Protected Setup (WPS)].
5. Select [Start].
6. Press the WPS button on the access point.The receiver starts connecting to the network.After the network settings are complete, [ ] lights up on the display panel.
If selecting the network name (SSID) you wantSelect the network name (SSID) you want in step 4, enter the security key (or passphrase)using the on-screen keyboard, and then select [Enter] to confirm the security key. Thereceiver starts connecting to the network. For details, refer to the messages that appear onthe TV screen.
When manually inputting a fixed IP addressSelect [New connection registration] - [Manual registration] in step 4, then follow the on-screen instructions.
If using a (WPS) PIN codeSelect [New connection registration] - [(WPS) PIN Method] in step 4, then follow the on-screen instructions.
Hint
See [Network Connection Status] when checking the network connection status.
[79] Using Network Features Enjoying content stored on a server on the home network
Enjoying content stored on a server on the homenetwork
You can enjoy music/photo files, stored on a server on the home network using the receiver.The server may require some settings to be configured to allow the receiver to playmusic/photo files from the server. For details, refer to the operating instructions or help of therespective devices or applications.
Server (computer, etc.)
1. Select [Listen] - [Home Network] from the home menu.A list of available servers appears on the TV screen.If the last selected item (playlist, album, folder, etc.) appears on the TV screen, pressBACK to return to the server list. If there are no available servers, press OPTIONS in the [Connection Server Settings]screen in the Network Settings menu and then select [Update Server List].
2. Select the server.The content list appears on the TV screen.
3. Select the item (playlist, album, folder, etc.) you want.Repeat this step to narrow down the choices until the item you want appears. The itemsthat are displayed depend on the server you are connected to.
4. Select the file you want to play.Playback starts.
Note
Audio content with DRM (Digital Rights Management) copyright protection cannot beplayed on this receiver.There may be some tracks that cannot be played on this receiver.
Hint
You can also select [Watch] - [Home Network] from the home menu.If the server device supports the Wake-on-LAN, the receiver turns the server onautomatically in step 2. If the server does not support the Wake-on-LAN, turn on theserver in advance. For details on the Wake-on-LAN settings or operations of your server,refer to the operating instructions or help of your server.
[80] Using Network Features Enjoying content stored on a server on the home network
Deleting a server from the server list
If a server you do not usually use appears in the server list, you can delete it using thisfunction.
1. Select [Setup] - [Network Settings] from the home menu.
2. Select [Connection Server Settings].
3. Select the server which you want to delete and press OPTIONS.
4. Select [Remove] from the options menu.
5. Select [OK] on the confirmation display.[The device has been removed from the list.] appears on the TV screen, and theselected server is deleted.
Note
A server will appear in the server list even after being deleted from the list if the receiverfinds it on the network (such as when you refresh the server list).
[81] Using Network Features Enjoying content stored on a server on the home network
Setting whether to control this receiver from a controllerdevice on the home network (Renderer Access Control)
You can check a list of products compatible with a controller on the home network and setwhether or not each product is accessible via this receiver.
1. Select [Setup] - [Network Settings] from the home menu.
2. Select [Renderer Access Control].A list of registered controllers appears (up to 40 devices).
3. Select the controller you want to set and press .
4. Select the setting you want.
Allow: Permits access from the controller.
Block: Blocks access from the controller.
[82] Using Network Features Enjoying audio content from iTunes or an iPhone/iPad/iPodvia the network (AirPlay)
Compatible iPhone/iPad/iPod models
You can use the following iPhone/iPad/iPod models on this receiver. Update youriPhone/iPad/iPod with the latest software before using it.
USB works withiPhone:iPhone 6 Plus/iPhone 6/iPhone 5s/iPhone 5c/iPhone 5/iPhone 4s/iPhone 4/iPhone3GS/iPhone 3GiPod touch:iPod touch (2nd through 5th generation)iPod:iPod classiciPod nano:iPod nano (3rd through 7th generation)
BLUETOOTH technology works withiPhone:iPhone 6 Plus/iPhone 6/iPhone 5s/iPhone 5c/iPhone 5/iPhone 4s/iPhone 4/iPhone 3GSiPod touch:iPod touch (4th and 5th generation)
AirPlay works withiPhone:iPhone 6 Plus/iPhone 6/iPhone 5s/iPhone 5c/iPhone 5/iPhone 4s/iPhone 4/iPhone 3GSiPad:iPad Air 2/iPad mini 3/iPad Air/iPad mini 2/iPad mini/iPad (4th and 3rd generation)/iPad 2iPod touch:iPod touch (3rd through 5th generation)
AirPlay works with iPhone, iPad, and iPod touch with iOS 4.3.3 or later, Mac with OS XMountain Lion or later, and PC with iTunes 10.2.2 or later.
[83] Using Network Features Enjoying audio content from iTunes or an iPhone/iPad/iPodvia the network (AirPlay)
Enjoying audio content from iTunes or aniPhone/iPad/iPod via the network (AirPlay)
You can play audio content on an iPhone, iPad, iPod or in an iTunes Library on your PC with
this receiver via a wireless network.
PC iPhone/iPad/iPod
1. Tap/click icon on the iPhone/iPad/iPod screen or iTunes window.
2. Select [STR-DN1060 XXXXXX] (*) or [STR-DN860 XXXXXX] (*) on the AirPlay menuof iTunes or your iPhone/iPad/iPod.
3. Start playing back audio content on an iPhone/iPad/iPod or in iTunes.
* XXXXXX is the identification number for each unit.
Controlling AirPlay playbackYou can use the +/–, , , , buttons on the remote control when the receiveris selected as the device for output.
Note
Update the iPhone/iPad/iPod or iTunes to the latest version before using with thereceiver.Refer to the operating instructions of your device for details on operating theiPhone/iPad/iPod, iTunes or AirPlay.
Hint
If the playback does not start, perform the process again from step 1.Very loud sound may output from the receiver if you set the volume loud on aniPhone/iPad/iPod or iTunes.It may not be possible to link the volume level of an iPhone/iPad/iPod or iTunes with thevolume level of this receiver.
[84] Using Network Features Enjoying internet music services
Enjoying music services offered on the Internet
You can listen to music services offered on the Internet with this receiver.To use this function, you need to connect the receiver to the Internet and then follow theguide that is displayed after the following steps.
Internet Router
1. Select [Listen] - [Music Services] from the home menu.The service provider list appears on the TV screen. You can update the service providerlist by pressing OPTIONS, followed by select [Update List].
2. Select the music service you want.
Note
Available services may vary depending on your location.
[85] Using Network Features Using “SongPal” to control the receiver from a smartphoneor tablet device
Controlling the receiver using a smartphone or tabletdevice (SongPal)
“SongPal” is a dedicated app for operating SongPal-compatible audio devices manufacturedby Sony using a smartphone or tablet device. Search for “SongPal” on Google Play or the App Store and download to your smartphone ortablet device.“SongPal” allows you to:
change commonly used settings, selecting the input of the system and adjusting thevolume.enjoy music content stored on a home network server or smartphone on the receiver.enjoy music visually with your smartphone display.configure Wi-Fi connection settings easily using "SongPal" if your Wi-Fi router does nothave a WPS function.
use the SongPal Link function.
1. Download the “SongPal” application to your mobile device.
2. Run “SongPal” and follow the on-screen instructions.
3. Connect your mobile device to the receiver using the NFC function or by manualoperation.After the connection is completed, you can control the receiver using “SongPal.”
Note
“SongPal” does not support the iPad.Before you start to perform the operations above, be sure to set the [Bluetooth Mode] to[Receiver].This model is compatible with “SongPal” version 3.0 or later.“SongPal” uses the network and BLUETOOTH functions of the receiver.Specifications and design of “SongPal” may be changed without prior notice.
[86] Using Network Features Using “SongPal” to control the receiver from a smartphoneor tablet device
Listening to the same music on multipledevices/Listening to different music in a different location(SongPal Link)
You can enjoy music stored on your computer or smartphone or from music services inmultiple rooms at the same time.Refer to the following for details of SongPal Link:http://www.sony.net/nasite
[87] Using Network Features Using TV SideView to control the receiver from asmartphone or tablet device
Registering TV SideView device to the receiver
You can control the receiver using TV SideView from a mobile device or tablet device.You need to register your mobile devices in which TV SideView is installed to the receiver
before you use TV SideView for the first time. Search for TV SideView on Google Play or the App Store and download to your mobiledevice.
1. Download TV SideView app to your mobile device.
2. Turn on the receiver and then connect it to the same network as your mobile device.
3. Turn on TV SideView, and then select [Add device] and follow the screen instructionsboth on TV SideView and the receiver.After registration is completed you can control the receiver using TV SideView.
[88] Using Network Features Using TV SideView to control the receiver from asmartphone or tablet device
Checking the registered TV SideView device (RegisteredRemote Devices)
You can check the TV SideView devices which are able to control the receiver.
1. Select [Setup] - [Network Settings] from the home menu.
2. Select [Registered Remote Devices].
Note
You can register up to 5 TV SideView devices. If you want to add a new device when amaximum of 5 devices are set, remove unnecessary devices before adding the newdevice.
[89] Using Network Features Using TV SideView to control the receiver from asmartphone or tablet device
Deleting TV SideView device from device list
You can check and delete the TV SideView devices which are able to control the receiver.
1. Select [Setup] - [Network Settings] from the home menu.
2. Select [Registered Remote Devices].
3. Select the device you want to delete and press OPTIONS.
4. Select [Remove] from the options menu.
5. Select [OK].The selected device is deleted from the device list.
[90] Using Network Features Using Google Cast™ to enjoy audio content from asmartphone or tablet device
Using Google Cast™ to enjoy audio content from asmartphone or tablet device
Google Cast allows you to select music content from the Google Cast-enabled app and playback via this receiver. Google Cast needs to be set up initially using “SongPal.”
1. Download “SongPal” to the device.
2. Start “SongPal,” and then connect the device wirelessly to the same network as that ofthe receiver.
3. Follow the instructions on “SongPal” to configure the initial settings on the device.
4. Start the Google Cast-enabled app on the device, and then select the AV device toplayback content.
[91] Using Network Features Setting whether to control this receiver from a device on thehome network
Setting whether to control this receiver from a controllerdevice on the home network (Renderer Access Control)
You can check a list of products compatible with a controller on the home network and setwhether or not each product is accessible via this receiver.
1. Select [Setup] - [Network Settings] from the home menu.
2. Select [Renderer Access Control].A list of registered controllers appears (up to 40 devices).
3. Select the controller you want to set and press .
4. Select the setting you want.
Allow: Permits access from the controller.
Block: Blocks access from the controller.
[92] Using Network Features Setting whether to control this receiver from a device on thehome network
Enabling automatic access from a newly detectedcontroller device (Auto Renderer Access Permission)
You can set whether or not the receiver allows automatic access from a newly detectedcontroller device on the home network.
1. Select [Setup] - [Network Settings] from the home menu.
2. Select [Auto Renderer Access Permission].
3. Select the setting you want.
On
Off
[93] Using Network Features Setting whether to control this receiver from a device on thehome network
Deleting devices from the device list in Renderer AccessControl
1. Select [Setup] - [Network Settings] from the home menu.
2. Select [Renderer Access Control].
3. Select the device you want to delete and press OPTIONS.
4. Select [Remove] from the options menu.
5. Select [OK].The selected device is deleted from the device list.
[94] Using BLUETOOTH Features About BLUETOOTH Features
What you can do with BLUETOOTH features
RX (Receiver mode)
Listening to the audio content from a BLUETOOTH device on the receiverYou can receive audio from an iPhone/iPod, smartphone or tablet that has a BLUETOOTHfunction and listen to it via this receiver.Devices that have the NFC function can be connected by a one-touch connection simply bybringing the device close to the receiver.Enjoying audio content stored on a BLUETOOTH device with a one-touch connection (NFC)Enjoying audio content using the BLUETOOTH function (Pairing operation)
TX (Transmitter mode)
Transmitting sound from AV devices connected to the receiver and listening on aBLUETOOTH receiverYou can enjoy listening to audio from AV devices connected to the receiver throughBLUETOOTH headphones. (The NFC function cannot be used.) Move the BLUETOOTH
headphones closer to receiver if sound is intermittent.Listening with BLUETOOTH headphones (Pairing operation)
See "Compatible BLUETOOTH version and profiles" for details on BLUETOOTH deviceversions and profiles that can be paired.
[95] Using BLUETOOTH Features Enjoying audio content stored on a BLUETOOTHdevice
Enjoying audio content stored on a BLUETOOTH devicewith a one-touch connection (NFC)
You can enjoy audio content on a BLUETOOTH device with a one-touch connection usingthe NFC function.
1. If you are using an NFC-compatible BLUETOOTH device with Android OS 4.0 orearlier, download the “NFC Easy Connect” application to your device.
You do not need to install the “NFC Easy Connect” application if you are using an NFC-compatible BLUETOOTH device with Android OS 4.1 or later installed.
2. Touch the mark on the receiver with your BLUETOOTH device.
3. Follow the on-screen instructions displayed on the BLUETOOTH device, and completethe procedure for BLUETOOTH connection.
4. Check that the connection is completed and [BT] lights up on the display panel.
5. Start playback on the BLUETOOTH device.
6. Adjust the volume.
Adjust the volume of the BLUETOOTH device first. If the volume level is still too low,adjust the volume level of the receiver.
Compatible smartphonesSmartphones with the NFC function (compatible OS: Android 2.3.3 or later, excludingAndroid 3.x)
Note
This function does not work when [Bluetooth Mode] is set to [Off] or while SoftwareUpdate screen is displayed.The receiver does not support BLUETOOTH headphones with NFC function.
Hint
If you want to connect a BLUETOOTH device when the receiver is in standby mode, set[Quick Start/Network Standby] in the System Settings menu to [On]. (For USA, Canadianand Asia-Pacific models only)
[96] Using BLUETOOTH Features Enjoying audio content stored on a BLUETOOTHdevice
Enjoying audio content using the BLUETOOTH function(Pairing operation)
Pairing is an operation where BLUETOOTH devices are registered to each other beforeconnection. Once a pairing operation is performed, it does not need to be performed again.Be sure to set the [Bluetooth Mode] to [Receiver] before pairing a device with this receiver.
1. Place the BLUETOOTH device within 1 meter (3.3 feet) of the receiver.
2. Press and hold CONNECTION PAIRING BLUETOOTH on the receiver to select theBLUETOOTH function.[PAIRING] flashes on the display panel. Perform step 3 within five minutes, otherwisepairing will be canceled. If pairing is canceled, repeat this step.
3. Perform pairing on the BLUETOOTH device to detect this receiver.For details, refer to the operating instructions of your BLUETOOTH device. A list of detected devices may appear on the BLUETOOTH device display dependingon the type of BLUETOOTH device. This receiver is displayed as [STR-DN1060] or[STR-DN860].
4. Select [STR-DN1060] or [STR-DN860] on the BLUETOOTH device display.
If [STR-DN1060] or [STR-DN860] is not displayed, repeat this process from step 1.
5. When the BLUETOOTH connection is established, the device name appears and [BT]lights in the display panel.
6. Start playback on the BLUETOOTH device.
7. Adjust the volume.Adjust the volume of the BLUETOOTH device first. If the volume level is still too low,adjust the volume level of the receiver.
Canceling pairing operationSwitch the input.
Note
When establishing a connection with this receiver in step 4, select the audio profile (A2DPor AVRCP) on the BLUETOOTH device. If the BLUETOOTH device does not support theAVRCP profile, you cannot perform playback or other operations on the receiver.If a passkey is required on the display of the BLUETOOTH device in step 5, enter [0000].The passkey may be called “Passcode,” “PIN code,” “PIN number” or “Password.”You can pair up to 9 BLUETOOTH devices. If a 10th BLUETOOTH device is paired, theleast recently connected device will be replaced by the new one.CONNECTION PAIRING BLUETOOTH on the receiver does not work when the[Bluetooth Mode] is set to [Off].
Hint
You can change the name of the receiver that appears on your device in [Device Name]in the System Settings menu.On some types of BLUETOOTH devices, you can adjust the volume using the controls ofthe BLUETOOTH device.
[97] Using BLUETOOTH Features Enjoying audio content stored on a BLUETOOTHdevice
Controlling a BLUETOOTH device using the remotecontrol
You can operate a BLUETOOTH device using the following buttons on the remote control:
(*): Starts or pauses playback.: Stops playback./ : Moves to the start of the previous/current or next track.
* If you press when no BLUETOOTH device is connected, the receiver automaticallyconnects to the last connected BLUETOOTH device.
Note
These operations may not be available for certain BLUETOOTH devices. The actualoperations may also differ depending on the connected BLUETOOTH device.The RX/TX button does not function while the BLUETOOTH function or Screen mirroringfunction are in use or when [Bluetooth Mode] is set to [Off].
[98] Using BLUETOOTH Features Enjoying audio content stored on a BLUETOOTHdevice
Compatible BLUETOOTH version and profiles
“Profile” refers to a standard set of capabilities for various BLUETOOTH product capabilities.This receiver supports the following BLUETOOTH version and profiles:
Compatible BLUETOOTH version: BLUETOOTH Specification Version 3.0Compatible BLUETOOTH profiles:
A2DP (Advanced Audio Distribution Profile): Receives high-quality audio content.AVRCP 1.5 (Audio Video Remote Control Profile): Controls audio/video devices (pausing,stopping, starting playback, volume control, etc.)
For the latest information about compatible BLUETOOTH devices, check the websites listedunder “Customer support websites.”
Note
The functions may differ depending on the specifications of the BLUETOOTH device.The audio playback on this receiver may be delayed from that on the BLUETOOTHdevice because of the characteristics of the BLUETOOTH wireless technology.
[99] Using BLUETOOTH Features Listening with BLUETOOTH headphones
Listening with BLUETOOTH headphones (Pairingoperation)
You can listen to audio sources playing via this receiver by using BLUETOOTH headphones.
1. Select [Transmitter] in [Bluetooth Mode] from the Bluetooth Settings menu.[BT TX] appears on the display panel.
2. Turn on the BLUETOOTH function on the BLUETOOTH headphones.
3. Select the name of the BLUETOOTH headphones from the [Device List] in theBluetooth Settings menu.If you cannot find the name of your BLUETOOTH headphones in the list, select [Scan].
4. Start playback of the audio source via the receiver.The sound is output from the BLUETOOTH headphones.
5. Adjust the volume.Adjust the volume level of the BLUETOOTH headphones first. If the volume level is stilltoo low, adjust the volume level on the receiver. The volume level of the receiver cannotbe controlled when BLUETOOTH headphones are connected. +/– on the remotecontrol and MASTER VOLUME on the receiver only work for the BLUETOOTHheadphones.
Note
You can register up to 9 sets of BLUETOOTH headphones. If a 10th set of BLUETOOTHheadphones is registered, the least recently connected BLUETOOTH headphones will bereplaced by the new ones.The receiver can display up to 15 detected BLUETOOTH headphones in the [Device List].You cannot change the sound effects or settings in the options menu while transmittingsound.Some content cannot be output due to copyright protection.The audio output from the BLUETOOTH headphones may be delayed compared to thatfrom the receiver because of the characteristics of BLUETOOTH wireless technology.No sound is output from the speakers or HDMI OUT jacks when BLUETOOTHheadphones are successfully connected to the receiver.The [Screen mirroring], [Bluetooth] and Home Theatre Control functions are disabledwhen the receiver is in transmitter mode.The receiver does not support BLUETOOTH headphones with the NFC function.
Hint
You can enable or disable the reception of AAC or LDAC audio from the BLUETOOTHdevice.You can also switch the [Bluetooth Mode] using BLUETOOTH RX/TX on the remotecontrol.If the BLUETOOTH device in step 2 is the most recently connected device, you canconnect it to the receiver automatically by simply pressing BLUETOOTH RX/TX on theremote control. In this case, you do not need to perform step 3.
[100] Using BLUETOOTH Features Listening with BLUETOOTH headphones
Compatible BLUETOOTH version and profiles
“Profile” refers to a standard set of capabilities for various BLUETOOTH product capabilities.This receiver supports the following BLUETOOTH version and profiles:
Compatible BLUETOOTH version: BLUETOOTH Specification Version 3.0Compatible BLUETOOTH profiles:
A2DP (Advanced Audio Distribution Profile): Receives high-quality audio content.AVRCP 1.5 (Audio Video Remote Control Profile): Controls audio/video devices (pausing,stopping, starting playback, volume control, etc.)
For the latest information about compatible BLUETOOTH devices, check the websites listedunder “Customer support websites.”
Note
The functions may differ depending on the specifications of the BLUETOOTH device.The audio playback on this receiver may be delayed from that on the BLUETOOTHdevice because of the characteristics of the BLUETOOTH wireless technology.
[101] Using BLUETOOTH Features Using “SongPal” to control the receiver from asmartphone or tablet device
Controlling the receiver using a smartphone or tabletdevice (SongPal)
“SongPal” is a dedicated app for operating SongPal-compatible audio devices manufacturedby Sony using a smartphone or tablet device. Search for “SongPal” on Google Play or the App Store and download to your smartphone ortablet device.“SongPal” allows you to:
change commonly used settings, selecting the input of the system and adjusting thevolume.enjoy music content stored on a home network server or smartphone on the receiver.enjoy music visually with your smartphone display.configure Wi-Fi connection settings easily using "SongPal" if your Wi-Fi router does nothave a WPS function.use the SongPal Link function.
1. Download the “SongPal” application to your mobile device.
2. Run “SongPal” and follow the on-screen instructions.
3. Connect your mobile device to the receiver using the NFC function or by manualoperation.After the connection is completed, you can control the receiver using “SongPal.”
Note
“SongPal” does not support the iPad.Before you start to perform the operations above, be sure to set the [Bluetooth Mode] to[Receiver].This model is compatible with “SongPal” version 3.0 or later.“SongPal” uses the network and BLUETOOTH functions of the receiver.Specifications and design of “SongPal” may be changed without prior notice.
[102] Using BLUETOOTH Features Using “SongPal” to control the receiver from asmartphone or tablet device
Listening to the same music on multipledevices/Listening to different music in a different location(SongPal Link)
You can enjoy music stored on your computer or smartphone or from music services inmultiple rooms at the same time.Refer to the following for details of SongPal Link:http://www.sony.net/nasite
[103] Using the Multi-Zone Features (for STR-DN1060 only) Overview of multi-zonefeatures (for STR-DN1060 only)
What you can do with multi-zone features (for STR-DN1060 only)
Listening in two locations ― Zone 2
You can enjoy audio at the same time in another room by connecting the speakers that are
located in another room to the SURROUND BACK/BI-AMP/FRONT HIGH/FRONT B/ZONE2 terminals. For example, you can listen to the same music from an AV device located in theliving room in both the living room and kitchen, or watch a movie in the living room whilemusic from a different device is played in the kitchen.The volume can be adjusted separately for each room.
Hint
Connect one more receiver or amplifier in Zone 2 to the ZONE 2 OUT terminal to enjoymore powerful sound in Zone 2.
Listening in three locations ― Zone 2 + Zone 3
In addition to Zone 2, you can enjoy music at the same time in a third room by connectingthe speakers located in the third room to the SURROUND/ZONE 3 terminals. For example,audio from an AV device placed in a living room can be played in the kitchen and a terrace atthe same time, or different content can be played in each of the three rooms.The volume can be adjusted separately for each room.
HDMI zone
You can enjoy movies and music in another room by connecting a TV or different AVreceiver located in another room to the HDMI OUT B/HDMI ZONE terminals. For example,movies or music from an AV device located in the living room can be played at high quality ina bedroom.
Note
There are restrictions on the audio sources that can be used in Zone 2/3. For details, see“Available inputs for each zone (for STR-DN1060 only).”
[104] Using the Multi-Zone Features (for STR-DN1060 only) Overview of multi-zonefeatures (for STR-DN1060 only)
Available inputs for each zone (for STR-DN1060 only)
Available inputs vary depending on the zone you have selected.
Available inputs for main zoneYou can select all input source from every device connected to the receiver in the mainzone.Additionally, you can select a sound source received via BLUETOOTH connection.
BD/DVD:
Source signal from the HDMI IN BD/DVD jack
SAT/CATV:Source signal from the HDMI IN SAT/CATV jackSource signal from the VIDEO/AUDIO IN SAT/CATV jacksSource signal from the COMPONENT VIDEO IN SAT/CATV jacksSource signal from the OPTICAL IN 1 (SAT/CATV) jack
GAME:Source signal from the HDMI IN GAME jack
SA-CD/CD:Source signal from the HDMI IN SA-CD/CD jackSource signal from the COAXIAL IN SA-CD/CD jackSource signal from the AUDIO IN SA-CD/CD jacks
VIDEO 1:Source signal from the HDMI IN VIDEO 1 jackSource signal from the VIDEO/AUDIO IN VIDEO 1 jacks
VIDEO 2:Source signal from the HDMI/MHL (VIDEO 2 IN) jack on the front panel
USB:Source signal from the (USB) port on the front panel
TV:TV sound from the OPTICAL IN 2 (TV) jackSource signal from the AUDIO IN TV jacks
FM TUNER:FM broadcasts received through the built-in tuner
Bluetooth:Source signal received via BLUETOOTH
Home Network:Source signal on the home network
Available inputs for Zone 2 and/or Zone 3The following inputs are available for Zone 2 and/or Zone 3.You cannot watch video in Zone 2 and/or Zone 3. Sound is not available from devicesconnected to the HDMI IN jacks.
SOURCE:Signals from the current input in main zone (sound only)
SAT/CATV:Source signal from the AUDIO IN SAT/CATV jacks
VIDEO 1:Source signal from the AUDIO IN VIDEO 1 jacks
SA-CD/CD:Source signal from the AUDIO IN SA-CD/CD jacks
FM TUNER:FM broadcasts received through the built-in tuner
USB (*):Source signal from the (USB) port on the front panel
Bluetooth (*):Source signal received via BLUETOOTH
Home Network (*):Source signal on the home network
Note
Signals from the HDMI IN, OPTICAL IN and COAXIAL IN jacks cannot be output to thespeakers in Zone 2 or Zone 3.If you select [Screen mirroring] in the main zone when the current input in Zone 2 or Zone3 is [USB], [Home Network], [Music Services] or [Bluetooth], the input for Zone 2 andZone 3 will change to [SOURCE]. In this case, no sound is output to Zone 2 or Zone 3.If you connect BLUETOOTH headphones to the main zone while an AV device is playingand the current input in Zone 2 or Zone 3 is [USB], [Home Network] or [Music Services],the input for Zone 2 and Zone 3 will change to [SOURCE]. In this case, only FM tuner andanalog audio signal are output to Zone 2 or Zone 3.If you connect BLUETOOTH headphones to the main zone while an AV device is playing,the BLUETOOTH headphones will be disconnected if you select [USB], [Home Network]or [Music Services] in Zone 2 or Zone 3.
* You can select either [USB], [Home Network], [Music Services] or [Bluetooth] from the mainzone, Zone 2 and Zone 3. Priority is given to the choice which has most recently been selected,even if a different choice has already been selected in one of the zones.
Available inputs for HDMI zoneThe following inputs are available for HDMI zone. You can only watch video or listen toaudio input from the HDMI IN jacks.
SOURCE:Signals from the current input in main zone (sources input from the HDMI IN jacks only)
BD/DVD (*):
Source signal from the HDMI IN BD/DVD jack
GAME:Source signal from the HDMI IN GAME jack
SAT/CATV:Source signal from the HDMI IN SAT/CATV jack
VIDEO 1:Source signal from the HDMI IN VIDEO 1 jack
VIDEO 2:Source signal from the HDMI/MHL (VIDEO 2 IN) jack on the front panel
SA-CD/CD (*):Source signal from the HDMI IN SA-CD/CD jack
* You can select either [BD/DVD] or [SA-CD/CD] from the main zone and HDMI Zone. Priority isgiven to the choice which has most recently been selected, even if a different choice has alreadybeen selected in one of the zones.
[105] Using the Multi-Zone Features (for STR-DN1060 only) Enjoying sound fromspeakers located in other rooms (for STR-DN1060 only)
1. Connecting the speakers in Zone 2 and/or Zone 3 (forSTR-DN1060 only)
You can enjoy sound from a device connected to the receiver in a zone other than the mainzone. For example, it is possible to play a CD in Zone 2 while playing a DVD in the mainzone.
Place the speakers in Zone 2 and connect them to SPEAKERS SURROUND BACK/BI-AMP/FRONT HIGH/FRONT B/ZONE 2 terminals as illustrated below.Be sure to disconnect the AC power cord (mains lead) before connecting cables. For detailson how to connect speaker cables to the receiver, see “How to connect speaker cables.”
Connecting the speakers in Zone 2
Speakers Speaker cable (not supplied)
Note
When using this Zone 2 connection, you need to set up the SPEAKERS SURROUNDBACK/BI-AMP/FRONT HIGH/FRONT B/ZONE 2 terminals.Only audio signals from [USB], [Bluetooth] (while in BLUETOOTH RX mode only), [HomeNetwork], [Music Services], [FM TUNER] and audio signals input from AUDIO IN jacksare output to the Zone 2 speakers.External digital input from OPTICAL IN, COAXIAL IN, HDMI IN jacks and Screen mirroringcannot be output to Zone 2.
Connecting the speakers in Zone 3
Speakers Speaker cable (not supplied)
Note
When using this Zone 3 connection, you need to set up the SPEAKERSSURROUND/ZONE 3 terminals.Only audio signals from [USB], [Bluetooth] (while in BLUETOOTH RX mode only), [HomeNetwork], [Music Services], [FM TUNER] and audio signals input from AUDIO IN jacksare output to the Zone 3 speakers.External digital input from OPTICAL IN, COAXIAL IN, HDMI IN jacks and Screen mirroringcannot be output to Zone 3.
[106] Using the Multi-Zone Features (for STR-DN1060 only) Enjoying sound fromspeakers located in other rooms (for STR-DN1060 only)
2. Assigning speakers for Zone 2 (for STR-DN1060 only)
You can assign the speakers installed in Zone 2 as Zone 2 speakers.Follow the procedure below after connecting the speakers installed in Zone 2 to theSPEAKERS SURROUND BACK/BI-AMP/FRONT HIGH/FRONT B/ZONE 2 terminals of thereceiver.
1. Select [Setup] - [Speaker Settings] from the home menu.
2. Select [Speaker Pattern].
3. Select one of the following speaker patterns displayed on the TV screen: 3/2.1, 3/2, 2/2.1, 2/2, 3/0.1, 3/0, 2/0.1 or 2/0, and select [Save].
4. Select [Sur Back SP Assign] - [Zone2].
Note
If a speaker pattern with surround back speakers or front high speakers is set, you cannotset the SPEAKERS SURROUND BACK/BI-AMP/FRONT HIGH/FRONT B/ZONE 2terminals for a bi-amplifier connection or a Zone 2 connection.
[107] Using the Multi-Zone Features (for STR-DN1060 only) Enjoying sound fromspeakers located in other rooms (for STR-DN1060 only)
3. Assigning speakers for Zone 3 (for STR-DN1060 only)
You can assign the speakers installed in Zone 3 as Zone 3 speakers.
Follow the procedure below after connecting the speakers installed in Zone 3 to theSURROUND/ZONE 3 terminals of the receiver.
1. Select [Setup] - [Speaker Settings] from the home menu.
2. Select [Speaker Pattern].
3. Select one of the following speaker patterns displayed on the TV screen: 3/0.1, 3/0, 2/0.1 or 2/0, and select [Save].
4. Select [Surround SP Assign] - [Zone3].
Note
You cannot set the SURROUND/ZONE 3 terminals for a Zone 3 connection if a speakerpattern with surround speakers is set.
[108] Using the Multi-Zone Features (for STR-DN1060 only) Enjoying sound fromspeakers located in other rooms (for STR-DN1060 only)
4. Enjoying sound in Zone 2 and/or Zone 3 (for STR-DN1060 only)
You can enjoy sound from the receiver in Zone 2 and/or Zone 3 by the following procedure.
1. Press ZONE SELECT on the receiver repeatedly to select Zone 2 or Zone 3.
2. Press ZONE POWER on the receiver.The selected zone is activated.
3. Select the source signals you want to output using INPUT SELECTOR on the receiverwhile [2. xxxx (input name)] or [3. xxxx (input name)] is shown on the display panel.Select [SOURCE] if you want to listen to the same sound as main zone in Zone 2 orZone 3.
4. Start playing the desired audio content on the selected input device.
5. Adjust to a suitable volume.Adjust the volume using MASTER VOLUME on the receiver while [2. xxxx (inputname)] or [3. xxxx (input name)] is shown on the display panel.
Hint
If [2. xxxx (input name)] or [3. xxxx (input name)] disappears in step 3, press ZONESELECT again.
To exit zone operationPress ZONE SELECT on the receiver repeatedly to select the zone you want to exit, thenpress ZONE POWER.
Available input for zone operationsSee “Available inputs for each zone (for STR-DN1060 only).”
Hint
A dedicated App for this model “SongPal” enables easier zone operation such aschanging the settings or switching the zone inputs from your smartphone or tablet.
[109] Using the Multi-Zone Features (for STR-DN1060 only) Enjoying sound fromspeakers located in other rooms using another amplifier (for STR-DN1060 only)
1. Connecting another amplifier in Zone 2 (for STR-DN1060 only)
You can enjoy sound from a device connected to the receiver in a zone other than the mainzone. For example, you can watch a DVD in the main zone and listen to a CD in Zone 2.
Speakers Amplifier/receiver Audio cable (not supplied)
Note
Only audio signals from [USB], [Bluetooth] (only when in BLUETOOTH RX mode), [HomeNetwork], [Music Services], [FM TUNER] and audio signals input from AUDIO IN jacksare output to the Zone 2 speakers.External digital input from OPTICAL IN, COAXIAL IN, HDMI IN jacks and Screen mirroringcannot be output to Zone 2.
[110] Using the Multi-Zone Features (for STR-DN1060 only) Enjoying sound fromspeakers located in other rooms using another amplifier (for STR-DN1060 only)
2. Setting the volume control for Zone 2 (Zone2 LineOut) (for STR-DN1060 only)
You can set variable or fixed volume control for the ZONE 2 AUDIO OUT jacks.
1. Select [Setup] - [Zone Settings] from the home menu.
2. Select [Zone2 Line Out].
3. Select the setting you want.
Variable: Recommended when using another amplifier that does not have volume control forZone 2.The volume for the ZONE 2 AUDIO OUT jacks can be changed.
Fixed: Recommended when using another amplifier with variable volume control for Zone2. The volume for the ZONE 2 AUDIO OUT jacks is fixed.
Note
When [Variable] is set, the volume is turned down by default. Turn up the volume whilelistening to the sound after completing setup. The volume for the SPEAKERSSURROUND BACK/BI-AMP/FRONT HIGH/FRONT B/ZONE 2 terminals is changedtogether with the volume for the ZONE 2 AUDIO OUT jacks.
[111] Using the Multi-Zone Features (for STR-DN1060 only) Enjoying sound fromspeakers located in other rooms using another amplifier (for STR-DN1060 only)
3. Enjoying sound using another amplifier in Zone 2 (forSTR-DN1060 only)
You can enjoy sound from the receiver in Zone 2 by the following procedure.
1. Turn on the amplifier in Zone 2.
2. Press ZONE SELECT on the receiver repeatedly to select Zone 2.
3. Press ZONE POWER on the receiver.Zone 2 is activated.
4. Select the source signals you want to output using INPUT SELECTOR on the receiverwhile [2. xxxx (input name)] is shown on the display panel.
5. Adjust to a suitable volume.Adjust the volume using the receiver in Zone 2. If you set [Zone2 Line Out] to[Variable], you can also adjust the volume in Zone 2 using MASTER VOLUME on thereceiver while [2. xxxx (input name)] is shown on the display panel.
Hint
If [2. xxxx (input name)] disappears in step 4, press ZONE SELECT again.
To exit Zone 2 operationPress ZONE SELECT on the receiver repeatedly to select the zone you want to exit, thenpress ZONE POWER while [2. xxxx (input name)] is shown on the display panel.
Available input for Zone 2 operationsSee “Available inputs for each zone (for STR-DN1060 only).”
Hint
A dedicated App for this model “SongPal” enables easier zone operation such aschanging the settings or switching the zone inputs from your smartphone or tablet.
[112] Using the Multi-Zone Features (for STR-DN1060 only) Enjoying video and sound inanother room using a TV or another receiver (for STR-DN1060 only)
1. Connecting another amplifier or TV in the HDMI zone(for STR-DN1060 only)
HDMI input video/audio signals are output in HDMI zone using the HDMI OUT B/HDMIZONE jack of the receiver.
Speakers TV Amplifier/receiver HDMI cable (not supplied)
Note
To use this connection, set [HDMI Out B Mode] in the HDMI Settings menu to [Zone].
[113] Using the Multi-Zone Features (for STR-DN1060 only) Enjoying video and sound inanother room using a TV or another receiver (for STR-DN1060 only)
2. Selecting the method to use the HDMI OUT B jack(HDMI Out B Mode) (for STR-DN1060 only)
The HDMI OUT B/HDMI ZONE jack can be used for HDMI zone.
1. Select [Setup] - [HDMI Settings] from the home menu.
2. Select [HDMI Out B Mode].
3. Select the setting you want.
Main: Uses the jack for HDMI OUT B. Recommended when you enjoy TV orprojector content in only one room (main zone).
Zone: Uses the jack for HDMI zone. Recommended when enjoying video and soundfrom a device connected to the receiver in another room (HDMI zone).
Note
When [Zone] is selected, the Control for HDMI function and Fast View function do not
work. For details on selecting the HDMI zone input, see “4. Enjoying video and sound inanother location by connecting another amplifier or TV using HDMI connections (HDMIzone) (for STR-DN1060 only).”
[114] Using the Multi-Zone Features (for STR-DN1060 only) Enjoying video and sound inanother room using a TV or another receiver (for STR-DN1060 only)
3. Setting the priority for the main zone (Priority) (forSTR-DN1060 only)
If you select the same HDMI input for the main zone and HDMI zone when the HDMI zonefunction is enabled, there may be some interference to the audio and video signals in themain zone. To avoid possible interference, you can place priority on the main zone for HDMIinput selection.
1. Select [Setup] - [HDMI Settings] from the home menu.
2. Select [Priority].
3. Select the setting you want.
Main & Zone:You can enjoy the same input in the main zone and HDMI zone. However, there maybe some interference between the audio and video signals in the main zone andthose in the HDMI zone.
Main Only:You can enjoy good audio and video quality in the main zone. However, if the sameinput is selected in HDMI zone, there will be no video or audio output from HDMIzone.
Note
This function works only when [HDMI Out B Mode] is set to [Zone].
Hint
If you connect TVs that have different resolutions to the main zone and HDMI zone butselect the same HDMI input for both zones, the lower of the two resolutions is used forthe video signals output to both TVs.
[115] Using the Multi-Zone Features (for STR-DN1060 only) Enjoying video and sound in
another room using a TV or another receiver (for STR-DN1060 only)
4. Enjoying video and sound in another location byconnecting another amplifier or TV using HDMIconnections (HDMI zone) (for STR-DN1060 only)
You can enjoy sound from the receiver in the HDMI zone by following the steps below.
1. Turn on the amplifier or TV in the HDMI zone.
2. Press ZONE SELECT on the receiver repeatedly to select the HDMI zone.
3. Press ZONE POWER on the receiver.The HDMI zone is activated.
4. Select the source signals you want to output using INPUT SELECTOR on the receiverwhile [H. xxxx (input name)] is shown on the display panel.
5. Adjust to a suitable volume.Adjust the volume using the volume control of the amplifier or TV in the HDMI zone.The receiver cannot adjust the volume in the HDMI zone.
Hint
If [H. xxxx (input name)] disappears in step 4, press ZONE SELECT again.
To exit HDMI zone operationPress ZONE SELECT on the receiver repeatedly to select the zone you want to exit, thenpress ZONE POWER while [H. xxxx (input name)] is shown on the display panel.
Available input for HDMI zone operationsSee “Available inputs for each zone (for STR-DN1060 only).”
Hint
A dedicated App for this model “SongPal” enables easier zone operation such aschanging the settings or switching the zone inputs from your smartphone or tablet.
[116] Using Other Features Interlocking with BRAVIA TV and other devices (“BRAVIA”Sync)
What is “BRAVIA” Sync?
The “BRAVIA” Sync function allows communication between Sony products such as TVs,Blu-ray Disc players, DVD players, and AV amplifiers that support the Control for HDMIfunction.Control for HDMI is a mutual control function standard used by HDMI CEC (ConsumerElectronics Control) for HDMI (High-Definition Multimedia Interface).We recommend that you connect the receiver to products featuring “BRAVIA” Sync.
[117] Using Other Features Interlocking with BRAVIA TV and other devices (“BRAVIA”Sync)
Preparing for “BRAVIA” Sync
Turn the Control for HDMI function on to use the "BRAVIA" Sync function. The Control forHDMI function needs to be turned on separately for the receiver and the connected device.
1. Select [Setup] - [HDMI Settings] from the home menu.
2. Select [Control for HDMI].
3. Select [On].The Control for HDMI function of the receiver is turned on.
4. Press HOME to return to the home menu.
5. Press HOME again to exit the home menu.
6. Select the HDMI input of the receiver to match the HDMI input of the connected device,so that the image from the connected device is displayed.
7. Turn on the Control for HDMI function of the connected device.For details on setting the connected device, refer to the operating instructions of therespective devices.
8. Repeat steps 6 and 7 for other devices for which you want to use the Control for HDMIfunction.
Note
Perform the steps above again if you unplug the HDMI cable or change the connection.This function works only when [HDMI Out B Mode] is set to [Main]. (for STR-DN1060only)
[118] Using Other Features Interlocking with BRAVIA TV and other devices (“BRAVIA”Sync)
Enjoying an input source from a connected deviceimmediately (One-Touch Play)
When you play content on a device connected to the receiver via an HDMI connection, thereceiver is also automatically turned on and switched to the appropriate HDMI input.
Note
Depending on the TV, the start of the content may not appear.If you set [Standby Through] to [Auto] or [On], and then play back the content on aconnected device when the receiver is in standby mode, sound and image can only beoutput from the TV while the receiver remains in standby mode.
[119] Using Other Features Interlocking with BRAVIA TV and other devices (“BRAVIA”Sync)
Enjoying TV sound from the speakers connected to thereceiver (System Audio Control)
You can use the System Audio Control function as follows:
The TV sound is output from the speakers connected to the receiver when the receiver isturned on. If you turn off the receiver, the sound is output from the TV speaker.When you adjust the TV volume, the System Audio Control function adjusts the volume ofthe receiver simultaneously.
Note
When [Control for HDMI] is set to [On], the [Audio Out] settings in the HDMI Settingsmenu will be set automatically based on the TV speaker settings.
Hint
You can also operate this function by changing the TV speaker settings. For details, referto the operating instructions of the TV.
[120] Using Other Features Interlocking with BRAVIA TV and other devices (“BRAVIA”Sync)
Turning off the receiver and connected devicessimultaneously with the TV (System Power-Off)
If the TV, receiver and any connected devices are connected to each other via HDMIconnections, you can turn them off simultaneously by pressing on the remote control ofthe TV.
Note
Turn on the power supply interlock function of the TV before using the System Power-Offfunction. For details, refer to the operating instructions of the TV.Some connected devices may not be turned off depending on their specifications. Fordetails, refer to the operating instructions of the connected device.
[121] Using Other Features Interlocking with BRAVIA TV and other devices (“BRAVIA”Sync)
Selecting the optimum picture quality and sound fieldautomatically (Scene Select)
The optimum picture quality and sound field are selected automatically according to thescene selected on your TV.For details on this operation, refer to the operating instructions of the TV.
Switching the sound field for the scene selected on your TV (Scene:Sound field)
Cinema: HD-D.C.S.Sports: SportsMusic: Live ConcertAnimation: A.F.D.Photo: A.F.D.Game: A.F.D.Graphics: A.F.D.
Note
The sound field may not change depending on some TVs.
[122] Using Other Features Interlocking with BRAVIA TV and other devices (“BRAVIA”Sync)
About Home Theatre Control
If a Home Theatre Control-compatible TV is connected to the receiver, an icon for Internetbased applications appears on the connected TV.You can switch an input of the receiver or switch sound fields by using the remote control ofyour TV. You can also adjust the level of the center speaker or the subwoofer, or adjust thesettings of [Sound Optimizer], [Dual Mono], or [A/V Sync].
Note
Your TV must be able to access a broadband service to use the Home Theatre Controlfunction.
[123] Using Other Features Interlocking with BRAVIA TV and other devices (“BRAVIA”Sync)
Operating the receiver menu using the TV remotecontrol (Remote Easy Control)
You can use the remote control of the TV to operate the menu of the receiver. For details,refer to the operating instructions of the TV.
Note
The receiver is recognized as [Tuner] by the TV.Your TV must support the link menu.Some of the operations may not be available depending on the type of TV.
[124] Using Other Features Interlocking with BRAVIA TV and other devices (“BRAVIA”Sync)
About Controlling MHL devices
By connecting an MHL device with an MHL cable (not supplied), you can use One-TouchPlay and Remote Easy Control.These functions allow communication with Sony “BRAVIA” Sync-compatible TVs using anHDMI cable (not supplied).
Note
These functions may not work depending on the connected MHL device.
One-Touch PlayThe receiver switches to the appropriate input when you connect, play content, etc. fromyour MHL device.
Note
This function can only work when:
The receiver is turned on.[Control for HDMI] is set to [On].[MHL Auto Input] is set to [On].The MHL device is connected via an MHL cable (not supplied) to the HDMI/MHL (VIDEO 2 IN) (forSTR-DN1060 only) or HDMI IN SAT/CATV (MHL) jack.
Remote Easy ControlYou can use the / / / , , BACK, OPTIONS, HOME (*), , , and / buttons on the remote control to control your MHL device.* Hold down HOME to display the home menu of the MHL device.
Note
This function can only work when:
The receiver is turned on.The MHL device is connected via an MHL cable (not supplied) to the HDMI/MHL (VIDEO 2 IN) (forSTR-DN1060 only) or HDMI IN SAT/CATV IN (MHL) jack.
[125] Using Other Features Enjoying video and sound with your desired way of use
Switching the monitors that output the HDMI videosignals (for STR-DN1060 only)
If you have connected two monitors to the HDMI OUT A (TV) and HDMI OUT B/HDMI ZONEjacks, you can switch the output for these two monitors using the HDMI OUTPUT button onthe remote control.
1. Turn on the receiver and the two monitors.
2. Press HDMI OUTPUT.Each time you press the button, the output will be switched as follows:HDMI A - HDMI B - HDMI A+B - HDMI OFF
Note
[HDMI A+B] may not work if the compatible video formats of the monitors connected tothe HDMI OUT A (TV) jack and the HDMI OUT B/HDMI ZONE jack of the receiver aredifferent.[HDMI A+B] may not work depending on the playback device you connect.The TV screen menu is available only on monitors connected to the HDMI OUT A (TV)jack.Even if you select [HDMI OFF], HDMI signals are output to the HDMI zone.
[126] Using Other Features Enjoying video and sound with your desired way of use
Switching between digital and analog audio (Input Mode)
When you connect devices to both digital and analog audio input jacks on the receiver, youcan fix the audio input mode to either device, or switch from one to the other, depending onthe type of material you intend to watch.
1. Press the input buttons to select the input.
2. Press OPTIONS.
3. Select [Input Mode].
Auto: Gives priority to digital audio signals. If there is more than one digitalconnection, HDMI audio signals have priority. If there are no digital audio signals, analog audio signals are selected. When TVinput is selected, priority is given to Audio Return Channel (ARC) signals. If your TVdoes not support the ARC function, digital optical audio signals are selected.
Optical: Specifies input of digital audio signals to the OPTICAL jack.
Coaxial: Specifies input of digital audio signals to the COAXIAL jack.
Analog: Specifies input of analog audio signals to the AUDIO IN (L/R) jacks.
Note
Depending on the input, [Input Mode] may be dimmed on the TV screen and other modescannot be selected.When [Analog Direct] is being used, audio input is set to [Analog]. You cannot selectother modes.
Hint
You can also use INPUT SELECTOR on the receiver to select the input in step 1.
[127] Using Other Features Enjoying video and sound with your desired way of use
Using other video/audio input jacks (Input Assign)
You can reassign the COMPONENT VIDEO (*) and OPTICAL/COAXIAL digital audio inputjacks to other input if the default settings of the jacks do not correspond to your connecteddevice.E.g. When connecting a DVD player to the OPTICAL IN 1 (SAT/CATV) and COMPONENTVIDEO IN SAT/CATV jacks of the STR-DN1060:
Assign the OPTICAL IN 1 (SAT/CATV) jack to [BD/DVD].Assign the COMPONENT VIDEO IN SAT/CATV jacks to [BD/DVD].
1. Select [Setup] - [Input Settings] from the home menu.
2. Select the input name you want to assign.
3. Press / repeatedly to select [COMPONENT] (*) or [OPTICAL / COAXIAL].
4. Press / repeatedly to select the jack you want to assign.
* For STR-DN1060 only Assignable video input jacks (for STR-DN1060 only)IN:BD/DVD, GAME, SAT/CATV (*), VIDEO 1, VIDEO 2, SA-CD/CD
None:BD/DVD (*), GAME (*), SAT/CATV, VIDEO 1 (*), VIDEO 2 (*), SA-CD/CD (*)
Assignable audio input jacksOPT 1:STR-DN1060: BD/DVD, GAME, SAT/CATV (*), VIDEO 1, VIDEO 2, SA-CD/CDSTR-DN860: BD/DVD, GAME, SAT/CATV (*), VIDEO, SA-CD/CD
OPT 2:STR-DN1060: BD/DVD, GAME, SAT/CATV, VIDEO 1, VIDEO 2, SA-CD/CDSTR-DN860: BD/DVD, GAME, SAT/CATV, VIDEO, SA-CD/CD
COAX:STR-DN1060: BD/DVD, GAME, SAT/CATV, VIDEO 1, VIDEO 2, SA-CD/CD (*)STR-DN860: BD/DVD, GAME, SAT/CATV, VIDEO, SA-CD/CD (*)
None:STR-DN1060: BD/DVD (*), GAME (*), SAT/CATV, VIDEO 1 (*), VIDEO 2 (*), SA-CD/CDSTR-DN860: BD/DVD (*), GAME (*), SAT/CATV, VIDEO (*), SA-CD/CD
* Default setting
Note
When you assign the digital audio input, the Input Mode setting may changeautomatically.One reassignment is allowed for each input.If no sound is output from the assigned jacks, also check the Input Mode settings.
[128] Using Other Features Saving and recalling various settings for the receiver (CustomPreset)
About Custom Preset
You can save various settings with the player, monitor, etc., according to your listening andviewing style. You can register those settings for “one-touch” operation, and then recall theenvironment created with the settings easily.For example, by saving the settings in the [1: Movie] preset as follows, you can switch thesettings of the receiver all at one time without switching each setting for [Input], [SoundField] and [Calibration Type] individually.
Input: BD/DVDSound Field: HD-D.C.S.Calibration Type: No Change
[129] Using Other Features Saving and recalling various settings for the receiver (CustomPreset)
Saving the settings to a preset
1. Select [Custom Preset] from the home menu.
2. Press OPTIONS with a preset for which you want to edit settings among from [1:Movie], [2: Music], [3: Party] or [4: Night] selected.
3. Select the menu you want from the options menu.
Edit: Allows you to customize and save the settings to suit your preferences.
Import: Loads the present settings of the receiver and saves those settings as a preset.[Input] and [Volume] are not saved.
Note
Settings items saved as [No Change] are not changed from the present settings evenwhen you recall the preset. Select [Edit], then uncheck the box for a setting item on theedit screen to set [No Change].
Hint
You can overwrite [1: Movie], [2: Music] or [3: Party] with the present settings by holdingdown CUSTOM PRESET 1, CUSTOM PRESET 2 or CUSTOM PRESET 3 for 3 secondsin the same way as you do when you select [Import] from the menu.When you select [3: Party], Zone 2, Zone 3 and HDMI zone are turned on automaticallyallowing you to enjoy the same music that is playing in the main zone. (for STR-DN1060only)
[130] Using Other Features Saving and recalling various settings for the receiver (CustomPreset)
Recalling the settings saved to the scene
1. Select [Custom Preset] from the home menu.
2. Select a preset you want.
Hint
You can recall the setting(s) saved for [1: Movie], [2: Music] or [3: Party] directly bypressing CUSTOM PRESET 1, CUSTOM PRESET 2, or CUSTOM PRESET 3 on theremote control.
[131] Using Other Features Saving and recalling various settings for the receiver (CustomPreset)
Items for which you can save settings and the defaultvalues for each item
1: MovieInput: BD/DVDTuner Preset: –Volume: –HDMI Output: –Party Mode (for STR-DN1060 only): –Sleep: –Sound Field: HD-D.C.S.Sound Optimizer: –In-Ceiling Speaker Mode: –Pure Direct: –Calibration Type: –Front Bass: –Front Treble: –Center Bass: –Center Treble: –Surround Bass: –Surround Treble: –Front High Bass: –Front High Treble: –
2: MusicInput: SA-CD/CDTuner Preset: –Volume: –HDMI Output: –Party Mode (for STR-DN1060 only): –Sleep: –Sound Field: Multi StereoSound Optimizer: –In-Ceiling Speaker Mode: –Pure Direct: –Calibration Type: –Front Bass: –Front Treble: –
Center Bass: –Center Treble: –Surround Bass: –Surround Treble: –Front High Bass: –Front High Treble: –
3: PartyInput: –Tuner Preset: –Volume: 27HDMI Output: –Party Mode (for STR-DN1060 only): OnSleep: OffSound Field: Multi StereoSound Optimizer: OffIn-Ceiling Speaker Mode: –Pure Direct: –Calibration Type: –Front Bass: –Front Treble: –Center Bass: –Center Treble: –Surround Bass: –Surround Treble: –Front High Bass: –Front High Treble: –
4: NightInput:–Tuner Preset: –Volume: 11HDMI Output: –Party Mode (for STR-DN1060 only): –Sleep: 30 minSound Field: –Sound Optimizer: NormalIn-Ceiling Speaker Mode: –Pure Direct: –Calibration Type: –Front Bass: –Front Treble: –Center Bass: –Center Treble: –
Surround Bass: –Surround Treble: –Front High Bass: –Front High Treble: –
[132] Using Other Features Using the sleep timer
Using the sleep timer (Sleep)
You can set the receiver to turn off automatically at a specified time.
1. Select [Setup] - [System Settings] from the home menu.
2. Select [Sleep].
3. Set specified time.
2:00:00
1:30:00
1:00:00
0:30:00
Off
[SLEEP] lights up on the display panel of the receiver when sleep timer is being used.
Hint
You can check the remaining time before the receiver turns off on the System Settingsscreen. Also, the remaining time appears on the bottom right of the TV screen when itbecomes 1 minute or less.The sleep timer will be canceled if you perform the following:
Update the software of the receiver.Turn the receiver on or off.
[133] Using Other Features Checking information on the receiver
Viewing information on the display panel
The display panel provides various information on the status of the receiver, such as thesound field.
1. Select the input for which you want to check information.
2. Press DISPLAY MODE on the receiver repeatedly.Each time you press DISPLAY MODE, the display will change cyclically as follows:Index name of the input (*1) - Input you selected - Sound field currently applied (*2) -Volume level - Stream information (*3)
When listening to FM radioPreset station name (*1) - Frequency - Sound field currently applied (*2) - Volume level
When receiving RDS broadcasts (for European and Asia-Pacificmodels only)Program service name or preset station name (*1) - Frequency, band and presetnumber - Sound field currently applied (*2) - Volume level
*1 Index name appears only when you have assigned one to the input or preset station. Index namedoes not appear if only blank spaces have been entered or it is same as the input name.*2 [PURE.DIRECT] appears on the display panel when the Pure Direct function is activated.*3 Stream information may not be displayed.
Note
Characters or marks in some languages may not be displayed.
[134] Adjusting Settings Easy Setup
Setting up the receiver using Easy Setup
When you turn on the receiver for the first time or after the receiver is initialized, the EasySetup screen appears on the TV screen. You can set up the following settings for thereceiver by following the instructions on the Easy Setup screen.
Speaker SettingsCheck your speaker system and perform automatic calibration according to theconfiguration and arrangement of your speaker system.Internet SettingsConfigure settings to connect the receiver to the network.
Note
Switch the input of the TV to the input to which the receiver is connected to use thisfunction.Auto Calibration is not available when [Bluetooth Mode] is set to [Transmitter].
If the Easy Setup screen does not appear or you want to display the Easy Setup screenmanually, you can display it by selecting [Setup] - [Easy Setup] from the home menu.
[135] Adjusting Settings Speaker Settings
1. About Auto Calibration
Auto Calibration allows you to perform automatic calibration as follows.
Check the connection between each speaker and the receiver.Adjust the speaker level.Measure the distance of each speaker from your seating position. (*)Measure the speaker size. (*)Measure the frequency characteristics (EQ). (*)Measure the frequency characteristics (Phase). (*)(**)
* The measurement result is not utilized when [Analog Direct] is selected.** The measurement result may be not utilized, depending on the audio formats.
Note
The D.C.A.C. is designed to achieve proper sound balance for your room. However, youcan adjust the speaker levels manually according to your preference using [Test Tone].
[136] Adjusting Settings Speaker Settings
2. Before you perform Auto Calibration
Before you perform Auto Calibration, check the following items:
Set up and connect the speakers.Do not connect any microphones other than the supplied optimizer microphone to theAUTO CAL MIC jack.If using a bi-amplifier connection or speakers with a front B connection, set theassignment for the SPEAKERS SURROUND BACK/BI-AMP/FRONT HIGH/FRONT Bterminals properly.Set the speaker output to a setting other than [SPK OFF].Disconnect the headphones.Remove any obstructions between the optimizer microphone and the speakers.For accurate measurement, make sure the environment is quiet and free from noise.
Note
Auto Calibration is not available when [Bluetooth Mode] is set to [Transmitter].The speakers emit very loud sound during the calibration and the volume cannot beadjusted. Be considerate of your neighbors and any children who are present.If the muting function has been activated before you perform Auto Calibration, the mutingfunction will shut off automatically.It may not be possible to take the correct measurements or to perform Auto Calibration atall if special speakers such as dipole speakers are used.
[137] Adjusting Settings Speaker Settings
3. Connecting the optimizer microphone
Optimizer microphone (supplied)
1. Connect the supplied optimizer microphone to the AUTO CAL MIC jack.
2. Set up the optimizer microphone.Place the optimizer microphone where you will sit and set it at the same height as yourears.
[138] Adjusting Settings Speaker Settings
4. Selecting the front speakers
You can select the front speakers you want to operate. Be sure to use the buttons on the receiver to perform this operation.
1. Press SPEAKERS on the receiver repeatedly to select the front speaker system youwant to operate.
The indicators on the display panel shows which set of terminals are selected.
SP A : Speakers connected to the SPEAKERS FRONT A terminals.SP B (*):Speakers connected to the SPEAKERS SURROUND BACK/BI-AMP/FRONTHIGH/FRONT B terminals.SP A+B (*):Speakers connected to both the SPEAKERS FRONT A and SPEAKERS SURROUNDBACK/BI-AMP/FRONT HIGH/FRONT B terminals (parallel connection).(None): [SPK OFF] appears on the display panel. No audio signals are output from any speakerterminals.
* To select [SP B] or [SP A+B], set the assignment for the SPEAKERS SURROUND BACK/BI-AMP/FRONT HIGH/FRONT B terminals to [Front B] by using [Sur Back SP Assign] in the SpeakerSettings menu.
Note
This setting is not available when headphones are connected.When you press SPEAKERS on the receiver, the [Bluetooth Mode] changes to [Receiver]automatically.
[139] Adjusting Settings Speaker Settings
5. Performing Auto Calibration
You can perform automatic calibration from where you are sitting.
1. Select [Setup] - [Speaker Settings] from the home menu.
2. Select [Auto Calibration].
3. Follow the instructions on the TV screen, then press to select [Start].The measurement starts in 5 seconds. The measurement process will take approximately 30 seconds with a test tone.When the measurement ends, a beep sounds and the screen switches.
4. Select the item you want.
Save: Saves the measurement results and exits the setting process.
Retry: Performs the Auto Calibration again.
Discard: Exits the setting process without saving the measurement results.
For details on the measurement results, see “6. Checking Auto Calibration results.”
5. Save the measurement results.Select [Save] in step 4.
Note
If an error code or warning message appears on the screen in step 3, see “List ofmessages after Auto Calibration measurements.”This setting is not available when headphones are connected.
Hint
The Auto Calibration function will be canceled if you perform the following during themeasurement process:
Press .Press the input buttons on the remote control or turn INPUT SELECTOR on the receiver.Press .Press SPEAKERS on the receiver.Change the volume level.Connect headphones.
[140] Adjusting Settings Speaker Settings
6. Checking Auto Calibration results
To check error codes or warning messages received in [Auto Calibration], proceed with thefollowing steps:
If an error code appearsCheck the error and perform Auto Calibration again.
1. Select [Retry].
2. Follow the instructions on the TV screen and then press to select [Start].The measurement starts in five seconds. The measurement process will take approximately 30 seconds with a test tone.When the measurement ends, a beep sounds and the screen switches.
3. Select the item you want.
Save: Saves the measurement results and exits the setting process.
Retry: Performs the Auto Calibration again.
Discard: Exits the setting process without saving the measurement results.
4. Save the measurement results.Select [Save] in step 3.
If a warning message appearsCheck the warning message and select [OK]. For details on the warning messages, see “Listof messages after Auto Calibration measurements.”
Hint
The measurement results may vary depending on the position of the subwoofer.However, continuing to use the receiver with that value does not cause problems.
[141] Adjusting Settings Speaker Settings
Calibrating the phase characteristics of the speakers(A.P.M. (Automatic Phase Matching))
You can set the A.P.M. (Automatic Phase Matching) function in the D.C.A.C. (DigitalCinema Auto Calibration). This calibrates the phase characteristics of the speakers for well-coordinated surround sound.
1. Select [Setup] - [Speaker Settings] from the home menu.
2. Select [Automatic Phase Matching].
3. Select the setting you want.
Auto: Switches the A.P.M. function on or off automatically.
Off
Note
This function does not work in the following cases:
[Analog Direct] is being used.Headphones are connected.[Auto Calibration] has not been performed.[Bluetooth Mode] is set to [Transmitter]
The receiver may play signals at a lower sampling frequency than the actual samplingfrequency of the input signals, depending on the audio format.
[142] Adjusting Settings Speaker Settings
Selecting the Auto Calibration type (Calibration Type)
You can select a calibration type after you have performed the Auto Calibration and savedthe settings.
1. Select [Setup] - [Speaker Settings] from the home menu.
2. Select [Calibration Type].
3. Select the setting you want.
Full Flat: Makes the measurement of frequency from each speaker flat.
Engineer: Sets to “the Sony listening room standard” frequency characteristics.
Front Reference: Adjusts the characteristics of all of the speakers to match thecharacteristics of the front speaker.
Off
Note
This function does not work in the following cases:
[Analog Direct] is being used.Headphones are connected.[Bluetooth Mode] is set to [Transmitter]
The receiver may play signals at a lower sampling frequency than the actual samplingfrequency of the input signals, depending on the audio format.
[143] Adjusting Settings Speaker Settings
Setting how to assign the surround speaker terminals(Speaker Pattern/Surround SP Assign) (for STR-DN1060
only)
You can select the speaker pattern for the SPEAKERS SURROUND terminals and set howto assign the terminals.
1. Select [Setup] - [Speaker Settings] from the home menu.
2. Select [Speaker Pattern].
3. Select the desired speaker pattern according to the speaker installation exampledisplayed on the TV screen, then select [Save].
4. Set [Surround SP Assign] to any of the following settings (*).
Zone3: When using the Zone 3 connection.
Off
* The displayed settings vary depending on the speaker pattern you selected in step 3.
Note
You can only set [Surround SP Assign] under the following conditions:
The speaker pattern is set to a setting without surround speakers.Headphones are not connected.[Bluetooth Mode] is set to other than [Transmitter].
[144] Adjusting Settings Speaker Settings
Selecting the speaker pattern and setting the assignmentfor the speaker terminals (Speaker Pattern/Sur Back SPAssign)
You can select the speaker pattern and set the assignment for the SPEAKERS SURROUNDBACK/BI-AMP/FRONT HIGH/FRONT B terminals.
1. Select [Setup] - [Speaker Settings] from the home menu.
2. Select [Speaker Pattern].
3. Select the desired speaker pattern according to the speaker installation exampledisplayed on the TV screen, then select [Save].
4. Set [Sur Back SP Assign] to any of the following settings (*).
Zone2 (for STR-DN1060 only)When using the Zone 2 connection.
Bi-AmpWhen using the bi-amplifier connection.
Front BWhen using the front B speaker connection.
OffWhen none of the connections above are used.
* The displayed settings vary depending on the speaker pattern you selected in step 3.
Note
You can only set [Sur Back SP Assign] under the following conditions:
The speaker pattern is set to a setting without surround back and front high speakers.Headphones are not connected.[Bluetooth Mode] is set to other than [Transmitter].
[145] Adjusting Settings Speaker Settings
Adjusting the speaker size (Size)
You can adjust the size of each speaker (front left/right, front high left/right, center, surroundleft/right, surround back left/right).
1. Select [Setup] - [Speaker Settings] from the home menu.
2. Select [Size].
3. Select the speaker on the screen for which you want to adjust the size.
4. Select the size you want.
Large: If you connect large speakers that will effectively reproduce bassfrequencies, select [Large]. Select [Large] usually.
Small: If the sound is distorted, or you hear a lack of surround effects when usingmulti channel surround sound, select [Small]. You can activate the bass redirectioncircuitry and output the bass frequencies of each channel from the subwoofer orother [Large] speakers.
Note
[Size] cannot be set in the following cases:
Headphones are connected.[Bluetooth Mode] is set to [Transmitter].
Hint
The surround back speakers will be set to the same setting as that of the surroundspeakers.When the front speakers are set to [Small], the center, surround, and surround back/fronthigh speakers are also automatically set to [Small].If you do not use the subwoofer, the front speakers are automatically set to [Large].
[146] Adjusting Settings Speaker Settings
Adjusting the speaker distance (Distance)
You can adjust the distance from where you are sitting to each speaker (front left/right, fronthigh left/right, center, surround left/right, surround back left/right, subwoofer).
1. Select [Setup] - [Speaker Settings] from the home menu.
2. Select [Distance].
3. Select the speaker on the screen for which you want to adjust the distance from whereyou are sitting.
4. Adjust the distance.
Note
Some parameters may not be available depending on the speaker pattern setting.[Distance] cannot be set in the following cases:
Headphones are connected.[Bluetooth Mode] is set to [Transmitter].
[147] Adjusting Settings Speaker Settings
Adjusting the speaker level (Level)
You can adjust the level of each speaker (front left/right, front high left/right, center, surroundleft/right, surround back left/right and subwoofer).
1. Select [Setup] - [Speaker Settings] from the home menu.
2. Select [Level].
3. Select the speaker on the screen for which you want to adjust the speaker level.
4. Adjust the level.
Note
This function is not available when [Bluetooth Mode] is set to [Transmitter].If headphones are connected, only Front L Level and Front R Level are available.
[148] Adjusting Settings Speaker Settings
Outputting a test tone from each speaker (Test Tone)
You can output a test tone from each speaker in sequence.
1. Select [Setup] - [Speaker Settings] from the home menu.
2. Select [Test Tone].
3. Select the setting you want.
Off
Auto: The test tone is output from each speaker in sequence.
Front L, Center, Front R, Surround R, Surround L, Sur Back L, Sur Back (*), SurBack R, Front High L, Front High R, Subwoofer: You can select which speakerswill output the test tone.* [Sur Back] appears when only one surround back speaker is connected.
4. Adjust the speaker level.
Note
This function is not available when [Bluetooth Mode] is set to [Transmitter].
Hint
To adjust the level of all speakers at the same time, press +/–. You can also useMASTER VOLUME on the receiver.
The adjusted value is shown on the TV screen during adjustment.
To output a test tone from adjacent speakersSee “Adjusting the balance between adjacent speakers by outputting a test tone (PhaseNoise).”
To output the source sound from adjacent speakersSee “Adjusting the balance between adjacent speakers by outputting a source sound (PhaseAudio).”
[149] Adjusting Settings Speaker Settings
Setting the crossover frequency of the speakers(Crossover Frequency)
You can set the bass crossover frequency of speakers for which the speaker size has beenset to [Small] in the Speaker Settings menu. A measured speaker crossover frequency is setfor each speaker after the Auto Calibration is performed.
1. Select [Setup] - [Speaker Settings] from the home menu.
2. Select [Crossover Frequency].
3. Select the speaker for which you want to adjust the crossover frequency on the screen.
4. Press / to set the crossover frequency.
Note
This function does not work in the following cases:
Headphones are connected.[Bluetooth Mode] is set to [Transmitter].
The surround back speakers will be set to the same setting as that of the surroundspeakers.
[150] Adjusting Settings Speaker Settings
Adjusting the equalizer (Equalizer)
You can use the following parameters to adjust the tonal quality (bass/treble level) of thefront, center, surround/surround back and front high speakers.
Level (dB) Frequency (Hz) Bass Treble
1. Select [Setup] - [Speaker Settings] from the home menu.
2. Select [Equalizer].
3. Select [Front], [Center], [Surround] or [Front High].
4. Select [Bass] or [Treble].
5. Adjust the gain.
Note
This function does not work in the following cases:
[Analog Direct] is being used.[Pure Direct] is set to [On].[Bluetooth Mode] is set to [Transmitter].
Frequencies for [Bass] and [Treble] are fixed.Depending on the audio format, the receiver may play signals at a lower samplingfrequency than the original sampling frequency of the input signals.Only [Bass] gain and [Treble] gain are available for [Front] when headphones areconnected.
Hint
You can also select [Equalizer] in [Sound Effects] from the home menu.
[151] Adjusting Settings Speaker Settings
Lifting up the sound of the center speaker (CenterSpeaker Lift Up)
By using the front high speakers, you can lift up the sounds of the center speaker to anappropriate height on the screen, allowing you to enjoy natural sound without discomfort.
1. Select [Setup] - [Speaker Settings] from the home menu.
2. Select [Center Speaker Lift Up].
3. Select the setting you want.
1 - 10
Off
Note
This function does not work in the following cases:
Headphones are connected.There is no center speaker.There are no front high speakers.The [2ch Stereo], [Analog Direct] and [Multi Stereo] sound fields are being used.A sound field for music is being used.[Bluetooth Mode] is set to [Transmitter].
[152] Adjusting Settings Speaker Settings
Setting the height from the floor to the ceiling speakers(Ceiling Speaker Height)
Set the height from the floor to the ceiling speakers. You can enjoy the [In-Ceiling SpeakerMode] function more by configuring this setting and performing Auto Calibration.
1. Select [Setup] - [Speaker Settings] from the home menu.
2. Select [Ceiling Speaker Height].
3. Adjust the height.
Note
This function does not work in the following cases:
A speaker pattern that includes front high speakers is selected.Headphones are connected.
[Bluetooth Mode] is set to [Transmitter].
[153] Adjusting Settings Speaker Settings
Selecting the unit of measurement (Distance Unit)
You can select the unit of measurement for setting distances.
1. Select [Setup] - [Speaker Settings] from the home menu.
2. Select [Distance Unit].
3. Select the setting you want.
meter: The distance is displayed in meters.
feet: The distance is displayed in feet.
[154] Adjusting Settings Audio Settings
Playing audio signals with high-quality sound (DigitalLegato Linear (D.L.L.))
The D.L.L. function is Sony proprietary technology that allows low-quality digital and analogaudio signals to be played with high-quality sound.
1. Select [Setup] - [Audio Settings] from the home menu.
2. Select [Digital Legato Linear].
3. Select the setting you want.
Auto 1: This function is available for lossy compression audio formats and analogaudio signals.
Auto 2: This function is available for Linear PCM signals, as well as lossycompression audio formats and analog audio signals.
Off
Note
This function may not work on some content via a USB device or home network.This function works when [2ch Stereo], [A.F.D.], [Multi Stereo] or [Headphone(2ch)] isselected. However, this function does not work in the following cases:
The [In-Ceiling Speaker Mode] function is being used.[FM TUNER] is selected as the input.Linear PCM signals with a sampling frequency other than 44.1 kHz are being received.Dolby Digital Plus, Dolby Digital EX, Dolby TrueHD, DTS 96/24, DTS-ES Matrix 6.1, DTS-HDMaster Audio or DTS-HD High Resolution Audio signals are being received.[Bluetooth Mode] is set to [Transmitter].
[155] Adjusting Settings Audio Settings
Enjoying clear and dynamic sound at a low volume(Sound Optimizer)
You can enjoy clear and dynamic sound at low volume levels using the Sound Optimizer. After the Auto Calibration is performed, the sound level is optimized to suit your environment.
1. Select [Setup] - [Audio Settings] from the home menu.
2. Select [Sound Optimizer].
3. Select the setting you want.
Normal: Adjusts for the reference level of a movie.
Low: Adjusts for a CD or other software whose average sound pressure level isprocessed highly.
Off
Note
This function does not work in the following cases:
[Analog Direct] is being used.[Pure Direct] is set to [On].Headphones are connected.[Bluetooth Mode] is set to [Transmitter].
The receiver may play signals at a lower sampling frequency than the actual samplingfrequency of the input signals, depending on the audio format.
Hint
You can also select [Sound Optimizer] in [Sound Effects] from the home menu.
[156] Adjusting Settings Audio Settings
Selecting a sound field (Sound Field)
You can select from a variety of sound field modes according to speaker connections orinput sources.
1. Select [Setup] - [Audio Settings] from the home menu.
2. Select [Sound Field].
3. Select the sound field you want.For movies, select a sound field labeled with [Movie].For music, select a sound field labeled with [Music].
Note
You cannot select sound effects when [Bluetooth Mode] is set to [Transmitter].When listening with headphones, only the sound fields for headphones appear.The sound fields for movie and music may not work, depending on the input or thespeaker pattern you select, or with audio formats.The receiver may play signals at a lower sampling frequency than the actual samplingfrequency of the input signals, depending on the audio format.[PLllx Movie] or [PLllx Music] may not appear, depending on the speaker pattern youselect.Some speakers or the subwoofer may not output sound, depending on the sound fieldsetting.
Hint
You can also select [Sound Field] in [Sound Effects] from the home menu.You can also use A.F.D./2CH, MOVIE or MUSIC on the remote control or the receiver toselect a sound field.
[157] Adjusting Settings Audio Settings
Selecting the HD-D.C.S. effect type (HD-D.C.S. Type)
Select the HD-D.C.S. effect type you want.
1. Select [Setup] - [Audio Settings] from the home menu.
2. Select [HD-D.C.S. Type].
3. Select the setting you want.
Dynamic
Theater
Studio
Note
This function works only when the sound field is set to [HD-D.C.S. Type].This function does not work in the following cases:
Headphones are connected.[Bluetooth Mode] is set to [Transmitter].
[158] Adjusting Settings Audio Settings
Enjoying more natural sound with speakers installed inthe ceiling (In-Ceiling Speaker Mode)
Set whether or not to use in-ceiling speaker mode with the current input. In a setup where the front and center speakers are installed in the ceiling, lowering the audiooutput position to the screen height allows you to enjoy a more natural experience.
1. Select [Setup] - [Audio Settings] from the home menu.
2. Select [In-Ceiling Speaker Mode].
3. Select [On].
Note
This function does not work in the following cases:
A speaker pattern with the front high speakers is selected.Headphones are connected.[Bluetooth Mode] is set to [Transmitter].[Pure Direct] is set to [On].
This function does not work if you select a sound field other than the following:
2ch StereoA.F.D.: Auto Format DirectMulti Stereo
This function may not work depending on the audio format.The receiver may play signals at a lower sampling frequency than the actual samplingfrequency of the input signals depending on the audio format.
Hint
You can also select [In-Ceiling Speaker Mode] in [Sound Effects] from the home menu.To obtain the optimal sound for your listening environment, configure the [Ceiling SpeakerHeight] setting in the Speaker Settings menu, then perform Auto Calibration.
[159] Adjusting Settings Audio Settings
Enjoying high-fidelity sound (Pure Direct)
You can enjoy higher-fidelity sound from all inputs using the Pure Direct function. When thePure Direct function is on, the display panel lights off to suppress noise that affects soundquality.
1. Select [Sound Effects] - [Pure Direct] from the home menu.
2. Select [On].
Canceling Pure DirectThe Pure Direct function will be canceled when you perform the following:
Select [Off] in step 2.Press PURE DIRECT on the receiver.Change the sound field.Change the scene setting on the TV (Scene Select).Change the setting of [Equalizer], [Sound Optimizer], [Advanced Auto Volume], [DynamicRange Compressor], [In-Ceiling Speaker Mode], [Automatic Phase Matching],[Calibration Type] or [LFE Time Alignment].
Note
[Equalizer], [Sound Optimizer], [Advanced Auto Volume], [Dynamic Range Compressor],[In-Ceiling Speaker Mode], [Automatic Phase Matching], [Calibration Type] and [LFETime Alignment] do not work when the Pure Direct function is selected.
Hint
You can also use the PURE DIRECT button on the receiver to turn the Pure Directfunction on or off.You can also select [Pure Direct] in [Setup] - [Audio Settings] from the home menu.
[160] Adjusting Settings Audio Settings
Setting the low-pass filter for the subwoofer output(Subwoofer Low Pass Filter)
You can turn the low-pass filter for the subwoofer output on or off. You can set the functionfor each input to which an audio input jack is assigned independently. Turn the function on ifyou connect a subwoofer without the crossover frequency function.
1. Select [Setup] - [Audio Settings] from the home menu.
2. Select [Subwoofer Low Pass Filter].
3. Select the setting you want.
On: Always activates the low-pass filter with a cutoff frequency of 120 Hz.
Off: Does not activate the low-pass filter.
Note
This function does not work in the following cases:
[Analog Direct] is being used.[Bluetooth Mode] is set to [Transmitter].
[161] Adjusting Settings Audio Settings
Synchronizing audio with video output (A/V Sync)
You can delay the output of audio to minimize the time gap between audio output and avisual display.This function is useful when using a large LCD or plasma monitor or a projector. You can setthe function for each input independently.
1. Select [Setup] - [Audio Settings] from the home menu.
2. Select [A/V Sync].
3. Select the setting you want.
HDMI Auto: The time gap between the audio output and visual display of a monitorconnected via an HDMI connection will be adjusted automatically. This feature is
available only when the monitor supports the A/V Sync function.
0 ms – 300 ms: You can adjust the delay from 0 ms to 300 ms in 10 ms intervals.
Note
The receiver may play signals at a lower sampling frequency than the actual samplingfrequency of the input signals, depending on the audio format.This function is not available when [Bluetooth Mode] is set to [Transmitter].
[162] Adjusting Settings Audio Settings
Time-aligning the LFE (low frequency effect) channel(LFE Time Alignment)
The LFE Time Alignment function allows you to shift the output timing of the LFE channelforward for other channels. This function is effective for adjusting content in which there is agap between the LFE channel phase and other channel phases.
1. Select [Setup] - [Audio Settings] from the home menu.
2. Select [LFE Time Alignment].
3. Select the setting you want.
0 ms – 20 ms: You can adjust the gap from 0 ms to 20 ms in 0.5 ms intervals.
Note
This function does not work in the following cases:
[Pure Direct] is set to [On].[2ch Stereo] or [Analog Direct] is being used.Headphones are connected.A speaker pattern without the subwoofer is selected.The front speaker size is set to [Small].No LFE signal is input.[Bluetooth Mode] is set to [Transmitter].
[163] Adjusting Settings Audio Settings
Adjusting the volume automatically (Advanced Auto
Volume)
This receiver can adjust its volume automatically depending on the input signal or contentfrom a connected device. This function is useful, for example, when the sound of commercials is louder than a TVprogram.
1. Select [Setup] - [Audio Settings] from the home menu.
2. Select [Advanced Auto Volume].
3. Set to [On] or [Off].
Note
Be sure to reduce the volume level before you turn this function on or off.The Advanced Auto Volume function may not work, depending on the audio format.This function does not work in the following cases:
[Analog Direct] is being used.[Bluetooth Mode] is set to [Transmitter].
[164] Adjusting Settings Audio Settings
Selecting the language of digital broadcasts (Dual Mono)
You can select the language you want when listening to a digital broadcast with dual audio.This function only works for Dolby Digital sources.
1. Select [Setup] - [Audio Settings] from the home menu.
2. Select [Dual Mono].
3. Select the setting you want.
Main: Sound in the main language will be output.
Sub: Sound in the sub language will be output.
Main/Sub: Sound in the main language will be output through the front left speakerand sound in the sub language will be output through the front right speakersimultaneously.
[165] Adjusting Settings Audio Settings
Compressing the dynamic range (Dynamic RangeCompressor)
You can compress the dynamic range of the soundtrack. This may be useful when you wantto watch movies at a low volume late at night, etc.This function only works for Dolby Digital and Dolby TrueHD sources.
1. Select [Setup] - [Audio Settings] from the home menu.
2. Select [Dynamic Range Compressor].
3. Select the setting you want.
Auto: The dynamic range is compressed automatically when there is a flag in thesound source that recommends using the Dynamic Range Compressor function.
On: The dynamic range is compressed as intended by the recording engineer.
Off
[166] Adjusting Settings Screen Settings
Setting the screen aspect ratio of the TV (TV Type)
1. Select [Setup] - [Screen Settings] from the home menu.
2. Select [TV Type].
3. Select the setting you want.
16 : 9 Select this when connecting a wide-screen TV or a TV with a wide-mode function.
4 : 3 Select this when connecting a 4:3 screen TV without a wide-mode function.
Note
The [TV Type] setting does not affect video signals from the HDMI IN jacks.
[167] Adjusting Settings Screen Settings
Outputting 24p video signals when watching contentfrom other networks (Network content 24p Output)
1. Select [Setup] - [Screen Settings] from the home menu.
2. Select [Network content 24p Output].
3. Select the setting you want.
Auto: Outputs 24p video signals only when you connect a 1080/24p-compatible TVvia an HDMI connection.
Off: Select this if your TV is not compatible with 1080/24p video signals.
[168] Adjusting Settings Screen Settings
Enjoying 4K content (4K Output)
You can set whether or not to output 4K video signals via HDMI.
1. Select [Setup] - [Screen Settings] from the home menu.
2. Select [4K Output].
3. Select the setting you want.
Auto1: Outputs 2K (1920 × 1080) video signals during video playback and 4K videosignals during photo play when connected to a 4K-compatible device made by Sony.Outputs 4K video signals during playback of 24p video contents or photo play whenconnected to a non-Sony 4K-compatible device. This setting does not work for 3Dvideo image playback.
Auto2: Automatically outputs 4K/24p video signals when you connect a 4K/24p-compatible device and configure the appropriate settings in [Network content 24pOutput]. Also outputs 4K/24p photo images when you play 2D photo files.
Off
Note
If your Sony device is not detected when [Auto1] is selected, the setting will have thesame effect as the [Auto2] setting.The [4K Output] setting does not affect video signals from the HDMI IN jacks. If you wantto upscale video signals from the HDMI IN jacks to 4K, use [HDMI In 4K Scaling] in HDMISettings menu.
[169] Adjusting Settings Screen Settings
Setting the color space conversion for the video signalfrom HDMI jacks (YCbCr/RGB (HDMI))
1. Select [Setup] - [Screen Settings] from the home menu.
2. Select [YCbCr/RGB (HDMI)].
3. Select the setting you want.
Auto: Automatically detects the type of external device, and switches to thecorresponding color setting.
YCbCr (4 : 2 : 2): Outputs YCbCr 4:2:2 video signals
YCbCr (4 : 4 : 4): Outputs YCbCr 4:4:4 video signals.
RGB: Select this when connecting to a device with an HDCP-compatible DVI jack.
Note
[YCbCr/RGB (HDMI)] setting does not affect to video signals from the HDMI IN jacks.
Hint
You can change the setting even when no device is connected via HDMI.The setting is maintained even when you disconnect the HDMI cable.
[170] Adjusting Settings Screen Settings
Outputting the Deep Color video signal from HDMI jacks(HDMI Deep Color Output)
1. Select [Setup] - [Screen Settings] from the home menu.
2. Select [HDMI Deep Color Output].
3. Select the setting you want.
Auto
12bit: Outputs 12bit video signals if the connected TV is compatible with DeepColor.
10bit: Outputs 10bit video signals if the connected TV is compatible with DeepColor.
Off: Select this if the picture is unstable or the colors appear unnatural.
Note
This function does not work when [YCbCr/RGB (HDMI)] is set to [RGB]. In this case, theoutput signal is fixed as RGB.The [HDMI Deep Color Output] setting does not affect video signals from the HDMI INjacks.
[171] Adjusting Settings Screen Settings
Smoothing the gradation of video signals (SBM (SuperBit Mapping))
The SBM (Super Bit Mapping) is a function that processes and outputs a smooth gradationvideo signal from the HDMI OUT jack.
1. Select [Setup] - [Screen Settings] from the home menu.
2. Select [SBM].
3. Select the setting you want.
On: Smoothes the gradation of video signals output from the HDMI OUT jack.
Off: Select this if distorted video signals or unnatural color is output.
Note
[SBM] setting does not affect to video signals from the HDMI IN jacks.
[172] Adjusting Settings HDMI Settings
Upscaling video signals to 4K (HDMI In 4K Scaling)
You can upscale video signals to 4K and output them through the HDMI OUT jacks of thereceiver.
1. Select [Setup] - [HDMI Settings] from the home menu.
2. Select [HDMI In 4K Scaling].
3. Select the setting you want.
Auto: Enables video scaling control of 4K HDMI output automatically if you connecta 4K-compatible TV.
Off
Note
This function works only when video signals are received via the HDMI IN jacks.HDMI input signal must be 480p/720p/1080i/1080p 2D signal.The HDMI OUT B/HDMI ZONE jack does not support [HDMI In 4K Scaling]. Video signalsare output in the same resolution as the input resolution. (for STR-DN1060 only)
[173] Adjusting Settings HDMI Settings
Controlling HDMI devices (Control for HDMI)
You can turn the Control for HDMI function on or off.
1. Select [Setup] - [HDMI Settings] from the home menu.
2. Select [Control for HDMI].
3. Set to [On] or [Off].
Note
When you set [Control for HDMI] to [On], [Audio Out] may be changed automatically.When the receiver is in standby mode, the (on/standby) indicator on the front panellights up in amber if [Control for HDMI] is set to [On].This function works only when [HDMI Out B Mode] is set to [Main]. (for STR-DN1060only)
[174] Adjusting Settings HDMI Settings
Passing HDMI signals through (Standby Through)
You can output HDMI signals to the TV even when the receiver is in standby mode.
1. Select [Setup] - [HDMI Settings] from the home menu.
2. Select [Standby Through].
3. Select the setting you want.
Auto: The receiver outputs HDMI signals to the TV from the HDMI OUT jack whenthe TV is turned on while the receiver is in the standby mode. Sony recommends this setting if you are using a “BRAVIA” Sync-compatible SonyTV. This setting saves power in the standby mode compared to the [On] setting.
On: The receiver continuously outputs HDMI signals from the HDMI OUT jack whenin standby mode.
Off: The receiver does not output HDMI signals when in standby mode. This setting saves power in the standby mode compared to the [On] setting.
Note
When the receiver is in standby mode, the (on/standby) indicator on the front panellights up in amber if [Standby Through] is set to [On] or [Auto].When [Auto] is selected, it may take a little more time for the image and sound to beoutput to the TV than when [On] is selected.This function does not work for the HDMI OUT B/HDMI ZONE jack. (for STR-DN1060only)
[175] Adjusting Settings HDMI Settings
Setting the HDMI audio signal output of connecteddevices (Audio Out)
You can set the HDMI audio signal output of playback devices connected to the receiver viaan HDMI connection.
1. Select [Setup] - [HDMI Settings] from the home menu.
2. Select [Audio Out].
3. Select the setting you want.
AMP: HDMI audio signals from playback devices are only output to the speakersconnected to the receiver. Multi-channel sound can be played back as it is.
TV + AMP: The sound is output from the speaker of the TV and the speakersconnected to the receiver.
Note
Audio signals are not output from the speaker of the TV when [Audio Out] is set to [AMP].The sound quality of the playback device depends on the sound quality of the TV(number of channels, sampling frequency, etc.). If the TV has stereo speakers, the soundoutput from the receiver is in the same stereo as the TV, even when playing back multi-channel source.When you connect the receiver to a video device (projector, etc.), sound may not beoutput from the receiver. In this case, select [AMP].When you select [TV + AMP], only sound from the HDMI IN jacks is output from thespeaker of the TV.
[176] Adjusting Settings HDMI Settings
Setting the level of the subwoofer (Subwoofer Level)
You can set the level of the subwoofer to 0 dB or +10 dB when PCM signals are input via anHDMI connection. The level for each input to which an HDMI input jack is assigned can beset independently.
1. Select [Setup] - [HDMI Settings] from the home menu.
2. Select [Subwoofer Level].
3. Select the setting you want.
Auto: Automatically sets the level to 0 dB or +10 dB, depending on the audiostream.
+10 dB
0 dB
Note
This setting is invalid when [FM TUNER], [USB], [Bluetooth], [Home Network], [MusicServices] or [Screen mirroring] is selected.
[177] Adjusting Settings HDMI Settings
Selecting the method to use the HDMI OUT B jack(HDMI Out B Mode) (for STR-DN1060 only)
The HDMI OUT B/HDMI ZONE jack can be used for HDMI zone.
1. Select [Setup] - [HDMI Settings] from the home menu.
2. Select [HDMI Out B Mode].
3. Select the setting you want.
Main: Uses the jack for HDMI OUT B. Recommended when you enjoy TV orprojector content in only one room (main zone).
Zone: Uses the jack for HDMI zone. Recommended when enjoying video and soundfrom a device connected to the receiver in another room (HDMI zone).
Note
When [Zone] is selected, the Control for HDMI function and Fast View function do notwork. For details on selecting the HDMI zone input, see “4. Enjoying video and sound inanother location by connecting another amplifier or TV using HDMI connections (HDMIzone) (for STR-DN1060 only).”
[178] Adjusting Settings HDMI Settings
Setting the priority for the main zone (Priority) (for STR-DN1060 only)
If you select the same HDMI input for the main zone and HDMI zone when the HDMI zonefunction is enabled, there may be some interference to the audio and video signals in themain zone. To avoid possible interference, you can place priority on the main zone for HDMIinput selection.
1. Select [Setup] - [HDMI Settings] from the home menu.
2. Select [Priority].
3. Select the setting you want.
Main & Zone:You can enjoy the same input in the main zone and HDMI zone. However, there maybe some interference between the audio and video signals in the main zone andthose in the HDMI zone.
Main Only:You can enjoy good audio and video quality in the main zone. However, if the sameinput is selected in HDMI zone, there will be no video or audio output from HDMIzone.
Note
This function works only when [HDMI Out B Mode] is set to [Zone].
Hint
If you connect TVs that have different resolutions to the main zone and HDMI zone butselect the same HDMI input for both zones, the lower of the two resolutions is used forthe video signals output to both TVs.
[179] Adjusting Settings HDMI Settings
Speeding up the display when switching the HDMI input(Fast View)
You can set the Fast View function for the HDMI inputs.
1. Select [Setup] - [HDMI Settings] from the home menu.
2. Select [Fast View].
3. Select the setting you want.
Auto: You can select HDMI input faster than normal selection.
Off: The Fast View function is not available.
Note
This function is enabled only when [HDMI Out B Mode] is set to [Main]. (for STR-DN1060
only)If you select [Off], it takes more time for images to appear after switching the input.However, the sound quality is improved because the receiver receives signals only fromthe selected HDMI input jack.
[180] Adjusting Settings HDMI Settings
Automatically switching the input when an MHL device isconnected or being played (MHL Auto Input)
This allows you to turn the function that automatically switches input to the MHL device inputon or off when the MHL device is played.
1. Select [Setup] - [HDMI Settings] from the home menu.
2. Select [MHL Auto Input].
3. Select [On] or [Off].
Note
One-Touch Play function may not work depending on the MHL device.
[181] Adjusting Settings Input Settings
Changing the assignment and display for the input jacks
You can customize the settings for each input according to your preferences and usage.Select [Setup] - [Input Settings] from the home menu, then set each item shown below.
InputYou can change the settings of [Icon], [Name], [Watch / Listen], [Show / Hide], [OPTICAL /COAXIAL], [COMPONENT] (*) and [Input Mode] for each input.* For STR-DN1060 only
Note
The settings of [HDMI], [VIDEO IN] and [AUDIO IN] on the Input Settings screen are fixedand cannot be changed.
IconYou can set the icon displayed on the Watch/Listen menu.
NameYou can change the name displayed on the Watch/Listen menu.
Watch / ListenYou can set whether an input is displayed on the Watch menu or the Listen menu.
Watch: Displays an input to the Watch menu.Listen: Displays an input to the Listen menu.Watch / Listen: Displays an input to both the Watch and Listen menus.
Show / HideYou can set whether or not an input is displayed.
Show: Shows the input.Hide: Hides the input.
OPTICAL / COAXIALYou can set the digital audio input jack(s) assigned to each input.
OPT 1OPT 2COAXNone
COMPONENT (for STR-DN1060 only)You can set the video input jack(s) assigned to each input.
INNone
Input ModeYou can set the input mode for each input.
AutoOpticalCoaxialAnalog
[182] Adjusting Settings Input Settings
Changing the name for each input (Name)
You can enter up to 8 characters for each input name.
1. Select [Setup] - [Input Settings] from the home menu.
2. Select the input name you want to change.
3. Select [Name].An on-screen keyboard appears on the TV screen.
4. Press / / / and to select characters one by one to enter the name.
5. Select [Enter].The name you entered is registered.
[183] Adjusting Settings Network Settings
Setting up a wired LAN connection
You can set up a wired LAN connection by the following procedure.
1. Select [Setup] - [Network Settings] from the home menu.
2. Select [Internet Settings].
3. Select [Wired Setup].The screen for selecting the IP address acquisition method appears on the TV screen.
4. Select [Auto].The system starts connecting to the network.The confirmation screen appears.
5. Press / to browse information, and then press .
6. Select [Save & Connect].The system starts connecting to the network. For details, refer to the messages thatappear on the TV screen.
If using a fixed IP addressSelect [Custom] in step 4 and follow the on-screen instructions.
Hint
See [Network Connection Status] when checking the network settings.
[184] Adjusting Settings Network Settings
Setting up a wireless LAN connection
Before performing network settingsWhen your wireless LAN router (access point) is Wi-Fi Protected Setup (WPS)-compatible,you can easily set the network settings with the WPS button.If not, you will be required to select or enter the following information. Check the followinginformation in advance.
The network name (SSID) (*) of the wireless LAN router/access pointThe security key (password) (**) for the network
* SSID (Service Set Identifier) is a name that identifies a particular access point.** This information should be available from a label on your wireless LAN router/access point, from theoperating instructions, from the person who set up your wireless network, or from the informationprovided by your Internet service provider.
1. Select [Setup] - [Network Settings] from the home menu.
2. Select [Internet Settings].
3. Select [Wireless Setup(built-in)].
4. Select [Wi-Fi Protected Setup (WPS)].
5. Select [Start].
6. Press the WPS button on the access point.The receiver starts connecting to the network.After the network settings are complete, [ ] lights up on the display panel.
If selecting the network name (SSID) you wantSelect the network name (SSID) you want in step 4, enter the security key (or passphrase)using the on-screen keyboard, and then select [Enter] to confirm the security key. Thereceiver starts connecting to the network. For details, refer to the messages that appear onthe TV screen.
When manually inputting a fixed IP addressSelect [New connection registration] - [Manual registration] in step 4, then follow the on-screen instructions.
If using a (WPS) PIN codeSelect [New connection registration] - [(WPS) PIN Method] in step 4, then follow the on-screen instructions.
Hint
See [Network Connection Status] when checking the network connection status.
[185] Adjusting Settings Network Settings
Checking the network connection status (NetworkConnection Status)
You can check the current network connection status.
1. Select [Setup] - [Network Settings] from the home menu.
2. Select [Network Connection Status].
[186] Adjusting Settings Network Settings
Checking whether the network connection has beenmade properly (Network Connection Diagnostics)
You can run the network diagnostic to check whether the network connection has beenmade properly.
1. Select [Setup] - [Network Settings] from the home menu.
2. Select [Network Connection Diagnostics].
3. Follow the on-screen instructions.
[187] Adjusting Settings Network Settings
Setting the priority radio frequency channel for Screen
mirroring (Screen mirroring RF Setting)
If you are using multiple wireless systems such as wireless LANs (Local Area Networks), thewireless signals may be unstable. In this case, playback stability may be improved by settingthe priority radio frequency channel for Screen mirroring.
1. Select [Setup] - [Network Settings] from the home menu.
2. Select [Screen mirroring RF Setting].
3. Select the setting you want.
Auto: Select this in normal conditions. The receiver automatically selects the betterchannel for Screen mirroring.
CH1/CH6/CH11: The selected channel is prioritized for Screen mirroringconnections.
[188] Adjusting Settings Network Settings
Displaying the connected home network server(Connection Server Settings)
You can change the display settings of the connected server, check the connection orremove the server from the list.
1. Select [Setup] - [Network Settings] from the home menu.
2. Select [Connection Server Settings].
[189] Adjusting Settings Network Settings
Enabling automatic access from a newly detectedcontroller device (Auto Renderer Access Permission)
You can set whether or not the receiver allows automatic access from a newly detectedcontroller device on the home network.
1. Select [Setup] - [Network Settings] from the home menu.
2. Select [Auto Renderer Access Permission].
3. Select the setting you want.
On
Off
[190] Adjusting Settings Network Settings
Setting whether to control this receiver from a controllerdevice on the home network (Renderer Access Control)
You can check a list of products compatible with a controller on the home network and setwhether or not each product is accessible via this receiver.
1. Select [Setup] - [Network Settings] from the home menu.
2. Select [Renderer Access Control].A list of registered controllers appears (up to 40 devices).
3. Select the controller you want to set and press .
4. Select the setting you want.
Allow: Permits access from the controller.
Block: Blocks access from the controller.
[191] Adjusting Settings Network Settings
Checking the registered TV SideView device (RegisteredRemote Devices)
You can check the TV SideView devices which are able to control the receiver.
1. Select [Setup] - [Network Settings] from the home menu.
2. Select [Registered Remote Devices].
Note
You can register up to 5 TV SideView devices. If you want to add a new device when amaximum of 5 devices are set, remove unnecessary devices before adding the newdevice.
[192] Adjusting Settings Network Settings
Enabling the network function even when this receiver isin standby mode (Remote Start)
1. Select [Setup] - [Network Settings] from the home menu.
2. Select [Remote Start].
3. Set to [On] or [Off].
On: Allows the receiver to be turned on by a device via the network when thereceiver is in standby mode.
Off: The receiver cannot be turned on by a device via the network.
[193] Adjusting Settings Network Settings
Turning on the control mode for maintenance (ExternalControl)
You can set whether a dedicated controller (home automation controller) on the homenetwork is allowed to control the receiver.
1. Select [Setup] - [Network Settings] from the home menu.
2. Select [External Control].
3. Set to [On] or [Off].
[194] Adjusting Settings Bluetooth Settings
Selecting the BLUETOOTH mode (Bluetooth Mode)
You can enjoy contents from remote devices on this receiver or listen to sound from thisreceiver on other devices such as headphones.
1. Select [Setup] - [Bluetooth Settings] from the home menu.
2. Select [Bluetooth Mode].
3. Select the setting you want.
Receiver: The receiver is in receiver mode which enables it to receive and outputaudio from the remote device.
Transmitter: The receiver is in transmitter mode which enables it to send audio tothe remote device.[BT TX] appears on the display panel.
Off: The BLUETOOTH power is turned off and [Listen] - [Bluetooth] cannot beselected from the home menu. The NFC function is also not available.
Note
[Bluetooth Mode] cannot be switched while the input of the receiver is set to[BLUETOOTH] or [Screen mirroring].No sound is output from the speakers connected to the receiver when [Bluetooth Mode] isset to [Transmitter].In [Transmitter] mode, the receiver can send audio to up to 1 device.
Hint
You can set the transmission data rate for LDAC playback [Wireless Playback Quality] inthe Bluetooth Settings menu.If you connect to the receiver from your smartphone while [Transmitter] is selected and nodevice is connected to the receiver, the setting automatically switches to [Receiver] andyou can listen to the sound from your smartphone on the receiver.You can also switch between BLUETOOTH RX mode and BLUETOOTH TX by pressingBLUETOOTH RX/TX button on the remote control.You can adjust the volume of the device from the receiver when [Transmitter] is selected.
[195] Adjusting Settings Bluetooth Settings
Checking the BLUETOOTH device list (Device List)
You can check a list of the paired and detected BLUETOOTH receivers when [BluetoothMode] is set to [Transmitter]. You can perform pairing with detected devices from the list.
1. Select [Setup] - [Bluetooth Settings] from the home menu.
2. Select [Device List].
Hint
Select [Scan] to refresh the list.
[196] Adjusting Settings Bluetooth Settings
Setting the Bluetooth Standby mode (Bluetooth Standby)
You can set the Bluetooth Standby mode so that the receiver can be controlled by aBLUETOOTH device even when the receiver is in standby mode.
1. Select [Setup] - [Bluetooth Settings] from the home menu.
2. Select [Bluetooth Standby].
3. Select [On] or [Off].
On: You can turn on the receiver from a BLUETOOTH device.
Off
Note
If a previously paired device is paired when the receiver is in standby mode, the (on/standby) indicator on the front panel lights up in amber if [Bluetooth Standby] is set to[On].This function works only when [Bluetooth Mode] is set to [Receiver] or [Transmitter].If you set [Quick Start/Network Standby] to [On] and [Bluetooth Standby] to [On], thereceiver turns on when you establish a BLUETOOTH connection from a BLUETOOTHdevice. (For USA, Canadian and Asia-Pacific models only)
[197] Adjusting Settings Bluetooth Settings
Setting BLUETOOTH audio codecs (Bluetooth Codec -AAC/Bluetooth Codec - LDAC)
You can enable and disable AAC (Advanced Audio Coding) or LDAC audio.
1. Select [Setup] - [Bluetooth Settings] from the home menu.
2. Select [Bluetooth Codec - AAC] or [Bluetooth Codec - LDAC].
3. Select [On] or [Off].
On: AAC and/or LDAC audio is available if the BLUETOOTH device supports AACor LDAC.
Off: AAC and/or LDAC audio is not available.
Note
When you change this setting, the setting is applied from the next time you connect theBLUETOOTH device.This function works only when the [Bluetooth Mode] is set to [Receiver] or [Transmitter].
Hint
You can enjoy high-quality sound if AAC or LDAC is enabled.LDAC is an audio coding technology developed by Sony that enables the transmission ofHigh-Resolution (Hi-Res) Audio content, even over a BLUETOOTH connection. Unlikeother BLUETOOTH compatible coding technologies such as SBC, it operates without anydown-conversion of the Hi-Res Audio content (*), and allows approximately three timesmore data (**) than those other technologies to be transmitted over a BLUETOOTHwireless network with unprecedented sound quality, by means of efficient coding andoptimized packetization.
* excluding DSD format contents** in comparison with SBC (Subband Coding) when the bitrate of 990kbps (96/48kHz) or 909kbps(88.2/44.1kHz) is selected
[198] Adjusting Settings Bluetooth Settings
Setting the BLUETOOTH sound quality (WirelessPlayback Quality)
You can set the transmission data rate for LDAC playback.
1. Select [Setup] - [Bluetooth Settings] from the home menu.
2. Select [Wireless Playback Quality].
3. Select the setting you want.
Auto: Sets the transmission data rate for LDAC automatically.
Sound Quality: The highest data rate is used. Sound is sent at a higher quality, butaudio playback may become unstable if the link quality is not sufficient.
Standard: A medium data rate is used. This provides a balance between soundquality and playback stability.
Connection: Stability is prioritized. The sound quality may be reasonable and theconnection status will most likely be stable. This setting is recommended if theconnection is unstable.
Note
This function is only available when [Bluetooth Mode] is set to [Transmitter] and[Bluetooth Codec - LDAC] is set to [On].
[199] Adjusting Settings Zone Settings (for STR-DN1060 only)
Turning the power for Zone 2/Zone 3/HDMI zone on/off(Power) (for STR-DN1060 only)
You can turn the power for Zone 2/Zone 3/HDMI zone on or off by following the steps below.
1. Select [Setup] - [Zone Settings] from the home menu.
2. Select [Zone2 Power], [Zone3 Power] or [HDMI Zone Power].
3. Select [On] or [Off].
Note
The amplifiers in the zones other than the main zone remain turned on even when thereceiver is in standby mode (press (on/standby) on the remote control to turn off thereceiver).When the receiver is in standby mode, the on/standby indicator on the front panel lights
up in amber if the power for Zone 2/Zone 3/HDMI zone is turned on.
Hint
You can also turn the power for Zone 2/Zone 3/HDMI zone on or off using ZONE POWERon the receiver.
[200] Adjusting Settings Zone Settings (for STR-DN1060 only)
Selecting source signals for Zone 2/Zone 3/HDMI zone(Input) (for STR-DN1060 only)
You can select the source signals for Zone 2/Zone 3/HDMI zone by following the stepsbelow.
1. Select [Setup] - [Zone Settings] from the home menu.
2. Select [Zone2 Input], [Zone3 Input] or [HDMI Zone Input].
3. Select the source signals you want to output.
Hint
You can also select the source signals for Zone 2/Zone 3/HDMI zone using ZONESELECT and INPUT SELECTOR on the receiver while [2. xxxx (input name)], [3. xxxx(input name)] or [H. xxxx (input name)] is shown on the display panel.
[201] Adjusting Settings Zone Settings (for STR-DN1060 only)
Adjusting the volume for Zone 2/Zone 3 (Volume) (forSTR-DN1060 only)
You can adjust the volume for Zone 2 or Zone 3 by following the steps below in the followingcases:
When using the connections described in “1. Connecting the speakers in Zone 2 and/orZone 3 (for STR-DN1060 only)”When using the connections described in “1. Connecting another amplifier in Zone 2 (forSTR-DN1060 only),” and when [Zone2 Line Out] is set to [Variable].
1. Select [Setup] - [Zone Settings] from the home menu.
2. Select [Zone2 Volume] or [Zone3 Volume].
3. Select the volume level.
Note
If [Zone2 Line Out] is set to [Fixed], adjust the volume using the receiver in Zone 2.
Hint
You can also adjust the volume using ZONE SELECT and MASTER VOLUME on thereceiver while [2. xxxx (input name)] or [3. xxxx (input name)] is shown on the displaypanel.
[202] Adjusting Settings Zone Settings (for STR-DN1060 only)
Setting the volume control for Zone 2 (Zone2 Line Out)(for STR-DN1060 only)
You can set variable or fixed volume control for the ZONE 2 AUDIO OUT jacks.
1. Select [Setup] - [Zone Settings] from the home menu.
2. Select [Zone2 Line Out].
3. Select the setting you want.
Variable: Recommended when using another amplifier that does not have volume control forZone 2.The volume for the ZONE 2 AUDIO OUT jacks can be changed.
Fixed: Recommended when using another amplifier with variable volume control for Zone2. The volume for the ZONE 2 AUDIO OUT jacks is fixed.
Note
When [Variable] is set, the volume is turned down by default. Turn up the volume whilelistening to the sound after completing setup. The volume for the SPEAKERSSURROUND BACK/BI-AMP/FRONT HIGH/FRONT B/ZONE 2 terminals is changedtogether with the volume for the ZONE 2 AUDIO OUT jacks.
[203] Adjusting Settings System Settings
Selecting the language (Language) (for USA, Canadian,European and Australian models only)
You can select the language of messages on the screen.
1. Select [Setup] - [System Settings] from the home menu.
2. Select [Language].
3. Select the language you want.
[204] Adjusting Settings System Settings
Tuning on/off the display for the volume level or soundfield (Auto Display)
This function allows you to turn the information display which appears on the TV screen onor off when the volume level or sound field, etc. of the receiver is changed.
1. Select [Setup] - [System Settings] from the home menu.
2. Select [Auto Display].
3. Select [On] or [Off].
[205] Adjusting Settings System Settings
Reducing the startup time (Quick Start/Network Standby)(for USA, Canadian and Asia-Pacific models only)
When [On] is selected, the startup time can be shortened and the receiver can be turned on
when it is detected from a device connected to the same network.
1. Select [Setup] - [System Settings] from the home menu.
2. Select [Quick Start/Network Standby].
3. Select the setting you want.
On
Off
[206] Adjusting Settings System Settings
Setting standby mode (Auto Standby)
You can set the receiver to switch to standby mode automatically when you do not operatethe receiver or when no signals are input to the receiver.
1. Select [Setup] - [System Settings] from the home menu.
2. Select [Auto Standby].
3. Select [On] or [Off].When you select [On], the receiver switches to standby mode after approximately 20minutes.
Note
This function does not work in the following cases:
[FM TUNER] is selected as the input.The software of the receiver is being updated.BLUETOOTH headphones are connected.
If you use the Auto Standby mode and the sleep timer at the same time, the sleep timerhas priority.
[207] Adjusting Settings System Settings
Switching the brightness of the display panel (Dimmer)
Switch the brightness of the display panel between 3 levels.
1. Select [Setup] - [System Settings] from the home menu.
2. Select [Dimmer].
3. Select the setting you want.
100%
60%
0%
Hint
You can also use the DIMMER button on the receiver.
[208] Adjusting Settings System Settings
Using the sleep timer (Sleep)
You can set the receiver to turn off automatically at a specified time.
1. Select [Setup] - [System Settings] from the home menu.
2. Select [Sleep].
3. Set specified time.
2:00:00
1:30:00
1:00:00
0:30:00
Off
[SLEEP] lights up on the display panel of the receiver when sleep timer is being used.
Hint
You can check the remaining time before the receiver turns off on the System Settingsscreen. Also, the remaining time appears on the bottom right of the TV screen when itbecomes 1 minute or less.The sleep timer will be canceled if you perform the following:
Update the software of the receiver.
Turn the receiver on or off.
[209] Adjusting Settings System Settings
Receiving information on newer software (SoftwareUpdate Notification)
You can set whether or not to be informed of newer software version information on the TVscreen.
1. Select [Setup] - [System Settings] from the home menu.
2. Select [Software Update Notification].
3. Set to [On] or [Off].
Note
New software version information does not appear in the following cases:
The latest version is already being used.The receiver cannot obtain data via a network.
[210] Adjusting Settings System Settings
Deleting personal data (Initialize Personal Information)
You can erase personal information stored in the receiver.If you dispose of, transfer or resell this receiver, please delete all personal information forsecurity purposes. Please take any appropriate measures, such as logging out of anynetwork services you have used.
1. Select [Setup] - [System Settings] from the home menu.
2. Select [Initialize Personal Information].
3. Follow the on-screen instructions.
Note
Following histories will be erased.
Connected BLUETOOTH devicesMobile devices connected using the Screen mirroring functionContent input with the on-screen keyboard
[211] Adjusting Settings System Settings
Assigning a name to the receiver (Device Name)
You can assign a device name to the receiver to make it easily recognizable by otherdevices.
1. Select [Setup] - [System Settings] from the home menu.
2. Select [Device Name].An on-screen keyboard appears on the TV screen.
3. Press / / / and to select characters one by one to enter the name.
4. Select [Enter].The name you entered is registered.
[212] Adjusting Settings System Settings
Checking the software version and MAC address of thereceiver (System Information)
You can display the software version information and MAC address of the receiver.
1. Select [Setup] - [System Settings] from the home menu.
2. Select [System Information].
[213] Adjusting Settings System Settings
Checking software license information (Software LicenseInformation)
You can display the software license information.
1. Select [Setup] - [System Settings] from the home menu.
2. Select [Software License Information].
3. Follow the on-screen instructions.
[214] Adjusting Settings System Settings
Updating the software automatically (Auto UpdateSettings)
You can set the software to update automatically. If you set [Auto Update] to [On], the autoupdate is performed from 2:00 AM to 5:00 AM of the selected time zone.
1. Select [Setup] - [System Settings] from the home menu.
2. Select [Auto Update Settings].
3. Select [Auto Update] and set to [On].
4. Confirm [Time Zone] is selected and then press .
5. Select the area and then select the nearest city to where you live.
Note
To use the auto update function, set [Auto Update] to [On].To update the software at the midnight while the receiver is not used, set [Auto Update] to[On] and also set [Quick Start/Network Standby] to [On].If [Auto Update] is set to [On] while [Quick Start/Network Standby] is set to [Off], updatestarts automatically while the receiver is turned off.Depending on the provided update type, the update may start automatically even if [AutoUpdate] is set to [Off], or the update may start automatically while the receiver is turnedoff.
[215] Adjusting Settings System Settings
Updating the software (Software Update)
1. Select [Setup] - [System Settings] from the home menu.
2. Select [Software Update].
3. Select [Update via Internet] or [Update via USB Memory].If you select [Update via USB Memory], please visit the customer support website todownload the latest software version.
4. Update the software.[UPDATING] flashes on the display panel during the software update process.However, [UPDATING] may disappear temporary during updating.
5. Restart the receiver.When the update is completed, [COMPLETE] appears on the display panel and thereceiver restarts automatically.
Note
It may take about 1 hour for the update to be completed.Do not turn the receiver off while the software is being updated. It may cause amalfunction.You cannot restore the old version after updating the software.
[216] Adjusting Settings Using the menu on the display panel
Operating the receiver with the menu on the displaypanel
You can operate this receiver using the display panel even if the TV is not connected to thereceiver.
1. Press AMP MENU.The menu is displayed on the display panel of the receiver.
2. Press / repeatedly to select the menu you want, then press .
3. Press / repeatedly to select the parameter you want to adjust, then press .
4. Press / repeatedly to select the setting you want, then press .
To return to the previous displayPress or BACK.
To exit the menuPress AMP MENU.
Note
Some parameters and settings may appear dimmed on the display panel. This means thatthey are either unavailable or fixed and unchangeable.
[217] Adjusting Settings Using the menu on the display panel
Viewing information on the display panel
The display panel provides various information on the status of the receiver, such as thesound field.
1. Select the input for which you want to check information.
2. Press DISPLAY MODE on the receiver repeatedly.Each time you press DISPLAY MODE, the display will change cyclically as follows:Index name of the input (*1) - Input you selected - Sound field currently applied (*2) -Volume level - Stream information (*3)
When listening to FM radioPreset station name (*1) - Frequency - Sound field currently applied (*2) - Volume level
When receiving RDS broadcasts (for European and Asia-Pacificmodels only)Program service name or preset station name (*1) - Frequency, band and presetnumber - Sound field currently applied (*2) - Volume level
*1 Index name appears only when you have assigned one to the input or preset station. Index namedoes not appear if only blank spaces have been entered or it is same as the input name.*2 [PURE.DIRECT] appears on the display panel when the Pure Direct function is activated.*3 Stream information may not be displayed.
Note
Characters or marks in some languages may not be displayed.
[218] Adjusting Settings Reverting to the factory default settings
Reverting to the factory default settings
You can clear all memorized settings and restore the receiver to the factory default settingsby the following procedure. This procedure can also be used to initialize the receiver beforeyou use it for the first time. Be sure to use the buttons on the receiver to perform this operation.
1. Turn off the receiver.
2. Hold down (on/standby) on the receiver for 5 seconds.[CLEARING] flashes on the display panel for a while, then changes to [CLEARED !].
Note
It takes a few minutes for the memory to be cleared completely. Do not turn the receiveroff until [CLEARED !] appears on the display panel.
[219] Troubleshooting Error messages
PROTECTOR
The receiver will automatically turn off after a few seconds. Check the followings:
There may be an electrical surge or power failure. Unplug the AC power cord (mainslead) and then plug in the cord again after 30 minutes.The receiver is covered and the ventilation holes are blocked. Remove the objectcovering the ventilation holes of the receiver.The impedance of the connected speakers is below the rated impedance range indicatedon the back panel of the receiver. Reduce the volume level.Unplug the AC power cord (mains lead) and let the receiver cool down for 30 minuteswhile performing the following troubleshooting:
Disconnect all of the speakers and subwoofer.Check that the speaker wires are tightly twisted on both ends.Connect the front speaker first, increase the volume level and operate the receiver for at least 30minutes until it completely warms up. Then, connect each additional speaker one by one and testeach additional speaker until you detect which speaker is causing the protection error.
After checking the above items and fixing any problems, plug in the AC power cord(mains lead) and turn on the receiver. If the problem persists, consult your nearest Sonydealer.
[220] Troubleshooting Error messages
An over-current from the USB port was detected.
Disconnect all USB devices as prompted in the warning message and close the message.
[221] Troubleshooting Error messages
List of messages after Auto Calibration measurements
Code 30: Headphones are connected to the PHONES jack on the receiver. Remove theheadphones and perform the Auto Calibration again.Code 31: Front speakers are not selected properly. Select the front speakers using SPEAKERSand perform the Auto Calibration again. For details on selecting the front speakers, see“4. Selecting the front speakers.”Code 32, Code 33: Speakers were not detected or not connected properly.
None of the front speakers are connected or only one front speaker is connected.Either the surround left or surround right speaker is not connected.Surround back speakers or front high speakers are connected even though surround speakers arenot connected. Connect the surround speaker(s) to the SPEAKERS SURROUND terminals.A surround back speaker is connected only to the SPEAKERS SURROUND BACK/BI-AMP/FRONT HIGH/FRONT B R terminal. If connecting only one surround back speaker, connectit to the SPEAKERS SURROUND BACK/BI-AMP/FRONT HIGH/FRONT B L terminal.Either the front high left or front high right speaker is not connected.
The optimizer microphone is not connected. Make sure that the optimizer microphone isconnected properly and perform the Auto Calibration again.If the optimizer microphone is connected properly but the error code still appears, theoptimizer microphone cable may be damaged.Warning 40: The measurement process has been completed and a high noise level has been detected.You may be able to achieve better results if you try the process again in a quietenvironment.
Warning 41, Warning 42: The input from the microphone is too large.
The distance between the speaker and the microphone may be too small. Set them further apartand perform the measurement again.
Warning 43: The distance and position of a subwoofer cannot be detected. This may be caused bynoise. Try performing the measurement in a quiet environment.
[222] Troubleshooting General
The receiver is turned off automatically.
[Auto Standby] is set to [On].The sleep timer function was activated.[PROTECTOR] was activated.
[223] Troubleshooting General
Cannot find an available input when connecting severaldigital devices.
You can reassign the COMPONENT VIDEO and COAXIAL/OPTICAL digital audio inputjacks to other inputs.See “Using other video/audio input jacks (Input Assign).”
[224] Troubleshooting Image
No image appears on the TV.
Select the appropriate input using the input buttons.Set your TV to the appropriate input mode.Move your audio device away from the TV.Assign the component video input correctly (for STR-DN1060 only).Make sure that cables are correctly and securely connected to devices.Some playback devices need to be set up. Refer to the operating instructions supplied
with each device.Be sure to use a High Speed HDMI cable when you view images or listen to sound,especially for 1080p, Deep Color (Deep Colour), 4K or 3D transmission.The output of the HDMI video signals of the receiver may be set to [HDMI OFF]. In thiscase,
set to [HDMI ON] (for STR-DN860 only).set to [HDMI A], [HDMI B], or [HDMI A + B] (for STR-DN1060 only).
If you want to play HDCP 2.2 content, be sure to connect the device to the HDCP 2.2-compatible HDMI input and output of the receiver. Also check that the TV is compatiblewith HDCP 2.2.
[225] Troubleshooting Image
No 3D image appears on the TV.
Depending on the TV or the video device, 3D images may not be displayed. Check theHDMI video formats supported by the receiver.Be sure to use a High Speed HDMI cable.
[226] Troubleshooting Image
No 4K image appears on the TV.
Depending on the TV or the video device, 4K images may not be displayed. Check thevideo capability and settings of your TV and video device. Also, make sure you connectthe video device to the 4K-compatible HDMI IN jack of this receiver.Be sure to use a High Speed HDMI cable.If you want to playback HDCP 2.2 content, be sure to connect the device and TV to theHDCP 2.2 capable HDMI input and output of the receiver. Also check that the TV iscompatible with HDCP 2.2.
[227] Troubleshooting Image
No image is output from the TV when the receiver is instandby mode.
When the receiver enters standby mode, the image from the last HDMI device selectedbefore you turned off the receiver is displayed. If you are enjoying content from anotherdevice, play the content on the device and perform the One-Touch Play operation, or turnon the receiver to select the HDMI device from which you want to enjoy content.Make sure [Standby Through] is set to [On] or [Auto] in the HDMI Settings menu.
[228] Troubleshooting Image
The home menu does not appear on the TV screen.
The home menu can only be used when you connect the TV to the HDMI OUT A (TV) (*)or HDMI TV OUT (**) jack.Press HOME to display the home menu.Check that the TV is connected correctly.The home menu may take some time to appear on the TV screen depending on the TV.
* For STR-DN1060 only** For STR-DN860 only
[229] Troubleshooting Image
The display panel is turned off.
If the PURE DIRECT indicator on the front panel lights up, press PURE DIRECT to turnoff this function.Press DIMMER on the receiver to adjust the brightness of the display panel.
[230] Troubleshooting Sound
No sound or only a very low level of sound is heard, nomatter which device is selected.
Check that all connecting cables are inserted to their input/output jacks on the receiver,speakers and the devices.Check that the receiver and all devices are turned on.
Check that MASTER VOLUME on the receiver is not set to [VOL MIN].Check that SPEAKERS on the receiver is not set to [SPK OFF].Check that headphones are not connected to the receiver.Press to cancel the muting function.Try pressing the input button on the remote control or turning INPUT SELECTOR on thereceiver to select the device of your choice.If you want to listen to sound from the TV speaker, set [Audio Out] to [TV + AMP] in theHDMI Settings menu. If you cannot play multi-channel audio source, set [AMP]. However,the sound will not be output through the TV speaker.Sound may be interrupted when the sampling frequency, number of channels or audioformat of audio output signals from the playback device is switched.If you are listening with BLUETOOTH headphones, check that the [Bluetooth Mode] is notset to [Receiver] or [Off].
[231] Troubleshooting Sound
There is severe humming or noise.
Check that the speakers and device are connected securely.Check that the connecting cables are not near a transformer or motor, and are at least 3meters (10 feet) away from a TV set or fluorescent light.Move your audio device away from the TV.The plugs and jacks are dirty. Wipe them with a cloth slightly moistened with alcohol.
[232] Troubleshooting Sound
No sound or only a very low level of sound is heard fromspecific speakers.
Connect a pair of headphones to the PHONES jack to verify that sound is output from theheadphones. If only one channel is output from the headphones, the device may not beconnected to the receiver correctly. Check that all of the cables are fully inserted into thejacks on both the receiver and the device.If both channels are output from the headphones, the front speaker may not be connectedto the receiver correctly. Check the connection of the front speaker that is not outputtingany sound.Make sure you have connected to both the L and R jacks of an analog device, as analog
devices require both L and R jack connections. Use an audio cable (not supplied).Adjust the speaker level.Check that the speaker settings are appropriate for the setup using [Auto Calibration] or[Speaker Pattern] in the Speaker Settings menu. Then check that sound is output fromeach speaker correctly using [Test Tone] in the Speaker Settings menu.Some discs have no Dolby Digital Surround EX information. In this case, sound may notbe output from some speakers.Check that the subwoofer is connected correctly and securely.Make sure you have turned on your subwoofer.Depending on the selected sound field, sound may not be available from the subwoofer.Depending on the source, there may be no sound from the subwoofer when all speakersare set to [Large] and [Neo:6 Cinema] or [Neo:6 Music] is selected.
[233] Troubleshooting Sound
There is no sound from a specific device.
Check that the device is correctly connected to the corresponding audio input jacks.Check that the cable(s) used for the connection is (are) fully inserted into the jacks onboth the receiver and the device.Check the Input Mode setting.Check that the device is correctly connected to the corresponding HDMI jack.The HDMI settings of some playback devices need to be configured. Refer to theoperating instructions supplied with each device.Be sure to use a High Speed HDMI cable when you view images or listen to sound,especially for 1080p, Deep Color (Deep Colour), 4K or 3D transmission.Sound may not be output from the receiver while the home menu is displayed on the TVscreen. Press HOME to exit the home menu.Audio signals (format, sampling frequency, bit length, etc.) transmitted from an HDMI jackmay be suppressed by the connected device. Check the setup of a device connected viaan HDMI cable if the image is poor or the sound does not come out of the device.When a connected device does not support the copyright protection technology (HDCP),the image and/or the sound from the HDMI OUT jack may be distorted or may not beoutput. If this is the case, check the specifications of the connected device.Set the image resolution of the playback device to more than 720p/1080i to enjoy HighBitrate Audio (DTS-HD Master Audio, Dolby TrueHD).The image resolution of the playback device may need to be configured to certainsettings before you can enjoy DSD and Multi Channel Linear PCM. Refer to the operatinginstructions of the playback device.Make sure the TV supports the System Audio Control function.If the TV does not have a System Audio Control function, set [Audio Out] in the HDMI
Settings menu to:
[TV + AMP] if you want to listen to the sound from the TV speaker and receiver.[AMP] if you want to listen to the sound from the receiver only.
When you connect the receiver to a video device (projector, etc.), sound may not beoutput from the receiver. In this case, set [Audio Out] to [AMP] in the HDMI Settingsmenu.You cannot listen to the sound of a device connected to the receiver while TV input isselected on the receiver.
Be sure to change the input of the receiver to HDMI if you want to watch a program on a deviceconnected via HDMI connection to the receiver.Change the TV channel if you want to watch a TV broadcast.Be sure to select the correct device or input when watching a program from a device connected tothe TV. Refer to the section on this operation in the operating instructions of the TV.
Sound is not output if you use [Analog Direct] when an HDMI input or digital input(COAXIAL or OPTICAL) is selected. Use another sound field.When using the Control for HDMI function, you cannot control connected devices usingthe remote control of the TV.
Some devices and TVs need to be set up. Refer to the operating instructions supplied with eachdevice and TV.Change the input of the receiver to the HDMI input connected to the device.
Check that the selected digital audio input jack is not assigned to another input.
[234] Troubleshooting Sound
There is no sound from the TV via the HDMI OUT (ARC)jack when using the Audio Return Channel function.
Set [Control for HDMI] to [On] in the HDMI Settings menu.Make sure that your TV is compatible with the Audio Return Channel function.Make sure that the HDMI cable is connected to a jack on your TV that is compatible withthe Audio Return Channel function.
[235] Troubleshooting Sound
The left and right sound is unbalanced or reversed.
Check that the speakers and device are connected correctly and securely.Adjust the sound level parameters using the Speaker Settings menu.
[236] Troubleshooting Sound
Dolby Digital or DTS multi-channel sound is notreproduced.
Check that the DVD, etc. you are playing is recorded in Dolby Digital or DTS format.When connecting the DVD player, etc., to the digital input jacks of this receiver, makesure the digital audio output setting of the connected device is available.Set [Audio Out] to [AMP] in the HDMI Settings menu.You can only enjoy High Bitrate Audio (DTS-HD Master Audio, Dolby TrueHD), DSD andMulti Channel Linear PCM with an HDMI connection.
[237] Troubleshooting Sound
The surround effect cannot be obtained.
Make sure you have selected a sound field for movies or music.[PLll Movie], [PLll Music], [PLllx Movie], [PLllx Music], [Neo:6 Cinema] and [Neo:6 Music]do not work when the speaker pattern is set to 2/0 or 2/0.1.
[238] Troubleshooting Sound
A test tone is not output from the speakers.
The speaker cables may not be connected securely. Check that they are connectedsecurely and cannot be disconnected by pulling on them slightly.The speaker cables may have short-circuited.
[239] Troubleshooting Sound
A test tone is output from a different speaker than thespeaker displayed on the TV screen.
The speaker pattern setup is incorrect. Make sure that the speaker connections and thespeaker pattern match correctly.
[240] Troubleshooting Sound
No sound is output from the TV when the receiver is instandby mode.
When the receiver enters standby mode, sound is output from the last HDMI deviceselected before you turned off the receiver. If you are enjoying content from anotherdevice, play the content on the device and perform the One-Touch Play operation, or turnon the receiver to select the HDMI device from which you want to enjoy content.Make sure [Standby Through] is set to [On] or [Auto] in the HDMI Settings menu.
[241] Troubleshooting Tuner
The FM reception is poor.
Extend and adjust the position of the FM wire antenna (aerial) to a place where thereception conditions are good.Place the FM wire antenna (aerial) near a window.
[242] Troubleshooting Tuner
The FM stereo reception is poor.
Perform the following procedure:
1. Select [Listen] - [FM TUNER] from the home menu.
2. Select a station on the FM band.
3. Press OPTIONS.
4. Select [FM Mode] from the menu.
5. Select [Monaural].
Note
You can set FM mode in the options menu if the frequency indication is selected in step3.
[243] Troubleshooting Tuner
You cannot tune to radio stations.
Check that the antennas (aerials) are connected securely. Adjust the antennas (aerials) ifnecessary.The signal of the stations is too weak with automatic tuning. Use direct tuning.No stations have been preset or the preset stations have been cleared (when tuning byscanning preset stations is used). Preset the stations.Press DISPLAY MODE on the receiver repeatedly so that the frequency appears on thedisplay panel.
[244] Troubleshooting Tuner
RDS does not work (for European and Asia-Pacificmodels only).
Make sure that you are tuned to an FM RDS station.Select a stronger FM station.The station you tuned to is not transmitting the RDS signal or the signal is weak.
[245] Troubleshooting Tuner
The RDS information that you want does not appear (forEuropean and Asia-Pacific models only).
The service may be temporarily out of order. Contact the radio station and find outwhether they actually provide the service in question.
[246] Troubleshooting iPhone/iPad/iPod
The sound is distorted.
Press - on the remote control repeatedly. You can also use MASTER VOLUME on thereceiver.
[247] Troubleshooting iPhone/iPad/iPod
There is no sound from an iPhone/iPod.
Disconnect the iPhone/iPod and connect it again.
[248] Troubleshooting iPhone/iPad/iPod
An iPhone/iPad/iPod cannot be charged.
Check that the receiver is turned on.Make sure the iPhone/iPod is connected securely.The receiver cannot charge iPad devices.
[249] Troubleshooting iPhone/iPad/iPod
An iPhone/iPad/iPod cannot be operated.
Depending on the content of the iPhone/iPad/iPod, it may take time to start playback.Turn off the receiver, then disconnect the iPhone/iPad/iPod. Turn on the receiver againand reconnect the iPhone/iPad/iPod.You are using an incompatible iPhone/iPad/iPod.
[250] Troubleshooting iPhone/iPad/iPod
The ringtone volume of an iPhone does not change.
Adjust the ring volume using the controls on the iPhone.
[251] Troubleshooting USB devices
Are you using a compatible USB device?
If you connect an incompatible USB device, the following problems may occur.
The USB device is not recognized.File or folder names are not displayed on this receiver.Playback is not possible.The sound skips.There is noise.Distorted sound is output.
[252] Troubleshooting USB devices
There is noise, skipping, or distorted sound.
Turn off the receiver, reconnect the USB device, and then turn on the receiver.The music data itself contains noise, or the sound is distorted.
[253] Troubleshooting USB devices
A USB device is not recognized.
Turn off the receiver, then disconnect the USB device. Turn on the receiver again andreconnect the USB device.Connect a compatible USB device.The USB device does not work properly. Refer to the section on how to deal with this
problem in the operating instructions of the USB device.
[254] Troubleshooting USB devices
Playback does not start.
Turn off the receiver, reconnect the USB device, and then turn on the receiver.Connect a compatible USB device.Select [USB] and select a folder/track, then press to start playback.
[255] Troubleshooting USB devices
A USB device cannot be connected to the USB port.
The USB device is being connected upside down. Connect the USB device in the correctorientation.
[256] Troubleshooting USB devices
Erroneous display.
The data stored in the USB device may have been corrupted.The character codes that can be displayed by this receiver are as follows:
Upper case letters (A to Z)Lower case letters (a to z)Numbers (0 to 9)Symbols (’ = < > * + , – . / @ [ \ ] _ `)
Other characters may not be displayed correctly.
[257] Troubleshooting USB devices
An audio file cannot be played.
MP3 files in MP3 PRO format cannot be played.The audio file is a multiple track audio file.Some AAC files may not be played correctly.If you use a partitioned USB device, only audio files on the first partition can be played.Playback is possible up to nine levels (including the [ROOT] folder).There are more than 500 folders (including the [ROOT] folder).There are more than 500 files.Files that are encrypted, protected by passwords, etc. cannot be played.
[258] Troubleshooting Network connection
Cannot connect to the network using WPS via a wirelessLAN connection.
You cannot connect to a network using WPS if your access point is set to WEP. Set upyour network after searching the access point using the access point scan.
[259] Troubleshooting Network connection
Cannot connect to the network.
Check that the LAN cable is connected to the receiver when you want to connect thereceiver to the network via a wired LAN connection.Check the network information. If the connection failed, set up the network connectionagain.If the receiver is connected through a wireless network, move the receiver and thewireless LAN router/access point closer to each other and perform the setup again.
Make sure that you use a wireless LAN router/access point.Make sure that the wireless LAN router/access point is turned on.Check the settings of the wireless LAN router/access point and perform the setup again. Fordetails on the settings of devices, refer to the operating instructions of the devices.Wireless networks are influenced by electromagnetic radiation emitted by microwave ovens andother devices. Move the receiver away from these devices.
[260] Troubleshooting Network connection
Cannot control the receiver using a “SongPal” device.
It may take some time for the receiver to connect to the network after it is turned on. Tryagain later.The smartphone or tablet device may not be connected to the same network as thereceiver. Connect to the same network and try again.Also see “Controller devices or applications on the home network cannot connect to thereceiver.”Also refer to the “SongPal” help.
[261] Troubleshooting Network connection
Cannot control the receiver using a TV SideView device.
It may take some time for the receiver to connect to the network after it is turned on. Tryagain later.The smartphone or tablet device may not be connected to the same network as thereceiver. Connect to the same network and try again.The receiver may have been removed from the TV SideView device list. Remove the TVSideView device from the receiver as well, and then register again.The TV SideView device may have been removed from the receiver device list. Removethe receiver from the TV SideView device list as well, and then register again.Also see “Controller devices or applications on the home network cannot connect to thereceiver.”Also refer to the TV SideView help.
[262] Troubleshooting Network connection
Cannot select the Network Settings menu.
Wait for a few moments after you have turned on the receiver, and then select theNetwork Settings menu again.
[263] Troubleshooting Home Network
Cannot connect to the network.
Make sure the router or the wireless LAN router/access point is turned on.The network settings on the receiver may be incorrect. If the connection failed, set up the network connection again.Confirm that the receiver is connected to the router or the wireless LAN router/accesspoint correctly.If the receiver is connected to a wireless network, move the receiver and the wireless LANrouter/access point closer to each other.If you have initialized the receiver or performed a system recovery on your server, performthe network settings again.
[264] Troubleshooting Home Network
A server does not appear in the server list. ([Cannot findthe server.] appears on the TV screen.)
You may have turned on this receiver before you turned on the server. Refresh the serverlist.Make sure that the router or the wireless LAN router/access point is turned on.The server may require some settings to accept the connection from the receiver.Confirm that the server has been configured correctly. Confirm that the receiver is allowedto receive music streamed from the server.Confirm that the receiver and the server are connected to the router or the wireless LANrouter/access point correctly. Check the network settings information.Refer to the operating instructions of your router or wireless LAN router/access point andcheck the multicast setting. Try turning the multicast setting on or off on the wireless LANrouter/access point.If your server is a software application on your PC, check the firewall setup and thesecurity software settings.
[265] Troubleshooting Home Network
Playback does not start, or the player does notautomatically proceed to the next track or file.
Make sure that the audio file you are trying to play is in a format supported by thisreceiver.Audio content with DRM (Digital Rights Management) copyright protection cannot beplayed on this receiver.Make sure that the repeat setting and shuffle setting are configured correctly. PressOPTION, then select [Repeat Setting] or [Shuffle Setting] from the options menu to set tothe playback mode.
[266] Troubleshooting Home Network
The sound skips during playback.
The bandwidth of your network may be too low. Check your router and the networkenvironment.The bandwidth of your network may be too low. If using wireless LAN connection, movethe receiver and the wireless LAN router/access point closer to each other, without anyobstructions between them.The server may be busy. If using your computer as a server, the computer may berunning too many applications. If anti-virus software is active on the computer, temporarilydisable it as anti-virus software needs a large amount of system resources.Depending on the network environment, it may not be possible to play tracks with morethan one device operating at the same time. Turn off other devices to enable the receiverto play tracks.
[267] Troubleshooting Home Network
[No playable file in this category.] appears.
If there are no folders or files that can be played on the receiver in the selected folder, youcannot expand the folder to display its contents.
[268] Troubleshooting Home Network
Cannot play copyrighted files.
Audio content with DRM (Digital Rights Management) copyright protection cannot beplayed on this receiver.
[269] Troubleshooting Home Network
Cannot select a previously selected track.
The track information may have been changed on the server. Refresh the server list andthen reselect the server.
[270] Troubleshooting Home Network
Controller devices or applications on the home networkcannot connect to the receiver.
Confirm that the network is correctly set up.The device is set to [Block] in [Renderer Access Control], or not added to the list.A maximum of 20 connectable devices has been set. Delete unnecessary devices on thedevice list and then set [Auto Renderer Access Permission] to [On].Server operation of the receiver is suspended if the receiver is conducting one of thefollowing operations:
Playing a track stored on the server (the receiver is operating as a player)Updating the softwareFormatting the systemChanging the settingsScreen mirroring
[External Control] is set to [Off]. Set it to [On] to control the receiver with a homeautomation controller.When using TV SideView, also see “Cannot control the receiver using a TV SideViewdevice.”When using “SongPal”, also see “Cannot control the receiver using a “SongPal” device.”
[271] Troubleshooting Home Network
The receiver cannot be turned on by devices on a
network.
The receiver itself does not support the Wake-on-LAN.Set [Remote Start] to [On] if you want to turn the receiver on by operating the devices ona network.
[272] Troubleshooting AirPlay
The receiver cannot be found from an iPhone/iPad/iPodor iTunes.
Make sure the iPhone/iPad/iPod or computer with iTunes is connected to your homenetwork.Update the software of the receiver and the iPhone/iPad/iPod or iTunes to the latestversion.
[273] Troubleshooting AirPlay
The sound skips.
The sound may skip depending on factors such as the network environment. Dependingon the audio files, playback may require network speed. If you use a wired LANconnection, check the network hub and/or router. If you use a wireless LAN connection,check the access point and/or router.
[274] Troubleshooting AirPlay
The receiver cannot be operated.
Update the software of the iPhone/iPad/iPod or iTunes to the latest version.Update the software of the receiver to the latest version.Connection between the AirPlay device and receiver may be lost. Restart the AirPlaydevice and/or the receiver.
[275] Troubleshooting Music Services
Cannot connect the receiver to a service.
Make sure that the router or the wireless LAN router/access point is turned on.Check [Network Connection Status]. If [Not accessible] or [Failed] appears, set up thenetwork connection again.If the receiver is connected to a wireless network, move the receiver and the wireless LANrouter/access point closer to each other.If your contract with your Internet provider limits Internet connection to one device at atime, this device will not be able to access the Internet when another device is alreadyconnected. Consult your carrier or service provider.
[276] Troubleshooting Music Services
The sound skips.
The bandwidth of your network may be too low. If using wireless LAN connection, movethe receiver and the wireless LAN router/access point closer to each other, without anyobstructions between them.
[277] Troubleshooting BLUETOOTH device
Pairing cannot be done.
Move the BLUETOOTH device closer to the receiver.Pairing may not be possible if there are other BLUETOOTH devices near the receiver. Inthis case, turn off the other BLUETOOTH devices.Correctly enter the same passkey that was entered on the BLUETOOTH device.
[278] Troubleshooting BLUETOOTH device
Cannot make a BLUETOOTH connection.
Confirm that the BLUETOOTH mode is selected correctly.The BLUETOOTH device you attempted to connect does not support the A2DP profile,and cannot be connected with the receiver.Press BLUETOOTH on the receiver to connect to the last connected BLUETOOTHdevice.Turn on the BLUETOOTH function of the BLUETOOTH device.Establish a connection from the BLUETOOTH device.The pairing registration information has been erased. Perform the pairing operation again.While connected to a BLUETOOTH device, this receiver cannot be detected.Erase the pairing registration information of the BLUETOOTH device and perform thepairing operation again.
[279] Troubleshooting BLUETOOTH device
The sound skips or fluctuates, or the connection is lost.
The receiver and the BLUETOOTH device are too far apart.If there are obstructions between the receiver and your BLUETOOTH device, removethese or move the receiver and/or device avoid them.If there is a device that generates electromagnetic radiation, such as a wireless LAN,other BLUETOOTH device, or a microwave oven nearby, move it away.
[280] Troubleshooting BLUETOOTH device
The sound of your BLUETOOTH device cannot be heardon the receiver.
Turn up the volume on your BLUETOOTH device first, and then adjust the volume using + (or MASTER VOLUME on the receiver).
[281] Troubleshooting BLUETOOTH device
Severe humming or noise.
If there are obstructions between the receiver and your BLUETOOTH device, removethem or move the receiver and/or device avoid them.If there is a device that generates electromagnetic radiation, such as a wireless LAN,other BLUETOOTH device, or a microwave oven nearby, move it away.Turn down the volume of the connected BLUETOOTH device.
[282] Troubleshooting BLUETOOTH device
Cannot control the receiver using a “SongPal” device.
It may take some time for the receiver to connect to the network after it is turned on. Tryagain later.The smartphone or tablet device may not be connected to the same network as thereceiver. Connect to the same network and try again.Also see “Controller devices or applications on the home network cannot connect to thereceiver.”Also refer to the “SongPal” help.
[283] Troubleshooting “BRAVIA” Sync (Control for HDMI)
The Control for HDMI function does not work.
Check the HDMI connection.Make sure [Control for HDMI] is set to [On] in the HDMI Settings menu.Make sure the connected device supports the Control for HDMI function.Check the Control for HDMI settings on the connected device. Refer to the operatinginstructions of the connected device.If you unplug the HDMI cable or change the connection, repeat the procedures of“Preparing for “BRAVIA” Sync.”When [Control for HDMI] is set to [Off], “BRAVIA” Sync does not work properly, even ifthe device is connected to the HDMI IN jack.The types and number of devices that can be controlled by the “BRAVIA” Sync featureare restricted by the HDMI CEC standard as follows:
Recording devices (Blu-ray Disc recorders, DVD recorders, etc.): up to 3 devicesPlayback devices (Blu-ray Disc players, DVD players, etc.): up to 3 devicesTuner-related devices: up to 4 devices (the receiver uses one of them for its GUI operations.)AV receivers (audio systems): up to 1 device
Make sure your TV is connected to the HDMI OUT A (TV) jack of the receiver (for STR-
DN1060 only).Make sure the HDMI OUTPUT setting is set to [HDMI A] or [HDMI A + B] (for STR-DN1060 only).
[284] Troubleshooting “BRAVIA” Sync (Control for HDMI)
TV sound cannot be heard from the speakers connectedto the receiver.
Make sure [Control for HDMI] is set to [On] in the HDMI Settings menu.Make sure [Input Mode] for the TV input is set to [Auto].Make sure your TV supports the ARC function. Make sure that the HDMI input of your TVis labeled “ARC.”If your TV has multiple HDMI input jacks, make sure the receiver is connected to the onesupports the ARC function.Make sure your TV is connected to the HDMI OUT A (TV) jack of the receiver. (for STR-DN1060 only)Make sure the HDMI OUTPUT setting is set to [HDMI A] or [HDMI A + B]. (for STR-DN1060 only)
[285] Troubleshooting “BRAVIA” Sync (Control for HDMI)
An MHL-compatible source device cannot be charged.
Check that the receiver is turned on.Make sure the device is connected securely.
[286] Troubleshooting “BRAVIA” Sync (Control for HDMI)
No image from an MHL-compatible source device.
Check the settings of your device. For details, refer to the operating instructions of yourdevice.Check that the device is connected via an MHL cable to the HDMI/MHL (VIDEO 2 IN) (*)or HDMI IN SAT/CATV (MHL) jacks.
Be sure to use an authorized MHL cable that bears the MHL logo.
* For STR-DN1060 only
[287] Troubleshooting Remote control
The remote control does not function.
Point the remote control at the remote control sensor on the receiver.Remove any obstructions between the remote control and the receiver.Replace both of the batteries in the remote control with new ones if they are weak.
[288] Troubleshooting If the problem is not solved
Reverting to the factory default settings
You can clear all memorized settings and restore the receiver to the factory default settingsby the following procedure. This procedure can also be used to initialize the receiver beforeyou use it for the first time. Be sure to use the buttons on the receiver to perform this operation.
1. Turn off the receiver.
2. Hold down (on/standby) on the receiver for 5 seconds.[CLEARING] flashes on the display panel for a while, then changes to [CLEARED !].
Note
It takes a few minutes for the memory to be cleared completely. Do not turn the receiveroff until [CLEARED !] appears on the display panel.
[289] Troubleshooting If the problem is not solved
Resetting sound fields to the default settings
Be sure to use the buttons on the receiver to perform this operation.
1. Turn off the receiver.
2. Hold down MUSIC and press (on/standby) on the receiver.[S.F. CLEAR] appears on the display panel and all sound fields are reset to theirdefault setting.
[290] Troubleshooting If the problem is not solved
Customer support websites
Refer to the following websites for the latest information on the receiver.
For customers in the USA:http://esupport.sony.com/For customers in Canada:http://esupport.sony.com/CA/For customers in Latin America:http://esupport.sony.com/LAFor customers in Europe:www.sony.eu/supportFor customers in Asia-Pacific countries and regions:http://www.sony-asia.com/support
[291] Other Information Trademarks
Trademarks
This receiver incorporates Dolby (*) Digital and Pro Logic Surround and the DTS (**)Digital Surround System.* Manufactured under license from Dolby Laboratories. Dolby, Pro Logic, Surround EX, and thedouble-D symbol are trademarks of Dolby Laboratories.** For DTS patents, see http://patents.dts.com. Manufactured under license from DTS LicensingLimited. DTS, DTS-HD, the Symbol, & DTS and the Symbol together are registeredtrademarks, and DTS-HD Master Audio is a trademark of DTS, Inc. © DTS, Inc. All RightsReserved.This receiver incorporates High-Definition Multimedia Interface (HDMI™) technology. Theterms HDMI and HDMI High-Definition Multimedia Interface, and the HDMI Logo aretrademarks or registered trademarks of HDMI Licensing LLC in the United States and
other countries.Apple, the Apple logo, AirPlay, iPad, iPhone, iPod, iPod classic, iPod nano, iPod touch,and Retina are trademarks of Apple Inc., registered in the U.S. and other countries.iPad Air and iPad mini are trademarks of Apple Inc.App Store is a service mark of Apple Inc.“Made for iPod,” “Made for iPhone,” and “Made for iPad” mean that an electronicaccessory has been designed to connect specifically to iPod, iPhone, or iPad,respectively, and has been certified by the developer to meet Apple performancestandards.Apple is not responsible for the operation of this device or its compliance with safety andregulatory standards. Please note that the use of this accessory with iPod, iPhone or iPadmay affect wireless performance.Windows Media is either a registered trademark or trademark of Microsoft Corporation inthe United States and/or other countries.This product is protected by certain intellectual property rights of Microsoft Corporation.Use or distribution of such technology outside of this product is prohibited without alicense from Microsoft or an authorized Microsoft subsidiary.LDAC™ and LDAC logo are trademarks of Sony Corporation.“DSEE HX” is a trademark of Sony Corporation.MPEG Layer-3 audio coding technology and patents licensed from Fraunhofer IIS andThomson.“x.v.Color (x.v.Colour)” and “x.v.Color (x.v.Colour)” logo are trademarks of SonyCorporation.“BRAVIA” is a trademark of Sony Corporation.“PlayStation” is a registered trademark of Sony Computer Entertainment Inc.“WALKMAN” and “WALKMAN” logo are registered trademarks of Sony Corporation.MICROVAULT is a trademark of Sony Corporation.Wi-Fi®, Wi-Fi Protected Access®, Wi-Fi Alliance® and Wi-Fi CERTIFIED Miracast® areregistered trademarks of Wi-Fi Alliance®.Wi-Fi CERTIFIED™, WPA™, WPA2™, Wi-Fi Protected Setup™ and Miracast™ aretrademarks of Wi-Fi Alliance®.The Wi-Fi CERTIFIED™ Logo is a certification mark of Wi-Fi Alliance®.MHL, Mobile High-Definition Link and the MHL Logo are trademarks or registeredtrademarks of MHL Licensing, LLC.The BLUETOOTH® word mark and logos are registered trademarks owned by BluetoothSIG, Inc. and any use of such marks by Sony Corporation is under license. Othertrademarks and trade names are those of their respective owners.The N Mark is a trademark or registered trademark of NFC Forum, Inc. in the UnitedStates and in other countries.Android™ is a trademark of Google Inc.Google Play™ is a trademark of Google Inc.Google Cast is a trademark of Google Inc.This product incorporates Spotify software which is subject to 3rd party licenses found
here:https://developer.spotify.com/esdk-third-party-licenses/Spotify and Spotify logos are trademarks of the Spotify Group.All other trademarks and registered trademarks are of their respective holders. In thismanual, ™ and ® marks are not specified.
This product contains software that is subject to the GNU General Public License (“GPL”) orGNU Lesser General Public License (“LGPL”).These establish that customers have the right to acquire, modify, and redistribute the sourcecode of said software in accordance with the terms of the GPL or the LGPL.
For details of the GPL, LGPL and other software licenses, please refer to [Software LicenseInformation] in [System Settings] of the [Setup] menu on the product.The source code for the software used in this product is subject to the GPL and LGPL, andis available on the Web. To download, please access the following:URL: http://oss.sony.net/Products/Linux/Please note that Sony cannot answer or respond to any inquiries regarding the content ofthis source code.
How to connect speaker cables
Connect speaker cables as illustrated below.
* Strip the jacket to 10 mm (13/32 in) at each end of the speaker cables.
Confirming active subwoofer setup
When a subwoofer is connected, turn on the subwoofer and turn up the volume prior toactivating the subwoofer. Turn the LEVEL to just before the mid-point.
If you connect a subwoofer with a crossover frequency function, set the value tomaximum.
If you connect a subwoofer with an auto standby function, set it to off (deactivated). Fordetails, refer to the operating instructions of the subwoofer.
Note
Depending on the characteristics of the subwoofer you are using, the setup distancevalue may be different from the actual position.
Auto Format Direct (A.F.D.)/2-channel sound mode
Auto Format Direct (A.F.D.) mode: This mode allows you to listen to higher-fidelitysound and select the decoding mode for listening to a 2-channel stereo or monauralsound as multi-channel sound.2-channel sound mode: You can switch the output sound to 2-channel sound regardlessof the recording formats of the software you are using, the playback device connected, orthe sound field settings of the receiver.
A.F.D./2CH: Auto Format Direct (A.F.D.):Presets the sound as it was recorded/encoded without adding any surround effects.However, for USA and Canada models, this receiver will generate a low-frequency signal foroutput to the subwoofer when there is no LFE signals.
Multi Stereo (MULTI ST.):Outputs 2-channel left/right or monaural signals from all speakers. However, sound may notbe output from certain speakers depending on the speaker settings.
2ch Stereo (2CH ST.):The receiver outputs the sound from the front left/right speakers only. There is no sound fromthe subwoofer.Standard 2-channel stereo sources completely bypass the sound field processing and multi-
channel surround formats are downmixed to 2-channels.
Analog Direct (A. DIRECT):You can switch the audio of the selected input to 2-channel analog input. This functionenables you to enjoy high-quality analog sources.Only the volume and front speaker level can be adjusted when using this function.
Note
You cannot select [Analog Direct] while using the BD/DVD, GAME, VIDEO 2,BLUETOOTH, USB, Home Network, Music Services, AirPlay or Screen mirroringfunction.[Multi Stereo] does not work when multi-channel audio signals are being received.Depending on the audio format, if you select [A.F.D./2CH: Auto Format Direct] and play a5.1ch source when surround speakers and two surround back speakers are connected,the same audio as that from surround speakers will be output from surround backspeakers, similar to that of a 7.1ch surround system. The sound level of surround andsurround back speakers are adjusted automatically for optimum balance.
[Movie] mode
You can take advantage of surround sound simply by selecting one of the receiver’s pre-programmed sound fields. They bring the exciting and powerful sound of movie theaters intoyour home.
HD-D.C.S.:HD Digital Cinema Sound (HD-D.C.S.) is Sony’s new innovative home theater technologyusing the latest acoustic and digital signal processing technologies. It is based on the preciseresponse measurement data of a mastering studio.With this mode, you can enjoy Blu-ray and DVD movies at home with not only a high-qualityof sound but also the best sound ambience, just as the movie’s sound engineer intended inthe mastering process.
Dynamic: This setting is suitable for an environment which is reverberant but lacks aspacious feel (where sound absorption is not sufficient). It emphasizes the reflection ofsound and reproduces the sound of a large, classic movie theater. This emphasizes thespacious feel of a dubbing theater and creates a unique acoustic field.Theater: This setting is suitable for a general living room. It reproduces the reverberationof sound just like in a movie theater (dubbing theater). It is most appropriate for watchingcontent recorded on a Blu-ray Disc when you want the atmosphere of a movie theater.Studio: This setting is suitable for a living room with the appropriate sound devices. Itreproduces the reverberation of sound provided when a theatrical sound source is
remixed for a Blu-ray Disc to a volume level suitable for home use. The level of reflectionand reverberation of sound is kept to a minimum, while dialogues and surround effectsare reproduced vividly.
PLll Movie:Performs Dolby Pro Logic II Movie mode decoding. This setting is ideal for movies encodedin Dolby Surround. In addition, this mode can reproduce sound in 5.1-channel format whenwatching videos of overdubbed or old movies.
PLllx Movie:Performs Dolby Pro Logic IIx Movie mode decoding. This setting expands Dolby Pro Logic IIMovie or Dolby Digital 5.1 to 7.1 discrete movie channels.
Neo:6 Cinema (Neo:6 CIN):Performs DTS Neo:6 Cinema mode decoding. Sources recorded in 2-channel format areenhanced up to 7 channels.
[Music] mode
You can take advantage of surround sound simply by selecting one of the receiver’s pre-programmed sound fields. These bring the exciting and powerful sound of concert halls intoyour home.
Concert Hall A (HALL A):Reproduces the acoustics of a vineyard style concert hall in Berlin famous for its clearacoustics.
Concert Hall B (HALL B):Reproduces the acoustics of a shoe box style concert hall with plaster walls in Amsterdam.
Concert Hall C (HALL C):Reproduces the acoustics of a wooden shoe box style concert hall in Vienna.
Jazz Club (JAZZ):Reproduces the acoustics of a jazz club.
Live Concert (CONCERT):Reproduces the acoustics of a 300-seat live house.
Stadium (STADIUM):Reproduces the feel of a large open-air stadium.
Sports (SPORTS):Reproduces the feel of sports broadcasting.
Portable Audio (PORTABLE):Upscales existing sound sources to near hi-resolution sound quality with DSEE HX. Thissound field makes you feel as if you are really at the recording studio or concert.DSEE HX only works on 2-channel sound sources with a sampling frequency of 44.1 kHz or48 kHz. However, it does not work during AirPlay playback.
PLll Music:Performs Dolby Pro Logic II Music mode decoding. This setting is ideal for normal stereosources such as CDs.
PLllx Music:Performs Dolby Pro Logic IIx Music mode decoding. This setting is ideal for normal stereosources such as CDs.
Neo:6 Music (Neo:6 MUS):Performs DTS Neo:6 Music mode decoding. Sources recorded in 2-channel format areenhanced up to 7 channels. This setting is ideal for normal stereo sources such as CDs.
When listening with headphones
You can only select this sound field if headphones are connected to the receiver.
Headphone(2ch) (HP 2CH):This mode is selected automatically if you use headphones (except when [Analog Direct] isselected). Standard 2-channel stereo sources completely bypass the sound field processingand multi-channel surround formats are downmixed to 2 channels except LFE signals.
Headphone(Direct) (HP DIRECT):This mode is selected automatically if you use headphones when [Analog Direct] is selected.This mode outputs analog signals without processing by the equalizer, sound field, etc.
Checking the information of a connected BLUETOOTHdevice
You can check the BLUETOOTH device information by pressing DISPLAY MODE on thereceiver repeatedly.Each time you press DISPLAY MODE, the display will change cyclically as follows:
BLUETOOTH device name - Sound field currently applied - Volume level - Input youselected
Menu list (on the display panel)
The following options are available in each menu.
Auto Calibration settings [<AUTO CAL>]Auto Calibration start [A.CAL START] Auto Calibration type [CAL TYPE] (*1) FULL FLAT, ENGINEER, FRONT REF, OFFAutomatic Phase Matching [A.P.M.] (*1) A.P.M. AUTO, A.P.M. OFF
Level settings [<LEVEL>]Test Tone [TEST TONE] (*2) OFF, AUTO XXX (*3), FIX XXX (*3)Test Tone Phase Noise [P. NOISE] (*2)OFF, FL/FR, FL/CNT, CNT/FR, FR/SR, SR/SBR, SR/SB, SBR/SBL, SR/SL, SBL/SL,SB/SL, SL/FL, LH/RH, FL/SR, SL/FR, FL/RH, LH/FRTest Tone Phase Audio [P. AUDIO] (*2)OFF, FL/FR, FL/CNT, CNT/FR, FR/SR, SR/SBR, SR/SB, SBR/SBL, SR/SL, SBL/SL,SB/SL, SL/FL, LH/RH, FL/SR, SL/FR, FL/RH, LH/FRFront left speaker level [FL LEVEL] (*2) FL -10.0 dB to FL +10.0 dB (0.5 dB interval)Front right speaker level [FR LEVEL] (*2) FR -10.0 dB to FR +10.0 dB (0.5 dB interval)Center speaker level [CNT LEVEL] (*2) CNT -10.0 dB to CNT +10.0 dB (0.5 dB interval)Surround left speaker level [SL LEVEL] (*2) SL -10.0 dB to SL +10.0 dB (0.5 dB interval)Surround right speaker level [SR LEVEL] (*2) SR -10.0 dB to SR +10.0 dB (0.5 dB interval)Surround back speaker level [SB LEVEL] (*2) SB -10.0 dB to SB +10.0 dB (0.5 dB interval)Surround back left speaker level [SBL LEVEL] (*2) SBL -10.0 dB to SBL +10.0 dB (0.5 dB interval)Surround back right speaker level [SBR LEVEL] (*2) SBR -10.0 dB to SBR +10.0 dB (0.5 dB interval)Front left high speaker level [LH LEVEL] (*2)
LH -10.0 dB to LH +10.0 dB (0.5 dB interval)Front right high speaker level [RH LEVEL] (*2) RH -10.0 dB to RH +10.0 dB (0.5 dB interval)Subwoofer Level [SW LEVEL] (*2) SW -10.0 dB to SW +10.0 dB (0.5 dB interval)
Speaker settings [<SPEAKER>]Speaker pattern [SP PATTERN] 5/2.1 to 2/0 (20 patterns)In-ceiling Speaker Height [CEILING H.]2.00 m to 10.00 m (6’6” to 32’9”) (0.01 m (1 inch) interval)Center Speaker Lift Up [CNT LIFT] (*4) LIFT 1 to LIFT 10, LIFT OFFFront speakers size [FRT SIZE] (*2) LARGE, SMALLCenter speaker size [CNT SIZE] (*2) LARGE, SMALLSurround speakers size [SUR SIZE] (*2) LARGE, SMALLFront high speakers size [FH SIZE] (*2) LARGE, SMALLSurround Speaker Assign [SUR ASSIGN] (*5) (for STR-DN1060 only)OFF, ZONE3Surround back speaker assign [SB ASSIGN] (*6) SPK B, ZONE2 (for STR-DN1060 only), BI-AMP, OFFFront left speaker distance [FL DIST.] (*2) FL 1.00 m to FL 10.00 m (FL 3’3” to FL 32’9”) (0.01 m (1 inch) interval)Front right speaker distance [FR DIST.] (*2) FR 1.00 m to FR 10.00 m (FR 3’3” to FR 32’9”) (0.01 m (1 inch) interval)Center speaker distance [CNT DIST.] (*2) CNT 1.00 m to CNT 10.00 m (CNT 3’3” to CNT 32’9”) (0.01 m (1 inch) interval)Surround left speaker distance [SL DIST.] (*2) SL 1.00 m to SL 10.00 m (SL 3’3” to SL 32’9”) (0.01 m (1 inch) interval)Surround right speaker distance [SR DIST.] (*2) SR 1.00 m to SR 10.00 m (SR 3’3” to SR 32’9”) (0.01 m (1 inch) interval)Surround back speaker distance [SB DIST.] (*2) SB 1.00 m to SB 10.00 m (SB 3’3” to SB 32’9”) (0.01 m (1 inch) interval)Surround back left speaker distance [SBL DIST.] (*2) SBL 1.00 m to SBL 10.00 m (SBL 3’3” to SBL 32’9”) (0.01 m (1 inch) interval)Surround back right speaker distance [SBR DIST.] (*2) SBR 1.00 m to SBR 10.00 m (SBR 3’3” to SBR 32’9”) (0.01 m (1 inch) interval)Front left high speaker distance [LH DIST.] (*2) LH 1.00 m to LH 10.00 m (LH 3’3” to LH 32’9”) (0.01 m (1 inch) interval)
Front right high speaker distance [RH DIST.] (*2) RH 1.00 m to RH 10.00 m (RH 3’3” to RH 32’9”) (0.01 m (1 inch) interval)Subwoofer distance[SW DIST.] (*2) SW 1.00 m to SW 10.00 m (SW 3’3” to SW 32’9”) (0.01 m (1 inch) interval)Distance Unit [DIST. UNIT] METER, FEETFront speakers crossover frequency [FRT CROSS] (*7) CROSS 40 Hz to CROSS 200 Hz (10 Hz interval)Center speaker crossover frequency [CNT CROSS] (*7) CROSS 40 Hz to CROSS 200 Hz (10 Hz interval)Surround speakers crossover frequency [SUR CROSS] (*7) CROSS 40 Hz to CROSS 200 Hz (10 Hz interval)Front high speakers crossover frequency [FH CROSS] (*7) CROSS 40 Hz to CROSS 200 Hz (10 Hz interval)
Input settings [<INPUT>]Input Mode [INPUT MODE] AUTO, OPT, COAX, ANALOGNaming inputs [NAME IN]For details, see “Changing the name for each input (Name).” in Input Settings menu.Digital audio input assignment [A. ASSIGN] OPT 1, OPT 2, COAX, NONEComponent video input assignment [V. ASSIGN] (for STR-DN1060 only)COMP, NONE
Surround settings [<SURROUND>]HD-D.C.S. effect type [HD-D.C.S. TYP] (*8) DYNAMIC, THEATER, STUDIO
EQ settings [<EQ>]Front speakers bass level [FRT BASS] FRT B. -10 dB to FRT B. +10 dB (1 dB interval)Front speakers treble level [FRT TREBLE] FRT T. -10 dB to FRT T. +10 dB (1 dB interval)Center speaker bass level [CNT BASS] CNT B. -10 dB to CNT B. +10 dB (1 dB interval)Center speaker treble level [CNT TREBLE] CNT T. -10 dB to CNT T. +10 dB (1 dB interval)Surround speakers bass level [SUR BASS] SUR B. -10 dB to SUR B. +10 dB (1 dB interval)Surround speakers treble level [SUR TREBLE] SUR T. -10 dB to SUR T. +10 dB (1 dB interval)Front high speakers bass level [FH BASS]
FH B. -10 dB to FH B. +10 dB (1 dB interval)Front high speakers treble level [FH TREBLE] FH T. -10 dB to FH T. +10 dB (1 dB interval)
Zone settings [<ZONE>] (for STR-DN1060 only)Zone 2 lineout [Z2 LINEOUT] FIXED, VARIABLE
Tuner settings [<TUNER>]FM station receiving mode [FM MODE] STEREO, MONONaming preset stations [NAME IN] For details, see “Naming preset stations (Name Input).”
Audio settings [<AUDIO>]In-Ceiling Speaker Mode [IN-CEILING]MODE ON, MODE OFFDigital Legato Linear [D.L.L.] D.L.L. AUTO2, D.L.L. AUTO1, D.L.L. OFFSound Optimizer [OPTIMIZER]NORMAL, LOW, OFFLFE Time Alignment [LFE TIME]0 ms to 20 ms (0.5 ms interval)Synchronizes audio with video output [A/V SYNC] HDMI AUTO, 0 ms to 300 ms (10 ms interval)Advanced Auto Volume [AUTO VOL] A. VOL ON, A. VOL OFFSubwoofer Low Pass Filter [SW L.P.F.] L.P.F. ON, L.P.F. OFFDigital broadcast language selection [DUAL MONO] MAIN/SUB, MAIN, SUBDynamic Range Compressor [D. RANGE] COMP. ON, COMP. AUTO, COMP. OFF
HDMI settings [<HDMI>]HDMI In 4K Scaling [4K SCALING]AUTO, OFFControl for HDMI [CTRL: HDMI]CTRL ON, CTRL OFFStandby Through [STBY THRU] ON, AUTO, OFFHDMI Out B Mode [OUTB MODE] (for STR-DN1060 only)MAIN, ZONE
Priority [PRIORITY] MAIN&ZONE, MAIN ONLYHDMI Audio Out [AUDIO OUT]AMP, TV+AMPHDMI Subwoofer Level [SW LEVEL]SW AUTO, SW +10 dB, SW 0 dBFast View [FAST VIEW] AUTO, OFFMHL Auto Input [MHL.AUTO IN] ON, OFF
BLUETOOTH settings [<BT>]BLUETOOTH Mode [BT MODE] (*9) RECEIVE, TRANSMIT, OFFBLUETOOTH AAC [BT AAC] (*10) AAC ON, AAC OFFBLUETOOTH LDAC [BT LDAC] (*10) LDAC ON, LDAC OFFWireless Playback Quality [QUALITY] (*11) AUTO, SOUND, STANDARD, CONNECTIONBLUETOOTH Standby [BT STANDBY] (*10)STBY ON, STBY OFF
System settings [<SYSTEM>]Remote Start [RM START]ON, OFFAuto standby mode [AUTO STBY] STBY ON, STBY OFFQuick Start/Network Standby [QUICK.START] (for USA, Canadian and Asia-Pacificmodels only)MODE ON, MODE OFFVersion display [VERSION] (*12) XXX.X.XXXXSleep timer [SLEEP] OFF - 0:30:00 - 1:00:00 - 1:30:00 - 2:00:00
*1 You can select this setting only when you have performed Auto Calibration and saved thesettings.*2 Some parameters or settings may not be available depending on the speaker pattern setting.*3 XXX represents a speaker channel (FL, FR, CNT, SL, SR, SB, SBL, SBR, LH, RH, SW).*4 You can only select this parameter if [SP PATTERN] is set to a pattern with front highspeakers. (i.e. 5/2.1, 5/2, 4/2.1, 4/2)*5 You can only select this parameter if [SP PATTERN] is not set to a pattern with surround
speakers. (i.e. 3/0.1, 3/0, 2/0.1, 2/0)*6 You can only select this parameter if [SP PATTERN] is not set to a pattern with surround backand front high speakers. (i.e. 3/2.1, 3/2, 2/2.1, 2/2, 3/0.1, 3/0, 2/0.1, 2/0)*7 You can only select this parameter if the speaker is set to [SMALL].*8 You can only select this parameter if you select [HD-D.C.S.] as the sound field.*9 You cannot select this parameter when [Bluetooth] or [Screen mirroring] function is selected.*10 You cannot select this parameter when [Bluetooth Mode] is set to [Off].*11 You can only select this parameter when [Bluetooth Mode] is set to [Transmitter] and[Bluetooth Codec - LDAC] is set to [On].*12 XXXX represents the version number.
Formats compatible with home networks
Supported music formats (*1)MP3 (MPEG 1 Audio Layer-3):.mp3
AAC/HE-AAC (*2):.m4a
WMA9 Standard (*2):.wma
LPCM:.wav
FLAC (*2):.flac, .fla
DSF (*2):.dsf
DSDIFF (*2)(*3):.dff
AIFF (*2):.aiff, .aif
ALAC (*2):.m4a
Supported photo formats
JPEG:.jpeg, .jpg, jpe
PNG (*4):.png
GIF (*4):.gif
*1 Compatibility with all encoding/writing software, recording devices and recording media cannotbe guaranteed.*2 The receiver may not play this file format on a Home Network server.*3 The receiver does not play DST encoded files.*4 The receiver does not play animated PNG or animated GIF files.
Note
Some files may not play depending on the file format, the file encoding, the recordingcondition, or Home Network server condition.Some files that have been edited on a PC may not play.Fast forward or fast reverse functions may not be available for some files.The receiver does not play 3D photo files.The receiver does not play coded files such as DRM and Lossless.The receiver can recognize the following files or folders stored in the Home Networkserver:
up to folders in the 19th layerup to 999 files/folders in a single layer
Adjusting the balance between adjacent speakers byoutputting a test tone (Phase Noise)
You can output a test tone from adjacent speakers to adjust the balance between thespeakers.This operation is only available using the display panel on the front of the receiver.
1. Press AMP MENU.The menu is displayed on the display panel of the receiver.
2. Select [<LEVEL>] (Level settings) - [P. NOISE].
3. Select the speakers to output the test tone from.The test tone is output from the selected speakers.
4. Adjust the speaker level using MASTER VOLUME on the receiver.
Available speakers:FL/FR (Front Left/Front Right)FL/CNT (Front Left/Center)CNT/FR (Center/Front Right)FR/SR (Front Right/Surround Right)SR/SBR (Surround Right/Surround Back Right)SR/SB (Surround Right/Surround Back)SBR/SBL (Surround Back Right/Surround Back Left)SR/SL (Surround Right/Surround Left)SBL/SL (Surround Back Left/Surround Left)SB/SL (Surround Back/Surround Left)SL/FL (Surround Left/Front Left)LH/RH (Left Front High/Right Front High)FL/SR (Front Left/Surround Right)SL/FR (Surround Left/Front Right)FL/RH (Front Left/Right Front High)LH/FR (Left Front High/Front Right)
Note
Some items may not appear, depending on the connected speakers.This function is canceled if you perform any operation other than the following:
Volume adjustmentLevel adjustment of each speakerTurning the muting function on/off
This function is not available when [Bluetooth Mode] is set to [Transmitter].
Hint
Select [OFF] in step 3 to disable the Phase Noise function.
Adjusting the balance between adjacent speakers byoutputting a source sound (Phase Audio)
You can output the source sound from adjacent speakers to adjust the balance between thespeakers.This operation is only available using the display panel on the front of the receiver.
1. Press AMP MENU.
The menu is displayed on the display panel of the receiver.
2. Select [<LEVEL>] (Level settings) - [P. AUDIO].
3. Select the speakers to output the sound from.The front 2 channel source sound is output sequentially from adjacent speakers.
4. Adjust the speaker level using MASTER VOLUME on the receiver.
Available speakers:FL/FR (Front Left/Front Right)FL/CNT (Front Left/Center)CNT/FR (Center/Front Right)FR/SR (Front Right/Surround Right)SR/SBR (Surround Right/Surround Back Right)SR/SB (Surround Right/Surround Back)SBR/SBL (Surround Back Right/Surround Back Left)SR/SL (Surround Right/Surround Left)SBL/SL (Surround Back Left/Surround Left)SB/SL (Surround Back/Surround Left)SL/FL (Surround Left/Front Left)LH/RH (Left Front High/Right Front High)FL/SR (Front Left/Surround Right)SL/FR (Surround Left/Front Right)FL/RH (Front Left/Right Front High)LH/FR (Left Front High/Front Right)
Note
Some items may not appear, depending on the connected speakers.This function is canceled if you perform any operation other than the following:
Volume adjustmentLevel adjustment of each speakerTurning the muting function on/off
This function is not available when [Bluetooth Mode] is set to [Transmitter].
Hint
Select [OFF] in step 3 to disable the Phase Audio function.
![Page 1: Parts and Controls - helpguide.sony.net · 4. Enjoying sound in Zone 2 and/or Zone 3 (for STR-DN1060 only) [108] Enjoying sound from speakers located in other rooms using another](https://reader042.fdocuments.in/reader042/viewer/2022031408/5c5f2fdd09d3f2a00b8b6858/html5/thumbnails/1.jpg)
![Page 2: Parts and Controls - helpguide.sony.net · 4. Enjoying sound in Zone 2 and/or Zone 3 (for STR-DN1060 only) [108] Enjoying sound from speakers located in other rooms using another](https://reader042.fdocuments.in/reader042/viewer/2022031408/5c5f2fdd09d3f2a00b8b6858/html5/thumbnails/2.jpg)
![Page 3: Parts and Controls - helpguide.sony.net · 4. Enjoying sound in Zone 2 and/or Zone 3 (for STR-DN1060 only) [108] Enjoying sound from speakers located in other rooms using another](https://reader042.fdocuments.in/reader042/viewer/2022031408/5c5f2fdd09d3f2a00b8b6858/html5/thumbnails/3.jpg)
![Page 4: Parts and Controls - helpguide.sony.net · 4. Enjoying sound in Zone 2 and/or Zone 3 (for STR-DN1060 only) [108] Enjoying sound from speakers located in other rooms using another](https://reader042.fdocuments.in/reader042/viewer/2022031408/5c5f2fdd09d3f2a00b8b6858/html5/thumbnails/4.jpg)
![Page 5: Parts and Controls - helpguide.sony.net · 4. Enjoying sound in Zone 2 and/or Zone 3 (for STR-DN1060 only) [108] Enjoying sound from speakers located in other rooms using another](https://reader042.fdocuments.in/reader042/viewer/2022031408/5c5f2fdd09d3f2a00b8b6858/html5/thumbnails/5.jpg)
![Page 6: Parts and Controls - helpguide.sony.net · 4. Enjoying sound in Zone 2 and/or Zone 3 (for STR-DN1060 only) [108] Enjoying sound from speakers located in other rooms using another](https://reader042.fdocuments.in/reader042/viewer/2022031408/5c5f2fdd09d3f2a00b8b6858/html5/thumbnails/6.jpg)
![Page 7: Parts and Controls - helpguide.sony.net · 4. Enjoying sound in Zone 2 and/or Zone 3 (for STR-DN1060 only) [108] Enjoying sound from speakers located in other rooms using another](https://reader042.fdocuments.in/reader042/viewer/2022031408/5c5f2fdd09d3f2a00b8b6858/html5/thumbnails/7.jpg)
![Page 8: Parts and Controls - helpguide.sony.net · 4. Enjoying sound in Zone 2 and/or Zone 3 (for STR-DN1060 only) [108] Enjoying sound from speakers located in other rooms using another](https://reader042.fdocuments.in/reader042/viewer/2022031408/5c5f2fdd09d3f2a00b8b6858/html5/thumbnails/8.jpg)
![Page 9: Parts and Controls - helpguide.sony.net · 4. Enjoying sound in Zone 2 and/or Zone 3 (for STR-DN1060 only) [108] Enjoying sound from speakers located in other rooms using another](https://reader042.fdocuments.in/reader042/viewer/2022031408/5c5f2fdd09d3f2a00b8b6858/html5/thumbnails/9.jpg)
![Page 10: Parts and Controls - helpguide.sony.net · 4. Enjoying sound in Zone 2 and/or Zone 3 (for STR-DN1060 only) [108] Enjoying sound from speakers located in other rooms using another](https://reader042.fdocuments.in/reader042/viewer/2022031408/5c5f2fdd09d3f2a00b8b6858/html5/thumbnails/10.jpg)
![Page 11: Parts and Controls - helpguide.sony.net · 4. Enjoying sound in Zone 2 and/or Zone 3 (for STR-DN1060 only) [108] Enjoying sound from speakers located in other rooms using another](https://reader042.fdocuments.in/reader042/viewer/2022031408/5c5f2fdd09d3f2a00b8b6858/html5/thumbnails/11.jpg)
![Page 12: Parts and Controls - helpguide.sony.net · 4. Enjoying sound in Zone 2 and/or Zone 3 (for STR-DN1060 only) [108] Enjoying sound from speakers located in other rooms using another](https://reader042.fdocuments.in/reader042/viewer/2022031408/5c5f2fdd09d3f2a00b8b6858/html5/thumbnails/12.jpg)
![Page 13: Parts and Controls - helpguide.sony.net · 4. Enjoying sound in Zone 2 and/or Zone 3 (for STR-DN1060 only) [108] Enjoying sound from speakers located in other rooms using another](https://reader042.fdocuments.in/reader042/viewer/2022031408/5c5f2fdd09d3f2a00b8b6858/html5/thumbnails/13.jpg)
![Page 14: Parts and Controls - helpguide.sony.net · 4. Enjoying sound in Zone 2 and/or Zone 3 (for STR-DN1060 only) [108] Enjoying sound from speakers located in other rooms using another](https://reader042.fdocuments.in/reader042/viewer/2022031408/5c5f2fdd09d3f2a00b8b6858/html5/thumbnails/14.jpg)
![Page 15: Parts and Controls - helpguide.sony.net · 4. Enjoying sound in Zone 2 and/or Zone 3 (for STR-DN1060 only) [108] Enjoying sound from speakers located in other rooms using another](https://reader042.fdocuments.in/reader042/viewer/2022031408/5c5f2fdd09d3f2a00b8b6858/html5/thumbnails/15.jpg)
![Page 16: Parts and Controls - helpguide.sony.net · 4. Enjoying sound in Zone 2 and/or Zone 3 (for STR-DN1060 only) [108] Enjoying sound from speakers located in other rooms using another](https://reader042.fdocuments.in/reader042/viewer/2022031408/5c5f2fdd09d3f2a00b8b6858/html5/thumbnails/16.jpg)
![Page 17: Parts and Controls - helpguide.sony.net · 4. Enjoying sound in Zone 2 and/or Zone 3 (for STR-DN1060 only) [108] Enjoying sound from speakers located in other rooms using another](https://reader042.fdocuments.in/reader042/viewer/2022031408/5c5f2fdd09d3f2a00b8b6858/html5/thumbnails/17.jpg)
![Page 18: Parts and Controls - helpguide.sony.net · 4. Enjoying sound in Zone 2 and/or Zone 3 (for STR-DN1060 only) [108] Enjoying sound from speakers located in other rooms using another](https://reader042.fdocuments.in/reader042/viewer/2022031408/5c5f2fdd09d3f2a00b8b6858/html5/thumbnails/18.jpg)
![Page 19: Parts and Controls - helpguide.sony.net · 4. Enjoying sound in Zone 2 and/or Zone 3 (for STR-DN1060 only) [108] Enjoying sound from speakers located in other rooms using another](https://reader042.fdocuments.in/reader042/viewer/2022031408/5c5f2fdd09d3f2a00b8b6858/html5/thumbnails/19.jpg)
![Page 20: Parts and Controls - helpguide.sony.net · 4. Enjoying sound in Zone 2 and/or Zone 3 (for STR-DN1060 only) [108] Enjoying sound from speakers located in other rooms using another](https://reader042.fdocuments.in/reader042/viewer/2022031408/5c5f2fdd09d3f2a00b8b6858/html5/thumbnails/20.jpg)
![Page 21: Parts and Controls - helpguide.sony.net · 4. Enjoying sound in Zone 2 and/or Zone 3 (for STR-DN1060 only) [108] Enjoying sound from speakers located in other rooms using another](https://reader042.fdocuments.in/reader042/viewer/2022031408/5c5f2fdd09d3f2a00b8b6858/html5/thumbnails/21.jpg)
![Page 22: Parts and Controls - helpguide.sony.net · 4. Enjoying sound in Zone 2 and/or Zone 3 (for STR-DN1060 only) [108] Enjoying sound from speakers located in other rooms using another](https://reader042.fdocuments.in/reader042/viewer/2022031408/5c5f2fdd09d3f2a00b8b6858/html5/thumbnails/22.jpg)
![Page 23: Parts and Controls - helpguide.sony.net · 4. Enjoying sound in Zone 2 and/or Zone 3 (for STR-DN1060 only) [108] Enjoying sound from speakers located in other rooms using another](https://reader042.fdocuments.in/reader042/viewer/2022031408/5c5f2fdd09d3f2a00b8b6858/html5/thumbnails/23.jpg)
![Page 24: Parts and Controls - helpguide.sony.net · 4. Enjoying sound in Zone 2 and/or Zone 3 (for STR-DN1060 only) [108] Enjoying sound from speakers located in other rooms using another](https://reader042.fdocuments.in/reader042/viewer/2022031408/5c5f2fdd09d3f2a00b8b6858/html5/thumbnails/24.jpg)
![Page 25: Parts and Controls - helpguide.sony.net · 4. Enjoying sound in Zone 2 and/or Zone 3 (for STR-DN1060 only) [108] Enjoying sound from speakers located in other rooms using another](https://reader042.fdocuments.in/reader042/viewer/2022031408/5c5f2fdd09d3f2a00b8b6858/html5/thumbnails/25.jpg)
![Page 26: Parts and Controls - helpguide.sony.net · 4. Enjoying sound in Zone 2 and/or Zone 3 (for STR-DN1060 only) [108] Enjoying sound from speakers located in other rooms using another](https://reader042.fdocuments.in/reader042/viewer/2022031408/5c5f2fdd09d3f2a00b8b6858/html5/thumbnails/26.jpg)
![Page 27: Parts and Controls - helpguide.sony.net · 4. Enjoying sound in Zone 2 and/or Zone 3 (for STR-DN1060 only) [108] Enjoying sound from speakers located in other rooms using another](https://reader042.fdocuments.in/reader042/viewer/2022031408/5c5f2fdd09d3f2a00b8b6858/html5/thumbnails/27.jpg)
![Page 28: Parts and Controls - helpguide.sony.net · 4. Enjoying sound in Zone 2 and/or Zone 3 (for STR-DN1060 only) [108] Enjoying sound from speakers located in other rooms using another](https://reader042.fdocuments.in/reader042/viewer/2022031408/5c5f2fdd09d3f2a00b8b6858/html5/thumbnails/28.jpg)
![Page 29: Parts and Controls - helpguide.sony.net · 4. Enjoying sound in Zone 2 and/or Zone 3 (for STR-DN1060 only) [108] Enjoying sound from speakers located in other rooms using another](https://reader042.fdocuments.in/reader042/viewer/2022031408/5c5f2fdd09d3f2a00b8b6858/html5/thumbnails/29.jpg)
![Page 30: Parts and Controls - helpguide.sony.net · 4. Enjoying sound in Zone 2 and/or Zone 3 (for STR-DN1060 only) [108] Enjoying sound from speakers located in other rooms using another](https://reader042.fdocuments.in/reader042/viewer/2022031408/5c5f2fdd09d3f2a00b8b6858/html5/thumbnails/30.jpg)
![Page 31: Parts and Controls - helpguide.sony.net · 4. Enjoying sound in Zone 2 and/or Zone 3 (for STR-DN1060 only) [108] Enjoying sound from speakers located in other rooms using another](https://reader042.fdocuments.in/reader042/viewer/2022031408/5c5f2fdd09d3f2a00b8b6858/html5/thumbnails/31.jpg)
![Page 32: Parts and Controls - helpguide.sony.net · 4. Enjoying sound in Zone 2 and/or Zone 3 (for STR-DN1060 only) [108] Enjoying sound from speakers located in other rooms using another](https://reader042.fdocuments.in/reader042/viewer/2022031408/5c5f2fdd09d3f2a00b8b6858/html5/thumbnails/32.jpg)
![Page 33: Parts and Controls - helpguide.sony.net · 4. Enjoying sound in Zone 2 and/or Zone 3 (for STR-DN1060 only) [108] Enjoying sound from speakers located in other rooms using another](https://reader042.fdocuments.in/reader042/viewer/2022031408/5c5f2fdd09d3f2a00b8b6858/html5/thumbnails/33.jpg)
![Page 34: Parts and Controls - helpguide.sony.net · 4. Enjoying sound in Zone 2 and/or Zone 3 (for STR-DN1060 only) [108] Enjoying sound from speakers located in other rooms using another](https://reader042.fdocuments.in/reader042/viewer/2022031408/5c5f2fdd09d3f2a00b8b6858/html5/thumbnails/34.jpg)
![Page 35: Parts and Controls - helpguide.sony.net · 4. Enjoying sound in Zone 2 and/or Zone 3 (for STR-DN1060 only) [108] Enjoying sound from speakers located in other rooms using another](https://reader042.fdocuments.in/reader042/viewer/2022031408/5c5f2fdd09d3f2a00b8b6858/html5/thumbnails/35.jpg)
![Page 36: Parts and Controls - helpguide.sony.net · 4. Enjoying sound in Zone 2 and/or Zone 3 (for STR-DN1060 only) [108] Enjoying sound from speakers located in other rooms using another](https://reader042.fdocuments.in/reader042/viewer/2022031408/5c5f2fdd09d3f2a00b8b6858/html5/thumbnails/36.jpg)
![Page 37: Parts and Controls - helpguide.sony.net · 4. Enjoying sound in Zone 2 and/or Zone 3 (for STR-DN1060 only) [108] Enjoying sound from speakers located in other rooms using another](https://reader042.fdocuments.in/reader042/viewer/2022031408/5c5f2fdd09d3f2a00b8b6858/html5/thumbnails/37.jpg)
![Page 38: Parts and Controls - helpguide.sony.net · 4. Enjoying sound in Zone 2 and/or Zone 3 (for STR-DN1060 only) [108] Enjoying sound from speakers located in other rooms using another](https://reader042.fdocuments.in/reader042/viewer/2022031408/5c5f2fdd09d3f2a00b8b6858/html5/thumbnails/38.jpg)
![Page 39: Parts and Controls - helpguide.sony.net · 4. Enjoying sound in Zone 2 and/or Zone 3 (for STR-DN1060 only) [108] Enjoying sound from speakers located in other rooms using another](https://reader042.fdocuments.in/reader042/viewer/2022031408/5c5f2fdd09d3f2a00b8b6858/html5/thumbnails/39.jpg)
![Page 40: Parts and Controls - helpguide.sony.net · 4. Enjoying sound in Zone 2 and/or Zone 3 (for STR-DN1060 only) [108] Enjoying sound from speakers located in other rooms using another](https://reader042.fdocuments.in/reader042/viewer/2022031408/5c5f2fdd09d3f2a00b8b6858/html5/thumbnails/40.jpg)
![Page 41: Parts and Controls - helpguide.sony.net · 4. Enjoying sound in Zone 2 and/or Zone 3 (for STR-DN1060 only) [108] Enjoying sound from speakers located in other rooms using another](https://reader042.fdocuments.in/reader042/viewer/2022031408/5c5f2fdd09d3f2a00b8b6858/html5/thumbnails/41.jpg)
![Page 42: Parts and Controls - helpguide.sony.net · 4. Enjoying sound in Zone 2 and/or Zone 3 (for STR-DN1060 only) [108] Enjoying sound from speakers located in other rooms using another](https://reader042.fdocuments.in/reader042/viewer/2022031408/5c5f2fdd09d3f2a00b8b6858/html5/thumbnails/42.jpg)
![Page 43: Parts and Controls - helpguide.sony.net · 4. Enjoying sound in Zone 2 and/or Zone 3 (for STR-DN1060 only) [108] Enjoying sound from speakers located in other rooms using another](https://reader042.fdocuments.in/reader042/viewer/2022031408/5c5f2fdd09d3f2a00b8b6858/html5/thumbnails/43.jpg)
![Page 44: Parts and Controls - helpguide.sony.net · 4. Enjoying sound in Zone 2 and/or Zone 3 (for STR-DN1060 only) [108] Enjoying sound from speakers located in other rooms using another](https://reader042.fdocuments.in/reader042/viewer/2022031408/5c5f2fdd09d3f2a00b8b6858/html5/thumbnails/44.jpg)
![Page 45: Parts and Controls - helpguide.sony.net · 4. Enjoying sound in Zone 2 and/or Zone 3 (for STR-DN1060 only) [108] Enjoying sound from speakers located in other rooms using another](https://reader042.fdocuments.in/reader042/viewer/2022031408/5c5f2fdd09d3f2a00b8b6858/html5/thumbnails/45.jpg)
![Page 46: Parts and Controls - helpguide.sony.net · 4. Enjoying sound in Zone 2 and/or Zone 3 (for STR-DN1060 only) [108] Enjoying sound from speakers located in other rooms using another](https://reader042.fdocuments.in/reader042/viewer/2022031408/5c5f2fdd09d3f2a00b8b6858/html5/thumbnails/46.jpg)
![Page 47: Parts and Controls - helpguide.sony.net · 4. Enjoying sound in Zone 2 and/or Zone 3 (for STR-DN1060 only) [108] Enjoying sound from speakers located in other rooms using another](https://reader042.fdocuments.in/reader042/viewer/2022031408/5c5f2fdd09d3f2a00b8b6858/html5/thumbnails/47.jpg)
![Page 48: Parts and Controls - helpguide.sony.net · 4. Enjoying sound in Zone 2 and/or Zone 3 (for STR-DN1060 only) [108] Enjoying sound from speakers located in other rooms using another](https://reader042.fdocuments.in/reader042/viewer/2022031408/5c5f2fdd09d3f2a00b8b6858/html5/thumbnails/48.jpg)
![Page 49: Parts and Controls - helpguide.sony.net · 4. Enjoying sound in Zone 2 and/or Zone 3 (for STR-DN1060 only) [108] Enjoying sound from speakers located in other rooms using another](https://reader042.fdocuments.in/reader042/viewer/2022031408/5c5f2fdd09d3f2a00b8b6858/html5/thumbnails/49.jpg)
![Page 50: Parts and Controls - helpguide.sony.net · 4. Enjoying sound in Zone 2 and/or Zone 3 (for STR-DN1060 only) [108] Enjoying sound from speakers located in other rooms using another](https://reader042.fdocuments.in/reader042/viewer/2022031408/5c5f2fdd09d3f2a00b8b6858/html5/thumbnails/50.jpg)
![Page 51: Parts and Controls - helpguide.sony.net · 4. Enjoying sound in Zone 2 and/or Zone 3 (for STR-DN1060 only) [108] Enjoying sound from speakers located in other rooms using another](https://reader042.fdocuments.in/reader042/viewer/2022031408/5c5f2fdd09d3f2a00b8b6858/html5/thumbnails/51.jpg)
![Page 52: Parts and Controls - helpguide.sony.net · 4. Enjoying sound in Zone 2 and/or Zone 3 (for STR-DN1060 only) [108] Enjoying sound from speakers located in other rooms using another](https://reader042.fdocuments.in/reader042/viewer/2022031408/5c5f2fdd09d3f2a00b8b6858/html5/thumbnails/52.jpg)
![Page 53: Parts and Controls - helpguide.sony.net · 4. Enjoying sound in Zone 2 and/or Zone 3 (for STR-DN1060 only) [108] Enjoying sound from speakers located in other rooms using another](https://reader042.fdocuments.in/reader042/viewer/2022031408/5c5f2fdd09d3f2a00b8b6858/html5/thumbnails/53.jpg)
![Page 54: Parts and Controls - helpguide.sony.net · 4. Enjoying sound in Zone 2 and/or Zone 3 (for STR-DN1060 only) [108] Enjoying sound from speakers located in other rooms using another](https://reader042.fdocuments.in/reader042/viewer/2022031408/5c5f2fdd09d3f2a00b8b6858/html5/thumbnails/54.jpg)
![Page 55: Parts and Controls - helpguide.sony.net · 4. Enjoying sound in Zone 2 and/or Zone 3 (for STR-DN1060 only) [108] Enjoying sound from speakers located in other rooms using another](https://reader042.fdocuments.in/reader042/viewer/2022031408/5c5f2fdd09d3f2a00b8b6858/html5/thumbnails/55.jpg)
![Page 56: Parts and Controls - helpguide.sony.net · 4. Enjoying sound in Zone 2 and/or Zone 3 (for STR-DN1060 only) [108] Enjoying sound from speakers located in other rooms using another](https://reader042.fdocuments.in/reader042/viewer/2022031408/5c5f2fdd09d3f2a00b8b6858/html5/thumbnails/56.jpg)
![Page 57: Parts and Controls - helpguide.sony.net · 4. Enjoying sound in Zone 2 and/or Zone 3 (for STR-DN1060 only) [108] Enjoying sound from speakers located in other rooms using another](https://reader042.fdocuments.in/reader042/viewer/2022031408/5c5f2fdd09d3f2a00b8b6858/html5/thumbnails/57.jpg)
![Page 58: Parts and Controls - helpguide.sony.net · 4. Enjoying sound in Zone 2 and/or Zone 3 (for STR-DN1060 only) [108] Enjoying sound from speakers located in other rooms using another](https://reader042.fdocuments.in/reader042/viewer/2022031408/5c5f2fdd09d3f2a00b8b6858/html5/thumbnails/58.jpg)
![Page 59: Parts and Controls - helpguide.sony.net · 4. Enjoying sound in Zone 2 and/or Zone 3 (for STR-DN1060 only) [108] Enjoying sound from speakers located in other rooms using another](https://reader042.fdocuments.in/reader042/viewer/2022031408/5c5f2fdd09d3f2a00b8b6858/html5/thumbnails/59.jpg)
![Page 60: Parts and Controls - helpguide.sony.net · 4. Enjoying sound in Zone 2 and/or Zone 3 (for STR-DN1060 only) [108] Enjoying sound from speakers located in other rooms using another](https://reader042.fdocuments.in/reader042/viewer/2022031408/5c5f2fdd09d3f2a00b8b6858/html5/thumbnails/60.jpg)
![Page 61: Parts and Controls - helpguide.sony.net · 4. Enjoying sound in Zone 2 and/or Zone 3 (for STR-DN1060 only) [108] Enjoying sound from speakers located in other rooms using another](https://reader042.fdocuments.in/reader042/viewer/2022031408/5c5f2fdd09d3f2a00b8b6858/html5/thumbnails/61.jpg)
![Page 62: Parts and Controls - helpguide.sony.net · 4. Enjoying sound in Zone 2 and/or Zone 3 (for STR-DN1060 only) [108] Enjoying sound from speakers located in other rooms using another](https://reader042.fdocuments.in/reader042/viewer/2022031408/5c5f2fdd09d3f2a00b8b6858/html5/thumbnails/62.jpg)
![Page 63: Parts and Controls - helpguide.sony.net · 4. Enjoying sound in Zone 2 and/or Zone 3 (for STR-DN1060 only) [108] Enjoying sound from speakers located in other rooms using another](https://reader042.fdocuments.in/reader042/viewer/2022031408/5c5f2fdd09d3f2a00b8b6858/html5/thumbnails/63.jpg)
![Page 64: Parts and Controls - helpguide.sony.net · 4. Enjoying sound in Zone 2 and/or Zone 3 (for STR-DN1060 only) [108] Enjoying sound from speakers located in other rooms using another](https://reader042.fdocuments.in/reader042/viewer/2022031408/5c5f2fdd09d3f2a00b8b6858/html5/thumbnails/64.jpg)
![Page 65: Parts and Controls - helpguide.sony.net · 4. Enjoying sound in Zone 2 and/or Zone 3 (for STR-DN1060 only) [108] Enjoying sound from speakers located in other rooms using another](https://reader042.fdocuments.in/reader042/viewer/2022031408/5c5f2fdd09d3f2a00b8b6858/html5/thumbnails/65.jpg)
![Page 66: Parts and Controls - helpguide.sony.net · 4. Enjoying sound in Zone 2 and/or Zone 3 (for STR-DN1060 only) [108] Enjoying sound from speakers located in other rooms using another](https://reader042.fdocuments.in/reader042/viewer/2022031408/5c5f2fdd09d3f2a00b8b6858/html5/thumbnails/66.jpg)
![Page 67: Parts and Controls - helpguide.sony.net · 4. Enjoying sound in Zone 2 and/or Zone 3 (for STR-DN1060 only) [108] Enjoying sound from speakers located in other rooms using another](https://reader042.fdocuments.in/reader042/viewer/2022031408/5c5f2fdd09d3f2a00b8b6858/html5/thumbnails/67.jpg)
![Page 68: Parts and Controls - helpguide.sony.net · 4. Enjoying sound in Zone 2 and/or Zone 3 (for STR-DN1060 only) [108] Enjoying sound from speakers located in other rooms using another](https://reader042.fdocuments.in/reader042/viewer/2022031408/5c5f2fdd09d3f2a00b8b6858/html5/thumbnails/68.jpg)
![Page 69: Parts and Controls - helpguide.sony.net · 4. Enjoying sound in Zone 2 and/or Zone 3 (for STR-DN1060 only) [108] Enjoying sound from speakers located in other rooms using another](https://reader042.fdocuments.in/reader042/viewer/2022031408/5c5f2fdd09d3f2a00b8b6858/html5/thumbnails/69.jpg)
![Page 70: Parts and Controls - helpguide.sony.net · 4. Enjoying sound in Zone 2 and/or Zone 3 (for STR-DN1060 only) [108] Enjoying sound from speakers located in other rooms using another](https://reader042.fdocuments.in/reader042/viewer/2022031408/5c5f2fdd09d3f2a00b8b6858/html5/thumbnails/70.jpg)
![Page 71: Parts and Controls - helpguide.sony.net · 4. Enjoying sound in Zone 2 and/or Zone 3 (for STR-DN1060 only) [108] Enjoying sound from speakers located in other rooms using another](https://reader042.fdocuments.in/reader042/viewer/2022031408/5c5f2fdd09d3f2a00b8b6858/html5/thumbnails/71.jpg)
![Page 72: Parts and Controls - helpguide.sony.net · 4. Enjoying sound in Zone 2 and/or Zone 3 (for STR-DN1060 only) [108] Enjoying sound from speakers located in other rooms using another](https://reader042.fdocuments.in/reader042/viewer/2022031408/5c5f2fdd09d3f2a00b8b6858/html5/thumbnails/72.jpg)
![Page 73: Parts and Controls - helpguide.sony.net · 4. Enjoying sound in Zone 2 and/or Zone 3 (for STR-DN1060 only) [108] Enjoying sound from speakers located in other rooms using another](https://reader042.fdocuments.in/reader042/viewer/2022031408/5c5f2fdd09d3f2a00b8b6858/html5/thumbnails/73.jpg)
![Page 74: Parts and Controls - helpguide.sony.net · 4. Enjoying sound in Zone 2 and/or Zone 3 (for STR-DN1060 only) [108] Enjoying sound from speakers located in other rooms using another](https://reader042.fdocuments.in/reader042/viewer/2022031408/5c5f2fdd09d3f2a00b8b6858/html5/thumbnails/74.jpg)
![Page 75: Parts and Controls - helpguide.sony.net · 4. Enjoying sound in Zone 2 and/or Zone 3 (for STR-DN1060 only) [108] Enjoying sound from speakers located in other rooms using another](https://reader042.fdocuments.in/reader042/viewer/2022031408/5c5f2fdd09d3f2a00b8b6858/html5/thumbnails/75.jpg)
![Page 76: Parts and Controls - helpguide.sony.net · 4. Enjoying sound in Zone 2 and/or Zone 3 (for STR-DN1060 only) [108] Enjoying sound from speakers located in other rooms using another](https://reader042.fdocuments.in/reader042/viewer/2022031408/5c5f2fdd09d3f2a00b8b6858/html5/thumbnails/76.jpg)
![Page 77: Parts and Controls - helpguide.sony.net · 4. Enjoying sound in Zone 2 and/or Zone 3 (for STR-DN1060 only) [108] Enjoying sound from speakers located in other rooms using another](https://reader042.fdocuments.in/reader042/viewer/2022031408/5c5f2fdd09d3f2a00b8b6858/html5/thumbnails/77.jpg)
![Page 78: Parts and Controls - helpguide.sony.net · 4. Enjoying sound in Zone 2 and/or Zone 3 (for STR-DN1060 only) [108] Enjoying sound from speakers located in other rooms using another](https://reader042.fdocuments.in/reader042/viewer/2022031408/5c5f2fdd09d3f2a00b8b6858/html5/thumbnails/78.jpg)
![Page 79: Parts and Controls - helpguide.sony.net · 4. Enjoying sound in Zone 2 and/or Zone 3 (for STR-DN1060 only) [108] Enjoying sound from speakers located in other rooms using another](https://reader042.fdocuments.in/reader042/viewer/2022031408/5c5f2fdd09d3f2a00b8b6858/html5/thumbnails/79.jpg)
![Page 80: Parts and Controls - helpguide.sony.net · 4. Enjoying sound in Zone 2 and/or Zone 3 (for STR-DN1060 only) [108] Enjoying sound from speakers located in other rooms using another](https://reader042.fdocuments.in/reader042/viewer/2022031408/5c5f2fdd09d3f2a00b8b6858/html5/thumbnails/80.jpg)
![Page 81: Parts and Controls - helpguide.sony.net · 4. Enjoying sound in Zone 2 and/or Zone 3 (for STR-DN1060 only) [108] Enjoying sound from speakers located in other rooms using another](https://reader042.fdocuments.in/reader042/viewer/2022031408/5c5f2fdd09d3f2a00b8b6858/html5/thumbnails/81.jpg)
![Page 82: Parts and Controls - helpguide.sony.net · 4. Enjoying sound in Zone 2 and/or Zone 3 (for STR-DN1060 only) [108] Enjoying sound from speakers located in other rooms using another](https://reader042.fdocuments.in/reader042/viewer/2022031408/5c5f2fdd09d3f2a00b8b6858/html5/thumbnails/82.jpg)
![Page 83: Parts and Controls - helpguide.sony.net · 4. Enjoying sound in Zone 2 and/or Zone 3 (for STR-DN1060 only) [108] Enjoying sound from speakers located in other rooms using another](https://reader042.fdocuments.in/reader042/viewer/2022031408/5c5f2fdd09d3f2a00b8b6858/html5/thumbnails/83.jpg)
![Page 84: Parts and Controls - helpguide.sony.net · 4. Enjoying sound in Zone 2 and/or Zone 3 (for STR-DN1060 only) [108] Enjoying sound from speakers located in other rooms using another](https://reader042.fdocuments.in/reader042/viewer/2022031408/5c5f2fdd09d3f2a00b8b6858/html5/thumbnails/84.jpg)
![Page 85: Parts and Controls - helpguide.sony.net · 4. Enjoying sound in Zone 2 and/or Zone 3 (for STR-DN1060 only) [108] Enjoying sound from speakers located in other rooms using another](https://reader042.fdocuments.in/reader042/viewer/2022031408/5c5f2fdd09d3f2a00b8b6858/html5/thumbnails/85.jpg)
![Page 86: Parts and Controls - helpguide.sony.net · 4. Enjoying sound in Zone 2 and/or Zone 3 (for STR-DN1060 only) [108] Enjoying sound from speakers located in other rooms using another](https://reader042.fdocuments.in/reader042/viewer/2022031408/5c5f2fdd09d3f2a00b8b6858/html5/thumbnails/86.jpg)
![Page 87: Parts and Controls - helpguide.sony.net · 4. Enjoying sound in Zone 2 and/or Zone 3 (for STR-DN1060 only) [108] Enjoying sound from speakers located in other rooms using another](https://reader042.fdocuments.in/reader042/viewer/2022031408/5c5f2fdd09d3f2a00b8b6858/html5/thumbnails/87.jpg)
![Page 88: Parts and Controls - helpguide.sony.net · 4. Enjoying sound in Zone 2 and/or Zone 3 (for STR-DN1060 only) [108] Enjoying sound from speakers located in other rooms using another](https://reader042.fdocuments.in/reader042/viewer/2022031408/5c5f2fdd09d3f2a00b8b6858/html5/thumbnails/88.jpg)
![Page 89: Parts and Controls - helpguide.sony.net · 4. Enjoying sound in Zone 2 and/or Zone 3 (for STR-DN1060 only) [108] Enjoying sound from speakers located in other rooms using another](https://reader042.fdocuments.in/reader042/viewer/2022031408/5c5f2fdd09d3f2a00b8b6858/html5/thumbnails/89.jpg)
![Page 90: Parts and Controls - helpguide.sony.net · 4. Enjoying sound in Zone 2 and/or Zone 3 (for STR-DN1060 only) [108] Enjoying sound from speakers located in other rooms using another](https://reader042.fdocuments.in/reader042/viewer/2022031408/5c5f2fdd09d3f2a00b8b6858/html5/thumbnails/90.jpg)
![Page 91: Parts and Controls - helpguide.sony.net · 4. Enjoying sound in Zone 2 and/or Zone 3 (for STR-DN1060 only) [108] Enjoying sound from speakers located in other rooms using another](https://reader042.fdocuments.in/reader042/viewer/2022031408/5c5f2fdd09d3f2a00b8b6858/html5/thumbnails/91.jpg)
![Page 92: Parts and Controls - helpguide.sony.net · 4. Enjoying sound in Zone 2 and/or Zone 3 (for STR-DN1060 only) [108] Enjoying sound from speakers located in other rooms using another](https://reader042.fdocuments.in/reader042/viewer/2022031408/5c5f2fdd09d3f2a00b8b6858/html5/thumbnails/92.jpg)
![Page 93: Parts and Controls - helpguide.sony.net · 4. Enjoying sound in Zone 2 and/or Zone 3 (for STR-DN1060 only) [108] Enjoying sound from speakers located in other rooms using another](https://reader042.fdocuments.in/reader042/viewer/2022031408/5c5f2fdd09d3f2a00b8b6858/html5/thumbnails/93.jpg)
![Page 94: Parts and Controls - helpguide.sony.net · 4. Enjoying sound in Zone 2 and/or Zone 3 (for STR-DN1060 only) [108] Enjoying sound from speakers located in other rooms using another](https://reader042.fdocuments.in/reader042/viewer/2022031408/5c5f2fdd09d3f2a00b8b6858/html5/thumbnails/94.jpg)
![Page 95: Parts and Controls - helpguide.sony.net · 4. Enjoying sound in Zone 2 and/or Zone 3 (for STR-DN1060 only) [108] Enjoying sound from speakers located in other rooms using another](https://reader042.fdocuments.in/reader042/viewer/2022031408/5c5f2fdd09d3f2a00b8b6858/html5/thumbnails/95.jpg)
![Page 96: Parts and Controls - helpguide.sony.net · 4. Enjoying sound in Zone 2 and/or Zone 3 (for STR-DN1060 only) [108] Enjoying sound from speakers located in other rooms using another](https://reader042.fdocuments.in/reader042/viewer/2022031408/5c5f2fdd09d3f2a00b8b6858/html5/thumbnails/96.jpg)
![Page 97: Parts and Controls - helpguide.sony.net · 4. Enjoying sound in Zone 2 and/or Zone 3 (for STR-DN1060 only) [108] Enjoying sound from speakers located in other rooms using another](https://reader042.fdocuments.in/reader042/viewer/2022031408/5c5f2fdd09d3f2a00b8b6858/html5/thumbnails/97.jpg)
![Page 98: Parts and Controls - helpguide.sony.net · 4. Enjoying sound in Zone 2 and/or Zone 3 (for STR-DN1060 only) [108] Enjoying sound from speakers located in other rooms using another](https://reader042.fdocuments.in/reader042/viewer/2022031408/5c5f2fdd09d3f2a00b8b6858/html5/thumbnails/98.jpg)
![Page 99: Parts and Controls - helpguide.sony.net · 4. Enjoying sound in Zone 2 and/or Zone 3 (for STR-DN1060 only) [108] Enjoying sound from speakers located in other rooms using another](https://reader042.fdocuments.in/reader042/viewer/2022031408/5c5f2fdd09d3f2a00b8b6858/html5/thumbnails/99.jpg)
![Page 100: Parts and Controls - helpguide.sony.net · 4. Enjoying sound in Zone 2 and/or Zone 3 (for STR-DN1060 only) [108] Enjoying sound from speakers located in other rooms using another](https://reader042.fdocuments.in/reader042/viewer/2022031408/5c5f2fdd09d3f2a00b8b6858/html5/thumbnails/100.jpg)
![Page 101: Parts and Controls - helpguide.sony.net · 4. Enjoying sound in Zone 2 and/or Zone 3 (for STR-DN1060 only) [108] Enjoying sound from speakers located in other rooms using another](https://reader042.fdocuments.in/reader042/viewer/2022031408/5c5f2fdd09d3f2a00b8b6858/html5/thumbnails/101.jpg)
![Page 102: Parts and Controls - helpguide.sony.net · 4. Enjoying sound in Zone 2 and/or Zone 3 (for STR-DN1060 only) [108] Enjoying sound from speakers located in other rooms using another](https://reader042.fdocuments.in/reader042/viewer/2022031408/5c5f2fdd09d3f2a00b8b6858/html5/thumbnails/102.jpg)
![Page 103: Parts and Controls - helpguide.sony.net · 4. Enjoying sound in Zone 2 and/or Zone 3 (for STR-DN1060 only) [108] Enjoying sound from speakers located in other rooms using another](https://reader042.fdocuments.in/reader042/viewer/2022031408/5c5f2fdd09d3f2a00b8b6858/html5/thumbnails/103.jpg)
![Page 104: Parts and Controls - helpguide.sony.net · 4. Enjoying sound in Zone 2 and/or Zone 3 (for STR-DN1060 only) [108] Enjoying sound from speakers located in other rooms using another](https://reader042.fdocuments.in/reader042/viewer/2022031408/5c5f2fdd09d3f2a00b8b6858/html5/thumbnails/104.jpg)
![Page 105: Parts and Controls - helpguide.sony.net · 4. Enjoying sound in Zone 2 and/or Zone 3 (for STR-DN1060 only) [108] Enjoying sound from speakers located in other rooms using another](https://reader042.fdocuments.in/reader042/viewer/2022031408/5c5f2fdd09d3f2a00b8b6858/html5/thumbnails/105.jpg)
![Page 106: Parts and Controls - helpguide.sony.net · 4. Enjoying sound in Zone 2 and/or Zone 3 (for STR-DN1060 only) [108] Enjoying sound from speakers located in other rooms using another](https://reader042.fdocuments.in/reader042/viewer/2022031408/5c5f2fdd09d3f2a00b8b6858/html5/thumbnails/106.jpg)
![Page 107: Parts and Controls - helpguide.sony.net · 4. Enjoying sound in Zone 2 and/or Zone 3 (for STR-DN1060 only) [108] Enjoying sound from speakers located in other rooms using another](https://reader042.fdocuments.in/reader042/viewer/2022031408/5c5f2fdd09d3f2a00b8b6858/html5/thumbnails/107.jpg)
![Page 108: Parts and Controls - helpguide.sony.net · 4. Enjoying sound in Zone 2 and/or Zone 3 (for STR-DN1060 only) [108] Enjoying sound from speakers located in other rooms using another](https://reader042.fdocuments.in/reader042/viewer/2022031408/5c5f2fdd09d3f2a00b8b6858/html5/thumbnails/108.jpg)
![Page 109: Parts and Controls - helpguide.sony.net · 4. Enjoying sound in Zone 2 and/or Zone 3 (for STR-DN1060 only) [108] Enjoying sound from speakers located in other rooms using another](https://reader042.fdocuments.in/reader042/viewer/2022031408/5c5f2fdd09d3f2a00b8b6858/html5/thumbnails/109.jpg)
![Page 110: Parts and Controls - helpguide.sony.net · 4. Enjoying sound in Zone 2 and/or Zone 3 (for STR-DN1060 only) [108] Enjoying sound from speakers located in other rooms using another](https://reader042.fdocuments.in/reader042/viewer/2022031408/5c5f2fdd09d3f2a00b8b6858/html5/thumbnails/110.jpg)
![Page 111: Parts and Controls - helpguide.sony.net · 4. Enjoying sound in Zone 2 and/or Zone 3 (for STR-DN1060 only) [108] Enjoying sound from speakers located in other rooms using another](https://reader042.fdocuments.in/reader042/viewer/2022031408/5c5f2fdd09d3f2a00b8b6858/html5/thumbnails/111.jpg)
![Page 112: Parts and Controls - helpguide.sony.net · 4. Enjoying sound in Zone 2 and/or Zone 3 (for STR-DN1060 only) [108] Enjoying sound from speakers located in other rooms using another](https://reader042.fdocuments.in/reader042/viewer/2022031408/5c5f2fdd09d3f2a00b8b6858/html5/thumbnails/112.jpg)
![Page 113: Parts and Controls - helpguide.sony.net · 4. Enjoying sound in Zone 2 and/or Zone 3 (for STR-DN1060 only) [108] Enjoying sound from speakers located in other rooms using another](https://reader042.fdocuments.in/reader042/viewer/2022031408/5c5f2fdd09d3f2a00b8b6858/html5/thumbnails/113.jpg)
![Page 114: Parts and Controls - helpguide.sony.net · 4. Enjoying sound in Zone 2 and/or Zone 3 (for STR-DN1060 only) [108] Enjoying sound from speakers located in other rooms using another](https://reader042.fdocuments.in/reader042/viewer/2022031408/5c5f2fdd09d3f2a00b8b6858/html5/thumbnails/114.jpg)
![Page 115: Parts and Controls - helpguide.sony.net · 4. Enjoying sound in Zone 2 and/or Zone 3 (for STR-DN1060 only) [108] Enjoying sound from speakers located in other rooms using another](https://reader042.fdocuments.in/reader042/viewer/2022031408/5c5f2fdd09d3f2a00b8b6858/html5/thumbnails/115.jpg)
![Page 116: Parts and Controls - helpguide.sony.net · 4. Enjoying sound in Zone 2 and/or Zone 3 (for STR-DN1060 only) [108] Enjoying sound from speakers located in other rooms using another](https://reader042.fdocuments.in/reader042/viewer/2022031408/5c5f2fdd09d3f2a00b8b6858/html5/thumbnails/116.jpg)
![Page 117: Parts and Controls - helpguide.sony.net · 4. Enjoying sound in Zone 2 and/or Zone 3 (for STR-DN1060 only) [108] Enjoying sound from speakers located in other rooms using another](https://reader042.fdocuments.in/reader042/viewer/2022031408/5c5f2fdd09d3f2a00b8b6858/html5/thumbnails/117.jpg)
![Page 118: Parts and Controls - helpguide.sony.net · 4. Enjoying sound in Zone 2 and/or Zone 3 (for STR-DN1060 only) [108] Enjoying sound from speakers located in other rooms using another](https://reader042.fdocuments.in/reader042/viewer/2022031408/5c5f2fdd09d3f2a00b8b6858/html5/thumbnails/118.jpg)
![Page 119: Parts and Controls - helpguide.sony.net · 4. Enjoying sound in Zone 2 and/or Zone 3 (for STR-DN1060 only) [108] Enjoying sound from speakers located in other rooms using another](https://reader042.fdocuments.in/reader042/viewer/2022031408/5c5f2fdd09d3f2a00b8b6858/html5/thumbnails/119.jpg)
![Page 120: Parts and Controls - helpguide.sony.net · 4. Enjoying sound in Zone 2 and/or Zone 3 (for STR-DN1060 only) [108] Enjoying sound from speakers located in other rooms using another](https://reader042.fdocuments.in/reader042/viewer/2022031408/5c5f2fdd09d3f2a00b8b6858/html5/thumbnails/120.jpg)
![Page 121: Parts and Controls - helpguide.sony.net · 4. Enjoying sound in Zone 2 and/or Zone 3 (for STR-DN1060 only) [108] Enjoying sound from speakers located in other rooms using another](https://reader042.fdocuments.in/reader042/viewer/2022031408/5c5f2fdd09d3f2a00b8b6858/html5/thumbnails/121.jpg)
![Page 122: Parts and Controls - helpguide.sony.net · 4. Enjoying sound in Zone 2 and/or Zone 3 (for STR-DN1060 only) [108] Enjoying sound from speakers located in other rooms using another](https://reader042.fdocuments.in/reader042/viewer/2022031408/5c5f2fdd09d3f2a00b8b6858/html5/thumbnails/122.jpg)
![Page 123: Parts and Controls - helpguide.sony.net · 4. Enjoying sound in Zone 2 and/or Zone 3 (for STR-DN1060 only) [108] Enjoying sound from speakers located in other rooms using another](https://reader042.fdocuments.in/reader042/viewer/2022031408/5c5f2fdd09d3f2a00b8b6858/html5/thumbnails/123.jpg)
![Page 124: Parts and Controls - helpguide.sony.net · 4. Enjoying sound in Zone 2 and/or Zone 3 (for STR-DN1060 only) [108] Enjoying sound from speakers located in other rooms using another](https://reader042.fdocuments.in/reader042/viewer/2022031408/5c5f2fdd09d3f2a00b8b6858/html5/thumbnails/124.jpg)
![Page 125: Parts and Controls - helpguide.sony.net · 4. Enjoying sound in Zone 2 and/or Zone 3 (for STR-DN1060 only) [108] Enjoying sound from speakers located in other rooms using another](https://reader042.fdocuments.in/reader042/viewer/2022031408/5c5f2fdd09d3f2a00b8b6858/html5/thumbnails/125.jpg)
![Page 126: Parts and Controls - helpguide.sony.net · 4. Enjoying sound in Zone 2 and/or Zone 3 (for STR-DN1060 only) [108] Enjoying sound from speakers located in other rooms using another](https://reader042.fdocuments.in/reader042/viewer/2022031408/5c5f2fdd09d3f2a00b8b6858/html5/thumbnails/126.jpg)
![Page 127: Parts and Controls - helpguide.sony.net · 4. Enjoying sound in Zone 2 and/or Zone 3 (for STR-DN1060 only) [108] Enjoying sound from speakers located in other rooms using another](https://reader042.fdocuments.in/reader042/viewer/2022031408/5c5f2fdd09d3f2a00b8b6858/html5/thumbnails/127.jpg)
![Page 128: Parts and Controls - helpguide.sony.net · 4. Enjoying sound in Zone 2 and/or Zone 3 (for STR-DN1060 only) [108] Enjoying sound from speakers located in other rooms using another](https://reader042.fdocuments.in/reader042/viewer/2022031408/5c5f2fdd09d3f2a00b8b6858/html5/thumbnails/128.jpg)
![Page 129: Parts and Controls - helpguide.sony.net · 4. Enjoying sound in Zone 2 and/or Zone 3 (for STR-DN1060 only) [108] Enjoying sound from speakers located in other rooms using another](https://reader042.fdocuments.in/reader042/viewer/2022031408/5c5f2fdd09d3f2a00b8b6858/html5/thumbnails/129.jpg)
![Page 130: Parts and Controls - helpguide.sony.net · 4. Enjoying sound in Zone 2 and/or Zone 3 (for STR-DN1060 only) [108] Enjoying sound from speakers located in other rooms using another](https://reader042.fdocuments.in/reader042/viewer/2022031408/5c5f2fdd09d3f2a00b8b6858/html5/thumbnails/130.jpg)
![Page 131: Parts and Controls - helpguide.sony.net · 4. Enjoying sound in Zone 2 and/or Zone 3 (for STR-DN1060 only) [108] Enjoying sound from speakers located in other rooms using another](https://reader042.fdocuments.in/reader042/viewer/2022031408/5c5f2fdd09d3f2a00b8b6858/html5/thumbnails/131.jpg)
![Page 132: Parts and Controls - helpguide.sony.net · 4. Enjoying sound in Zone 2 and/or Zone 3 (for STR-DN1060 only) [108] Enjoying sound from speakers located in other rooms using another](https://reader042.fdocuments.in/reader042/viewer/2022031408/5c5f2fdd09d3f2a00b8b6858/html5/thumbnails/132.jpg)
![Page 133: Parts and Controls - helpguide.sony.net · 4. Enjoying sound in Zone 2 and/or Zone 3 (for STR-DN1060 only) [108] Enjoying sound from speakers located in other rooms using another](https://reader042.fdocuments.in/reader042/viewer/2022031408/5c5f2fdd09d3f2a00b8b6858/html5/thumbnails/133.jpg)
![Page 134: Parts and Controls - helpguide.sony.net · 4. Enjoying sound in Zone 2 and/or Zone 3 (for STR-DN1060 only) [108] Enjoying sound from speakers located in other rooms using another](https://reader042.fdocuments.in/reader042/viewer/2022031408/5c5f2fdd09d3f2a00b8b6858/html5/thumbnails/134.jpg)
![Page 135: Parts and Controls - helpguide.sony.net · 4. Enjoying sound in Zone 2 and/or Zone 3 (for STR-DN1060 only) [108] Enjoying sound from speakers located in other rooms using another](https://reader042.fdocuments.in/reader042/viewer/2022031408/5c5f2fdd09d3f2a00b8b6858/html5/thumbnails/135.jpg)
![Page 136: Parts and Controls - helpguide.sony.net · 4. Enjoying sound in Zone 2 and/or Zone 3 (for STR-DN1060 only) [108] Enjoying sound from speakers located in other rooms using another](https://reader042.fdocuments.in/reader042/viewer/2022031408/5c5f2fdd09d3f2a00b8b6858/html5/thumbnails/136.jpg)
![Page 137: Parts and Controls - helpguide.sony.net · 4. Enjoying sound in Zone 2 and/or Zone 3 (for STR-DN1060 only) [108] Enjoying sound from speakers located in other rooms using another](https://reader042.fdocuments.in/reader042/viewer/2022031408/5c5f2fdd09d3f2a00b8b6858/html5/thumbnails/137.jpg)
![Page 138: Parts and Controls - helpguide.sony.net · 4. Enjoying sound in Zone 2 and/or Zone 3 (for STR-DN1060 only) [108] Enjoying sound from speakers located in other rooms using another](https://reader042.fdocuments.in/reader042/viewer/2022031408/5c5f2fdd09d3f2a00b8b6858/html5/thumbnails/138.jpg)
![Page 139: Parts and Controls - helpguide.sony.net · 4. Enjoying sound in Zone 2 and/or Zone 3 (for STR-DN1060 only) [108] Enjoying sound from speakers located in other rooms using another](https://reader042.fdocuments.in/reader042/viewer/2022031408/5c5f2fdd09d3f2a00b8b6858/html5/thumbnails/139.jpg)
![Page 140: Parts and Controls - helpguide.sony.net · 4. Enjoying sound in Zone 2 and/or Zone 3 (for STR-DN1060 only) [108] Enjoying sound from speakers located in other rooms using another](https://reader042.fdocuments.in/reader042/viewer/2022031408/5c5f2fdd09d3f2a00b8b6858/html5/thumbnails/140.jpg)
![Page 141: Parts and Controls - helpguide.sony.net · 4. Enjoying sound in Zone 2 and/or Zone 3 (for STR-DN1060 only) [108] Enjoying sound from speakers located in other rooms using another](https://reader042.fdocuments.in/reader042/viewer/2022031408/5c5f2fdd09d3f2a00b8b6858/html5/thumbnails/141.jpg)
![Page 142: Parts and Controls - helpguide.sony.net · 4. Enjoying sound in Zone 2 and/or Zone 3 (for STR-DN1060 only) [108] Enjoying sound from speakers located in other rooms using another](https://reader042.fdocuments.in/reader042/viewer/2022031408/5c5f2fdd09d3f2a00b8b6858/html5/thumbnails/142.jpg)
![Page 143: Parts and Controls - helpguide.sony.net · 4. Enjoying sound in Zone 2 and/or Zone 3 (for STR-DN1060 only) [108] Enjoying sound from speakers located in other rooms using another](https://reader042.fdocuments.in/reader042/viewer/2022031408/5c5f2fdd09d3f2a00b8b6858/html5/thumbnails/143.jpg)
![Page 144: Parts and Controls - helpguide.sony.net · 4. Enjoying sound in Zone 2 and/or Zone 3 (for STR-DN1060 only) [108] Enjoying sound from speakers located in other rooms using another](https://reader042.fdocuments.in/reader042/viewer/2022031408/5c5f2fdd09d3f2a00b8b6858/html5/thumbnails/144.jpg)
![Page 145: Parts and Controls - helpguide.sony.net · 4. Enjoying sound in Zone 2 and/or Zone 3 (for STR-DN1060 only) [108] Enjoying sound from speakers located in other rooms using another](https://reader042.fdocuments.in/reader042/viewer/2022031408/5c5f2fdd09d3f2a00b8b6858/html5/thumbnails/145.jpg)
![Page 146: Parts and Controls - helpguide.sony.net · 4. Enjoying sound in Zone 2 and/or Zone 3 (for STR-DN1060 only) [108] Enjoying sound from speakers located in other rooms using another](https://reader042.fdocuments.in/reader042/viewer/2022031408/5c5f2fdd09d3f2a00b8b6858/html5/thumbnails/146.jpg)
![Page 147: Parts and Controls - helpguide.sony.net · 4. Enjoying sound in Zone 2 and/or Zone 3 (for STR-DN1060 only) [108] Enjoying sound from speakers located in other rooms using another](https://reader042.fdocuments.in/reader042/viewer/2022031408/5c5f2fdd09d3f2a00b8b6858/html5/thumbnails/147.jpg)
![Page 148: Parts and Controls - helpguide.sony.net · 4. Enjoying sound in Zone 2 and/or Zone 3 (for STR-DN1060 only) [108] Enjoying sound from speakers located in other rooms using another](https://reader042.fdocuments.in/reader042/viewer/2022031408/5c5f2fdd09d3f2a00b8b6858/html5/thumbnails/148.jpg)
![Page 149: Parts and Controls - helpguide.sony.net · 4. Enjoying sound in Zone 2 and/or Zone 3 (for STR-DN1060 only) [108] Enjoying sound from speakers located in other rooms using another](https://reader042.fdocuments.in/reader042/viewer/2022031408/5c5f2fdd09d3f2a00b8b6858/html5/thumbnails/149.jpg)
![Page 150: Parts and Controls - helpguide.sony.net · 4. Enjoying sound in Zone 2 and/or Zone 3 (for STR-DN1060 only) [108] Enjoying sound from speakers located in other rooms using another](https://reader042.fdocuments.in/reader042/viewer/2022031408/5c5f2fdd09d3f2a00b8b6858/html5/thumbnails/150.jpg)
![Page 151: Parts and Controls - helpguide.sony.net · 4. Enjoying sound in Zone 2 and/or Zone 3 (for STR-DN1060 only) [108] Enjoying sound from speakers located in other rooms using another](https://reader042.fdocuments.in/reader042/viewer/2022031408/5c5f2fdd09d3f2a00b8b6858/html5/thumbnails/151.jpg)
![Page 152: Parts and Controls - helpguide.sony.net · 4. Enjoying sound in Zone 2 and/or Zone 3 (for STR-DN1060 only) [108] Enjoying sound from speakers located in other rooms using another](https://reader042.fdocuments.in/reader042/viewer/2022031408/5c5f2fdd09d3f2a00b8b6858/html5/thumbnails/152.jpg)
![Page 153: Parts and Controls - helpguide.sony.net · 4. Enjoying sound in Zone 2 and/or Zone 3 (for STR-DN1060 only) [108] Enjoying sound from speakers located in other rooms using another](https://reader042.fdocuments.in/reader042/viewer/2022031408/5c5f2fdd09d3f2a00b8b6858/html5/thumbnails/153.jpg)
![Page 154: Parts and Controls - helpguide.sony.net · 4. Enjoying sound in Zone 2 and/or Zone 3 (for STR-DN1060 only) [108] Enjoying sound from speakers located in other rooms using another](https://reader042.fdocuments.in/reader042/viewer/2022031408/5c5f2fdd09d3f2a00b8b6858/html5/thumbnails/154.jpg)
![Page 155: Parts and Controls - helpguide.sony.net · 4. Enjoying sound in Zone 2 and/or Zone 3 (for STR-DN1060 only) [108] Enjoying sound from speakers located in other rooms using another](https://reader042.fdocuments.in/reader042/viewer/2022031408/5c5f2fdd09d3f2a00b8b6858/html5/thumbnails/155.jpg)
![Page 156: Parts and Controls - helpguide.sony.net · 4. Enjoying sound in Zone 2 and/or Zone 3 (for STR-DN1060 only) [108] Enjoying sound from speakers located in other rooms using another](https://reader042.fdocuments.in/reader042/viewer/2022031408/5c5f2fdd09d3f2a00b8b6858/html5/thumbnails/156.jpg)
![Page 157: Parts and Controls - helpguide.sony.net · 4. Enjoying sound in Zone 2 and/or Zone 3 (for STR-DN1060 only) [108] Enjoying sound from speakers located in other rooms using another](https://reader042.fdocuments.in/reader042/viewer/2022031408/5c5f2fdd09d3f2a00b8b6858/html5/thumbnails/157.jpg)
![Page 158: Parts and Controls - helpguide.sony.net · 4. Enjoying sound in Zone 2 and/or Zone 3 (for STR-DN1060 only) [108] Enjoying sound from speakers located in other rooms using another](https://reader042.fdocuments.in/reader042/viewer/2022031408/5c5f2fdd09d3f2a00b8b6858/html5/thumbnails/158.jpg)
![Page 159: Parts and Controls - helpguide.sony.net · 4. Enjoying sound in Zone 2 and/or Zone 3 (for STR-DN1060 only) [108] Enjoying sound from speakers located in other rooms using another](https://reader042.fdocuments.in/reader042/viewer/2022031408/5c5f2fdd09d3f2a00b8b6858/html5/thumbnails/159.jpg)
![Page 160: Parts and Controls - helpguide.sony.net · 4. Enjoying sound in Zone 2 and/or Zone 3 (for STR-DN1060 only) [108] Enjoying sound from speakers located in other rooms using another](https://reader042.fdocuments.in/reader042/viewer/2022031408/5c5f2fdd09d3f2a00b8b6858/html5/thumbnails/160.jpg)
![Page 161: Parts and Controls - helpguide.sony.net · 4. Enjoying sound in Zone 2 and/or Zone 3 (for STR-DN1060 only) [108] Enjoying sound from speakers located in other rooms using another](https://reader042.fdocuments.in/reader042/viewer/2022031408/5c5f2fdd09d3f2a00b8b6858/html5/thumbnails/161.jpg)
![Page 162: Parts and Controls - helpguide.sony.net · 4. Enjoying sound in Zone 2 and/or Zone 3 (for STR-DN1060 only) [108] Enjoying sound from speakers located in other rooms using another](https://reader042.fdocuments.in/reader042/viewer/2022031408/5c5f2fdd09d3f2a00b8b6858/html5/thumbnails/162.jpg)
![Page 163: Parts and Controls - helpguide.sony.net · 4. Enjoying sound in Zone 2 and/or Zone 3 (for STR-DN1060 only) [108] Enjoying sound from speakers located in other rooms using another](https://reader042.fdocuments.in/reader042/viewer/2022031408/5c5f2fdd09d3f2a00b8b6858/html5/thumbnails/163.jpg)
![Page 164: Parts and Controls - helpguide.sony.net · 4. Enjoying sound in Zone 2 and/or Zone 3 (for STR-DN1060 only) [108] Enjoying sound from speakers located in other rooms using another](https://reader042.fdocuments.in/reader042/viewer/2022031408/5c5f2fdd09d3f2a00b8b6858/html5/thumbnails/164.jpg)
![Page 165: Parts and Controls - helpguide.sony.net · 4. Enjoying sound in Zone 2 and/or Zone 3 (for STR-DN1060 only) [108] Enjoying sound from speakers located in other rooms using another](https://reader042.fdocuments.in/reader042/viewer/2022031408/5c5f2fdd09d3f2a00b8b6858/html5/thumbnails/165.jpg)
![Page 166: Parts and Controls - helpguide.sony.net · 4. Enjoying sound in Zone 2 and/or Zone 3 (for STR-DN1060 only) [108] Enjoying sound from speakers located in other rooms using another](https://reader042.fdocuments.in/reader042/viewer/2022031408/5c5f2fdd09d3f2a00b8b6858/html5/thumbnails/166.jpg)
![Page 167: Parts and Controls - helpguide.sony.net · 4. Enjoying sound in Zone 2 and/or Zone 3 (for STR-DN1060 only) [108] Enjoying sound from speakers located in other rooms using another](https://reader042.fdocuments.in/reader042/viewer/2022031408/5c5f2fdd09d3f2a00b8b6858/html5/thumbnails/167.jpg)
![Page 168: Parts and Controls - helpguide.sony.net · 4. Enjoying sound in Zone 2 and/or Zone 3 (for STR-DN1060 only) [108] Enjoying sound from speakers located in other rooms using another](https://reader042.fdocuments.in/reader042/viewer/2022031408/5c5f2fdd09d3f2a00b8b6858/html5/thumbnails/168.jpg)
![Page 169: Parts and Controls - helpguide.sony.net · 4. Enjoying sound in Zone 2 and/or Zone 3 (for STR-DN1060 only) [108] Enjoying sound from speakers located in other rooms using another](https://reader042.fdocuments.in/reader042/viewer/2022031408/5c5f2fdd09d3f2a00b8b6858/html5/thumbnails/169.jpg)
![Page 170: Parts and Controls - helpguide.sony.net · 4. Enjoying sound in Zone 2 and/or Zone 3 (for STR-DN1060 only) [108] Enjoying sound from speakers located in other rooms using another](https://reader042.fdocuments.in/reader042/viewer/2022031408/5c5f2fdd09d3f2a00b8b6858/html5/thumbnails/170.jpg)
![Page 171: Parts and Controls - helpguide.sony.net · 4. Enjoying sound in Zone 2 and/or Zone 3 (for STR-DN1060 only) [108] Enjoying sound from speakers located in other rooms using another](https://reader042.fdocuments.in/reader042/viewer/2022031408/5c5f2fdd09d3f2a00b8b6858/html5/thumbnails/171.jpg)
![Page 172: Parts and Controls - helpguide.sony.net · 4. Enjoying sound in Zone 2 and/or Zone 3 (for STR-DN1060 only) [108] Enjoying sound from speakers located in other rooms using another](https://reader042.fdocuments.in/reader042/viewer/2022031408/5c5f2fdd09d3f2a00b8b6858/html5/thumbnails/172.jpg)
![Page 173: Parts and Controls - helpguide.sony.net · 4. Enjoying sound in Zone 2 and/or Zone 3 (for STR-DN1060 only) [108] Enjoying sound from speakers located in other rooms using another](https://reader042.fdocuments.in/reader042/viewer/2022031408/5c5f2fdd09d3f2a00b8b6858/html5/thumbnails/173.jpg)
![Page 174: Parts and Controls - helpguide.sony.net · 4. Enjoying sound in Zone 2 and/or Zone 3 (for STR-DN1060 only) [108] Enjoying sound from speakers located in other rooms using another](https://reader042.fdocuments.in/reader042/viewer/2022031408/5c5f2fdd09d3f2a00b8b6858/html5/thumbnails/174.jpg)
![Page 175: Parts and Controls - helpguide.sony.net · 4. Enjoying sound in Zone 2 and/or Zone 3 (for STR-DN1060 only) [108] Enjoying sound from speakers located in other rooms using another](https://reader042.fdocuments.in/reader042/viewer/2022031408/5c5f2fdd09d3f2a00b8b6858/html5/thumbnails/175.jpg)
![Page 176: Parts and Controls - helpguide.sony.net · 4. Enjoying sound in Zone 2 and/or Zone 3 (for STR-DN1060 only) [108] Enjoying sound from speakers located in other rooms using another](https://reader042.fdocuments.in/reader042/viewer/2022031408/5c5f2fdd09d3f2a00b8b6858/html5/thumbnails/176.jpg)
![Page 177: Parts and Controls - helpguide.sony.net · 4. Enjoying sound in Zone 2 and/or Zone 3 (for STR-DN1060 only) [108] Enjoying sound from speakers located in other rooms using another](https://reader042.fdocuments.in/reader042/viewer/2022031408/5c5f2fdd09d3f2a00b8b6858/html5/thumbnails/177.jpg)
![Page 178: Parts and Controls - helpguide.sony.net · 4. Enjoying sound in Zone 2 and/or Zone 3 (for STR-DN1060 only) [108] Enjoying sound from speakers located in other rooms using another](https://reader042.fdocuments.in/reader042/viewer/2022031408/5c5f2fdd09d3f2a00b8b6858/html5/thumbnails/178.jpg)
![Page 179: Parts and Controls - helpguide.sony.net · 4. Enjoying sound in Zone 2 and/or Zone 3 (for STR-DN1060 only) [108] Enjoying sound from speakers located in other rooms using another](https://reader042.fdocuments.in/reader042/viewer/2022031408/5c5f2fdd09d3f2a00b8b6858/html5/thumbnails/179.jpg)
![Page 180: Parts and Controls - helpguide.sony.net · 4. Enjoying sound in Zone 2 and/or Zone 3 (for STR-DN1060 only) [108] Enjoying sound from speakers located in other rooms using another](https://reader042.fdocuments.in/reader042/viewer/2022031408/5c5f2fdd09d3f2a00b8b6858/html5/thumbnails/180.jpg)
![Page 181: Parts and Controls - helpguide.sony.net · 4. Enjoying sound in Zone 2 and/or Zone 3 (for STR-DN1060 only) [108] Enjoying sound from speakers located in other rooms using another](https://reader042.fdocuments.in/reader042/viewer/2022031408/5c5f2fdd09d3f2a00b8b6858/html5/thumbnails/181.jpg)
![Page 182: Parts and Controls - helpguide.sony.net · 4. Enjoying sound in Zone 2 and/or Zone 3 (for STR-DN1060 only) [108] Enjoying sound from speakers located in other rooms using another](https://reader042.fdocuments.in/reader042/viewer/2022031408/5c5f2fdd09d3f2a00b8b6858/html5/thumbnails/182.jpg)
![Page 183: Parts and Controls - helpguide.sony.net · 4. Enjoying sound in Zone 2 and/or Zone 3 (for STR-DN1060 only) [108] Enjoying sound from speakers located in other rooms using another](https://reader042.fdocuments.in/reader042/viewer/2022031408/5c5f2fdd09d3f2a00b8b6858/html5/thumbnails/183.jpg)
![Page 184: Parts and Controls - helpguide.sony.net · 4. Enjoying sound in Zone 2 and/or Zone 3 (for STR-DN1060 only) [108] Enjoying sound from speakers located in other rooms using another](https://reader042.fdocuments.in/reader042/viewer/2022031408/5c5f2fdd09d3f2a00b8b6858/html5/thumbnails/184.jpg)
![Page 185: Parts and Controls - helpguide.sony.net · 4. Enjoying sound in Zone 2 and/or Zone 3 (for STR-DN1060 only) [108] Enjoying sound from speakers located in other rooms using another](https://reader042.fdocuments.in/reader042/viewer/2022031408/5c5f2fdd09d3f2a00b8b6858/html5/thumbnails/185.jpg)
![Page 186: Parts and Controls - helpguide.sony.net · 4. Enjoying sound in Zone 2 and/or Zone 3 (for STR-DN1060 only) [108] Enjoying sound from speakers located in other rooms using another](https://reader042.fdocuments.in/reader042/viewer/2022031408/5c5f2fdd09d3f2a00b8b6858/html5/thumbnails/186.jpg)
![Page 187: Parts and Controls - helpguide.sony.net · 4. Enjoying sound in Zone 2 and/or Zone 3 (for STR-DN1060 only) [108] Enjoying sound from speakers located in other rooms using another](https://reader042.fdocuments.in/reader042/viewer/2022031408/5c5f2fdd09d3f2a00b8b6858/html5/thumbnails/187.jpg)
![Page 188: Parts and Controls - helpguide.sony.net · 4. Enjoying sound in Zone 2 and/or Zone 3 (for STR-DN1060 only) [108] Enjoying sound from speakers located in other rooms using another](https://reader042.fdocuments.in/reader042/viewer/2022031408/5c5f2fdd09d3f2a00b8b6858/html5/thumbnails/188.jpg)
![Page 189: Parts and Controls - helpguide.sony.net · 4. Enjoying sound in Zone 2 and/or Zone 3 (for STR-DN1060 only) [108] Enjoying sound from speakers located in other rooms using another](https://reader042.fdocuments.in/reader042/viewer/2022031408/5c5f2fdd09d3f2a00b8b6858/html5/thumbnails/189.jpg)
![Page 190: Parts and Controls - helpguide.sony.net · 4. Enjoying sound in Zone 2 and/or Zone 3 (for STR-DN1060 only) [108] Enjoying sound from speakers located in other rooms using another](https://reader042.fdocuments.in/reader042/viewer/2022031408/5c5f2fdd09d3f2a00b8b6858/html5/thumbnails/190.jpg)
![Page 191: Parts and Controls - helpguide.sony.net · 4. Enjoying sound in Zone 2 and/or Zone 3 (for STR-DN1060 only) [108] Enjoying sound from speakers located in other rooms using another](https://reader042.fdocuments.in/reader042/viewer/2022031408/5c5f2fdd09d3f2a00b8b6858/html5/thumbnails/191.jpg)
![Page 192: Parts and Controls - helpguide.sony.net · 4. Enjoying sound in Zone 2 and/or Zone 3 (for STR-DN1060 only) [108] Enjoying sound from speakers located in other rooms using another](https://reader042.fdocuments.in/reader042/viewer/2022031408/5c5f2fdd09d3f2a00b8b6858/html5/thumbnails/192.jpg)
![Page 193: Parts and Controls - helpguide.sony.net · 4. Enjoying sound in Zone 2 and/or Zone 3 (for STR-DN1060 only) [108] Enjoying sound from speakers located in other rooms using another](https://reader042.fdocuments.in/reader042/viewer/2022031408/5c5f2fdd09d3f2a00b8b6858/html5/thumbnails/193.jpg)
![Page 194: Parts and Controls - helpguide.sony.net · 4. Enjoying sound in Zone 2 and/or Zone 3 (for STR-DN1060 only) [108] Enjoying sound from speakers located in other rooms using another](https://reader042.fdocuments.in/reader042/viewer/2022031408/5c5f2fdd09d3f2a00b8b6858/html5/thumbnails/194.jpg)
![Page 195: Parts and Controls - helpguide.sony.net · 4. Enjoying sound in Zone 2 and/or Zone 3 (for STR-DN1060 only) [108] Enjoying sound from speakers located in other rooms using another](https://reader042.fdocuments.in/reader042/viewer/2022031408/5c5f2fdd09d3f2a00b8b6858/html5/thumbnails/195.jpg)
![Page 196: Parts and Controls - helpguide.sony.net · 4. Enjoying sound in Zone 2 and/or Zone 3 (for STR-DN1060 only) [108] Enjoying sound from speakers located in other rooms using another](https://reader042.fdocuments.in/reader042/viewer/2022031408/5c5f2fdd09d3f2a00b8b6858/html5/thumbnails/196.jpg)
![Page 197: Parts and Controls - helpguide.sony.net · 4. Enjoying sound in Zone 2 and/or Zone 3 (for STR-DN1060 only) [108] Enjoying sound from speakers located in other rooms using another](https://reader042.fdocuments.in/reader042/viewer/2022031408/5c5f2fdd09d3f2a00b8b6858/html5/thumbnails/197.jpg)
![Page 198: Parts and Controls - helpguide.sony.net · 4. Enjoying sound in Zone 2 and/or Zone 3 (for STR-DN1060 only) [108] Enjoying sound from speakers located in other rooms using another](https://reader042.fdocuments.in/reader042/viewer/2022031408/5c5f2fdd09d3f2a00b8b6858/html5/thumbnails/198.jpg)
![Page 199: Parts and Controls - helpguide.sony.net · 4. Enjoying sound in Zone 2 and/or Zone 3 (for STR-DN1060 only) [108] Enjoying sound from speakers located in other rooms using another](https://reader042.fdocuments.in/reader042/viewer/2022031408/5c5f2fdd09d3f2a00b8b6858/html5/thumbnails/199.jpg)
![Page 200: Parts and Controls - helpguide.sony.net · 4. Enjoying sound in Zone 2 and/or Zone 3 (for STR-DN1060 only) [108] Enjoying sound from speakers located in other rooms using another](https://reader042.fdocuments.in/reader042/viewer/2022031408/5c5f2fdd09d3f2a00b8b6858/html5/thumbnails/200.jpg)
![Page 201: Parts and Controls - helpguide.sony.net · 4. Enjoying sound in Zone 2 and/or Zone 3 (for STR-DN1060 only) [108] Enjoying sound from speakers located in other rooms using another](https://reader042.fdocuments.in/reader042/viewer/2022031408/5c5f2fdd09d3f2a00b8b6858/html5/thumbnails/201.jpg)
![Page 202: Parts and Controls - helpguide.sony.net · 4. Enjoying sound in Zone 2 and/or Zone 3 (for STR-DN1060 only) [108] Enjoying sound from speakers located in other rooms using another](https://reader042.fdocuments.in/reader042/viewer/2022031408/5c5f2fdd09d3f2a00b8b6858/html5/thumbnails/202.jpg)
![Page 203: Parts and Controls - helpguide.sony.net · 4. Enjoying sound in Zone 2 and/or Zone 3 (for STR-DN1060 only) [108] Enjoying sound from speakers located in other rooms using another](https://reader042.fdocuments.in/reader042/viewer/2022031408/5c5f2fdd09d3f2a00b8b6858/html5/thumbnails/203.jpg)
![Page 204: Parts and Controls - helpguide.sony.net · 4. Enjoying sound in Zone 2 and/or Zone 3 (for STR-DN1060 only) [108] Enjoying sound from speakers located in other rooms using another](https://reader042.fdocuments.in/reader042/viewer/2022031408/5c5f2fdd09d3f2a00b8b6858/html5/thumbnails/204.jpg)
![Page 205: Parts and Controls - helpguide.sony.net · 4. Enjoying sound in Zone 2 and/or Zone 3 (for STR-DN1060 only) [108] Enjoying sound from speakers located in other rooms using another](https://reader042.fdocuments.in/reader042/viewer/2022031408/5c5f2fdd09d3f2a00b8b6858/html5/thumbnails/205.jpg)
![Page 206: Parts and Controls - helpguide.sony.net · 4. Enjoying sound in Zone 2 and/or Zone 3 (for STR-DN1060 only) [108] Enjoying sound from speakers located in other rooms using another](https://reader042.fdocuments.in/reader042/viewer/2022031408/5c5f2fdd09d3f2a00b8b6858/html5/thumbnails/206.jpg)
![Page 207: Parts and Controls - helpguide.sony.net · 4. Enjoying sound in Zone 2 and/or Zone 3 (for STR-DN1060 only) [108] Enjoying sound from speakers located in other rooms using another](https://reader042.fdocuments.in/reader042/viewer/2022031408/5c5f2fdd09d3f2a00b8b6858/html5/thumbnails/207.jpg)
![Page 208: Parts and Controls - helpguide.sony.net · 4. Enjoying sound in Zone 2 and/or Zone 3 (for STR-DN1060 only) [108] Enjoying sound from speakers located in other rooms using another](https://reader042.fdocuments.in/reader042/viewer/2022031408/5c5f2fdd09d3f2a00b8b6858/html5/thumbnails/208.jpg)
![Page 209: Parts and Controls - helpguide.sony.net · 4. Enjoying sound in Zone 2 and/or Zone 3 (for STR-DN1060 only) [108] Enjoying sound from speakers located in other rooms using another](https://reader042.fdocuments.in/reader042/viewer/2022031408/5c5f2fdd09d3f2a00b8b6858/html5/thumbnails/209.jpg)
![Page 210: Parts and Controls - helpguide.sony.net · 4. Enjoying sound in Zone 2 and/or Zone 3 (for STR-DN1060 only) [108] Enjoying sound from speakers located in other rooms using another](https://reader042.fdocuments.in/reader042/viewer/2022031408/5c5f2fdd09d3f2a00b8b6858/html5/thumbnails/210.jpg)
![Page 211: Parts and Controls - helpguide.sony.net · 4. Enjoying sound in Zone 2 and/or Zone 3 (for STR-DN1060 only) [108] Enjoying sound from speakers located in other rooms using another](https://reader042.fdocuments.in/reader042/viewer/2022031408/5c5f2fdd09d3f2a00b8b6858/html5/thumbnails/211.jpg)
![Page 212: Parts and Controls - helpguide.sony.net · 4. Enjoying sound in Zone 2 and/or Zone 3 (for STR-DN1060 only) [108] Enjoying sound from speakers located in other rooms using another](https://reader042.fdocuments.in/reader042/viewer/2022031408/5c5f2fdd09d3f2a00b8b6858/html5/thumbnails/212.jpg)
![Page 213: Parts and Controls - helpguide.sony.net · 4. Enjoying sound in Zone 2 and/or Zone 3 (for STR-DN1060 only) [108] Enjoying sound from speakers located in other rooms using another](https://reader042.fdocuments.in/reader042/viewer/2022031408/5c5f2fdd09d3f2a00b8b6858/html5/thumbnails/213.jpg)
![Page 214: Parts and Controls - helpguide.sony.net · 4. Enjoying sound in Zone 2 and/or Zone 3 (for STR-DN1060 only) [108] Enjoying sound from speakers located in other rooms using another](https://reader042.fdocuments.in/reader042/viewer/2022031408/5c5f2fdd09d3f2a00b8b6858/html5/thumbnails/214.jpg)
![Page 215: Parts and Controls - helpguide.sony.net · 4. Enjoying sound in Zone 2 and/or Zone 3 (for STR-DN1060 only) [108] Enjoying sound from speakers located in other rooms using another](https://reader042.fdocuments.in/reader042/viewer/2022031408/5c5f2fdd09d3f2a00b8b6858/html5/thumbnails/215.jpg)
![Page 216: Parts and Controls - helpguide.sony.net · 4. Enjoying sound in Zone 2 and/or Zone 3 (for STR-DN1060 only) [108] Enjoying sound from speakers located in other rooms using another](https://reader042.fdocuments.in/reader042/viewer/2022031408/5c5f2fdd09d3f2a00b8b6858/html5/thumbnails/216.jpg)
![Page 217: Parts and Controls - helpguide.sony.net · 4. Enjoying sound in Zone 2 and/or Zone 3 (for STR-DN1060 only) [108] Enjoying sound from speakers located in other rooms using another](https://reader042.fdocuments.in/reader042/viewer/2022031408/5c5f2fdd09d3f2a00b8b6858/html5/thumbnails/217.jpg)
![Page 218: Parts and Controls - helpguide.sony.net · 4. Enjoying sound in Zone 2 and/or Zone 3 (for STR-DN1060 only) [108] Enjoying sound from speakers located in other rooms using another](https://reader042.fdocuments.in/reader042/viewer/2022031408/5c5f2fdd09d3f2a00b8b6858/html5/thumbnails/218.jpg)
![Page 219: Parts and Controls - helpguide.sony.net · 4. Enjoying sound in Zone 2 and/or Zone 3 (for STR-DN1060 only) [108] Enjoying sound from speakers located in other rooms using another](https://reader042.fdocuments.in/reader042/viewer/2022031408/5c5f2fdd09d3f2a00b8b6858/html5/thumbnails/219.jpg)
![Page 220: Parts and Controls - helpguide.sony.net · 4. Enjoying sound in Zone 2 and/or Zone 3 (for STR-DN1060 only) [108] Enjoying sound from speakers located in other rooms using another](https://reader042.fdocuments.in/reader042/viewer/2022031408/5c5f2fdd09d3f2a00b8b6858/html5/thumbnails/220.jpg)
![Page 221: Parts and Controls - helpguide.sony.net · 4. Enjoying sound in Zone 2 and/or Zone 3 (for STR-DN1060 only) [108] Enjoying sound from speakers located in other rooms using another](https://reader042.fdocuments.in/reader042/viewer/2022031408/5c5f2fdd09d3f2a00b8b6858/html5/thumbnails/221.jpg)
![Page 222: Parts and Controls - helpguide.sony.net · 4. Enjoying sound in Zone 2 and/or Zone 3 (for STR-DN1060 only) [108] Enjoying sound from speakers located in other rooms using another](https://reader042.fdocuments.in/reader042/viewer/2022031408/5c5f2fdd09d3f2a00b8b6858/html5/thumbnails/222.jpg)
![Page 223: Parts and Controls - helpguide.sony.net · 4. Enjoying sound in Zone 2 and/or Zone 3 (for STR-DN1060 only) [108] Enjoying sound from speakers located in other rooms using another](https://reader042.fdocuments.in/reader042/viewer/2022031408/5c5f2fdd09d3f2a00b8b6858/html5/thumbnails/223.jpg)
![Page 224: Parts and Controls - helpguide.sony.net · 4. Enjoying sound in Zone 2 and/or Zone 3 (for STR-DN1060 only) [108] Enjoying sound from speakers located in other rooms using another](https://reader042.fdocuments.in/reader042/viewer/2022031408/5c5f2fdd09d3f2a00b8b6858/html5/thumbnails/224.jpg)
![Page 225: Parts and Controls - helpguide.sony.net · 4. Enjoying sound in Zone 2 and/or Zone 3 (for STR-DN1060 only) [108] Enjoying sound from speakers located in other rooms using another](https://reader042.fdocuments.in/reader042/viewer/2022031408/5c5f2fdd09d3f2a00b8b6858/html5/thumbnails/225.jpg)
![Page 226: Parts and Controls - helpguide.sony.net · 4. Enjoying sound in Zone 2 and/or Zone 3 (for STR-DN1060 only) [108] Enjoying sound from speakers located in other rooms using another](https://reader042.fdocuments.in/reader042/viewer/2022031408/5c5f2fdd09d3f2a00b8b6858/html5/thumbnails/226.jpg)
![Page 227: Parts and Controls - helpguide.sony.net · 4. Enjoying sound in Zone 2 and/or Zone 3 (for STR-DN1060 only) [108] Enjoying sound from speakers located in other rooms using another](https://reader042.fdocuments.in/reader042/viewer/2022031408/5c5f2fdd09d3f2a00b8b6858/html5/thumbnails/227.jpg)
![Page 228: Parts and Controls - helpguide.sony.net · 4. Enjoying sound in Zone 2 and/or Zone 3 (for STR-DN1060 only) [108] Enjoying sound from speakers located in other rooms using another](https://reader042.fdocuments.in/reader042/viewer/2022031408/5c5f2fdd09d3f2a00b8b6858/html5/thumbnails/228.jpg)
![Page 229: Parts and Controls - helpguide.sony.net · 4. Enjoying sound in Zone 2 and/or Zone 3 (for STR-DN1060 only) [108] Enjoying sound from speakers located in other rooms using another](https://reader042.fdocuments.in/reader042/viewer/2022031408/5c5f2fdd09d3f2a00b8b6858/html5/thumbnails/229.jpg)
![Page 230: Parts and Controls - helpguide.sony.net · 4. Enjoying sound in Zone 2 and/or Zone 3 (for STR-DN1060 only) [108] Enjoying sound from speakers located in other rooms using another](https://reader042.fdocuments.in/reader042/viewer/2022031408/5c5f2fdd09d3f2a00b8b6858/html5/thumbnails/230.jpg)
![Page 231: Parts and Controls - helpguide.sony.net · 4. Enjoying sound in Zone 2 and/or Zone 3 (for STR-DN1060 only) [108] Enjoying sound from speakers located in other rooms using another](https://reader042.fdocuments.in/reader042/viewer/2022031408/5c5f2fdd09d3f2a00b8b6858/html5/thumbnails/231.jpg)
![Page 232: Parts and Controls - helpguide.sony.net · 4. Enjoying sound in Zone 2 and/or Zone 3 (for STR-DN1060 only) [108] Enjoying sound from speakers located in other rooms using another](https://reader042.fdocuments.in/reader042/viewer/2022031408/5c5f2fdd09d3f2a00b8b6858/html5/thumbnails/232.jpg)