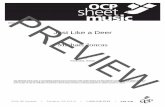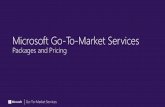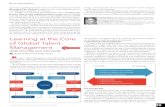Partner Guide: OCP GTM
Transcript of Partner Guide: OCP GTM

OCP GTM USER GUIDE FOR PARTNERS
Page | 1 Friday, March 1, 2019
Partner Guide: OCP GTM
Contents Introduction ................................................................................................... Error! Bookmark not defined.
OCP GTM is… ......................................................................................................................................... 1 OCP GTM is not… .................................................................................................................................. 2
Being Invited to OCP GTM ............................................................................................................................. 2 Preparing a Microsoft Account to use for OCP GTM ................................................................................ 2 Sign in the first time .................................................................................................................................. 3 The Partner Page ...................................................................................................................................... 4
Viewing & Editing Solutions .......................................................................................................................... 5 Opening a solution .................................................................................................................................... 5 The Solution Page ..................................................................................................................................... 8 Basic solution information ........................................................................................................................ 9 Contacts .................................................................................................................................................... 9 Edit Collateral .......................................................................................................................................... 10
Add Partner-Level Collateral ............................................................................................................... 10 Add New Collateral to a Solution ........................................................................................................ 11 Microsoft Account Team members can help with collateral .............................................................. 14
Industry ................................................................................................................................................... 14 Solution Area/ Building Block .............................................................................................................. 14
Marketplace Links ................................................................................................................................... 14 Offer Type ............................................................................................................................................... 16
CHANGE LOG ............................................................................................................................................... 17
Introduction Welcome to the Microsoft One Commercial Partner GTM tool – commonly called OCP GTM – where
Microsoft Account Team member and Partners’ contacts curate OCP Solutions.
OCP GTM is…
• A repository of material to support Microsoft sellers in co-marketing and co-selling partner
solutions. Microsoft creates and maintains OCP GTM, including connecting it to other partner
systems such as MPN, Appsource and MSX.
• A collaborative workspace where you and your OCP Account Team create, maintain, and improve
your solution collateral, both prospectively and in response to seller requests. Your Account Team
makes sure your account and solutions are set up and ready, invites you* to join them on OCP GTM,
and keeps you advised of which collateral requires your attention. You – the partner – are primarily
responsible for providing the information and collateral for your solutions.
• Not accessible without an account. However, after you join and sign in, you can add contacts to your
account and then invite them to join GTM too, so getting your crew onboard is easy.
*OCP invites the first person from your company to join, and can invite others as well, but people at
your company who have been invited, joined, and signed in to OCP GTM can then invite their colleagues
to join too.

OCP GTM USER GUIDE FOR PARTNERS
Page | 2 Friday, March 1, 2019
OCP GTM is not…
• A marketplace. No direct sales or leads generation take place on OCP GTM.
• For customers. Only Microsoft employees and your own staff can access the site, and only your
Account Team and your staff can edit your account and collateral.
Being Invited to OCP GTM If you are listed in OCP GTM as a Contact for a partner account, you can be invited to work on your
company’s records (one for your account, plus one per solution) in OCP GTM. Your invitation comes in
an email from [email protected], sent to the corporate email address listed in your contact
information.
When you click Accept Invitation the first time, you go to a Microsoft authentication page where you
can sign in with a Microsoft Account (formerly called a LiveID) or create one to use. This account will
identify you once you sign in and will be associated to your corporate email listed in OCP GTM.
Preparing a Microsoft Account to use for OCP GTM Before you accept the invitation, you need to sign in to a Microsoft Account to use for OCP GTM
authentication. It is important to use an account that is not already in OCP GTM. To prepare a Microsoft

OCP GTM USER GUIDE FOR PARTNERS
Page | 3 Friday, March 1, 2019
Account, you can either pick one you already have and verify it is not listed as a contact in OCP GTM, or
create a new Microsoft Account just for GTM. Creating a new account is a good idea, but if you have an
account and know it has not been used for your contact info in GTM (or anyone else’s) it will work just
as well.
You can create a new account at http://login.live.com.
Sign in the first time When you have signed in to your Microsoft Account, click Accept Invitation in the invitation email.
At the following prompt, enter the Microsoft Account address you prepared for OCP GTM, click Next,
and follow the prompts.
When asked to allow the MS Go To Market app to access your info, click Yes.

OCP GTM USER GUIDE FOR PARTNERS
Page | 4 Friday, March 1, 2019
That’s it for your first time signing in – now your credentials are stored so your subsequent logins will be
much simpler.
The Partner Page When you sign in as a partner, you see an overview of your account, divided into sections.
• If you’re named as a contact in more than one Partner Account, the first thing you’ll see on sign-in is a list of those accounts. Just pick the one you want to work on.
• If there are actions you can complete, you’ll see a button for each one, at the bottom of the relevant section.

OCP GTM USER GUIDE FOR PARTNERS
Page | 5 Friday, March 1, 2019
From this page, you can view and edit all kinds of data and collateral about your business – it’s your
general starting point.
Viewing & Editing Solutions You are the expert when it comes to your business. Your Microsoft Account Team member will help you
with and is responsible for your success using OCP GTM, but ultimately you must be the source of
information and materials that sellers will use to market your solutions.
Opening a solution On the Partner page, click View Solutions to see your solution records.

OCP GTM USER GUIDE FOR PARTNERS
Page | 6 Friday, March 1, 2019
When you click View Solutions, a Solutions page opens in the same window and displays a list of your
solutions:

OCP GTM USER GUIDE FOR PARTNERS
Page | 7 Friday, March 1, 2019
Click Go To Solution in the left nav to open the Solution page, where you can see more detailed
attributes and collateral for the solution.

OCP GTM USER GUIDE FOR PARTNERS
Page | 8 Friday, March 1, 2019
The Solution Page
1. The solution record displays on a subpage of the Solutions page, in the same browser tab. You can
go back to the Solutions page using the navigation breadcrumb near the top.
2. Basic solution information displays near the top: its readiness for various sales activities, platform,
average deal sizes, etc.
3. The contacts are in two tables: Microsoft (lists your OCP Account Team) and Partner (lists folks at
your company). If you see links to the right of your contacts, click to edit the Partner contact and/or
invite them to OCP GTM.
4. Additional attributes and collateral are further down the Solution page (image is cropped; some
attributes not depicted).

OCP GTM USER GUIDE FOR PARTNERS
Page | 9 Friday, March 1, 2019
Basic solution information Not all the data you see can be edited in OCP GTM. Solution Name and Partner name must be edited
through your Account Team
Contacts This section displays names and email addresses for contacts at your business, as well as the Microsoft
Account Team members. If you need to change something, or add a new contact, click Add/Edit
Contacts.
• Click Add/Edit Contacts to change or add a Partner Contact. People listed under Partner
Contacts can be invited to work in OCP GTM on your solutions – if you see an Invite link you can
invite them yourself.
• Click + New Contact (top left corner of form) to create a new Partner Contact.
• To edit the details of a listed contact, click EDIT in that row, in the Actions column

OCP GTM USER GUIDE FOR PARTNERS
Page | 10 Friday, March 1, 2019
Edit Collateral Collateral is files or text descriptions of the materials that support the seller and any co-sell or GTM
activity. It’s one of the most important areas for your focus. You can add collateral at the Partner level
(for collateral that applies to all your solutions) and at the Solution level (for collateral that is solution-
specific).
Add Partner-Level Collateral If you have multiple solutions, you can upload Partner-level collateral that will show up in all of them.
1. At the bottom of the Partner page, click View Collateral.
2. On the Collateral page, click +Add New Collateral.
3. The Add New Collateral form has a banner that tells you the collateral will be Partner-level
collateral. Under Category, click Choose a category.

OCP GTM USER GUIDE FOR PARTNERS
Page | 11 Friday, March 1, 2019
4. After you choose the Category, specify the Type – whether the collateral is a file you will
upload, a URL, or text. For example, suppose the video showcase is a file and you’d like it
available in OCP GTM. When you set the Type, the form changes to accommodate the
collateral; in our example, you specify File, and an upload button appears.
5. Add a Title and pick a language, then click Save.
Add New Collateral to a Solution You can also add or edit collateral for a specific solution.
1. In the Collateral section (bottom left of Solution page), click View Collateral.
2. On the Collateral subpage that opens, you can do several things:
• Click the name of any listed collateral to download/view it
• Click the EDIT link to the right of a listed item to make changes to that item

OCP GTM USER GUIDE FOR PARTNERS
Page | 12 Friday, March 1, 2019
• Click +Add New Collateral above the list of items to upload new material
There are many kinds of collateral our sellers use. When you click +Add New Collateral to upload an
item, a form helps you categorize the collateral, so sellers know what to expect.
1. Click Choose a category to see a list of choices. Pick the category that best matches the item
you are uploading. For example, suppose you have a video that showcases your solution – you’d
pick Video from the list.
2. After you choose the Category, specify the Type – whether the collateral is a file you will
upload, a URL, or text. For example, suppose the video showcase is a file and you’d like it
available in OCP GTM. When you set the Type, the form changes to accommodate the
collateral; in our example, you specify File, and an upload button appears.

OCP GTM USER GUIDE FOR PARTNERS
Page | 13 Friday, March 1, 2019
3. For URL and Text items, you just enter the hyperlink or text in the form. For files, click Choose
file to start the upload. When you pick a file, the file name is used for the Title
4. Click Choose a language and select the language that the item uses, then click Save to upload
the item to OCP GTM

OCP GTM USER GUIDE FOR PARTNERS
Page | 14 Friday, March 1, 2019
Microsoft Account Team members can help with collateral For more information, templates, and the benefit of their experience, you should talk to your Microsoft
Account Team member about maximizing the value of your collateral.
Industry The industry that your solution targets is important to sellers, who use that information to filter results
when searching for the right Solution. Your Microsoft Account Team member specifies this information
in the OCP CRM system, typically before your solution is listed in OCP GTM. You can add selections here,
but you cannot remove any selections that were added in the CRM system. Be cautious in adding more
industries unless your solution truly emphasizes them – there’s a limit of three. If you’re tempted to
add all industries, consider using Solution Areas, which are designed to represent activities that pertain
across industries, such as talent management.
Solution Area/ Building Block Solution Areas also provide information that sellers use to find solutions in OCP GTM. Whereas Industry
is about what kind of business a solution targets, Solution Area is about what your solution does for
those businesses. For example, Media & Cable is an Industry, whereas Business Applications is a
Solution Area. There’s a limit of 5 Solution Areas.
Note that you must specify a Building Block when you add a Solution Area.
Marketplace Links If you have already registered a solution in AppSource or Azure Marketplace, please add the appropriate
URL to the Marketplace Links section.
1. At the bottom of the page, click Edit Marketplace Links.
2. Add the URL to the appropriate box, then click Save.

OCP GTM USER GUIDE FOR PARTNERS
Page | 15 Friday, March 1, 2019

OCP GTM USER GUIDE FOR PARTNERS
Page | 16 Friday, March 1, 2019
Offer Type This selection will streamline the publishing of this solution to Azure Marketplace or AppSource
1. At the bottom of the page, click Edit Offer Type
2. Select an Offer Type in the drop-down list.

OCP GTM USER GUIDE FOR PARTNERS
Page | 17 Friday, March 1, 2019
CHANGE LOG
• July 17, 2018 – First FY19 version