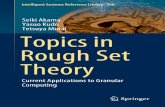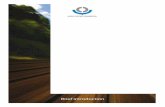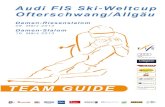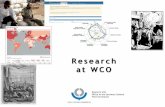Participating in WCO virtual meetings (KUDO User Guide)...WCO I OMD Virtual meeting user guide...
Transcript of Participating in WCO virtual meetings (KUDO User Guide)...WCO I OMD Virtual meeting user guide...

World Customs Organization
www.wcoomd.org 1
Participating in WCO
virtual meetings (KUDO User Guide)
Please test your connection to the KUDO server by clicking on this link:
https://live.kudoway.eu/test
On this page, launch the test to make sure your internet connection is good or excellent, then record yourself and play it back to ensure your audio and video is of good quality. Make sure you are connected to the three KUDO servers at the bottom of the page.
Table of contents
I. Regulations .................................................................................................................................. 2
II. Prior to connecting to KUDO ....................................................................................................... 2
II.a. Connecting to KUDO (as from half an hour before the meeting is starting) .............................. 2
III. Participant interface ................................................................................................................... 3
IV. Enabling your webcam and microphone .................................................................................... 6
V. Procedure to follow during the meeting ....................................................................................... 7
V.a. Procedure for requesting the floor ............................................................................................ 7
VI. Environment Setup .................................................................................................................... 9
VII. IT requirements ...................................................................................................................... 10

WCO I OMD Virtual meeting user guide
www.wcoomd.org 2
I. Regulations
Please note the following with regard to virtual meetings :
An invitation to participate in a KUDO virtual meeting will be sent to your Delegation by the WCO
Secretariat. This invitation will contain a link to enable you to connect to the virtual session as of
half an hour prior to the communicated start time of the meeting. Do not share this link : only
participants invited by the WCO Secretariat will be authorised to participate in the virtual meeting.
All excess or uninvited participants will be removed from the meeting by the Operator. Participants
must be clearly identified by entering their country name or their organization name (for
Observers).
II. Prior to connecting to KUDO
1. Make sure you click on the KUDO invitation link from your webmail and not through a VPN
connection from your respective administration or organization.
2. Please make sure the KUDO invite link you clicked on opens with either Google Chrome or
Mozilla Firefox. If this isn’t the case, copy the invite link and paste it in one of these two
browsers.
3. Connect your headset to your computer. Please avoid using the computer’s speakers:
incoming and outgoing sound must be clearly separated to ensure optimal sound quality. 4. Please test your connection to the KUDO server by clicking on this link:
https://live.kudoway.eu/test 5. Please make sure you have closed all applications on your machine, other than the
browser used to connect to KUDO. Not only applications such as Skype still running in the
background and blocking access to your computer’s microphone and webcam can be a
problem. Even a page on one of your browsers left open for another video conference call
with zoom, go-to, WebEx, MS Teams, .... can be a problem if you want to take the floor on
KUDO as access to your computer’s microphone and webcam is still blocked by one of
these pages. Even the KUDO test page of the first paragraph of this document and the
previous point is blocking access to your webcam and should be closed before joining a
KUDO session.
II.a. Connecting to KUDO (as from half an hour before the meeting is starting)
You can connect to the session half an hour before the meeting is starting in order to allow for testing and ensure that all requirements are met (as stated in - IT requirements - WCO virtual meeting (KUDO)). To do so, please follow the steps as indicated below :
1. This is the login page to join a virtual meeting.

WCO I OMD Virtual meeting user guide (KUDO)
www.wcoomd.org 3
2. On the right, you need to enter the Name of your country or ganization and the official e-
mail address used to receive your invitation letter in order to participate in the meeting.
3. Once both fields have been completed, you may click on the green “Join” button.
III. Participant interface

WCO I OMD Virtual meeting user guide
www.wcoomd.org 4
1. Click the “OK” button to acknowledge this message.
2. This is the participant interface you should see once you have successfully logged in to the
virtual meeting.
3. In order to change the platform display language, click on the “Settings” icon, which can be
found underneath the WCO logo, on the right. Choose your preferred language from the
dropdown menu and then click “OK”.
a. At the bottom you will see the audio and video settings:

WCO I OMD Virtual meeting user guide (KUDO)
www.wcoomd.org 5
i. On the left is a speaker icon to mute/unmute the sound from the platform.
ii. The second is the “Audio Meter” showing the volume the platform is
receiving from your microphone.
iii. The middle icon is to activate and deactivate your microphone.
iv. The second icon from the right is to activate and deactivate your webcam.
v. The icon on the right is to access your video and audio settings to select
which device the platform will use as your Audio and Video source.
b. In the top right corner, you have access to your profile and the ability to log out.
c. the column on the right has many features:
i. “Share Screen” will not be used during this meeting.
ii. The “Messages” function should not be used during this meeting.
iii. “Polls” will not be used during this meeting.
iv. “Documents” will, in principle, not be used. Should the urgent need arise, the
Secretariat may upload any relevant documents as required. If so, you will
be notified and instructed to download them.
v. “Request List” is a visible list of participants requesting the floor.
d. In the bottom right corner you will find: i. “Leave Session” to be used at the end of the virtual meeting to leave the
platform.
ii. “Request to speak” is the button to click on if you wish to appear on
the “Request list” where the Chairperson can see who would like to take the
floor.

WCO I OMD Virtual meeting user guide
www.wcoomd.org 6
e. In the bottom left, the language selector gives you a choice of the audio
channels/language you would like to listen to via your headset.
IV. Enabling your webcam and microphone
1. To ensure your webcam and audio input are working correctly for the meeting, click on
the “Settings” icon at the bottom.
2. A popup window, as displayed below, will request access to your “camera”, in this case the
webcam.
Click “Allow”.
3. Next a popup window, as displayed in the image below, will request access to your
microphone.

WCO I OMD Virtual meeting user guide (KUDO)
www.wcoomd.org 7
Click “Allow” and then OK.
4. If everything is working correctly you will see yourself in the window and the audio meter
will show a blue bar as the system detects sound, as below.
V. Procedure to follow during the meeting
V.a. Procedure for requesting the floor

WCO I OMD Virtual meeting user guide
www.wcoomd.org 8
1. To request the floor, the following procedure must be strictly adhered to.
I. Click on the “Request to Speak” button in the bottom right.
II. This will put you in the request list visible as displayed in the image below.
III. Once the Chairperson announces that you have the floor, please refrain from
starting your intervention until you see yourself in the main screen as displayed in
the image below.

WCO I OMD Virtual meeting user guide (KUDO)
www.wcoomd.org 9
IV. Only when you are visible in the main window and you see that the “Mic” icon as
well as the “Camera” icon are blue, will you be heard and seen by other
participants.
NB: If you have started to speak prior to this, your intervention will not be
interpreted !
V. Once you have completed your intervention, please click the “Release Mic” button
to deactivate your microphone and camera.
VI. Environment Setup
Video:
o Please ensure that your video is enabled at all times when speaking.
o Turn on an overhead/front light and face a window if possible.
o Avoid backlight, frame your image and check the background - simple/neutral is best.
o If you are speaking, keep any visual distractions to a minimum and replicate
eye contact by looking into the camera.
o N.b. If the video feed cuts out for longer than 30 seconds during an intervention,
interpreting may have to be interrupted.
Audio:
o Choose a quiet environment and reduce background noise (indoors in an echo-free
space).
o Disable all sound notifications on your device(s) (Skype, WhatsApp, emails, etc.).
o Use only one device at a time.
o Adjust the headset (do not put the microphone too close to your mouth) and set the
volume of your headphones.
o Mute the microphone when not taking the floor.
o When taking the floor, talk directly into the microphone, without turning your head
away and avoid touching/moving the microphone.
o Speak clearly with a normal voice when you take the floor and at a moderate pace.
o N.b. Please note that if the audio quality of a speaker is insufficient, or if
speakers read out written interventions too quickly, their interventions may go
uninterpreted.

WCO I OMD Virtual meeting user guide
www.wcoomd.org 10
VII. IT requirements
Computer 1. Supported OS:
a. Windows 7+ or macOS 10.11+ 2. Supported Browser:
a. Google Chrome v68+ b. Mozilla Firefox v77+
3. Memory: a. 8GB+ b. 16GB (recommended)
4. CPU: a. Intel i5+ b. i7 (recommended)
5. Webcam a. Integrated b. External HD webcam
6. Headset with microphone a. Do not use the integrated speakers of your laptop b. Do not use the integrated microphone of your laptop c. Recommended Headset:
i. Apple iPhone/iPod headset with a stereo jack ii. Vxi Passport Headset iii. KOSS CS300 iv. Logitec H540
7. Permission: a. allow the browser to have access to camera and microphone
8. Avoid using ad-blockers
Internet Connection 4. Wired internet connection is recommended 5. Wifi :
a. 5Ghz 802.11ac/ax (only if wired connection is not available) b. Must have isolated 5Ghz capability (isolated / separate bands) c. 2.4Ghz, will result in intermittent and choppy video/audio
Internet Bandwidth 1. Audio:
a. minimum of 64 kbps b. 128kbps recommended
2. Video: a. 320 kbps minimum b. 1.2 mbps recommended
3. To test your internet speed, you may use online speed tests such as: a. https://www.speedtest.net/
Firewall

WCO I OMD Virtual meeting user guide (KUDO)
www.wcoomd.org 11
5. TCP port 443 for SSL
6. Open UDP Port 3478 for A/V stream
7. Firewall or Endpoint Security software must allow above ports
8. Only transparent proxy is supported. Forwarding proxy with Kerberos and proxy requiring
authentication are not supported.
9. Ensure that all e-mail from the domain “kudoway.eu” and “kudoway.com” are whitelisted.
---------------------------------------------
https://youtu.be/WcC5HQ09xAI https://youtu.be/iPE0toOx2Gs
https://youtu.be/c-b_cvhQrfE (ENG) https://youtu.be/9WlJfLzQT5g (FRE)

WCO I OMD Virtual meeting user guide
www.wcoomd.org 12
https://youtu.be/15HnmPvPCDw (SPA)
https://youtu.be/PXCUdFyEiCk (ARA)
https://youtu.be/gmiu2mUgiT0 (RUS) https://youtu.be/8oXdvy-uIuU (CHI)
https://youtu.be/yQ3EaIBMGME (ITA)