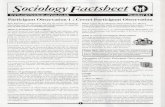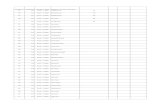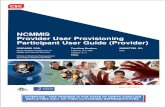Participant User Guide · 2015. 7. 7. · 1 of 20 Participant User Guide Introduction...
Transcript of Participant User Guide · 2015. 7. 7. · 1 of 20 Participant User Guide Introduction...

1 of 20
Participant User Guide Introduction
planwithease.com® is an online administrative system that helps Plan Sponsors (generally your employer) manage their 403(b) and/or 457 plans in accordance with the Internal Revenue Code requirements for those types of plans.
This document outlines how you can access and view your account on planwithease.com. It also provides information on how to complete a transaction request through the planwithease.com website.
Please note: you may not be able to access all of the features noted in this document. planwithease.com will only show you the features and transactions your Plan Sponsor has chosen to offer under their plan document and/or through planwithease.com.
Table of Contents: Tips on getting started Page 2
Accessing planwithease.com Page 2
Edit Personal Information Page 4
Requesting Transactions Page 6
General Purpose Loan or Disability, Government Buyback, Age 59 and a half, Rollover Amounts and Severance from Employment Withdrawals Page 6 Residential Loan or Hardship, Unforeseeable Emergency and De minimis Withdrawals Page 7 Exchange, Rollover or Transfer Page 8
Qualified Domestic Relations Order (QDRO) Page 11
Transaction History Page 12
View or Delete Reports and Forms Page 13
Online/Fillable Salary Reduction Agreement Log In Process Page 14
Investment Provider and/or Contribution Changes Page 18
Please note: Some companies have decided that they will no longer provide investments for 403(b) plans, or cannot agree to provide the required electronic sharing of data needed to facilitate compliance with the final IRS Regulations. planwithease.com will not be able to provide approval services for these companies and no account data from these companies will appear on planwithease.com.
If you currently have an account with such an Investment Provider, you will need to work directly with your plan sponsor to make any changes or authorize any transactions for that account.

2 of 20
Tips on Getting Started To ensure that you can receive and view all of the information you will need from planwithease.com, please take the following steps as you get started!
• Add [email protected] to your email contacts list, to ensure that you receive all communications from planwithease.com.
• Enable "pop-up" windows from planwithease.com in your internet browser by going to your Windows Explorer toolbar, click on “Tools” then “Pop-up Blocker” and select “Click-Off Pop-up Blocker”.
Accessing planwithease.com
Below are the steps you use to access planwithease.com:
Steps
1. Access the Internet.
2. Enter the following web address: www.planwithease.com
3. Select “Login,” located in the lower left portion of the screen.

3 of 20
4. Enter your User ID and Password. Your User ID for your first login is your Social Security Number, and your initial Password is the two digit month of your birth and the last two digits of the year of your birth (mmyy), then select the Participant in the drop down.
5. When you login for the first time, you will be prompted to create your own unique User ID and
password.
Criteria for the User ID are:
• It must be between 6 and 12 characters (letters and numbers only - no special characters).
• It must contain at least one letter and one number, and letters are case sensitive. • It cannot be the same as your Password or your Social Security Number. • It cannot contain three letters or numbers in a row that are one character different - in
other words, you cannot use ABC123.
Criteria for the Password are:
• It must be between 6 and 8 characters (letters and numbers only - no special characters). • It must contain at least one letter and one number, and letters are case sensitive. • It cannot be the same as your User ID or your Social Security Number. • It cannot contain three letters or numbers in a row that are one character different - in
other words, you cannot use ABC123. • It cannot contain two consecutive characters that are the same - in other words you
cannot use apple01, but aple01 would be fine!
6. You will also need to choose an Alternate Verification Question and provide the Verification Answer for resetting your password. (Examples below) • What is your father’s middle name • What is your mother’s maiden name? • What is your pet’s name?

4 of 20
After your initial login, you will use your own user name and password to gain access to your information. Should you forget either, there is a help utility available to you on the site. All you need to do is click on “Forgot User ID or Password” to initiate this.
• Click the radio button next to Participant then enter your SSN number • Click Submit to continue • Type in your Alternate Verification answer and click Submit • You will receive an email with your login instructions
Edit Personal Information
Once you have logged in for the first time you will be prompted to review and edit your personal information. You MUST provide the email address you want planwithease.com to use in sending notices to you. Select the Save and Continue button.
If your Plan Sponsor has elected to utilize the Online or Fillable Salary Reduction Agreement Service offered by planwithease.com, there are additional steps you will need to take to complete the initial log- in process. Please see “Online/Fillable salary Reduction Agreement process on page 15 of this Guide.
After you review your personal information and provide your email address, you will have access to the following information on planwithease.com: Section Description
Participant Summary
Provides a brief overview of your information. • It will show your Date of Birth and Hire Date. • “Account Summary by Investment Provider” shows your account balance
within a particular Investment Provider. Clicking on next to an Investment Provider will expand the information to show balances at the contract level.
• “Money Source” shows your account balance by the specific source of funds such as Employee, Roth or Employer.
Investments
Account Summary
“By Investment Provider” will show your account balance within each Investment Provider. Clicking on the sign next to an Investment Provider will expand the information to show balances at the contract level. The “As of” date is the date the Investment Provider last provided account balance information to planwithease.com.
“By Source” will break down your account balance by each Money Source. (See above for more information about money sources.) Clicking on next to the money source will expand to show by Investment Provider. Clicking on next to the Investment Provider will show balances at the contract level.
Investment Provider Information
Shows the list of Investment Providers you have selected to receive contributions under the plan and, if available, a hyperlink that will take you to the Investment Provider’s web page or information sheet for additional information.

5 of 20
Transactions As a reminder, planwithease.com will only show you the features and transactions your Plan Sponsor has chosen to offer under their plan document and/or through planwithease.com. Not all of the transactions listed below may be available to you. If you have questions about the transactions available under your plan, please contact your Plan Sponsor for more information.
Investment Provider Elections
This is used to change the dollar amount or percentage of contributions you want to go to a particular contract within each Investment Provider. The method of allocation (dollar or percent) is chosen by your Plan Sponsor, so both options may not appear to you. Use the option provided.
Contribution Change
You would use this function to change the amount you currently contribute to the Investment Providers under your Salary Reduction Agreement.
Exchanges/ Rollovers/ Transfers
This is used to request Exchanges within the plan, Rollovers into the plan, as well as Transfers into and out of the plan.
Loans This is for requesting a General Purpose or Residential Loan under your plan. Your Plan Sponsors determines the loan availability within the plan. Note that each Investment Provider may have additional limitations within their contracts.
Withdrawals This is for requesting In-Service withdrawals (Disability, De minimis, Government Buyback, Hardship, Age 59 and a half, Rollover Amounts, or Unforeseeable Emergency) or a withdrawal due to Severance from Employment, as allowed by the plan. Not all of the options listed may show, depending upon the provisions of the plan document governing your plan. Investment Providers may also have additional limitations within their contracts.
Transaction History
This provides a detailed list of all the transactions you have requested through planwithease.com. In Transaction History, you can Cancel or Print any request listed.
Section Description Documents
Reports This section shows the reports available to you about prior transactions you have completed, such as Salary Reduction Agreements, transaction approvals, transaction cancellations, etc.
Forms This shows the forms available to you on line. For example, if your plan allows on-line, fillable or printable Salary Reduction Agreements, the form would be located here.
Personal Profile
Edit Personal Information
This section displays your personal information. The only information you can edit are your email address for notifications and your Alternate Verification Question and Answer. All other changes to personal information (such as Name, Birth Date, Date of Hire, address etc.) must be submitted through your Plan Sponsor, and will appear on planwithease.com once the data is sent to us by your Plan Sponsor.
Password Change
This allows you to change your log in password to planwithease.com.

6 of 20
Requesting Transactions General Purpose Loan or Disability, Government Buyback, Age 59 and a half, Rollover Amounts, or Severance from Employment Withdrawals
Please note: If the name of your current Investment Provider does not appear as an option, that company is not providing data to planwithease.com and no transaction requests for that Investment Provider may be processed through planwithease.com. You will need to work directly with your plan sponsor regarding the processing of this transaction. Your plan sponsor may need to reach out to planwithease.com for further assistance before approving the transaction.
Steps
1. Log into planwithease.com as described earlier in this document.
2. On the left hand navigation under Transactions select Loans or Withdrawals based on the request being made.
3. Select the appropriate drop down box based on the transaction type(s) authorized by the plan:
If transaction type is…. Then select this option from the drop down box… Loan General Purpose Loan Withdrawal • Disability
• Government Buyback • Age 59 and a half
• Rollover Amounts • Severance from Employment
In the Amount Requested field, type in the amount of the request next to the appropriate Investment Provider and, if available, the contract number you are requesting the transaction from. The system will not allow you to request more than available within each Investment Provider. Please note: If you are requesting a Full Withdrawal, under the Full Withdrawal column, check the box next to the investment provider that you are withdrawing the funds from.
5. Select the Submit or Reset button.
If “Submit” is chosen, you will move to the next screen to review the request. If “Reset” is chosen, it will reset the amounts to $0.00.
6. Select the I Agree or Cancel button. If Cancel is selected, it will take you back to Step 3.
7. Upon completion, an alternate window will be generated with the approval letter in PDF format. You will need to print the approval letter and send it to your Investment Provider along with any forms the Investment Provider requires to process the request.

7 of 20
8. You will receive a Transaction Confirmation Notice from planwithease.com via email informing you that the transaction request was received, noting the date, time and confirmation number for the transaction request.
Residential Loans, Hardship, and De minimis Withdrawals Please note: If the name of your current Investment Provider does not appear as an option, that company is not providing data to planwithease.com, and transaction requests for that Investment Provider may be processed through planwithease.com. You will need to work directly with your plan sponsor to make any changes in or authorize any transactions for that account.
Steps
1. Log into planwithease.com as described earlier in this document.
2. On the left hand navigation under Transactions, select Loans or Withdrawals based on the request being made.
3. Select the appropriate drop down box based on the transaction type(s) authorized by the plan:
If transaction type is…
Then select this option from the drop down box…
Loan Residential Loan Withdrawal • De minimus
• Hardship
4. For Hardship and Unforeseeable Emergency Withdrawals, select the reason for the withdrawal in the drop down box that appears on the screen.
The system will list what supporting documentation is needed based on the reason for the Hardship or Unforeseeable Emergency Withdrawal reason selected. This additional documentation MUST be submitted to planwithease.com for review.
5. In the “Amount Requested” field, type in the amount of the request next to the appropriate Investment Provider and, if available, the contract number you are requesting the transaction from. The system will not allow you to request more than available within each Investment Provider and contract number.

8 of 20
6. Select the Submit or Reset button.
If “Submit” is chosen, you will move to the next screen to review the request. If Reset is chosen, it will reset the amounts to $0.00.
7. Select the I Agree or Cancel button. If Cancel is selected, it will take you back to Step 3.
8. Upon completion, the Confirmation Number for your requested transaction will appear, and will again note the supporting documentation which must be sent to planwithease.com for review.
9. You will receive a Transaction Confirmation Notice from planwithease.com via email informing you that the transaction request was received, noting the date, time and confirmation number for the transaction request.
10. The address or fax number to send the additional documentation to can be found by selecting “Forms” on the left hand navigation under “Documents”. Select the “Additional Documentation Form”. You will need to sign the second page and send all pages to planwithease.com with the required supporting documents.
11. Once the planwithease.com processor has reviewed the supporting documentation you will receive an email notification letting you know that a letter (approving or denying the request) is available for view and print on planwithease.com.
Exchange, Rollover, or Transfer
Please note: If the name of your current Investment Provider does not appear as an option, that company is not providing data to planwithease.com, and no changes or transaction requests for that Investment Provider may be processed through planwithease.com. You will need to work directly with your plan sponsor to make any changes in or authorize any transactions for that account. If you are requesting the full amount for the Exchange/Rollover/Transfer, then in the drop down for “Select the type of Transfer you would like to perform” you will need to select Percent and enter 100% next to the IP you are moving the funds from.
Steps
1. Log into planwithease.com as described earlier in this document.
2. On the left hand navigation under Transactions, select Exchange/Rollover/Transfer.
3. Then select the appropriate drop down box for the transaction type(s) authorized by the plan:• Exchanges • Rollovers into the plan
• Transfers into the plan • Transfers out of the plan
4. Complete the steps below as they pertain to the appropriate transaction request.
Exchanges An “exchange” refers to a “contract exchange,” which is the movement of assets among contracts issued by the approved investment providers in your 403(b) plan.
Please note: At this time, BOTH provider accounts must be active and showing in your account profile in order to request an exchange transaction through planwithease.com.
Steps
1. Select the Investment Provider and the contract number you wish to move funds from.
2. Enter in the amount or percentage you wish to move.

9 of 20
3. Select the Investment Provider and the contract number(s) you wish to move the funds to.
4. If you need to add a new contract select, the Add Contract link, then enter the Contract/Account number.
5. Select the Submit or Reset button. If Submit is selected, it will take you to the next screen to review the request. If Reset is chosen it will reset the amounts to $0.00.
6. Review the request and select the I Agree or Cancel button. If Cancel is selected, it will take you back to Step 1.
7. A separate window will appear with the Approval letter you will need to print and send to the Investment Provider along with any forms they may require.
8. You will receive a Transaction Confirmation Notice from planwithease.com via email informing you that the transaction request was received, noting the date, time and confirmation number for the transaction request.
Rollovers A “rollover” allows you to move assets from one investment provider to another (not necessarily within your 403(b) plan) such as an IRA, 401(k), 457 etc., once you have met certain IRS guidelines. To be eligible to rollover funds, you must have either attained age 59 ½ or have severed your employment with the employer offering your 403(b) plan.
Rollovers into the Plan
Steps
1. Type in the name of the Investment Provider and the contract number(s) you wish to roll funds over from next to the Investment Provider and contract number you wish to roll the funds into.
2. Select the Submit or Reset button. If Submit is chosen it will take you to the next screen to review the request. If Reset is chosen it will clear the fields.
3. Review the request and select I Agree or Cancel. If Cancel is selected it will take you back to Step 1.
4. A separate window will appear with the Approval letter that you will need to print and send to the Investment Provider along with any forms they may require in order to process the transaction.
5. You will receive a Transaction Confirmation Notice from planwithease.com via email informing you that the transaction request was received, noting the date, time and confirmation number for the transaction request.

10 of 20
Rollovers out of the Plan Steps
You are only eligible to rollover funds out of the Plan if you have already qualified for another distribution transaction under the plan, such as Disability, De minimis, Age 59 and a half, Rollover Amounts or Severance from Employment.
You must request approval of the withdrawal based upon one of those distributions as allowed under your plan. You will note on your individual investment provider’s paperwork that the funds are to be rolled over to a different plan, versus distributed to you in cash.
Transfers A “transfer” refers to a “plan-to-plan transfer” which allows you to move funds from one 403(b) plan to the 403(b) plan of a different employer.
Transfers into the Plan Steps
1. Type in the Investment Provider and the contract number(s) you are transferring funds from next to the appropriate Investment Provider and contract number you wish to transfer the funds to.
2. Select the Submit or Reset button. If Submit is chosen, you will move to the next screen to
review the request. If Reset is chosen, it will clear the fields.
3. Review the request and select the I Agree or Cancel button. If Cancel is chosen, it will take you back to Step 1.
4. A separate window will appear with the Approval letter that you will need to print and send to the Investment Provider along with any forms they may require.
5. You will receive a Transaction Confirmation Notice from planwithease.com via email informing you that the transaction request was received, noting the date, time and confirmation number for the transaction request.
Transfers out of the Plan Steps
1. Type in the appropriate Investment Provider and the contract number(s) you are transferring funds to next to the Investment Provider you are transferring funds from.
2. Enter in the amount or percentage, in whole numbers, that you wish to transfer.
3. Select the Submit or Reset button. If Submit is chosen, you will move to the next screen to review the request. If Reset is chosen, it will reset the amounts to $0.00.

11 of 20
4. Review the request and select the I Agree or Cancel button. If Cancel is selected it will take you back to Step 1.
5. A separate window will appear with the Approval letter that you will need to print and send to the Investment Provider along with any forms they may require.
6. You will receive a Transaction Confirmation Notice from planwithease.com via email informing you that the transaction request was received, noting the date, time and confirmation number for the transaction request.
Qualified Domestic Relations Order (QDRO) If an account has been placed on hold due to a QDRO, you will use the steps below on planwithease.com to request a transaction.
Steps
1. Upon receiving the QDRO and only if the account is to be split, a planwithease.com processor will “Pend” your account. “Pending” the account will not freeze your account in any way - you will still be able to view your account information and request transactions.
2. You will log into planwithease.com using the above procedures.
3. On the left hand navigation, select the type of transaction request to perform.
4. Follow the steps previously noted in this document for the appropriate transaction request.
5. When the appropriate transaction request steps are completed, the Confirmation Screen will include a notation indicating that the request can not be approved at this time because of the pending QDRO. You will be notified of any questions that arise in order to process your transaction request via email instructing you to go planwithease.com website to retrieve the letter.
6. After the planwithease.com representative reviews the transaction request, you will receive an email notification that an approval or denial letter is available for you to view/print on planwithease.com. • If the transaction request is approved, you must print the letter and send it to the
appropriate Investment Provider along with any other forms they may require to process your requested transaction.
• If the transaction request is denied, you will be informed of any additional documentation that must be sent to planwithease.com for further review
7. You will receive a Transaction Confirmation Notice from planwithease.com via email informing you that the transaction request was received, noting the date, time and confirmation number for the transaction request.
When planwithease.com is notified by the Investment Provider that the QDRO distribution has been paid out to the Alternate Payee, a planwithease.com representative will “Unpend” the account. This will allow you to request any future transactions without providing additional information due to the QDRO.
If you need information on how to submit the initial QDRO forms for review, select QDRO on the left hand navigation and print the PDF Form. This will have all the information of what is required to send to planwithease.com and the address or fax number to send it to.

12 of 20
Transaction History The steps below describe how to View or Cancel a previously requested transaction.
Steps
1. Log into planwithease.com using above procedures.
2. On the left hand navigation under Transactions select Transaction History.
3. In the drop down for Transactions to display select the type of transaction. (Example: Loans, Withdrawals, Exchanges/Rollovers/Transfers, Allocation Change, Contribution Change)
4. In the drop down for Transaction Status select the status of the transaction. (Example: Approved, Denied, Additional Information, Cancelled, Expired, Pending)
5. Enter the date (mm/dd/yyyy) of the transaction in the Show Account History From or use the drop down calendar icon to select the specific date.
6. Enter the Confirmation Number, if known, in the Confirmation box. You can search using only the confirmation number.
7. Select the Submit button.
8. Select the sign next to Details to open the transaction. This will show the details for the chosen transaction and any other transaction under your account using this confirmation number.
9. To view or print an approval letter, click on View Approval icon .
10. To cancel a request, select the cancel request icon . The box below notes how to cancel single and multiple Investment Provider requests.
If…. Then…. Canceling a single request
1. On the right hand side of the page select the cancel request icon . 2. Review the Details of the request to be cancelled and select the Continue
button. 3. Request is cancelled.
Canceling a request taken from multiple Investment
1. Select the sign next to Details for the request to cancel. 2. On the right hand side of the page select the cancel request icon next
to the one being cancelled. Each request will need to be done separately.

13 of 20
Providers. This step will need to be done to cancel each of the requests individually.
3. Review the Details of the request to be cancelled and select the Continue button.
4. Click on Return to go back to Transaction History to cancel other parts of the requests and follow the above steps for each part of the transaction.
View or Delete Reports and Forms: The steps below note how to view or delete previously requested Reports or Forms.
Steps
1. Log into planwithease.com as described earlier in this document.
2. On the left hand navigation under Documents select Reports/Letters or Forms.
3. Reports/Letters will show all reports you have requested (transaction approval, denial, cancellation, and additional information requested letters and Salary Reduction Agreements).
4. Forms will show all of the forms your plan Sponsor has made available to you.
5. Select the Report/Letter or Form you would like to view by clicking on the PDF icon: An alternate window will be generated with the requested Report/Letter or Form in a PDF format.
6. To delete a previously requested Report/Letter or Form, select the box under the Delete Tab, on the far right side of the screen, for the form you want to delete.
7. Select the Delete button.

14 of 20
Online/Fillable Salary Reduction Agreement Process If your Plan Sponsor has chosen an online or fillable Salary Reduction Agreement Process, you must complete additional steps in order to access your account information.
Once you have edited your personal information to provide the email address you want planwithease.com to use in sending notices to you, please complete these additional steps. Contributions to the Plan
If your plan allows more than one money source (Employee, Roth 403(b), Employer), you will need to complete this step (Contributions to the Plan) and the next step (Select Investment Provider Elections) for each money source.
To enter the percentage or dollar amount of Salary Deferral Contributions you elect to contribute to the plan, please complete the following fields:
Field Entry or Selection
Calculate Deferrals
To specify the amount of deferrals to be determined by calculation, please select one of the following options: • Pay period amount will calculate the dollar amount using the annual
deferral amount and your pay schedule. • Pay period percent will calculate the percent using your annual deferral
amount, annual salary and pay schedule. • Total Deferrals will calculate the dollar amount using your pay period
deferral amount and pay schedule.

15 of 20
Contributions to the Plan
Select by Dollar Amount or Percentage. The method of allocation (dollar or percent) is chosen by your Plan Sponsor, so both options may not appear to you. Use the option provided.
Enter the amount of your salary that you wish to defer each payroll period. The dollar amount or percentage must be entered in whole numbers. (Example: $125.00 or 33% and not 33.33%)
Select the Save and Continue button. Investment Provider Elections
In this step, you will enter the percentage of contributions you want to defer to your approved and selected Investment Provider(s).
Please note: If the name of your current Investment Provider does not appear as an option, that company is not providing data to planwithease.com and no changes for that Investment Provider may be processed through planwithease.com. You will need to work directly with your plan sponsor to make any changes for that account. Please complete the following fields:
Field Entry or Selection
Money Source
Select the Money Source your contributions should go to. If more than one Money Source is listed (Employee, Roth 403(b), Employer) then select the Money Source you are requesting to change.

16 of 20
Investment Provider
Select the Investment Provider to receive your contributions. You can expand the Investment Provider information by clicking on the sign beside the Investment Providers name, in order to allocate the appropriate amount(s) to each specific contract or account you have with that Investment provider.
If you have multiple contracts, You do not need to allocate money to each contract.
If you need to add a contract, click on “Add Contract.” then enter the Contract/Account number and the allocation percent you wish to contribute to the contract. You must complete the contract/account enrollment process with the investment provider (completing all necessary paperwork they provide) before you have a contract/account with that Investment Provider.
Allocation to each Investment Provider
Type in the whole number percentage of the salary deferral amount you want directed to each Investment Provider.
• If your plan allows more than one Investment Provider, the allocation percentages must equal 100% across all Investment Providers.
• If there is more than one contract within an Investment Provider, the allocation percentage between the contracts within that Investment Provider must total 100%.
If the totals for the Investment Providers/contracts within the Investment Provider do not equal 100%, you will receive an error message and must change your allocations to equal 100%
Select the Save and Continue button.

17 of 20
Review and Confirm your Entries 1. Upon completion of these steps, you will be prompted to review and confirm all entries.
2. If you need to make any corrections to the information you will need to select the Edit button
to the right of each of the selections to make any change.
3. Select the I Agree button to submit your information to planwithease.com.
4. After all of the steps have been completed, you must complete and submit a Salary Reduction Agreement by one of the methods noted below. The method available to you will have been determined by your Plan Sponsor.
If…. Then…
Online Once the required information is completed online, the form is sent directly to the Plan Sponsor.
Fillable Form Once the required information is completed online, you must print a copy of the form, sign it, and take it to your Plan Sponsor.
Printable Form
You may only print a blank form on planwithease.com. You must then fill the form out and take it to your Plan Sponsor.
If your Plan Sponsor has selected Online/Fillable Salary Reduction Agreement, you will receive a Transaction Confirmation Notice from planwithease.com via email informing you that your transaction was received along with the date, time and confirmation number for the transaction.

18 of 20
Investment Provider and/or Contribution Changes The following steps show how to change the Investment Provider(s) who receives your contributions or to change your Salary Reductions, if these transactions are allowed online by your Plan Sponsor. If your Plan Sponsor chose the On-line or Fillable option for your Salary Reduction Agreement, the steps below must be completed. If the Printable option was chosen, you will need to print out the form to be filled out and returned to your Plan Sponsor.
Please note: If the name of your current Investment Provider does not appear as an option, that company is not providing data to planwithease.com and no changes for that Investment Provider may be processed through planwithease.com. You will need to work directly with your plan sponsor to make any changes to that account.
Investment Provider Elections Steps
1. Log into planwithease.com as described earlier in this document.
2. On the left hand navigation menu under Transactions select Investment Provider Elections.
3. Select the source of money you are making a change to.
• Example: Employee Pre-Tax, Employee Post-Tax, Employer, Roth.
4. Enter the effective date in mm/dd/yyyy format, or you can select to choose the date from the calendar. Please note that the changes may not be effective immediately, depending upon when your employer’s payroll department implements the requested change. Please allow one payroll cycle for the change to take effect.
5. Select the Investment Provider(s) and, if available, the contract number for the allocation changes by clicking next to the Investment Provider.
6. Enter the whole number percentage to be directed to each Investment Provider in both the Election % and Contract/Account fields.
If you are allocating funds to more than one Investment Provider, the allocation percentage must equal 100% across all Investment Providers. In addition, if you have more than one contract within an Investment Provider, the allocation percentage must total 100% under that specified Investment Provider.
7. Select the Submit button.
8. Review the request and select the I Agree or Cancel button.
At any time during the request if Cancel is selected, you will be returned to Step 3.
9. The manner in which your Plan Sponsor chose to handle Salary Reduction Agreements will determine the next step.
If… Then…
Online Once the required information is completed online, the form is sent directly to the Plan Sponsor.
Fillable Form
Once the required information is completed online, you must print a copy of the form, sign it, and take it to your Plan Sponsor.
Printable Form
You may only print a blank form on planwithease.com. You must then fill the form out and take it to your Plan Sponsor.

19 of 20
If your Plan Sponsor has selected Online/Fillable Salary Reduction Agreement, you will receive a Transaction Confirmation Notice from planwithease.com via email informing you that your transaction was received along with the date, time and confirmation number for the transaction.
If you need to make a change for more than one money source, you will need to go back and select the additional money source and complete Steps 3 through 9.
Contribution Change
Steps
1. Log into planwithease.com as described earlier in this document.
2. On the left hand navigation menu under Transactions select Contribution Change.
3. You can select Calculate Deferrals to see how much your payroll deductions would be by: • Pay period amount will calculate the dollar amount you would contribute using the annual
deferral amount and your pay schedule. • Pay period percent will calculate the percent you would contribute each pay period using
your annual deferral amount, annual salary and pay schedule. • Total Deferrals will calculate the dollar amount you would contribute using your pay
period deferral amount and pay schedule.
4. Enter the effective date of the change in mm/dd/yyyy format, or you can click on to select from a calendar.
5. Checkmark the “Change” box for the contribution type you wish to change.
6. Select Dollar or Percent as is applies to the contribution change being requested in the Dollar/Percent drop down.
7. Enter the amount of your contribution in the New Contribution field in the following format: • If you are using a percentage, enter whole numbers (00%, not 00.00%). • If you are using a dollar amount, enter $00.00.
8. Select the Submit button.
Contribution changes may not be effective immediately depending on your employer’s payroll department. Please allow one payroll cycle for the change to take effect.
9. Select the Submit button.
10. Review the request and select the I Agree or Cancel button.
At any time during the request if Cancel is selected it will take you back to Step 3.
11. The manner in which your Plan Sponsor chose to handle Salary Reduction Agreements will determine the next step.
If… Then…
Online Once the required information is completed online, the form is sent directly to the Plan Sponsor.
Fillable Form Once the required information is completed online, you must print a copy of the form, sign it, and take it to your Plan Sponsor.

20 of 20
Printable Form
You may only print a blank form on planwithease.com. You must then fill the form out and take it to your Plan Sponsor.
If your Plan Sponsor has selected Online/Fillable Salary Reduction Agreement, you will receive a Transaction Confirmation Notice from planwithease.com via email informing you that your transaction was received along with the date, time and confirmation number for the transaction.
ING Life Insurance and Annuity Company, One Orange Way, Windsor, CT 06095-4774, a wholly owned, indirect subsidiary of ING Groep N.V., provides these plan administration services under the trade name planwithease.com®. planwithease.com services may not be available in all states. ING does not offer legal or tax advice. Seek the advice of a tax attorney or tax advisor prior to making a tax-related Insurance/investment decision. 3012166.X.P-2 (08/31)




![[Date] [Participant Name Participant Address1 …Date] [Participant Name Participant Address1 Participant City ST Zip] Dear Participant: RE: Request for Hardship Distribution under](https://static.fdocuments.in/doc/165x107/5b002b357f8b9af1148c48bc/date-participant-name-participant-address1-date-participant-name-participant.jpg)