PART i Introducing Office XP - John Wiley & Sons · 2007-05-22 · Adapted from Mastering Microsoft...
Transcript of PART i Introducing Office XP - John Wiley & Sons · 2007-05-22 · Adapted from Mastering Microsoft...

Introducing Office XPPART i
4050c01.qxd 11/7/01 12:55 AM Page 1
COPYRIG
HTED M
ATERIAL

4050c01.qxd 11/7/01 12:55 AM Page 2

Adapted from Mastering Microsoft Office XP Premium
Edition by Gini Courter and Annette Marquis with
Karla Browning
ISBN 0-7821-4000-9 1392 pp $49.99
Chapter 1Presenting Office XP
T hose already familiar with earlier versions of MicrosoftOffice will find all their classic applications still included
with the release of Office XP (XP stands for experience). Someof the tools, however, have undergone either a face-lift or a fullrevamping. Those new to the package will find a broadly fea-tured office-function package.
Just as we have seen with recent versions of Office, this ver-sion extends the Internet connectivity and functionality avail-able from within its applications, making the boundary betweenthe Desktop and the Web more gray. It also further develops col-laboration tools for those who work together on reports, propos-als, presentations, databases, and spreadsheets.
4050c01.qxd 11/7/01 12:55 AM Page 3

Exploring the Office XPUser Interface
The first thing you notice when you fire up one of the Office XP applica-tions is the new task pane on the right side of the application window.The contents of the task pane support a range of features from openingdocuments to searching for clip art. Although sometimes intrusive andawkward to use, the task panes bring a lot of features to the forefront ofthe Office XP applications.
After you get over the surprise of the task panes, you might also noticethe change in the look of Office XP’s toolbars. In this section, we’ll dis-cuss what’s really changed behind the scenes with the functionality oftoolbars and dialog boxes. You’ll also find information about the funda-mental changes in the online help features in Office XP.
Task Panes Put Options at Your FingertipsTask panes fire up and close automatically depending on your activity inthe application. For example, the New Document task pane, shown inFigure 1.1, appears in place of the New dialog box whenever you start anapplication. If you close the New Document task pane, it reappears when-ever you choose File ➢ New from the menu.
To activate the task pane manually, choose View ➢ Task Pane. Youcan then select the task pane you want to use from the menu at the top ofthe pane. The list of panes varies by application. Word’s Task Pane menuappears in Figure 1.2.
After you select a task pane from the list, you can go back to previoustask panes by clicking the Back button to the left of the task pane name.Use the Forward button to return to the next pane in a series of previ-ously opened panes. To close the task pane, click the Close button to theright of the task pane name.
You may find task panes to be intrusive and annoying when you firstencounter them. If you’re an experienced Office user, it will even take awhile to get used to using them—old habits die hard. We recommend thatyou give them a chance, however. They are pretty good at getting out ofyour way when you are ready to work, and they add some functionalitythat never existed in Office before—for example, Word’s Reveal Format-ting task pane (see Chapter 4, “Formatting Documents”).
Chapter 14
4050c01.qxd 11/7/01 12:55 AM Page 4

FIGURE 1.1: The New Document task pane lets you open existing documents andcreate new ones.
FIGURE 1.2: Choose the task pane you want to use from the Task Pane menu.
Presenting Office XP 5
Par
t i
4050c01.qxd 11/7/01 12:55 AM Page 5

The New Document Task PaneThe New Document task pane is immediately visible when you launchWord, Excel, and PowerPoint. The task pane is divided into five sections:
Open A Document Lists the most recently saved docu-ments and has a More Documents link that opens the Opendialog box
New Allows you to open a Blank Document or a BlankWeb Page
New From Existing Document Makes it easy to base a docu-ment on a previously saved document without running the riskof overwriting the saved document
New From Template Lists recently used templates, generaltemplates, templates saved to a web folder, and templates avail-able from www.microsoft.com
Miscellaneous options Allow you to add a web folder, accessWord help, and disable the Show At Startup option that opensthe New Document task pane when you launch the application
As soon as you select a document to open, the New Document taskpane closes automatically to get out of your way while you work.
The Office Clipboard Task PaneMicrosoft introduced the Office Clipboard in Office 2000, and it quicklybecame one of the most exciting new features for users who create docu-ments that cross Office applications. With the Office 2000 Clipboard,you could cut or copy more than one item and paste them individually oras a group. In Office XP, the Office Clipboard takes a giant leap forwardin several significant ways:
8 The number of items you can collect on the Clipboard has increasedfrom 12 to 24.
8 The Clipboard has been converted from a toolbar-based palette oficons to a task pane with larger previews of the individual items.
8 The Clipboard is nearly as handy as the system clock or volumecontrol. An icon appears in the Windows system tray from which
Chapter 16
4050c01.qxd 11/7/01 12:55 AM Page 6

you can control the Office Clipboard when it is not visible and that notifies you when something is being added to theClipboard.
The Office Clipboard task pane, shown in Figure 1.3, activates auto-matically when you cut or copy more than one item. You can open it man-ually in one of three ways:
8 Select Clipboard from the Task Pane menu shown earlier in Fig-ure 1.2.
8 Choose Edit ➢ Office Clipboard.
8 Hold Ctrl and double-press (as in double-click) the C key.
When the Clipboard task pane is open, you can cut or copy items fromyour document and either paste them immediately or store them for lateruse. When you are ready to paste, you can choose to paste an individualitem from the Clipboard task pane, or click Paste All or Clear All to pasteor delete all of the items on the Clipboard.
FIGURE 1.3: Use the Clipboard task pane to store up to 24 items you eventuallywant to paste into a document.
Presenting Office XP 7
Par
t i
4050c01.qxd 11/7/01 12:55 AM Page 7

Setting Office Clipboard OptionsThe Office Clipboard has four options you can set to customize how theClipboard task pane behaves. You can change the option settings by click-ing the Options button at the bottom of the Clipboard task pane. Theseoptions are as follows:
Show Office Clipboard Automatically With this option set,the Office Clipboard task pane appears automatically after youcut or copy a second item.
Collect Without Showing Office Clipboard This option,turned off by default, allows you to collect items with the taskpane closed and out of your way.
Show Office Clipboard Icon On Taskbar This great optiondisplays the Office Clipboard icon in the Windows system trayso you can cut and copy items from non–Office XP applicationsand store them on the Office Clipboard for pasting into anOffice document.
Show Status Near Taskbar When Copying This option dis-plays a screen tip above the Office Clipboard icon in the systemtray to indicate that an item is being copied and how manyitems the Clipboard currently is holding.
The Office Clipboard is one of the most welcome enhancements toOffice XP. It was a great feature when it was introduced in Office 2000,and it is even more powerful now.
TIPThe Office Clipboard is not limited to use within Office. As long as the Clipboard
is running in an Office application, you can cut and copy items from other appli-
cations, such as Internet Explorer or a graphics application, to the Office Clip-
board for use in an Office document.
The Search Task PanesIf you’ve ever misplaced a document or needed to find every mention of aclient’s name in a group of documents, the new Basic Search andAdvanced Search task panes are invaluable. These new task panes extendthe search tools available in previous Office versions by searching for a
Chapter 18
4050c01.qxd 11/7/01 12:55 AM Page 8

specific text string in all of your documents. Although this feature hasbeen available in Windows search tools, this is the first time you’ve beenable to conduct your searching directly within an Office application.When you find the documents you are looking for, you can edit them inthe application where they were created or copy a link to them to theOffice Clipboard. Using this second choice, you can create a documentdirectory that contains links to all the documents related to a specifictopic. This is a great way to organize materials that are spread all overyour drives and a key reason you may want to use Office Search instead ofthe traditional Windows search tools.
NOTETo locate a text string within the open document, Find is still available in Office
XP by choosing Edit ➢ Find or by clicking the Browse button on the vertical
scroll bar and choosing Find.
To activate the Search pane, choose File ➢ Search, or if the task paneis open, select it from the Task Pane menu. In the Basic Search taskpane, shown in Figure 1.4, you can enter text and have it search acrossyour local computer and network drives and throughout Outlook to findwhat you need.
FIGURE 1.4: Use the Basic Search task pane to search through all of your files forthe documents you need.
Presenting Office XP 9
Par
t i
4050c01.qxd 11/7/01 12:55 AM Page 9

To enter a search, follow these steps:
1. Enter text in the Search Text box. Office looks through thebody of documents, document properties, and keywords.Enter more words to narrow the search. Basic Search findsall word forms—for example, a search on win gives you win,winning, and winner.
2. Select the locations you would like to search from the SearchIn drop-down list. You can search Everywhere or limit yoursearch to any combination of My Computer, My NetworkPlaces, and Outlook’s folders.
3. Select the type of results you would like from the ResultsShould Be drop-down list. You can choose different types ofMicrosoft Office files, Outlook items, and web pages.
4. Click the Search button. The results are returned in theSearch Results task pane, shown in Figure 1.5.
NOTEWhen you use Office Search, you may find some surprising results. If you look
closely at the results in Figure 1.5, you’ll see that two of the files it returned are
image files. Microsoft Office Document Imaging, a new product included with
Microsoft Office XP, actually performs Optical Character Recognition (OCR) while
it is generating TIFF image files. It then adds the text it recognizes to the Indexing
Service, which Office also runs behind the scenes, so that even image text can be
identified through a search. You can access Microsoft Office Document Imaging
directly by opening the Microsoft Office Tools menu on your Programs menu.
FIGURE 1.5: The search results appear in the Search Results task pane.
Chapter 110
4050c01.qxd 11/7/01 12:55 AM Page 10

When you want to start a new search or narrow the existing one, clickthe Modify button on the Search Results task pane to return to the BasicSearch task pane.
Using Advanced SearchWhen you need to establish more exact conditions for a search, click theAdvanced Search link on the Basic Search task pane. In the AdvancedSearch task pane, shown in Figure 1.6, you can choose from a long list ofproperties and set conditions for each one. For example, you can searchfor only documents that were modified after a certain date and contain acertain word.
FIGURE 1.6: Use the Advanced Search task pane to conduct a more precisesearch of your files.
To use the Advanced Search task pane, follow these steps:
1. Select a property of the files that you want to locate from theProperty drop-down list.
2. Select a condition that you want the property to meet fromthe Condition drop-down list.
Presenting Office XP 11
Par
t i
4050c01.qxd 11/7/01 12:55 AM Page 11

3. Enter a value that you are looking for in the Value text box.
4. Click Add to save the search parameter.
5. Select And or Or to include another search parameter.
6. Repeat steps 1–5 until you have entered all the parameters forthe search.
7. If you want to modify one of the search parameters, use thespin buttons to display the search parameter you want andthen click the Remove button. Make any changes to the Prop-erty, Condition, or Value and click Add, or click Remove againto delete it.
8. Set Search In and Results Should Be search options.
9. Click Search.
Let’s say, for example, you want to find all the documents createdbetween two specific dates: 1/1/02 and 1/31/02. In the Property drop-down list, select Creation Date to search for the document creation date.In the Condition drop-down list, choose On Or After and enter 1/1/02in the Value text box. Click Add to save the first condition. If you stophere, Office will return all the documents created on or after 1/1/02. Toadd the second condition, select And. Creation Date should still beselected in the Property text box. Select On Or Before as the Conditionand enter 1/31/02 in the Value text box. Click Add to add the secondcondition. When you’ve finished entering your search parameters, select where you want to search in the Search In list and what kind of documents you want to see in the Results Should Be list. When all of the parameters are set, click Search to begin the search for yourdocuments.
Cataloging Your Image, Sound, and MotionFiles with the Clip OrganizerThe Microsoft Clip Organizer, formerly known as the ClipArt Gallery, hasbeen totally revamped for Office XP. It’s a much more powerful tooldesigned to keep track of all of your media files, not just those suppliedby Microsoft. Although previous versions of the gallery had this poten-tial, very few users actually took advantage of it.
Chapter 112
4050c01.qxd 11/7/01 12:55 AM Page 12

SETTING DOCUMENT PROPERTIES FOR EASY SEARCHING
If you are wondering where document properties come from in the
first place, you are not alone. You would not be the first person to
ask, “How does it know I created this document and why doesn’t it
use my full name?” Some document properties, such as Creation
Date and Modified Date, are created automatically by Office when
you save an Office document. Other properties, such as Author,
Title, Category, Keywords, and Description, can be set by you in the
document’s Properties dialog box. You can access this dialog box
for any open document by choosing File ➢ Properties. The first tab
of the five-tab dialog box, the General tab, displays the filename,
location, file size, and critical dates such as Creation Date, Modi-
fied Date, and Accessed Date—that is, after the file has been saved
the first time.
The second tab, Summary, is a place for you to enter critical informa-
tion about the document—its title, subject, author, manager, com-
pany, categories, keywords, and comments (description). The Author
field is filled in automatically from the data entered on the User Infor-
mation tab of the Options dialog box. You can change it on the Sum-
mary tab or change it permanently in the application’s Options dialog
box (Tools ➢Options). If you’d like to be able to see an outline of the
headings in a Word document, be sure to select the Save Preview Pic-
ture check box; the summary appears on the Contents tab.
The third tab, Statistics, displays similar data to the General tab but
goes into even more detail, such as the date the document was last
printed, how many revisions it has had, and the total editing time
for the document (the actual time the document has been open by
someone). You can also learn about the document size, from bytes
to pages and everything in between.
The Contents tab displays the document’s title—if the Save Picture
Preview check box on the Summary tab is checked—and the head-
ings of a Word document, the macro sheets of an Excel workbook, and
the design template and slide titles of a PowerPoint presentation.
To enter even more data about a particular document, click the Cus-
tom tab. Follow these steps to set the custom properties:
1. Select a property from the list or enter your own in the Name
text box.
continued .
Presenting Office XP 13
Par
t i
4050c01.qxd 11/7/01 12:55 AM Page 13

2. Select a data type: Text, Date, Number, or Yes Or No.
3. Enter a value in the Value text box. The value must match the
data type you set in step 2. If it doesn’t match, Office changes
the data type to Text.
If you have bookmarks in Word, named ranges in Excel, or
selected text in PowerPoint, you can select the Link To
Content check box to link the property to the specific con-
tents. Use this option when you want to identify a named
location in a document. After selecting the check box, select
the named location from the Value drop-down list.
4. Click the Add button.
You can add as many custom properties as you want, but you can
enter only one value per property. Most of the time, that makes
sense—you can have only one Date Completed, for example. How-
ever, you may want to use some properties, such as Reference,
more than once. If you need to enter additional values, create a new
property, such as Reference1, Reference2, and so on.
Because the Property dialog box is available anywhere you can see
a file—the Windows Explorer, My Network Places, Office Advanced
Search, the Open dialog box, to name a few—entering properties
can give you critical information about a document without even
having to open it. To see the properties for a document, right-click
a filename and choose Properties.
If you decide properties are essential to your business and want to
be prompted to enter properties each time you save a document
for the first time, choose Tools ➢ Options and on the Save tab,
select Prompt For Document Properties.
In Office XP, the first time you click the Insert Clip Art button on theDrawing toolbar or choose Insert ➢ Picture ➢ Clip Art, you have theoption of cataloging image, sound, and motion files located on any ofyour local drives. Click the Options button on the message box thatopens to select the folders you would like it to search to create the cata-logs. It takes a few minutes to identify all your local folders and a fewminutes more after you select the folders you want to actually create the
Chapter 114
4050c01.qxd 11/7/01 12:55 AM Page 14

catalog. However, it is worth the wait. After the cataloging is complete,you can use the Insert Clip Art task pane to search for your own images,as well as those in the Microsoft clip collection.
TIPTo take full advantage of the Clip Organizer’s search power, be sure to edit the
keywords on the cataloged images. When the Insert Clip Art task pane opens,
click Clips Organizer in the See Also section. The Clips Organizer shows your
Collections list and displays thumbnails of images in the selected collection.
Right-click any media file and choose Edit Keywords.
Additional Task PanesEach application that uses task panes—Word, Excel, PowerPoint, andPublisher—has additional task panes that are specific to that application.The task panes provide easy access to a wealth of tools and are definitelyworth exploring. To learn what task panes a particular application hasavailable, choose View ➢ Task Pane and click the Task Pane drop-downlist found on the task pane header next to the Close button. You’ll findadditional information about the task panes in the chapters of this bookpertaining to individual applications.
Personalized Menus and Toolbars Respondto the Way You Work
In Microsoft Office 2000, Microsoft introduced the personalized menusand toolbars feature. Recognizing that most users use only a small per-centage of menu and toolbar options, Microsoft redesigned them to bringthe tools you use to the forefront. In personalized toolbars, the Standardand Formatting toolbars share one row, and only the most frequentlyused tools appear on each portion of the toolbar. Personalized menusmove frequently used menu items to the top of the list, and the menusthemselves display only a portion of the available menu options.
This personalized menus and toolbars feature has been unequivocallyeither loved or hated by Office users. Microsoft heard their users’ feedbackand—for those in the latter category—made the feature a little easier to turnoff. We consider this a blessing since we recommend that everyone turn itoff before entering a single character in a document. After you have anapplication mastered, you might choose to make use of personalized
Presenting Office XP 15
Par
t i
4050c01.qxd 11/7/01 12:55 AM Page 15

menus and toolbars, but do not try it if you are learning an application. Inour opinion, this is an invitation to indescribable aggravation.
Another less controversial change in Office XP is the new look of thetoolbars and menus. When selected, toolbar buttons and menu options inOffice XP turn blue with a darker blue border. Microsoft describes this asa streamlined, flatter look that is designed to take advantage of high-colordisplays and new Windows 2000 technologies. That may be the case, butthe biggest advantage is you can look at another user’s screen or a picturein a book and know at a glance which version of Office you are looking at.Beyond that, the change won’t impact your use of the Office products.
Working with (or without) PersonalizedMenus and ToolbarsIn Office XP, menu bars and toolbars adapt to the way you use the Officeapplications. Menus are collapsed, displaying only commonly used com-mands (see Figure 1.7) until you expand them to see the full list. To fullyexpand a collapsed menu, click the Expand arrow at the bottom of themenu, or simply hover over the menu for a moment.
FIGURE 1.7: Menus are initially collapsed, and can be expanded to show all ofthe available commands.
Personalized toolbars means that some buttons that were traditionallylocated on the Standard and Formatting toolbars are no longer displayedso that both toolbars can fit together on a single row. To display both
Chapter 116
4050c01.qxd 11/7/01 12:55 AM Page 16

these toolbars on separate rows or to access a button that is not visible,click the Toolbar Options button located at the right end of a toolbar toopen the Toolbar Options menu:
To see all of the buttons on the Standard and Formatting toolbars anddisplay the Standard and Formatting toolbars on separate rows, chooseShow Buttons On Two Rows. If you decide to keep the single-row displayand have need for a button that is not currently displayed, select it fromthe buttons on the Toolbar Options menu.
Here’s where the personalization kicks in. Unless you have unusedspace on your toolbar, the new button replaces some other button youhaven’t used in a while, and hopefully don’t want to use next. Approxi-mately 20 buttons are visible on a single toolbar—depending, of course,on the width of the buttons you have selected, the size of your monitor,and your monitor’s resolution. You’ll find buttons that were displacedfrom one of the toolbars on the Toolbar Options menu the next time youneed them. Theoretically, with increased use, most of the buttons you useregularly will be displayed on your toolbars.
TIPYou can change the width of one or another of the toolbars sharing one row and
consequently display more buttons from that toolbar by pointing to the verti-
cal hash marks immediately to the right of the Toolbar Options button on the
Standard portion of the toolbar. The pointer changes to a four-headed arrow,
and you can drag right or left to access more buttons.
If you find that the personalized menus take more than a little gettingused to and you would like to restore your application to a more predictable(Office 97–style) interface, choose Customize from the Toolbar Optionsmenu or right-click any toolbar and choose Customize. On the Options tabof the Customize dialog box, enable two check boxes: Show Standard AndFormatting Toolbars On Two Rows and Always Show Full Menus.
Presenting Office XP 17
Par
t i
4050c01.qxd 11/7/01 12:55 AM Page 17

NOTEIf you’re new to an Office application, it makes sense to turn off the personal-
ized toolbars and menus feature, both to avoid the endless frustration of
searching for buttons and so you can see all of the standard application fea-
tures. When you’ve settled into the application, you can make an informed deci-
sion about whether you want to enable personalized toolbars.
Adding Toolbar Buttons Is a SnapIf you’re looking for a button that isn’t visible on either the Standard orFormatting toolbar or the Toolbar Options menu, select Add Or RemoveButtons from the Toolbar Options menu, then select Standard or Format-ting to display the list of all buttons for the respective toolbar. A buttonthat is checked is currently displayed on either the toolbar or the ToolbarOptions menu. Check any button to make it visible on the toolbar.
Open and Save As Dialog Boxes Make ItEasier to Work with Files
Most of us prefer to avoid filing at all costs. However, keeping electronicdocuments organized requires all of us to become filing pros. AnythingMicrosoft can do to ease this burden is a step in the right direction. InOffice XP, the Open and Save As dialog boxes have been subtly modifiedso that they’re more flexible and functional. One of the most practicaland easily overlooked changes is that you can now resize the dialogboxes. Just drag an edge to make the dialog box large enough to displayall of the files in a folder—definitely worth the price of admission!
The Places bar, introduced in Office 2000, is the icon list on the leftside of the Open and Save As dialog boxes. Although the concept wasgood, users complained that it wasn’t customizable—the folders youneeded to access most frequently still required the navigational skills ofMagellan. A couple of third-party applications sprouted up to respond tothese complaints, and now Office XP rises to the challenge with an easy-to-customize Places bar.
Another addition to the Save As dialog box makes it possible to reducefile size by compressing images used in the document. This may not meanmuch in a Word document with two or three images, but in a PowerPointpresentation, it can make a dramatic difference in the size of your pre-sentation file.
Chapter 118
4050c01.qxd 11/7/01 12:55 AM Page 18

Adding Folders You Frequent to the Places BarThe Places bar in the Open and Save As dialog boxes (see Figure 1.8)comes with icons for History, My Documents, Desktop, Favorites, andWeb Folders.
FIGURE 1.8: The Open dialog box features a customizable Places bar.
History is the list of the most recently modified or created Office documents, folders, and drives on your system. If you stored or opened an Office document, it’s listed in History. The list is initially sorted indescending order based on modification date (see Figure 1.9), but youcan also sort by name or type size by clicking the appropriate header onthe list.
To clear the History list, choose History in the Places bar, and thenselect Tools ➢ Clear History from the dialog box menu.
My Documents opens the My Documents folder on your local drive.Desktop displays the files on your Desktop. Favorites opens yourFavorites folder, and Web Folders displays your favorite shared folders onwebsites, including network drives, inside and outside of your network.These may be popular destinations in your search for the file you want toopen, but chances are it takes you more than a few clicks to find the fold-ers you frequent.
Placesbar
Presenting Office XP 19
Par
t i
4050c01.qxd 11/7/01 12:55 AM Page 19

FIGURE 1.9: Choose History to open or save in a recently used folder or drive.
Customizing the Places BarIf you are tired of navigating through the same folder structure to find thefolders you use most, stay tuned—you can customize the Places bar toinclude frequently used folders from your computer or network. To add afolder to the Places bar, you have to navigate to the folder one last time.When you find it, select the folder, then choose Tools ➢ Add To “My Places”from the Open or Save As dialog box menu. If you can’t see where the iconwas added, click the More Places arrow at the bottom of the Places bar.
More Places arrow
Chapter 120
4050c01.qxd 11/7/01 12:55 AM Page 20

After you’ve added a folder to the Places bar, you can rearrange theicons on the Places bar. Select the icon you wish to move up or down,right-click, and choose Move Up or Move Down from the shortcut menu.If you add more than a folder or two, you probably also want to switch thedisplay to smaller icons—right-click anywhere on the Places bar andchoose Small Icons from the menu.
NOTEThere’s only one set of Open and Save As dialog boxes, shared by all the Office
applications. Folders added to the Places bar in any application appear in
all applications. When you clear the History list for one application, you’re
clearing it for all applications.
Compressing Pictures to Reduce File SizeNow that photographs and other high-quality images are becoming ascommon as stick-figure clip art used to be, documents—through no faultof their own—are getting larger. The Save As dialog box has an additionalfeature to address this file size issue. In Office XP, you have the option tocompress pictures while saving a document. This is a great option if youare concerned about file size and not as concerned about the quality ofyour images. Be forewarned, though—compression may result in loss ofimage quality, especially if you are using high-color photographs.
To access the Compress Pictures option, choose File ➢ Save As. In theSave As dialog box, open the Tools menu and choose Compress Picturesto open the Compress Pictures dialog box.
Presenting Office XP 21
Par
t i
4050c01.qxd 11/7/01 12:55 AM Page 21

NOTEIf you want to compress only some of the pictures in the document, select those
pictures before opening the Save As dialog box.
If you have pictures selected, choose Selected Pictures. Choose the res-olution you want for the pictures. If the document is for the Web or forscreen viewing, such as a PowerPoint presentation, you can chooseWeb/Screen. This sets the resolution at 96dpi (dots per inch)—not greatresolution but adequate for a lot of screen uses. If you are planning toprint the document, 200dpi may be acceptable for you. If you plan to printto a high-resolution printer and want to maintain the resolution of theimages in the document, choose No Change.
You are not done there, though. If you really want to maintain full imagequality, you have to clear the Compress Pictures check box. If you keep theCompress Pictures check box selected, Office applies JPEG compression tohigh-color pictures, and a loss in image quality is the probable outcome.
The final option on this dialog box, Deleted Cropped Areas Of Pic-tures, may help reduce image size without a quality loss. When you crop apicture in an Office application, the cropped portion of the picture is hid-den but is not actually deleted. If you are sure you don’t need it, you canselect this option to delete it from the image and reduce picture size as aresult.
When you have the options set the way you want them, click OK andsave the document. The Compress Pictures options are applied to the pic-tures in your document.
WARNINGAfter you have compressed a picture and have lost image quality, it cannot be
restored. Be sure to save a copy of the image in its uncompressed form before
setting the compression options.
Help Is Only a Click AwayMicrosoft, like all the leading software companies, spends a great deal ofeffort designing help systems that will be useful for the people who usetheir software. This isn’t altruism; good online help results in lower costsfor help desk functions both at Microsoft and at the large corporationswho purchase and support software. In Office 97, Microsoft introduced a
Chapter 122
4050c01.qxd 11/7/01 12:55 AM Page 22

social help interface: Clippit and other office assistants. In Office 2000,Clippit was redesigned as a free-floating agent, removing it from the smallwindow that kept it contained in Office 97 applications. In both versions,however, Clippit was considered annoying to many, cute to some, anddownright frustrating to everyone at some time or another. Clippit or oneof its cronies was the first thing you saw when you started an application,and sooner or later, most people wanted to know how to shut it off. Clip-pit became the Office feature we loved to hate.
With Office XP, Microsoft has taken a different approach to our socialinteractions. Clippit doesn’t appear until its presence is requested (Help ➢Show The Office Assistant). In place of the social, over-eager help agent,there’s an incredibly passive Ask A Question box, sharing a row with themenu bar:
Type a question, and suggested avenues of inquiry are presented, end-ing with an offer to continue your search online at the Microsoft website:
The Ask A Question box maintains a history of queries, so you cansearch again on questions asked previously. The history is cleared at theend of the application session.
Although some people require the social interaction only the OfficeAssistants can provide, we’re excited to see a more reserved approach toasking for help and think many of you will be too.
New Ways to Let Office KnowWhat You Really Want to Do
Office XP invites your interaction and gives you more options about how youwant to handle actions that you take than any other version of Office.Microsoft has made an effort to make error messages more friendly and
Presenting Office XP 23
Par
t i
4050c01.qxd 11/7/01 12:55 AM Page 23

more specific, and has added Smart Tag Options buttons that appear whenyou complete certain tasks. The Options buttons you will encounter mostfrequently are Paste Options, AutoCorrect Options, and Smart Tag Options.
More Powerful Paste OptionsCut/Copy and Paste features have been around since Windows was in itsinfancy, but never before have they been so flexible and so powerful. InOffice XP, you can make choices about pasting that can save considerabletime and effort. In Word, for example, you can choose whether you wantto keep the original formatting of the text or change it to the formattingof its new location. Figure 1.10 shows an example of copying text fromone Word document to another. When you paste text using any of the tra-ditional paste methods (Paste button, Ctrl+V, Edit ➢ Paste), the PasteOptions button appears next to the pasted text. If you click the button,you have options to keep the original (source) formatting, change to theformatting of the current document (destination), or insert plain text. Ifnone of those options is sufficient, you can choose Apply Style Or For-matting and make your own choices.
FIGURE 1.10: Paste options let you decide how text is formatted when you pasteit into a document.
Chapter 124
4050c01.qxd 11/7/01 12:55 AM Page 24

The paste options you have available depend on the type of pastingyou are doing: Word to Excel, Word to Word, Excel to PowerPoint, and so forth. If you learn to use these options effectively, they will save you alot of formatting hassles after the paste is completed. You can find outmore about using paste options in the chapters pertaining to specificapplications.
Reversing AutoCorrectAutoCorrect, the feature that automatically corrects your mistakes andmakes you think you are a better speller than your fourth-grade teacherever dreamed possible, has gotten smarter, kinder, and more reliable inOffice XP. AutoCorrect has changed in two major ways:
8 When you correct an automatic correction by retyping the origi-nal text, AutoCorrect won’t attempt to correct you again.
8 If you point to AutoCorrected text, an AutoCorrect Options but-ton appears that lets you reverse the current AutoCorrection,change the AutoCorrect list so that the AutoCorrection will beprevented in the future, and edit AutoCorrect options.
The AutoCorrect Options button appears as a short blue line underthe word when you point to a word that AutoCorrect has already cor-rected. If you click the blue line, the Options menu opens.
If you begin to correct a word that AutoCorrect has automatically capitalized or changed using one of its other standard rules, the Optionsmenu gives you a choice to undo the change AutoCorrect made, to turn off the rule entirely, or to not apply the rule if these circumstancesreoccur.
Presenting Office XP 25
Par
t i
4050c01.qxd 11/7/01 12:55 AM Page 25

Data Smart Tags Make Everyday Tasks EasierHow many times have you copied and pasted someone’s name andaddress from a Word document to an Outlook contact? How many timeshave you typed someone’s name in a report and remembered you neededto schedule a meeting with that person? Smart Tags identify key dataitems, such as addresses, places, dates, and times, in your documents soyou can take some action related to them. Figure 1.11 shows a Smart Tagin action. In this example, a person’s name is identified as a Smart Tag—the purple dotted line underneath the name is the indicator. When youpoint to the name, the Smart Tags Action button appears. Click theAction button to see the Smart Tags choices available to you.
FIGURE 1.11: Smart Tags identify key data elements such as names andaddresses in your documents for action.
Smart Tags options are found in the AutoCorrect dialog box. TheSmart Tags tab, shown in Figure 1.12, lists the Smart Tags currentlyavailable. Notice that Person Names is not turned on by default. If youtype a lot of names in your documents, you probably want to keep thisoption off. If you are an average name-dropper, we recommend you addnames to the active list to access the options shown in Figure 1.11.
Smart Tags show a lot of promise. However, it may be a little whilebefore Smart Tags are fully developed and show the level of consistencyone would expect to see. For example, place names, including cities andstates, are often ignored by Smart Tags. On a positive note, Microsoft isoffering a free software development kit (SDK) so businesses can developtheir own Smart Tags to include specialized uses such as product lists,inventory items, and department lists. Microsoft also plans to developother Smart Tags that can be downloaded from their Office Update site(www.officeupdate.microsoft.com). Expect third-party vendors tofollow suit.
Chapter 126
4050c01.qxd 11/7/01 12:55 AM Page 26

FIGURE 1.12: You can set Smart Tag options in the AutoCorrect dialog box.
New and ImprovedCollaboration Tools
Microsoft is working to improve the functionality of web pages you createin Office by providing tools that turn them from repositories of staticdata into living, breathing information animals. Office XP offers tools tomake collaboration easier, and provides data analysis and reporting toolsthat can be used on active data accessible on the Web. Office XP web col-laboration features include:
SharePoint team sites Team sites are comprehensive web-sites with all the tools you need to collaborate with a team,including discussions, document sharing, and a host of otheruseful components.
Presentation broadcasts Viewing a PowerPoint presentationacross the Web can be a communal affair with real-time chatand live information sharing about the presentation’s content.
Presenting Office XP 27
Par
t i
4050c01.qxd 11/7/01 12:55 AM Page 27

Online meetings Using Microsoft NetMeeting, users canactivate a meeting across a network from any of the Officeapplications. Participants can use options for real-time collabo-ration on documents, including chat and whiteboard windows.
For teams that want to analyze live data across a network, Office XPoffers three valuable tools:
Office Web Components Web Components let you workinteractively with real-time data across an intranet using pivottables, spreadsheets, and charts.
Web Query Wizard This wizard takes data from any site onthe Web and brings it into Excel for your analysis. Data can berefreshed on request or can be set up to automatically refresh atspecified intervals.
Data Access Pages Developing live web databases is a practi-cal possibility. If you’ve ever tried to create active server pagesfrom your database, you know that it is no easy task—until now.Data Access Pages provide front-end forms in HTML formatthat are linked to data housed in Access. When users makechanges on the forms from their browsers, the changes areimmediately reflected in the database.
Working Together with aSharePoint Team Site
One of the most interesting innovations in Office XP is the ability to createSharePoint team sites. Team sites replace web folders previously seen inOffice (and FrontPage, now a separate application again), which were loca-tions on a web server where you could access shared documents. Expandinggreatly on the web folders concept, SharePoint team sites are complete web-sites with a number of features designed to let you share documents, havediscussions, and communicate with your team. Team site features include:
8 Document libraries where you can post documents you want toshare
8 Discussion boards to communicate with your team about impor-tant issues (or the scores of last night’s basketball games)
8 Web document discussions where your team can add commentsand make revisions to documents
Chapter 128
4050c01.qxd 11/7/01 12:55 AM Page 28

8 Announcements to display the latest team news
8 Team events to alert team members about upcoming events
8 Surveys for team members to express their opinions about impor-tant issues
8 Shared favorites where members can post links to useful websites
8 Custom lists where you can create a list for anything
You can create a fully working team site, like the one shown in Fig-ure 1.13, in no time at all.
NOTETo create a SharePoint team site, you must be able to access a server that is
running SharePoint Team Services. SharePoint Team Services is available only
in the Office XP Developer’s Edition and for a short time in the Office XP Pro-
fessional Special Edition.
After you create a team site, you can subscribe to it so you get ane-mail notice any time something has changed. You can save documentsto your team site directly from Office XP programs, making it easy to keepthe site up-to-date. In addition, if you are not satisfied with the teamsite’s design, you can customize it using FrontPage 2002.
FIGURE 1.13: A SharePoint team site gives members of your team access to awealth of information and collaboration tools.
Presenting Office XP 29
Par
t i
4050c01.qxd 11/7/01 12:55 AM Page 29

Team sites have a ton of potential and are a welcome replacement forthe less-than-reliable web folders of Office 2000. Take the time to create asite, and your team will thank you for it.
Moving beyond the KeyboardOffice XP incorporates two exciting new input methods: speech andhandwriting. Speech recognition technology has seen major advancesrecently, due to software and especially hardware improvements. TheMicrosoft Speech Recognition System uses Lernout & Hauspie’s speechrecognition engine for dictation and application command and control.
Microsoft clearly admits that the speech recognition tools are notdesigned to be totally hands free. You still need your mouse and keyboardto use the tools effectively. We still have a way to go before we are talking toour computers a la Star Trek, but if you’ve been intrigued by this new tech-nology, it’s definitely worth exploring. Office XP’s foray into speech recog-nition is a valid effort and beats repetitive motion strain or carpal tunnelsyndrome any day—although you may find yourself getting hoarse if you areat it long enough.
NOTELernout & Hauspie (L&H), based in Belgium, is the premier company in speech
recognition software. With their recent purchase of Dragon Systems, L&H have
control of the two most effective speech recognition systems available today:
L&H Voice Express and Dragon NaturallySpeaking.
Handwriting recognition is a whole new and interesting method ofinputting electronically. Office XP’s handwriting tools let you draw textwith your mouse or on an external drawing pad that is immediately rec-ognized and converted to text. Although this feature works with a mouse,handwriting tablets designed for this purpose give this feature a muchmore natural feel and are a lot more fun.
Minimizing the Impactof Crashes
Microsoft has gone all out in Office XP to protect your documents whenthe unexpected happens. In addition to the traditional AutoRecovery
Chapter 130
4050c01.qxd 11/7/01 12:55 AM Page 30

features, Office XP has a number of new options that save documentswhen an application crashes, recover corrupt documents, and let youchoose which version of a recovered or saved document you want to use.If you have a pretty stable network and operating system environment,you may run into these features only on very rare occasions. Others whoare less fortunate may get to know them intimately. Either way, it’s help-ful to know what to expect and what choices to make when your softwareor hardware crashes, and you are faced with those critical decisions abouthow to recover your work.
Saving When You CrashThe Document Recovery feature is relatively new to Word, Excel, andPowerPoint. (Office 2000 also offered recovery options.) After a crashoccurs, Office opens a message box, like the one shown in Figure 1.14,which gives you the option of recovering your open documents andrestarting the application. Clear the check box if you just want to forget it and go home.
FIGURE 1.14: Office XP apologizes for your inconvenience while giving you theoption of recovering your lost work.
If you are willing to stick it out, you also have the option of sending anerror report to Microsoft to help them develop fixes that will avoid simi-lar crashes in the future. You can choose to click the Send Error Report orDon’t Send button. If you choose to send an error report, Office dials or
Presenting Office XP 31
Par
t i
4050c01.qxd 11/7/01 12:55 AM Page 31

connects with Microsoft and sends the report. In the meantime, if youelected to recover your data, you see this message window:
When the application restarts, you have the option of restoring thisrecovered version of the document (see “Recovering Documents with theDocument Recovery Task Pane” later in this section).
Setting Timed Recovery Save OptionsTimed Recovery Save is the traditional AutoRecovery feature. While Doc-ument Recovery will probably save a more current version of your docu-ment, Timed Recovery Save is still valuable when the power goes out andthere is no time to save your work.
You can increase or decrease the frequency of AutoRecovery on theSave tab of the Options dialog box in Word, Excel, and PowerPoint or ane-mail message form in Outlook. The setting affects all four applications,so you can set it in any one of them.
Recovering Documents with the DocumentRecovery Task Pane
When your software or your system crashes and you restart an Officeapplication, you are immediately presented with a Document Recoverytask pane on the left side of the document window, like the one shownin Figure 1.15. It lists any documents that were open at the time ofthe crash and indicates whether it is the original document that was last saved by the user, a recovered document that was last saved byAutoRecovery, or a recovered document that was last saved by DocumentRecovery. You’ll also see the time that the document was saved so youcan make comparisons to determine which one might be more current.If you’re still not sure, click the arrow next to the document you thinkyou want and choose Open.
Chapter 132
4050c01.qxd 11/7/01 12:55 AM Page 32

WARNINGThere will occasionally be times when Recovery does not run or the recovered
document is not available to you. While this should not happen frequently, it
may in situations where your system reports a “blue screen” or Fatal Exception
Error, or when a problem with power management (or power management and
a hardware driver) locks up the Desktop. So don’t forget to save regularly, just
in case.
FIGURE 1.15: The Document Recovery task pane shows you any version of thedocument that is available to recover.
If you find the document you want to save, click the arrow next to itagain and choose Save. When you’ve recovered the documents you want,click Close on the task pane to get it out of your way.
Microsoft Office Application RecoveryEven when an application is nonresponsive, it’s possible that you canrecover your document in Word, Excel, and PowerPoint. If you can open
Presenting Office XP 33
Par
t i
4050c01.qxd 11/7/01 12:55 AM Page 33

the Windows Start menu and reach Programs, find the Microsoft OfficeTools group and choose Microsoft Office Application Recovery. This toolwill attempt to break into the nonresponding application and save theday, or at least your documents. It’s worth a try.
Corrupt Document RecoveryIf a Word or Excel document becomes corrupted, the application willattempt to repair it before reopening it. You may get this dialog box whenyou attempt to open the document:
Click Yes to try to recover the document. You can also invoke this fea-ture manually from the Open dialog box (see “Open and Save As DialogBoxes Make It Easier to Work with Files” earlier in this chapter).
Making Use of Office Safe ModeIf an Office application fails to start and you have to shut it down usingthe Task Manager (press Ctrl+Alt+Del), the next time you attempt toopen the application, Office gives you the option of starting the applica-tion in Safe mode. By choosing this option, you can disable any add-insor code that may be causing the problem.
Other Recovery FeaturesIn addition to the myriad features for users, Office XP contains a numberof new features to help system administrators, help desks, and Microsofttrack persistent problems. These features, including Client Logging,Crash Reporting, Hang Reporting, Corporate Tracking, and Setup FailureReporting, make the future stability of Office even more promising. Ifyou’d like to know about the reliability features of Office XP, refer towww.officeupdate.microsoft.com.
Chapter 134
4050c01.qxd 11/7/01 12:55 AM Page 34

What’s NextIn the next chapter, you will familiarize yourself with basic Office XPtools and methods for opening, creating, editing, saving, and closing files;selecting templates; launching and exiting an Office program; and gettinghelp from within Office itself.
Presenting Office XP 35
Par
t i
4050c01.qxd 11/7/01 12:55 AM Page 35








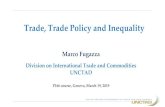






![Issues in Optimization of Decision Tree Learning: A Survey · 2013. 1. 9. · gini T gini T gini T NN (8) Breiman et al. [9] identified that the gini index has a problem criterion](https://static.fdocuments.in/doc/165x107/61103ba40a374f30f33eb7c7/issues-in-optimization-of-decision-tree-learning-a-survey-2013-1-9-gini-t.jpg)

![Gini Coefficient California pre-tax income, 2000, Gini=62.1%saez/course131/taxintro_ch17_new_attach.pdfFigure 1: Gini coefficient 6RXUFH .RSF]XN 6DH] 6RQJ4-( :DJHHDUQLQJVLQHTXDOLW\](https://static.fdocuments.in/doc/165x107/5f9d687763df8333422405c5/gini-coefficient-california-pre-tax-income-2000-gini621-saezcourse131taxintroch17newattachpdf.jpg)

