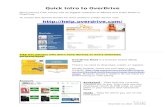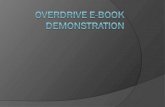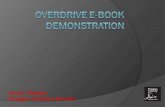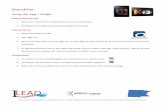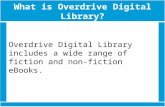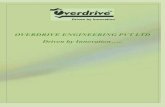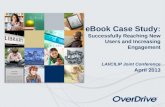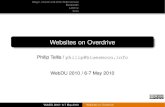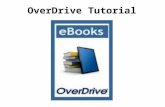Part I Getting Started Part II Reading e-Books4 2. OverDrive app 2.1 Download and install the...
Transcript of Part I Getting Started Part II Reading e-Books4 2. OverDrive app 2.1 Download and install the...

1
By logging in to your HKPL registered account, you can enjoy reading e-books on your computer or through
the mobile app.
Part I Getting Started
https://help.overdrive.com/customer/portal/articles/1481617-getting-started-with-a-windows-computer or
https://help.overdrive.com/customer/portal/articles/2827127
Part II Reading e-Books
1. Personal Computer
(via https://www.hkpl.gov.hk/en/e-resources/e-books/home or https://hkpl.overdrive.com)
1.1 Select an e-book and then click “BORROW” or click “BORROW” under the title
https://www.hkpl.gov.hk/e-books
https://hkpl.overdrive.com

2
1.2 Click “Login” after entering your HKPL registered account number and password
1.3 Select the icon to go to your Loans page
1.4 Depending on the format available, you can:
1.4.1 click “Read now in browser” to open and start reading the e-book in your web browser; or

3
1.4.2 Download an EPUB or PDF e-book to your computer. To open an EPUB or PDF e-book, you have
to install and authorise Adobe Digital Editions (ADE) (www.adobe.com/products/digital-
editions/download.html) with an OverDrive or Adobe account (Adobe ID) first (create one at the
following site: https://www.overdrive.com/account/sign-up or https://accounts.adobe.com/)
1.4.3 Open ADE, click “File”, and then select “Add to Library”. Find the saved EPUB or PDF file on
your computer. By default, files are saved to your computer’s “Downloads” folder. Double-click
the e-book to start reading.

4
2. OverDrive app
2.1 Download and install the OverDrive app from Google Play or App Store, select “SIGN IN” on
the page of OverDrive app and sign in by using the HKPL registered account.
You may also select “SIGN UP” to create an OverDrive account if you intend to use both the ADE
on the personal computer and the OverDrive app on the tablet or mobile device.
c

5
2.2 Sign in the OverDrive app by using the HKPL library card as follows:
Step 1: Click
“Sign in using
library card”
Step 2: Key in “Hong
Kong Public Libraries”
and search by “Name”
Step 3:
Click “Go”
Step 4: Click “Login” after
entering your HKPL
registered account number
and password
2.3 Select an e-book for downloading and then enter your HKPL registered account number to sign in and borrow
1
2
3
4

6
2.4 Step 1: Click the icon
to go to the Loans
page
Step 2: Download
an e-book
Step 3: Select
your Bookshelf
Step 4: Read the
downloaded e-books
in the Bookshelf
1
2
3
4

7
3. Circulation Policy
Each user can borrow up to eight e-books at a time.
The loan period is seven days.
The borrowed e-books will be returned automatically upon expiry of the loan period.
You may return e-books before the loan period expires. Please visit the link below to learn how to return e-
books from different devices:
https://help.overdrive.com/customer/en/portal/articles/1481263-how-to-return-titles-to-your-library
You can extend the loan period of an e-book by renewing it. The “Renew” option will appear on the Loans
page three days before the loan period expires, as long as there are no holds. If the title is downloaded to
the OverDrive app or your device, you will need to download it again to update the due date. If the title has
holds, you cannot renew it, but can place a hold by clicking the “Request again” button.
You may place a hold on a borrowed e-book by clicking “Place a hold” and providing an email address.
Available holds have a three-day pickup window. When a hold becomes available for you, you will receive
an email and a notification in your library's OverDrive collection. You will be given the option to borrow the
hold, have it delivered later, or cancel it.
4. Enquiries
For enquiries, please contact duty librarians:
M
June 2020
Tel: 2921 0222
Email: [email protected]
Website: www.hkpl.gov.hk/ask
e-Books webapge of Hong Kong Public Libraries
www.hkpl.gov.hk/e-books