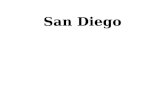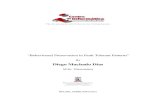Part Design Por Diego
Transcript of Part Design Por Diego
Part Design
Version 5 Release 9
Page 1
Part DesignPreface About this Product More Information What's New? Getting Started Entering the Part Design Workbench Creating a Pad Drafting a Face Filleting an Edge Editing the Pad Mirroring the Part Sketching a Circle from a Face Creating a Pocket Shelling the Part Basic Tasks Opening a New CATPart Document Sketch-Based Features Pad Sub-Elements of a Sketch Up to Next Pads Up to Last Pad Up to Plane Pad Up to Surface Pad Pad from Surface Not Normal to Sketch Pad Multi- Pad Drafted Filleted Pad Pocket Multi-Pocket Drafted Filleted Pocket
Part Design
Version 5 Release 9
Page 2
Thin Solids Shaft Groove Hole Locating Holes Threaded Hole Rib Slot Stiffener Loft Remove Loft Dress-Up Features Edge Fillet Variable Radius Fillet Face-Face Fillet Tritangent Fillet Chamfer Basic Draft Advanced Draft Variable Angle Draft Draft with Parting Element Draft from Reflect Lines Shell Thickness Thread Surface-Based Features Split Thick Surface Close Surface Sew Surface Transformation Features Translation Rotation Symmetry Mirror Rectangular Pattern Circular Pattern
Part Design
Version 5 Release 9
Page 3
User Pattern Exploding Patterns Scaling Reference Elements Creating Points Creating Lines Creating Planes Modifying Features Editing Part, Bodies and Features Reordering Features Updating Parts Deleting Features Specification Tree Constraints 3D Constraints Setting Constraints Defined in Dialog Box Modifying Constraints Mean Dimensions Replacing Elements Replacing a Surface Replacing a Body Changing Sketch Support Moving Sketches Properties Part Properties Bodies Properties Features Properties Annotations Creating Annotations Creating Flag Notes Advanced Tasks Associating Bodies
Part Design
Version 5 Release 9
Page 4
Inserting a Body Assembling Bodies Intersecting Bodies Adding Bodies Removing Bodies Trimming Bodies Remove Lump Changing a Boolean Operation into Another One Tools Parents and Children Scanning a Part and Defining Local Objects Draft Analysis Curvature Analysis Tap-Thread Analysis Axis System Creating Datums Applying a Material Publishing Elements Extracting Geometry Measuring Measuring Distances & Angles between Geometrical Entities & Points Measuring Properties Measuring Inertia Multi-Document PowerCopy Creating PowerCopies Instantiating PowerCopies Saving PowerCopies into a Catalog Reusing your Design Cut, Copy, Paste Part Design Workbench Part Design Menu Bar Sketch-Based Features Dress-Up Features Surface-Based Features
Part Design
Version 5 Release 9
Page 5
Transformation Features Reference Elements Boolean Operations Sketcher Toolbar Measure Constraints Analysis Annotations Tools Customizing Display General Symbols Part Document Glossary Index
Part Design
Version 5 Release 9
Page 6
PrefaceThe Version 5 Part Design application makes it possible to design precise 3D mechanical parts with an intuitive and flexible user interface, from sketching in an assembly context to iterative detailed design. Version 5 Part Design application will enable you to accommodate design requirements for parts of various complexities, from simple to advanced. This application, which combines the power of feature-based design with the flexibility of a Boolean approach, offers a highly productive and intuitive design environment with multiple design methodologies, such as post-design and local 3D parameterization. As a scalable product, Part Design can be used in cooperation with other current or future companion products such as Assembly Design and Generative Drafting. The widest application portfolio in the industry is also accessible through interoperability with CATIA Solutions Version 4 to enable support of the full product development process from initial concept to product in operation. The Part Design User's Guide has been designed to show you how to create a part. There are several ways of creating a part and this book aims at illustrating the several stages of creation you may encounter.
About this Product More Information
Part Design
Version 5 Release 9
Page 7
About This ProductThis book is intended for the user who needs to become quickly familiar with Part Design Version 5 Release 9 product. The user should be familiar with basic Version 5 concepts such as document windows, standard and view toolbars. To get the most out of this guide, we suggest you start reading and performing the step-by-step tutorial Getting Started. This tutorial will show you how to create a basic part from scratch. The next sections deal with the handling of CATPart data, then the creation and modification of various types of features you will need to construct parts. This guide also presents other Part Design capabilities allowing you to design complex parts. You may also want to take a look at the sections describing the Part Design Workbench at the end of the guide.
Part Design
Version 5 Release 9
Page 8
Where to Find More InformationPrior to reading this book, we recommend that you read the Infrastructure User's guide Version 5 and Dynamic Sketcher User's Guide Version 5. The Assembly Design User's Guide Version 5 , the Wireframe and Surface User's Guide Version 5, the Generative Drafting User's Guide Version 5 and the Product Knowledge Template User's Guide Version 5 may prove useful too. See also the Conventions used in this guide.
Part Design
Version 5 Release 9
Page 9
What's New?This table identifies new or improved capabilities documented in Version 5 Release 9 of CATIA Part Design product.
Sketch-Based Features New: Thin Solids Enhanced: Pad from surface Enhanced: Pocket from surface Enhanced: Stiffener from top / from side Dress-Up Features Enhanced: Face-face Fillet: a new option "hold curve with spine" is available Enhanced: Shell, Thickness, Thick Surface: the "Extract" capability helps you solve possible difficulties Enhanced: Shell and Thickness: the "Reset ignored faces" capability helps you solve possible difficulties Tools Enhanced: Parents and Children: published elements as well as measures are now displayed in the graph. Customizing Enhanced: it is now possible to define personal colors for constraints
Part Design
Version 5 Release 9
Page 10
Getting StartedBefore getting into the detailed instructions for using CATIA Version 5 Part Design, the following tutorial aims at giving you a feel as to what you can do with the product. It provides a step-by-step scenario showing you how to use key functionalities. The main tasks described in this section are: Entering the Part Design Workbench Creating a Pad Drafting a Face Filleting an Edge Editing the Pad Mirroring the Part Sketching a Circle from a Face Creating a Pocket Shelling the Part All together, the tasks should take about ten minutes to complete. The final part will look like this:
Now, let's get to sketching the profile!
Part Design
Version 5 Release 9
Page 11
Entering the Part Design WorkbenchThis first task shows you how to enter the Part Design workbench. 1. Select the File -> New commands (or click the New icon). The New dialog box is displayed, allowing you to choose the type of document you need. 2. Select Part in the List of Types field and click OK. The Part Design workbench is loaded and an empty CATPart document opens.
The commands for creating and editing features are available in the workbench toolbar. Now, let's perform the following task Creating a Pad.
Part Design
Version 5 Release 9
Page 12
Creating a PadThis task will show you how to create a pad, that is extrude a profile sketched in the Sketcher workbench. For more about this workbench, please refer to CATIA-Dynamic Sketcher User's Guide Version 5. Open the GettingStarted1.CATPart document to open the required profile.
Your profile belongs to Sketch.1 and was created on plane xy. It looks like this:
1. Select the profile if not already selected and click the Pad icon . The Pad Definition dialog box appears. Default options allow you to create a basic pad.
Part Design
Version 5 Release 9
Page 13
2.
As you prefer to create a larger pad, enter 60 mm in the Length field. The application previews the pad to be created.
3.
Click OK. The pad is created. The extrusion is performed in a direction which is normal to the sketch plane. CATIA displays this creation in the specification tree:
Part Design
Version 5 Release 9
Page 14
CATIA lets you control the display of some of the part components. To know more about the components you can display or hide, refer to Customizing the Tree and Geometry Views. For more about pads, refer to Pads, 'Up to Next' Pads, 'Up to Last' Pads, 'Up to Plane' Pads, 'Up to Surface' Pads, Pads not Normal to Sketch Plane.
Part Design
Version 5 Release 9
Page 15
Drafting a FaceThis task will show you how to draft a face. 1. Click the Draft Angle icon . The Draft Definition dialog box appears. The application displays the default pulling direction on the part. 2. Select the face as shown by the arrow as the face to be drafted. CATIA detects all the faces to be drafted. The selected face is now in dark red whereas the other faces are in a lighter red.
3. Click the Selection field of the Neutral Element frame and select the upper face. The neutral element is now displayed in blue, the neutral curve in pink. 4. Enter 9 degrees in the Angle field.
Part Design
Version 5 Release 9
Page 16
5. Click OK. The part is drafted:
For more about drafts, please refer to Basic Draft, and to Draft with Parting Element.
Part Design
Version 5 Release 9
Page 17
Filleting an EdgeIn this task you will learn how to use one of the fillet commands designed to fillet edges. 1. Click the Edge Fillet icon . The Edge Fillet Definition dialog box appears. It contains default values.
2.
Select the edge to be filleted, that is, to be rounded.
Clicking Preview lets you see what the default fillet would look like. 3. Enter 7 mm as the new radius value and click OK.
Part Design
Version 5 Release 9
Page 18
Here is your part:
For more about fillets, please refer to Edge Fillet, Face-Face Fillet, Tritangent Fillet , Variable Radius Fillet.
Part Design
Version 5 Release 9
Page 19
Editing the PadActually, you would like the pad to be thicker. This task shows you how to edit the pad, then how to color the part. 1. Double-click Pad.1. You can do it in the specification tree if you wish.
2. In the Pad Definition dialog box that appears, enter 90 mm as the new length value. 3. Click OK. The part is modified accordingly.
Part Design
Version 5 Release 9
Page 20
4. Now select Part Body. 5. Select the Edit -> Properties command and click the Graphic tab to change the color of your part. 6. Set the color of your choice in the Color combo box and click OK.
To have details about how to change graphic properties, please refer to CATIA Infrastructure User's Guide Version 5. The part now looks like this:
Part Design
Version 5 Release 9
Page 21
Mirroring the PartNow, you are going to duplicate the part using the Mirror capability. This task will show you how easy it is. 1. Select the reference face you need to duplicate the part. Select the face as shown:
2. Click the Mirror icon
.
The name of this face appears in the Mirroring element field.
3. Click OK. The part is mirrored and the specification tree indicates this operation.
Part Design
Version 5 Release 9
Page 22
For more about mirror, please refer to Mirror.
Part Design
Version 5 Release 9
Page 23
Sketching a Circle from a FaceIn this task, you will learn how to: sketch a circle on an existing face use this circle in order to create a pocket 1. Select the upper face to define the working plane.
2. Click the Sketcher icon 3. Once in the Sketcher workbench, click this Circle icon to create a basic circle. to enter the Sketcher workbench.
4. Click the circle center in the middle of the face and drag the cursor to sketch the circle.
Part Design
Version 5 Release 9
Page 24
5. Click once you are satisfied with the size of the circle. 6.
Click the Exit Sketcher icon
to return to the 3D world. This is your part:
For more about Sketcher elements, please refer to CATIA-Dynamic Sketcher User's Guide Version 5.
Part Design
Version 5 Release 9
Page 25
Creating a PocketIn this task, you will learn a method to create a pocket using the profile you have just created. 1. Select the circle you have just sketched, if it is not already selected. 2. Click the Pocket icon . The Pocket Definition dialog box is displayed and CATIA previews a pocket with default parameters.
3. Set the Up to last option to define the limit of your pocket. The application will limit the pocket onto the last possible face, that is the pad bottom.
4. Click OK. This is your pocket:
Part Design
Version 5 Release 9
Page 26
For more about pockets, please refer to Pocket.
Part Design
Version 5 Release 9
Page 27
Shelling the PartTo end the scenario, you will learn how to shell the part. 1. Select the bottom face of the part.
2. Click the Shell icon . The selected face turns purple and the Shell Definition dialog box appears.
3. Enter 5mm as the inner thickness value. 4. Click OK to shell the part. You have defined a positive value, which means that the application is going to enter a thin part thickness.
Part Design
Version 5 Release 9
Page 28
For more about shells, please refer to Shell. You have finished the scenario. Now, let's take a closer look at the application.
Part Design
Version 5 Release 9
Page 29
Basic TasksThe basic tasks you will perform in the Part Design workbench are mainly the creation of features and surfaces you will use to create your part. To create features you will sometimes sketch profiles first or use existing features. This section will explain and illustrate how to create various kinds of features and surfaces. The table below lists the information you will find. Opening a New CATPart Document Sketch-Based Features Dress-Up Features Surface-Based Features Transformation Features Reference Elements Modifying Features Constraints Replacing Elements Properties Annotations
Part Design
Version 5 Release 9
Page 30
Opening a New CATPart DocumentThis task shows you how to open a new CATPart document. 1. Select the File -> New commands (or click the New icon). The New dialog box is displayed, allowing you to choose the type of document you need. 2. Select Part in the List of Types field and click OK. The Part Design workbench is loaded and a CATPart document opens.
Part Design
Version 5 Release 9
Page 31
The Part Design workbench document is divided into: the specification tree the geometry area specific toolbars : refer to Part Design Workbench a number of contextual commands available in the specification tree and in the geometry. Remember that these commands can also be accessed from the menu bar. You will notice that CATIA provides three planes to let you start your design. Actually, designing a part from scratch will first require designing a sketch. Sketching profiles is performed in the Sketcher workbench which is fully integrated into Part Design. To open it, just click the Sketcher icon and select the work plane of your choice.
The Sketcher workbench then provides a large number of tools allowing you to sketch the profiles you need. For more information, refer to CATIA-Dynamic Sketcher User's Guide Version 5.
Part Design
Version 5 Release 9
Page 32
Sketch-Based FeaturesFeatures are entities you combine to make up your part. The features presented here are obtained by applying commands on initial profiles created in the Sketcher workbench (See CATIA-Dynamic Sketcher User's Guide Version 5 ) or in the Generative Shape Design workbench (See CATIA Generative Shape Design User's Guide Version 5) as well as surfaces.
Some operations consist in adding material, others in removing material. In this section, you will learn how to create the following features: Create a Pad: Click this icon, select the profile to be extruded and enter the parameters you need in the dialog box. Using the Sub-elements of a Sketch: right-click the Selection field from the Pad or Pocket dialog box and select the Go to Profile Definition contextual command to display the Profile Definition dialog box. Create an 'Up to Next' Pad: Click this icon, select the profile to be extruded, set the Type option to `Up to next' and enter the parameters you need in the dialog box. Create an 'Up to Last' Pad: Click this icon, select the profile to be extruded, set the Type option to `Up to last' and enter the parameters you need in the dialog box. Create an 'Up to Plane' Pad: Click this icon, select the profile to be extruded, enter the parameters you need, set the Type option to `Up to plane' in the dialog box and select the required plane. Create an 'Up to Surface' Pad: Click this icon, select the profile to be extruded, enter the parameters you need, set the Type option to Up to surface in the dialog box and select the required surface. Create a Pad from a Surface: Click this icon, select the surface to be extruded and enter the parameters you need.
Part Design
Version 5 Release 9
Page 33
Create a Pad not Normal to Sketch Plane: Click this icon, select the profile to be extruded, expand the dialog box, enter the required parameters, define a new reference for the extrusion direction. Create a Multi-Pad: Click this icon, select the sketch to be extruded and specify a length value for each domain.
Create a Drafted Filleted Pad: Click this icon, select the profile to be extruded and enter the parameters you need in the dialog box. Create a Pocket: Click this icon, select the profile and enter the parameters you need in the dialog box. Create a Pocket from a Surface: Click this icon, select the surface to be extruded and enter the parameters you need.
Create a Multi-Pocket: Click this icon, select the sketch to be extruded and specify a length value for each domain.
Create a Drafted Filleted Pocket: Click this icon, select the profile to be extruded and enter the parameters you need in the dialog box. Create a Thin Solid: Click one of these icons, check the option "Thick" and enter values to define the thickness. Create a Shaft: Click this icon, select the profile to be revolved about the axis and enter angle values. Create a Groove: Click this icon, select the profile to be revolved about the axis and enter angle values. Create a Hole: Click this icon, select the face to locate the hole to be created and enter the required parameters in the dialog box. Create a Threaded Hole: Click this icon, select the face to locate the hole, define the hole shape, check Threaded, click Specifications and enter the required values in the Thread dialog box..
Part Design
Version 5 Release 9
Page 34
Create a Rib: Click this icon, select the profile to be swept along a center curve, select this center curve and set the position option in the dialog box. Create a Slot: Click this icon, select the profile to be swept along a center curve, select this center curve and set the position option in the dialog box. Create a Stiffener: Click this icon, select the profile to be extruded, and specify whether this extrusion is to be done in two or three directions. Create a Loft: Click this icon, select the section curves, the guide curves and if necessary the spine of your choice. Remove Lofted Material: Click this icon, select the section curves, the guide curves, the closing points and if necessary the spine of your choice.
Part Design
Version 5 Release 9
Page 35
PadCreating a pad means extruding a profile or a surface in one or two directions. CATIA lets you choose the limits of creation as well as the direction of extrusion. This task shows you how to create a basic pad using a closed profile, the Dimension and Mirrored extent options. Open the Pad1.CATPart document. 1. Select Sketch.1 as the profile to be extruded.
About ProfilesYou can use profiles sketched in the Sketcher or planar geometrical elements created in the Generative Shape Design workbench (except for lines).
You can also select diverse elements constituting a sketch. For more information, refer to Using the Sub-Elements of a Sketch. If you launch the Pad command with no profile previously defined, just click the icon Sketcher and sketch the profile you need. to access the
You can now select surfaces, non-planar faces and even CATIA V4 surfaces. For more information, pleaser refer to "Pads from Surfaces".
By default, if you extrude a profile, CATIA extrudes normal to the plane used to create the profile. To see how to change the extrusion direction, refer to Pad not Normal to Sketch Plane.
If you extrude a geometrical element created in the Generative Shape Design workbench, you need to select an element defining the direction because there is no default direction.
2. Click the Pad icon . The Pad Definition dialog box appears and CATIA previews the pad to be created.
Part Design
Version 5 Release 9
Page 36
If you are not satisfied with the profile you selected, note that you can click the Selection field and select another sketch. You will notice that by default, CATIA specifies the length of your pad. But you can use the following options too: Up to Next Up to Last Up to Plane Up to Surface
3. Enter 40 in the Length field to increase the length value. You can increase or decrease length values by dragging LIM1 or LIM2 manipulators. The length value cannot exceed 1 000 000 mm.
Clicking the icon opens the Sketcher. You can then edit the profile. Once you have done your modifications, you just need to quit the Sketcher. The Pad dialog box then reappears to let you finish your design.
To know how to use the "Thick" option, refer to "Thin Solids".
Part Design
Version 5 Release 9
Page 37
The button Reverse side applies for open profiles only. This option lets you choose which side of the profile is to be extruded. 4. Click the Mirrored extent option to extrude the profile in the opposite direction using the same length value. If you wish to define another length for this direction, you do not have to click the Mirrored extent button. Just click the More button and define the second limit. 5. Click Preview to see the result.
6. Click OK. The pad is created. The specification tree indicates that it has been created.
A Few Notes About PadsCATIA allows you to create pads from open profiles provided existing geometry can trim the pads. The pad below has been created from an open profile which both endpoints were stretched onto the inner vertical faces of the hexagon. The option used for Limit 1 is "Up to next". The inner bottom face of the hexagon then stops the extrusion. Conversely, the "Up to next" option could not be used for Limit2.
Part Design
Version 5 Release 9
Page 38
Preview
Result
Pads can also be created from sketches including several profiles. These profiles must not intersect. In the following example, the sketch to be extruded is defined by a square and a circle. Applying the Pad command on this sketch lets you obtain a cavity:
Preview
Result
Before clicking the Pad command, ensure that the profile to be used is not tangent with itself.
Part Design
Version 5 Release 9
Page 39
Using the Sub-Elements of a SketchThis task shows you how to select different elements belonging to the same sketch for creating pads. The steps described here also apply for pockets, shafts, grooves, stiffeners, ribs and slots. Sketch three rectangles in a Sketcher session. 1. Click the Pad icon . The Pad Definition dialog box is displayed.
2. Click the Selection field from the dialog box. 3. Right-click and select the Go to Profile Definition contextual command. The Profile Definition dialog box is displayed.
4. You can define whether you need the Whole geometry, that is the whole sketch, or sub-elements only. For the purposes of our scenario, check Sub-elements if not already done. 5. Select an edge.
Part Design
Version 5 Release 9
Page 40
The sketch name as well as the edge name appear in the dialog box. The application also previews the pad. 6. Click Add to add another element. 7. Select an edge belonging to another profile. The application now previews this pad too. 8. Repeat steps 4 and 5 using an edge belonging to the third profile. 9. Select edge2 from the starting elements field and click Remove to remove the associated profile from the selection. 10. Click OK to validate your selection. The Pad Definition dialog box reopens. You then just have to enter the parameters of your choice to extrude two profiles. Optionally click Preview before confirming the creation.
Part Design
Version 5 Release 9
Page 41
If you encounter complex profiles causing ambiguity cases, the application lets you determine which lines you want to use as illustrated below:
CATIA detects an ambiguity as shown by the red symbol : the user can determine three different lines from this point.
The user has defined the line he needs to end the selection.
Part Design
Version 5 Release 9
Page 42
'Up to Next' PadsThis task shows you how to create a pad using the 'Up to Next' option. This creation mode lets the application detect the existing material to be used for trimming the pad length. Open the Pad2.CATPart document. 1. Select the profile to be extruded, that is the circle.
2. Click the Pad icon . The Pad Definition dialog box appears and CATIA previews a pad with a default dimension value. 3. Click the arrow in the geometry area to reverse the extrusion direction (or click the Reverse Direction button).
4.
In the Type field, set the option to 'Up to next'.
Part Design
Version 5 Release 9
Page 43
This option assumes an existing face can be used to limit the pad. CATIA previews the pad to be created. The already existing body is going to limit the extrusion.
Optionally, click Preview to see the result.
5.
Click OK. The pad is created. The specification tree indicates this creation.
By default, the application extrudes normal to the plane used to create the profile. To learn how to change the direction, refer to Pad not Normal to Sketch Plane .
Part Design
Version 5 Release 9
Page 44
'Up to Last' PadsThis task shows how to create pads using the `Up to last' option. Open the Pad3.CATPart document.
1. Select the profile to be extruded, that is the circle.
2. Click the Pad icon . The Pad Definition dialog box appears and CATIA previews a pad with 10 mm as the default dimension value.
3. Click the arrow in the geometry area to reverse the extrusion direction (or click the Reverse Direction button). 4. In the Type field, set the option to 'Up to last'.
Part Design
Version 5 Release 9
Page 45
The last face encountered by the extrusion is going to limit the pad.
Optionally, click Preview to see the result. 5. Click OK. The pad is created. The specification tree indicates this creation.
By default, CATIA extrudes normal to the plane used to create the profile. To see how to change the direction, refer to Pad not Normal to Sketch Plane .
Part Design
Version 5 Release 9
Page 46
'Up to Plane' PadsThis task shows how to create pads using the Up to plane option. Open the Pad4.CATPart document. 1. Select the profile to be extruded.
2. Click the Pad icon . The Pad Definition dialog box appears and CATIA previews a pad with 10 mm as the default dimension value. 3. In the Type field, set the Type option to 'Up to plane'. An Offset option is now available.
Part Design
Version 5 Release 9
Page 47
4. Select Plane.1.CATIA previews the pad to be created. The plane is going to limit the extrusion.
5.
Enter -20 as the offset value. This offset is the distance between the plane and the top face of the pad to be created. Optionally click Preview to see the result.
6. Click OK. The pad is created. The specification tree indicates this creation.
By default, CATIA extrudes normal to the plane used to create the profile. To see how to change the direction, refer to Pad not Normal to Sketch Plane .
Part Design
Version 5 Release 9
Page 48
'Up to Surface' PadsThis task shows how to create pads using the 'Up to surface' option. Open the Pad5.CATPart document. 1. Select the profile to be extruded.
2. Click the Pad icon . The Pad Definition dialog box appears and CATIA previews a pad with a default dimension value. 3. In the Type field, set the Type option to 'Up to surface'. An Offset option now appears in the dialog box. 4. Select the vertical circular face. This face belongs to the same body as the existing pad. Using the 'Up to surface' option, you can select a face belonging to the same body as the sketch or a face belonging to Part Body.
The face is going to limit the extrusion.
5. Enter -30 as the offset value. This offset is the distance between the plane and the top face of the pad to be created.
Part Design
Version 5 Release 9
Page 49
Optionally click Preview to see the result. 6. Click OK. The pad is created. The specification tree indicates this creation.
By default, the application extrudes normal to the plane used to create the profile. To see how to change the direction, refer to Pad not Normal to Sketch Plane .
Part Design
Version 5 Release 9
Page 50
Pads or Pockets from SurfacesThis task explains how to extrude surfaces in any direction. The scenario below shows you how to create a pad, but the method and options described are also valid for creating pockets. Open the ThickSurface.CATPart document. 1. Select Extrude.1 as the surface to be extruded. The different surfaces you can select are: surfaces created in the Generative Shape Design workbench, CATIA Version 4 surfaces and non-planar faces.
2. Click the Pad icon . The Pad Definition dialog box appears. You need to define an extrusion direction. To do so, either you select a geometric element after expanding the dialog box or set the "Up to Plane" limit and select the plane of your choice. In that case, the direction will be given by the normal to that plane (for more, see pockets).
3.
For the purposes of our scenario, click More to expand the dialog box.
4. Click the Reference field and select Plane.1 as the plane defining the extrusion direction. The direction is the normal to the plane.
Part Design
Version 5 Release 9
Page 51
Make sure that the surface to be extruded is not tangent to the extrusion direction nor to the plane. For both limits to be defined, you can use all the options described in the tasks showing the pad creation: Dimension Up to Next Up to Last Up to Plane Up to Surface 5. Enter 21mm and 11mm as the first and second limit values respectively. 6. Click OK to confirm. The new element identified as Pad.XXX is added to the specification tree.
Non-planar facesIf you create a pad or a pocket from a non-planar face, that face is displayed as a datum in the specification tree.
Part Design
Version 5 Release 9
Page 52
PocketsIn the following example, two different types of limits are defined for trimming the material extruded then removed from each side of the surface. Initial part
Preview The option used to define the first limit "LIM 1" is "Up to plane" (the white arrow points to the selected plane). The extrusion direction is then defined by this plane. LIM2 is defined by a dimension type limit.
Part Design
Version 5 Release 9
Page 53
Result Material has been removed from each side of the surface.
The options for creating thin solids are not available when you select a surface as the element to be extruded.
Part Design
Version 5 Release 9
Page 54
Pad not Normal to Sketch PlaneThis task shows how to create a pad using a direction that is not normal to the plane used to create the profile. Open the Pad6.CATPart document. 1. Select the profile you wish to extrude.
2. Click the Pad icon . The Pad Definition dialog box appears and CATIA previews the pad to be created.
3. Set the Up to plane option and select plane yz. For more about this type of creation, refer to Up to Plane Pads. 4. Click the More button to display the whole dialog box.
Part Design
Version 5 Release 9
Page 55
5.
Uncheck the Normal to profile option and select the line as shown to use it as a reference.
CATIA previews the pad with the new creation direction.
6.
Click OK to confirm the creation. The pad is created. The specification tree indicates this creation.
Part Design
Version 5 Release 9
Page 56
Part Design
Version 5 Release 9
Page 57
Multi-PadThis task shows you how to extrude multiple profiles belonging to a same sketch using different length values. The multi-pad capability lets you do this at one time. At the end of the task you will see how to edit the resulting feature. Open the Pad1.CATPart document. 1. Click the Multi-Pad icon . 2. Select Sketch.2 that contains the profiles to be extruded. Note that all profiles must be closed and must not intersect. The Multi-Pad Definition dialog box appears and the profiles are highlighted in green. For each of them, you can drag associated manipulators to define the extrusion value.
The red arrow normal to the sketch indicates the proposed extrusion direction. To reverse it, you just need to click it. The Multi- Pad Definition dialog box displays the number of domains to be extruded. In our example, the application has detected seven extrusions to perform, as indicated in the Domains section.
Part Design
Version 5 Release 9
Page 58
3. Select Extrusion domain.1 from the dialog box. Extrusion domain.1 now appears in blue in the geometry area. 4. Specify the length by entering a value. For example, enter 10mm. 5. You need to repeat the operation for each extrusion domain by entering the value of your choice. For example, select Extrusion domain.2 and Extrusion domain.7 and enter 30mm and 40mm respectively.
For complex sketches, the Preview button proves to be quite useful.
Part Design
Version 5 Release 9
Page 59
6. Note that you can multi-select extrusion domains from the list before defining a common length: multi-select Extrusion domain.3, Extrusion domain.4, Extrusion domain.5 and Extrusion domain.6, then enter 50 as the common length value. One length value is now defined for each profile of Sketch.2. 7. Click the More button to expand the dialog box.
8. In the Second Limit field, you can specify a length value for the opposite direction. For example, select Extrusion domain.1 and enter 40mm in the length field. Note that the Thickness section displays the sum of the two lengths. Extrusion domain.1 's total length is 50 mm.
Part Design
Version 5 Release 9
Page 60
Unchecking the Normal to sketch option lets you specify a new extrusion direction. Just select the geometry of your choice to use it as a reference. 9. Click OK to create the multi-pad. The multi-pad (identified as Multi-Pad.xxx) is added to the specification tree.
Editing the Multi-PadThe rest of the scenario shows you what happens when : Adding an Extrusion Domain Deleting an Extrusion Domain
Adding an Extrusion DomainExample 1: the new profile is sketched outside existing extrusion domains 10. Double-click Sketch.2 to edit it: for example, sketch a closed profile outside Extrusion domain.1.
Part Design
Version 5 Release 9
Page 61
11.
Quit the Sketcher. A warning message informs you that the application has detected that the initial geometry has been modified. Close the window. Double-click MultiPad.1. The Feature Definition Error window displays, providing the details of the modification.
12.
13. Click OK to close the window. The Multi-Pocket Definition dialog box reappears. The new extrusion domain "Extrusion domain.8" is indicated. Select it and define the value of your choice. 14. Click OK to confirm. Multi-pad.1 is now composed of eight pads.
Part Design
Version 5 Release 9
Page 62
Example 2: the new profile is sketched inside an existing extrusion domain
Double-click the sketch and for example, add a closed 15. profile inside Extrusion domain.2.
16.
Quit the Sketcher. A warning message informs you that the application has detected that the initial sketch has been modified. Close this window. Double-click MultiPad.1. The Feature Definition Error window displays, providing the details of the modification.
17.
Part Design
Version 5 Release 9
Page 63
When sketching a profile inside an existing extrusion domain, the application deletes that existing domain and replaces it with a new one. This is why the message window displays : -1 extrusion domain deleted (Extrusion domain.2) -2 extrusion domains created (Extrusion domain.9, which replaces Extrusion domain.2 and Extrusion domain.10) 18. Click OK to close the window. The Multi-Pad Definition dialog box reappears. "Extrusion domain.2" is no more displayed. On the contrary, two new extrusion domains "Extrusion domain.9" "Extrusion domain.10" are indicated with 0mm as their default thickness. 19. 20. 21.
Select "Extrusion domain.9" if not already done and define 30mm as the length value. Select "Extrusion domain.10", that is the circle, and define 60mm as the length value. Click OK to confirm. Multi-pad.1 is now composed of nine pads.
Part Design
Version 5 Release 9
Page 64
Deleting an Extrusion Domain
Double-click Sketch.2 and 22. for example, delete Extrusion Domain.6.
23.
Quit the Sketcher: the application has detected that the initial sketch has been modified:
Part Design
Version 5 Release 9
Page 65
24. To tackle the problem, you can: edit or delete MultiPad.1. or you can edit or delete Extrusion domain.6 Make sure that MultiPad.1 is selected and click the Edit button. The Feature Definition Error window displays, providing the details of the modification.
25. Click OK to close the window. The Multi-Pad Definition dialog box reappears. Only eight extrusion domains are indicated in the Domains category.
26. Click OK to confirm. The new multi-pad feature is composed of eight pads.
Part Design
Version 5 Release 9
Page 66
Drafted Filleted PadThis task shows you how to create a pad while drafting its faces and filleting its edges. We recommend you the use of this new command to speed up your design.
Open the Hole1.CATPart document and sketch a profile similar to the one below. 1. Quit the Sketcher and select the profile to be extruded.
2. Click the Drafted Filleted Pad icon . The Pad Definition dialog box appears and CATIA previews the pad to be created.
Part Design
Version 5 Release 9
Page 67
3. Enter 30 as the length value. 4. Selecting a second limit is mandatory. Select Pad1 top face as the second limit.
Note that planes can define second limits too.
Part Design
Version 5 Release 9
Page 68
5. Let's go on with the draft definition. Enter 7 as the draft angle value. Drafting faces is optional. If you do not wish to use this capability, just uncheck the Angle option.
6. Check the Second limit option to define the neutral element. So, Pad1 top face is also used as the neutral element.
7. Enter a radius value for each edge type to define the three fillets. Lateral radius: defines the fillets on vertical edges First limit radius: defines the round corner fillets Second limit radius: defines the filets on the edges of the second limit. Filleting edges is optional too. If you do not wish to use this capability, just uncheck the options. Clicking Preview previews the pad, the draft and the fillets and display them in the specification tree. If you have deactivated the draft or fillet options, the draft or the fillets are then displayed as deactivated features in the tree, i.e. with red parentheses.
8. Click OK to create the features. If you look at the specification tree, you will note that you have created: one pad one draft three fillets This means that for edition purposes, you need to double-click the appropriate feature. This is your new part:
Part Design
Version 5 Release 9
Page 69
PocketCreating a pocket consists in extruding a profile or a surface and removing the material resulting from the extrusion. CATIA lets you choose the limits of creation as well as the direction of extrusion. The limits you can use are the same as those available for creating pads. To know how to use them, see Up to Next Pads , Up to Last Pads , Up to Plane Pads, Up to Surface Pads. This task first shows you how to create a pocket, that is a cavity, in an already existing part, then you will edit this pocket to remove the material surrounding the initial profile. Open the Pocket1.CATPart document. 1. Select the profile to extrude, that is Sketch.2.
About ProfilesYou can use profiles sketched in the Sketcher or planar geometrical elements created in the Generative Shape Design workbench (except for lines). You can create pockets from sketches including several closed profiles. These profiles must not intersect. You can select diverse elements constituting a sketch too. For more information, refer to Using the Sub-Elements of a Sketch.
Instead of selecting profiles, you can now select surfaces created in the Generative Shape Design workbench, non-planar faces and even CATIA V4 . To know how to create a pocket from a surface, refer to Pads or Pockets from Surfaces. 2. Click the Pocket icon . The Pocket Definition dialog box is displayed and CATIA previews a pocket.
Part Design
Version 5 Release 9
Page 70
If you launch the Pocket command with no profile previously defined, just click the icon to access the Sketcher and sketch the profile you need.
You can define a specific depth for your pocket or set one of these options: up to next up to last up to plane up to surface If you wish to use the Up to plane or Up to surface option, you can then define an offset between the limit plane (or surface) and the bottom of the pocket. For more information, refer to Up to Surface Pad. 3. To define a specific depth, set the Type parameter to Dimension, and enter 30mm.
Alternatively, select LIM1 manipulator and drag it downwards to 30.
Part Design
Version 5 Release 9
Page 71
If you are not satisfied with the profile you selected, note that you can click the Selection field and select another sketch.
Clicking the icon opens the Sketcher. You can then edit the profile to modify your pocket. Once you have done your modifications, you just need to quit the Sketcher. The Pocket dialog box reappears to let you finish your design.
By default, if you extrude a profile, CATIA extrudes normal to the plane used to create the profile. To specify another direction, click the More button to display the whole Pocket Definition dialog box, uncheck the Normal to sketch option and select a new creation direction. If you extrude a geometrical element created in Generative Shape Design, you need to select a direction.
To know how to use the "Thick" option, refer to "Thin Solids". Optionally click Preview to see the result.
Part Design
Version 5 Release 9
Page 72
4. Click OK to create the pocket. The specification tree indicates this creation. This is your pocket:
5. Double-click Pocket.1 to edit it. As the application now lets you choose the portion of material to be kept, you are going to remove all the material surrounding the initial profile. The option Reverse side lets you choose between removing the material defined within the profile, which is the application's default behavior, or the material surrounding the profile. 6. Click the Reverse side button or alternatively click the arrow as shown:
7. The arrow now indicates the opposite direction. 8. Click OK to confirm. The application has removed the material around the profile.
Part Design
Version 5 Release 9
Page 73
A Few Notes About PocketsCATIA allows you to create pockets from open profiles provided existing geometry can trim the pockets.
If your insert a new body and create a pocket as the first feature of this body, CATIA creates material:
Part Design
Version 5 Release 9
Page 74
Pockets can also be created from sketches including several profiles. These profiles must not intersect. In the following example, the initial sketch is made of eight profiles. Applying the Pocket command on this sketch lets you create eight pockets:
The 'Up to next' limit is the first face the application detects while extruding the profile. This face must stops the whole extrusion, not only a portion of it, and the hole goes thru material, as shown in the figure below:
Preview
Result
When using the 'Up to Surface' option, remember that if the selected surface partly stops the extrusion, the application continues to extrude the profile until it meets a surface that can fully stop the operation.
Part Design
Version 5 Release 9
Page 75
Multi-PocketThis task shows you how to create a pocket feature from distinct profiles belonging to a same sketch and this, using different length values. The multi-pocket capability lets you do this at one time. At the end of the task, you will see how to edit the resulting multi- pocket. Open the Pocket1.CATPart document. 1. Click the Multi-Pocket icon . 2. Select Sketch.4 that contains the profiles to be extruded. Note that all profiles must be closed and must not intersect. The Multi-Pocket Definition dialog box appears and the profiles are highlighted in green. For each of them, you can drag associated manipulators to define the extrusion value.
The red arrow normal to the sketch indicates the proposed extrusion direction. To reverse it, you just need to click it. The Multi-Pocket Definition dialog box displays the number of domains to be removed. In our example, the application has detected six domains, as indicated in the Domains section.
Part Design
Version 5 Release 9
Page 76
3. Select Extrusion domain.1 from the dialog box. Extrusion domain.1 now appears in blue in the geometry area. 4. Specify the length by entering a value. For example, enter 10mm.
5. You need to repeat the operation for each extrusion domain by entering the value of your choice. For example, select Extrusion domain.2 and Extrusion domain.6 and enter 30mm and 40mm respectively. For complex sketches, the Preview button proves to be quite useful. 6. Note that you can multi-select extrusion domains from the list before defining a common length: multi-select Extrusion domain.3, Extrusion domain.4, and Extrusion domain.5, then enter 50 as the common length value.
Part Design
Version 5 Release 9
Page 77
7. Click the More button to expand the dialog box.
In the Second Limit field, you can specify a length value for the direction opposite to the direction previously defined. Note that the Thickness section displays the sum of two lengths defined for a given extrusion domain. Unchecking the Normal to sketch option lets you specify a new extrusion direction. Just select the geometry of your choice to use it as a reference. 8. Click OK to create the multi-pocket. The multi-pocket (identified as Multi-Pocket.xxx) is added to the specification tree.
Part Design
Version 5 Release 9
Page 78
Editing the Multi-PocketThe rest of the scenario shows you what happens when : Adding an Extrusion Domain Deleting an Extrusion Domain
Adding an Extrusion DomainExample 1: the new profile is sketched outside existing extrusion domains 9. Double-click Sketch.4 to edit it: for example, sketch a closed profile outside Extrusion domain.1.
10. Quit the Sketcher. A warning message informs you that the application has detected that the initial geometry has been modified. Click OK to close the window.
Part Design
Version 5 Release 9
Page 79
11. Double-click MultiPocket.1. The Feature Definition Error window displays, providing the details of the modification.
12. Click OK to close the window. The Multi-Pocket Definition dialog box reappears. The new extrusion domain "Extrusion domain.7" is indicated. Select it and define the value of your choice.
13. Click OK to confirm. Multi-pocket.1 is now composed of seven pockets.
Part Design
Version 5 Release 9
Page 80
Example 2: the new profile is sketched inside an existing extrusion domain
Double-click the sketch to edit it: for example, add a closed 14. profile inside Extrusion domain.2.
15. 16. Quit the Sketcher. A warning message informs you that the application has detected that the initial geometry has been modified. Close the window. Double-click MultiPocket.1. The Feature Definition Error window displays, providing the details of the modification:
When sketching a profile inside an existing extrusion domain, the application deletes that existing domain and replaces it with a new one. This is why the message window displays : -1 extrusion domain deleted (Extrusion domain.2) -2 extrusion domains created (Extrusion domain.8 and Extrusion domain.9, that replaces Extrusion domain.2)
Part Design
Version 5 Release 9
Page 81
17. Click OK to close the window. The Multi-Pocket Definition dialog box reappears. "Extrusion domain.2" is no more displayed. On the contrary, two new extrusion domains "Extrusion domain.8" "Extrusion domain.9" are indicated with 0mm as their default thickness.
18. Select "Extrusion domain.8" and define 40mm as the length value.
19. Select "Extrusion domain.9", that is the circle, and define 30mm as the length value.
20. Click OK to confirm. Multi-pocket.1 is now composed of eight pockets.
Part Design
Version 5 Release 9
Page 82
Deleting an Extrusion Domain
21.
Double-click Sketch.4 and delete Extrusion Domain.5.
22.
Quit the Sketcher: the application has detected that the initial geometry has been modified:
23. To tackle the problem, you can: edit, deactivate or even delete MultiPocket1. or you can edit or delete Extrusion domain.5 Make sure that MultiPocket.1 is selected and click the Edit button. The Feature Definition Error window displays, providing the details of the modification.
Part Design
Version 5 Release 9
Page 83
24. Click OK to close the window. The Multi-Pocket Definition dialog box reappears. Only seven extrusion domains are indicated in the Domains category.
25. Click OK to confirm. The new multi-pocket feature is composed of seven pockets.
Part Design
Version 5 Release 9
Page 84
Drafted Filleted PocketThis task shows you how to create a pocket while drafting its faces and filleting its edges. We recommend you the use of this new command to speed up your design. Open the Pocket1.CATPart document. 1. Select the profile to be extruded, that is Sketch.2.
2. Click the Drafted Filleted Pocket icon . The Drafted Filleted Pocket Definition dialog box appears and CATIA previews the pocket to be created.
Part Design
Version 5 Release 9
Page 85
3. 4.
Enter 22 as the pocket depth value. Selecting a second limit is mandatory. Select Pad1 top face as the second limit. Your specifications for creating the pocket are now defined.
5.
Let's go on with the draft definition. Enter 7 as the draft angle value. Drafting faces is optional. If you do not wish to use this capability, just uncheck the Angle option.
6.
Check the Second limit option to define the neutral element. So, note that the pad top face is also used as the neutral element.
Part Design
Version 5 Release 9
Page 86
7.
Enter 4 as the radius value to define the three fillets. Lateral radius: defines the fillets on vertical edges First limit radius: defines the round corner fillets Second limit radius: defines the filets on the edges of the second limit. Filleting edges is optional too. If you do not wish to use this capability, just uncheck the options.
Clicking Preview previews the pocket, the draft and the fillets and display them in the specification tree. If you have deactivated the draft or fillet options, the draft or the fillets are then displayed as deactivated features in the tree, i.e. with red parentheses. 8. Click Preview to check if the application can compute the fillets properly. In the specification tree red parentheses appear on EdgeFillet.1, meaning that it cannot be computed by the application. Looking more closely at this fillet you can see that due to the shape of the initial sketch, it is effectively impossible to compute that fillet.
Note that there is a priority in the order of appearance of the fillets (from top to bottom) in the specification tree. The first fillet corresponds to the Lateral radius option in the dialog box, the second fillet to the First limit radius option and the last fillet to the Second limit radius option. 9. Click OK to create the features. If you look at the specification tree, you will note that you have created: one pocket one draft two fillets
Part Design
Version 5 Release 9
Page 87
This means that for edition purposes, you need to double-click the appropriate feature. This is your new part:
Part Design
Version 5 Release 9
Page 88
Thin SolidsWhen creating pads, pockets and stiffeners, you can now add thickness to both sides of their profiles. The resulting features are then called "thin solids". This task shows you how to add thickness to a pad. The method described here is also valid for pockets. To know how to obtain a thin solid from a stiffener, refer to the task Stiffener. Open the GettingStarted1.CATPart document and quit the Sketcher. 1. Click the Pad icon . 2. Select Sketch.1 if not already done. 3. Check the option "Thick". This opens the whole Pad Definition dialog box. You can now define your thin pad using the options available in the Thin Pad frame.
The options for creating thin solids are not available when you select a surface as the element to be extruded. 4. Enter 18mm as Thickness1 's value, and click Preview to see the result. A thickness has been added to the profile as it is extruded. The profile is previewed in dotted line.
Part Design
Version 5 Release 9
Page 89
5. Enter 10mm as Thickness2 's value, and click Preview to see the result. Material has been added to the other side of the profile.
6. To add material equally to both sides of the profile, check "Neutral fiber" and click Preview to see the result. The thickness you defined for LIM 1 (18mm) is now evenly distributed: a thickness of 9mm has been added to each side of the profile.
This capability can be applied to several profiles contained in the same sketch.
"Thin Pad" options let you extrude profiles from networks
Using the "Thin Pad" options you can extrude profiles from networks.
Part Design
Version 5 Release 9
Page 90
Thickness 1 and Thickness 2 are defined.
Checking the "Merge Ends" option trims extrusions to existing material. Keep in mind that the creation order of the different elements constituting the profile never affects the resulting extrusion.
If you decide to use the options "Up to Plane" or "Up to Surface", the "Merge ends" capability is not available.
How Extrusions are TrimmedIn the following example, the network goes beyond the edges of the part.
Initial profile is made of two intersecting lines The application trims extrusions to the faces of the pocket
Part Design
Version 5 Release 9
Page 91
ShaftThis task illustrates how to create a shaft, that is a revolved feature, by using an open profile. You need an open or closed profile, and an axis about which the feature will revolve.
Note that you can use wireframe geometry as your profile and axes created with the Local Axis capability. Open the Shaft1.CATPart document. 1. Select the open profile. For the purposes of our scenario, the profile and the axis belong to the same sketch. You can create shafts from sketches including several closed profiles. These profiles must not intersect and they must be on the same side of the axis. Moreover, you can define whether you need the whole sketch, or sub-elements only. For more information, refer to Using the Sub-elements of a Sketch. 2. Click the Shaft icon . The Shaft Definition dialog box is displayed. A message is issued warning you that the application cannot find any material to trim the shaft to be created. This means that you need to edit one or more default parameters.
3. Click OK to close the warning message and display the Shaft Definition dialog box.
Part Design
Version 5 Release 9
Page 92
CATIA displays the name of the selected sketch in the Selection field from the Profile frame. In our scenario, the profile and the axis belong to the same sketch. Consequently, you do not have to select the axis. If needed, you can change the sketch by clicking the field and by selecting another sketch in the geometry or in the specification tree. that opens the Sketcher. But you can also edit your sketch by clicking the icon Once you have done your modifications, the Shaft Definition dialog box reappears to let you finish your design. If you launch the Shaft command with no profile previously defined, just click the icon and select a plane to access the Sketcher, then sketch the profile you need.
The Selection field in the Axis frame is reserved for the axes you explicitly select. CATIA previews limits LIM1 that corresponds to the first angle value, and LIM2 that corresponds to the second angle value. The first angle value is by default 360 degrees. 4. The option Reverse side lets you choose between creating material between the axis and the profile or between the profile and existing material. You can apply this new option to open or closed profiles. In our scenario, as our open profile cannot be trimmed if we use the default direction, that is in the direction of the axis, click the Reverse side button or alternatively click the arrow as shown:
Part Design
Version 5 Release 9
Page 93
The application previews the new shaft: the extrusion will be done in the direction opposite to the the axis and it will be trimmed to existing material.
5. Enter the values of your choice in the fields First angle and Second angle. Alternatively, select LIM1 or LIM2 manipulator and drag them onto the value of your choice. 6. Click Preview to see the result.
Part Design
Version 5 Release 9
Page 94
7. Click OK to confirm. The shaft is created. The specification tree mentions it has been created.
Part Design
Version 5 Release 9
Page 95
GrooveGrooves are revolved features that remove material from existing features. This task shows you how to create a groove, that is how to revolve a profile about an axis (or construction line). You can use wireframe geometry as you profile and axes created with the Local Axis capability. Open the Groove1.CATPart document. 1. Click the Groove icon . You can now create grooves from sketches including several closed profiles. These profiles must not intersect and they must be on the same side of the axis. Moreover, you can define whether you need the whole sketch, or sub-elements only. For more information, refer to Using the Sub-elements of a Sketch. 2. Select the profile. The Groove Definition dialog box is displayed
Part Design
Version 5 Release 9
Page 96
CATIA displays the name of the selected sketch in the Selection field from the Profile frame. The Selection field in the Axis frame is reserved for the axes you explicitly select. For the purposes of our scenario, the profile and the axis belong to the same sketch. Consequently, you do not have to select the axis.
CATIA previews a groove entirely revolving about the axis.
If needed, you can change the sketch by clicking the Selection field and by selecting another sketch in the geometry or in the specification tree.
Clicking the icon opens the Sketcher. You can then edit the profile. Once you have done your modifications, the Groove Definition dialog box reappears to let you finish your design.
If you launch the Shaft command with no profile previously defined, just click the and select a plane to access the Sketcher, then sketch the profile you icon need. CATIA previews the limits LIM1 and LIM2 of the groove to be created.
3.
You can select these limits and drag them onto the desired value or enter angle values in the appropriate fields. For our scenario, select LIM1 and drag it onto 100, then enter 60 in the Second angle field.
Part Design
Version 5 Release 9
Page 97
4.
Examine the preview. Just a portion of material is going to be removed now.
Optionally click Preview to see the result. 5. Click OK to confirm the operation. CATIA removes material around the cylinder. The specification tree indicates the groove has been created. This is your groove: 6. The option Reverse side lets you choose between creating material between the axis and the profile, which is the default direction, or between the profile and existing material. You can apply this option to open or closed profiles. Double-click the groove to edit it. Now, you are going to remove the material surrounding the profile. 7. 8. 9. Click the Reverse side button or alternatively click the arrow in the geometry. Enter 360 as the first angle value and 0 as the second angle value. The application previews the new groove. Click OK to confirm. The material surrounding the profile has been removed.
Part Design
Version 5 Release 9
Page 98
HoleCreating a hole consists in removing material from a body. Various shapes of standard holes can be created. These holes are:
Simple
Tapered
Counterbored
Countersunk
Counterdrilled
If you choose to create a...
Counterbored hole: the counterbore diameter must be greater than the hole diameter and the hole depth must be greater than the counterbore depth. Countersunk hole: the countersink diameter must be greater than the hole diameter and the countersink angle must be greater than 0 and less than 180 degrees. Counterdrilled hole: the counterdrill diameter must be greater than the hole diameter, the hole depth must be greater than the counter drill depth and the counterdrill angle must be greater than 0 and less than 180 degrees.
Whatever hole you choose, you need to specify the limit you want. There is a variety of limits:
Part Design
Version 5 Release 9
Page 99
Blind
Up to Next
Up to Last
Up to Plane
Up to Surface
The 'Up to next' limit is the first face the application detects while extruding the profile, but this face must stops the whole extrusion, not only a portion of it, and the hole goes thru material.
Preview
Result
If you wish to use the Up to Plane or Up to Surface option , you can then define an offset between the limit plane (or surface) and the bottom of the hole. For more information, refer to Up to Surface Pad.
Part Design
Version 5 Release 9
Page 100
You can also choose the shape of the end hole (flat or pointed end hole) and specify a threading.
CATIA always limits the top of the hole using the Up to Next option. In other words, the next face encountered by the hole limits the hole. In the following example, the hole encounters a fillet placed above the face initially selected. The application redefines the hole's top onto the fillet.
Creating a HoleThis task illustrates how to create a counterbored hole while constraining its location.
Open the Hole1.CATPart document. 1. Click the Hole icon . 2. Select the circular edge and upper face as shown.
Part Design
Version 5 Release 9
Page 101
CATIA can now define one distance constraint to position the hole to be created. The hole will be concentric to the circular edge. For more about locating holes, please refer to Locating a Hole . The Hole Definition dialog box appears and CATIA previews the hole to be created. The Sketcher grid is displayed to help you create the hole. By default, CATIA previews a simple hole whose diameter is 10mm and depth 10mm. Contextual creation commands are available on the BOTTOM text.
3. Now, define the hole you wish to create. Enter 24mm as the diameter value and 25mm as the depth value. The Limit field is available if you set the "Up to Plane" or Up to Surface" option.
Clicking the icon hole position.
opens the Sketcher. You can then constrain the point defining the
Part Design
Version 5 Release 9
Page 102
Once you have quit the Sketcher, the Hole Definition dialog box reappears to let you define the hole feature. 4. Set the Bottom option to V-Bottom to create a pointed hole and enter 110 in the Angle field.
Part Design
Version 5 Release 9
Page 103
By default, CATIA creates the hole normal to the sketch face. But you can also define a creation direction not normal to the face by unchecking the Normal to surface option and selecting an edge or a line. You can also define a threaded hole by checking the Thread Definition tab and click the Specifications button to access the parameters you need to define. 5. Now, click the Type tab to access the type of hole you wish to create. You are going to create a counterbored hole. You will notice that the glyph assists you in defining the desired hole.
Part Design
Version 5 Release 9
Page 104
6. Enter 30mm in the Diameter field and 8mm as the depth value . The preview lets you see the new diameter.
Optionally click Preview to see the result. 7. Click OK. The hole is created. The specification tree indicates this creation. You will notice that the sketch used to create the hole also appears under the hole's name. This sketch consists of the point at the center of the hole.
Part Design
Version 5 Release 9
Page 105
Part Design
Version 5 Release 9
Page 106
Locating a HoleThis task shows how to constrain the location of the hole to be created without using the Sketcher workbench `s tools. Open the Hole1.CATPart document. 1. Multi-select both edges as shown and the upper face which is the face on which you wish to position the hole.
2. Click the Hole icon . The preview displays two constraints defining the distances between the hole's center and the edges. 3. Define the parameters in the dialog box to create the desired hole (see Creating a Hole). CATIA previews the constraints you are creating. 4. To access the constraint values, double-click the constraint of interest. This displays the Constraint Definition dialog box in which you can edit the value.. 5. Click OK to create the hole. CATIA positions the hole using constraints.
Part Design
Version 5 Release 9
Page 107
The alternative way of accessing the constraints consists in double-clicking the sketch in the specification tree to enter the Sketcher workbench. You can then edit the constraints if you wish to reposition the hole.
Remember That...The area you click determines the location of the hole, but you can drag the hole onto desired location during creation using the left mouse button. If the grid display option is activated, you can use its properties.
Selecting a circular face makes the hole concentric with this face. However, CATIA creates no concentricity constraint.
Part Design
Version 5 Release 9
Page 108
Multiselecting a circular edge and a face makes the hole concentric to the circular edge. In this case, CATIA creates a concentricity constraint.
Remember that the Sketcher workbench provides commands to constrain the point used for locating the hole. See Setting Constraints.
Part Design
Version 5 Release 9
Page 109
Selecting a line and a face positions the hole along the line.
Editing the line modifies the hole accordingly.
Selecting an edge and a face allows the application to create one distance constraint. While creating the hole, you can double-click this constraint to edit its value.
Part Design
Version 5 Release 9
Page 110
Threaded HolesThe Thread capability removes material surrounding the hole. To define a thread, you can enter the values of your choice, but you can use standard values or personal values available in files too. This task shows you how to create a threaded hole using values previously defined in a file. Open the Hole1.CATPart document.
1. Click the Hole icon 2. .
Select the face on which you wish to create the hole.
3.
In the Hole Definition dialog box that displays, define the hole shape and enter the parameters of your choice. For more information, refer to Hole. Click the Thread tab. Check Threaded to access the thread definition options.
4. 5.
Part Design
Version 5 Release 9
Page 111
You can define three different thread types: No Standard: uses values entered by the user Metric Thin Pitch: uses AFNOR standard values Metric Thick Pitch: uses AFNOR standard values
Metric Thin Pitch: AFNOR standard Refer to (NF E03-053-1970). This normative reference is linked to NF E03-051-1982) The application uses the minimum standard values.
Part Design
Version 5 Release 9
Page 112
Nominaldiam8.0 9.1 10.0 12. 14.0 16.0 18.0 20.0 22.0 24.0 27.0 30.0 33.0 36.0 39.0
Pitch1.0 1.0 1.25 1.25 1.5 1.5 1.5 1.5 1.5 2.0 2.0 2.0 2.0 3.0 3.0
Minordiam6.917 7.917 8.647 10.647 12.376 14.376 16.376 18.376 20.376 21.835 24.835 27.835 30.835 32.752 35.752
M
Metric Thick Pitch: AFNOR standard Refer to (NF E03-053-1970). This normative reference is linked to NF E03-051-1982) The application uses the minimum standard values.
Part Design
Version 5 Release 9
Page 113
Nominaldiam1 1.1 1.2 1.4 1.6 1.8 2.0 2.2 2.5 3.0 3.5 4.0 4.5 5.0 6.0 7.0 8.0 9.0 10.0 12.0 14.0 16.0 18.0 20.0 22.0 24.0 27.0 30.0 33.0 36.0 39.0
Pitch0.25 0.25 0.25 0.3 0.35 0.35 0.4 0.45 0.45 0.5 0.6 0.7 0.75 0.8 1.0 1.0 1.25 1.25 1.5 1.75 2.0 2.0 2.5 2.5 2.5 3.0 3.0 3.5 3.5 4.0 4.0
Minordiam0.729 0.829 0.829 1.075 1.221 1.221 1.567 1.713 2.013 2.459 2.850 3.242 3.688 4.134 4.917 5.917 6.647 7.647 8.376 10.106 11.835 13.835 15.294 17.294 19.294 20.752 23.752 26.211 29.211 31.670 34.670
M
Part Design
Version 5 Release 9
Page 114
42.0 45.0 48.0 52.0 56.0 60.0 64.0 68.0 72.0 76.0 80.0 85.0 90.0
4.5 4.5 5.0 5.0 5.5 5.5 6.0 6.0 6.0 6.0 6.0 6.0 6.0
37.129 40.129 42.587 46.587 50.046 54.046 57.505 61.505 65.505 69.505 73.505 78.505 83.505
6. 7.
Keep the option No Standard. As you wish to use values already defined in an file, click Add to access this file. Otherwise, you could directly enter values in the fields. A dialog box displays, in which you can navigate to reach the file containing your own values. This file may be of one of the following types: Excel files (general format) Lotus files tabulated files (in Unix environment)
8.
Navigate to STANDARD1.txt file and click Open to get the values it contains. The Hole Definition dialog box reappears. Your file was created as follows: Nominal diameter Pitch Minor Diameter Key
the first row contains no numerical values the other rows below are reserved for numerical values the mandatory items are keys that define the names associated with the values. Moreover, the name of the standard is the same as the name of the file without the
Part Design
Version 5 Release 9
Page 115
extension. Remember these recommendations for creating your own personal files.
9.
Set the Type option to STANDARD1.
10. Define the nominal diameter: set the Thread Diameter to a value. For example, set USR1.9. You can note that the Hole diameter as well as the Pitch values are then provided in the corresponding fields. The Pitch field defines the distance between each crest.
11. If necessary, edit the Hole Diameter value if you need to modify the value you had previously set in the Extension tab. This value must not exceed the thread diameter value. 12. Repeat the operation for editing the thread depth if necessary too. 13. Check the Left-Threaded option.
14. Click OK to confirm your operation and close the Hole Definition dialog box.
Part Design
Version 5 Release 9
Page 116
The application displays the hole in the geometry area but not the thread. Note also that an icon specific to this feature is displayed in the specification tree.
A Few Words About Removing FilesThe Remove button removes files containing user-defined values. You cannot remove files containing standard values. Clicking the Remove button displays the list of user-defined files. You then just need to select or multi-select (using ctrl key) the files and click OK to confirm the operation.
Note also that you cannot remove a standard file if it is used for a hole created in the CATPart document.
Part Design
Version 5 Release 9
Page 117
RibTo define a rib, you need a center curve, a planar profile and possibly a reference element or a pulling direction. Ribs can also be created from sketches including several profiles. These profiles must be closed and must not intersect. For example, you can easily obtain a pipe by using a sketch composed of two concentric circles:
Profiles
Result
You can create ribs by combining the elements as follows: Open profile Closed profile Pulling direction
Open center curve Closed planar center curve Closed 3D center curve
Moreover, the following rules should be kept in mind: 3D center curves must be continuous in tangency if the center curve is planar, it can be discontinuous in tangency. This task shows you how to create a rib, that is how to sweep a profile along a center curve to create material. Open the Rib1.CATPart document.
Part Design
Version 5 Release 9
Page 118
1. Click the Rib icon . The Rib Definition dialog box is displayed.
2. Select the profile you wish to sweep, i.e. Sketch.2 . Your profile has been designed in a plane normal to the plane used to define the center curve. It is a closed profile. In some cases, you can now define whether you need the whole sketch, or sub-elements only. For more information, refer to Using the Sub-elements of a Sketch. opens the Sketcher. You can then edit the profile. Once you have done your Clicking the icon modifications, you just need to quit the Sketcher. The Rib Definition dialog box then reappears to let you finish your design. If you launch the Rib command with no profile previously defined, just click the icon the Sketcher and then sketch the profile you need. to access
You can use an open profile provided existing material can trim the rib.
Part Design
Version 5 Release 9
Page 119
3. Select the center curve, i.e. Sketch.1. The center curve is open. To create a rib you can use open profiles and closed center curves too. 3D Center curves must not be discontinuous in tangency.
You can also use planar wireframe geometry as your profile or center curve.
opens the Sketcher to let you edit the center curve. Once you have done your Clicking the icon modifications, you just need to quit the Sketcher. The Rib Definition dialog box then reappears to let you finish your design. The application now previews the rib to be created.
You can control its position by choosing one of the following options: Keep angle: keeps the angle value between the sketch plane used for the profile and the tangent of the center curve. Pulling direction: sweeps the profile with respect to a specified direction. To define this direction, you can select a plane or an edge. For example, you need to use this option if your center curve is a helix. In this case, you will select the helix axis as the pulling direction. Reference surface: the angle value between axis h and the reference surface is constant. 4. To go on with our scenario, let's maintain the Keep angle option. Remember, the angle value is 90 degrees. 5. Click OK. The rib is created. The specification tree mentions this creation.
Part Design
Version 5 Release 9
Page 120
The Merge ends option is to be used in specific cases. It create materials between the ends of the rib and existing material provided that existing material trims both ends. 6. Delete this rib to create another one by using the Pulling direction option. After setting this option, select plane xy to define z axis as the pulling direction. The plane used to define the profile will remain normal to plane xy. The preview looks like this:
And the rib like this:
Part Design
Version 5 Release 9
Page 121
7. Delete this rib to create another rib by using the Reference surface option. First, display the loft in the Show space, then set the Reference surface option and select the loft as the reference surface. The angle value between h axis and the surface equals 0. It remains constant. The preview looks like this:
And the rib like this:
Part Design
Version 5 Release 9
Page 122
A Few Words about the Keep Angle OptionThe position of the profile in relation to the center curve determines the shape of the resulting rib. When sweeping the profile, the application keeps the initial position of the profile in relation to the nearest point of the center curve. The application computes the rib from the position of the profile. In the example below, the application computes the intersection point between the plane of the profile and the center curve, then sweeps the profile from this position.
Part Design
Version 5 Release 9
Page 123
SlotTo define a slot, you need a center curve, a planar profile, a reference element and possibly a pulling direction. Slots can also be created from sketches including several profiles. These profiles must be closed and must not intersect. You can create slots by combining the elements as follows:
Open profile
Closed profile
Pulling direction
Open center curve Closed planar center curve Closed 3D center curve
Moreover, the following rules should be kept in mind: 3D center curves must be continuous in tangency. if the center curve is planar, it can be discontinuous in tangency. This task shows you how to create a slot, that is how to sweep a profile along a center curve to remove material . Open the Slot1.CATPart document. 1. Click the Slot icon . The Slot Definition dialog box is displayed. 2. Select the profile, i.e. Sketch.2. In some cases, you can now define whether you need the whole sketch, or sub-elements only. For more information, refer to Using the Sub-elements of a Sketch.
Part Design
Version 5 Release 9
Page 124
If you launch the Slot command with no profile previously defined, just click the icon access the Sketcher and then sketch the profile you need.
to
The profile has been designed in a plane normal to the plane used to define the center curve. It is closed. Note that you can use wireframe geometry as your profile. 3. Click the icon to open the Sketcher. This temporarily closes the dialog box. 4. Edit the profile. For example, enlarge it. 5. Quit the Sketcher. The Slot Definition dialog box reappears.
Part Design
Version 5 Release 9
Page 125
You can control the profile position by choosing one of the following options: Keep angle: keeps the angle value between the sketch plane used for the profile and the tangent of the center curve. Pulling direction: sweeps the profile with respect to a specified direction. For example, you need to use this option if your center curve is a helix. In this case, you will select the helix axis as the pulling direction. Reference surface: the angle value between axis h and the reference surface is constant. 6. To go on with our scenario, let's maintain the Keep angle option. Now, select the center curve along which CATIA will sweep the profile. The center curve is open. To create a rib you can use open profiles and closed center curves too. Center curves can be discontinuous in tangency. The application previews the slot.
Clicking the icon
opens the Sketcher to let you edit the center curve.
The Merge ends option is to be used in specific cases. It lets the application create material between the ends of the slot and existing material. 7. Click OK. The slot is created. The specification tree indicates this creation.
Part Design
Version 5 Release 9
Page 126
StiffenerThis task shows you how to create a stiffener by specifying creation directions. Open the Stiffener1.CATPart document. 1. Select the profile to be extruded, that is Sketch.6 (located in the Part Body entity). This open profile has been created in a plane normal to the face on which the stiffener will lie.
About ProfilesYou can use wireframe geometry as your profile. In some cases, you can define whether you need the whole profile, or sub-elements only. For more information, refer to Using the Sub-elements of a Sketch.
Clicking the icon opens the Sketcher. You can then edit the profile. Once you have done your modifications, the Stiffener Definition dialog box reappears to let you finish your design.
If you need to use an open profile, make sure that existing material can fully limit the extrusion of this profile
Part Design
Version 5 Release 9
Page 127
2. Click the Stiffener icon . The Stiffener Definition dialog box is displayed. Two creation modes are available: From side: the extrusion is performed in the profile's plane and the thickness is added normal to the plane. From top: the extrusion is performed normal to the profile's plane and the thickness is added in the profile's plane.
Part Design
Version 5 Release 9
Page 128
The option "From side" is the default option. CATIA previews a stiffener which thickness is equal to 10mm. The extrusion will be made in three directions, two of which are opposite directions. Arrows point in these directions.
3. Uncheck the Neutral Fiber option. The extrusion will be made in two directions only. To obtain the directions you need, you can also click the arrows. Note that you can access contextual commands on these arrows. These commands are the same as those available in the dialog box.
4. Check the Neutral Fiber option again. This option adds material equally to both sides of the profile. 5. Enter 12 as the thickness value. This thickness is now evenly distributed: a thickness of 6mm is added to each side of the profile. Optionally click Preview to see the result.
Part Design
Version 5 Release 9
Page 129
6. Click OK. The stiffener is created. The specification tree indicates it has been created.
If you click the Selection field and select another sketch, CATIA immediately creates the Stiffener.
Clicking the icon opens the Sketcher. You can then edit the profile to modify your stiffener. Once you have done your modifications, you just need to quit the Sketcher. The dialog box is closed and the icon is activated.
"From Top" StiffenersThe "From top" option lets you create stiffeners from a network as illustrated below. You can, if you wish, create this stiffener by working on Body.2. Prior to doing so, ensure that Sketch.8 is the current object). Figure 1: Sketch.8 includes several lines.
Part Design
Version 5 Release 9
Page 130
Figure 2: With the option "From top" on, the extrusion is performed normal to the profile's plane and the thickness is added in the profile's plane. Note also that the resulting stiffener is always trimmed to existing material.
There are two ways of defining the thickness. The "Neutral Fiber" option adds the same thickness to both sides of the profile. You just need to specify the value of your choice in "Thickness 1" field and this thickness is evenly added to each side of the profile.
Part Design
Version 5 Release 9
Page 131
Conversely, if you wish to add different thicknesses on both sides of the profile, just uncheck the "Neutral Fiber" option and then specify the value of your choice in "Thickness 2" field.
The creation of "from top" stiffeners is never done with respect to the creation order of the profile.
Whatever the creation order of Line.1, Line.2 and Line.3....
....the stiffener looks like this:
Part Design
Version 5 Release 9
Page 132
LoftThis task shows how to create a loft feature. You can generate a loft feature by sweeping one or more planar section curves along a computed or user-defined spine. The feature can be made to respect one or more guide curves. The resulting feature is a closed volume. Open the Loft1.CATPart document. 1. Click the Loft icon . The Loft Definition dialog box appears.
2. Select the three section curves as shown: They are highlighted in the geometry area.
Part Design
Version 5 Release 9
Page 133
The Loft capability assumes that the section curves to be used do not intersect. In P1 mode, you can select two sections only. 3. Click Apply to preview the loft to be created. You can note that by default, tangency discontinuity points are coupled:
Part Design
Version 5 Release 9
Page 134
Several coupling types are available in the Coupling tab: Ratio: the curves are coupled according to the curvilinear abscissa ratio. Tangency: the curves are coupled according to their tangency discontinuity points. If they do not have the same number of points, they cannot be coupled using this option. Tangency then curvature: the curves are coupled according to their curvature discontinuity points. If they do not have the same number of points, they cannot be coupled using this option. Vertices: the curves are coupled according to their vertices. If they do not have the same number of vertices, they cannot be coupled using this option.
4. For the purpose of our scenario, you are going to use guide curves. Click the Guide field and select the four joins. The curves to be used must be joined. They are highlighted in the geometry area.
It is possible to edit the loft reference elements by first selecting a curve in the dialog box list then choosing a button to either: Remove the selected curve Replace the selected curve by another curve. Add another curve. By default, the application computes a spine, but if you wish to impose a curve as the spine to be used, you just need to click the Spine tab then the Spine field and select the spine of your choice in the geometry.
The Relimitation tab lets you specify the loft relimitation type. You can choose to limit the loft only on the Start section, only on the End section, on both, or on none. when one or both are checked: the loft is limited to corresponding section when one or both are when unchecked: the loft is swept along the spine: if the spine is a user spine, the loft is limited by the spine extremities if the spine is an automatically computed spine, and no guide is selected: the loft is limited by the start and end sections if the spine is an automatically computed spine, and guides are selected, the loft is limited by the guides extremities.
Part Design
Version 5 Release 9
Page 135
5. Click OK to create the volume. The feat