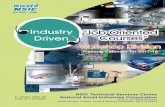Part 7 - CNC in the Workshop
Transcript of Part 7 - CNC in the Workshop

ø4
ø4R3
11
193
Part 7
©
All text and images copyright of
Marcus Bowman
except where stated otherwise.

2 •
Part 7In this part of the series, we continue mak-
ing the Vice Stop and illustrating many of the
basics of using a CNC program.
Setting the Z height
There are several ways in which we can set
the Z height. For a job like this, and for many
other jobs, it is convenient to set Z to 0 when
the cutter is just touching the top surface of
the work. Occasionally, it might be useful
to set Z to 0 when the cutter is at the same
level as the bottom surface of the work. It all
depends on the job, and on your preferred
style of working. In my experience, setting Z
to 0 at the top surface is the most common
situation, but, as usual, it’s up to you.
A quick and reasonably accurate method is
to use a piece of cigarette paper; a slightly
slower, but more accurate method is to user
a roller or a slip gauge, and a third method
which can lead to automated height setting
is to use a probe. We’ll leave the probe until
a little later, as it’s worth taking some time
to consider the detail of hooking up various
types of probe.
Using a cigarette paper
Lick a piece of cigarette paper and stick it on
top of the work (photo 57). With the cutter
mounted, jog down almost to the top sur-
face and set the spindle turning slowly. Set
the jog mode to Step, and set the step inter-
val to, say, 0.01mm. Carefully jog down until
the cutter just snags the paper, and set Z0
there. If you prefer, this can be done with the
spindle switched off, just rotating the cutter
gently by hand. If the spindle is stationary,
you can use the paper dry, teasing it back
and forth in small movements until it tears
on the descending cutter or is trapped by
the cutter.
Using a roller
Place a roller of known diameter on top of
the work (photo 58). Take the cutter just to
one side and jog down until it is below the
top of the roller. Set the jog mode to step
and set the jog interval to, say, 0.01mm. Jog
upwards until the roller will just pass under
the cutter. The ideal situation is to have work,
roller and tool all touching as the roller rolls
between the work and the tip of the tool.
The best technique actually pivots the roller
at the cutter, with the lower part of the roller
slipping through against the top surface of
the workpiece (photo 59). Be gentle with a
fine cutter though; and don’t force the roller
through at any point. If you are bothered by
backlash in the Z axis, reverse the procedure,
starting with the cutter above the roller,
then gently jog down until the roller is only
just able to swing under the tool tip. Set Z0
at that height.
This method is so frequently used that
Mach3 has a setup for this. You can either:
click in the Z DRO and type the diameter of
the roller then press Return; or
go to the Offsets screen. On the left, in the
Gage Block Height section, where the dia-
gram shows a block between the work and
the cutter, enter the diameter of the roller,
then click Set Z (fig 26). I normally use a
25mm diameter roller, so I would enter 25
in this section. When you go back to the
Program Run screen, the Z DRO should read
25.000. Note that on the Offsets screen you
should ignore the offsets shown in the DROs
Photo 57: Setting Z height using a piece of cigarette paper.
Photo 58: Uisng a roller of known diameter for height
setting.
Photo 59: Raise the cutter until the roller just passes
underneath.

• 3
Set the feed rate
Set the spindle speed
Move in Z to Safe Z (a position well above
the top surface and any clamps or obstruc-
tions).
Move to X0 Y0
Move down Z to create a depth of cut
Start the spindle
Cut along X until clear of the right hand end
of the work
Move to Safe Z
Move back to X0
Stop the spindle
and the code for that might be:
F100
S300
G0 Z20
G0 X0 Y0
G0 Z-0.25
M3 (Start the spindle)
G1 X100
G0 Z20
G0 X0
M5 (Stop the spindle)
Now save your program (from within this
editor). It’s not quite finished, but it’s a good
idea to save it at this stage, in case we forget
later, or make some other mistake.
File > Save As…
allows you to name the program and choose
where to save it. Note that in the Save dialog
window Save as Type defines the File Type as
in the upper centre section of the screen.
Mucking about with these, at this stage,
leads to a whole world of confusion. Let’s
sort out the concepts involved with these
offsets, separately, some other time (soon).
Using a slip gauge
Use the same technique as for a roller, but
instead of jogging upwards until the roller
can roll under the tool, jog upwards until a
convenient size of slip gauge can just slide
under the tool. Set Z to the thickness of the
slip gauge using either of the two methods
associated with the roller. Personally, I can
cope more easily with scratches on a roller
than with scuffs on my slip gauges. I prefer
chicken to ham, too.
If you bring the cutter down onto the slip
gauge, very very carefully, you will lose the
sharp corners of an end mill, chip ceramic
inserts and instantly destroy engraving cut-
ters, as well as damaging your slip. I strongly
advise against this.
Finding the length of cut
By jogging or using MDI commands, move
the cutter above the work, and take it in the
X direction to the right until it is clear of the
right hand end of the work. Note the DRO
reading, rounding it to some convenient
and easily memorised figure. That’s why you
keep a pencil behind your right ear. The idea
here is to know the X value for the starting
and finishing positions as the cutter begins
and ends each facing cut across the surface.
Creating a program
You remember the sequence for Teaching
a set of commands (in part 3)? Creating a
program is quite similar. Basically, we type
the commands required for the sequence
of moves we want the controlled point to
make, then save it in a file. Once it is saved,
it can be loaded into the computer at any
time, then run, to make the machine carry
out those moves. Technically, the program
interprets a sequence of instructions, and
turns those into appropriate signals for the
stepper controllers.
One easy way to begin is to use File > Close
to close any current sequence of instruc-
tions; then click Edit G-code. That should
take you into the editor (probably Notepad)
just as it did when you were editing the
Teach sequence.
Type the instructions to take a cut across the
surface. The exact distances will vary a little
according to the start and finish positions
of the cutter, and whether you need more
than one pass to reach the whole width of
the surface.
It’s important that you sort out the method
you will use, before diving into typing the
commands. Here’s a possible sequence for a
one-pass cut (fig 27):
Fig 26: Mach3 Z height set up for Touching Off..
X0 X100Fig 27: One-pass cut.

4 •
Text (*.txt where the * is the “wildcard” char-
acter which stands for “any characters” and
in this context means “some unspecified
name we will type in a minute”.)
I keep all my Mach3 programs in one folder.
Within that folder I have a mixture of single
programs which do one job, and folders
containing all the programs for a bigger job
which is done in stages. I’m not a tidy person
by nature, but I pass on my hearty recom-
mendation to be disciplined in this respect.
There are few things in this life as frustrat-
ing as knowing you have a program to do
a particular job, but not being able to find
it when you need it. It won’t happen to you,
of course.
You may wish to create a folder using the
New Folder button, to hold all the examples
for this series of articles. That way you will
know, from month to month, where they are.
Or use your own method.
The Save As… command only needs to be
used once, when you initially create a pro-
gram. After that, simply using File > Save
saves the current version of the program
over the top of the last one with that name,
so you can quickly and frequently save
updated versions as you go along. That’s
something I recommend. My own computer
has never crashed in the middle of a session,
but I live with the scars from the early days of
computing, when crashes were more com-
mon than stable running, at times. Besides,
our tumble drier is a cantankerous thing,
prone to tripping the main electricity sup-
ply, and I don’t have the luxury of an unin-
terruptible power supply for the workshop
computer.
A saved program can be retrieved easily
using File > Load… so if you want a break,
just make sure the program is saved in its
current version. When you restart the com-
puter you can fire up Mach3 and Load the
program once again, click Edit G-code and
continue where you left off.
While making a program, you can switch in
and out of the editor just as you did when
Teaching a sequence. Edit G-code takes you
into the editor, and File > Exit takes you back
into Mach3. As you exit from the editor, the
updated program will be taken into Mach3,
provided you have not changed the name
of the program by using Save As. This is an
important proviso, and I recommend com-
ing out of the editor using this sequence, to
avoid tears:
File > Save (which saves the current version
using the existing filename)
File > Exit
You might also wish to leave the previous
version as it was when you last saved it, and
create a new version (so that you can always
go back to your previous version if your new
modifications and additions don’t work out
as you intended). In that case, use:
File > Save As… and give the current version
a new name.
File > Exit (which will take you back to Mach3
but retain the OLD version of the program,
because Mach3 automatically loads the
program which has the last filename it was
using. The editor is outside of Mach3, so
Mach3 will not have seen the details of the
change to a new filename. A bit annoying,
but we need to live with that.)
File > Load to load the newly saved version.
Once you have loaded a version using File
> Load, the editor will expect to work with
that version because it always works with
the version currently in Mach3. Mach3 will
continue to work with that version now that
it knows its name.
If you go back from the editor to Mach3,
and see the earlier version in the program
window, just use File > Load to get the new
version. And finally; it is always worth taking
a moment to look at the program listing in
Mach3 and check that it is the version you
intended to work with. A quick glance at the
Toolpath window is a good idea, too.
If you need to take additional cuts parallel
to the first, to cut the rest of the surface, you
will need to add one or more Y moves. With
a 10mm diameter end mill, you may need 2
additional cuts:
Move in Z to Safe Z (a position well above
the top surface and any clamps or obstruc-
tions).
Move to X0 then to Y0
Move down Z to create a depth of cut
Cut along X until clear of the right hand end
of the work
Move to Safe Z
Move back to X0
Move in Y a little less than the cutter width
Move down Z to create the same depth of
cut as last time
Cut along X until clear of the right hand end
of the work
Move to Safe Z
Move back to X0
Move in Y a little less than the cutter width
Move down Z to create the same depth of
cut as last time
Cut along X until clear of the right hand end
of the work
Move to Safe Z
Move back to X0 then to Y0
Assuming a 10mm diameter cutter and a
70mm length of cut, the code for that might
be:
F100
S300
M3
G0 Z20
G0 X0 Y0
G0 Z-0.25
G1 X70
G0 Z20
G0 X0
G0 Y9
G0 Z-0.25
G1 X70
G0 Z20
G0 X0
G0 Y18

• 5
G0 Z-0.25
G1 X70
G0 Z20
G0 X0
M5
If you want to add a second, deeper, pass,
repeat the same basic sequence but with
a deeper Z cut. Assuming a single pass
100mm long, add the following commands
immediately before stopping the spindle
(i.e. immediately before the M5 command):
G0 Z-0.5
G1 X100
G0 Z20
G0 X0
and to go deeper still, perhaps taking a finer
finishing cut, add another set:
G0 Z-0.6
G1 X100
G0 Z20
G0 X0
If you are using a smaller diameter cutter,
you will need to add the commands for the
parallel cuts, at each Z height.
But wait; we’re not quite finished.
If you look at the very top of the Program
Run screen, towards the right hand end, you
will see a set of commands marked Mill ->.
These include some esoteric looking G code
and M code commands. These apply auto-
matically when Mach3 starts up. They can
be modified to suit your own purposes, but
they are there to ensure that Mach3 is set
up to operate in a predictable, known, way
when using MDI, jogging or running a Teach
sequence. When creating a program we
need to do exactly the same thing, by issu-
ing a set of commands, from within the pro-
gram, which set Mach3 into a known state
so that it interprets the program instruc-
tions in a predictable way. That’s an impor-
tant concept, that a program should include
all the commands necessary to ensure the
behaviour of Mach3 is predictable when the
program runs. Ideally, if I create a program
on my computer, then give it to you, you
should be able to run that program and get
the same result, even though I don’t know
how your copy of Mach3 has been set up.
In a perfect world, the program would then
restore your settings before ending. That’s
actually quite difficult to do, and you can’t
depend on someone else’s program doing
that properly, which adds to the impor-
tance of having an initial set of commands
which puts Mach3 into a known state. This is
important when we begin using CAM soft-
ware which generates a program for us.
Every program should have this initial set
of commands, and we can call it an Initiali-
sation Sequence, or Initialisation Block, for
want of a better term.
For the moment, we can use the same set of
codes listed at the top of the screen, provid-
ed they make Mach3 behave in an appropri-
ate manner. We will discuss the various com-
mands shortly, and you can make your own
choice then, but in the meantime I would
suggest something like this (but you can
omit the comments in brackets):
G17 (Use the XY plane)
G21 (set the units to millimetres)
G40 (cancel cutter compensation)
G49 (cancel tool length offsets)
G54 (use co-ordinate system 1)
G80 (cancel canned cycle mode)
G90 (use absolute distances)
G91.1 (use incremental distances for arcs)
G92.1 (cancel co-ordinate system offsets)
G94 (set feed per minute mode)
G98 (set the canned cycle retract behaviour)
Type those commands at the start of the pro-
gram, so that they sit above the instructions
for moving and cutting the workpiece. Some
of those commands set behaviours directly,
and some cancel any unwanted behaviours
which may, or may not, be in operation as a
result of some previously used commands.
Some commands are termed “modal”, and
those commands are “sticky” so their set-
tings persist until changed, and while that is
helpful in some circumstances, we do need
to be sure we either set or cancel modal set-
tings at the start of every program.
Interestingly, if Mach3 seems to be behav-
ing in a strange way, you can use MDI mode
to type that Initialisation Sequence. It often
gets you out of trouble.
Two more things
At the very start, above even the Initialisa-
tion Sequence, type a comment or two to
remind yourself what the program does,
where Z is set to 0, and the cutter you expect
to be used. These comments are for human
eyes only, and we would want Mach3 to
skip over them without trying to interpret
them as commands, so the convention is
to enclose them in round brackets ( and ).
Any comments in brackets will be ignored
by Mach3. Any blank lines are created sim-
ply by pressing the Return key, as in a word
processor, and these can be used to create
visual breaks, to aid readability.
Finally, add the command M30 on its own,
as the very last line of the program. This sig-
nals the end of the program. There are two
choices here; M2 and M30, and M30 is the
best command for general use.
So a complete program for a large cutter
making a single pass at each height might
look something like this:
(Surfacing program)
(1st August 2013)
(Cleans up the side of the vice stop)
(Initialisation Sequence)
G17 G21 G40 G49 G54 G80
G90 G91.1 G92.1 G94 G98
(Main program)

6 •
F100
S300
M3
G0 Z20
G0 X0 Y0
(First cut)
G0 Z-0.25
G1 X100
G0 Z20
G0 X0
(Second cut)
G0 Z-0.5
G1 X100
G0 Z20
G0 X0
(Finishing cut)
F80 (Slow down the feed rate for a fine fin-
ishing cut)
G0 Z-0.6
G1 X100
G0 Z20
G0 X0
M5
M30
The support website at www.cncinthework-
shop.com has this completed example for a
single pass as well as an example of a paral-
lel pass program.
That saves repeating too many instructions
here, and also means you can check my solu-
tions.
Before we move on, it’s worth just looking
in detail at the Toolpath window, because
it displays some useful information. The
view on the window can be rotated, tilted
and panned, using the mouse. The view in
this window is a bit small, though, so click
the Toolpath button at the top of the Mach3
screen, to go to a larger view. Holding the
left mouse button and moving the mouse
will tilt the view, as shown in fig 28. Red lines
are moves at rapid feed rate (G0 commands),
and blue lines are moves at cutting feed rate
(G1 commands). Think of the work being
inside an imaginary sphere, and the pointer
travelling across the surface of the sphere,
with your view being from the pointer down
into the centre of the sphere. A simpler con-
cept is simply that up and down tilts Y, left
to right tilts X. The mouse scroll button
zooms in and out. Holding the right mouse
button grabs hold of the image, and mov-
ing the mouse while holding the right but-
ton pans the image. You should experiment
with this until you are happy that you can
more or less control the angle of view. Tilt-
ing the view is very useful because it allows
you to see Z moves more clearly and helps
you spot unexpected moves before you run
the program.
Fig 28: Backplot window showing rapid feed moves (in red) and cutting speed moves (in blue).
Fig 29: Mach3 Toolpath Configuration window.

• 7
For this program, you will need to zoom
in close to distinguish the three individual
blue lines, because the Z values are close to
each other.
The contents of the tool path display can be
customised via the Config > ToolPath menu
(fig 29) and settings affect both the Tool
Path screen and the tool path window on
the Program Run screen.
Origin Sphere: creates a bounding
box to indicate the size of the toolpath in
X, Y and Z directions. I normally leave it off
because I find it distracting.
3D compass: Removes or displays the
YXZ axis indicator in the bottom left corner
of the window. I usually have that on, but
don't often make use of the information it
provides.
Machine Boundaries: The limits on
machine movement (the 'soft limits') are
set using the Config>Home/Soft Limits
menu (fig 30). Opting the show the Machine
Boundaries on the Tool Path window means
the image will be shrunk to fit the whole of
the soft limits in the window. If, for example,
your toolpath movements are from 0 to 100
in X, but your X soft limits are set to -500
and +500, the window will show a total X
distance of 1000 units, so your 100 unit tool
movements will look very small indeed. You
can zoom in, of course, but you will be there
for ages. I find this annoying so I leave this
setting off.
Tool Position: The axis indicator lines
will move to follow the cut, or not. I usually
leave this on, becasue I like to see where
Mach3 thinks the cut should be. Unlike Jog
Follow mode, this setting keeps the view of
the workpiece stationary in the window and
moves the axis indicator lines, rather than
the other way around.
Jog Follow Mode: Jogging
moves the view of the work so that the axis
indicator lines remain centred in the win-
dow. I find this confusing; so I leave it off.
Show Tool in Z Bar: This shows the
movement of the CP along the X axis, as a
descending/ascending arrowhead moving
against a scale on the right of the window.
Somewhat useful.
Fig 30: Mach3 Home and Soft Limits window.