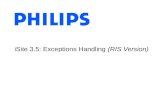Part 7 Clinical: Paperless Reception and Online Portal ... Final Ruby/Visual Outcome… · • This...
Transcript of Part 7 Clinical: Paperless Reception and Online Portal ... Final Ruby/Visual Outcome… · • This...

© 2016 Visual Outcomes Document issued August 2016
Part 7
Clinical: Paperless Reception and Online Portal Configuration - Patient-Centric Care
(Ruby version)
Visual Outcomes
Australia USA:
PO Box N434, 3494 Camino Tassajara, Suite #142 [email protected]
Grosvenor Place NSW 1220 Danville CA 94506 www.visualoutcomes.com
+61 402 484 177 1.888.859.0885

Visual Outcomes Part 7: Clinical: Client Data Inputs and Configuration (Ruby version) Page 2 of 52
Australia: PO Box N434 Grosvenor Place NSW 1220 +61 402 484 177 USA: 3494 Camino Tassajara, Suite #142 Danville CA 94506 1.888.859.0885 [email protected] www.visualoutcomes.com
PART 7 Clinical: Paperless Reception and Online Portal Configuration - Patient-Centric Care (Ruby version)
Introduction: Patient-Centred Care ................................................................... 5
Client Input ................................................................................................................................... 5
The patient/client will have direct input to their file .......................................................................... 5
In the Clinic .......................................................................................................................................... 6
Setting up ..................................................................................................................................... 6
1. A paperless reception in the clinic (Welcome kiosk) ................................................................... 6
2. Online portal for clients (VO-iSite) .............................................................................................. 6
3. Electronic signatures for clients .................................................................................................. 6
Part A: New Client – VO-iSite (online portal) ........................................................ 8
1. New Client ..................................................................................................... 8
New Client Defaults ...................................................................................................................... 8
Configuration of the PCs who will be working with New Client Defaults ........................................... 8
Questionnaires and Consents: New Client Defaults ........................................................................... 8
Email by default - selection and messages .......................................................................................... 9
On your clinic website and clients’ phone as an icon ....................................................................... 10
The New Client Process ............................................................................................................... 11
2. VO-iSite - Online Patient Portal/Health File .................................................. 13
Notes: ......................................................................................................................................... 13
3. VO-iSite Configuration - Online Bookings ..................................................... 14
VO-iSite Set-up: .......................................................................................................................... 14
Setting up Rules for a Service available for booking online .............................................................. 15
4. New Client logs into VO-iSite ........................................................................ 17
Configuring the Welcome page for New Clients ........................................................................... 18
Privacy Statement ............................................................................................................................. 20
5. VO-iSite Configuration - Initial Intake ........................................................... 22
5a. Attributes – Patient Profile and Personal Details .................................................................... 22
Using Attributes for specific practitioners/speciality consultations ................................................. 22
How to create Attributes list ............................................................................................................. 23
Response Type for the answers that will be expected on VO-iSite .................................................. 25

Visual Outcomes Part 7: Clinical: Client Data Inputs and Configuration (Ruby version) Page 3 of 52
Australia: PO Box N434 Grosvenor Place NSW 1220 +61 402 484 177 USA: 3494 Camino Tassajara, Suite #142 Danville CA 94506 1.888.859.0885 [email protected] www.visualoutcomes.com
Using Attributes for specific practitioners/areas of clinical interest................................................. 27
5b. Questionnaires ...................................................................................................................... 28
First Create Questionnaire Categories in Domain Manager ............................................................. 28
Secondly create a New Questionnaire .............................................................................................. 28
Validate, Approval and Consent buttons in the Questionnaire to support your practice protocols 30
Edit a Questionnaire .......................................................................................................................... 32
Copy a Questionnaire ........................................................................................................................ 32
Questionnaire Scoring and Display for Practitioners/Physicians and Care Manager Roles .............. 32
Scores tab .......................................................................................................................................... 33
5c. Consents ............................................................................................................................... 35
Create a Consent form ...................................................................................................................... 35
Attach the consent forms to the client’s uploaded forms for online e-signatures: .......................... 36
Part B: Existing Client .......................................................................................... 37
1. VO-iSite for an Existing Client ....................................................................... 37
1a. Uploading Forms ................................................................................................................... 37
Assigning Questionnaires/forms for a client to complete without booking an appointment .......... 37
Attaching Questionnaires and Consents to a specific appointment service-type ............................ 37
1b. Service-Specific Requirements ............................................................................................... 41
Configuration: Attribute Category assignment to Service ................................................................ 41
Client updates Attributes/details online ........................................................................................... 41
1c. Client Involvement in their Health Journey ............................................................................. 43
Educational tools for patients using the online portal - VO-iSite ...................................................... 44
2. ‘Welcome Kiosk’ ........................................................................................... 45
2a. Reception area ‘Welcome Kiosk’ ............................................................................................ 45
Hello Screen ....................................................................................................................................... 45
Today’s Hello Screen ......................................................................................................................... 45
Educational Tools for patients arriving themselves for their Appointments .................................... 46
2b. Configuration of the Hello Screen .......................................................................................... 47
Hello Screen Setup ............................................................................................................................ 47
Questions in the Hello Screen ........................................................................................................... 47
How to Create Questions for a Specific Appointment/Service ......................................................... 47
How to Attach Questions to Specific Appointment/Service-type ..................................................... 48
Patient to Practitioner ....................................................................................................................... 49
Patient to Front Desk......................................................................................................................... 49
2c. Using Hello Screen ................................................................................................................. 50
Sign-in page ....................................................................................................................................... 50

Visual Outcomes Part 7: Clinical: Client Data Inputs and Configuration (Ruby version) Page 4 of 52
Australia: PO Box N434 Grosvenor Place NSW 1220 +61 402 484 177 USA: 3494 Camino Tassajara, Suite #142 Danville CA 94506 1.888.859.0885 [email protected] www.visualoutcomes.com
Self-Determination Health Awareness .............................................................................................. 50
Self-determination screen with a body image .................................................................................. 51
Part 7 Review Questions: ................................................................................. 52

Visual Outcomes Part 7: Clinical: Client Data Inputs and Configuration (Ruby version) Page 5 of 52
Australia: PO Box N434 Grosvenor Place NSW 1220 +61 402 484 177 USA: 3494 Camino Tassajara, Suite #142 Danville CA 94506 1.888.859.0885 [email protected] www.visualoutcomes.com
Introduction: Patient-Centred Care
Visual Outcomes is a patient-centred healthcare delivery platform that values data. The platform receives direct input from the client and is focused on data integrity across the whole healthcare journey. Some basic sources of data input in the Visual Outcomes platform:
• Client/Patient
• Clinician/Physician
• Clinic/Administration
• Financial data, Clinical/medical processes and measures of satisfaction
• Diagnostics/laboratory results
• Clinical outcomes
• Patient-centred questionnaires
Client Input
The patient/client will have direct input to their file - outside of the clinic or in the reception area when arriving for their appointments.
• The patient is in the centre of their journey; personal information can be entered online
• VO-iSite is their secure personal online portal; accessed from home or office
• They have a unique name and password for them to open the portal to complete forms/add items
• This input to their file online (outside the clinic) is set up according to the rules of your clinic
• A new client first enters information via their online portal.
• The new client will complete intake forms (called attributes of that client/their health profile)
• For a second or subsequent service; such as a new speciality appointment you may link new questions/ attributes to be completed before that appointment. Then there is a notification sent to the client concerning these new attributes as requested by that practitioner: please have these completed before that appointment
• These attributes are then updated in VO_Main in their file directly.
• The clinic can request a number of the attributes/health profile be updated before an appointment; these are then highlighted or made obvious to client/patients when selected for a certain appointment/service. So, when this is required an email will inform them to log on to their portal and that these areas are to be updated for their annual review or ‘next appointment’. These are also flagged for the clinician in the client file when opened by the Dr prior to that appointment.
• Insurance information can be completed via VO-iSite and immediately populates their health file
• There is an encouragement of each patient/client to monitor their health markers via VO-iSite
• Client-centred outcomes tracking is possible with outcomes questionnaires on VO-iSite

Visual Outcomes Part 7: Clinical: Client Data Inputs and Configuration (Ruby version) Page 6 of 52
Australia: PO Box N434 Grosvenor Place NSW 1220 +61 402 484 177 USA: 3494 Camino Tassajara, Suite #142 Danville CA 94506 1.888.859.0885 [email protected] www.visualoutcomes.com
In the Clinic • Welcome Kiosk can be set up in the reception area/waiting room.
o Hello Screen a PC is set up with pre-consultation interface
o Barcode scanner is set up for the client to self-arrive rather than the front desk arrive them
• Hello screen includes a general sense of health today scale (self-awareness not a validated questionnaire)
• Other information is set up by your clinic
• Concerns and requests are entered by the patient themselves
• All the data goes into their file
• Prior to consultation with their attending physician, the physician may view patient-direct inputs
Setting up
1. A paperless reception in the clinic (Welcome kiosk)
2. Online portal for clients (VO-iSite)
3. Electronic signatures for clients
1. A patient centred reception with a welcome kiosk and self-arrival area:
• VO-iSite is the online portal for their questionnaires, intake and personal details to be entered
• A clinic can set up a welcome kiosk to greet the client in the reception before every scheduled clinic appointment. The PC in the Welcome Kiosk is set up to display the Hello Screen.
• The Hello Screen is used pre-consultation in the reception area by the clients. It will ask some pre-consult questions set up by your clinic to assist front desk as to requests or alert the Dr as to health concerns pre-consultation.
• The Arrival Screen is set up on a PC as an Arrival display; usually a wall mounted screen is attached. This displays clients by name as they arrive – only first name then first initial of surname
• Visual Outcomes configuration required for the above PCs managing this.

Visual Outcomes Part 7: Clinical: Client Data Inputs and Configuration (Ruby version) Page 7 of 52
Australia: PO Box N434 Grosvenor Place NSW 1220 +61 402 484 177 USA: 3494 Camino Tassajara, Suite #142 Danville CA 94506 1.888.859.0885 [email protected] www.visualoutcomes.com
Go to “Chapter 1: New Client configuration” if you can: • Name the ways Visual Outcomes collects patient data.
2. Online portal for a client (VO-iSite)
• The Visual Outcomes VO-iSite is website that is fully managed by Visual Outcomes
• This online access for your clients is linked to your application
• VO-iSite rules are to be set up by your clinic administration according to your protocols
• This configuration is done at the initial set up of the Visual Outcomes application
3. Electronic Signatures
• Each Client is given a ‘Unique name and password’
o This is sent to each new client with their initial booking
o Used for their access to their online portal and when the clinic Welcome Kiosk (Hello screen) has a touch screen password pop up.
o This user name and password acts as an electronic signature for their consenting online and in the clinic during the consultations.
o The client will be required to re-set their password ( like their banking/teller machine access)
o Can be easily re-set by the clinic if they forget their password ( default is in their file)

Visual Outcomes Part 7: Clinical: Client Data Inputs and Configuration (Ruby version) Page 8 of 52
Australia: PO Box N434 Grosvenor Place NSW 1220 +61 402 484 177 USA: 3494 Camino Tassajara, Suite #142 Danville CA 94506 1.888.859.0885 [email protected] www.visualoutcomes.com
Part A: New Client – VO-iSite (online portal)
1. New Client • A New Client is usually entered into the Visual Outcomes system by front desk/clinic staff
• You can create New Client with a new appointment
Or you can create a New Client without an appointment
• New patient intake forms (attributes) set up in VO_Main - setting up the attributes
• The set of attributes (e.g. medical intake/ wellness profiling) appear on the portal (VO-iSite)
• Each client is given a user name and password to access their portal, they complete forms online
New Client Defaults
• Client ‘forms’ are first set up (New Client Defaults configuration)
Configuration of the PCs who will be working with New Client Defaults • Check settings on each PC that is to be working with this feature (and each Windows user as
needed) as below:
o The online portal is linked to your application; there is a setting for the address for your VO-iSite
o There are settings to activate the New Client Default system
o There is a setting to add a default email message for the new client’s information about their online portal
o Best way to propagate correct settings is to create Predefined Settings group.
Contact VO Support for assistance with Predefined Settings Groups: [email protected]
Questionnaires and Consents: New Client Defaults You may attach Questionnaires and Consents to be uploaded for new client to complete online:
• Go to Navigate - Management - New Client Defaults
• The New Client Defaults window has two tabs - Practitioner Types and Services
o Practitioner Types – assign Questionnaires and Consents relevant to a new client appointment with a Practitioner Type in the clinic e.g. Chiropractor, GP
o Services – assign Questionnaires and Consents for a specific Service in the clinic (not only for a new client) e.g. Comparative Exam, Update Consultation, Initial Consultation with a second practitioner type in the clinic, for the client to complete online
Reminder: Prior to setting up New Client Defaults you need to create all Consents in the Consent Creation Wizard for them to appear for selection in the drop down menu
New Client appointment ‘sets’ - start with the Practitioner Types tab:
• Select the Practitioner Type you need to configure from the drop down menu, e.g. Chiropractor:

Visual Outcomes Part 7: Clinical: Client Data Inputs and Configuration (Ruby version) Page 9 of 52
Australia: PO Box N434 Grosvenor Place NSW 1220 +61 402 484 177 USA: 3494 Camino Tassajara, Suite #142 Danville CA 94506 1.888.859.0885 [email protected] www.visualoutcomes.com
• Select the appropriate Consent/s from the drop down menu under Consents
• Select the appropriate questionnaire/s from the drop down menu under Questionnaires
• If multiple questionnaires are selected, change the Order Of to specify in what order the questionnaires are to appear for the client to fill in on VO-iSite
• When satisfied, close the New Clients Defaults window
• Go to Data - Refresh Entire Data Cache
• Now the New Client system is ready.
• Do this is VO_Test and then check all is ready; create a new client and go through the process
• Create in VO_Live
Email by default - selection and messages The New Client Defaults process includes:
• Sending the client their user name and password (VO-iSite portal login details)
• This can be done directly from the New Client window
Email is the default messaging method preferred. Email allows you to send an informative message or introduction to VO-iSite to the clients when you send them their logon details (NB: it is not possible with SMS to due to the character limitations of SMS providers).
The Email message is to be set up as your default VO-iSite message for clients (Help – Setting “NewClientDefaultSystemEmailEnding” can be included in the Predefined Settings group):
• The default email message reads: “You are welcomed to your online file/portal (VO-iSite). This portal gives you access to your health journey with our clinic. Your clinic team will communicate with you via this personalised portal. You have been sent a default password and are asked to log on to complete some initial forms. Please change your default password to one that is uniquely yours (like your set up on an automatic teller machine). You will then use your password every time

Visual Outcomes Part 7: Clinical: Client Data Inputs and Configuration (Ruby version) Page 10 of 52
Australia: PO Box N434 Grosvenor Place NSW 1220 +61 402 484 177 USA: 3494 Camino Tassajara, Suite #142 Danville CA 94506 1.888.859.0885 [email protected] www.visualoutcomes.com
you log on to your online file. Online access time is limited; it will log off after a specified period, but all your entered information is automatically saved. On your portal read ‘Welcome’ to understand the many ways you can interact with your team and use your online file. Please call the clinic staff of you have any queries as you start to use your portal.”
Selecting SMS will still generate a message to the client but this will be sent without the default message. The client will only receive their user name and password and the web address for their access to the patient portal:
There is also a default wording/informative video for them to learn more about their VO-iSite when they log in.
• This is in the Welcome screen of VO-iSite:
Get started! – instructions for your online health portal/file:
You enter your name and password as you log in to your online file. Note, that for security reasons your online access is limited when you are not active online; but all entered data is automatically saved into your health file. If you lose your password, you will need to contact the clinic manager for the default password to be re-set; you then will go online and re-set your own unique password.
Enjoy your personal health file access online!
You can always review how to use ‘steps /instructions’ here under the welcome tab on your VO-iSite.
Please call the clinic staff of you have any queries as you start to use VO-iSite interacting with us at the clinic and uploading your health information.
We are here to help…
We encourage you to look through the many tabs/pages here on VO-iSite - your online health file.
1. Make or alter appointments/video consults (within clinic rules – or phone to check) 2. Personalised health questionnaires (self-tracking – your health markers online) 3. Renew prescriptions online/enter responses (pharmaceutical/ non-pharmaceutical regime) 4. Review all lab results and track health goals (upload personal health information) 5. Use internal messaging to interact (respond to your health team communications/advices) 6. Access your clinical action plan (follow recommendations from your health professionals) 7. Inform your team of caring professionals of your progress; send them a photo of last night’s
healthy choices for dinner 8. Work as a team with your practitioner; confirm you are taking their recommended
supplements or are on target with the medications regime on a daily basis
This all adds up to better health outcomes for you!
On your clinic website and clients’ phone as an icon • Clients should have a way of recording their user name and password
• Have a clear link on your website for clients to access VO-iSite
• You can suggest they create an easy access icon on their smart phone

Visual Outcomes Part 7: Clinical: Client Data Inputs and Configuration (Ruby version) Page 11 of 52
Australia: PO Box N434 Grosvenor Place NSW 1220 +61 402 484 177 USA: 3494 Camino Tassajara, Suite #142 Danville CA 94506 1.888.859.0885 [email protected] www.visualoutcomes.com
The New Client Process
To create a New Client in Visual Outcomes either:
• Double click on a time slot in the Appointment Calendar to open the New Appointment window, then click on the New Client button to open the New Client window.
• Or go to Navigate - Front Desk - New Client (if an appointment is not to be booked)
• New Client - complete the Client Details
*mandatory fields - DOB and Gender and a mobile/cell phone
o At this stage, you may also enter Financial, Contact and Address details as well as a Marketing Referral (create a list in domain manager - marketing analysis) or if a client you can select from the drop down of current clients)
• Next – on the RHS – Online Portal information:
o Select the preferred method of communication - Email or SMS
Email is the default for an informative message to be sent with client’s logon details
Request their email address
Select Email or SMS to send login details
Click Save and Display if Front Desk need to see the login details to give the client verbally/by phone:
Click Save if the details don’t need to show
Otherwise the front desk can find the log on details from the Client Wizard – Client Logon tab

Visual Outcomes Part 7: Clinical: Client Data Inputs and Configuration (Ruby version) Page 12 of 52
Australia: PO Box N434 Grosvenor Place NSW 1220 +61 402 484 177 USA: 3494 Camino Tassajara, Suite #142 Danville CA 94506 1.888.859.0885 [email protected] www.visualoutcomes.com
Go to “Chapter 2: VO-iSite Online Patient Portal” if you can: • Process a New Client in the Clinic;
• Provide Client with VO-iSite Login details;
• Upload New Client defaults to a New Client’s VO-iSite.
o Practitioner Type Consents and Questionnaires:
These are Questionnaires and Consents to appear for the client upon logging on to their VO-iSite (as set up in the New Client Defaults window)
To upload – Select the Practitioner Type booking for this new client appointment from the drop down menu
o Once the New Client details and Portal information has been entered, click on Save to take you back to the New Appointment form
o Proceed with the appointment booking as normal.

Visual Outcomes Part 7: Clinical: Client Data Inputs and Configuration (Ruby version) Page 13 of 52
Australia: PO Box N434 Grosvenor Place NSW 1220 +61 402 484 177 USA: 3494 Camino Tassajara, Suite #142 Danville CA 94506 1.888.859.0885 [email protected] www.visualoutcomes.com
Go to “Chapter 3: VO-iSite Configuration” if you: • Understand how VO-iSite interacts with the Visual Outcomes application.
2. VO-iSite - Online Patient Portal/Health File
• Your patients/clients go online via any type of web browser on any available device (PC, laptop, tablet) from home, office or in your reception area to access their VO-iSite/online portal.
• Patients log on to VO-iSite with their user name and password
• They then re-set their password (if lost, default is re-set from Client Wizard – Client Logon tab).
Notes:
• VO-iSite does not store information on the Internet at all
• VO-iSite is only providing a secure interface or pipeline between the patient/client and database
• Patient data input is directly into their file in your database
• Intake form answers CCS - Client Intake tab.

Visual Outcomes Part 7: Clinical: Client Data Inputs and Configuration (Ruby version) Page 14 of 52
Australia: PO Box N434 Grosvenor Place NSW 1220 +61 402 484 177 USA: 3494 Camino Tassajara, Suite #142 Danville CA 94506 1.888.859.0885 [email protected] www.visualoutcomes.com
3. VO-iSite Configuration - Online Bookings VO-iSite Configuration is usually done during the initial set up of Visual Outcomes.
Ask your in-house Visual Outcomes Champion or VO training leader if you have any questions.
VO-iSite Set-up:
• VO Support requires contact with your IT adviser
o First to enable secure access and connection between VO-iSite and your database
o Set up static IP address for your VO-iSite connection
• Check of your completed VO-iSite Requirements form
o Found on www.visualoutcomes.com
- Client Login – Documentation - Installation Process
VO-iSite – Establish Clinic Rules for online bookings • Rules for clients using VO-iSite for online bookings
o Services Wizard - each service that is to be available for booking online
o New Client Default System is ready
o Questionnaires/forms and attributes for intake and updates by client
• Specific rules for your clinic:
o Creating an appointment
o Moving an appointment
o Viewing forward appointments
o Viewing a history of services received
o Items to be shown online
• Visual Outcomes default rules exist:
o A Client can only move an appointment that was scheduled for the next working day
o Appointments cannot be moved to the past from today’s date
o Each client personally creates unique Password on first logon – the default exists in their Client Wizard (Refer to Client Wizard - Client Logon and New Client Default information).
o A client cannot move an appointment from ‘today’ to a forward date. The appointment can be moved to another time ‘today’ but not cancelled.
o To defer an appointment beyond ‘today’ client is instructed to make contact with the Clinic.

Visual Outcomes Part 7: Clinical: Client Data Inputs and Configuration (Ruby version) Page 15 of 52
Australia: PO Box N434 Grosvenor Place NSW 1220 +61 402 484 177 USA: 3494 Camino Tassajara, Suite #142 Danville CA 94506 1.888.859.0885 [email protected] www.visualoutcomes.com
Setting up Rules for a Service available for booking online • Go to Navigate - Clinic Set Up – Services Wizard:
• Click Use an Existing Service and select the service for online booking from the drop down menu and click Next
• Select the VOID (Visual Outcomes Internet Delivery) tab
• In the General section change the red cross to a green tick on Allow Use on the Internet:
To restrict clients in how they move appointments:
• Do not tick There are no rules for this service - leave as a red ‘x’
• In the Day Rules for Internet Use section below, next to When moving an appointment, specify maximum days forward or backward - enter the number of days allowed
To restrict clients when creating new appointments:
• Use Specify maximum days since client’s last appointment for them to be able to book - Enter the number of days allowed since the client was last in your practice

Visual Outcomes Part 7: Clinical: Client Data Inputs and Configuration (Ruby version) Page 16 of 52
Australia: PO Box N434 Grosvenor Place NSW 1220 +61 402 484 177 USA: 3494 Camino Tassajara, Suite #142 Danville CA 94506 1.888.859.0885 [email protected] www.visualoutcomes.com
Go to “Chapter 4: New Client logs into VO-iSite” if you can: • Find the VOID tab in the Services Wizard.
TIPS:
• Select Should an appointment be denied when the client has not received this service type before for regular visits and follow up services. DO NOT select this option for initial and rarely performed services.
• Select Should an appointment be denied when the client has not seen this practitioner type before if the rule exists in your multi-specialities/multi discipline practice.
• Rules are available for the client to view in the Appointment section of their Home page:

Visual Outcomes Part 7: Clinical: Client Data Inputs and Configuration (Ruby version) Page 17 of 52
Australia: PO Box N434 Grosvenor Place NSW 1220 +61 402 484 177 USA: 3494 Camino Tassajara, Suite #142 Danville CA 94506 1.888.859.0885 [email protected] www.visualoutcomes.com
4. New Client logs into VO-iSite • The menu at the top is disabled until the new patient details are complete:
• The New Client clicks on the Start button
• Welcome Page – can be set up with your information/instructions
• This will be seen by clients online (see below for how to configure this page)
• They need to then read through your Privacy Statement (see below for how to add this) then the screens for Patient Details appear in succession by clicking Next at the bottom of each screen:
• Data entered by the client is saved directly into their Client Wizard/Client Insurance Wizard/Client Intake tab (CCS) in Visual Outcomes main application
• Next, the patient must change their password:
Password must be a minimum of six characters with at least one capital letter and at least one number.

Visual Outcomes Part 7: Clinical: Client Data Inputs and Configuration (Ruby version) Page 18 of 52
Australia: PO Box N434 Grosvenor Place NSW 1220 +61 402 484 177 USA: 3494 Camino Tassajara, Suite #142 Danville CA 94506 1.888.859.0885 [email protected] www.visualoutcomes.com
• The Password is very important:
o It is their “Electronic Signature” in Visual Outcomes
o Each patient is able to sign Consents and/or approve treatments with this password in Visual Outcomes main application during the consultation/examination and treatment sessions as well as this Password being their own unique login for access to their details on their portal/VO-iSite.
o Their changed password is encrypted/not visible for any staff member in Visual Outcomes
o If a client forgets their password, it can be reset - a staff member with CEO security rights accesses their Client Wizard - Client Login tab – click on ‘x’ to reset the password to the default.
• The patient will then be able to answer any Questionnaires and Consents assigned to them by Practitioner Type in the New Client/Portal form
See Chapter 5 for how to configure Questionnaires and Consents
Configuring the Welcome page for New Clients
This must be done by someone with CEO access to the Practitioner mode of VO-iSite.
• Go to your clinic’s VO-iSite
• Log in as CEO – select Practitioner:
• Go to the user menu in the top left corner:

Visual Outcomes Part 7: Clinical: Client Data Inputs and Configuration (Ruby version) Page 19 of 52
Australia: PO Box N434 Grosvenor Place NSW 1220 +61 402 484 177 USA: 3494 Camino Tassajara, Suite #142 Danville CA 94506 1.888.859.0885 [email protected] www.visualoutcomes.com
• Select Manage Site – Manage Content:
• This displays the areas of the patient portal that you may customise for your clinic. For the Welcome Page select About:
• Type in your Welcome page text and format as you require using the tools provided (in this example we have used Ariel 12pt):
• When you have finished, click Save

Visual Outcomes Part 7: Clinical: Client Data Inputs and Configuration (Ruby version) Page 20 of 52
Australia: PO Box N434 Grosvenor Place NSW 1220 +61 402 484 177 USA: 3494 Camino Tassajara, Suite #142 Danville CA 94506 1.888.859.0885 [email protected] www.visualoutcomes.com
• Use the user menu to Log Out
• The next time a New Client logs into their patient portal they will be able to read through these instructions, for example:
Privacy Statement Your Privacy Statement can also be added to VO-iSite in the same way as the Welcome page:
• Log in as CEO – select Practitioner
• Go to the user menu in the top left corner
• Select Manage Site - Manage Privacy:
• Add a Privacy Link and/or type in the window below then Save.

Visual Outcomes Part 7: Clinical: Client Data Inputs and Configuration (Ruby version) Page 21 of 52
Australia: PO Box N434 Grosvenor Place NSW 1220 +61 402 484 177 USA: 3494 Camino Tassajara, Suite #142 Danville CA 94506 1.888.859.0885 [email protected] www.visualoutcomes.com
Go to “Chapter 5: VO-iSite configuration - Initial Intake” if you can:
• Set-up Services/details and rules available for Client Online Booking;
• Understand the importance of Clients creating their own Password;
• Guide a New Client through the process of New Client Access online.

Visual Outcomes Part 7: Clinical: Client Data Inputs and Configuration (Ruby version) Page 22 of 52
Australia: PO Box N434 Grosvenor Place NSW 1220 +61 402 484 177 USA: 3494 Camino Tassajara, Suite #142 Danville CA 94506 1.888.859.0885 [email protected] www.visualoutcomes.com
5. VO-iSite Configuration - Initial Intake
5a. Attributes – Patient Profile and Personal Details
Attributes are the health profile maintained by the client/patient themselves. Attributes are unique defining characteristics of the client: demographics, health concerns, medical and social history, fitness and nutrition intake or diet status.
The client/patient also completes online some personal details such as phone contacts and insurance.
Every new patient coming to the clinic needs to fill in initial history forms.
• Attribute list: these are fields to be completed on VO-iSite by the client; these are the same as your initial history questionnaire/form. All attributes completed online are automatically reflected in the Client Intake tab of the Client Clinical Screen (CCS).
• Attribute list: all fields are updated by the patient as they see appropriate or on request from the clinic/clinician; unique factors that define them may stay as in their initial intake form but other areas of their profile may need to be changed/updated. The practitioner can review this as highlighted updates of the attributes list (patient input to their Profile/attribute list online). This is all viewed in the Client Intake tab of the Client Clinical Screen (CCS).
Using Attributes for specific practitioners/speciality consultations An appointment is booked for a new patient with a specific practitioner of a specific practitioner-type. This booked ‘service’ can only be provided by that specific provider within the Visual Outcomes set up and this service is what is booked for that patient.
This set up will ensure the correct type of attributes automatically appear for that speciality on VO-iSite (correct practitioner-type and service). These particular attributes are then there for that client to complete pre-consultation. The Client goes online and sees the My Profile section:
After the Profile section of VO-iSite is finalised by the patient, it can be viewed in the Client Intake tab of Client Clinical Screen in its entirety.
Attribute Response
Attribute Category/click to see next category
Attributes
Reset
Last date response was given

Visual Outcomes Part 7: Clinical: Client Data Inputs and Configuration (Ruby version) Page 23 of 52
Australia: PO Box N434 Grosvenor Place NSW 1220 +61 402 484 177 USA: 3494 Camino Tassajara, Suite #142 Danville CA 94506 1.888.859.0885 [email protected] www.visualoutcomes.com
The answers also show as read only in the Client Sessions view – Completed Intake tab on the RHS tab of the CCS.
Note: If there is an update appointment the areas requested to be checked by the patient online will be highlighted. Also if the patient/client updates any areas of their attributes it will be highlighted for the clinic/clinician for their information. See below for how to set this up.
Purple bolded text indicates that an attribute has been updated by that client in last 48hrs.
How to create Attributes list • Go to Navigate - System - Domain Manager - AttributeCategory:
o Attribute Category - each category has a name. This will appear as a header for the questions section on VO-iSite
o Description is used to give the patient instructions on how to fill in the questions in this Attribute Category, e.g. “When describing hospitalisations include reason and event date”
o Order By column defines the section’s appearance order on VO-iSite, e.g. Demographics is the top section, Preferred Contact section follows next, etc.
o Is Active must be checked for an Attribute Category to be visible for a client on VO-iSite
o Prac Types (Practitioner Types selection) - each practitioner type has specific questions in the history form. In addition to questions generic to the whole practice, these specific questions will then appear when an appointment is booked with a particular specialist/practitioner-type. If the Attribute Category is a generic area of question or required across all practitioner-types for this clinic, such as demographics, then Select All in the drop down menu, or select the practitioner type if the category is for that practitioner-type only.

Visual Outcomes Part 7: Clinical: Client Data Inputs and Configuration (Ruby version) Page 24 of 52
Australia: PO Box N434 Grosvenor Place NSW 1220 +61 402 484 177 USA: 3494 Camino Tassajara, Suite #142 Danville CA 94506 1.888.859.0885 [email protected] www.visualoutcomes.com
• Update consultations/special appointments:
o Service Codes selection is used to assign an Attribute Category to a particular appointment type, e.g. an Update consultation is booked annually and the practitioner requires Medical History Details to be checked and updated:
• Attributes can now be created:
o Once all Attribute Categories are created – Save and go to Data - Refresh Entire Data Cache you can now create all the Attributes:
Each Attribute has a name
Select the Attribute Category for where this this question will appear
Select the Response Type (see below)

Visual Outcomes Part 7: Clinical: Client Data Inputs and Configuration (Ruby version) Page 25 of 52
Australia: PO Box N434 Grosvenor Place NSW 1220 +61 402 484 177 USA: 3494 Camino Tassajara, Suite #142 Danville CA 94506 1.888.859.0885 [email protected] www.visualoutcomes.com
Response Type for the answers that will be expected on VO-iSite Response Type is a drop down window with 20 items (select the appropriate type of response you want from the patients as they complete the attribute fields):
• E.g. Use Date if you want a response that is a date, Numerical for a number, Text for a typed response, etc.
• There are a few specific ones requiring explanation:
o Use Domain Combo and Domain Group when you want to create your own type of answers, e.g. specific answers to a question of Pain Intensity … mild, moderate, severe
o To create a Domain Combo or Domain Group you need to type: mild |moderate|severe in the Domain Values column. Note: | - (pipe) is the separator between individual values:

Visual Outcomes Part 7: Clinical: Client Data Inputs and Configuration (Ruby version) Page 26 of 52
Australia: PO Box N434 Grosvenor Place NSW 1220 +61 402 484 177 USA: 3494 Camino Tassajara, Suite #142 Danville CA 94506 1.888.859.0885 [email protected] www.visualoutcomes.com
o Use Domain Combo if you want answers to appear in a dropdown list:
o Use Domain Group if you want answers to appear with a check button near each value:
Note: When creating any Domain values you should not have any white space around the separators. Separators used in Domain values are : and |
For example, what you have is this (with extra white space):
0:No |1:Yes Must look like this (with no extra white space):
0:No|1:Yes
o Use Text Response Type only if you need to add comments or you can’t use any other domain values as the system can use all other domain values for search at later stage, but not test value
o Avoid using Standard Boolean Response Type in attributes: although it is used to create check/not check option, the website display changes it to True or False - best to create a Domain Group with a ‘Yes’ value if you want patient just to check the option
o Avoid using Lookup and Lookup Group response types in attributes – these types of responses are used in Questionnaire scores only
o Use Multi Select if you want multiple choice selection
o Use Worded Boolean if you want a True or False answer
o Use Spin Numeric if you want an answer to enter/adjust value via scroll bar
o TrackScale scale range is 0 to 10 – numbers are visible on response
o TrackBarMinus range is -5 to 5.

Visual Outcomes Part 7: Clinical: Client Data Inputs and Configuration (Ruby version) Page 27 of 52
Australia: PO Box N434 Grosvenor Place NSW 1220 +61 402 484 177 USA: 3494 Camino Tassajara, Suite #142 Danville CA 94506 1.888.859.0885 [email protected] www.visualoutcomes.com
Using Attributes for specific practitioners/areas of clinical interest An appointment is booked for a new patient with a specific practitioner. This booked service is set up to only be provided by a specific provider within the Visual Outcomes. This will ensure the correct type of attributes automatically appear on VO-iSite for the correct practitioner/service being given. These particular attributes are then there for that client to complete pre-consultation.
• The Client goes online and sees the My Profile section:
o Profile section on VO-iSite:
After the Profile section of VO-iSite is finalised by the patient, it is automatically displayed in their own file in the clinic database.
o The patient file in database displays the profile/attributes of the patient in real time in Visual Outcomes:
The Profile section of attributes can be viewed in the Client Intake tab of Client Clinical Screen in its entirety
Purple text indicates the attribute has been updated by that client in last 48hrs. The client’s logon ID will show in the table:
Attribute Response
Attribute Category/click to see next category
Attributes
Reset
Last date response was given

Visual Outcomes Part 7: Clinical: Client Data Inputs and Configuration (Ruby version) Page 28 of 52
Australia: PO Box N434 Grosvenor Place NSW 1220 +61 402 484 177 USA: 3494 Camino Tassajara, Suite #142 Danville CA 94506 1.888.859.0885 [email protected] www.visualoutcomes.com
5b. Questionnaires
Questionnaires in Visual Outcomes may be used for the purpose of clinical tracking of outcomes.
Questionnaires are NOT for practitioner input. The most common uses for Questionnaires are:
1. Client Feedback
2. Tracking Health Changes
3. Clinical Outcomes Measures
First Create Questionnaire Categories in Domain Manager Please refer to Part 6 Training Manual on how to work with Domain Manager.
Secondly create a New Questionnaire • Go to Navigate - Clinical - Questionnaire Wizard:

Visual Outcomes Part 7: Clinical: Client Data Inputs and Configuration (Ruby version) Page 29 of 52
Australia: PO Box N434 Grosvenor Place NSW 1220 +61 402 484 177 USA: 3494 Camino Tassajara, Suite #142 Danville CA 94506 1.888.859.0885 [email protected] www.visualoutcomes.com
• Select Create New Questionnaire
• Click Next
• Type Name and Description, select Group
• Select Score Type from the drop down menu:
Please see below under Part A - VO-iSite chapter 5: Questionnaires. For examples of scores - answers from the clients - see the Questionnaire window.

Visual Outcomes Part 7: Clinical: Client Data Inputs and Configuration (Ruby version) Page 30 of 52
Australia: PO Box N434 Grosvenor Place NSW 1220 +61 402 484 177 USA: 3494 Camino Tassajara, Suite #142 Danville CA 94506 1.888.859.0885 [email protected] www.visualoutcomes.com
• Select Client Web Enabled and/or Practitioner Web Enabled:
o NB: if you want a Questionnaire to be available online for your clients to access their health details and complete these Questionnaires online, the Questionnaire is ticked Client Web Enabled:
• Make sure the Questionnaire Is Active.
Validate, Approval and Consent buttons in the Questionnaire to support your practice protocols Selecting these buttons give some assurance of accuracy of completion/rules to your Questionnaires:
• Validate: used to check that all required fields are completed and expected values entered before the questionnaire is deemed completed. Button installed by default.
• Validate appears on the online client portal/VO-iSite as the “Submit” button. Where there are required fields the Submit button will allow the completion/validation.
• Validate: in the practice clinical setting the validation button is used following review by the practitioner with the client. E.g. the client has completed the Initial History online and then arrives for the Initial Consultation.
• Approval - clinical governance and learning environments: the management of some questionnaires/examination procedures may require a check/consent from another member of the practice such as a university set up where a supervisor is to check the form or a multi-specialty clinic where there is a coordinating practitioner for that client.
• Consent: the client or patient may be required to agree or consent to the contents of the form/have read/are consenting to the information being distributed to other practitioners.
You can select Approval and Consent buttons to appear when creating the Questionnaire:
• Select Approval Required if as a questionnaire is completed it must be checked over before acceptance. (Example in learning environment - commented on by a student but student comments require supervisor approval/feedback – select approval required for that questionnaire)
• Select Client Consent if it is has consent attached/share questionnaire answers.
• Click Next
• Click on ‘+’ icon on left of Questionnaire name to expand
• Each Questionnaire consists of Parts, Sections and Questions:
o Parts and Sections have descriptions which are visible when answers are entered. You can enter up to 2000 characters into the description field.

Visual Outcomes Part 7: Clinical: Client Data Inputs and Configuration (Ruby version) Page 31 of 52
Australia: PO Box N434 Grosvenor Place NSW 1220 +61 402 484 177 USA: 3494 Camino Tassajara, Suite #142 Danville CA 94506 1.888.859.0885 [email protected] www.visualoutcomes.com
o Enter a name for each Part (can be as simple as a number)
o Select Appearance Order and make the part Active
o Press Enter key on your keyboard.
Remember to use the Tab key on your keyboard to move through the rows of the Questionnaire.
o Click on ‘+’ icon on the left of Part name to expand to Section
o Enter Section name and description if any; select appearance order and make Section active; press Enter key, enter next Section name and repeat the process
o Click on ‘+’ icon on the left of the Section name to expand to Question.
Enter Question name:
• The Response Type is a drop down window with 20 items from which to select the appropriate type of response, same as described in the Attributes section of this manual.
• Response types Lookup and Lookup Group are used when you want to create your own type of answers and place weight on them or percentage used, e.g. specific answers to a question of “In general, would you say your health is”: Excellent, Very Good, Good, Fair, Poor and weight each answer.
o To create Lookup or Lookup Group you need to type:
“100:Excellent|75:Very Good|50:Good|25:Fair|0:Poor” in the Domain Values column.
o Note: weight values will not be visible for clients when they fill in the questionnaire, Visual Outcomes will use these to produce a score
o Use Lookup if you want answers to appear in a dropdown list
o Use Lookup Group if you want answers to appear with a check button near each value;
• In the Multiplier column for each question, change the value to ‘1’ (at a later stage you’ll be able to assess how many times particular answers are used)
• Select the Appearance Order

Visual Outcomes Part 7: Clinical: Client Data Inputs and Configuration (Ruby version) Page 32 of 52
Australia: PO Box N434 Grosvenor Place NSW 1220 +61 402 484 177 USA: 3494 Camino Tassajara, Suite #142 Danville CA 94506 1.888.859.0885 [email protected] www.visualoutcomes.com
• You can make sure that a question is compulsory by selecting Is Required
• To make a question visible in the questionnaire you are creating, make sure it Is Active
• Once you are finished with all Questions, Sections and Parts, click Next and Finish Questionnaire.
Edit a Questionnaire You can edit it at a later stage through the Questionnaire Wizard:
• Select Use Existing Questionnaire, select the one you want to edit, click Next
• Click on the Questionnaire Details tab to expand the Questionnaire and edit it
• Remember if the Questionnaire has been used at least once you cannot delete any questions but you can make them Inactive and they will not be visible to answer.
The research grade of Visual Outcomes data collection ensures that a questionnaire once used by a client cannot be altered.
A new edition of that questionnaire is required when any one question is altered or edited.
That new questionnaire will require a unique name/identifier for any research validity.
Data integrity is required for accurate information in any research.
Be aware that any changes in your questionnaires will mean that a query of the database will not return data from different questionnaires once an internal factor of question name, order or content is
different between them.
Copy a Questionnaire You can copy an existing Questionnaire through the Questionnaire Wizard:
• Select Use Existing Questionnaire, select the one you want to copy from the Questionnaire drop down menu, click Next
• Enter a new name or add the edition date to the existing name
• Click OK
• Restart the Questionnaire Wizard, make the copied questionnaire inactive and Save
• Edit the new version.
Questionnaire Scoring and Display for Practitioners/Physicians and Care Manager Roles
To view a completed Questionnaire:
• From the CCS - make sure the client is loaded into the Client in Focus then open the Client Questionnaire window (tabbed above the CCS in Practitioner layout) to view a completed Questionnaire
• Or use the CCS Jump To menu - Questionnaires

Visual Outcomes Part 7: Clinical: Client Data Inputs and Configuration (Ruby version) Page 33 of 52
Australia: PO Box N434 Grosvenor Place NSW 1220 +61 402 484 177 USA: 3494 Camino Tassajara, Suite #142 Danville CA 94506 1.888.859.0885 [email protected] www.visualoutcomes.com
Scores tab Questionnaire score systems – section sum, group sum, group average.
Below are examples:
• DASS (Depression Anxiety Stress Scales): group sum
• RAND-SF36 (set of generic, coherent, and easily administered quality-of-life measures): group average

Visual Outcomes Part 7: Clinical: Client Data Inputs and Configuration (Ruby version) Page 34 of 52
Australia: PO Box N434 Grosvenor Place NSW 1220 +61 402 484 177 USA: 3494 Camino Tassajara, Suite #142 Danville CA 94506 1.888.859.0885 [email protected] www.visualoutcomes.com
• Health Appraisal Questionnaire: section sum

Visual Outcomes Part 7: Clinical: Client Data Inputs and Configuration (Ruby version) Page 35 of 52
Australia: PO Box N434 Grosvenor Place NSW 1220 +61 402 484 177 USA: 3494 Camino Tassajara, Suite #142 Danville CA 94506 1.888.859.0885 [email protected] www.visualoutcomes.com
5c. Consents
Create a Consent form • Go to Navigate – Clinical - Consent Creation Wizard:
• Select Create a new Consent
• Click on Next
• Type Consent Base Name
• Select Web Enabled for clients to be able to give consent on VO-iSite
• Set up a Duration (expiry date) for the consent given (the nominated term runs from when the consent is actually attached to the client file)
• Type the consent text
• Select Next and Finish.

Visual Outcomes Part 7: Clinical: Client Data Inputs and Configuration (Ruby version) Page 36 of 52
Australia: PO Box N434 Grosvenor Place NSW 1220 +61 402 484 177 USA: 3494 Camino Tassajara, Suite #142 Danville CA 94506 1.888.859.0885 [email protected] www.visualoutcomes.com
NB: Please remember that the consent form is a simple rtf file. DO NOT insert any images.
Attach the consent forms to the client’s uploaded forms for online e-signatures: • New Client
Please refer to the New Client Defaults section above in Part A.
• Existing Client
Please refer to next section - Part B: Existing Clients
Go to “Part B: Existing Client” if you can: • Create an Attribute List and understand the different Response Types;
• Understand how Attributes relate to a the Domain Manager and Questionnaires;
• Create a new Questionnaire and Consent for online portal e-signature.

Visual Outcomes Part 7: Clinical: Client Data Inputs and Configuration (Ruby version) Page 37 of 52
Australia: PO Box N434 Grosvenor Place NSW 1220 +61 402 484 177 USA: 3494 Camino Tassajara, Suite #142 Danville CA 94506 1.888.859.0885 [email protected] www.visualoutcomes.com
Part B: Existing Client
1. VO-iSite for an Existing Client
1a. Uploading Forms
Assigning Questionnaires/forms for a client to complete without booking an appointment
• Load the client into the Client in Focus by typing the first letters of their surname, or left click on their appointment in the Appointment Calendar – client will be in focus
• Click on the icon in the Client in Focus to take you directly to the Create Questionnaires and Consents window
o Expand the groups and select a Questionnaire from the list, click on the Create button and confirm by clicking OK
o The Questionnaire will now appear under the Questionnaires heading in the Client Director:
Attaching Questionnaires and Consents to a specific appointment service-type This enables a client to complete the Questionnaire/Consent online prior to the appointment/consultation.
Outcome: when this type of appointment is booked, Questionnaires and Consents will automatically appear for the client on VO-iSite:
• Go to Navigate – Management – New Client Defaults:

Visual Outcomes Part 7: Clinical: Client Data Inputs and Configuration (Ruby version) Page 38 of 52
Australia: PO Box N434 Grosvenor Place NSW 1220 +61 402 484 177 USA: 3494 Camino Tassajara, Suite #142 Danville CA 94506 1.888.859.0885 [email protected] www.visualoutcomes.com
• Open the Services tab
• Select the Service you need to set up with attributes from the drop down menu, e.g. Update Consultation
• Send questionnaires and a message to that client about the need for them to update their VO-iSite before this appointment:

Visual Outcomes Part 7: Clinical: Client Data Inputs and Configuration (Ruby version) Page 39 of 52
Australia: PO Box N434 Grosvenor Place NSW 1220 +61 402 484 177 USA: 3494 Camino Tassajara, Suite #142 Danville CA 94506 1.888.859.0885 [email protected] www.visualoutcomes.com
• Type in the Message text area for the client to read.
• This message can be used to advise the client to go and review their response in a range of specific Profile section/s (attributes)
• The Message will be sent to the client’s VO-iSite automatically
• ‘You have mail’ will appear on the Welcome page of their VO-iSite when they log in:
• Select a Consent from drop down menu of existing Consents
• Select a Questionnaire/s and set up the order of appearance on VO-iSite if applicable.
When set up is done:
• Click on the Save button (RHS top of the New Client Defaults page)
• Go to Data - Refresh Entire Data Cache.
Book an Update Consultation appointment:
• There is a prompt
• Confirm you would like to attach Questionnaires & Consents for that service:

Visual Outcomes Part 7: Clinical: Client Data Inputs and Configuration (Ruby version) Page 40 of 52
Australia: PO Box N434 Grosvenor Place NSW 1220 +61 402 484 177 USA: 3494 Camino Tassajara, Suite #142 Danville CA 94506 1.888.859.0885 [email protected] www.visualoutcomes.com
• All items will immediately appear on VO-iSite for the client.

Visual Outcomes Part 7: Clinical: Client Data Inputs and Configuration (Ruby version) Page 41 of 52
Australia: PO Box N434 Grosvenor Place NSW 1220 +61 402 484 177 USA: 3494 Camino Tassajara, Suite #142 Danville CA 94506 1.888.859.0885 [email protected] www.visualoutcomes.com
1b. Service-Specific Requirements
Specific types of appointments may require a patient to update data about themselves.
This is done by the client in the My Profile section on VO-iSite when the specific service requires information:
• Annual Review
• Update appointment
• Seeing another type of practitioner for the first time (as an established client of the clinic)
When this type of appointment is created, a specific message is sent directly to this client’s VO-iSite asking them to update selected sections of their Profile online (Attributes).
Configuration: Attribute Category assignment to Service To set up Specific types of appointments:
• Go to Navigate - System - Domain Manager and select Attribute Category
• Select the service/s from the drop down menu Service Codes field - Save and confirm
• Close the Domain Manager
• Go to Data - Refresh Entire Data Cache.
Client updates Attributes/details online • My Profile is where the client updates attributes
• Their current profile is always available on the patient portal
• Client/patients are encouraged to review this section and keep it up-to-date
A Message from the clinic about a service requirement appears on their home page
• The Client logs in to VO-iSite – the Home page shows a summary
• The Client clicks on the Messages header and the message displays:

Visual Outcomes Part 7: Clinical: Client Data Inputs and Configuration (Ruby version) Page 42 of 52
Australia: PO Box N434 Grosvenor Place NSW 1220 +61 402 484 177 USA: 3494 Camino Tassajara, Suite #142 Danville CA 94506 1.888.859.0885 [email protected] www.visualoutcomes.com
• Click the My Profile header on the Home page to update Profile areas as requested
• Proceed to fill in requested updates – sections marked for update are highlighted purple:

Visual Outcomes Part 7: Clinical: Client Data Inputs and Configuration (Ruby version) Page 43 of 52
Australia: PO Box N434 Grosvenor Place NSW 1220 +61 402 484 177 USA: 3494 Camino Tassajara, Suite #142 Danville CA 94506 1.888.859.0885 [email protected] www.visualoutcomes.com
1c. Client Involvement in their Health Journey
There are many areas of VO-iSite so that clients may gradually increase their involvement in the healthcare journey with you and participate with interactive decisions and responsibilities to help in achieving their best health outcomes; personally focused interaction is encouraged. My Journal is available online via VO-iSite:
• The client clicks the My Journal header on the Home page to access the journal, a simple form of online diary
• Then they click on the Make New Entry button, type text in the Entry box and click Save:
• A Client may be asked to use the journal as a food diary - shows in real time to their practitioner what they have been recording.
• The Journal may be for health measures such as peak flow meter readings or blood pressure
• A practitioner may view these client entries in the Client Clinical Screen – Client Activity tab:

Visual Outcomes Part 7: Clinical: Client Data Inputs and Configuration (Ruby version) Page 44 of 52
Australia: PO Box N434 Grosvenor Place NSW 1220 +61 402 484 177 USA: 3494 Camino Tassajara, Suite #142 Danville CA 94506 1.888.859.0885 [email protected] www.visualoutcomes.com
Educational tools for patients using the online portal - VO-iSite • Go to the Visual Outcomes website – VO-iShop to access educational tools for client/patients –
“VO-iSite – Your Online Health File”
• An explanation for your client/patients on how to use VO-iSite
Go to “Part B Chapter 2: Welcome Kiosk” if you can: • Attach Questionnaires and Consents to a specific appointment type;
• Instruct a Client on how to Review areas on their VO-iSite;
• Instruct a Client how to use the online Journal.

Visual Outcomes Part 7: Clinical: Client Data Inputs and Configuration (Ruby version) Page 45 of 52
Australia: PO Box N434 Grosvenor Place NSW 1220 +61 402 484 177 USA: 3494 Camino Tassajara, Suite #142 Danville CA 94506 1.888.859.0885 [email protected] www.visualoutcomes.com
2. ‘Welcome Kiosk’
2a. Reception area ‘Welcome Kiosk’
• Your patients can assist with their own check-in (bar code or touch screen - type password)
• Used only for clients arriving for a scheduled appointment on the day – use a bar code/password
Hello Screen The Hello Screen is set up on a specified PC for the purpose in the reception area
The Hello Screen introduces the client/patient to the appointment that they have today. It then moves to a series of screens that have optional input for them (client may just click through to arrive themselves).
There are two or three screens as a flow for a client/patient; includes a scale of questions as to their self-awareness of how they are feeling today and a Visual /self-determination body image to increase a sense of self-awareness of their health status today.
• A visual scale of how they slept/sense of energy and level of self-perceived wellness (the client is asked to move/slide the scale from 0-----10 to reflect their sense of wellness today)
• Questions pre- appointment for that service (set for your clinic protocols)
• A diagram of the body - male or female according to their logged on ID (the client is asked to help the clinician know how they are feeling/where the problem is).
Today’s Hello Screen • Client entered information is automatically saved in their own file in Visual Outcomes
• The visual screen of self-assessment is immediately visible in the Drs area - on their Client Clinical Screen - it will be the first template they see when the Dr loads the patient into the CCS today.
• This self-assessment screen is differentiated as a Clinical Note Type - ‘self- determination’

Visual Outcomes Part 7: Clinical: Client Data Inputs and Configuration (Ruby version) Page 46 of 52
Australia: PO Box N434 Grosvenor Place NSW 1220 +61 402 484 177 USA: 3494 Camino Tassajara, Suite #142 Danville CA 94506 1.888.859.0885 [email protected] www.visualoutcomes.com
• Hello Screen input from the patient is differentiated as ‘self-determination’ in the Drs clinical session and may be filtered in the History list to review with them
• Any questions from patient on arriving appear in the CCS as a VOTalk message
• Patient can be assessed and their input to the Hello Screen viewed pre-consultation
• Questions are auto-filed in the Clinical Review window – VOTalk tab (CCS - Jump To menu) for practitioner to review
• The sense of health that they have recorded in their Hello Screen is available each time the client is on their VO-iSite (online portal) or in the Hello Screen as they barcode their arrival.
Educational Tools for patients arriving themselves for their Appointments • Go to the Visual Outcomes website: www.visualoutcomes.com and use the VO-iShop to access
Client Education tools for client/patients – “Hello Screen – Your Arrival to Clinic”
o Explanation for your client/patients on how to use the Hello Screen
• Also you may choose to configure the associated Help button on the body image screen
o Click the Help button to show a patient/client how to add symbols to the body image surface
For more information, please contact VO Support: [email protected]
See a video of the Hello Screen by visiting:
http://visualoutcomes.com/index.php/home-secure/documentation/training-videos-part-7/

Visual Outcomes Part 7: Clinical: Client Data Inputs and Configuration (Ruby version) Page 47 of 52
Australia: PO Box N434 Grosvenor Place NSW 1220 +61 402 484 177 USA: 3494 Camino Tassajara, Suite #142 Danville CA 94506 1.888.859.0885 [email protected] www.visualoutcomes.com
2b. Configuration of the Hello Screen
• The Hello Screen is set up on a separate PC or laptop:
o Using the Visual Outcomes CheckIn-Barcode (if barcode technology is used)
o or CheckIn-Touchscreen application (if a password check-in is used)
• The Hello Screen is set up in the reception area where clients’ auto-check in and contains three pages:
o Sign in Page (auto-check in for an appointment)
o Wellbeing Assessment Scales and Questions Page
o Self Determination Page (type box and symbol/surface set)
Patients can select a type box and put a note into the body image of their questions/concerns (selecting a text box from the symbol set and apply to surface - then type).
Patients may answer questions related to that service (pre-set per your clinic protocols)
Pre-set question are set-up in the Services Wizard (explained below).
Hello Screen Setup Please contact VO Support for the Settings Group to configure your Hello Screen:
Questions in the Hello Screen • Questions attached to appointment type-service will appear in the Hello Screen
• Hello Screen questions are created only to have a check box response (select/unselect)
• Client can only change the response to a green tick/Yes or red cross/No)
• If a question is answered by a client (NB this is optional), notification of the yes/no response is sent to Front Desk or to the Practitioners (depending on question protocol/set up/your clinic procedures).
How to Create Questions for a Specific Appointment/Service • The Hello Screen allows a client to be asked particular questions on their arrival in the clinic. These
questions appear on the same page as the Wellbeing Assessment Scales
• Questions are created through the Domain Manager (Navigate – System menu) - Arrival Question section:

Visual Outcomes Part 7: Clinical: Client Data Inputs and Configuration (Ruby version) Page 48 of 52
Australia: PO Box N434 Grosvenor Place NSW 1220 +61 402 484 177 USA: 3494 Camino Tassajara, Suite #142 Danville CA 94506 1.888.859.0885 [email protected] www.visualoutcomes.com
o Question Name – Please remember that when creating the question, the Question name must be something meaningful (within allowed length of 50 characters). Note: Question Name will be displayed in the VOTalk Message area - not the question itself.
o Question – displayed on the Hello Screen for client selection with response to the question limited to be only select Yes (green tick) or unselect - No (red cross)
Construct the question for this type of response - Yes (green tick) or unselect - No (red cross), e.g. Do you have any questions for the doctor today? Do you want to ask the front desk where you wait till your Doctor is ready to see you? Do you know the waiting area for your appointment today - if no enter the red cross X and go to the front desk now please?
o Notify Front Desk - if selected, the Question Name is sent to the VOTalk of every Front Desk staff member – to cover all who may be rostered (CA security level)
o Notify Practitioner – if selected, the Question Name is sent to the VOTalk of the practitioner with whom appointment is booked (Practitioner security level)
o Is Active – make question active so available for Hello Screen when that service is booked
• Once questions are created - Save
• Confirm changes in Domain Manager - Close
• Go to Data - Refresh Entire Data Cache.
How to Attach Questions to Specific Appointment/Service-type Questions will appear in the Hello Screen when the client arrives.
Questions are created in the Services Wizard for a specific service code:
• Go to Navigate – Clinic Set Up - Services Wizard
• Click Select an Existing Service and select the service you would like to create questions for
• Click Next
• Open the Service Arrival Question tab

Visual Outcomes Part 7: Clinical: Client Data Inputs and Configuration (Ruby version) Page 49 of 52
Australia: PO Box N434 Grosvenor Place NSW 1220 +61 402 484 177 USA: 3494 Camino Tassajara, Suite #142 Danville CA 94506 1.888.859.0885 [email protected] www.visualoutcomes.com
• Move the selected question/s from LHS of the screen to RHS - Save.
Patient to Practitioner • Service-specific questions for the practitioner for the appointment that day are sent via VOTalk
• The message appears in the VOTalk view at the bottom of the Client Clinical Screen and is filed in their Clinical Review window (CCS - Jump To menu) for practitioner to review.
Patient to Front Desk • Service-specific questions for the Front Desk for the appointment that day are sent via VOTalk
• For example the question appears: “I need more supplements today”, the client selects/unselects and the answer is sent via VOTalk to the Front Desk and are then filed in their Clinical Review window – VOTalk tab (CCS - Jump To menu) for practitioner to review.

Visual Outcomes Part 7: Clinical: Client Data Inputs and Configuration (Ruby version) Page 50 of 52
Australia: PO Box N434 Grosvenor Place NSW 1220 +61 402 484 177 USA: 3494 Camino Tassajara, Suite #142 Danville CA 94506 1.888.859.0885 [email protected] www.visualoutcomes.com
2c. Using Hello Screen
Sign-in page • Check-in for appointment today
Self-Determination Health Awareness • This is a four question page that asks them about how they have slept how they feel about their
energy and sense of wellbeing as well as any pain to report. Note: self-assessment scales are hard coded – no changes available to Visual Outcomes users.
• These self-assessment areas are voluntary and help a client become engaged more in their health (like the verbal greeting - how are you feeling today?)
o There are simple scales for moving right and left by the client - the tracking of health self-awareness
o Each is moved from left to right indicating not at all ------ extremely so.
o The graph at the bottom of the screen shows the last 10 inputs
o If there are questions in the RHS of the screen the client can respond. Your clinic protocols around the questions set for a service-type need to be clear for them; as to whether it is to be read/answered or optional/non-existent.
o Client clicks OK at end of page (green arrow) to move on to the next screen – a Self-determination screen with a ‘body image’.

Visual Outcomes Part 7: Clinical: Client Data Inputs and Configuration (Ruby version) Page 51 of 52
Australia: PO Box N434 Grosvenor Place NSW 1220 +61 402 484 177 USA: 3494 Camino Tassajara, Suite #142 Danville CA 94506 1.888.859.0885 [email protected] www.visualoutcomes.com
Self-determination screen with a body image • Client can use Symbols:
o There is a set of symbols on the RHS of the screen for the client to use
o The client needs to touch or click on any of these symbols on the RHS then place the symbol on the body image (do not drag and drop)
o Placement is to reflect where they want to express their feeling/pain, where they feel is most appropriate
• Client can type free text:
o Take the TT box from the Symbols on the RHS and place it anywhere on the body image
o Type the concern/nature of how they are feeling whether is related to a body part or an emotion or a feeling of concern about some area of their health today
• Client can draw:
o If drawing tools (lines arrows and shaping tools) are included to the Hello Screen Symbol set, the client can draw on the image as well.
• Patient Clicks OK at the bottom of the page – the auto-arrival process is complete.

Visual Outcomes Part 7: Clinical: Client Data Inputs and Configuration (Ruby version) Page 52 of 52
Australia: PO Box N434 Grosvenor Place NSW 1220 +61 402 484 177 USA: 3494 Camino Tassajara, Suite #142 Danville CA 94506 1.888.859.0885 [email protected] www.visualoutcomes.com
Part 7 Review Questions: Congratulations, you've completed Part 7!
Please complete and submit the review questions online at Visual Outcomes: http://www.visualoutcomes.com/training/part7_review_questions/part_7_review_questions.html
Then you can move on to Part 8.