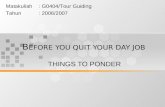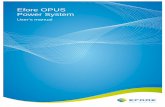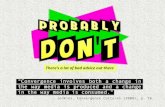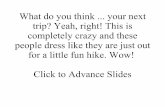PART 1: QUICK START AND TROUBLESHOOTING GUIDE · efore you proceed, please dont forget to register...
Transcript of PART 1: QUICK START AND TROUBLESHOOTING GUIDE · efore you proceed, please dont forget to register...

All Rights Reserved. Copyright 2015. dB9PRO and Arcos Global Ltd.
For dB9PRO Customers
PART 1: QUICK START AND TROUBLESHOOTING GUIDE

1
PART 1: QUICK START AND
TROUBLESHOOTING GUIDE
Congratulations! .............................................................. 6
The Usual Legal Mumbo-Jumbo ...................................... 7
How to use the VR1.0 ...................................................... 9
Enabling Time Stamps On Your Recorder ..................... 11
How to use the VR1.0 on a Windows computer ........... 16
How to use the VR1.0 with a Mac computer ................ 18
Using VLC Media Player On Mac OSX:........................... 20
How to use the VR1.0 with a Chromebook ................... 22
How to reformat your USB Voice Recorder: ................. 23
Reformatting For Windows Computers: ................... 23
Reformatting For Mac Computers: ........................... 24
TROUBLE SHOOTING GUIDE .......................................... 26
Q: I have plugged my recorder into the computer,
but it is not being recognized. ............................... 27
Q: I have Windows 10 on my computer and I get an
error when I try to play my recorded file. ............. 27

2
Q: How to reformat the recorder: My recorder was
working fine until recently, now it doesn’t seem to
be recording. What should I do? .......................... 27
Q: I have a MAC and I can’t run the time stamping
utility. .................................................................... 29
Q: I can’t play the recordings on my MAC. What
should I do? ........................................................... 30
Q: I can’t find my recordings on the recorder.
Where are they and what should I do? ................. 30
Q: How do I reset the device? ............................... 31
Q: I tried resetting the recorder and now my
computer will not recognise the device when I plug
it in. Please help. ................................................... 32
Q: The recorder hasn’t arrived. (Or) ...................... 32
The package arrived without the recorder in it. ... 32
Q: I wanted to return the recorder but Amazon says
it is too late to return it because the date is past. It
is not working. What should I do? ........................ 33
Q: I plugged the recorder in and charged it fully for
at least 2 hours. When I tried to record with it, it
only recorded for half an hour and died. According

3
to your description it was meant to last for at least
10 hours. ................................................................ 34
Q: I didn’t get my e book as you promised. .......... 35
Q: How long does the battery last? ....................... 36
Q: Why doesn’t the recorder start recording
immediately when I switch it on? I notice that the
light glows and blinks a few times and only then I
can record. Why is that? ....................................... 36
Q: How do I know when it is fully charged? .......... 37
Q: What is the working range in feet? .................. 37
Q: Will it work on a Chromebook? ........................ 38
Q: How do I delete the recordings? ...................... 38
Q: How do I use the lanyards? .............................. 39
Q: Can it be password protected or encrypted? ... 39
Q: How can I know when the battery is low? ....... 40
Q: Can I keep it in my shirt pocket and record with
it while moving around?........................................ 40
Q: How far can it record clearly? What is the range
of this recorder? .................................................... 41

4
Q: I’ve been using the recorder for a few hours.
When I plugged it in to my computer the blue light
came on. Does this mean it is fully charged? ........ 41
Q: Can the recordings be burned to a CD? ............ 41
Q: Is this voice activated? ...................................... 42
Q: What is the warranty? / How do I get a
replacement if my unit stops working within the
warranty period? ................................................... 42
Q: Can I charge it with a phone charger, or USB
charger? ................................................................. 44
Q: Is there a playback function on the recorder
itself? ..................................................................... 44
Q: What happens if I plug it in to the computer with
the switch on? ....................................................... 45
Q: Can it record while it is charging? .................... 45
Q: Is there an indicator light when recording? If so,
does it eventually turn off? Does it make noise? .. 47
Q: Is this a voice activated recorder? .................... 48
How to Upgrade the Firmware on Your Voice Recorder
(Windows Only) ............................................................. 49

5
Customer Service Contact ............................................. 52
TECHNICAL SPECIFICATIONS ......................................... 53

6
Congratulations!
Congratulations on your purchase of the dB9PRO VR1.0
USB Voice Recorder!
If you don’t yet own your very own dB9PRO VR1.0 USB
Voice Recorder, don’t worry – you can get one here:
While we’re sure that you already know what you want
to use your new gadget for, we thought you might find
this little handbook useful.
Before you proceed, please don’t forget to register your
product for your 1 year warranty at our website: db9pro
dot com.
Please let us know how you like our product and how
you’re using it. We’re always looking for new ideas.
If you want to get in touch with us, here is how:
customer at db9pro dot com.

7
The Usual Legal Mumbo-Jumbo
It’s boring stuff, but it’s necessary. And we wanted to get it out of the way before diving in to the more ‘interesting’ bits. Disclaimer: This e-book may not be reproduced or transmitted in any form without the written permission of the publisher. Every effort has been made to make this guide as complete and accurate as possible. The purpose of this e-book is to educate and should be used as a guide. The author and publisher do not warrant that the information contained in this e-book is fully complete and shall not be responsible for any errors or omissions. The author and publisher shall have neither liability nor responsibility to any person or entity with respect to any loss or damage caused or alleged to be caused directly or indirectly by this e-book. Before you begin, check with the appropriate authorities to insure compliance with all laws and regulations. dB9PRO does not intend for you to use the VR1.0 USB Voice Recorder without the necessary permission(s)

8
needed for recording any situation. You may be in breach of the law if you intend to use your recording as evidence to a third party without the permission of the person you are recording. It is the user’s responsibility to do all research regarding your personal situation and application before using the product, please check and consult your local laws. Neither dB9PRO nor Arcos Global Ltd. can be held liable for any loss or damage of whatever nature (direct, indirect, consequential, or other) which may arise as a result of a person’s use of (or inability to use) our products or this e-book, or from use of (or failure to use) the information in this e-book. Right! Now that we got that out of the way, let’s get on with it, shall we?

9
How to use the VR1.0
The VR1.0 is pretty simple to use right out of the box,
but it always helps to spell things out clearly, right?
If you follow these instructions closely, you should be up
and running within a few minutes.
Well, here goes:
The VR1.0 looks like a regular USB flash drive, and it
does have that functionality too.
It also has a Lithium Ion battery which powers it as a
voice recorder in recording mode.
IMPORTANT:
While charging the device (plugged into a
USB port), please make sure the switch is
OFF.

10
Before you use the device, please charge it by removing
the cap and plugging it into a USB source.
It typically finishes charging within 75-90 minutes.
On one end of the VR1.0, there is a switch you can turn
on to put it in “recording mode” for voice recording.
When you switch the recording mode to OFF, it can be only used as a flash drive.

11
Enabling Time Stamps On Your Recorder
(NOTE: This is an optional feature. You can still use your
recorder without enabling this feature. Time-stamping
is currently not available for Mac OSX, but we hope to
have our own app ready soon for our customers.)
On Windows, once you’ve plugged it in, open
‘Computer’ (in Windows) and double click on the drive

12
the device is plugged into to see the contents of the USB
drive.
It should show the drive name as “RECORD.”
You will notice there is a file called SetTime.rar. You can
ignore this.
There is also a folder called ‘Set Time’. Inside this folder, there is an .exe file called SetTime.exe.
Simply double-click the file to run. You may need to
provide Administrator privileges to run the .exe file.

13
This file allows you to put a time stamp on the recorded
files so that you know when a file was recorded – which
is a helpful feature to keep track of files.
This is just a one-time exercise you need to do for your
voice recorder.
Once it has finished charging (typically around 120-180
minutes), please eject the device from the USB port.
The red LED light will glow initially when charging, but
once the light turns blue, this means the device has
charge in it (even 25-50% charge will make the light turn
blue). Therefore, it does not mean that, if the blue light
is glowing, the device is fully charged.
Think of the blue light as being similar to the battery
icon on a mobile phone. Even if it has 25% charge, the
IMPORTANT:
Please make sure that you do not delete
the original system files on the device as
these are needed for it to function
properly.

14
icon will show a blip or two. So, in the same way, the
blue light glows if there is some charge in the device.
Please note that in recording mode, you do not need to
remove the cap of the VR1.0.
All you need to do is flip the switch to ON.
There is a small red light that glows when you either switch the button on or off. When switching it on, please wait for the red light to go off before you start recording. Each time you switch the device ON, it starts recording, provided the device is charged – AFTER the light stops blinking and goes off completely. Once you’re finished recording, simply flip the switch to OFF position. When the device starts recording, it creates a folder called ‘Record’, and it is inside this folder that you will find all your recordings.
Note: Each time you flip the switch ON, the recorder starts a new recording, which creates a new file.

15
If, for example, you switch it ON and OFF 3 times, the recorder will create 3 recorded files corresponding to each time, and they will typically be named
REC001.WAV
REC002.WAV
REC003.WAV. You can rename these files to other names of your choice just like any other computer file. Also, please note that if you finish one recording, and switch the recorder OFF, the red light will flicker a few times to indicate that the file is being saved. Once the light goes off, you can switch the recorder ON again for a fresh recording. If you prefer not to wait in between recordings, simply
let the recorder stay ON.

16
How to use the VR1.0 on a Windows
computer
Once you’ve recorded something on the VR1.0, it is very simple to access your recordings. You simply plug it into the USB port of a computer, and you can access the device as a normal USB drive. Before plugging it in, please make sure that the switch is in the OFF position. Once you are in Windows Explorer, just open up the window for the VR1.0. It will typically show up as a removable drive. In the window for the VR1.0, you will see a folder called ‘Record’. Once you open this, you will find that it has your recorded file with a .wav extension. You can play this file normally as you would any other media file – either through Windows Media Player, or any other player of your choice. If the 8GB storage on the device gets filled up, the recorder will save the file and stop recording.

17
You would need to move files off the device by plugging it into a USB port on a computer and move the files from the device into another folder to create space for future recordings. NOTE: If you are on Windows 10, please use VLC Media Player, because Groove Player is not well equipped with all the codecs, and you will probably get an error saying that you have a file with incompatible format. VLC Media Player will solve this problem. You can also try using Windows Media Player.

18
How to use the VR1.0 with a Mac computer
While using the VR1.0 with a Windows computer is fairly
simple and straightforward, it takes a few minutes extra
to get it set up with a Mac. But don’t worry, it’s not
hard.
Time-stamping on Mac OSX:
Ideally, if you have a Windows partition on your Mac,
you can run the SetTime.exe from that partition to
enable time-stamping on your device.
About the time-stamping on Mac - this is an optional feature. Unfortunately, the SetTime application on the device is a Windows only application - which was developed by a 3rd party. We are in the process of developing our own Mac-specific app, but it is not yet ready. We apologize for the inconvenience. We hope to have it ready really soon.

19
The workaround would be to run it under Parallel Desktops for Mac or via Bootcamp - or use a PC. The other option would be to name the file itself based on the event - say - "Birthdayparty-Today’sdate" - something of the sort. However, as a recorder, the device will still work with recordings and playback would be via VLC Media Player on a Mac.

20
Using VLC Media Player On Mac OSX:
In order to play your files back on Mac OSX, you need to install VLC Media Player for Mac.
Here is an easy way to use VLC on Mac:
1. Download VLC player for Mac here:
https://www.videolan.org/vlc/download-macosx.en-GB.html
2. Double click the VLC icon
3. Drag VLC app into your applications folder
4. Drag any media file into the VLC player icon in the dock (that's the row of pop up icons at the bottom of your Mac when you hover your mouse over)
5. Play back your file.
After your VLC player is installed, open the WAV files from your recorder. When you alternate click the file, you should have the option to “open with” -- select to

21
open with your VLC player, or just simply drag the WAV files into the VLC player.
Now turn up the volume on your Mac. You should be able to hear the recordings done on your VR1.0 USB Voice Recorder.
If you need to convert your WAV files to MP3, we recommend using the “Convert” feature in VLC itself, or third party software like Emicsoft Video Converter for Mac.
You can also use Quicktime Player for Mac OSX.
Alternatively, you can download the Mplayer app from the Apple App Store.
Enjoy your product and have fun with it!

22
How to use the VR1.0 with a Chromebook
Just as you use VLC Media Player for Windows or Mac
OS, this software is free to download and install on your
Chromebook too.
You just need to make sure that you are selecting the
version of VLC Media Player for Chromebooks.
Simply open your file with VLC Media Player (once
installed) and play your recordings.

23
How to reformat your USB Voice Recorder:
Sometimes if the recorder is not working to your
satisfaction, it is useful to reformat it.
Here is how:
Reformatting For Windows Computers:
1. Copy all the files in the USB Recorder off onto
your computer into a folder, naming it: Recorder
Backup.
2. Check to see if you have the following folders:
a. SetTime
b. Record (if not, please create one)
3. Format the recorder selecting FAT32.
4. Copy all the files inside the Recorder Backup
onto the recorder. DO NOT copy the entire
folder called Recorder Backup, but rather the
contents of this folder. Make sure the 2 folders
mentioned in point #2 above are present.

24
5. Go into the SetTime folder and run the .exe file
within the extracted folder. The file name is
called SetTime.exe.
6. Physically remove the recorder and use the
recorder to record something.
7. After you are finished recording, switch it off
and plug it back into a computer.
8. Check the Record folder to see if the recorded
file is there. Try playing it back using Windows
Media Player or VLC Media Player.
Reformatting For Mac Computers:
1. Please connect the USB voice recorder to your
Mac computer.
2. If there are any important files on the recorder
you need to keep, copy them to your Mac
computer.
3. Next, please launch Disk Utility, which is located
in the Utilities folder inside the Application
folder in Finder.
4. Please select the USB flash drive in Disk Utility's
left menu and then click the "Erase" tab.

25
5. Click the "Format" menu. In the dropdown
menu, please make sure to select MS-DOS (FAT)
format, because any other format will not work.
Apple themselves recommend using MS-DOS
(FAT) for disks 32GB or smaller.
6. Click the "Erase" button. Please do not enter any
password or use any security functions on the
drive, otherwise the recorder will be unable to
record.
7. Once the format is complete, check to see if the
device is showing up on your computer.
8. Now, please go ahead and create a new folder
on the recorder called RECORD.
9. Please go ahead and eject the device and then
use it to record a test recording as normal.

26
TROUBLE SHOOTING GUIDE

27
Q: I have plugged my recorder into the computer, but it
is not being recognized.
A: Is the switch turned on when you plug it in to your
computer? If so, it will not be recognized. You need to
make sure that the switch is turned off first, and that
way the recorder will show up as a flash drive.
Q: I have Windows 10 on my computer and I get an
error when I try to play my recorded file.
A: On Windows 10, Groove Player is limited when it comes to codecs. We suggest using VLC Media Player or Windows Media Player. That will work for you. Please let us know how it goes.
Q: How to reformat the recorder: My recorder was
working fine until recently, now it doesn’t seem to be
recording. What should I do?
A: REFORMAT THE RECORDER

28
1. Copy all the files in the USB Recorder off onto
your computer into a folder, naming it: Recorder
Backup.
2. Check to see if you have the following folders:
a. SetTime
b. Record (if not, please create one)
3. Format the recorder selecting FAT32.
4. Copy all the files inside the Recorder Backup
onto the recorder. DO NOT copy the entire
folder called Recorder Backup, but rather the
contents of this folder. Make sure the 2 folders
mentioned in point #2 above are present.
5. Go into the SetTime folder and run the .exe file
within the extracted folder. The file name is
called SetTime.exe.
6. Physically remove the recorder and use the
recorder to record something.
7. After you are finished recording, switch it off
and plug it back into a computer.
8. Check the Record folder to see if the recorded
file is there. Try playing it back using Windows
Media Player or VLC Media Player.

29
Everything should be working perfectly by now. If not,
please get in touch with dB9PRO Customer Support
through your Amazon account or our website or
Facebook page.
If you have a Mac computer, you can find the details on
how to reformat on page 24 of this eBook.
Q: I have a MAC and I can’t run the time stamping
utility.
A: About the time-stamping on Mac - this is an optional feature. Unfortunately, the SetTime application on the device is a Windows only application - which was developed by a 3rd party. We are in the process of developing our own Mac-specific app, but it is not yet ready. We apologize for the inconvenience. We hope to have it ready really soon. The workaround would be to run it under Parallel Desktops for Mac or via Bootcamp - or use a PC.

30
The other option would be to name the file itself based on the event - say - "Birthdayparty-Today’sdate" - something of the sort. However, as a recorder, the device will still work with recordings and playback would be via VLC Media Player on a Mac. Please let us know if you need further help.
Q: I can’t play the recordings on my MAC. What should
I do?
A: Please use VLC Media Player for MAC (free to install). This software has all the needed codecs to play your recordings back. One thing to keep in mind is – even if you install VLC Media Player successfully, you do need to make sure that you are using it to play your files back and not iTunes, or you will get an error. You may also use Quicktime Player on Mac.
Q: I can’t find my recordings on the recorder. Where
are they and what should I do?
A: In your computer, go to the drive called 'Record' and inside that you have a folder called 'Record' too.

31
The wav files should be in that folder. If you do not find the files there, please get in touch with us with your Operating System and we can assist you further.
Q: How do I reset the device?
A: We have recently changed the way the reset switch works. You simply need to push gently into the reset slot and feel for the button. Once you find it, press it and let go - just like you would with any button. Sometimes the reset process may need to be done a few times. Here is how you know if it's working: The LED will glow briefly and go off when you press the reset button.

32
Q: I tried resetting the recorder and now my computer
will not recognise the device when I plug it in. Please
help.
A: Thank you for letting us know. Have you tried different USB ports or a different computer? Please also try to reset it again. If after multiple attempts, it still does not respond, please contact us and we will try to resolve your problem immediately.
Q: The recorder hasn’t arrived. (Or)
The package arrived without the recorder in it.
A: Sorry to hear that. Did you get in touch with Amazon customer service? Since all our products are fulfilled by Amazon, they take care of orders, payments, shipping and all logistics. They do require that customers contact them first to sort out any shipping issues. We are always here to help with technical problems.

33
However, if you contact Amazon and then it doesn't get resolved, please feel free to get in touch with us, so that we can follow up on it.
Q: I wanted to return the recorder but Amazon says it
is too late to return it because the date is past. It is not
working. What should I do?
A: For us, every customer is important and we want to help you get your unit working as quickly as possible. Please contact our customer support with answers to the following questions: 1. What OS are you using on your computer? 2. Is the device being recognized when you plug it in to your computer? 3. Does it record at all when you switch it ON? 4. What is the problem with the device when you say it is not working? Please could you describe a bit more? 5. Is the battery charged fully? Typically a 75-90 min stint plugged into the USB port should be okay for full charge. Please be assured that we are always here to assist you if you need any help. If the unit is defective, we would be happy to send you a replacement. Please do

34
remember to register for your product warranty. The instructions are on a card in the tinbox. Our warranty is valid for 1 year from the purchase of the product. This is why we recommend registering for the warranty, so that you continue to receive support, even after the Amazon return period has run out.
Q: I plugged the recorder in and charged it fully for at
least 2 hours. When I tried to record with it, it only
recorded for half an hour and died. According to your
description it was meant to last for at least 10 hours.
REFORMAT THE RECORDER
1. Copy all the files in the USB Recorder off onto
your computer into a folder, naming it: Recorder
Backup.
2. Check to see if you have the following folders:
a. SetTime
b. Record (if not, please create one)
3. Format the recorder selecting FAT32.
4. Copy all the files inside the Recorder Backup
onto the recorder. DO NOT copy the entire
folder called Recorder Backup, but rather the

35
contents of this folder. Make sure the 2 folders
mentioned in point #2 above are present.
5. Go into the SetTime folder and run the .exe file
within the extracted folder. The file name is
called SetTime.exe.
6. Physically remove the recorder and use the
recorder to record something.
7. After you are finished recording, switch it off
and plug it back into a computer.
8. Check the Record folder to see if the recorded
file is there. Try playing it back using Windows
Media Player or VLC Media Player.
Everything should be working perfectly by now. If not,
please get in touch with our Customer Support through
your Amazon account or our website or Facebook page.
Please let us know how it goes.
Q: I didn’t get my e book as you promised.
A: The eBook is typically sent to your Amazon-registered email address within 48 hours of your purchase. It may have landed in your spam folder. If you have checked that and you still could not find the email, please contact

36
us through your Amazon account or through our website and we would be happy to resend it.
Q: How long does the battery last?
A: The battery typically lasts 7-10 hours on a full charge. At the same time, like any battery, the charge will reduce over time according to the life of the battery.
Q: Why doesn’t the recorder start recording
immediately when I switch it on? I notice that the light
glows and blinks a few times and only then I can
record. Why is that?
A: The recorder has 2 modes: passive (as a flash drive)
and active (as a recorder). When it is in flash drive mode,
you can copy data to and from it. This is like any other
flash drive.
However, when you switch the recorder ON, then it
switches to a different mode, where it acts differently.
While the audio is being recorded, the data is being
‘saved’ temporarily, almost like RAM on a computer –
and is only saved as a file when you switch it OFF. When
you are in recorder mode, the device stops completely

37
functioning as a flash drive. For this reason, it will not be
recognized as a USB device if you plug it in to a
computer with the switch ON. Neither can you charge
the device when the switch is ON.
Since these 2 modes are so different, switching between
them takes a few seconds. This is the reason for the
delay in starting to record.
You can only start recording once the light goes off
completely.
Q: How do I know when it is fully charged?
A: Unfortunately, there is no way of knowing when the battery is fully charged. However, if you plug it in to charge for 180 minutes at most, you can assume that it is charged fully. Usually if there is charge present in the device, then the LED will glow blue when plugged in. This does not necessarily mean that the unit is fully charged; it simply indicates there is charge in the battery – sort of like a battery icon on a phone, which shows one or two blips even if the battery is low.
Q: What is the working range in feet?

38
A: The typical working range is about 10-14 feet. However, depending on the acoustics of the environment you are in, it could be more. We have had reports of students capturing audio very clearly at even 20 feet away. However, if the room or area you are recording the audio in is very noisy or has a lot of ambient reverb, clarity of the recordings maybe affected. This is one reason we suggest doing a small test recording if you are doing a very critical recording and checking what you capture.
Q: Will it work on a Chromebook?
A: Our recorders are compatible with Chromebooks. You will need VLC Media Player for Chrome (free to download and install) to play the recorded files back.
Q: How do I delete the recordings?
A: Deleting a recording is simple.
1. Simply plug the recorder into your computer. Look for the drive called "Record" (or the recorder will show up as a removable drive).

39
2. You will find your recordings within a folder called "Record".
3. Go into the drive and simply delete the files the
way you would normally do with any other folder.
Q: How do I use the lanyards?
A: In the box you have 2 lanyards. For the one which is longer, simply take the thread end of the lanyard and push it into the hole which is located on the side of the switch. You will see there is a hole that goes through to the side next to it. You'll need something sharp - like a needle, to simply pull the thread part through once you have it pushed into that hole, and then you can pull it through and pull the other end of the lanyard through the thread loop to make a knot. For the smaller lanyard, you need to use the metal part to go through the same set of holes (as in a keychain), so that the metal ring is connected to the recorder and the lanyard side is hanging free.
Q: Can it be password protected or encrypted?

40
A: If you password protected certain files themselves, using a third party software, that would work. But if you do that with the entire drive itself, the drive cannot be written to in recording mode. This means that you might not be able to record with it while encrypted.
Q: How can I know when the battery is low?
A: Unfortunately, with this model of recorder, we do not have any way of knowing when the battery is low. But since the battery lasts 10 to 12 hrs on a full charge, it’s a good idea to simply plug it in and charge it a bit more whenever you do get the chance, keeping in mind that even a few minutes will charge the recorder for a bit longer.
Q: Can I keep it in my shirt pocket and record with it
while moving around?
The mic on this audio recorder is pretty sensitive and it will pick up any sounds (including the mic rubbing against the shirt during movements) - that's what it is meant to do. However, we suggest keeping it in something that's not likely to move and will be perfectly still while recording is in progress - like a bag, a pencil pouch, etc., so that it does not pick up rustling sounds.

41
Q: How far can it record clearly? What is the range of
this recorder?
A: We normally suggest 10-15 ft away is a good distance, but it depends on the acoustics of the room. If there is a lot of ambient reverb, the further away you go, the more muffled the audio will sound. However, that said, we have had good reports from students using them for lectures.
Q: I’ve been using the recorder for a few hours. When I
plugged it in to my computer the blue light came on.
Does this mean it is fully charged?
A: To be safe, we recommend charging it for around 60 min (if the blue light is coming on). The blue light does not necessarily indicate full charge. It just shows there is some charge in the device, but it does not show how much charge is left either.
Q: Can the recordings be burned to a CD?
A: Yes, they can. However, there is a special
compression codec applied to the .wav files that are

42
created on your recorder when you record. This is done
to save space.
Here is the process we recommend if you want to burn
the recordings to a CD:
1. Use VLC Media Player to convert files to .wav
(uncompressed, PCM format). You can also use a
service like convertfiles.com and make sure that
they are saved as uncompressed wav files.
2. Load the newly converted files into a CD burning
program and choose the format of the CD you
want (data or audio).
3. If you choose ‘audio CD’, it will be playable on a
CD player and a computer. If you select ‘data
CD’, then you can only play it on a computer.
Q: Is this voice activated?
A: No, your dB9PRO recorder is not voice activated. They
will record everything once switched on and will
continue recording until they are switched off.
Q: What is the warranty? / How do I get a replacement
if my unit stops working within the warranty period?

43
A: If you register for your warranty at our website, you have a 1 year warranty from the date of purchase. You will need your order ID from Amazon, which looks something like this: 002-1204550-12890483 in your Amazon dashboard. As far as contacting us is concerned, the instructions are in the tinbox on a card. You may also contact us via our Facebook page. Usually if there is a problem with your unit, you must get in touch with our customer support with the following details: 1. What OS you are using on your computer. 2. Tell us if the device being recognized when you plug it in to your computer. 3. Does it record at all when you switch it ON? 4. What is the problem with the device when you say it is not working? Please could you describe a bit more? 5. Is the battery charged fully? Typically a 75-90 min stint plugged into the USB port should be okay for full charge. Our customer support will go through a step-by-step troubleshooting process. If the unit is determined to be

44
defective, we would be happy to replace your unit – provided it is still under warranty.
Q: Can I charge it with a phone charger, or USB
charger?
A: Yes, you can. Chances are that, if you use a phone
charger, the device will charge faster than with a USB
port on a computer, so we suggest leaving it plugged in
upto 60 min at the most. Again, chargers have different
specifications, so we cannot endorse this and cannot
take responsibility for anything going wrong if there is a
problem.
Still, that said, in general, if the recorder is not getting
too hot and you don’t leave it plugged in for hours on
end unattended, (and if the charger has no faults), it
should be fine in most cases.
Q: Is there a playback function on the recorder itself?
A: Sorry, this function is not present in this model. You
can use VLC Media Player on any computer OS
(Windows, Mac or Chrome) and play the files back
easily.

45
Q: What happens if I plug it in to the computer with the
switch on?
A: Nothing alarming will happen, but the recorder will
not be recognized by your computer and will not charge.
Please always plug the recorder into your computer USB
port with the switch OFF.
Q: Can it record while it is charging?
A: Yes, that is possible. Here is what you should do in
order to make this happen.
1. Simply make sure the switch is ON in recording mode,
and the light should be off completely.
2. Then, plug the voice recorder into the USB port of
your computer (or phone charger) and let it charge. You
will not see a light glowing during this process, but the
recorder battery will continue to be charged and the
recording will continue.
3. Once you are done, simply pull out the recorder
physically from the USB port (without ejecting), switch it

46
OFF and then after you wait for 4-5 seconds, you can
plug it back into the computer USB port to access the
files.
If you had no file on the recorder before, you will now

47
find a new file corresponding to the length and the time
of the recording that you made during the charging
process.
Please note that you cannot access files on your
computer if the switch is ON.
We hope this little tip helps you get more out of the
recorder.
Q: Is there an indicator light when recording? If so,
does it eventually turn off? Does it make noise?
A: Initially, when you put the switch ON, the recorder is
switching modes from flash drive mode to recorder
mode. The LED light will glow steadily for a while and
then blink a few times and then it will go off completely.
You can start recording once the light goes off
completely.
The recorder operates silently and there is no noise
when it records.

48
Q: Is this a voice activated recorder?
A: No, this is not a voice activated recorder. It will record
continuously until it is switched off.
You can find a very useful audio tutorial here on how to
use Audacity to reduce background noise as well as edit
the audio by removing empty parts that are not needed.
Please click below:
www.db9pro.com/videos

49
How to Upgrade the Firmware on Your
Voice Recorder (Windows Only) Here is a method to get your device back up and running
again.
Note: This method only works on Windows computers
currently.
It should take around 5-7 minutes at most. It’s almost
like updating your computer BIOS, but you will actually
be updating the firmware on your recorder.
1. Please go to this folder: https://www.dropbox.com/sh/7lpkd5cyepm9wm0/AAB
xe0jWCftrkC8V0PivxQF8a?dl=0
2. Please download the files from this folder into a
new folder on your desktop. There should be 5
files in the folder including a Setup.exe file.
3. Please also download the following firmware
update file in a different
folder: https://www.dropbox.com/s/aabnkjv3q
bnhbdl/U103_3315D_2016_12_07dB9PRO-non-
voice-activated.fw?dl=0

50
4. Please run the file called: Setup.exe from the
first folder. This will start an installation called
the Audio Product Tool. Please let the
installation complete.
5. Please insert the non-working device into the USB port and wait for a few seconds.
6. Once this is done, please open the software and when it prompts you to open a file, please select the firmware update file mentioned above and click ok.

51
7. Then you will see at the top of the window in the software that it shows 1 device (USB).
8. In the right part of the software window, you
have various options. Please uncheck 'flash
erase' as an option. Only 'Production' should be
checked.
9. Now click the button in the software called 'Down'.
10. The firmware should start getting upgraded and
you will see the progress. Let it finish.
11. Physically remove the device (do not eject). You
will see the light glowing for a bit when the
device is removed.
12. Let it glow and go out completely. Please wait for about 5 seconds and then insert the device back into the USB port and check to see if it works.

52
Customer Service Contact
customer –(at)—db9pro (dot) com
(Please remove all hyphens, parentheses and spaces in
the link above)
OR
Simply contact us through your Amazon account.
We respond very quickly and are happy to hear from
customers like you.

53
TECHNICAL SPECIFICATIONS
Flash Memory: 8GB Recording Format: WAV Recording Bit Rate: 384kbps Sampling Rate: 48 Khz Power Supply: Built-in 110mAh rechargeable lithium battery Charging Time: 3 hours via USB port Battery Time: About 7-10 hours when fully charged Recording Capacity: About 48 hours of audio. Recording starts 5 seconds after turning on, and finishes recording 5 seconds after turning off, for firmware working time. System Support: Windows2000/XP/vista/7/8/10, Mac OSX Recording Range: Upto 15ft (depending on the acoustic environment), although shorter distances are more ideal. Audio Output: Plug into computer to playback recorded audio PC-interface: USB 2.0 Weight: 16g Lanyards: 2 pieces (included in box) Size: 65 X 20 X 7mm Warranty: 1 year