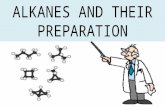Part 1 - Preparation Part 2 – Record Static Slides with ... · 1/31/2020 · Part 1 -...
Transcript of Part 1 - Preparation Part 2 – Record Static Slides with ... · 1/31/2020 · Part 1 -...
![Page 1: Part 1 - Preparation Part 2 – Record Static Slides with ... · 1/31/2020 · Part 1 - Preparation . 1. Create and save your PPT. 2. [Recommended] Include your narration text in](https://reader033.fdocuments.in/reader033/viewer/2022060323/5f0d9b627e708231d43b30d1/html5/thumbnails/1.jpg)
Creating PPT Videos Rev., 01/30/2020 1
Using PowerPoint to Create an Instructional Video
Although there are a number of tools available to faculty for creating their own instructional videos, this checklist will focus on the use of PowerPoint, since that application is available to every UHCL instructor. The following is the procedure for creating a video from a PowerPoint that has been enhanced with audio narration and screen capture narrated demonstrations.
Part 1 - Preparation 1. Create and save your PPT. 2. [Recommended] Include your narration text in the Notes area for each slide. 3. Save (even if auto-save is enabled).
Part 2 – Record Static Slides with Audio Narration 1. Navigate to a slide to which you want to add narration. 2. Go to the Slide Show menu and click Record Slide Show in the Set Up area.
3. Select the “Record from Current Slide…”
4. [Optional] If you added your narration text to the Notes panel, clicks the Notes button to have that texted displayed to you as you record.
5. Click the Record button and, once the countdown timer disappears, record your narration.
6. Click the Stop button when finished and click the ESC key on your keyboard to exit the recording screen.
![Page 2: Part 1 - Preparation Part 2 – Record Static Slides with ... · 1/31/2020 · Part 1 - Preparation . 1. Create and save your PPT. 2. [Recommended] Include your narration text in](https://reader033.fdocuments.in/reader033/viewer/2022060323/5f0d9b627e708231d43b30d1/html5/thumbnails/2.jpg)
Creating PPT Videos Rev., 01/30/2020 2
7. Go to Transitions\Timing\Advance Slide for each slide with narrated audio and uncheck "On Mouse Click." The After field should automatically contain the length of your audio recording, so you don’t need to edit that.
8. Save (even if auto-save is enabled). 9. [Optional] We recommend that you move the speaker icon off of each recorded slide to avoid
visual distractions. Do so by closing the Notes panel and then dragging and dropping the speaker icon to the bottom of the slide where the notes had been.
Part 3a – Prepare for Capturing Screen Recordings NOTE: The screen capture feature in PowerPoint records audio at a greatly reduce volume than it does audio narration on static slides. To compensate for this, we must adjust the sound settings on your computer before beginning any screen recording.
1. Access the search field on your Windows desktop, located in the lower left of the screen.
2. Type “sound” in the search field, which should result in the Sound Settings tool appearing in the upper right of the search results screen.
![Page 3: Part 1 - Preparation Part 2 – Record Static Slides with ... · 1/31/2020 · Part 1 - Preparation . 1. Create and save your PPT. 2. [Recommended] Include your narration text in](https://reader033.fdocuments.in/reader033/viewer/2022060323/5f0d9b627e708231d43b30d1/html5/thumbnails/3.jpg)
Creating PPT Videos Rev., 01/30/2020 3
3. Click the Sound Settings tool to open it.
4. When the Sound panel opens, locate the Input section in the middle of that screen and click the “device properties” link within the Input area.
![Page 4: Part 1 - Preparation Part 2 – Record Static Slides with ... · 1/31/2020 · Part 1 - Preparation . 1. Create and save your PPT. 2. [Recommended] Include your narration text in](https://reader033.fdocuments.in/reader033/viewer/2022060323/5f0d9b627e708231d43b30d1/html5/thumbnails/4.jpg)
Creating PPT Videos Rev., 01/30/2020 4
5. When the Device properties panel opens, adjust the microphone volume slider to between 90 and 100, depending on how loudly you typically speak. After you have adjusted the slider, simply close the Device properties panel by clicking the “X” located in the upper right corner.
Part 3b – Capture Screen Recordings 1. Return to your PowerPoint and navigate to a slide onto which a screen recording should reside. 2. Go to Insert\Media\Screen Recording.
3. PowerPoint will disappear and your open application or desktop will appear, along with the Screen Recording controls at the top of the screen. Select the area of your screen to be recorded
![Page 5: Part 1 - Preparation Part 2 – Record Static Slides with ... · 1/31/2020 · Part 1 - Preparation . 1. Create and save your PPT. 2. [Recommended] Include your narration text in](https://reader033.fdocuments.in/reader033/viewer/2022060323/5f0d9b627e708231d43b30d1/html5/thumbnails/5.jpg)
Creating PPT Videos Rev., 01/30/2020 5
by clicking the Select Area icon and then clicking and dragging on your application or screen to set the area to be recorded.
4. Click the Record button. [Optional] We also recommend clicking the pushpin icon in the lower right corner of the Screen Recording controls to keep it visible to you while recording.
5. [Recommended] When recording something in Blackboard for students, switch into Student Preview mode so that the screen will more accurately reflect how the course looks to them.
6. Click the Stop button when finished.
7. When returned to the PPT slide, resize the video to fit your PPT layout.
![Page 6: Part 1 - Preparation Part 2 – Record Static Slides with ... · 1/31/2020 · Part 1 - Preparation . 1. Create and save your PPT. 2. [Recommended] Include your narration text in](https://reader033.fdocuments.in/reader033/viewer/2022060323/5f0d9b627e708231d43b30d1/html5/thumbnails/6.jpg)
Creating PPT Videos Rev., 01/30/2020 6
8. Play the video to ensure that it meets your needs. If not, delete it and complete the previous steps again.
9. [Optional] You can edit the front and back of your clip to remove "dead air." Make sure that the video is selected. Go to Video Tools\Playback and click the Trim Video button. Use the green and red sliders or the Start Time and End Time fields to adjust when your video begins and ends. Click OK to confirm your changes.
10. Once you have recorded all slides that have Screen Recordings, you'll need to determine the length of each video clip. Go to Transitions\Advance Slide for each slide with a Slide Recording and uncheck "On Mouse Click," and enter that time plus an additional second or two in the After field.
![Page 7: Part 1 - Preparation Part 2 – Record Static Slides with ... · 1/31/2020 · Part 1 - Preparation . 1. Create and save your PPT. 2. [Recommended] Include your narration text in](https://reader033.fdocuments.in/reader033/viewer/2022060323/5f0d9b627e708231d43b30d1/html5/thumbnails/7.jpg)
Creating PPT Videos Rev., 01/30/2020 7
11. Also, for each slide with a Screen Recording, navigate to the slide and click on the video box. Then navigate to Video Tools\Playback and change the Start field in Video Options from “In Click Sequence” to “Automatically.”
![Page 8: Part 1 - Preparation Part 2 – Record Static Slides with ... · 1/31/2020 · Part 1 - Preparation . 1. Create and save your PPT. 2. [Recommended] Include your narration text in](https://reader033.fdocuments.in/reader033/viewer/2022060323/5f0d9b627e708231d43b30d1/html5/thumbnails/8.jpg)
Creating PPT Videos Rev., 01/30/2020 8
12. Once you have finished all of your screen recordings, return to the Sound Settings tool and adjust the microphone volume back to where it was before you changed the volume in Part 3a of this document.
13. Save (even if auto-save is enabled).
Part 4 – Final Tasks in PowerPoint 1. Double check the Transitions options for each slide and ensure that an accurate timing has been
set and that On Mouse Click is unchecked. 2. If you have any slides that DO NOT include audio or video, click on the slide, navigate to
Transitions\Timing, uncheck “On Mouse Click,” and set the After field to 00:05.00.
3. Save (even if auto-save is enabled). 4. Navigate to and click the Slide Show menu and click “From Beginning” in the Start Slide Show
panel to preview your presentation before rendering it as an MP4 video file. Make any changes, as needed, based on your preview, save your work again, and then continue to the next section of this document.
5. [Optional] Listen to and transcribe the audio from your Screen Recording clips to text and paste that into the Notes area of the slide. This will ensure that you have an accurate text-based transcript, or the basis of captioning, in order to proactively address potential accessibility issues.
Part 5 – Exporting to MP4 Video 1. Navigate to and click the File button.
![Page 9: Part 1 - Preparation Part 2 – Record Static Slides with ... · 1/31/2020 · Part 1 - Preparation . 1. Create and save your PPT. 2. [Recommended] Include your narration text in](https://reader033.fdocuments.in/reader033/viewer/2022060323/5f0d9b627e708231d43b30d1/html5/thumbnails/9.jpg)
Creating PPT Videos Rev., 01/30/2020 9
2. Click the Export option from the left menu.
3. At the Export screen, click the Create a Video option.
4. Default settings should be "Full HD (1080p)" and "Use Recorded Timings and Narrations." Leave these unchanged and click the Create Video button.
![Page 10: Part 1 - Preparation Part 2 – Record Static Slides with ... · 1/31/2020 · Part 1 - Preparation . 1. Create and save your PPT. 2. [Recommended] Include your narration text in](https://reader033.fdocuments.in/reader033/viewer/2022060323/5f0d9b627e708231d43b30d1/html5/thumbnails/10.jpg)
Creating PPT Videos Rev., 01/30/2020 10
5. At the Save As screen, select the location on your computer where your video file should be saved and make sure that it has a meaningful file name. Then click the Save button.
6. Depending on the length of your video, the number of screen capture clips, and the features of your computer (e.g., memory, disk space, processor, etc.), the rendering process can take several minutes or upwards of an hour. This video, for example, took approximately 10 minutes to render as an MP4 file. The progress bar at the bottom of your PPT screen will show the progress.
7. Test the video, watching it in its entirety.
![Page 11: Part 1 - Preparation Part 2 – Record Static Slides with ... · 1/31/2020 · Part 1 - Preparation . 1. Create and save your PPT. 2. [Recommended] Include your narration text in](https://reader033.fdocuments.in/reader033/viewer/2022060323/5f0d9b627e708231d43b30d1/html5/thumbnails/11.jpg)
Creating PPT Videos Rev., 01/30/2020 11
Part 6 – Deploying to Your Blackboard Course(s) It’s tempting to simply upload your MP4 video as a file in your Blackboard course(s). However, doing so can be detrimental to both your course(s) AND to UHCL’s entire Blackboard system. Because video files tend to be significantly larger than other files, such as Word documents, PDFs, or PPTs without narration, they take up large amounts of storage space within the Blackboard database and within your course(s). The more files that you (and other instructors) directly upload to Blackboard, the slower the system and its courses become. In addition, it imposes an additional burden on students to successfully download those video files, especially if they lack high-speed internet access, or if they share internet access with multiple people in their home or workplace.
To avoid these issues, we recommend that faculty deploy their MP4 files in one of the following ways:
• [Recommended] Provide a copy of your video file to your designated instructional designer, who will compress the file, upload it to the university's streaming server, and deploy it into your Blackboard course(s); or
• [Optional] Upload to your own YouTube account (preferably as an “unlisted” video) and then deploy the video in your Blackboard course as a clickable web link that opens and plays the video from YouTube.