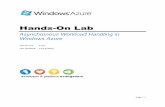Part 1: Introduction to the AppFabric Service...
Transcript of Part 1: Introduction to the AppFabric Service...

Page 1
Hands-On Lab
Part 1: Introduction to the AppFabric Service Bus
Lab version: 2.0.0
Last updated: 11/16/2010

Page 2
CONTENTS
OVERVIEW ................................................................................................................................................... 3
GETTING STARTED: CREATING A SERVICE PROJECT ........................................................................ 6 Task 1 – Creating your AppFabric Project ............................................................................................. 6
EXERCISE 1: GETTING A BASIC CLIENT AND SERVICE WORKING .................................................. 11 Task 1 – Creating the WCF Service Project and Service Contracts ..................................................... 12
Task 2 – Hosting the WCF Service through the AppFabric Service Bus .............................................. 22
Task 3 – Configuring the WCF Service ................................................................................................. 28
Task 4 – Creating the WCF Client Project............................................................................................ 29
Task 5 – Consuming the WCF Service Hosted through the App Fabric Service Bus ........................... 34
Verification .......................................................................................................................................... 38
EXERCISE 2: CONNECTING A WCF SERVICE IN IIS 7.5 TO THE SERVICE BUS ............................... 42 Task 1 – Creating a Virtual Directory for the application .................................................................... 42
Task 2 – Configuring the WCF Service to be discoverable .................................................................. 45
Task 3 – Enabling Windows Server App Fabric Auto-Start for the WCF Calculator Service ............... 51
Verification .......................................................................................................................................... 59
EXERCISE 3: MULTICAST MESSAGING THROUGH THE SERVICE BUS ............................................ 63 Task 1 – Defining the Service Contract Operations ............................................................................ 64
Task 2 – Subscribing the Worker Roles to receive messages ............................................................. 71
Task 3 – Setting up the Management Console to Send Messages ..................................................... 82
Verification .......................................................................................................................................... 92
SUMMARY .................................................................................................................................................. 96

Page 3
Overview
A common problem when developing connected, peer-to-peer applications is to enable connections
with applications through network devices like firewalls and network address translators (NATs).
Network devices like these typically allow applications to initiate outbound network connections but
prevent them from accepting inbound network connections.
To establish a connection through these types of network devices, application developers often end up
writing custom logic that deals with establishing connections across network topologies. Because there
are many different types of network topologies, this logic often becomes very complex.
The AppFabric Service Bus provides the communication infrastructure that protects developers from
having to create the complex code necessary to achieve seamless connectivity. It allows you to expose a
service to the Internet from behind your firewall or NAT. Several common application messaging
patterns are supported allowing bi-directional, peer-to-peer communication, publish, subscribe and
storing and forwarding of messages.
Facts
The Service Bus is built on Windows Communication Foundation (WCF) and uses standard
Internet protocols.
The service is cloud-based. The technical aim of the Service Bus is to simplify connectivity
between services and clients, even if those servers and clients exist behind different firewalls
and NAT routers.
Building applications using the Service Bus does not require a significant footprint within an
organization and leads to more rapid deployments while keeping the local infrastructure intact.
As a set of hosted integration technologies, the Service Bus reduces the cost involved in
building, acquiring, and maintaining systems that might have to be built to do the same things.
Objectives
In this hands-on lab, you will learn how to:
Expose and consume a service through the Service Bus.
Implement the Multicast message pattern through the Service Bus.
Use X.509 certificates for message confidentiality.
Connect a WCF Service in IIS 7.5 to the Service Bus to enable service automatic activation.

Page 4
Prerequisites
You must have the following items to complete this lab:
Microsoft Visual Studio 2010
Microsoft.NET Framework 4
Windows Azure platform AppFabric SDK V1.0
Microsoft Internet Information Services 7.5
IIS Manager for Remote Administration
Windows Server AppFabric
Setup
For convenience, much of the code used in this hands-on lab is available as Visual Studio code snippets.
To check the prerequisites of the lab and install the code snippets:
1. Open a Windows Explorer window and browse to the lab’s Source\Setup folder.
2. Double-click the Dependencies.dep file in this folder to launch the Dependency Checker tool
and install any missing prerequisites and the Visual Studio code snippets.
3. If the User Account Control dialog is shown, confirm the action to proceed.
Note: This process may require elevation. The .dep extension is associated with the Dependency
Checker tool during its installation. For additional information about the setup procedure and how to
install the Dependency Checker tool, refer to the Setup.docx document in the Assets folder of the
training kit.
Using the Code Snippets
Throughout the lab document, you will be instructed to insert code blocks. For your convenience, most
of that code is provided as Visual Studio Code Snippets, which you can use from within Visual Studio
2010 to avoid having to add it manually.
If you are not familiar with the Visual Studio Code Snippets, and want to learn how to use them, you can
refer to the Setup.docx document in the Assets folder of the training kit, which contains a section
describing how to use them.

Page 5
Exercises
This hands-on Lab includes the following exercises:
1. Getting a Basic Client and Service Working
2. Connecting a WCF Service in IIS 7.5 to the Service Bus
3. Multicast Messaging through the Service Bus
Estimated time to complete this lab: 60 minutes.
Note: When you first start Visual Studio, you must select one of the predefined settings collections.
Every predefined collection is designed to match a particular development style and determines
window layouts, editor behavior, IntelliSense code snippets, and dialog box options. The procedures in
this lab describe the actions necessary to accomplish a given task in Visual Studio when using the
General Development Settings collection. If you choose a different settings collection for your
development environment, there may be differences in these procedures that you need to take into
account.

Page 6
Getting Started: Creating a Service
Project
To follow this lab and complete all the exercises you first need to create an AppFabric Project. Once you
have created a project, it can be used for all of the AppFabric labs and for your own projects as well.
Task 1 – Creating your AppFabric Project
In this task, you will create a new AppFabric project.
1. Navigate to the Windows Azure platform AppFabric portal. You will be prompted for your
Windows Live ID credentials if you are not already signed in.
2. Create a new project. Type a Project Name, such as your company name or your name, accept
the Terms of Use and click the OK button.
Figure 1
Creating a new Azure AppFabric project

Page 7
3. Add a service namespace to your project. A service namespace provides an application
boundary for each application exposed through the Service Bus and is used to construct Service
Bus endpoints for the application. To add a service namespace, click the Project Name link for
your new project to view its information page and then click Add Service Namespace.
Figure 2
AppFabric project information page
4. Enter a name for your Service Namespace, select a Region for your service to run in, and click
the Create button. Make sure to validate the availability of the name first. Service names must
be globally unique as they are hosted in the cloud and accessible by whomever you decide to
grant access.

Page 8
Figure 3
Creating a new service namespace
Please be patient while your service is activated. It can take a few minutes while it is
provisioned.
Note: You may have to refresh the browser to show the service is active.
5. Once the namespace is active, click its name in the list of available namespaces to display the
Service Namespace information page.

Page 9
Figure 4
Project summary page listing available service namespaces
6. In the Service Namespace information page, locate the Service Bus section and record the value
shown for Default Issuer Name and Default Issuer Key. You will need these values later on to
authenticate using the Access Control.

Page 10
Figure 5
Service namespace information page
You have now created a new AppFabric project and defined a namespace for this hands-on lab. To sign
in at any time, simply navigate to the Windows Azure platform AppFabric portal, click Sign In and
provide your Live ID credentials. Clicking the AppFabric tab on the left will list the projects associated
with your account.

Page 11
Figure 6
My Projects page showing available AppFabric projects
Exercise 1: Getting a Basic Client and
Service Working
In this exercise, you learn how to expose and consume a simple WCF service through the Service Bus.
The Service Bus simplifies many of the communication challenges by providing a universal naming
convention for services along with a mechanism for direct/indirect communication between two nodes
independent of network topology and configuration.
The Service Bus allows a Windows Communication Foundation-based (WCF) application to listen to a
public network address, even if the application is located behind a NAT or network firewall. This
functionality can be used to help applications communicate with each other, regardless of network
specific structure. Through the use of the Service Bus as an intermediary you can interconnect different
applications without the need to write and maintain complex logic and code to traverse networks.
Another core part of the solution is the AppFabric Access Control, a publicly accessible identity and
authentication management service. Access Control (AC) is a service designed to secure REST web
services allowing them to integrate with both simple clients and enterprise identity technologies using a
single code base. Access Control is also used to secure the Service Bus endpoints. To accomplish this
task, AC receives an issuer name and an issuer secret (32-bit key). If they are correctly authenticated, it
issues a security token (called Simple Web Token) that is then trusted by the service itself. All messages
sent to and via the Service Bus must contain a valid security token.

Page 12
Figure 7
Service Bus message flow in relayed mode
This exercise will expose several Service Bus features such as:
Access Control authentication methods
Communication between client and service across the Service Bus
Note: To verify that each step is performed correctly, it is recommended to build the solution at the
end of each task.
Task 1 – Creating the WCF Service Project and Service Contracts
In this task, you create a WCF Service project that is then hosted and exposed through the Service Bus.
1. Open Microsoft Visual Studio 2010 from Start | All Programs | Microsoft Visual Studio 2010 |
Microsoft Visual Studio 2010.
2. In the File menu, point to New, and then click Project.
3. In the New Project dialog, expand the language of your preference (Visual C# or Visual Basic) in
the installed templates list and select Windows. Make sure that .NET Framework 4 is selected
as the target framework and choose the Console Application template. Set the project name to

Page 13
Service, the solution name to BasicSample and the location to Ex01-BasicSample\begin in the
Source folder of this lab. Click OK to create the application project.
Figure 8
Creating a new project (C#)

Page 14
Figure 9
Creating a new project (Visual Basic)
4. Change the Target Framework to .NET Framework 4 to allow the Service Bus interaction. To do
this, in Solution Explorer, right-click the Service project and select Properties.
For Visual C# projects: In the Properties window, select the Application tab and choose .NET
Framework 4 in the Target Framework option. If prompted to confirm the target framework
change, click Yes to proceed.
For Visual Basic projects: In the Properties window, select the Compile tab, click Advance
Compile Options, choose .NET Framework 4 in the Target Framework option, and click OK. If
prompted to confirm the target framework change, click Yes to proceed.

Page 15
Figure 10
Choosing the target framework for C# projects

Page 16
Figure 11
Choosing the target framework for Visual Basic projects
5. Add a reference to the System.ServiceModel.dll assembly. To do this, in Solution Explorer,
right-click the Service project and select Add Reference. In the Add Reference dialog box, select
the .NET tab and choose the System.ServiceModel assembly. Click OK to add the reference.
Note: The Service Bus is built on Windows Communication Foundation;
System.ServiceModel.dll is one of WCF's core assemblies.
6. Now, add a reference to the Service Bus core assembly. Again, right-click the Service project in
Solution Explorer, select Add Reference to open the Add Reference dialog, select the .NET tab,
choose Microsoft.ServiceBus.dll and click OK.
Note: If you cannot find the Microsoft.ServiceBus assembly in the .NET tab, use the Browse
tab to locate this assembly inside the %ProgramFiles%\Windows Azure AppFabric
SDK\V1.0\Assemblies\NET4.0 folder.

Page 17
7. Create the WCF service contract. In Solution Explorer, right-click the Service project, point to
Add and select New Item. In the Add New Item dialog, choose the Code category and select the
Interface template. Change the Name to IEchoContract.cs (for Visual C# projects) or
IEchoContract.vb (for Visual Basic projects) and click Add to create the interface.
Figure 12
Creating the IEchoContract interface (C#)
Figure 13

Page 18
Creating the IEchoContract interface (Visual Basic)
8. At the top of the IEchoContract.cs file (for Visual C# projects) or the IEchoContract.vb file (for
Visual Basic projects), add the following namespace directive.
C#
using System.ServiceModel;
Visual Basic
Imports System.ServiceModel
9. Make the interface public and apply the ServiceContract attribute to the IEchoContract
interface to indicate that the interface defines a service contract in the WCF application. To do
this, replace the current interface definition with the following code.
Note: In Visual Basic, the template for a new interface already declares the interface as Public.
(Code Snippet - Introduction to Service Bus Lab Part 1 - Ex01 Echo Contract - CS)
C#
[ServiceContract(Name = "EchoContract", Namespace =
"http://samples.microsoft.com/ServiceModel/Relay/")]
public interface IEchoContract
{
}
(Code Snippet - Introduction to Service Bus Lab Part 1 - Ex01 Echo Contract - VB)
Visual Basic
<ServiceContract(Name:="EchoContract",
Namespace:="http://samples.microsoft.com/ServiceModel/Relay/")> _
Public Interface IEchoContract
End Interface
10. Declare the Echo operation contract to indicate that the method defines an operation that is
part of a service contract. To do this, paste the following code inside the interface definition.
(Code Snippet - Introduction to Service Bus Lab Part 1 - Ex01 Echo Operation Contract - CS)
C#

Page 19
public interface IEchoContract
{
[OperationContract]
string Echo(string text);
}
(Code Snippet - Introduction to Service Bus Lab Part 1 - Ex01 Echo Operation Contract - VB)
Visual Basic
Public Interface IEchoContract
<OperationContract()> _
Function Echo(ByVal text As String) As String
End Interface
11. Create the EchoService class to implement the IEchoContract interface. To do this, in Solution
Explorer, right-click the Service project, point to Add and select New Item. In the Add New
Item dialog box, choose the Class template. Change the Name to EchoService.cs (for Visual C#
projects) or EchoService.vb (for Visual Basic projects) and then click Add.
Figure 14
Creating the EchoService class (C#)

Page 20
Figure 15
Creating the EchoService class (Visual Basic)
12. At the top of the EchoService class, add the following namespace directive.
C#
using System.ServiceModel;
Visual Basic
Imports System.ServiceModel
13. Add an inheritance declaration to make the EchoService class implement the IEchoContract
interface and add the public access modifier.
Note: In Visual Basic, the template for a new class already declares the class as Public.
C#
public class EchoService : IEchoContract
Visual Basic
Public Class EchoService
Implements IEchoContract
End Class

Page 21
14. Add a ServiceBehavior attribute to the EchoService class to indicate that the class implements a
WCF service. To do this, paste the following code above the class definition.
(Code Snippet - Introduction to Service Bus Lab Part 1 - Ex01 Echo Service Behavior - CS)
C#
[ServiceBehavior(Name = "EchoService", Namespace =
"http://samples.microsoft.com/ServiceModel/Relay/")]
public class EchoService : IEchoContract
{
}
(Code Snippet - Introduction to Service Bus Lab Part 1 - Ex01 Echo Service Behavior - VB)
Visual Basic
<ServiceBehavior(Name:="EchoService",
Namespace:="http://samples.microsoft.com/ServiceModel/Relay/")> _
Public Class EchoService
Implements IEchoContract
End Class
15. Implement the Echo method of the IEchoContract interface. To do this, paste the following
code inside the class definition.
(Code Snippet - Introduction to Service Bus Lab Part 1 - Ex01 Echo Method - CS)
C#
public class EchoService : IEchoContract
{
public string Echo(string text)
{
Console.WriteLine("Echoing: {0}", text);
return text;
}
}
(Code Snippet - Introduction to Service Bus Lab Part 1 - Ex01 Echo Method - VB)
Visual Basic
Public Class EchoService

Page 22
Implements IEchoContract
Public Function Echo(ByVal text As String) As String Implements
IEchoContract.Echo
Console.WriteLine("Echoing: {0}", text)
Return text
End Function
End Class
Task 2 – Hosting the WCF Service through the AppFabric Service Bus
In this task, you add code to expose the EchoService service through the Service Bus. The service will
then stay listening for incoming messages at a designated URI.
To communicate across the Service Bus, WCF extensibility points have been used to define a new set of
bindings available for use with the Service Bus. A WCF binding determines what kind of communication
will be exposed or used by a service endpoint. In this lab, you use a binding named NetTcpRelayBinding,
which is one of the bindings introduced with the Service Bus. On the service or listener side, the
NetTcpRelayBinding enables you to expose an endpoint that is accessible through a global URI
supported by the Service Bus. When an endpoint using NetTcpRelayBinding is opened, its URI is
registered within the Service Bus and from that moment, any authorized client will be able to send
messages to that global URI using a similarly configured client. The Service Bus then becomes the
conduit for communication between those two endpoints.
1. Open the Program.cs file (for Visual C# projects) or Module1.vb file (for Visual Basic projects) in
the Service project and declare the following namespaces below the existing namespace
directives.
(Code Snippet - Introduction to Service Bus Lab Part 1 - Ex01 Namespaces - CS)
C#
using System.ServiceModel;
using System.ServiceModel.Description;
using Microsoft.ServiceBus;
using Microsoft.ServiceBus.Description;
(Code Snippet - Introduction to Service Bus Lab Part 1 - Ex01 Namespaces - VB)
Visual Basic
Imports System.ServiceModel
Imports System.ServiceModel.Description
Imports Microsoft.ServiceBus
Imports Microsoft.ServiceBus.Description

Page 23
2. Next, paste the following code inside the Main method. This will prompt the user to provide a
service namespace domain, an issuer name, and an issuer secret.
(Code Snippet - Introduction to Service Bus Lab Part 1 - Ex01 Main Header - CS)
C#
static void Main(string[] args)
{
Console.Title = "Service";
Console.Write("Your Service Namespace Domain (e.g. sb://<YOUR-
NAMESPACE>.servicebus.windows.net/): ");
string serviceNamespaceDomain = Console.ReadLine();
Console.Write("Your Issuer Name: ");
string issuerName = Console.ReadLine();
Console.Write("Your Issuer Secret: ");
string issuerSecret = Console.ReadLine();
}
(Code Snippet - Introduction to Service Bus Lab Part 1 - Ex01 Main Header - VB)
Visual Basic
Sub Main()
Console.Title = "Service"
Console.Write("Your Service Namespace Domain (e.g. sb://<YOUR-
NAMESPACE>.servicebus.windows.net/): ")
Dim serviceNamespaceDomain As String = Console.ReadLine()
Console.Write("Your Issuer Name: ")
Dim issuerName As String = Console.ReadLine()
Console.Write("Your Issuer Secret: ")
Dim issuerSecret As String = Console.ReadLine()
End Sub
3. Create the URI for the service based on the service namespace; this is the address where the
service will be hosted. To do this, add the following code (shown in bold).
(Code Snippet - Introduction to Service Bus Lab Part 1 - Ex01 Create Uri - CS)
C#
static void Main(string[] args)
{
// ...
// create the service URI based on the service namespace
Uri address = ServiceBusEnvironment.CreateServiceUri("sb",

Page 24
serviceNamespaceDomain, "EchoService");
}
(Code Snippet - Introduction to Service Bus Lab Part 1 - Ex01 Create Uri - VB)
Visual Basic
Sub Main()
' ...
' create the service URI based on the service namespace
Dim address As Uri = ServiceBusEnvironment.CreateServiceUri("sb",
serviceNamespaceDomain, "EchoService")
End Sub
Note: The URI points to the address where the service will be hosted. The generated URI will
have the following format: sb://<serviceNamespace>.servicebus.windows.net/EchoService/
Notice that to create the URI, you are passing "sb" as the scheme, followed by the Service
Namespace identity. “EchoService” is being used as part of the URI to host the service.
4. Create a TransportClientEndpointBehavior to specify which type of credentials should be used
to authenticate the service with the Service Bus. Specify a CredentialType of type SharedSecret,
which relies on the issuer name and issuer key obtained when you signed up for AppFabric in
the Getting Started section.
(Code Snippet - Introduction to Service Bus Lab Part 1 - Ex01 Create Credential object for the
Endpoint -CS)
C#
static void Main(string[] args)
{
// ...
// create the service URI based on the service namespace
Uri address = ServiceBusEnvironment.CreateServiceUri("sb",
serviceNamespaceDomain, "EchoService");
// create the credential object for the endpoint
TransportClientEndpointBehavior sharedSecretServiceBusCredential = new
TransportClientEndpointBehavior();
sharedSecretServiceBusCredential.CredentialType =
TransportClientCredentialType.SharedSecret;

Page 25
sharedSecretServiceBusCredential.Credentials.SharedSecret.IssuerName =
issuerName;
sharedSecretServiceBusCredential.Credentials.SharedSecret.IssuerSecret =
issuerSecret;
}
(Code Snippet - Introduction to Service Bus Lab Part 1 - Ex01 Create Credential object for the
Endpoint -VB)
Visual Basic
Sub Main()
' ...
' create the service URI based on the service namespace
Dim address As Uri = ServiceBusEnvironment.CreateServiceUri("sb",
serviceNamespaceDomain, "EchoService")
' create the credential object for the endpoint
Dim sharedSecretServiceBusCredential As New
TransportClientEndpointBehavior()
sharedSecretServiceBusCredential.CredentialType =
TransportClientCredentialType.SharedSecret
sharedSecretServiceBusCredential.Credentials.SharedSecret.IssuerName =
issuerName
sharedSecretServiceBusCredential.Credentials.SharedSecret.IssuerSecret =
issuerSecret
End Sub
Note: Authentication and authorization are both performed by the AppFabric Access Control.
To make these steps simple, the Microsoft.ServiceBus namespace contains a set of transport
client credential helpers that automatically handle the acquisition of the required security
tokens. The transportClientEndpointBehavior allows you to specify the Credential Type to be
used to authenticate the service. In this case, you are using SharedSecret, which relies on the
issuer name and issuer key for authentication with the Service Bus.
As well as SharedSecret, there are other credential types:
- SimpleWebToken: The client authenticates with the Service Bus using a SimpleWebToken
credential (the SharedSecretCredential.ComputeSimpleWebTokenString(string issuerName,
string issuerSecret) method computes the string that is expected by
TransportClientEndpointBehavior).
- Unauthenticated: No client credential provided. In the service configuration file, the security
configuration for all of the relay bindings contains a relayClientAuthenticationType setting that
controls whether or not a client is required to authenticate when accessing the HTTP service.

Page 26
Setting this to “None” means that access is granted to anyone consuming the service. A typical
scenario for unauthenticated services is exposing RSS feeds.
5. Create a ServiceHost object to host the EchoService as a WCF Service. Paste the following code
below the one inserted previously.
(Code Snippet - Introduction to Service Bus Lab Part 1 - Ex01 Create Service Host - CS)
C#
static void Main(string[] args)
{
// ...
// create the service host reading the configuration
ServiceHost host = new ServiceHost(typeof(EchoService), address);
}
(Code Snippet - Introduction to Service Bus Lab Part 1 - Ex01 Create Service Host - VB)
Visual Basic
Sub Main()
' ...
' create the service host reading the configuration
Dim host As New ServiceHost(GetType(EchoService), address)
End Sub
6. To associate a listener endpoint with its Service Bus credentials, you must add a
TransportClientEndpointBehavior behavior to the respective endpoint’s behavior collection. If
your service exposes multiple endpoints through the relay, you can add the same behavior
instance to each endpoint. Paste the following code below the one inserted previously in order
to add the behavior for all endpoints.
(Code Snippet - Introduction to Service Bus Lab Part 1 - Ex01 Add Service Bus Credentials to
Endpoints - CS)
C#
static void Main(string[] args)
{
// ...

Page 27
// create the service host reading the configuration
ServiceHost host = new ServiceHost(typeof(EchoService), address);
// create the ServiceRegistrySettings behavior for the endpoint
IEndpointBehavior serviceRegistrySettings = new
ServiceRegistrySettings(DiscoveryType.Public);
// add the Service Bus credentials to all endpoints specified in
configuration
foreach (ServiceEndpoint endpoint in host.Description.Endpoints)
{
endpoint.Behaviors.Add(sharedSecretServiceBusCredential);
}
}
(Code Snippet - Introduction to Service Bus Lab Part 1 - Ex01 Add Service Bus Credentials to
Endpoints - VB)
Visual Basic
Sub Main()
' ...
' create the service host reading the configuration
Dim host As New ServiceHost(GetType(EchoService), address)
' add the Service Bus credentials to all endpoints specified in
configuration
For Each endpoint As ServiceEndpoint In host.Description.Endpoints
endpoint.Behaviors.Add(sharedSecretServiceBusCredential)
Next endpoint
End Sub
7. Add the code to open the host and have it listen at the relay service until the user presses any
key. To do this, add the following code to method Main.
(Code Snippet - Introduction to Service Bus Lab Part 1 - Ex01 Open Service Host - CS)
C#
static void Main(string[] args)
{
// ...
// open the service
host.Open();

Page 28
Console.WriteLine("Service address: " + address);
Console.WriteLine("Press [Enter] to exit");
Console.ReadLine();
// close the service
host.Close();
}
(Code Snippet - Introduction to Service Bus Lab Part 1 - Ex01 Open Service Host - VB)
Visual Basic
Sub Main()
' ...
' open the service
host.Open()
Console.WriteLine("Service address: " & address.ToString())
Console.WriteLine("Press [Enter] to exit")
Console.ReadLine()
' close the service
host.Close()
End Sub
Note: When you call ServiceHost.Open, the NetTcpRelayBinding causes WCF to communicate
with the Service Bus in order to authenticate the service identity and to authorize it to listen at
the specified URI.
Task 3 – Configuring the WCF Service
In this task, you will configure the WCF Service.
1. In the app.config file, add the following system.serviceModel configuration section to define
the EchoService.
(Code Snippet - Introduction to Service Bus Lab Part 1 - Ex01 Service Model - XML)
XML
<configuration>
<system.serviceModel>
<services>

Page 29
<service name="Service.EchoService">
</service>
</services>
</system.serviceModel>
...
</configuration>
2. Add an endpoint definition to the service. To do this, add the following code (shown in bold)
inside the service configuration.
(Code Snippet - Introduction to Service Bus Lab Part 1 - Ex01 Service Endpoint 1 - XML)
XML
<!-- Application Service -->
<service name="Service.EchoService">
<endpoint contract="Service.IEchoContract"
binding="netTcpRelayBinding" />
</service>
Note: The endpoints are configured to use a binding of type netTcpRelayBinding.
Task 4 – Creating the WCF Client Project
In this task, you create the project for the client WCF application and define the proxy to communicate
with the service.
1. Create the Client project. To do this, in the File menu, point to Add and then select New
Project. In the New Project dialog, select the Console Application template, ensure that the
target framework is set to .NET Framework 4, set the project name to Client and click OK.

Page 30
Figure 16
Creating the client project (C#)
Figure 17
Creating the client project (Visual Basic)
2. Change the Target Framework to .NET Framework 4 to allow the Service Bus interaction. To do
this, in Solution Explorer, right-click the Client project and select Properties.

Page 31
For Visual C# projects: In the Properties window, select the Application tab and choose .NET
Framework 4 in the Target Framework option. If prompted to confirm the target framework
change, click Yes to proceed.
For Visual Basic projects: In the Properties window, select the Compile tab, click Advance
Compile Options , choose .NET Framework 4 in the Target Framework option, and click OK. If
prompted to confirm the target framework change, click Yes to proceed
Figure 18
Choosing the target framework for C# projects

Page 32
Figure 19
Choosing the target framework for Visual Basic projects
3. Add a reference to the ServiceModel assembly. To do this, in Solution Explorer, right-click the
Client project and select Add Reference. In the Add Reference dialog, choose the .NET tab,
select the System.ServiceModel assembly. Click OK to add the reference.
4. Now, add a reference to the Service Bus core assembly. Again, right-click the Client project in
Solution Explorer, select Add Reference to open the Add Reference dialog, select the .NET tab,
choose Microsoft.ServiceBus and click OK.
Note: If you cannot find the Microsoft.ServiceBus assembly in the .NET tab, use the Browse
tab to locate this assembly inside the %ProgramFiles%\Windows Azure AppFabric
SDK\V1.0\Assemblies\NET4.0 folder.
5. Create the Echo client proxy. To do this, in Solution Explorer, right-click the Client project, point
to Add and select New Item. In the Add New Item dialog box, choose Code in the categories
list, select the Interface template, set the Name to EchoProxy.cs (for Visual C# projects) or
EchoProxy.vb (for Visual Basic projects) and click Add.

Page 33
6. In the EchoProxy.cs file (for Visual C# projects) or the EchoProxy.vb file (for Visual Basic
projects), add the following namespace directive.
C#
using System.ServiceModel;
Visual Basic
Imports System.ServiceModel
7. Define the interface. To do this, replace the current interface definition (EchoProxy) with the
following code (shown in bold).
(Code Snippet - Introduction to Service Bus Lab Part 1 - Ex01 Echo Proxy Contract - CS)
C#
[ServiceContract(Name = "EchoContract", Namespace =
"http://samples.microsoft.com/ServiceModel/Relay/")]
public interface IEchoContract
{
}
(Code Snippet - Introduction to Service Bus Lab Part 1 - Ex01 Echo Proxy Contract - VB)
Visual Basic
<ServiceContract(Name:="EchoContract",
Namespace:="http://samples.microsoft.com/ServiceModel/Relay/")> _
Public Interface IEchoContract
End Interface
8. Define the Echo operation contract. To do this, paste the following code inside the
IEchoContract class.
(Code Snippet - Introduction to Service Bus Lab Part 1 - Ex01 OperationContract IEchoContract -
CS)
C#
[ServiceContract(Name = "EchoContract", Namespace =
"http://samples.microsoft.com/ServiceModel/Relay/")]
public interface IEchoContract
{
[OperationContract]
string Echo(string text);

Page 34
}
(Code Snippet - Introduction to Service Bus Lab Part 1 - Ex01 OperationContract IEchoContract -
VB)
Visual Basic
<ServiceContract(Name:="EchoContract",
Namespace:="http://samples.microsoft.com/ServiceModel/Relay/")> _
Public Interface IEchoContract
<OperationContract()> _
Function Echo(ByVal text As String) As String
End Interface
Task 5 – Consuming the WCF Service Hosted through the App Fabric Service Bus
In this task, you create the service proxy and connect to the hosted service.
1. In Solution Explorer, locate the Client project, double-click Program.cs (for Visual C# projects)
or Module1.vb file (for Visual Basic projects) inside it and paste the following code below the
existing namespace directives at the top of the file.
(Code Snippet - Introduction to Service Bus Lab Part 1 - Ex01 Namespaces Program -CS)
C#
using System.ServiceModel;
using Microsoft.ServiceBus;
(Code Snippet - Introduction to Service Bus Lab Part 1 - Ex01 Namespaces Module1 -VB)
Visual Basic
Imports System.ServiceModel
Imports Microsoft.ServiceBus
2. Add code to let you enter the service namespace and credentials and then create a channel to
the service. The authentication type used is SharedSecret; the same configuration that was
used in step 4 of task 2. To do this, paste the following code inside method Main.
(Code Snippet - Introduction to Service Bus Lab Part 1 - Ex01 Client - CS)
C#
static void Main(string[] args)
{
Console.Title = "Client";

Page 35
Console.Write("Your Service Namespace Domain (e.g. sb://<YOUR-
NAMESPACE>.servicebus.windows.net/): ");
string serviceNamespaceDomain = Console.ReadLine();
Console.Write("Your Issuer Name: ");
string issuerName = Console.ReadLine();
Console.Write("Your Issuer Secret: ");
string issuerSecret = Console.ReadLine();
// create the service URI based on the service namespace
Uri serviceUri = ServiceBusEnvironment.CreateServiceUri("sb",
serviceNamespaceDomain, "EchoService");
// create the credentials object for the endpoint
TransportClientEndpointBehavior sharedSecretServiceBusCredential = new
TransportClientEndpointBehavior();
sharedSecretServiceBusCredential.CredentialType =
TransportClientCredentialType.SharedSecret;
sharedSecretServiceBusCredential.Credentials.SharedSecret.IssuerName =
issuerName;
sharedSecretServiceBusCredential.Credentials.SharedSecret.IssuerSecret =
issuerSecret;
// create the channel factory loading the configuration
ChannelFactory<IEchoContract> channelFactory = new
ChannelFactory<IEchoContract>("RelayEndpoint", new
EndpointAddress(serviceUri));
// apply the Service Bus credentials
channelFactory.Endpoint.Behaviors.Add(sharedSecretServiceBusCredential);
// create and open the client channel
IEchoContract channel = channelFactory.CreateChannel();
((ICommunicationObject)channel).Open();
}
(Code Snippet - Introduction to Service Bus Lab Part 1 - Ex01 Client - VB)
Visual Basic
Sub Main()
Console.Title = "Client"
Console.Write("Your Service Namespace Domain (e.g. sb://<YOUR-
NAMESPACE>.servicebus.windows.net/): ")
Dim serviceNamespaceDomain As String = Console.ReadLine()
Console.Write("Your Issuer Name: ")
Dim issuerName As String = Console.ReadLine()
Console.Write("Your Issuer Secret: ")
Dim issuerSecret As String = Console.ReadLine()

Page 36
' create the service URI based on the service namespace
Dim serviceUri As Uri = ServiceBusEnvironment.CreateServiceUri("sb",
serviceNamespaceDomain, "EchoService")
' create the credentials object for the endpoint
Dim sharedSecretServiceBusCredential As New
TransportClientEndpointBehavior()
sharedSecretServiceBusCredential.CredentialType =
TransportClientCredentialType.SharedSecret
sharedSecretServiceBusCredential.Credentials.SharedSecret.IssuerName =
issuerName
sharedSecretServiceBusCredential.Credentials.SharedSecret.IssuerSecret =
issuerSecret
' create the channel factory loading the configuration
Dim channelFactory As New ChannelFactory(Of IEchoContract)("RelayEndpoint",
New EndpointAddress(serviceUri))
' apply the Service Bus credentials
channelFactory.Endpoint.Behaviors.Add(sharedSecretServiceBusCredential)
' create and open the client channel
Dim channel As IEchoContract = channelFactory.CreateChannel()
CType(channel, ICommunicationObject).Open()
End Sub
3. Add code to request the user to enter a message to be sent to the service and then proceed to
send it (by calling EchoChannel.Echo). If the user enters an empty string, the application ends.
(Code Snippet - Introduction to Service Bus Lab Part 1 - Ex01 Client User Interaction - CS)
C#
static void Main(string[] args)
{
...
((ICommunicationObject)channel).Open();
Console.WriteLine("Enter text to echo (or [Enter] to exit):");
string input = Console.ReadLine();
while (input != String.Empty)
{
try
{
Console.WriteLine("Server echoed: {0}", channel.Echo(input));
}
catch (Exception e)
{

Page 37
Console.WriteLine("Error: " + e.Message);
}
input = Console.ReadLine();
}
}
(Code Snippet - Introduction to Service Bus Lab Part 1 - Ex01 Client User Interaction - VB)
Visual Basic
Sub Main()
...
' create and open the client channel
Dim channel As IEchoContract = channelFactory.CreateChannel()
CType(channel, ICommunicationObject).Open()
Console.WriteLine("Enter text to echo (or [Enter] to exit):")
Dim input As String = Console.ReadLine()
Do While input <> String.Empty
Try
Console.WriteLine("Server echoed: {0}", channel.Echo(input))
Catch e As Exception
Console.WriteLine("Error: " & e.Message)
End Try
input = Console.ReadLine()
Loop
End Sub
Note: When the relay service receives an incoming message from an authorized sender
(Client), it simply relays the message to an instance of the EchoService running locally.
EchoService creates an application response and sends it back to the relay service.
The relay service completes the message flow by sending the response to the client containing
the EchoService response message.
4. Add code to close both the Channel and the ChannelFactory.
(Code Snippet - Introduction to Service Bus Lab Part 1 - Ex01 Close Channel - CS)
C#
static void Main(string[] args)
{
...
while (input != String.Empty)

Page 38
{
...
}
((ICommunicationObject)channel).Close();
channelFactory.Close();
}
(Code Snippet - Introduction to Service Bus Lab Part 1 - Ex01 Close Channel - VB)
Visual Basic
Sub Main()
...
Do While input <> String.Empty
...
Loop
CType(channel, ICommunicationObject).Close()
channelFactory.Close()
End Sub
5. Add an endpoint and binding configuration for the proxy used in the client side. To do this,
paste the following code in app.config.
(Code Snippet - Introduction to Service Bus Lab Part 1 - Ex01 Service Endpoint 2- XML)
XML
<configuration>
<system.serviceModel>
<client>
<!-- Application Endpoint -->
<endpoint name="RelayEndpoint"
contract="Client.IEchoContract"
binding="netTcpRelayBinding"/>
</client>
</system.serviceModel>
...
</configuration>
Verification
In order to verify that you have performed every step in the exercise correctly, proceed as follows:

Page 39
Note: You require an AppFabric project and a service namespace to complete this exercise. If you have
not already done so, complete the Getting Started section.
1. Launch the service. To do this, right-click the Service project, point to Debug and select Start
new instance.
2. Enter your Service Namespace Domain; this is the service namespace you entered when
provisioning your account at the portal Web Site. After that, enter your Default Issuer Name
and Default Issuer Key for the service namespace; these are the name and key generated for
the service namespace at the portal Web Site that you recorded during the Getting Started
section.
Figure 20
Starting the service application
Note: Note: HTTP services require administrative privileges in order to register a URL. For
instance, if you see the following error message:

Page 40
It means that the namespace where the service is being hosted has not been reserved yet. To
solve this, stop debugging, run the following command with administrative privileges, and then
launch the service again:
netsh http add urlacl url=http://+:80/EchoService/ user=DOMAIN\user
Where DOMAIN\user is the user that will run the Service console application.
Notice that you could also workaround this by launching Visual Studio as an administrator.
3. Start the WCF Client. To do this, in Solution Explorer, right-click the Client project, point to
Debug and select Start new instance.
4. Once again, enter the Service Namespace Domain, Default Issuer Name and Default Issuer Key
of your service namespace.
Figure 21

Page 41
Starting the client application
Note: In this hands-on-lab, both the client and the service use the same credentials; therefore,
no additional steps are required to grant the client access to listen or to send a message to the
service through the Service Bus. By default, a credential is granted Listen, Send, and Manage
privileges within its own Service Bus service namespace. If the client is using a different
credential than the service, a specific Access Control rule is needed for a client credential to
gain Listen, Send or Manage privileges in the service namespace for the service.
5. Type some messages at the Client console. Messages will be sent to the Service via the Service
Bus.
Figure 22
Messages sent to the hosted service
6. The Service receives the messages via the relay service and outputs them to the console
window.

Page 42
Figure 23
Service receives and outputs the messages
Exercise 2: Connecting a WCF Service in
IIS 7.5 to the Service Bus
In this exercise you will connect a WCF Service hosted in IIS 7.5 to the Service Bus. Additionally, you will
configure the service so it automatically activates once IIS 7.5 starts running. This configuration provides
a solution to an important challenge when hosting a WCF service using Service Bus bindings.
In order for the WCF service to start receiving messages from the Service Bus in the cloud (the Relay
Service), the service opens an outbound port and creates a bidirectional socket for communication. It
connects to the Service Bus, authenticates itself, and starts listening to calls from the relay service
before the client sends its requests. IIS\WAS, on the other hand, relies on message-based activation and
will launch the host only after the first request comes in.
Consequently, until the first message is received by IIS the service will never establish a connection to
the Service Bus; but with no connection to the Service Bus, it will never receive a message.
During the exercise, you will use the Windows App Fabric Auto-Start feature to get the service up and
running as soon as the application that it belongs to is started and before the service receives the first
WCF message from the client, thus overcoming this limitation.
Task 1 – Creating a Virtual Directory for the application
In this task you create virtual directory for the web site which hosts the WCF service.

Page 43
1. Open Microsoft Visual Studio 2010 with elevated permissions. To do this, go to Start | All
Programs | Microsoft Visual Studio 2010, right-click the Microsoft Visual Studio 2010 option
and select Run as Administrator. This is shown in the following figure.
Figure 24
Running Visual Studio as administrator from the Start menu
2. Click Yes in the User Account Control dialog. Visual Studio will open with Administrator
privileges.

Page 44
Figure 25
Clicking Yes in the User Account Control dialog opens VS with Administrator privileges
3. In Visual Studio, open the IISHostedCalculatorService.sln solution file from Ex02-
IISHostedService\begin\{CS|VB} in the Source folder of the lab.
4. In Solution Explorer, right-click the IISHostedCalculatorService project and select Properties.
5. Update the server to be used by the IISHostedCalculatorService web site. To do this, in the Web
tab in the Properties window, select the Use Local IIS Web Server option.
6. Click Create Virtual Directory to create a virtual directory for the Web Site in IIS.
Figure 26
Creating a Virtual Directory in IIS for the Web Site
Note: If you are not running Visual Studio with elevation you will receive an error message
similar to the one shown in the following figure.

Page 45
Figure 27
Error message when trying to create a virtual directory without elevated permissions
7. In Visual Studio, save all changes by clicking the Save All button.
Task 2 – Configuring the WCF Service to be discoverable
In this task you will update the service's configuration to be able to expose it to the Service Bus. To do
this, you will create a custom configuration element that will enable you to set the discoverability policy
to "Public" in the configuration file.
1. Add a reference to the Microsoft.ServiceBus.dll assembly. To do this, right-click the
IISHostedCalculatorService project in Solution Explorer, select Add Reference to open the Add
Reference dialog, select the .NET tab, choose Microsoft.ServiceBus.dll and click OK.
Note: If you cannot find the assembly in the .NET tab, use the Browse tab to locate it inside the
C:\%Program Files%\Windows Azure AppFabric SDK\V1.0\Assemblies\NET4.0 folder.
2. In Solution Explorer, right-click the IISHostedCalculatorService, point to Add and click Class.
The Add New Item dialog appears.
3. Name the class ServiceRegistrySettingsElement, as shown in the following figure.

Page 46
Figure 28
Adding the ServiceRegistrySettingsElement class to the IISHostedCalculatorService project (C#)

Page 47
Figure 29
Adding the ServiceRegistrySettingsElement class to the IISHostedCalculatorService project (Visual
Basic)
4. Click Add. In the following steps you will make this class accessible as a BehaviorExtension
configuration element. The reason for doing this is that there is not out-of-the-box way to set
the discoverability policy to "Public" in the configuration file. This custom BehaviorExtension
element will allow you to achieve this functionality.
5. At the top of the ServiceRegistrySettingsElement.cs file (for Visual C# projects) or the
ServiceRegistrySettingsElement.vb file (for Visual Basic projects), add the following namespace
directives.
(Code Snippet - Introduction to Service Bus Lab Part 1 - Ex02 ServiceRegistrySettingsElement
Namespaces -CS)
C#
using System.ServiceModel.Configuration;
using Microsoft.ServiceBus;
using System.Configuration;
(Code Snippet - Introduction to Service Bus Lab Part 1 - Ex02 ServiceRegistrySettingsElement
Namespaces - VB)
Visual Basic
Imports System.ServiceModel.Configuration
Imports Microsoft.ServiceBus
Imports System.Configuration
6. Update the class' definition as shown in the following code sample. The class inherits from the
BehaviorExtensionElement class, which enables the user to customize service or endpoint
behaviors. The properties marked with the ConfigurationProperty attributes will be accessible
from the configuration file.
(Code Snippet - Introduction to Service Bus Lab Part 1 - Ex02 ServiceRegistrySettingsElement
Definition - CS)
C#
public class ServiceRegistrySettingsElement : BehaviorExtensionElement
{
private const string displayNameId = "displayName";
private const string discoveryModeId = "discoveryMode";

Page 48
public override Type BehaviorType
{
get { return typeof(ServiceRegistrySettings); }
}
protected override object CreateBehavior()
{
return new ServiceRegistrySettings()
{
DiscoveryMode = this.DiscoveryMode,
};
}
[ConfigurationProperty(discoveryModeId, DefaultValue =
DiscoveryType.Private)]
public DiscoveryType DiscoveryMode
{
get { return (DiscoveryType)this[discoveryModeId]; }
set { this[discoveryModeId] = value; }
}
public string DisplayName
{
get { return (string)this[displayNameId]; }
set { this[displayNameId] = value; }
}
}
(Code Snippet - Introduction to Service Bus Lab Part 1 - Ex02 ServiceRegistrySettingsElement
Definition - VB)
Visual Basic
Public Class ServiceRegistrySettingsElement
Inherits BehaviorExtensionElement
Private Const displayNameId As String = "displayName"
Private Const discoveryModeId As String = "discoveryMode"
Public Overrides ReadOnly Property BehaviorType() As Type
Get
Return GetType(ServiceRegistrySettings)
End Get
End Property
Protected Overrides Function CreateBehavior() As Object
Return New ServiceRegistrySettings() With { _

Page 49
.DiscoveryMode = Me.DiscoveryMode, _
.DisplayName = Me.DisplayName _
}
End Function
<ConfigurationProperty(discoveryModeId, DefaultValue:=DiscoveryType.Public)>
_
Public Property DiscoveryMode() As DiscoveryType
Get
Return DirectCast(Me(discoveryModeId), DiscoveryType)
End Get
Set(ByVal value As DiscoveryType)
Me(discoveryModeId) = value
End Set
End Property
<ConfigurationProperty(displayNameId)> _
Public Property DisplayName() As String
Get
Return DirectCast(Me(displayNameId), String)
End Get
Set(ByVal value As String)
Me(displayNameId) = value
End Set
End Property
End Class
7. In Visual Studio, save all files by clicking the Save All button.
8. In Solution Explorer, double-click the Web.config file to open it in the Visual Studio editor.
9. Replace the <system.servicemodel> element and its children with the following configuration.
Make sure to replace the [YOUR-SERVICE-NAMESPACE-DOMAIN], [YOUR-ISSUER-NAME] and
[YOUR-ISSUER-KEY] placeholders with the correct values. Note that the code highlighted in bold
uses the ServiceRegistrySettingsElement previously created.
(Code Snippet - Introduction to Service Bus Lab Part 1 - Ex02 Service Model - XML)
XML
<system.serviceModel>
<services>
<clear />
<service behaviorConfiguration="MyServiceTypeBehavior"
name="IISHostedCalculatorService.CalculatorService">
<endpoint
address="http://localhost/IISHostedCalculatorService/CalculatorService.svc/Loc
alCalculatorService"
binding="basicHttpBinding"
bindingConfiguration="BasicHttpConfig"
name="Basic"

Page 50
contract="IISHostedCalculatorService.ICalculatorService" />
<endpoint address="https://[YOUR-SERVICE-NAMESPACE-
DOMAIN].servicebus.windows.net/CalculatorServiceHttp/"
behaviorConfiguration="sharedSecretClientCredentials"
binding="basicHttpRelayBinding"
bindingConfiguration="HttpRelayEndpointConfig"
name="RelayEndpoint"
contract="IISHostedCalculatorService.ICalculatorService" />
<endpoint address="sb://[YOUR-SERVICE-NAMESPACE-
DOMAIN].servicebus.windows.net/CalculatorServiceNetTcp/"
behaviorConfiguration="sharedSecretClientCredentials"
binding="netTcpRelayBinding"
bindingConfiguration="NetTcpRelayEndpointConfig"
name="RelayEndpoint"
contract="IISHostedCalculatorService.ICalculatorService" />
</service>
</services>
<bindings>
<basicHttpBinding>
<binding name="BasicHttpConfig" />
</basicHttpBinding>
<!--service bus binding-->
<basicHttpRelayBinding>
<binding name="HttpRelayEndpointConfig">
<security relayClientAuthenticationType="RelayAccessToken" />
</binding>
</basicHttpRelayBinding>
<netTcpRelayBinding>
<binding name="NetTcpRelayEndpointConfig">
<security relayClientAuthenticationType="RelayAccessToken" />
</binding>
</netTcpRelayBinding>
</bindings>
<behaviors>
<endpointBehaviors>
<behavior name="sharedSecretClientCredentials">
<transportClientEndpointBehavior credentialType="SharedSecret">
<clientCredentials>
<sharedSecret issuerName="[YOUR-ISSUER-NAME]" issuerSecret="[YOUR-
ISSUER-KEY]" />
</clientCredentials>
</transportClientEndpointBehavior>
<ServiceRegistrySettings discoveryMode="Public"/>
</behavior>
</endpointBehaviors>
<serviceBehaviors>
<behavior name="MyServiceTypeBehavior">
<serviceMetadata httpGetEnabled="true" />
<serviceDebug includeExceptionDetailInFaults="true" />

Page 51
</behavior>
</serviceBehaviors>
</behaviors>
<extensions>
<behaviorExtensions>
<add name="ServiceRegistrySettings"
type="IISHostedCalculatorService.ServiceRegistrySettingsElement,
IISHostedCalculatorService, Version=1.0.0.0, Culture=neutral,
PublicKeyToken=null" />
</behaviorExtensions>
</extensions>
</system.serviceModel>
10. Build the solution.
Task 3 – Enabling Windows Server App Fabric Auto-Start for the WCF Calculator Service
In this task you will enable the Auto-Start feature provided by Windows Server App Fabric for the WCF
Calculator Service hosted by the IISHostedCalculatorService site. As explained previously, you activate
Auto-Start to get the service up and running as soon as the application that it belongs to is started. This
is done to make up for the following facts:
Until the first message is received by IIS, the service will never establish a connection to the
Service Bus.
With no connection to the Service Bus, the service will never receive a message.
Additionally, as Windows Server AppFabric uses the Microsoft.WebAdministration (MWA) API to read
and write configuration files, you will provide a custom MWA schema for some of the elements from the
Web.config file to be correctly recognized. This will give you the possibility to enable the Auto-Start
feature from the Internet Information Services (IIS) Manager.
1. Copy the ServiceBus_schema.xml file located under the Source\Assets folder of this lab to
the %SystemRoot%\System32\inetsrv\config\schema directory. This file contains the
schema that will be used by the Windows Server App Fabric to read the configuration file for
your service.

Page 52
Figure 30
ServiceBus_schema.xml file copied to the %SystemRoot%\System32\inetsrv\config\schema
directory
Note: If you want to know what elements are supported by the ServiceBus_schema.xml
schema file, you can open it as you would open any other XML file.
2. Open Internet Information Services (IIS) Manager from Start | All Programs | Internet
Information Services (IIS) 7 Manager. The User Account Control dialog appears, as shown in
the following figure.
Figure 31

Page 53
User Account Control dialog when opening the IIS Manager
3. Click Yes.
4. In the Connections tree view, select the IISHostedCalculatorService site, as shown in the
following figure.
Figure 32
Selecting the IISHostedCalculatorService site
5. In the Actions menu, click Configure under the Manage WCF and WF services submenu. This is
shown in the following figure. The Configure WCF and WF for Application dialog appears.

Page 54
Figure 33
Configuring the WCF Calculator service
6. In the list, select Auto-Start, and then select the Custom option. Selecting the custom options
allows you manually determine those services that will be auto-started. The outcome
configuration is shown in the following figure.

Page 55
Figure 34
Selecting the Custom Auto-Start option
7. Click Apply. A warning message explaining that all services in the application might recycle
appears.
Figure 35
Warning about Application services being recycled
8. Click Yes.
9. In the Configure WCF and WF for Application dialog, click OK.

Page 56
10. Double-click the Services option, which is highlighted in the following picture. The content in
the center pane will be replaced with the list of services from your application.
Figure 36
Services option
11. Double-click the IISHostedCalculatorService.CalculatorService. The Configuration Service
dialog appears.

Page 57
Figure 37
Configuration Service dialog
12. In the list, select Auto-Start, and select the Enable option. This is done to enable Auto-Start for
the service.

Page 58
Figure 38
Enabling Auto-Start for the IISHostedCalculatorService.CalculatorService
13. Click Apply. In the warning message that appears which explains that all services in the
application might recycle, click Yes.
14. In the Configuration Service dialog, click OK.
15. Restart Internet Information Services. To do this, Open a Command Prompt as administrator,
and type iisreset.

Page 59
Figure 39
Restarting Internet Information Services
Verification
In order to verify that you have performed every step in the exercise correctly, perform the steps below.
In this verification you will use an already developed WPF client that consumes the CalculatorService via
the service bus. You will first configure the client with the data where the service is published in the
service bus. Afterwards, you will verify that all operations work as expected.
Note: You require an AppFabric project and a service namespace to complete this exercise. If you have
not already done so, follow the Getting Started section.
1. In Visual Studio, open the IISHostedCalculatorService.sln solution file in the Source folder of the
lab.
2. Right click the CalculatorService.svc file from the IISHostedCalculatorService project, and select
View in Brower.
3. In Visual Studio, open the CalculatorClient.sln solution file from Assets\CalculatorClient in the
Source folder of the lab.
4. Open the application configuration file to setup the service bus data. To do this, double click the
app.config file from the Solution Explorer.

Page 60
Figure 40
Application Configuration
5. In the appSettings section of the app.config file, locate the serviceNamespaceDomain setting
and replace [YOUR-SERVICE-NAMESPACE-DOMAIN] with the domain service namespace that
you registered at the portal.
6. Locate the issuerName and issuerSecret settings and replace [YOUR-ISSUER-NAME] and
[YOUR-ISSUER-KEY] with the Default Issuer Name and Default Issuer Key for the service
namespace; these are the name and key generated for the service namespace at the portal
Web Site that you recorded during the Getting Started section. The figure below show an
example of the app.config file after replacing the setting value.
Figure 41
App.config
7. Press F5 in Visual Studio to run the CalculatorClient application. The CalculatorClient application
will open.

Page 61
Figure 42
Calculator Client application
8. Type some numeric values in the parameters text boxes, and click on the Add ( + ) operation
button. This button will execute the Add operation of the CalculatorService via the Service Bus.
You will see the service URI below the buttons. Notice that https protocol is used by default.
Figure 43
Service Executing
9. When the service finishes executing you will see the result at the bottom of the application. You
can verify that all service operations are working by clicking on the other operation buttons
(Substract ( - ), Multiply ( * ) and Divide ( / )).

Page 62
Figure 44
Service Result
10. On the Connectivity Mode section, check the NetTCPRelay option and click any of the
operation buttons. This will cause the Calculator Client to use the TCP protocol to communicate
with the service bus. You will notice that the service URI will change.
Figure 45
TCP Protocol

Page 63
Exercise 3: Multicast Messaging through
the Service Bus
In this exercise, you build a worker role management application that demonstrates multicast messaging
through the Service Bus. Multicast, otherwise known as simple publish/subscribe, enables multiple
listeners and senders at a single URI. Every actor is both a listener and a sender at the same time.
To implement a multicast messaging pattern, the Service Bus provides a binding named
netEventRelayBinding that you can use for this purpose. This binding enables a publish/subscribe
communication pattern over WCF, which is not available from any of the built-in WCF bindings. The
netEventRelayBinding binding allows multiple applications to subscribe to messages sent to an
endpoint. Any messages sent to that endpoint are received by all applications.
The Service Bus implements the netEventRelayBinding by allowing multiple listeners to register
themselves at a URI specified by the first sender. Each service host that has an endpoint listening on that
same URI implicitly becomes a subscriber. When a client sends a message to that URI, the message is
delivered to all service endpoints currently subscribed. In this scenario, the back-end system plays the
role of the WCF client and broadcasts (publishes) a message to all subscribers.
Figure 46
Multicasting using the netEventRelayBinding
In this exercise, you will create a WPF client application which will be used to send messages to a set of
worker roles. To do this, you will need to establish a WCF contract that will define the set of messages

Page 64
the worker roles will process and that the WPF client will send to the roles. In this process, you will also
establish a connection for each of the components (the worker roles and the WPF client) to the service
bus, and configure them to listen to a single URI.
This exercise will expose several Service Bus features such as:
Service Bus netEventRelayBinding
Note: This exercise could be executed with a single solution. However, it is interesting to run it using
two different machines and two different AppFabric accounts. Also, enabling tracing and message
logging allows you to understand how the relay works.
Task 1 – Defining the Service Contract Operations
In this task, you define the contract operations that will be shared among the worker roles and the
worker role manager client.
1. Open Microsoft Visual Studio 2010 with elevated permissions. To do this, go to Start | All
Programs | Microsoft Visual Studio 2010, right-click the Microsoft Visual Studio 2010 option
and select Run as Administrator. This is shown in the following figure.

Page 65
Figure 47
Running Visual Studio as administrator from the Start menu
2. Click Yes in the User Account Control dialog. Visual Studio will open with Administrator
privileges.

Page 66
Figure 48
Clicking Yes in the User Account Control dialog opens VS with Administrator privileges
3. In Visual Studio, open the MulticastSample.sln solution file from Ex03-
MulticastSample\begin\{CS|VB} in the Source folder of the lab.
4. Create the interface that specifies the contract to interact with worker roles. To do this, in
Solution Explorer, right-click the Common folder, point to Add, and select New Item. The Add
New Item dialog appears.
5. Select the Visual C #Class template if you are working with C# or the Visual Basic Class template
if you are working in Visual Basic.

Page 67
Figure 49
Creating the IWorkerRoleContract interface (C#)
Figure 50
Creating the IWorkerRoleContract interface (Visual Basic)
6. Change the Name to IWorkerRoleContract and click Add.
7. Remove the class's constructor (for Visual C# projects), update the type's definition to interface,
and update the interface's name to IWorkerRoleContract. The outcome is shown in the
following code.
C#
public interface IWorkerRoleContract
{
}
Visual Basic
Public Interface IWorkerRoleContract
End Interface
8. At the top of the file for the IWorkerRoleContract interface, add the following namespace
directive.

Page 68
C#
using System.ServiceModel;
Visual Basic
Imports System.ServiceModel
9. (For C# projects) Wrap the interface and namespace directives with the JobSample.Common
namespace declaration, as shown in the following code.
C#
namespace JobSample.Common
{
using System;
using System.ServiceModel;
public interface IWorkerRoleContract
{
}
}
10. Define the service contract operations, by adding the following methods to the interface's body.
These operations will be used to signal worker roles that they should start/stop processing jobs.
(Code Snippet - Introduction to Service Bus Lab Part 1 - Ex03 WorkerRoleContract Operations -
CS)
C#
public interface IWorkerRoleContract
{
[OperationContract(IsOneWay = true)]
void StartProcessingJobs();
[OperationContract(IsOneWay = true)]
void StopProcessingJobs();
}
(Code Snippet - Introduction to Service Bus Lab Part 1 - Ex03 WorkerRoleContract Operations -
VB)
Visual Basic
Public Interface IWorkerRoleContract
<OperationContract(IsOneWay:=True)> _
Sub StartProcessingJobs()

Page 69
<OperationContract(IsOneWay:=True)> _
Sub StopProcessingJobs()
End Interface
Note: The netEventRelayBinding, which you will use for client and service endpoints, requires
contracts to expose one way operations only. Therefore, all operations must be marked with
“IsOneWay=true” to indicate that the operation only consists of a single input message and
has no associated output message.
11. Apply the ServiceContract attribute to the IWorkerRoleContract interface to indicate that the
interface defines a service contract in the application. To do this, add the highlighted code on
top of the interface's definition.
(Code Snippet - Introduction to Service Bus Lab Part 1 - Ex03 WorkerRoleContract
ServiceContract Attribute - CS)
C#
[ServiceContract(Name = "IWorkerRoleContract", Namespace =
"http://samples.microsoft.com/ServiceModel/Relay/")]
public interface IWorkerRoleContract
{
...
}
(Code Snippet - Introduction to Service Bus Lab Part 1 - Ex03 WorkerRoleContract
ServiceContract Attribute - VB)
Visual Basic
<ServiceContract(Name:="IWorkerRoleContract",
[Namespace]:="http://samples.microsoft.com/ServiceModel/Relay/")> _
Public Interface IWorkerRoleContract
...
End Interface
12. At the bottom of the JobSample.Common namespace scope, add an interface definition as
shown in the following code fragment. This interface will be used to connect to the multicast
relay.
(Code Snippet - Introduction to Service Bus Lab Part 1 - Ex03 IWorkerRoleChannel Interface - CS)
C#
public interface IWorkerRoleChannel : IWorkerRoleContract, IClientChannel { }

Page 70
(Code Snippet - Introduction to Service Bus Lab Part 1 - Ex03 IWorkerRoleChannel Interface - VB)
Visual Basic
Public Interface IWorkerRoleChannel
Inherits IWorkerRoleContract
Inherits IClientChannel
End Interface
Having performed all steps, the code in the IWorkerRoleContract.cs file should be the following one.
C#
namespace JobSample.Common
{
using System;
using System.ServiceModel;
[ServiceContract(Name = "IWorkerRoleContract", Namespace =
"http://samples.microsoft.com/ServiceModel/Relay/")]
public interface IWorkerRoleContract
{
[OperationContract(IsOneWay = true)]
void StartProcessingJobs();
[OperationContract(IsOneWay = true)]
void StopProcessingJobs();
}
public interface IWorkerRoleChannel : IWorkerRoleContract, IClientChannel { }
}
Visual Basic
Imports Microsoft.VisualBasic
Imports System.ServiceModel
<ServiceContract(Name:="IWorkerRoleContract",
[Namespace]:="http://samples.microsoft.com/ServiceModel/Relay/")> _
Public Interface IWorkerRoleContract
<OperationContract(IsOneWay:=True)> _
Sub StartProcessingJobs()
<OperationContract(IsOneWay:=True)> _
Sub StopProcessingJobs()
End Interface
Public Interface IWorkerRoleChannel
Inherits IWorkerRoleContract
Inherits IClientChannel

Page 71
End Interface
Task 2 – Subscribing the Worker Roles to receive messages
In this task you will provide the necessary configuration and provide an implementation for the worker
role contract. This will enable worker roles to be subscribed to messages sent through the multicast
relay and perform actions when receiving those messages.
1. In the Solution Explorer, double-click the App.config file under the Common folder.
2. Replace the [YOUR-SERVICE-NAMESPACE-DOMAIN], [YOUR-ISSUER-NAME] and [YOUR-
ISSUER-KEY] placeholders with the correct values. These are the Service Namespace, Default
Issuer Name and Default Issuer Key respectively. The figure below shows an example of the
app.config file after replacing the values.
Figure 51
Replacing the Azure account values in the configuration file
3. Create a new binding configuration for the netEventRelayBinding. To do this, place the
following code (shown in bold) inside the <bindings> element.
(Code Snippet - Introduction to Service Bus Lab Part 1 - Ex03 Worker Roles
NetEventRelayBinding - XML)
XML
<bindings>
<netEventRelayBinding>
<binding name="default" />
</netEventRelayBinding>
</bindings>
4. Provide the configuration for the client endpoint. To do this, add the highlighted code in the
following sample below the <bindings> closing tag. Note that this endpoint will use the
netEventRelayBinding, and the IWorkerRoleContract interface you created in the first task of
this exercise.
For Visual C# use the following fragment.

Page 72
(Code Snippet - Introduction to Service Bus Lab Part 1 - Ex03 Worker Roles Client Endpoint C# -
XML)
XML
...
</bindings>
<client>
<endpoint name="RelayEndpoint"
contract="JobSample.Common.IWorkerRoleContract"
binding="netEventRelayBinding"
bindingConfiguration="default"
address="http://AddressToBeReplacedInCode/" />
</client>
For Visual Basic use the following fragment.
(Code Snippet - Introduction to Service Bus Lab Part 1 - Ex03 Worker Roles Client Endpoint VB -
XML)
XML
...
</bindings>
<client>
<endpoint name="RelayEndpoint"
contract="JobRole.IWorkerRoleContract"
binding="netEventRelayBinding"
bindingConfiguration="default"
address="http://AddressToBeReplacedInCode/" />
</client>
5. Add IWorkerRoleContract interface as a link in the JobRole project. To do this:
a. Right-click the JobRole project, point to Add and click Existing Item. The Add
Existing Item dialog appears.
b. Browse to the Source\Ex03-MulticastSample\begin\{CS|VB} folder of this Lab and
select the IWorkerRoleContract.cs file (for Visual C# projects) or the
IWorkerRoleContract.vb file (for Visual Basic projects).
c. Click the arrow next to the Add button and select Add as Link from the drop down
list. This is shown in the following figure.

Page 73
Figure 52
Adding the IWorkerRoleContract.cs interface file as a link (C#)

Page 74
Figure 53
Adding the IWorkerRoleContract.cs interface file as a link (Visual Basic)
6. Right-click the JobRole project, point to Add and select Class. The Add New Item dialog appears
with the Class item template selected by default.
7. Name the class JobProcessorContract, and click OK. This class will be used to provide an
implementation for the IWorkerRoleContract interface. The following figure shows the dialog
before confirming the new item's creation.

Page 75
Figure 54
Adding the JobProcessorContract class (C#)
Figure 55
Adding the JobProcessorContract class (Visual Basic)

Page 76
8. At the top of the file for the JobProcessorContract class, add the following namespace
directives.
(Code Snippet - Introduction to Service Bus Lab Part 1 - Ex03 JobProcessorContract Namespace
Directives - CS)
C#
using JobSample.Common;
using System.ServiceModel;
(Code Snippet - Introduction to Service Bus Lab Part 1 - Ex03 JobProcessorContract Namespace
Directives - VB)
Visual Basic
Imports System.ServiceModel
9. Implement the IWorkerRoleContract interface and add the public access modifier to the
JobProcessorContract class' declaration, as shown in the following code.
C#
public class JobProcessorContract : IWorkerRoleContract
{
}
Visual Basic
Public Class JobProcessorContract
Implements IWorkerRoleContract
End Class
10. Provide the implementations highlighted in the following code fragment for the methods
declared in the IWorkerRoleContract interface.
(Code Snippet - Introduction to Service Bus Lab Part 1 - Ex03 JobProcessorContract
Implementation - CS)
C#
public class JobProcessorContract : IWorkerRoleContract
{
public void StartProcessingJobs()
{
JobProccesor.Instance.StartProcessingJobs();
}
public void StopProcessingJobs()

Page 77
{
JobProccesor.Instance.StopProcessingJobs();
}
}
(Code Snippet - Introduction to Service Bus Lab Part 1 - Ex03 JobProcessorContract
Implementation - VB)
Visual Basic
Public Class JobProcessorContract
Implements IWorkerRoleContract
Public Sub StartProcessingJobs() Implements
IWorkerRoleContract.StartProcessingJobs
JobProccesor.Instance.StartProcessingJobs()
End Sub
Public Sub StopProcessingJobs() Implements
IWorkerRoleContract.StopProcessingJobs
JobProccesor.Instance.StopProcessingJobs()
End Sub
End Class
11. Add a reference to the Service Bus core assembly. To do this, right-click the JobRole project in
Solution Explorer, select Add Reference to open the Add Reference dialog, select the .NET tab,
choose Microsoft.ServiceBus.dll and click OK.
Note: If you cannot find the Microsoft.ServiceBus assembly in the .NET tab, use the Browse
tab to locate this assembly inside the %ProgramFiles%\Windows Azure AppFabric
SDK\V1.0\Assemblies\NET4.0 folder.
12. In Solution Explorer, double-click the WorkerRole.cs file (for Visual C# projects) or the
WorkerRole.vb file (for Visual Basic projects).
13. At the top of the file for the WorkerRole class, add the following namespace directives.
(Code Snippet - Introduction to Service Bus Lab Part 1 - Ex03 WorkerRole Namespace Directives -
CS)
C#
using System;
using JobSample.Common;
using Microsoft.ServiceBus;
(Code Snippet - Introduction to Service Bus Lab Part 1 - Ex03 WorkerRole Namespace Directives -
VB)

Page 78
Visual Basic
Imports System
Imports Microsoft.ServiceBus
14. Add the following private fields to the WorkerRole class.
C#
public class WorkerRole : RoleEntryPoint
{
private ServiceHost host;
private IWorkerRoleChannel channel;
public override void Run()
{
Trace.WriteLine(string.Format("{0}: Started",
RoleEnvironment.CurrentRoleInstance.Id), "Information");
this.ConnectToMulticastRelay();
// start listening to job requests
JobProccesor.Instance.Start();
}
...
}
Visual Basic
Public Class WorkerRole
Inherits RoleEntryPoint
Private host As ServiceHost
Private channel As IWorkerRoleChannel
Public Overrides Sub Run()
Trace.WriteLine(String.Format("{0}: Started",
RoleEnvironment.CurrentRoleInstance.Id), "Information")
Me.ConnectToMulticastRelay()
' start listening to job requests
JobProccesor.Instance.Start()
End Sub
...
End Class
15. Add the highlighted code from the following fragment inside the body of the
ConnectToMulticastRelay method.

Page 79
(Code Snippet - Introduction to Service Bus Lab Part 1 - Ex03 ConnectToMulticastRelay
Implementation - CS)
C#
private void ConnectToMulticastRelay()
{
// Get Connection info from config file
string serviceNamespace =
ConfigurationManager.AppSettings["ServiceNamespace"];
string issuerName = ConfigurationManager.AppSettings["IssuerName"];
string issuerSecret = ConfigurationManager.AppSettings["IssuerSecret"];
//establish connection
// create the credentials object for the endpoint
TransportClientEndpointBehavior relayCredentials = new
TransportClientEndpointBehavior();
relayCredentials.CredentialType =
TransportClientCredentialType.SharedSecret;
relayCredentials.Credentials.SharedSecret.IssuerName = issuerName;
relayCredentials.Credentials.SharedSecret.IssuerSecret = issuerSecret;
// create the service URI based on the service namespace
Uri serviceAddress = ServiceBusEnvironment.CreateServiceUri("sb",
serviceNamespace, "/JobProcessor/");
// create service host
this.host = new ServiceHost(typeof(JobProcessorContract), serviceAddress);
this.host.Description.Endpoints[0].Behaviors.Add(relayCredentials);
this.host.Open();
// create the channel factory loading the configuration
ChannelFactory<IWorkerRoleChannel> channelFactory = new
ChannelFactory<IWorkerRoleChannel>("RelayEndpoint", new
EndpointAddress(serviceAddress));
// apply the Service Bus credentials
channelFactory.Endpoint.Behaviors.Add(relayCredentials);
// create and open the client channel
this.channel = channelFactory.CreateChannel();
this.channel.Open();
Trace.WriteLine(string.Format("{0}: Connected",
RoleEnvironment.CurrentRoleInstance.Id), "Information");
}
(Code Snippet - Introduction to Service Bus Lab Part 1 - Ex03 ConnectToMulticastRelay
Implementation - VB)

Page 80
Visual Basic
Private Sub ConnectToMulticastRelay()
' Get connection info from the config file
Dim serviceNamespace As String =
ConfigurationManager.AppSettings("ServiceNamespace")
Dim issuerName As String =
ConfigurationManager.AppSettings("IssuerName")
Dim issuerSecret As String =
ConfigurationManager.AppSettings("IssuerSecret")
'establish connection
' create the credentials object for the endpoint
Dim relayCredentials As New TransportClientEndpointBehavior()
relayCredentials.CredentialType =
TransportClientCredentialType.SharedSecret
relayCredentials.Credentials.SharedSecret.IssuerName = issuerName
relayCredentials.Credentials.SharedSecret.IssuerSecret = issuerSecret
' create the service URI based on the service namespace
Dim serviceAddress As Uri =
ServiceBusEnvironment.CreateServiceUri("sb", serviceNamespace,
"/JobProcessor/")
' create service host
Me.host = New ServiceHost(GetType(JobProcessorContract),
serviceAddress)
Me.host.Description.Endpoints(0).Behaviors.Add(relayCredentials)
Me.host.Open()
' create the channel factory loading the configuration
Dim channelFactory As New ChannelFactory(Of
IWorkerRoleChannel)("RelayEndpoint", New EndpointAddress(serviceAddress))
' apply the Service Bus credentials
channelFactory.Endpoint.Behaviors.Add(relayCredentials)
' create and open the client channel
Me.channel = channelFactory.CreateChannel()
Me.channel.Open()
Trace.WriteLine(String.Format("{0}: Connected",
RoleEnvironment.CurrentRoleInstance.Id), "Information")
End Sub
16. In the Solution Explorer, double-click the App.config file under the Common folder.
17. Provide the configuration for the service and its endpoint. To do this, add the highlighted code
in the following sample below the <client> closing tag. Note that this endpoint will use the

Page 81
netEventRelayBinding, and the implementation you created for the IWorkerRoleContract
(JobProcessorContract class) you created in this task.
For Visual C# use the following fragment.
(Code Snippet - Introduction to Service Bus Lab Part 1 - Ex03 Worker Roles Service Endpoint C# -
XML)
XML
...
</client>
<services>
<service name="JobRole.JobProcessorContract">
<endpoint name="RelayEndpoint"
contract="JobSample.Common.IWorkerRoleContract"
binding="netEventRelayBinding"
bindingConfiguration="default"
address="" />
</service>
</services>
</system.serviceModel>
...
For Visual Basic use the following fragment.
(Code Snippet - Introduction to Service Bus Lab Part 1 - Ex03 Worker Roles Service Endpoint VB -
XML)
XML
...
</client>
<services>
<service name="JobRole.JobProcessorContract">
<endpoint name="RelayEndpoint"
contract="JobRole.IWorkerRoleContract"
binding="netEventRelayBinding"
bindingConfiguration="default"
address="" />
</service>
</services>
</system.serviceModel>
18. Note that the configuration file has an entry to add a trace listener. This trace listener is used to
trace messages from the worker roles.

Page 82
XML
<system.diagnostics>
<trace>
<listeners>
<add name="AppFabricTracer"
type="Tools.AppFabricTracer.CloudTraceListener, Tools.AppFabricTracer" />
</listeners>
</trace>
</system.diagnostics>
Task 3 – Setting up the Management Console to Send Messages
In this task you will provide the necessary configuration and provide an implementation for the worker
role contract. Additionally, you will customize the manager console's logic to start/stop processing jobs
when a command is executed.
1. In the Solution Explorer, double-click the App.config file under the JobsManagerClient project.
2. Replace the [YOUR-SERVICE-NAMESPACE-DOMAIN], [YOUR-ISSUER-NAME] and [YOUR-
ISSUER-KEY] placeholders with the correct values. These are the Service Namespace, Default
Issuer Name and Default Issuer Key respectively. The figure below shows an example of the
app.config file after replacing the values.
Figure 56
Replacing the Azure account values in the configuration file
3. Create a new binding configuration for the netEventRelayBinding. To do this, place the
following code (shown in bold) inside the <bindings> element.
(Code Snippet - Introduction to Service Bus Lab Part 1 - Ex03 WPF Client NetEventRelayBinding -
XML)
XML
<bindings>
<netEventRelayBinding>
<binding name="default"/>
</netEventRelayBinding>
</bindings>

Page 83
4. Provide the configuration for the client endpoint. To do this, add the highlighted code in the
following sample below the <bindings> closing tag. Note that this endpoint will use the
netEventRelayBinding, and the IWorkerRoleContract interface you created in the first task of
this exercise.
For Visual C# use the following fragment.
(Code Snippet - Introduction to Service Bus Lab Part 1 - Ex03 WPF Client Client Endpoint C# -
XML)
XML
...
</bindings>
<client>
<endpoint name="RelayEndpoint"
contract="JobSample.Common.IWorkerRoleContract" binding="netEventRelayBinding"
bindingConfiguration="default" address="http://AddressToBeReplacedInCode/"/>
</client>
...
For Visual Basic use the following fragment.
(Code Snippet - Introduction to Service Bus Lab Part 1 - Ex03 WPF Client Client Endpoint VB -
XML)
XML
...
</bindings>
<client>
<endpoint name="RelayEndpoint"
contract="JobsManagerClient.IWorkerRoleContract"
binding="netEventRelayBinding" bindingConfiguration="default"
address="http://AddressToBeReplacedInCode/"/>
</client>
...
5. Add the IWorkerRoleContract interface as a link in the JobsManagerClient project. To do this:
a. Right-click the JobsManagerClient project, point to Add and click Existing Item. The
Add Existing Item dialog appears.
b. Browse to the Source\Ex03-MulticastMessaging\begin\{CS|VB} folder of this Lab and
select the IWorkerRoleContract.cs file (for Visual C# projects) or the
IWorkerRoleContract.vb file (for Visual Basic projects).

Page 84
c. Click the arrow next to the Add button and select Add as Link from the drop down
list. This is shown in the following figure.
Figure 57
Adding the IWorkerRoleContract.cs interface file as a link (C#)

Page 85
Figure 58
Adding the IWorkerRoleContract.cs interface file as a link (VB)
6. Right-click the JobsManagerClient project, point to Add and select Class. The Add New Item
dialog appears with the Class item template selected by default.
7. Name the class JobManager, and click OK. This class will be used to provide an implementation
for the IWorkerRoleContract interface.
8. At the top of the file for the JobManager class, add the following namespace directives.
(Code Snippet - Introduction to Service Bus Lab Part 1 - Ex03 JobManager Namespace Directives
- CS)
C#
using System.ServiceModel;
using JobSample.Common;
(Code Snippet - Introduction to Service Bus Lab Part 1 - Ex03 JobManager Namespace Directives
- VB)

Page 86
Visual Basic
Imports System.ServiceModel
9. Update the class' definition as shown in the following code fragment.
(Code Snippet - Introduction to Service Bus Lab Part 1 - Ex03 JobManager - CS)
C#
[ServiceBehavior(Name = "JobManager", Namespace =
"http://samples.microsoft.com/ServiceModel/Relay/")]
public class JobManager : IWorkerRoleContract
{
public void StartProcessingJobs()
{
// WPF should do nothing when receiving messages from the SB
}
public void StopProcessingJobs()
{
// WPF should do nothing when receiving messages from the SB
}
}
(Code Snippet - Introduction to Service Bus Lab Part 1 - Ex03 JobManager - VB)
Visual Basic
<ServiceBehavior(Name:="JobManager",
Namespace:="http://samples.microsoft.com/ServiceModel/Relay/")> _
Public Class JobManager
Implements IWorkerRoleContract
Public Sub StartProcessingJobs() Implements
IWorkerRoleContract.StartProcessingJobs
' WPF should do nothing when receiving messages from the SB
End Sub
Public Sub StopProcessingJobs() Implements
IWorkerRoleContract.StopProcessingJobs
' WPF should do nothing when receiving messages from the SB
End Sub
End Class
Note: Both methods provided by the contract are empty because the WPF client does not
need to do anything when it receives the multicast message.
10. In the Solution Explorer, double-click the App.config file under the JobsManagerClient project.

Page 87
11. Provide the configuration for the service and its endpoint. To do this, add the highlighted code
in the following sample below the <client> closing tag. Note that this endpoint will use the
netEventRelayBinding, and the implementation you created for the IWorkerRoleContract
(JobManager class) you created in this task.
For Visual C# use the following fragment.
(Code Snippet - Introduction to Service Bus Lab Part 1 - Ex03 WPF Client Service Endpoint C# -
XML)
XML
...
</client>
<services>
<service name="JobsManagerClient.JobManager">
<endpoint name="RelayEndpoint"
contract="JobSample.Common.IWorkerRoleContract" binding="netEventRelayBinding"
bindingConfiguration="default" address=""/>
</service>
</services>
</system.serviceModel>
For Visual Basic use the following fragment.
(Code Snippet - Introduction to Service Bus Lab Part 1 - Ex03 WPF Client Service Endpoint VB -
XML)
XML
...
</client>
<services>
<service name="JobsManagerClient.JobManager">
<endpoint name="RelayEndpoint"
contract="JobsManagerClient.IWorkerRoleContract"
binding="netEventRelayBinding" bindingConfiguration="default" address=""/>
</service>
</services>
</system.serviceModel>
12. In the Solution Explorer, double-click the ManagerWindowViewModel.cs file (for Visual C#
projects) or the ManagerWindowViewModel.vb file (for Visual Basic projects) under the
ViewModels folder of the JobsManagerClient project.

Page 88
13. Add a reference to the Service Bus core assembly. To do this, right-click the JobsManagerClient
project in Solution Explorer, select Add Reference to open the Add Reference dialog, select the
.NET tab, choose Microsoft.ServiceBus.dll and click OK.
Note: If you cannot find the Microsoft.ServiceBus assembly in the .NET tab, use the Browse
tab to locate this assembly inside the %ProgramFiles%\Windows Azure AppFabric
SDK\V1.0\Assemblies\NET4.0 folder.
14. At the top of the file, add the following namespace directives.
(Code Snippet - Introduction to Service Bus Lab Part 1 - Ex03 ManagerWindowViewModel
Namespace Directives - CS)
C#
using System.ServiceModel;
using JobSample.Common;
using Microsoft.ServiceBus;
(Code Snippet - Introduction to Service Bus Lab Part 1 - Ex03 ManagerWindowViewModel
Namespace Directives - VB)
Visual Basic
Imports System.ServiceModel
Imports Microsoft.ServiceBus
15. Declare the highlighted instance attributes from the following code fragment, at the top of the
class' body.
(Code Snippet - Introduction to Service Bus Lab Part 1 - Ex03 ManagerWindowViewModel
Instance Attributes - CS)
C#
public class ManagerWindowViewModel : IDisposable, INotifyPropertyChanged
{
private ServiceHost host;
private ChannelFactory<IWorkerRoleChannel> channelFactory;
private IWorkerRoleChannel channel;
private ObservableWorkerRoleMessageListener traceListener;
private bool isRunning;
...
}
(Code Snippet - Introduction to Service Bus Lab Part 1 - Ex03 ManagerWindowViewModel
Instance Attributes - VB)

Page 89
Visual Basic
Public Class ManagerWindowViewModel
Implements IDisposable
Implements INotifyPropertyChanged
Private host As ServiceHost
Private channelFactory As ChannelFactory(Of IWorkerRoleChannel)
Private channel As IWorkerRoleChannel
...
End Class
16. Add code to the ConnectToMulticastRelay method to be able to establish the connection to the
multicast relay. The following code fragment shows the necessary code in bold.
(Code Snippet - Introduction to Service Bus Lab Part 1 - Ex03 ManagerWindowViewModel
ConnectToMulticastRelay - CS)
C#
private void ConnectToMulticastRelay()
{
// Get connection info from the config file
string serviceNamespace =
ConfigurationManager.AppSettings["ServiceNamespace"];
string issuerName = ConfigurationManager.AppSettings["IssuerName"];
string issuerSecret = ConfigurationManager.AppSettings["IssuerSecret"];
// Establish connection
// create the credentials object for the endpoint
TransportClientEndpointBehavior relayCredentials = new
TransportClientEndpointBehavior();
relayCredentials.CredentialType =
TransportClientCredentialType.SharedSecret;
relayCredentials.Credentials.SharedSecret.IssuerName = issuerName;
relayCredentials.Credentials.SharedSecret.IssuerSecret = issuerSecret;
// create the service URI based on the service namespace
Uri serviceAddress = ServiceBusEnvironment.CreateServiceUri("sb",
serviceNamespace, "/JobProcessor/");
// create service host
host = new ServiceHost(typeof(JobManager), serviceAddress);
host.Description.Endpoints[0].Behaviors.Add(relayCredentials);
host.Open();
// create the channel factory loading the configuration
channelFactory = new ChannelFactory<IWorkerRoleChannel>("RelayEndpoint",
new EndpointAddress(serviceAddress));

Page 90
// apply the Service Bus credentials
channelFactory.Endpoint.Behaviors.Add(relayCredentials);
// create and open the client channel
channel = channelFactory.CreateChannel();
channel.Open();
Trace.WriteLine("Worker Role Manager: Connected", "Information");
this.IsRunning = false;
}
(Code Snippet - Introduction to Service Bus Lab Part 1 - Ex03 ManagerWindowViewModel
ConnectToMulticastRelay - VB)
Visual Basic
Private Sub ConnectToMulticastRelay()
' Get connection info from the config file
Dim serviceNamespace As String =
ConfigurationManager.AppSettings("ServiceNamespace")
Dim issuerName As String =
ConfigurationManager.AppSettings("IssuerName")
Dim issuerSecret As String =
ConfigurationManager.AppSettings("IssuerSecret")
'establish connection
' create the credentials object for the endpoint
Dim relayCredentials As New TransportClientEndpointBehavior()
relayCredentials.CredentialType =
TransportClientCredentialType.SharedSecret
relayCredentials.Credentials.SharedSecret.IssuerName = issuerName
relayCredentials.Credentials.SharedSecret.IssuerSecret = issuerSecret
' create the service URI based on the service namespace
Dim serviceAddress As Uri =
ServiceBusEnvironment.CreateServiceUri("sb", serviceNamespace,
"/JobProcessor/")
' create service host
host = New ServiceHost(GetType(JobManager), serviceAddress)
host.Description.Endpoints(0).Behaviors.Add(relayCredentials)
host.Open()
' create the channel factory loading the configuration
channelFactory = New ChannelFactory(Of
IWorkerRoleChannel)("RelayEndpoint", New EndpointAddress(serviceAddress))
' apply the Service Bus credentials

Page 91
channelFactory.Endpoint.Behaviors.Add(relayCredentials)
' create and open the client channel
channel = channelFactory.CreateChannel()
channel.Open()
Trace.WriteLine(String.Format("Worker Role Manager: Connected",
"Information"))
Me.IsRunning = False
End Sub
17. Update the StartProcessingCommand and StopProcessingCommand methods to make them
start/stop processing jobs respectively. This is shown in the following code fragments.
(Code Snippet - Introduction to Service Bus Lab Part 1 - Ex03 ManagerWindowViewModel
StartProcessingCommand - CS)
C#
private void StartProcessingCommand(object parameter)
{
// start processing jobs
this.channel.StartProcessingJobs();
this.ProcessingCommand.ExecuteMethod = this.StopProcessingCommand;
this.IsRunning = true;
}
(Code Snippet - Introduction to Service Bus Lab Part 1 - Ex03 ManagerWindowViewModel
StartProcessingCommand - VB)
Visual Basic
Private Sub StartProcessingCommand(ByVal parameter As Object)
' start processing jobs
Me.channel.StartProcessingJobs()
Me.ProcessingCommand.ExecuteMethod = AddressOf Me.StopProcessingCommand
Me.IsRunning = True
End Sub
(Code Snippet - Introduction to Service Bus Lab Part 1 - Ex03 ManagerWindowViewModel
StopProcessingCommand - CS)
C#
private void StopProcessingCommand(object parameter)
{
// stop processing jobs

Page 92
this.channel.StopProcessingJobs();
this.ProcessingCommand.ExecuteMethod = this.StartProcessingCommand;
this.IsRunning = false;
}
(Code Snippet - Introduction to Service Bus Lab Part 1 - Ex03 ManagerWindowViewModel
StopProcessingCommand - VB)
Visual Basic
Private Sub StopProcessingCommand(ByVal parameter As Object)
' stop processing jobs
Me.channel.StopProcessingJobs()
Me.ProcessingCommand.ExecuteMethod = AddressOf Me.StartProcessingCommand
Me.IsRunning = False
End Sub
18. Update the Dispose method to close the channel factory, channel and host objects that are
created when connecting to the multicast relay. The following code shows how to achieve this.
(Code Snippet - Introduction to Service Bus Lab Part 1 - Ex03 ManagerWindowViewModel
Dispose - CS)
C#
public void Dispose()
{
channel.Close();
channelFactory.Close();
host.Close();
}
(Code Snippet - Introduction to Service Bus Lab Part 1 - Ex03 ManagerWindowViewModel
Dispose - VB)
Visual Basic
Public Sub Dispose() Implements IDisposable.Dispose
channel.Close()
channelFactory.Close()
host.Close()
End Sub
Verification
In order to verify that you have performed every step in the exercise correctly, perform the following
steps.
1. In the Solution Explorer, right-click the MulticastSample solution file and select Properties.

Page 93
2. In the left pane tree view, select the Startup Project node, under Common Properties. The
following figure shows the default configuration.
Figure 59
Default Startup Project configuration
3. Select the Multiple startup projects option.
4. Change the action of the JobsManagerClient and Multicasting projects to Start. To do this, click
the drop down button and select Start, as shown in the following figure.

Page 94
Figure 60
Changing the startup action for the projects
5. Click OK.
6. In the Solution Explorer, double-click the ServiceConfiguration.cscfg file under the Multicasting
project.
7. Note that the number of role instances to be run is three.
XML
<Role name="JobRole">
<Instances count="3" />
<ConfigurationSettings>
<Setting name="DiagnosticsConnectionString"
value="UseDevelopmentStorage=false" />
</ConfigurationSettings>
</Role>
8. In Visual Studio, press F5 to run the role management application. The Worker Role Manager
window appears. It displays a list of running worker roles with their status and a trace console
of messages received from those worker roles, as depicted in the following figure. Note that
each worker role's messages are displayed with a different color.

Page 95
Figure 61
Worker Role Manager information
9. Select a trace message from the Status Console. Note that the list item expands to show more
information about that particular message.
Figure 62
Viewing the details for a particular message
10. Click Start Processing. Note that messages from the different worker roles will be displayed in
the status console. Additionally, the status light for each worker role will turn green as long as
the role is processing jobs. This is shown in the following figure.

Page 96
Figure 63
Worker Role Manager console showing status
11. Click Stop Processing. Note that the jobs being processed when the signal to stop processing is
received by the worker roles are completed, as it can be seen in the messages received after the
processing stops. Additionally, when each worker role stops processing, its light turns red.
Figure 64
Display when orders processing stops
12. Close the Worker Role Manager window.
Summary
By completing this hands-on lab, you’ve learnt to create a service namespace domain and to host and
consume your services using the AppFabric Service Bus. Additionally, you’ve seen how to connect a WCF
Service hosted in IIS7.5 to the Service Bus and how to automatically activate the service. Finally, you’ve
learnt to implement a multicast messaging service, using the netEventRelayBinding binding.