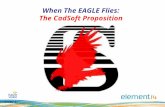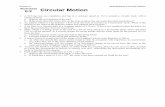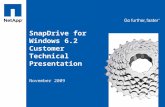Part 1 Installing Envisioneer 6.2 (for all installation types)c:/Documents and Settings/All...
-
Upload
duonghuong -
Category
Documents
-
view
217 -
download
0
Transcript of Part 1 Installing Envisioneer 6.2 (for all installation types)c:/Documents and Settings/All...
KeyCreator® • SURFCAM® • RapManUSA• Envisioneer® • LaserPro Academic Distributor
Part 1 Installing Envisioneer 6.2 (for all installation types)
Important Note: *Envisioneer Software must be installed only by someone with Full Administrative Rights to the Computer where it is to be installed.* Insert the Envisioneer CD-ROM in your computer. The AutoRun Feature should begin and display the Figure 1-1 below. Note: If AutoRun does not start or you do not see the below screen, please click my Computer, right-click on your CD-ROM Drive and Click Explore from the pop-up menu. Select “Envisioneer_6_2_CN_Setup.exe”.
Figure 1-1 Click Next.
Tech Ed Concepts, Inc. 32 Commercial St., Concord, NH 03301 TEL: 603.224.8324 FAX: 603.225.7766 1.800.338.2238 www.TECedu.com
November 30, 2010
Page 2
Figure 1-2 Click to accept the license terms and conditions and then click Next.
Figure 1-3 Make your selection on construction units. The default selection is Imperial (feet and inches) units. Click”Next”.
November 30, 2010
Page 3
Figure 1-4 The Toolbar Theme is presented. For a school setting we recommend the Traditional default setting so the toolbars are color coded which can help you keep the class organized.
Figure 1-5
November 30, 2010
Page 4
SEE IMPORTANT NOTES BELOW BEFORE SELECTING THESE OPTIONS*** By default, these files will be installed in default directories on the C Drive of the computer. If you want to install them in different folders, click Browse in the Program Files and/or Resource Files area, and then select the folder(s) where you want to install the Program Files and Resource Files. (see below for tips on folder assignment in academic situations.) Specify the folder where you want to install files that can be edited, such as catalogs, libraries, templates and textures. If you want to install them in a folder other than the default, click Browse in the Resource Files area, then select the folder where you want to install the editable files.
Important Notes for Network Administrators Users will need to access the Catalog and Temporary Directories. By default Envisioneer attempts to save Project and Temporary Files to locations on the local hard drive. (c:/Documents and Settings/All Users/Application Data/Cadsoft/Envisioneer 6.2) Modifications to the saving locations should be made by an Administrator in academic situations where local drive access is restricted. Start the program and then click Settings from the Menu Bar. Then select Program Settings and click the General selection on the left. Highlight the “Projects Directory” and click Modify. Browse to a Student Network Share or other accessible drive and select it..Highlight the “Temporary Directory” and click Modify. Browse to a Student Network Share drive or other accessible drive and select it. See Network Note Figure 1 below.
November 30, 2010
Page 5
NETWORK NOTE FIGURE 1
Envisioneer should be installed and the license code entered by a user with Administrative rights. Student users will need Read/Write permissions to the folder(s) where they save their drawings. By default this will normally be the local My Documents folder. They may also need Read/Write permissions to the Envisioneer folder created by the install. This folder is placed in C:\Program Files\Cadsoft\Envisioneer 6.2 by default. For a detailed list of required settings please contact TEC Support at [email protected] or by calling 800-338-2238. Once your options are set, click Next. Files will begin installing on your computer.
Figure 1-6 The above box will appear in the lower left corner of the screen pictured above showing installation progress.. The background screen pictures will change during the installation and may not look identical to the one pictured above.
November 30, 2010
Page 6
Figure 1-7 Installation has completed successfully. You may uncheck the “View Read Me File” box since the “Read Me” file text is included at the end of this document. Then, click “Finish”.
November 30, 2010
Page 7
Part 2 Starting and Registering Envisioneer To start the program either: Click the Quick Launch Envisioneer icon on your toolbar (if you installed one), click the Desktop Envisioneer icon Or Select Start, All Programs, Cadsoft, Envisioneer 6.2. IMPORTANT NOTE TO NETWORK ADMINISTRATORS: If you are a network administrator and need to load a lab of computers that you are imaging please complete the Authorization process described here on the image machine prior to ghosting the image out to the lab.
Figure 2-1
Click Activate. We encourage you to authorize the program immediately after installation to allow full access to all features of the program.
To do this simply highlight the request code, right click and copy it, then click the [email protected] email address. This should launch your email client software.
November 30, 2010
Page 8
Figure 2-2 Click the Option 1, E-email [email protected] button. This should launch your email client software. Enter your School name and Envisioneer Serial Number (found on your DVD case) in the email that launches. Then click to Send and submit the email to Cadsoft.
Note: If you cannot launch an email client from this screen please create a new email and copy and paste your request code in the body of the email. Enter your name, your school name and address in the email also, unless you have a signature line that will identify you. Send the email to [email protected].
Request Code
Email address [email protected]
Supplied on your DVD Case
November 30, 2010
Page 9
Figure 2-3
Cadsoft will verify the information you send in and within 2 business days you will receive an Authorization Code via email to the address of the requestor.
To activate the software permanently you must apply this code when logged in as an Administrator with full rights to the machine. Then simply copy the Activation Code you receive, start the Envisioneer program, and paste the code in the box where directed (see figure 2-4 below). Then Click “Activate”.
Enter your School name and Serial Number in the email body.
November 30, 2010
Page 10
Figure 2-4
Please review the Read Me document that starts on page 11 below for other important technical notes. If you have any trouble with the installation please call Tech Ed Concepts support at 800-338-2238 or email [email protected] . Thank you for your support of Cadsoft Envisioneer and Tech Ed Concepts!
1. Paste Your Activation Code Here
2. Click Activate
November 30, 2010
Page 11
Cadsoft™ Envisioneer™ Version 6.2 ReadMe Windows® Release August, 2010
Note: Before using Envisioneer, we highly recommend that you check for any updates to your Windows® operating system, and to your video card drivers.
Many problems users experience are alleviated by updating Windows' DirectX and Internet Explorer components. To check for Windows® system updates, connect to http://windowsupdate.microsoft.com.
If the driver for your video card is out-of-date, you may experience crashes or graphics glitches. Most drivers are available for download from the internet. Here are a few of the top manufacturers' websites:
www.intel.com www.ati.amd.com www.nvidia.com www.3dlabs.com
Thank you for purchasing Envisioneer 6.2. To help you quickly locate any information you need, here is a list of what is included in this ReadMe. Table of Contents 1. System Requirements 2. Known Problems and Limitations 3. How to Get Help 4. Legal Notice 5. End User License Agreement (EULA) 1. SYSTEM REQUIREMENTS
Here's what you need to run Envisioneer 6.2: • Microsoft Windows® 7 / Vista(SP2) / XP(SP3) • 500 MHZ or higher processor** • 1GB RAM (2 GB recommended)* • 750 MB minimum free hard disk space • 4X CD-ROM drive or faster • Color monitor with 1024x768 resolution or higher • Video Card with OpenGL driver and a minimum of 64 MB RAM (128 MB or greater dedicated graphics
card recommended)* • Windows-compatible mouse • An Internet browser to view the online help*** • An Internet connection for online features***
Note: If you are installing Envisioneer 6.2 on Windows XP, your user account should be set to Computer Administrator (not Limited) to install the program. *Additional system and video memory will improve speed and 3D Real View™ rendering capabilities. **System Configuration: May require minor adjustments to the configuration of your operating system and /or updates to the hardware component drivers. ***User is responsible for all Internet access fees and phone charges. 2. KNOWN PROBLEMS AND LIMITATIONS
Program Speed and Performance To make sure the program runs optimally, we recommend the following:
• Make sure your system meets the minimal system specifications listed above.
November 30, 2010
Page 12
• Make sure your Windows system software is up-to-date. See the warning note at the top of this page for more information.
• Make sure you have the latest drivers for your system's video card. See the warning note at the top of this page for more information.
• It is not recommended to run other applications while running Envisioneer. Graphics Glitches or Crashes If you are experiencing unexpected crashes or are seeing unexpected graphics issues, first make sure your system software and video card drivers are up-to-date as directed above. If that does not help, you may need to turn off Hardware Acceleration in the program. Turning off Hardware Acceleration eliminates most problems related to your system's video card, but will result in slower graphics performance.
To turn off Hardware Acceleration in the program: 1. Select the Settings menu and click on Program Settings. 2. In the Program Settings dialog, select Graphics in the left pane, and then uncheck the Hardware Acceleration box. 3. Click OK. 4. Close and relaunch the program.
If you are experiencing problems of this nature, please contact our Technical Support staff at [email protected]. We work closely with the major video card manufacturers to update their drivers to address incompatibility issues. Informing us of your particular problem will help us prevent those issues from affecting other users. If you continue to have crashes, the issue may be related to corruptions in your project. Envisioneer has a feature that scans your file and corrects or removes problematic elements. To use this feature, open the file that is crashing, and select Repair Project from the File menu. Opening Sample Drawings
Envisioneer 6.2 includes sample drawings that you can open and view to get a better idea of what Envisioneer can do. Some of these drawings are fairly large because they include Working Drawings that illustrate Envisioneer's capabilities. These drawings may need some extra time to load depending on your computer’s configuration, so please be patient.
Opening Projects from Previous Versions
Envisioneer 6.2 has a Framing utility that creates framing in your walls as you design. The framing is created based on Framing Options in your Building Location settings. If you open a drawing that was created in a version previous to Envisioneer 5.0, there will be no wall framing present until you set Framing Options for each building location. To set Framing Options for building locations: 1. Select the Settings menu and click on Building Locations. 2. In the Building Locations dialog, click in a location’s Framing Options field. 3. In the Location Framing Options dialog, click on each framing option and select the configuration that you want to use. 4. Repeat for each building location. 5. Click OK. 3. HOW TO GET HELP
If you are having trouble operating Envisioneer, understanding the terms used, or need more information, try the following:
• Browse the online help system. Choose Program Help from the Help menu or press F1 at any time for comprehensive information on how to use the program.
November 30, 2010
Page 13
• Access the printed manual that accompanied your software purchase. A PDF of the manual can be found on the installation CD.
• Visit our Support site for training resources, user forums, help videos, white sheets, and more. For quick access, select Customer Care from the Help menu.
• Refer to the KNOWN PROBLEMS AND LIMITATIONS section of this document, for solutions to some common problems that you may encounter.
• Technical Support - If you have searched the above-mentioned areas and still need assistance, you can contact Cadsoft Customer Care at 1-888-223-7638 or [email protected].
4. LEGAL NOTICE
© 1998-2010 Cadsoft Corporation. All rights reserved.
5. END USER LICENSE AGREEMENT
IMPORTANT - READ CAREFULLY
CADSOFT SOFTWARE END USER LICENSE AGREEMENT
IMPORTANT: THIS SOFTWARE END USER LICENSE AGREEMENT ("EULA") IS A LEGAL AGREEMENT BETWEEN YOU AND CADSOFT CORPORATION. READ IT CAREFULLY BEFORE USING THE SOFTWARE. IT PROVIDES A LICENSE TO USE THE SOFTWARE AND CONTAINS WARRANTY INFORMATION AND LIABILITY DISCLAIMERS. BY SELECTING THE DOWNLOAD OR INSTALL NOW BUTTON AND USING THE SOFTWARE, YOU ARE CONFIRMING YOUR ACCEPTANCE OF THE SOFTWARE AND AGREEING TO BECOME BOUND BY THE TERMS OF THIS AGREEMENT. IF YOU DO NOT AGREE TO BE BOUND BY THESE TERMS, THEN UNINSTALL THE SOFTWARE FROM YOUR COMPUTER.
1. Definitions
a. "Cadsoft" shall mean Cadsoft Corporation and its licensors, if any.
b. "Software" means only the Cadsoft software program(s) and third party software program(s), in each case, supplied by Cadsoft herewith, and corresponding documentation, associated media, printed materials, and online or electronic documentation.
2. License Grants
a. The Cadsoft Software is licensed, not sold.
b. You may install and use the Software on a single computer. A license for the Software may not be shared, installed or used concurrently on different computers.
c. You may make one (1) copy of the Software in machine-readable form solely for backup purposes, provided that you reproduce all proprietary notices on the original copy of the Software.
d. Your license rights under this EULA are non-exclusive.
e. You may physically transfer the Software from one computer to another; provided that the Software is installed on only one computer at a time.
3. License Restrictions
a. Other than as set forth in Section 2, you may not make or distribute copies of the Software;
b. You may not use the Software on more than one computer or workstation at a time in a network or multi-user system;
November 30, 2010
Page 14
c. You may not modify, translate, reverse engineer, decompile, disassemble, create derivative works based on, or copy (except for the backup copy) the Software or the accompanying documentation;
d. You may not rent, transfer, assign, lease, sublicense or grant any rights in this EULA or the Software or accompanying documentation in any form to any person without the prior written consent of Cadsoft which, if given, is subject to the transferee's consent to the terms and conditions of this EULA;
e. You may not remove any proprietary notices, labels, or marks on the Software and accompanying documentation;
f. You may not modify the Software or create derivative works based upon the Software;
g. You may not export the Software into any country prohibited by the United States Export Administration Act and the regulations thereunder;
h. In the event that you fail to comply with this EULA, Cadsoft may terminate the license and you must destroy all copies of the Software (with all other rights of both parties and all other provisions of this EULA surviving any such termination).
4. Ownership
The foregoing license gives you limited license to use the Software. Cadsoft and its suppliers retain all right, title and interest, including all copyright and intellectual property rights, in and to, the Software and all copies thereof. All rights not specifically granted in this EULA, including Federal and International Copyrights, are reserved by Cadsoft and its suppliers. Unauthorized copying of the Software or the accompanying documentation or failure to comply with the above restrictions in full will result in automatic termination of this license.
5. Warranty and Disclaimer
Cadsoft warrants that, for a period of ninety (90) days from the date of delivery to you as evidenced by a copy of your receipt, the CD-ROM which the Software is furnished under normal use will be free from defects in materials and workmanship. Cadsoft's entire liability and your exclusive remedy under this warranty (which is subject to you returning the Software to Cadsoft or an Authorized Cadsoft Dealer with a copy of your receipt) will be, at Cadsoft's option, to attempt to correct or work around errors, to replace the Software or CD, as applicable, or refund the purchase price and terminate this EULA.
EXCEPT FOR THE ABOVE EXPRESS LIMITED WARRANTIES, CADSOFT MAKES AND YOU RECEIVE NO WARRANTIES, EXPRESS, IMPLIES, STATUTORY OR IN ANY COMMUNICATION WITH YOU, AND CADSOFT SPECIFICALLY DISCLAIMS ANY IMPLIED WARRANTY OF MERCHANTABILITY OR FITNESS FOR A PARTICULAR PURPOSE. CADSOFT DOES NOT WARRANT THAT THE OPERATION OF THE SOFTWARE WILL BE UNINTERRUPTED OR ERROR FREE.
Some states do not allow the exclusion of implied warranties so the above exclusions may not apply to you. This warranty gives you specific legal rights. You may also have other rights, which vary, from state to state and country to country.
6. Limitation of Liability
To the maximum extent permitted by applicable law, in no event shall Cadsoft or its suppliers be liable for any special, incidental, indirect, or consequential damages whatsoever (including, but not limited to, damages for loss of profits or confidential or other information, for business interruption, for personal injury, for loss of privacy, for failure to meet any duty including of good faith or of reasonable care, for negligence, and for any other pecuniary or other loss whatsoever) arising out of or in any way related to the use of or inability to use the Software, the provision of or failure to provide support services, or otherwise under or in connection with any provision of this Agreement, even in the event of the fault, tort (including negligence), strict liability, breach of
November 30, 2010
Page 15
contract or breach of warranty of Cadsoft or any supplier, and even if Cadsoft or any supplier has been advised of the possibility of such damages.
Notwithstanding any damages that you might incur for any reason whatsoever (including, without limitation, all damages referenced above and all direct or general damages), the entire liability of Cadsoft and any of its suppliers under any provision of this Agreement and your exclusive remedy for all of the foregoing shall be limited to the greater of the amount actually paid by you for the Software or U.S.$5.00. The foregoing limitations, exclusions and disclaimers shall apply to the maximum extent permitted by applicable law, even if any remedy fails its essential purpose.
7. Basis of Bargain
The Warranty Disclaimer, Exclusive Remedies and Limited Liability set forth above are fundamental elements of the basis of the agreement between Cadsoft and you. Cadsoft would not be able to provide the Software on an economic basis without such limitations. Such Warranty Disclaimer, Exclusive Remedies and Limited Liability inure to the benefit of Cadsoft's licensors.
8. U.S. Government Restricted Rights
This Software and accompanying documentation are provided with RESTRICTED RIGHTS for U.S. Government customers. Use, duplication, or disclosure by the U.S. Government is subject to restrictions as set forth in FAR 52.227-19 (Commercial Computer Software-Restricted Rights) and DFAR 252.227.7013 (c)(l)(ii) (Rights in Technical Data and Computer Software) as applicable.
9. General
You may voluntarily terminate this EULA at any time after payment in full of all amounts owing by you to Cadsoft under this Agreement and all other agreements between you and Cadsoft relating to the Software. Cadsoft may discontinue the license and terminate this Agreement upon written notice to you if you fail to comply with this Agreement or any of the other agreements. In the event of termination of this Agreement, you will, within 30 days of such termination, return to Cadsoft or destroy all copies of the Software and accompanying documentation and certify to Cadsoft in writing that all copies have been returned or destroyed.
This Agreement will be governed by the laws of the Province of Ontario, Canada. This Agreement is the entire agreement between us and supercedes any other communications or advertising with respect to the licensing of the Software and accompanying documentation.
You are hereby notified that Autodesk, Inc. 111 McInnis Parkway, San Rafael, CA 94903 ("Autodesk") is a third-party beneficiary to this Agreement to the extent that this Agreement contains provisions, which relate to your use of the Software. Such provisions are made expressly for the benefit of Autodesk and are enforceable by it in addition to Cadsoft.
If you have any questions, please contact in writing: Cadsoft, Customer Service, 727 Speedvale Ave. W., Suite 3, Guelph, Ontario, Canada, N1K 1E6.
Canadian Sales
If you have purchased this product in Canada, you agree to the following: The parties hereto confirm that it is their wish that this Agreement, as well as other documents relating hereto, including notices have been and shall be drawn up in the English language only.