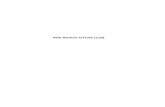Part 1: Getting Started - civil4d.com...A dimension named LenA1 is created for the long side of the...
Transcript of Part 1: Getting Started - civil4d.com...A dimension named LenA1 is created for the long side of the...

Part 1: Getting Started
In this exercise you create a new part chapter, a new part family within the new chapter, and configure thePart Builder environment to begin modeling the part.
Step Action Result
1. Click the Pipes menu, Then click Part Builder The Getting Started – Catalog Screen dialogappears.
2. Click the US Imperial Structures Folder, thenclick New Chapter. Enter Custom for name andclick OK.
A new Chapter is created for customstructures.
3. Verify that the Custom Folder is selected, thenclick New Parametric Part.
The New Part dialog appears
4. For Name enter “Vault 5106-LA with Top 5106-TL3-332”. Click in the box next to Description.Click OK.
The description matches the name by default.The Part Builder environment launches.
5. Expand Part Configuration. Change UndefinedPart Type to Junction Structure. ChangeUndefined to Rectangular Vault. ChangeUndefined Bounded Structure to Box.
The Part is configured as a box shape with theproperties of a junction structure.
6. Expand Modeling. Right-click Work Planes andclick Add Work Plane.
The Create Work Plane dialog appears.

7. Click Top then click OK. The Top work plane is created.
8. Expand Work Planes. Right-click Top Planeand click Rename. Change the name to Rim.
This work plane will become the rim elevationof the new structure.
9. Click Save Part Family. Click Yes. Stay in thePart Builder environment for the next exercise.
The part is validated and saved.

Part 2 – Building the Vault Top Section
In this exercise you will build the top portion of the vault which is a rectangular frame with a rectangularopening. You will build this portion with dimensions that can be modified from within Civil 3D when the part isin use.
Step Action Result
1. Under Modeling, Work Planes, right-click Rim andclick Set View.
The current view and UCS is set to match thework plane.
2. Right-click Rim. Click Add Profile, Rectangular.Click two points to draw a rectangle in the drawingarea.
A rectangular profile object is shown in thedrawing.
3. Right Click Rectangular Profile in the Content Builderwindow and click Rename. Type Frame Outer Edgeas the name.
The new name will be more easily recognizable.
4. Repeat this step to create another rectangular profilewithin the first one. Name it Frame Opening.
Next you will establish some construction geometryand constraints to keep the opening positioned at the
Rectangular profiles representing the outer edgeof the frame and the opening have been created.

center of the box.
5. Right-click Rim, Add Geometry, Point. Click alocation near the center of the rectangles. PressEsc.
This will become the center point of the structure.
6. Expand the Geometry folder. Right-click Point 2Dand click Rename. Enter Fixed Center for the name.
The name will be more easily identified.
7. Right-click Fixed Center and click Fixed. The point is now fixed. Constraints that includethis point will not move the point.
8. Right-click Rim. Click Add Constraints, EqualDistance. Click the point at the top left corner of theouter rectangle, then the point near the center of therectangle. For the second pair, click the point at thebottom right corner of the outer rectangle and thepoint near the center.
This will position the rectangle so that its center islocated at the fixed point.

9. Repeat this step for the bottom left and upper rightcorners of the outer rectangle.
10. Repeat these steps for the four corners of the innerrectangle.
Both rectangles will now be centered about thefixed point.
11. Right-click Rim. Click Add Constraints, Parallel.Click any line on the outer rectangle, then the linethat is parallel to it on the inner rectangle.
This constraint prevents the inner rectangle fromrotating within the outer rectangle.

12. Right-click Rim, then click Add Dimension, Distance.Click two points at either end of one of the long sidesof the outer rectangle. Click a point to set thelocation of the dimension.
A dimension named LenA1 is created for the longside of the outer edge of the frame.
13. Repeat these steps for the short side of the outerrectangle.
A dimension named LenA2 is created for the shortside of the outer edge of the frame.
14. Repeat these steps for one long side and one shortside of the opening, in that order. Reposition thedimensions as needed so that they are easy to read.
LenA3 and LenA4 are created for the long sideand short side of the opening, respectively.

15. Click the View menu, then 3D Views, SW Isometric. This 3D view is better suited for the next steps.
16. Right-click Modifiers. Click Add Extrusion. Click theouter rectangle.
The Extrusion Modifier dialog appears.
17. Verify that Type is set to Blind. Enter 8 for Distanceand check the box next to Flip. Click OK.
An extrusion modifier is created for the outerrectangle.

18. Repeat these steps to created an Extrusion modifierfor the inner rectangle using a distance of 9
An extrusion modifier is created for the innerrectangle.
19. Right-click Model dimensions. Click Add distance.Click one of the vertical edges of the outer boxextrusion. Click a point to set the location of thedimension.
LenB1 is created for the height of the framesection.

20. Repeat this step for the inner box extrusion. LenB2 is created for the height of the openingextrusion.
21. Expand Model Parameters. Right-click ModelParameters and click Edit.
The Model Parameters dialog appears.
22. Click LenB2, then click Calculator. Click Variable, This will ensure that the extrusion for the opening

then select LenB1. Type +1 after LenB1 and clickOK, then Close.
is always deeper than the thickness of the frame.
You could also have double clicked the cell in theEquation column and typed in your own formula.
23. Right-click modifiers, then click Add BooleanSubtract. Click the outer box, then the inner box.Press Enter.
The inner box is subtracted from the outer boxcreating a third modifier which is the result of thisaction.
24. Expand Modifiers. Notice the three modifiers thathave been created. The Extrusion modifiers havebeen set to invisible by default as a result of theSubtract command.
25. Expand Size Parameters. Right-click SizeParameters and click Edit Configuration.
The Edit Part Sizes dialog appears.

26. Scroll to the right until you see the SBSL (StructureLength) column. Click Constant in the SBSL columnand change it to list. Do the same for the SBSW(Structure Width) Column.
These parameters will be controlled by a list avalues rather than by a single constant.
27. Click Parameter Configuration at the top of the dialogand change it to Values. Click the cell under SBSL,then click Edit.
The Edit Values dialog appears.
28. Change the current value to 48. Then use the addbutton to create values of 60, 72, 84, 96, 108, and120.
The Structure Length parameter will be able to beadjusted in 12 inch increments.

29. Repeat this step for the SBSW column creatingvalues of 36, 48, 60, and 72.
30. Set the value of SBSL to 120 and the value of SBSWto 60. Click Update Model.
This will update the values under ModelParameters to match the Part Parameters.
31. Click OK. Right-click Model Parameters and clickEdit. Click LenA1, then click Calculator.
32. Click Variable, then click SBSL. Click OK, thenClose.
33. Repeat these steps for LenA2, equating it to SBSW. The model is updated to reflect the changes to thedimensions.
34. Right-click Size Parameters, then click EditConfiguration. Click New.
The New Parameter dialog appears.
35. Click Frame Length, then click OK. Click New, thenclick Frame Width, OK.
Two new parameters have been added: framelength (SFL) and frame width (SFW).
36. Scroll to the right until you see the SFL and SFWcolumns. Change Constant to List for each of these

columns. Then change the view to Values.
37. Using the same procedure that was used for SBSLand SBSW add values of 36, 48, 60, 72, 84, 96, and108 for SFL. Add values of 24, 36, 48, and 60 forSFW.
These values are now controlled by lists that canultimately be manipulated from within Civil 3Dwhen the part is in use.
38. Click OK to dismiss the Edit Part Sizes dialog. ClickSave Part Family.
This will save the part as well as update the ModelParameters to include the newly added SizeParameters.
39. Right-click Size Parameters and click Edit Values.Set the value for SFL to 108 and the value for SFWto 48. Click Update Model. Click OK.
This will update the Model Parameter values sothat they match the Part Parameter values whereapplicable.
40. Under Model Parameters, edit LenA3 and LenA4 toequate to SFL and SFW respectively.
The model will update to reflect the changes to thedimensions.

41. Click Save Part Family. Remain in the Part Builderenvironment for the next exercise.

Part 3 – Building the Vault Box
In this exercise you build the box portion of the vault. You will use projection geometry and constraints to linkthe box to the frame so that a single set of dimensions can control both.
Step Action Result
1. Continue from the previous exercise in the PartBuilder environment. Click the View menu, 3DViews, SW Isometric.
Next you will create a reference work plane at thebottom of the frame.
This view will make it easier to perform the nextfew steps
.
2. In the Content Builder window, right-click WorkPlanes. Click Add Work Plane.
The Create Work Plane dialog appears.
3. Click Reference then enter Top of Box for Name.Click OK.
You are prompted for a modifier.

4. When prompted for modifier, select the 3Dframe object.
When prompted for the work plane, selectthe yellow rectangle at the top of the frameobject (this represents the top plane)
When prompted for the reference workplane, click along the lower edge of theframe object.
A new yellow rectangle appears representingthe reference plane at the bottom of the frame(also top of box). This reference plane isattached to the modifier and will move if theframe thickness is adjusted.
5. Right-click Top of Box and click Set View. Thenclick the View menu, 3D views, SW Isometric.
This sets the working plane to Top of Box andthen returns the drawing to its original view.

6. Right-click Top of Box. Click Add Geometry,Projected Geometry.
You are prompted for a modifier.
7. Click the 3D frame object. When prompted for thegeometry to project, click one of the lower edges.You will see the line highlight in blue when yourcursor is in the correct position. Repeat thisprocess for the three remaining lower edges.
This creates geometry that is linked to the loweredge of the frame extrusion. This will be a keyrelationship in building the box section belowthe frame so that it is aligned with the frame.The projected geometry is shown in green.

8. Set the visibility of all geometry and profiles in theRim work plane to off. Right-click Top of Box.Click Set View.
Objects in the Rim work plane are turned off sothat you do not snap to them or use theminadvertently.
9. Right-click Top of Box, click Add Profile,Rectangular.
You are prompted for rectangle points.
10. Click two points to create a rectangle that is outsideof the current geometry. In Content Builder,change the name Rectangular Profile to Outer Wall.
A rectangular profile is drawn.
11. Draw a second rectangular profile within the first.Change its name to Inner Wall.
There are now two rectangular profiles
12. Right-click Top of Box. Click Add Constraints,Equal Distance. Click the left side of the outerrectangle, then the left side of the inner rectangle.Then click the top side of the outer rectangle andthe top side of the inner rectangle.
The distance between the outer wall and innerwall on the left side is set to always match thedistance between the outer wall and inner wallon the top side.

13. Repeat this procedure, first clicking the top pair oflines then clicking the right pair. Continue aroundthe rectangle in a clockwise direction, finishing upby setting the bottom side equal to the left side.
All sides are now equal. With these constraintsin place, you will be able to change thethickness of one side and have the changeaffect all sides.
14. Right-click Top of Box, then click Add Dimension,Perpendicular Distance. Click a line on the innerrectangle then the corresponding parallel line onthe outer rectangle. Click either of the lines onceagain to set a perpendicular reference object. Picka point between the two lines for the dimensionposition and enter 4 for the dimension value.
A new dimension named LenA5 is created.This single dimension will be used to set thewall thickness of the box. Because of the equaldistance constraints established in the stepabove, this dimension will control all four sides.

15. Right-click Top of Box. Click Add Constraint,Coincident. Click the black point at the top leftcorner of the outer box, then click the greenprojected point at the top left corner of the frame.
The black point is moved to be coincident withthe green point. Because of constraints, the topand left sides of both rectangles are moved andthe 4” distance between the inner and outerwalls is maintained.
16. Repeat this procedure for all four corners. Youmay need to use Shift+Space to select the greenpoint.
The Top of Box geometry is linked to the greenprojected geometry, which is linked to theextrusion modifier projected from the Rim workplane. With these relationships, the geometryof the entire vault will be able to be controlledwith a few parameters.
17. Right-click Model Parameters. Click Edit, thenchange the Equation for LenA5 to Wth.
Wall thickness (Wth) is one of the sizeparameters that is built in to this part type.

18. Click the View menu, then 3D Views, SW Isometric.Right-click Modifiers and select Add Extrusion.
You are prompted to select a profile.
19. Click the outer rectangle. Enter 48 for Distanceand check the box next to Flip. Click OK.
An extrusion is created that extends downward48 inches.
20. Change the name of the new extrusion modifier toBox Outside. Repeat these steps for the innerrectangle using a distance of 44 and a name of BoxInside.
The inner extrusion stops 4 inches shy of theouter extrusion, creating a 4-inch thick floor.

21. Right-click Modifiers. Click Add Boolean Subtract.Click the outer extrusion, then the inner extrusion.Press Enter. Name the new modifier Box.
22. Right-click Size Parameters. Click Edit Values.Change to following values.
WTh = 4 SBSL = 84 SBSW = 48 SFL = 82 SFW = 36
Click the Update Model button. Click OK and notethe change to the model.
The model updates according to the sizeparameter changes.
23. Click Save Part Family. Stay in the Part Builderenvironment for the next exercise.


Part 4 – Finalizing the Part
In this exercise you add the final model and size parameters that will allow the part geometry to be modified inCivil 3D.
Step Action Result
1. Continue from the previous exercise in the PartBuilder environment. Click the View menu, 3DViews, SW Isometric.
Next you will link the Size Parameters that will beavailable in Civil 3D with the actual dimensions ofthe Top Section.
This view will make it easier to perform the next fewsteps.
2. Right-click Size Parameters. Click EditConfiguration. Click New.
New Parameter dialog appears.
3. Click Frame Height, then click OK. The Frame Height (SFH) parameter is added.
4. Scroll to the right until you see the SFH column.Click Constant in the SFH column and change itto List. Click Parameter Configuration at the topof the dialog and change it to Values.
The values for each parameter are shown.
5. Click the value cell in the SFH column, then clickEdit. Add the values 8,12, and 16 to the list.Click OK. Set the value of SFH to 8.
This parameter will now be available as three sizesin Civil 3D.

6. Click OK. Click Save Part Family. This will update the Model Parameters to includethe Size Parameters.
7. Right-click Size Parameters. Click Values. Clicka cell in the list of values, then click UpdateModel.
This will update the model parameter values tomatch the size parameters.
8. Right-click Model Parameters. Click Edit. Setthe value of LenB1 to SFH. Click OK.
LenB1 is the dimension that represents the depth ofthe outer frame extrusion.
9. Expand Modifiers. Right-click Box and turn offthe visibility. Turn on the visibility of Box Outside
This will show the appropriate modifiers fordimensioning.

and Box Inside.
10. Right-click Model Dimensions. Click AddDistance. Click the outer box extrusion in thedrawing, then click a location for the dimension.
Dimension LenB3 is created.
11. Repeat this step for the inner box extrusion. Dimension Len B4 is created.
12. Right-click Model Parameters. Click Edit and setthe equation for LenB3 to LenB4 + Fth (floor
Len B3 is the length of the Box Outer extrusionwhich is set to the Box Inner extrusion length plus

thickness). . While the Model Parameters dialogis open, set the value for Fth to 4.
the thickness of the floor.
13. Equate dimension LenB4 to SRS-SFH (rim tosump height – frame height). Change the valueof SRS to 48.
14. Equate SBSH to LenB1+LenB3 SBSH is the Structure Height parameter. Thisparameter will be visible in Civil 3D but will not beable to be edited by the user. It is important thatthis parameter does not evaluate to zero. If it does,the part will not display in Civil 3D.
15. Make the Following changes to Size Parameters.
Ftho Change to Listo Set List to 4,8,12o Set the value to 4
Fth = Floor thickness and Wth = Wallthickness. These parameters will beavailable in three sizes and will be editablestructure properties in Civil 3D.
SIL=Inner Structure Length and SIW=InnerStructure Width. These parameters will beavailable in a number of sizes at 12-inchincrements. These will be the key structureproperties that control the length and widthof the part in Civil 3D.
SRS=Rim to Sump height. This will be akey structure property that will allow the

Wtho Change to Listo Set list to 4,8,12o Set the value to 4
Add SIL (Inner Structure Length)o Change to Listo Set List to 12 inch increments
from 48 to 120o Set value to 120
Add SIW (Inner Structure Width)o Change to Listo Set List to 12 inch increments
from 36 to 60o Set value to 60
SRSo Change to Rangeo Set Minimum Value to 36o Set Maximum Value to 120o Set Default Value to 72
Click Save Part Family when you are finished sothat the part is saved and the Model Parametersare updated to include the new Size Parameters.
depth of the structure to be controlled inCivil 3D.
16. Right-click Size Parameters. Click Edit Values.Change the following:
SBSL=120 SBSW=60 SFL=108 SFW=48
17. Right-click Model Parameters. Click Edit. Makethe following changes in the Equation column foreach of the following.
LenA1: SIL + (2*Wth) LenA2: SIW + (2*Wth) SBSL: LenA1 SBSW: LenA2
LenA1 is the model dimension for the outerlength of the box. It has been set to theInside Structure Length (SIL) plus thethickness of each wall (2 x Wth).
LenA2 is the model dimension for the outerwidth of the box. It has been set to theInside Structure Width (SIW) plus thethickness of each wall (2 x Wth)
SBSL and SBSW are important structureproperties that have been set to the actualmodel dimensions.
The vertical pipe clearance (SVPC) hasbeen set to the frame height (SFH) plus six

SVPC: SFH + 6 SFL=108 SFW=48 SIL=120 SIW=60
inches. The frame dimensions (SFL and SFW) and
the inside box dimensions (SIL and SIW)have been set to values that will work wellgeometrically.
18. Expand Work Planes, Rim, Geometry. Right-click Fixed Cntr and click Visible.
The rim center point appears in the drawing.
19. Expand Autolayout Data. Right-click Layout Dataand select Set Placement Point. Use the NODEobject snap to select the Fixed Cntr point.
The placement point is much like an insertion pointfor an AutoCAD block.
20. Expand Modifiers. Turn on the visibility of Frameand Box. Turn off all other modifiers.
21. Click Generate Bitmap.

22. Click SW Isometric View. Click OK. A bitmap image has been generated for the partcatalog.
23. Click Save Part Family. Exit the Part BuilderEnvironment.

Part 5 – Using the New Part.
In this exercise you insert the new Vault into a Civil 3D pipe network and investigate how it behaves andfunction as a Civil 3D pipe network structure.
Step Action Result
1. After exiting the Part Builder environment inthe previous exercise, you are now in Civil 3D.Open the drawing UsingYourPart.dwg locatedin your course data folder.
This drawing contains a simple sanitary sewer pipenetwork.
2. Click the Settings tab of the Toolspace.Expand Pipe Networks, Parts Lists. Right-click Sanitary Sewer. Click Edit.
3. Click the Structures tab. Right-click SanitarySewer and select Add Part Family.
4. Check the box next to Vault 5106-LA with Top5106-TL3-332. Click OK.
The part family is added to the parts list.
5. Right-click Vault 5106-LA with Top 5106-TL3-332. Select Add Part Size.
Note the new part size that has been included.

6. Click OK to add a single part size with thedefault values. Expand Vault 5106-LA withTop 5106-TL3-332. Note the new part sizethat has been included.
7. Click OK. Click the Sanitary sewer manhole inany of the drawing views. Right-click andselect Swap Part.
8. Expand Vault 5106-LA with Top 5106-TL3-332and select the part beneath it.
The part now appears as the vault in 3D view butstill appears as a manhole in plan view.
9. Click the structure in any of the views. Right-click and select Structure Properties.
10. Click the Information tab. Click the blacktriangle next to the edit button and select

Create New.
11. Click the Information tab. Enter Model forName.
12. Click the Profile tab. Click Display as solid.
13. Click the Display tab. Set the visibility forModel 3D Solid to On.
14. Click OK twice. Note the change to theappearance of the structure in plan view.
The vault now appears with its actual dimensions.

15. Click the vault structure. Right-click and selectStructure Properties. Click the Part Propertiestab.
16. Change the following:
Frame Length = 108 Frame Width = 48 Inner Structure Length = 120 Inner Structure Width = 60
17. Click OK. Note the change to the structure inthe drawing.
The structure has been updated with the newdimension properties.
18. Save and close the drawing.