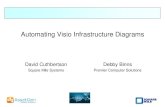Part 1: Create Visio diagrams · The diagrams in this section might be used in a scenario such as...
Transcript of Part 1: Create Visio diagrams · The diagrams in this section might be used in a scenario such as...

Give us feedbackTell us what you think of this book and help Microsoft improve our products for you. Thank you! http://aka.ms/tellpress
Contents
i Introduction . . . . . . . . . . . . . . . . . . . . . . . . . . . . . . . . . . . . . . . . . . . . . . . . . . . xiii
Who this book is for . . . . . . . . . . . . . . . . . . . . . . . . . . . . . . . . . . . . . . . . . . . . . . . . . . . . . . xiiiThe Step by Step approach . . . . . . . . . . . . . . . . . . . . . . . . . . . . . . . . . . . . . . . . . . . . . . . . xiii
Sidebar: Adapt procedure steps . . . . . . . . . . . . . . . . . . . . . . . . . . . . . . . . . . . . . . . xivDownload the practice files . . . . . . . . . . . . . . . . . . . . . . . . . . . . . . . . . . . . . . . . . . . . . . . xviEbook edition . . . . . . . . . . . . . . . . . . . . . . . . . . . . . . . . . . . . . . . . . . . . . . . . . . . . . . . . . . .xviiiGet support and give feedback . . . . . . . . . . . . . . . . . . . . . . . . . . . . . . . . . . . . . . . . . . . . xix
Errata and support . . . . . . . . . . . . . . . . . . . . . . . . . . . . . . . . . . . . . . . . . . . . . . . . . . . xixWe want to hear from you . . . . . . . . . . . . . . . . . . . . . . . . . . . . . . . . . . . . . . . . . . . . xixStay in touch . . . . . . . . . . . . . . . . . . . . . . . . . . . . . . . . . . . . . . . . . . . . . . . . . . . . . . . . . xix
Part 1: Create Visio diagrams
1 Get started with Visio 2016 . . . . . . . . . . . . . . . . . . . . . . . . . . . . . . . . . . . . . . . .3
Identify the editions of Visio 2016 . . . . . . . . . . . . . . . . . . . . . . . . . . . . . . . . . . . . . . . . . . 4Discover new features in Visio 2016 . . . . . . . . . . . . . . . . . . . . . . . . . . . . . . . . . . . . . . . . . 4Get started in Visio 2016 . . . . . . . . . . . . . . . . . . . . . . . . . . . . . . . . . . . . . . . . . . . . . . . . . . . 7
Sidebar: Understand shapes, masters, stencils, and templates . . . . . . . . . . . . 8
iii

Explore the Backstage view . . . . . . . . . . . . . . . . . . . . . . . . . . . . . . . . . . . . . . . . . . . . . . . 13The Info page . . . . . . . . . . . . . . . . . . . . . . . . . . . . . . . . . . . . . . . . . . . . . . . . . . . . . . . . 14The New page . . . . . . . . . . . . . . . . . . . . . . . . . . . . . . . . . . . . . . . . . . . . . . . . . . . . . . . 16The Open page . . . . . . . . . . . . . . . . . . . . . . . . . . . . . . . . . . . . . . . . . . . . . . . . . . . . . . .17The Save command. . . . . . . . . . . . . . . . . . . . . . . . . . . . . . . . . . . . . . . . . . . . . . . . . . . .17The Save As page . . . . . . . . . . . . . . . . . . . . . . . . . . . . . . . . . . . . . . . . . . . . . . . . . . . . . 18The Print page . . . . . . . . . . . . . . . . . . . . . . . . . . . . . . . . . . . . . . . . . . . . . . . . . . . . . . . 18The Share page . . . . . . . . . . . . . . . . . . . . . . . . . . . . . . . . . . . . . . . . . . . . . . . . . . . . . . 18The Export page . . . . . . . . . . . . . . . . . . . . . . . . . . . . . . . . . . . . . . . . . . . . . . . . . . . . . 20The Close command . . . . . . . . . . . . . . . . . . . . . . . . . . . . . . . . . . . . . . . . . . . . . . . . . . 20The Account page . . . . . . . . . . . . . . . . . . . . . . . . . . . . . . . . . . . . . . . . . . . . . . . . . . . . 20The Visio Options dialog box . . . . . . . . . . . . . . . . . . . . . . . . . . . . . . . . . . . . . . . . . . 22
Understand tool tabs and add-in tabs . . . . . . . . . . . . . . . . . . . . . . . . . . . . . . . . . . . . . 23Use tool tabs . . . . . . . . . . . . . . . . . . . . . . . . . . . . . . . . . . . . . . . . . . . . . . . . . . . . . . . . . 23Use add-in tabs . . . . . . . . . . . . . . . . . . . . . . . . . . . . . . . . . . . . . . . . . . . . . . . . . . . . . . 24
Begin quickly by using starter diagrams . . . . . . . . . . . . . . . . . . . . . . . . . . . . . . . . . . . . 25Explore the drawing window . . . . . . . . . . . . . . . . . . . . . . . . . . . . . . . . . . . . . . . . . . . . . . 28
Sidebar: How do I scroll through page name tabs? . . . . . . . . . . . . . . . . . . . . . . 32Manage the Shapes window . . . . . . . . . . . . . . . . . . . . . . . . . . . . . . . . . . . . . . . . . . . . . . 33Pan and zoom in the drawing window . . . . . . . . . . . . . . . . . . . . . . . . . . . . . . . . . . . . . 37Skills review . . . . . . . . . . . . . . . . . . . . . . . . . . . . . . . . . . . . . . . . . . . . . . . . . . . . . . . . . . . . . . 41Practice tasks . . . . . . . . . . . . . . . . . . . . . . . . . . . . . . . . . . . . . . . . . . . . . . . . . . . . . . . . . . . . 42
2 Create diagrams . . . . . . . . . . . . . . . . . . . . . . . . . . . . . . . . . . . . . . . . . . . . . . . . 45
Place shapes by using the Dynamic Grid . . . . . . . . . . . . . . . . . . . . . . . . . . . . . . . . . . . 46Select shapes . . . . . . . . . . . . . . . . . . . . . . . . . . . . . . . . . . . . . . . . . . . . . . . . . . . . . . . . . . . . 51Copy, paste, and duplicate shapes . . . . . . . . . . . . . . . . . . . . . . . . . . . . . . . . . . . . . . . . . 53Position shapes by using rulers and guides . . . . . . . . . . . . . . . . . . . . . . . . . . . . . . . . . 55
Use rulers to align and size shapes . . . . . . . . . . . . . . . . . . . . . . . . . . . . . . . . . . . . . 56Use guides to align and size shapes . . . . . . . . . . . . . . . . . . . . . . . . . . . . . . . . . . . . 57
Resize, reposition, and reorient shapes . . . . . . . . . . . . . . . . . . . . . . . . . . . . . . . . . . . . . 60Use control handles . . . . . . . . . . . . . . . . . . . . . . . . . . . . . . . . . . . . . . . . . . . . . . . . . . 60Use the Size & Position window . . . . . . . . . . . . . . . . . . . . . . . . . . . . . . . . . . . . . . . 62
iv

Connect shapes by using lines . . . . . . . . . . . . . . . . . . . . . . . . . . . . . . . . . . . . . . . . . . . . . 65Sidebar: Create 2-D shapes by using the line tools . . . . . . . . . . . . . . . . . . . . . . 69
Connect shapes by using dynamic connectors . . . . . . . . . . . . . . . . . . . . . . . . . . . . . 70Connect to shapes that contain connection points . . . . . . . . . . . . . . . . . . . . . . 70Connect to shapes that do not contain connection points . . . . . . . . . . . . . . . 72Change connector style and segmentation . . . . . . . . . . . . . . . . . . . . . . . . . . . . 74Sidebar: Identifying 1-D shapes and types of glue . . . . . . . . . . . . . . . . . . . . . . 76
Use AutoConnect and Quick Shapes . . . . . . . . . . . . . . . . . . . . . . . . . . . . . . . . . . . . . . . 77Use AutoAdd and AutoDelete . . . . . . . . . . . . . . . . . . . . . . . . . . . . . . . . . . . . . . . . . . . . . 83
Use AutoAdd . . . . . . . . . . . . . . . . . . . . . . . . . . . . . . . . . . . . . . . . . . . . . . . . . . . . . . . . . 84Use AutoDelete . . . . . . . . . . . . . . . . . . . . . . . . . . . . . . . . . . . . . . . . . . . . . . . . . . . . . . 86
Skills review . . . . . . . . . . . . . . . . . . . . . . . . . . . . . . . . . . . . . . . . . . . . . . . . . . . . . . . . . . . . . . 87Practice tasks . . . . . . . . . . . . . . . . . . . . . . . . . . . . . . . . . . . . . . . . . . . . . . . . . . . . . . . . . . . . 88
3 Manage text, shapes, and pages . . . . . . . . . . . . . . . . . . . . . . . . . . . . . . . . . .95
Manage shape text . . . . . . . . . . . . . . . . . . . . . . . . . . . . . . . . . . . . . . . . . . . . . . . . . . . . . . . 96Add text to shapes . . . . . . . . . . . . . . . . . . . . . . . . . . . . . . . . . . . . . . . . . . . . . . . . . . . 96Reposition and resize shape text . . . . . . . . . . . . . . . . . . . . . . . . . . . . . . . . . . . . . . 98Orient shape text . . . . . . . . . . . . . . . . . . . . . . . . . . . . . . . . . . . . . . . . . . . . . . . . . . . . . 99
Create and format text boxes . . . . . . . . . . . . . . . . . . . . . . . . . . . . . . . . . . . . . . . . . . . . 102Add ScreenTips and comments . . . . . . . . . . . . . . . . . . . . . . . . . . . . . . . . . . . . . . . . . . . 104Insert pictures . . . . . . . . . . . . . . . . . . . . . . . . . . . . . . . . . . . . . . . . . . . . . . . . . . . . . . . . . . . 109Replace shapes . . . . . . . . . . . . . . . . . . . . . . . . . . . . . . . . . . . . . . . . . . . . . . . . . . . . . . . . . . . 111Group shapes . . . . . . . . . . . . . . . . . . . . . . . . . . . . . . . . . . . . . . . . . . . . . . . . . . . . . . . . . . . .114Understand and use layers . . . . . . . . . . . . . . . . . . . . . . . . . . . . . . . . . . . . . . . . . . . . . . . .116Manage pages . . . . . . . . . . . . . . . . . . . . . . . . . . . . . . . . . . . . . . . . . . . . . . . . . . . . . . . . . . 120
Work with foreground pages . . . . . . . . . . . . . . . . . . . . . . . . . . . . . . . . . . . . . . . . . 122Configure foreground pages . . . . . . . . . . . . . . . . . . . . . . . . . . . . . . . . . . . . . . . . . 125Manage Auto Size . . . . . . . . . . . . . . . . . . . . . . . . . . . . . . . . . . . . . . . . . . . . . . . . . . . 128Work with background pages and borders . . . . . . . . . . . . . . . . . . . . . . . . . . . . 130
Skills review . . . . . . . . . . . . . . . . . . . . . . . . . . . . . . . . . . . . . . . . . . . . . . . . . . . . . . . . . . . . . 134Practice tasks . . . . . . . . . . . . . . . . . . . . . . . . . . . . . . . . . . . . . . . . . . . . . . . . . . . . . . . . . . . 135
v

4 Create business process diagrams . . . . . . . . . . . . . . . . . . . . . . . . . . . . . . .139
Select a flowchart template . . . . . . . . . . . . . . . . . . . . . . . . . . . . . . . . . . . . . . . . . . . . . . 140Visio Standard . . . . . . . . . . . . . . . . . . . . . . . . . . . . . . . . . . . . . . . . . . . . . . . . . . . . . . 140Visio Professional . . . . . . . . . . . . . . . . . . . . . . . . . . . . . . . . . . . . . . . . . . . . . . . . . . . . .141Sidebar: Vertical or horizontal? . . . . . . . . . . . . . . . . . . . . . . . . . . . . . . . . . . . . . . . 142
Create flowcharts . . . . . . . . . . . . . . . . . . . . . . . . . . . . . . . . . . . . . . . . . . . . . . . . . . . . . . . 142Sidebar: Dynamic or static glue? . . . . . . . . . . . . . . . . . . . . . . . . . . . . . . . . . . . . . . 146
Understand swimlane diagrams . . . . . . . . . . . . . . . . . . . . . . . . . . . . . . . . . . . . . . . . . . 149Sidebar: Add-in tabs . . . . . . . . . . . . . . . . . . . . . . . . . . . . . . . . . . . . . . . . . . . . . . . . . 150
Build swimlane diagrams . . . . . . . . . . . . . . . . . . . . . . . . . . . . . . . . . . . . . . . . . . . . . . . . 152Understand BPMN . . . . . . . . . . . . . . . . . . . . . . . . . . . . . . . . . . . . . . . . . . . . . . . . . . . . . . 155Design BPMN diagrams . . . . . . . . . . . . . . . . . . . . . . . . . . . . . . . . . . . . . . . . . . . . . . . . . . 158Create subprocesses . . . . . . . . . . . . . . . . . . . . . . . . . . . . . . . . . . . . . . . . . . . . . . . . . . . . . 164Skills review . . . . . . . . . . . . . . . . . . . . . . . . . . . . . . . . . . . . . . . . . . . . . . . . . . . . . . . . . . . . . 167Practice tasks . . . . . . . . . . . . . . . . . . . . . . . . . . . . . . . . . . . . . . . . . . . . . . . . . . . . . . . . . . . 168
5 Create organization charts . . . . . . . . . . . . . . . . . . . . . . . . . . . . . . . . . . . . . . 171
Understand organization charts . . . . . . . . . . . . . . . . . . . . . . . . . . . . . . . . . . . . . . . . . . 172Review new features . . . . . . . . . . . . . . . . . . . . . . . . . . . . . . . . . . . . . . . . . . . . . . . . . 172Use org chart templates . . . . . . . . . . . . . . . . . . . . . . . . . . . . . . . . . . . . . . . . . . . . . 173
Build organization charts manually . . . . . . . . . . . . . . . . . . . . . . . . . . . . . . . . . . . . . . . 173Use existing data to create an organization chart . . . . . . . . . . . . . . . . . . . . . . . . . . 177Use the Organization Chart Wizard with new data . . . . . . . . . . . . . . . . . . . . . . . . . 185Alter layout and appearance . . . . . . . . . . . . . . . . . . . . . . . . . . . . . . . . . . . . . . . . . . . . . 187
Change the layout . . . . . . . . . . . . . . . . . . . . . . . . . . . . . . . . . . . . . . . . . . . . . . . . . . . 187Arrange shapes . . . . . . . . . . . . . . . . . . . . . . . . . . . . . . . . . . . . . . . . . . . . . . . . . . . . . 189Change shape appearance . . . . . . . . . . . . . . . . . . . . . . . . . . . . . . . . . . . . . . . . . . . .191Sidebar: The names keep changing! . . . . . . . . . . . . . . . . . . . . . . . . . . . . . . . . . . 193Work with pictures . . . . . . . . . . . . . . . . . . . . . . . . . . . . . . . . . . . . . . . . . . . . . . . . . . 195Apply themes . . . . . . . . . . . . . . . . . . . . . . . . . . . . . . . . . . . . . . . . . . . . . . . . . . . . . . . 197
Import photographs as you create organization charts . . . . . . . . . . . . . . . . . . . . 198Skills review . . . . . . . . . . . . . . . . . . . . . . . . . . . . . . . . . . . . . . . . . . . . . . . . . . . . . . . . . . . . . 201Practice tasks . . . . . . . . . . . . . . . . . . . . . . . . . . . . . . . . . . . . . . . . . . . . . . . . . . . . . . . . . . . 202
vi

6 Add style, color, and themes . . . . . . . . . . . . . . . . . . . . . . . . . . . . . . . . . . . 205
Align and space shapes . . . . . . . . . . . . . . . . . . . . . . . . . . . . . . . . . . . . . . . . . . . . . . . . . . 206Align shapes . . . . . . . . . . . . . . . . . . . . . . . . . . . . . . . . . . . . . . . . . . . . . . . . . . . . . . . . 206Sidebar: What’s in front? . . . . . . . . . . . . . . . . . . . . . . . . . . . . . . . . . . . . . . . . . . . . . 207Space and orient shapes . . . . . . . . . . . . . . . . . . . . . . . . . . . . . . . . . . . . . . . . . . . . . 209Align and space shapes automatically. . . . . . . . . . . . . . . . . . . . . . . . . . . . . . . . . .211
Understand theme concepts . . . . . . . . . . . . . . . . . . . . . . . . . . . . . . . . . . . . . . . . . . . . . 213Sidebar: Hand-drawn themes . . . . . . . . . . . . . . . . . . . . . . . . . . . . . . . . . . . . . . . . 215
Apply themes and variants . . . . . . . . . . . . . . . . . . . . . . . . . . . . . . . . . . . . . . . . . . . . . . . 216Choose themes and variants . . . . . . . . . . . . . . . . . . . . . . . . . . . . . . . . . . . . . . . . . 216Customize themes and variants . . . . . . . . . . . . . . . . . . . . . . . . . . . . . . . . . . . . . . 219
Use effects and Quick Styles . . . . . . . . . . . . . . . . . . . . . . . . . . . . . . . . . . . . . . . . . . . . . 221Highlight shapes by using effects . . . . . . . . . . . . . . . . . . . . . . . . . . . . . . . . . . . . . 222Embellish shapes by using Quick Styles . . . . . . . . . . . . . . . . . . . . . . . . . . . . . . . 225
Apply solid, gradient, and pattern fills . . . . . . . . . . . . . . . . . . . . . . . . . . . . . . . . . . . . 227Apply line colors and patterns . . . . . . . . . . . . . . . . . . . . . . . . . . . . . . . . . . . . . . . . . . . . 230Use the Format Painter . . . . . . . . . . . . . . . . . . . . . . . . . . . . . . . . . . . . . . . . . . . . . . . . . . 233Skills review . . . . . . . . . . . . . . . . . . . . . . . . . . . . . . . . . . . . . . . . . . . . . . . . . . . . . . . . . . . . . 234Practice tasks . . . . . . . . . . . . . . . . . . . . . . . . . . . . . . . . . . . . . . . . . . . . . . . . . . . . . . . . . . . 235
7 Create network and datacenter diagrams . . . . . . . . . . . . . . . . . . . . . . . 239
Build basic network diagrams . . . . . . . . . . . . . . . . . . . . . . . . . . . . . . . . . . . . . . . . . . . . 240Build detailed network diagrams . . . . . . . . . . . . . . . . . . . . . . . . . . . . . . . . . . . . . . . . . 242Use 3-D equipment shapes . . . . . . . . . . . . . . . . . . . . . . . . . . . . . . . . . . . . . . . . . . . . . . 244
Sidebar: Where can I find more network shapes? . . . . . . . . . . . . . . . . . . . . . . 246Create rack diagrams . . . . . . . . . . . . . . . . . . . . . . . . . . . . . . . . . . . . . . . . . . . . . . . . . . . . 247
Sidebar: What is a scaled drawing? . . . . . . . . . . . . . . . . . . . . . . . . . . . . . . . . . . . 252Change the drawing scale . . . . . . . . . . . . . . . . . . . . . . . . . . . . . . . . . . . . . . . . . . . . . . . . 255
Sidebar: Enhance your network diagrams . . . . . . . . . . . . . . . . . . . . . . . . . . . . . 259Run computer and network reports . . . . . . . . . . . . . . . . . . . . . . . . . . . . . . . . . . . . . . 260Skills review . . . . . . . . . . . . . . . . . . . . . . . . . . . . . . . . . . . . . . . . . . . . . . . . . . . . . . . . . . . . . 261Practice tasks . . . . . . . . . . . . . . . . . . . . . . . . . . . . . . . . . . . . . . . . . . . . . . . . . . . . . . . . . . . 262
vii

Part 2: Add data to your diagrams
8 Work with shape data . . . . . . . . . . . . . . . . . . . . . . . . . . . . . . . . . . . . . . . . . . 267
Understand shape data . . . . . . . . . . . . . . . . . . . . . . . . . . . . . . . . . . . . . . . . . . . . . . . . . . 268View shape data . . . . . . . . . . . . . . . . . . . . . . . . . . . . . . . . . . . . . . . . . . . . . . . . . . . . . . . . . 269
Sidebar: Another way to view shape data . . . . . . . . . . . . . . . . . . . . . . . . . . . . . 272Sidebar: Finding the Shape Data window . . . . . . . . . . . . . . . . . . . . . . . . . . . . . 274
Edit shape data . . . . . . . . . . . . . . . . . . . . . . . . . . . . . . . . . . . . . . . . . . . . . . . . . . . . . . . . . . 275Modify shape data field attributes . . . . . . . . . . . . . . . . . . . . . . . . . . . . . . . . . . . . . . . . 279
View shape data field attributes . . . . . . . . . . . . . . . . . . . . . . . . . . . . . . . . . . . . . . 279Change shape data field attributes . . . . . . . . . . . . . . . . . . . . . . . . . . . . . . . . . . . 281
Define shape data fields . . . . . . . . . . . . . . . . . . . . . . . . . . . . . . . . . . . . . . . . . . . . . . . . . 283Insert fields . . . . . . . . . . . . . . . . . . . . . . . . . . . . . . . . . . . . . . . . . . . . . . . . . . . . . . . . . . . . . 284Run predefined reports . . . . . . . . . . . . . . . . . . . . . . . . . . . . . . . . . . . . . . . . . . . . . . . . . . 286Create or modify reports . . . . . . . . . . . . . . . . . . . . . . . . . . . . . . . . . . . . . . . . . . . . . . . . 291Skills review . . . . . . . . . . . . . . . . . . . . . . . . . . . . . . . . . . . . . . . . . . . . . . . . . . . . . . . . . . . . . 296Practice tasks . . . . . . . . . . . . . . . . . . . . . . . . . . . . . . . . . . . . . . . . . . . . . . . . . . . . . . . . . . . 297
9 Visualize your data . . . . . . . . . . . . . . . . . . . . . . . . . . . . . . . . . . . . . . . . . . . . .301
Enhance diagram effectiveness . . . . . . . . . . . . . . . . . . . . . . . . . . . . . . . . . . . . . . . . . . . 302View network and datacenter performance . . . . . . . . . . . . . . . . . . . . . . . . . . . 302Improve processes . . . . . . . . . . . . . . . . . . . . . . . . . . . . . . . . . . . . . . . . . . . . . . . . . . 304Manage casino operations . . . . . . . . . . . . . . . . . . . . . . . . . . . . . . . . . . . . . . . . . . . 305Manage employee performance . . . . . . . . . . . . . . . . . . . . . . . . . . . . . . . . . . . . . 305Assess risks . . . . . . . . . . . . . . . . . . . . . . . . . . . . . . . . . . . . . . . . . . . . . . . . . . . . . . . . . 306
Create data graphics . . . . . . . . . . . . . . . . . . . . . . . . . . . . . . . . . . . . . . . . . . . . . . . . . . . . 308Apply data graphics . . . . . . . . . . . . . . . . . . . . . . . . . . . . . . . . . . . . . . . . . . . . . . . . . . . . . 313Edit data graphics . . . . . . . . . . . . . . . . . . . . . . . . . . . . . . . . . . . . . . . . . . . . . . . . . . . . . . . 316Create data graphic legends . . . . . . . . . . . . . . . . . . . . . . . . . . . . . . . . . . . . . . . . . . . . . 319Skills review . . . . . . . . . . . . . . . . . . . . . . . . . . . . . . . . . . . . . . . . . . . . . . . . . . . . . . . . . . . . . 320Practice tasks . . . . . . . . . . . . . . . . . . . . . . . . . . . . . . . . . . . . . . . . . . . . . . . . . . . . . . . . . . . 321
viii

10 Link to external data . . . . . . . . . . . . . . . . . . . . . . . . . . . . . . . . . . . . . . . . . . . 325
Understand data linking . . . . . . . . . . . . . . . . . . . . . . . . . . . . . . . . . . . . . . . . . . . . . . . . . 326Use Quick Import . . . . . . . . . . . . . . . . . . . . . . . . . . . . . . . . . . . . . . . . . . . . . . . . . . . . . . . 327Use Custom Import . . . . . . . . . . . . . . . . . . . . . . . . . . . . . . . . . . . . . . . . . . . . . . . . . . . . . . 330
Link your diagram to data . . . . . . . . . . . . . . . . . . . . . . . . . . . . . . . . . . . . . . . . . . . . 330Link data to your shapes . . . . . . . . . . . . . . . . . . . . . . . . . . . . . . . . . . . . . . . . . . . . . 333
Manage linked data . . . . . . . . . . . . . . . . . . . . . . . . . . . . . . . . . . . . . . . . . . . . . . . . . . . . . 339Identify links . . . . . . . . . . . . . . . . . . . . . . . . . . . . . . . . . . . . . . . . . . . . . . . . . . . . . . . . 339Change column settings . . . . . . . . . . . . . . . . . . . . . . . . . . . . . . . . . . . . . . . . . . . . . 339Unlink data from shapes and diagrams . . . . . . . . . . . . . . . . . . . . . . . . . . . . . . . 340
Use data graphic options for linked data . . . . . . . . . . . . . . . . . . . . . . . . . . . . . . . . . . 341Refresh linked data . . . . . . . . . . . . . . . . . . . . . . . . . . . . . . . . . . . . . . . . . . . . . . . . . . . . . .344Skills review . . . . . . . . . . . . . . . . . . . . . . . . . . . . . . . . . . . . . . . . . . . . . . . . . . . . . . . . . . . . . 346Practice tasks . . . . . . . . . . . . . . . . . . . . . . . . . . . . . . . . . . . . . . . . . . . . . . . . . . . . . . . . . . . 347
Part 3: Enhance and share diagrams
11 Add and use hyperlinks . . . . . . . . . . . . . . . . . . . . . . . . . . . . . . . . . . . . . . . . 353
Follow hyperlinks . . . . . . . . . . . . . . . . . . . . . . . . . . . . . . . . . . . . . . . . . . . . . . . . . . . . . . . . 354Enhance diagrams by adding hyperlinks . . . . . . . . . . . . . . . . . . . . . . . . . . . . . . . . . . 355
Open the Hyperlinks dialog box . . . . . . . . . . . . . . . . . . . . . . . . . . . . . . . . . . . . . . 355Link to another Visio page . . . . . . . . . . . . . . . . . . . . . . . . . . . . . . . . . . . . . . . . . . . 356Sidebar: What is a shape name? Where do I find it? . . . . . . . . . . . . . . . . . . . . 358Link to a website . . . . . . . . . . . . . . . . . . . . . . . . . . . . . . . . . . . . . . . . . . . . . . . . . . . . 360Link to a document . . . . . . . . . . . . . . . . . . . . . . . . . . . . . . . . . . . . . . . . . . . . . . . . . . 361Link to a specific location in a document . . . . . . . . . . . . . . . . . . . . . . . . . . . . . . 362Edit and delete existing hyperlinks. . . . . . . . . . . . . . . . . . . . . . . . . . . . . . . . . . . . 364Add multiple hyperlinks . . . . . . . . . . . . . . . . . . . . . . . . . . . . . . . . . . . . . . . . . . . . . 365
Understand relative and absolute hyperlinks . . . . . . . . . . . . . . . . . . . . . . . . . . . . . . 365Set the hyperlink base . . . . . . . . . . . . . . . . . . . . . . . . . . . . . . . . . . . . . . . . . . . . . . . . . . . 370Skills review . . . . . . . . . . . . . . . . . . . . . . . . . . . . . . . . . . . . . . . . . . . . . . . . . . . . . . . . . . . . . 372Practice tasks . . . . . . . . . . . . . . . . . . . . . . . . . . . . . . . . . . . . . . . . . . . . . . . . . . . . . . . . . . . 373
ix

12 Print, reuse, and share diagrams . . . . . . . . . . . . . . . . . . . . . . . . . . . . . . . . 375
Preview and print drawings . . . . . . . . . . . . . . . . . . . . . . . . . . . . . . . . . . . . . . . . . . . . . . 376Remove personal information . . . . . . . . . . . . . . . . . . . . . . . . . . . . . . . . . . . . . . . . . . . . 380
Sidebar: What is Information Rights Management? . . . . . . . . . . . . . . . . . . . . 384Create graphics . . . . . . . . . . . . . . . . . . . . . . . . . . . . . . . . . . . . . . . . . . . . . . . . . . . . . . . . . 386Save drawings in other file formats . . . . . . . . . . . . . . . . . . . . . . . . . . . . . . . . . . . . . . . 390Create templates . . . . . . . . . . . . . . . . . . . . . . . . . . . . . . . . . . . . . . . . . . . . . . . . . . . . . . . . 394
Sidebar: Where do I store custom templates? . . . . . . . . . . . . . . . . . . . . . . . . . 395Share diagrams by using the Visio Viewer . . . . . . . . . . . . . . . . . . . . . . . . . . . . . . . . . 397Publish diagrams to the web . . . . . . . . . . . . . . . . . . . . . . . . . . . . . . . . . . . . . . . . . . . . . 398
View web-published diagrams . . . . . . . . . . . . . . . . . . . . . . . . . . . . . . . . . . . . . . . 398Set publishing options . . . . . . . . . . . . . . . . . . . . . . . . . . . . . . . . . . . . . . . . . . . . . . .404Sidebar: What’s in a Visio-generated website and where is it stored? . . . . 410
Skills review . . . . . . . . . . . . . . . . . . . . . . . . . . . . . . . . . . . . . . . . . . . . . . . . . . . . . . . . . . . . . .411Practice tasks . . . . . . . . . . . . . . . . . . . . . . . . . . . . . . . . . . . . . . . . . . . . . . . . . . . . . . . . . . . 412
13 Add structure to your diagrams . . . . . . . . . . . . . . . . . . . . . . . . . . . . . . . . .415
Understand containers, lists, and callouts . . . . . . . . . . . . . . . . . . . . . . . . . . . . . . . . . 416Compare groups and containers . . . . . . . . . . . . . . . . . . . . . . . . . . . . . . . . . . . . . . . . . 417Organize shapes by using containers . . . . . . . . . . . . . . . . . . . . . . . . . . . . . . . . . . . . . 423
Use containers . . . . . . . . . . . . . . . . . . . . . . . . . . . . . . . . . . . . . . . . . . . . . . . . . . . . . . 424Format containers . . . . . . . . . . . . . . . . . . . . . . . . . . . . . . . . . . . . . . . . . . . . . . . . . . . 426Sidebar: On the border . . . . . . . . . . . . . . . . . . . . . . . . . . . . . . . . . . . . . . . . . . . . . . 428
Organize shapes by using lists . . . . . . . . . . . . . . . . . . . . . . . . . . . . . . . . . . . . . . . . . . . . 430Add shapes to lists . . . . . . . . . . . . . . . . . . . . . . . . . . . . . . . . . . . . . . . . . . . . . . . . . . . 431Format and size lists . . . . . . . . . . . . . . . . . . . . . . . . . . . . . . . . . . . . . . . . . . . . . . . . . 434
Find containers and lists in Visio . . . . . . . . . . . . . . . . . . . . . . . . . . . . . . . . . . . . . . . . . . 434Explore swimlanes . . . . . . . . . . . . . . . . . . . . . . . . . . . . . . . . . . . . . . . . . . . . . . . . . . . 435Build wireframes . . . . . . . . . . . . . . . . . . . . . . . . . . . . . . . . . . . . . . . . . . . . . . . . . . . . 437Insert data graphic legends . . . . . . . . . . . . . . . . . . . . . . . . . . . . . . . . . . . . . . . . . . 439
Annotate shapes by using callouts . . . . . . . . . . . . . . . . . . . . . . . . . . . . . . . . . . . . . . . .440Skills review . . . . . . . . . . . . . . . . . . . . . . . . . . . . . . . . . . . . . . . . . . . . . . . . . . . . . . . . . . . . .444Practice tasks . . . . . . . . . . . . . . . . . . . . . . . . . . . . . . . . . . . . . . . . . . . . . . . . . . . . . . . . . . . 445
x

14 Validate diagrams . . . . . . . . . . . . . . . . . . . . . . . . . . . . . . . . . . . . . . . . . . . . . 447
Understand Visio rules . . . . . . . . . . . . . . . . . . . . . . . . . . . . . . . . . . . . . . . . . . . . . . . . . . .448Validate flowcharts and swimlane diagrams . . . . . . . . . . . . . . . . . . . . . . . . . . . . . . .449
Validate flowcharts . . . . . . . . . . . . . . . . . . . . . . . . . . . . . . . . . . . . . . . . . . . . . . . . . .449Validate swimlane diagrams . . . . . . . . . . . . . . . . . . . . . . . . . . . . . . . . . . . . . . . . . . 454
Validate BPMN diagrams . . . . . . . . . . . . . . . . . . . . . . . . . . . . . . . . . . . . . . . . . . . . . . . . 456Reuse existing validation rule sets . . . . . . . . . . . . . . . . . . . . . . . . . . . . . . . . . . . . . . . . 457List the rules in a rule set . . . . . . . . . . . . . . . . . . . . . . . . . . . . . . . . . . . . . . . . . . . . . . . . . 458Create new validation rules . . . . . . . . . . . . . . . . . . . . . . . . . . . . . . . . . . . . . . . . . . . . . . 458Skills review . . . . . . . . . . . . . . . . . . . . . . . . . . . . . . . . . . . . . . . . . . . . . . . . . . . . . . . . . . . . . 460Practice tasks . . . . . . . . . . . . . . . . . . . . . . . . . . . . . . . . . . . . . . . . . . . . . . . . . . . . . . . . . . . 461
15 Collaborate and publish diagrams . . . . . . . . . . . . . . . . . . . . . . . . . . . . . . 463
Understand Visio Services in SharePoint . . . . . . . . . . . . . . . . . . . . . . . . . . . . . . . . . .464Store diagrams in SharePoint . . . . . . . . . . . . . . . . . . . . . . . . . . . . . . . . . . . . . . . . . . . . . 466View diagrams by using a web browser . . . . . . . . . . . . . . . . . . . . . . . . . . . . . . . . . . . 469Refresh diagrams saved in SharePoint . . . . . . . . . . . . . . . . . . . . . . . . . . . . . . . . . . . . 471Collaborate on diagrams . . . . . . . . . . . . . . . . . . . . . . . . . . . . . . . . . . . . . . . . . . . . . . . . . 476Comment on diagrams . . . . . . . . . . . . . . . . . . . . . . . . . . . . . . . . . . . . . . . . . . . . . . . . . . 477Coauthor diagrams . . . . . . . . . . . . . . . . . . . . . . . . . . . . . . . . . . . . . . . . . . . . . . . . . . . . . . 483Skills review . . . . . . . . . . . . . . . . . . . . . . . . . . . . . . . . . . . . . . . . . . . . . . . . . . . . . . . . . . . . . 489Practice tasks . . . . . . . . . . . . . . . . . . . . . . . . . . . . . . . . . . . . . . . . . . . . . . . . . . . . . . . . . . . 490
Appendix A: Look behind the curtain . . . . . . . . . . . . . . . . . . . . . . . . . . . . . . . . . . . . . 493Appendix B: Keyboard shortcuts for Visio . . . . . . . . . . . . . . . . . . . . . . . . . . . . . . . . . 515Glossary . . . . . . . . . . . . . . . . . . . . . . . . . . . . . . . . . . . . . . . . . . . . . . . . . . . . . . . . . . . . . . . . 525Index . . . . . . . . . . . . . . . . . . . . . . . . . . . . . . . . . . . . . . . . . . . . . . . . . . . . . . . . . . . . . . . . . . . 535About the author . . . . . . . . . . . . . . . . . . . . . . . . . . . . . . . . . . . . . . . . . . . . . . . . . . . . . . . . 555
Give us feedbackTell us what you think of this book and help Microsoft improve our products for you. Thank you! http://aka.ms/tellpress
xi

9Visualize your data
In this chapter ■ Enhance diagram effectiveness
■ Create data graphics
■ Apply data graphics
■ Edit data graphics
■ Create data graphic legends
Practice filesFor this chapter, use the practice files from the Visio2016SBS\Ch09 folder. For practice file download instructions, see the introduction.
In Chapter 8, “Work with shape data,” you viewed and reported on data stored in Visio shapes. Although those techniques are useful in many circumstances, Visio pro-vides an even more effective way to take advantage of data: you can create data graphics that enhance shapes by adding text callouts and icons based on the data contained in the shapes. Even better, data graphics are dynamic, so when the data in a shape changes, Visio refreshes the graphics automatically.
In the next chapter, you will take data graphics to another level by visualizing data stored in an external location. In this chapter, you will work with data graphics by using data that is stored in the diagram and discover the amaz-ing ways you can visualize data by using Visio 2016.
IMPORTANT The information in this chapter applies only to the Professional edition of Visio 2016.
This chapter guides you through procedures related to enhancing diagram effectiveness, creating and applying data graphics, editing data graphics, and creating data graphic legends.
301

Enhance diagram effectivenessA person using a Visio diagram that you created can learn a lot about the subject of the diagram based on your choice of shapes, their positions on the page, the way they are connected, and many additional visual cues. The five sections in this topic demon-strate the power of data visualization to tell even more of the story.
View network and datacenter performanceChapter 7, “Create network and datacenter diagrams” contains several hints about the data available in computer, network, and rack diagram shapes. This section explores tech-niques you can use to capitalize on the data that is included in the Visio network shapes.
The diagrams in this section might be used in a scenario such as the following:
■ You are a datacenter manager and have created rack diagrams for each rack in your computer room.
■ You’ve populated your diagrams with data.
■ Each rack-mounted server includes the data fields shown in Figure 9-1. (The values shown in this figure will be visualized in the next two figures.)
Figure 9-1 Sample server data
You can visualize data like that shown in Figure 9-1 by using Visio data graphics to turn an ordinary rack diagram into a powerful means to understand server attributes.
Chapter 9: Visualize your data
302

9
In Figure 9-2, several data graphics are applied to the servers in an equipment rack to highlight the following:
■ Server name and type (left)
■ Server status (center)
■ CPU and memory configuration (right)
Figure 9-2 A rack diagram showing server status and vital statistics
Figure 9-3 shows the same equipment rack, but it uses different data graphics to high-light different information. In this version of the rack diagram, you find the following:
■ Server name and IP address (left)
■ Server status (center) shown by applying a fill color to the servers instead of attaching a status icon.
■ Operating system name (right)
Figure 9-3 Alternate visualizations provide different information
Enhance diagram effectiveness
303

Part of the appeal of data graphics is represented by these two examples—you can apply different graphics at different times depending on what you need to know.
Improve processesIn this example, data graphics are applied to process steps in a swimlane diagram for two reasons: to number each process step (the number appears above the upper-right corner of each shape), and to show several process quality measurements. The information in Figure 9-4 includes the following:
■ The average duration of each step, in days, is shown in a progress bar across the bottom of each task shape.
■ A warning icon appears in the lower-left corner of a shape if a step is taking 5 to 9 days or 10 or more days.
■ The shape color indicates whether a step is improving or being investigated.
The symbolism used for each of these metrics is explained in the data graphic legend that appears in the upper-right corner of the page. You will learn more about legends in “Create data graphic legends” later in this chapter.
Figure 9-4 A process diagram that displays data-driven graphics
Chapter 9: Visualize your data
304

9
Manage casino operationsFigure 9-5 illustrates the types of near-real-time information that a casino manager might view in Visio, with a goal of monitoring critical operations. In all likelihood, your job doesn’t involve managing a casino, but you can probably think of important operations that you do need to monitor.
Figure 9-5 A casino manager’s view of a blackjack table
In the graphic, text callouts highlight each bettor’s recent history, including current dollar standing, average bet, and number of blackjacks. In addition, a red or green arrow represents how each player is trending.
TIP The real-time nature of the graphics in this example are significantly enhanced when the diagram is linked to a live, external data source. You will explore this topic in
Chapter 10, “Link to external data.”
Manage employee performanceThe organization chart in Figure 9-6 looks like those you explored in Chapter 5, “Create organization charts,” with one notable exception: Trey Research has turned this org chart into more than just a picture of who reports to whom by including two key performance measures:
■ Each employee’s progress toward their annual training goal is depicted by an icon containing a combination of blue and gray squares.
■ The three red manager shapes include a bar graph displaying quarterly perfor-mance numbers. Note that the bar graph is a single graphic item that contrasts data from four different shape data fields.
Enhance diagram effectiveness
305

The legend in the upper-right corner of the page is automatically generated by Visio; however, you can customize the text and other aspects of the legend. In this example, the descriptions were customized and the font color was changed.
Figure 9-6 An org chart enhanced with employee performance data
TIP You can apply only one data graphic to a shape at any given moment. However, as Figure 9-6 shows, one data graphic can contain multiple visual elements. In addition,
you can apply different graphics to different shapes on the same page.
Assess risksIn the example shown in Figure 9-7, you are viewing part of a process map that was created by using a Visio add-in called TaskMap (www.taskmap.com).
Chapter 9: Visualize your data
306

9
This portion of the TaskMap shows three tasks in the middle of a sales proposal pro-cess, and data graphics depict the following two aspects of risk management:
■ Yellow triangles and green diamonds identify risks and controls, respectively. The number in each risk triangle relates to an entry in a master list of risks. The number in each diamond identifies the control that the organization has put in place to mitigate the risk. (An organization might maintain the master list of risks and controls in something as simple as a worksheet, or they might employ a formal risk management system.)
In a task like the one in the center, the organization has identified a risk but not a control, so the risk is more significant.
■ The red arrows highlight tasks that exceed a defined time threshold—30 minutes in the case of this example.
Figure 9-7 also includes a third data graphic: two of the three tasks display a red dia-mond to indicate that they are decision points in the process.
Figure 9-7 A TaskMap process map used to convey risk and time threshold data
TIP If you would like to look at the full page from which Figure 9-7 was taken, open the RiskManagementTaskMap PDF in the Visio2016SBS\Ch09 folder. In
addition, a web-published version of this TaskMap that includes hyperlinks to Microsoft Word and Excel documents is available at www.visiostepbystep.com/downloads/2016 /RiskManagementTaskMap.htm.
The examples in this section highlight the importance of the data behind a diagram and suggest a variety of creative ways you can add value to diagrams that contain data.
Enhance diagram effectiveness
307

Create data graphicsIn Chapter 10, “Link to external data,” you will discover a simple technique for apply-ing data graphics to shapes that are linked to data in an external file or database. However, linking to external data is not a requirement for using data graphics. Even if you’ve manually entered data into your shapes, you can still represent that data visually.
Each data graphic you create can contain one or more graphic items. Each graphic item is associated with a data field and presents data by using one of the following formats:
■ Callout A formatted text box, sometimes accompanied by an icon, that is used to display text
TIP In some places in the Visio user interface, the name of this category is shown as Text Callout or just Text.
■ Icon Set A collection of up to five icons that are used to represent specific values or ranges of values
■ Data Bar One of a set of progress bars, star ratings, pie charts, graphs, or other graphics used to represent numeric values
■ Color by Value A technique for setting the color of a shape based on the value of a data field in the shape
You create and apply data graphics by using options on the Data tab. Portions of the Data tab—the Data Graphics gallery and several buttons—will be dimmed (unavail-able) if you have not linked your diagram to external data; these portions are omitted from the images of the Data tab shown in Figure 9-8. However, the Advanced Data Graphics button on the right end of the tab is always available, and that’s the button you use to create data graphics in an unlinked diagram.
Figure 9-8 The Visio Professional Data tab
Chapter 9: Visualize your data
308

9
Clicking the Advanced Data Graphics button opens the Data Graphics gallery, which includes a Create New Data Graphic button. The first step in creating a data graphic is to create a graphic item, and the first step in doing that is to select a data field.
The list of available data fields varies depending on which shapes are selected when you click the Create New Data Graphic button. If no shapes are selected, or if the selected shapes have one or more data fields in common, a list like the one shown in the upper half of Figure 9-9 is displayed. If a set of shapes with no common fields is selected, an abbreviated list such as the one shown in the lower half of Figure 9-9 is displayed.
In either case, you can use the More Fields entry shown in both parts of Figure 9-9 to create more sophisticated data graphics. For example, instead of creating a graphic based on a shape data field, you can create a graphic based on a document or page property, or based on a calculated result.
Figure 9-9 New data graphics can be based on shape data fields or data that resides elsewhere in a diagram
After selecting a data field, your next choice is which of the four graphic item types you want to use. The first three graphic types provide a list of choices, as shown from left to right in Figure 9-10 for the Text, Data Bar, and Icon Set lists.
Create data graphics
309

Figure 9-10 Data graphics offer an impressive range of colorful choices for representing data
Choosing an icon set requires you to specify which value, or range of values, applies to each icon. Figure 9-11 shows the settings for a data graphic you will apply in the fol-lowing topic. Although this figure designates a specific value for each icon, you have considerable flexibility in defining the conditions for each flag. You can:
■ Use the list in the center column to create a range of values for each icon and to set other conditions.
■ Use the list on the right to enter more sophisticated values than simply typing a number or text into the field.
The fourth data graphic type, Color By Value, extracts data values from the selected field and matches each with a color, as shown in Figure 9-12.
TIP The colors selected by Visio in Figure 9-12 are suitable for some purposes but might be too bold for other purposes. In the latter case, you can display the Fill Color list for
any field and change the color setting. You can also leave the text color of affected shapes at the default setting (as shown in the figure) or you can manually change it.
IMPORTANT Notice the Insert and Delete buttons to the right of the Color Assign-ments section in Figure 9-12. You can delete any combination of value and color, or you
can add new ones, depending on what you want to highlight in the drawing. For example, if you don’t want to apply a fill color when the selected field has a blank value, delete the row in which the value box is blank.
Chapter 9: Visualize your data
310

9Figure 9-11 The options for configuring icon set graphics are flexible
Figure 9-12 Visio identifies existing data values and selects colors when you create a color-by-value data graphic
Create data graphics
311

To select a field to create a data graphic
1. Open the New Data Graphic dialog box by doing either of the following:
● On the Data tab, in the Advanced Data Linking group, click Advanced Data Graphics, and then click Create New Data Graphic.
● Right-click any shape that does not contain a data graphic, click Data, and then click Edit Data Graphic.
2. Click the New Item button.
3. In the New Item dialog box, click the Data field arrow, and then click the name of the field you want to visualize.
IMPORTANT You can add more than one graphic item to any data graphic as you create it. To do so in each of the next four procedures, click the New Item button again
before clicking OK to close the New Data Graphic dialog box.
To create a Text data graphic
1. Select a field to visualize, click the Displayed as arrow, and then click Text.
2. Click the Style arrow, and then click the name of the text callout you want.
3. (Optional) Change configuration values in the Details section.
4. (Optional) Either select the Use default position check box, or use the Horizontal and Vertical lists to select a specific position for your data graphic.
5. Click OK to close the New Item dialog box, and then click OK to close the New Data Graphic dialog box.
To create a Data Bar data graphic
1. Select a field to visualize, click the Displayed as arrow, and then click Data Bar.
2. Click the Style arrow, and then click the name of the data bar you want.
3. (Optional) Change Minimum Value, Maximum Value, or other configuration values in the Details section.
4. (Optional) Either select the Use default position check box, or select an option from the Horizontal and Vertical lists to select a specific position.
5. Click OK to close the New Item dialog box, and then click OK to close the New Data Graphic dialog box.
Chapter 9: Visualize your data
312

9
To create an Icon Set data graphic
1. Select a field to visualize, click the Displayed as arrow, and then click Icon Set.
2. Click the Style arrow, and then click the icon set you want.
3. Click the appropriate condition from the list in the center column of the Rules for showing each icon section, and then enter values in the right column in the same section.
4. (Optional) Either select the Use default position check box, or select an option from the Horizontal and Vertical lists to select a specific position.
5. Click OK to close the New Item dialog box, and then click OK to close the New Data Graphic dialog box.
To create a Color By Value data graphic
1. Select a field to visualize, click the Displayed as arrow, and then click Color by Value.
2. (Optional) Click the Coloring Method arrow, and then click either Each color represents a unique value or Each color represents a range of values.
3. Either leave the entries in the Value, Fill Color, and Text Color fields in the Color assignments section as is, or make the changes you want.
4. Click OK to close the New Item dialog box, and then click OK to close the New Data Graphic dialog box.
Apply data graphicsYou must select one or more shapes before opening the Data Graphics gallery because you can apply or remove data graphics only on preselected shapes. After selecting shapes, you can point to the options in the Available Data Graphics section of the gallery, shown in Figure 9-13, to provide a live preview so you can sample vari-ous graphics before choosing one.
Apply data graphics
313

Figure 9-13 Thumbnails of three data graphics appear in a data graphics gallery
The examples shown in the next two figures use shape data fields called Risk and Owner. The Risk field was added to the shapes in this diagram, whereas Owner is a predefined field in all Visio flowchart shapes.
Figure 9-14 shows the result of assigning two different data graphics to the same set of process steps. The upper section of the figure uses an icon set to represent the level of risk associated with each step. The lower section employs a color-by-value graphic that is based on the Owner data field, essentially creating a map that is color-coded to show who does what within the process.
Figure 9-14 The same set of flowchart shapes can impart dramatically different information by using different data graphics
Chapter 9: Visualize your data
314

9
TIP Visio data graphics are automatically assigned to a special layer in a diagram. (See “Understand and use layers” in Chapter 3, “Manage text, shapes, and pages.”) If you
want to hide data graphics without removing them, you can change the view properties for the data graphics layer.
You can assign only one data graphic at a time to any given shape. However, you can include multiple graphic items within one data graphic. The diagram in Figure 9-15 features a single data graphic that includes both of the graphic items that are shown separately in Figure 9-14.
Figure 9-15 You can create data graphics that have multiple graphic items
TIP Data graphics are applied to a single page at a time. If you want to apply the same data graphic to multiple pages, you must either apply it to each page separately, or
write a Visio macro to do that for you.
If you want to apply the same data graphic automatically to a shape regardless of the page on which the shape resides, you can apply the data graphic to the shape and save the shape as a master in a custom stencil. Then, whenever you drag the master onto the drawing page, it will automatically display the data graphic. You will learn about macros and creating custom sten-cils in Appendix A, “Look behind the curtain.”
To apply a data graphic to one or more selected shapes
1. On the Data tab, in the Advanced Data Linking group, click the Advanced Data Graphics button to display a gallery of data graphic options and thumbnails.
2. In the Advanced Data Graphics gallery, click the thumbnail for the data graphic you want to apply.
To remove a data graphic from one or more selected shapes
1. Display the Advanced Data Graphics gallery, and then click the None thumb-nail in the No Data Graphic section.
Apply data graphics
315

TIP In Chapter 10, “Link to external data,” you will discover additional techniques for applying data graphics in diagrams that have been linked to external data sources.
Edit data graphicsThe placement and appearance of data graphics are controlled by an editable set of parameters. Although you can’t control every attribute of a data graphic without resorting to writing code, the Visio 2016 user interface provides tools to implement a surprising number of changes by using the Edit Data Graphic dialog box, shown in Figure 9-16.
Figure 9-16 Data graphics can contain multiple graphic items of different types
The upper half of the Edit Data Graphic dialog box lists all of the graphic items that are part of the selected data graphic. You can add, edit, or delete each graphic item. In the lower half of the dialog box, you can modify the characteristics of the data graphic as a whole.
IMPORTANT You establish the default position for a data graphic by selecting from the Horizontal and Vertical lists in the Default Position of the Edit Data Graphic dialog
box. (Both the horizontal and vertical positions are relative to the shape to which the graphic will be attached.) Data graphic items in the upper half of the dialog box whose Position is set to Default will appear at this location.
Chapter 9: Visualize your data
316

9
You use the Edit Item dialog box to change display properties. The specific properties in the dialog box vary based on the selected graphic item.
For the Thermometer graphic shown in Figure 9-17, you can specify the minimum and maximum values so Visio can properly scale the height of the red inside the ther-mometer. You can also adjust labels and other icon attributes.
IMPORTANT The Minimum Value and Maximum Value fields are critical for all Data Bar graphic items, not just the Thermometer icon. If these values are set incorrectly, the
height or width, depending on the graphic item, will be incorrect.
Figure 9-17 You can accept default values in many situations but can customize data graphics as needed
In the upper-right corner of the dialog box, you can select the check box to position a graphic item at the default position for the data graphic that contains it. You can also clear that check box and select from the options in the Horizontal and Vertical lists to set your own location relative to the underlying shape.
Edit data graphics
317

To edit a data graphic
1. Display the Advanced Data Graphics gallery, right-click the thumbnail of the data graphic you want to change, and then click Edit.
Or
Right-click any shape that contains the data graphic you want to change, click Data, and then click Edit Data Graphic.
2. In the Edit Data Graphic dialog box, click the graphic item you want to edit, and then click the Edit Item button.
Or
Double-click the graphic item you want to edit.
3. Make your changes in the Edit Item dialog box, and then click OK.
4. (Optional) Change the settings in the Default position, Display options, or Apply changes to sections of the Edit Data Graphic dialog box.
TIP The next step is useful if you are still experimenting with how you want the data graphic to look on the page.
5. (Optional) Click the Apply button to see the changes in the diagram without closing the Edit Data Graphic dialog box.
6. Click OK.
To rename a data graphic
1. Display the Advanced Data Graphics gallery, right-click the thumbnail of the data graphic you want to rename, and then click Rename.
2. Enter a new name, and then click OK.
To duplicate a data graphic
1. Display the Advanced Data Graphics gallery, right-click the thumbnail of the data graphic you want to duplicate, and then click Duplicate.
To select all shapes that use a particular data graphic
1. Display the Advanced Data Graphics gallery, right-click the thumbnail of a data graphic, and then click Select Shapes that use this Graphic.
Chapter 9: Visualize your data
318

9
To delete a data graphic
1. Display the Advanced Data Graphics gallery, right-click the thumbnail of the data graphic you want to delete, and then click Delete.
TIP In Chapter 10, “Link to external data,” you will discover additional techniques for editing data graphics in diagrams that have been linked to external data sources.
Create data graphic legendsData graphics like the one shown in Figure 9-15 earlier in this chapter are easier to use and understand with a key. With Visio 2016, a data graphic legend is just a click away. You can create either a vertical legend, or, as shown in Figure 9-18, a horizontal legend.
TIP Visio always places the legend in the upper-right corner of the page.
Figure 9-18 Visio creates legends automatically, but you can customize them
After Visio creates the legend, you can edit the elements within the legend. For exam-ple, the legend on the left in Figure 9-18 is the original version. In the legend on the right, the descriptions for the flag icons have been changed to be more meaningful for users of the diagram.
IMPORTANT After placing a data graphic legend on the page, Visio never updates it. Consequently, if you add or delete a data graphic or change the attributes of a graphic
in a way that affects the legend, you must delete the existing legend and insert a new one.
Create data graphic legends
319

TIP Visio constructs data graphic legends from a combination of containers and lists. For details about containers and lists, see Chapter 13, “Add structure to your diagrams.”
To insert a data graphic legend
1. On the Data tab, in the Display Data group, click the Insert Legend button.
2. Click either Horizontal or Vertical.
To edit a data graphic legend
1. Click an entry inside the legend and enter new text.
2. Click an entry inside the legend and drag it to a new location.
To move a data graphic legend
1. Click the word Legend in the header of the data graphic legend, and then drag the legend to a new location.
To delete a data graphic legend
1. Do any of the following:
● Click the word Legend in the header of the data graphic legend, and then press the Delete key.
● Right-click the word Legend, and then click Cut on the shortcut menu.
● Right-click the word Legend, and then on the Home tab, in the Clipboard group, click Cut.
Skills reviewIn this chapter, you learned how to:
■ Enhance diagram effectiveness
■ Create data graphics
■ Apply data graphics
■ Edit data graphics
■ Create data graphic legends
Chapter 9: Visualize your data
320

Practice tasksThe practice files for these tasks are located in the Visio2016SBS\Ch09 folder. You can save the results of the tasks in the same folder.
Enhance diagram effectivenessThere are no practice tasks for this topic.
Create data graphicsOpen the CreateDataGraphics diagram in Visio, and then perform the following tasks:
1. Create a Text data graphic with the following characteristics:
Data field: Owner
Style: Heading 1
Horizontal: Center
Vertical: Top Edge
Horizontal Offset None
2. Create a Data Bar graphic for the Cost field with the following characteristics:
Located at the default position
Style: Thermometer
Maximum Value 150
3. Create an Icon Set data graphic for the Status field and apply the settings shown in Figure 9-11.
4. Create a Color by Value data graphic for the Owner field, ensuring that there is not a color assigned to a blank value.
5. Save the diagram as DataGraphicsFlowchart for use in the next tasks.
Apply data graphicsOpen the DataGraphicsFlowchart diagram in Visio, and then perform the following tasks:
1. Apply the Text data graphic to all process steps except Start and End.
2. Apply the Data Bar data graphic to all process steps except Start and End. Change the Cost value in several shapes and observe the results.
321
Practice tasks

3. Apply the Icon Set data graphic to all process steps except Start and End. Change the Status value in several shapes and observe the results.
4. Apply the Color by Value data graphic to all process steps except Start and End. Change the Owner value in several shapes and observe the results.
5. Save your changes, and leave the diagram open if you’ll be continuing to the next tasks.
Edit data graphicsOpen the DataGraphicsFlowchart diagram in Visio, and then perform the following tasks:
1. Apply the Data Bar (Thermometer) data graphic to the process shapes in the top row, and then edit the data graphic by changing the Vertical position to Top Edge, and Value Position and Label Position to Not Shown.
2. Apply the Icon Set data graphic to any three-process steps, and then edit the data graphic by selecting a different set of icons.
3. Assign the Color by Value data graphic to the process steps in the lower row, and then edit the data graphic by assigning different fill colors and text colors to one or more data values.
4. Assign a more meaningful name to the data bar data graphic.
5. Create a duplicate copy of the Icon Set data graphic, and then change the visu-alization type to Color by Value.
6. Assign the duplicated data graphic to some of the process steps.
7. Select all shapes that currently use the Data Bar graphic and assign the dupli-cated data graphic to them.
8. Delete the duplicated data graphic.
9. Save your changes, and leave the diagram open if you’ll be continuing to the next tasks.
322
Chapter 9

Create data graphic legendsOpen the DataGraphicsFlowchart diagram in Visio, and then perform the following tasks:
1. Apply the Icon Set data graphic to all process steps in the upper row.
2. Apply the Data Bar data graphic to all process steps in the lower row.
3. Add a Vertical legend to the page.
4. Move the legend to a new location.
5. Delete the legend, and then insert a Horizontal legend.
6. Change the text of one or more explanations in the Status column of the legend.
323
Practice tasks