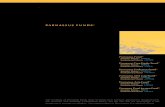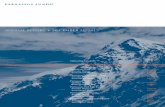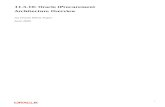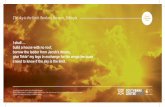Parnassus Financials - Ithaca College · iProcurement is a process in Parnassus to create...
-
Upload
truongthuy -
Category
Documents
-
view
219 -
download
2
Transcript of Parnassus Financials - Ithaca College · iProcurement is a process in Parnassus to create...
iProcurement User Guide Financial Services 14th Floor West Tower
Parnassus Financials
IPROCUREMENT
User Guide
Content Overview/Objective/Resources 1 Appendix 1: Computer Technology Purchases 13-14 Dollar Limits/PO Process 2 Appendix 2: Partial Receive/Copy Requisition 15-16 Access iProcurement/Set up Preferences 3 Appendix 2: View Requisition/Return Item 16 iProcurement Process 3-12 Appendix 2: Correct & View Receipts 16-17 Overview iProcurement is a process in Parnassus to create Requisitions for Purchase Orders for College related purchases or to pay for goods or services in accordance with the Ithaca College Procurement policies and procedures. Objective The Department Coordinator or designated departmental employee who is responsible for creating requisitions for purchase orders will be able to complete a requisition, review requisitions and purchase orders, receive the goods or services, and review payment information through the iProcurement process in Parnassus. Resources Procurement Website can be accessed through Financial Services website or through
Procurement: http://www.ithaca.edu/procurement/ Sole Source Justification Form
http://www.ithaca.edu/procurement/ICPurchases/solesource/ Technology Renewal Program (purchasing computer hardware/printers) http://www.ithaca.edu/its/services/purchase/collegeequip/
Supplier Request Form http://www.ithaca.edu/financial_services/forms/ iProcurement Vacation Rules http://www.ithaca.edu/financial_services/parnassus/parndocumentation/
Parnassus Financials Page 2 of 17 iProcurement User Guide November 2011
Purchasing Dollar Limit The following Purchasing Policy Dollar Limit rules apply when ordering goods or services. $1-$2000 (For non travel-related & non-capital items)
▪ Use Ithaca College Purchasing Credit Card ▪ If supplier does not accept credit cards, use EZ Pay for items $1000 and under
-Or- ▪ Create Requisition for Purchase Order (PO) through iProcurement process in Parnassus ▪ For Small Equipment-Computer purchases including Laser Printers (subcode 8130) you MUST create Requisition
for PO in iProcurement (see Computer Technology Purchases-Appendix 1) $2001-$10,000
▪ Create Requisition for PO through iProcurement process in Parnassus ▪ MUST include 2-3 competitive quotes or sole source justification before purchasing or paying invoice Sole Source Justification Form
$10,000 and Over
▪ Must be competitively bid (contact Wayne French) unless a “sole source justification form” is presented by a College department and approved.
▪ Submit Requisition for PO through iProcurement process in Parnassus Purchase Order Process Before starting the requisition process, users should:
Be sure you have access to the accounts and subcodes being used Check Available Funds Check supplier and correct address are in supplier list
To add new supplier or update incorrect address go to Accounts Payable forms (include supplier phone number, fax, and email if possible)
http://www.ithaca.edu/financial_services/forms/new_supplier_form.htm
Purchase Order Process (Figure 1) ▪ Create and submit requisition through iProcurement process
in Parnassus. ▪ Fax materials to Procurement Specialist (41602) ▪ Requisition is approved through department hierarchy ▪ Requisitioner is notified of approval through Worklist ▪ Procurement creates Purchase Order (PO) and submits
order to supplier if needed ▪ Requisitioner checks PO status ▪ Goods or services received by department ▪ Requisitioner Receives items in iProcurement to close PO ▪ Requisitioner faxes Invoice or paperwork with PO# to
Accounts Payable to issue payment (47336).
Parnassus Financials Page 3 of 17 iProcurement User Guide November 2011
Accessing iProcurement & Setting Up Preferences Accessing iProcurement
Log into Parnassus Choose iProcurement responsibility
Set up Preferences
Choose Preferences tab on iProcurement homepage (Figure 2A) Select iProcurement Preferences Update Delivery Section
Next to Requester enter your last name (Rosato) Click Magnifying Glass>Select>OK or Quick Select Next to Deliver-To Location enter ZZ with your department name (ZZ Financial) Click Magnifying Glass Quick Select correct department name Apply Changes
Shop/Requisitions/Receiving Tabs (Figure 2B) Users can navigate to iProcurement homepage via Shop tab; view requisition and purchase order
information with the Requisitions tab; or receive and view receipt information with the Receiving tab. Stores/Shopping Lists/Non-Catalog Requests (Figure 2C) use Non-Catalog Requests tab for creating general requisitions use Shopping Lists for IC Custom Technology and IC Technology Renewal items (Appendix 1)
Search (Figure 2)
Users also have the options to view IC Custom Technology (also compare items) or IC Technology Renewal items and create a requisition by entering % and lick GO in Search field
Part 1: Creating a Requisition for Purchase Order in iProcurement A. Non-catalog Request Use Shop tab (Figure 2B) to return to iProcurement homepage. Select Non-Catalog Request tab.
See Computer Technology Purchases Appendix 1(page 13) for detailed instructions relating to computer hardware, software, printer purchases under Technology Renewal Program and special orders.
Parnassus Financials Page 4 of 17 iProcurement User Guide November 2011
Complete Non-Catalog Request screen by filling in all fields (Figure 3) Supplier Name
o Find the supplier name and correct address (you may want to check this first) Enter a name or partial name of supplier Click on Magnifying Glass (you must use magnifying glass & select vendor name) Click Go Select>OK or Quick Select supplier name with Mail site if available Supplier name and site will automatically be filled in
Item Type o Never change this field. Even though you have choices it MUST remain as Goods billed by quantity
Item Description (enter each item separately). Information in this field displays on the PO as well as account inquiry and reports.
o Indicate per quote (for Procurement to place order), or Invoice (to pay an invoice) and date. This is the detail for each item.
o As you are typing do NOT use Enter key, just keep typing (it will auto wrap text) Category
o Defines the item (whether purchasing or paying for services) Click on Magnifying Glass Enter a category name in search by field (i.e. furniture) or leave blank for complete list Click Go Select>OK or Quick Select closest description
Note: for a printable report listing all Categories, go to Argus>Financials>Financials Reports>Department Purchasing Reports>iProcurement Categories Quantity
o Enter the number of items...1, 2, etc. Unit of Measure
o For the item (s) you are purchasing or paying for Click on Magnifying Glass Enter a name in search by field (usually Each) or leave blank for complete list Click Go Select>OK or Quick Select unit of measure
Unit Price o Enter dollar amount for item in field (do not need to enter dollar sign)
Currency o Is USD
Click Add to Cart
Parnassus Financials Page 5 of 17 iProcurement User Guide November 2011
If you have more items to add (same order/supplier) just update the Item Description, Category, Quantity, Unit of Measure, or Unit Price and Add to Cart.
Choose View Cart & Checkout (Figure 4)
to continue with the process. B. Shopping Cart Screen You will find the following options on the Shopping Cart screen (Figure 5): Quantity
o This is the only field you can change on this page. Enter new Quantity and Tab to update. Delete
o If you delete an item and need to add another item choose Shop> Non-catalog Request Save
o If you need to exit iProcurement you can choose to save your information in the Shopping Cart Click Checkout to continue with the process
C. Checkout: Requisition Information Screen
Parnassus Financials Page 6 of 17 iProcurement User Guide November 2011
Update information on the Checkout: Requisition Information screen, if needed (Figure 6). Requisition Description
o Enter description to include all items or invoices as this will display on Requisition Page for the overall order. Could include vendor, account number, etc.
Delivery Date o ONLY change date when delivery will be OVER 30 days
Requester o Information in this field is pre-filled
Deliver-To Location o Information in this field is pre-filled from your Preferences set up (ZZ Department Name)
GL date is automatically entered with today’s date Users can choose to Cancel, Save, Submit, Edit Lines (to update information) or Step 1 of 3
NEXT DO NOT use submit button as there are more pages to complete. This skips Approvals
screen and printable Checkout: Review & Submit Requisition screen. Click NEXT Step 1 of 3 to continue with iProcurement process D. Requisition Information: Edit Lines Screen (Figure 7) Error Message
o Disregard this error message. If any other error messages appear, be sure to read and respond. Click Enter Charge Account link for first item (Figure 7) then continue with next screen to
complete account information (Figure 8) Update or Delete Items
o Select the line to update Requisition Information or delete then choose Update or Delete button o Use back button to return to Edit Lines screen
Parnassus Financials Page 7 of 17 iProcurement User Guide November 2011
E. Requisition Information: Split Cost Allocation Screen (Figure 8) Enter Account # in IC Accounting Flexfield (Figure 8)
o To split cost and add another account line click Add another Row
To use same account # for all Items in Cart, check Apply Cost Allocation to all lines
Click Apply
o This adds the account # to the Requisition Info: Edit Lines page
Continue to select line and enter a different account # for next item(s) (Figure 7) Click Check Funds
o Check Funds Completed Successfully message will display (Figure 7)
Click Apply again
o This will take you back to the Checkout: Requisition Information page, Step 1 of 3 (Figure 6)
Click Next Step 1 of 3 to continue with process
Parnassus Financials Page 8 of 17 iProcurement User Guide November 2011
F. Checkout: Review Approver List Screen (Figure 9) Note to Approver (Figure 9A)
o You can provide a message to your approver in this box (i.e. Account #, per our discussion, etc.) Note to Buyer (Figure 9B)
o Information in this box will be viewed by Procurement only (i.e. Will fax quote…Fax to Bill at 123-456-7890…Thanks). Do not enter information such as Hold Check in this box. Payment information must be referenced on the material submitted to Accounts Payable (see Part 3 Receiving).
o See Computer Technology Purchases (including printers) on page 13 for detailed instructions relating to Technology Renewal Program purchases and special orders.
Manage Approvals (Figure 9C) Approvers will automatically be added depending on the requisition amount).
o Select Manage Approvals then click on magnifying glass, enter Last Name, First Name of approver you want to add and Quick Select correct line.
Click Step 2 of 3 Next (Figure 9D) to continue with process. Do not submit yet. G. Checkout: Review and Submit Requisition Screen (Figure 10)
Parnassus Financials Page 9 of 17 iProcurement User Guide November 2011
Review Information Requisition # will display on this page. You can print this page for your records. Click Step 3 of 3 Submit and continue with process H. Confirmation Screen (Figure 11) Note Requisition Number on Invoice or Quote then Fax to Procurement (Karen Cleveland x41602). If over $2,000, you must Fax paperwork to Procurement for their records (Sole Source
Justification form, 2-3 competitive quotes, invoice, etc.) Funds are now Encumbered You have now submitted the Requisition but have not completed the full Purchase Order process in iProcurement. The following must still occur: Requisition must complete the Approval Process, if any approvals are needed Procurement then creates the Purchase Order Procurement submits the order, if items need to be ordered PO must be Received in iProcurement (Figure 13 and 14) only after the goods are
physically received or services completed. Part 2: Requisition Status To Check Status and View Requisition
Log in to Parnassus and choose iProcurement responsibility Go to Requisition Tab (can also view from Shop tab, “My Requisitions”) Status will show when approved (Worklist will also indicate when Requisition approved) Procurement processes PO (submits order if needed)
PO # with line underneath means PO Issued and you can Receive the item(s) (see Part 3)
Parnassus Financials Page 10 of 17 iProcurement User Guide November 2011
Part 3: Receiving Items in iProcurement NOTE: For all Technology Renewal Program purchases or special orders see Computer Technology Purchases (including printers) on page 13 for detailed instructions. Users DO NOT RECEIVE these items In order to receive Non-Catalog Request items, you must wait until a Purchase Order number has been assigned and the department has physically received the goods or items. The Requisition line will show the PO# with a line underneath indicating the PO has been issued. Receive the items through iProcurement only after goods or services have physically been
received but you do not need to wait for invoice. However, payment will not be issued until Accounts Payable receives the Invoice.
Users have two ways to Receive items through iProcurement. (see A & B below)
Express Receive (Figure 13) Full Receive (Figure 14)
A. Express Receive (generally used) Express Receive can be used unless there are problems with the order or you need to enter additional information such as Packing Slip or comments. Follow the instructions below to use Express Receive in iProcurement. Log into Parnassus>iProcurement
Go to Shop tab My Requisitions (Figure 13) or go to Receiving tab
Click on Express Receive icon Receive Items: Review and Submit Screen will appear Click Step 3 of 3 Submit Confirmation Page with Receipt # will be displayed Fax Invoice (if you have) or paperwork to Accounts Payable (47336) with Purchase Order# If a check needs to be picked up at Cashiering Services, you must note this on Invoice or
paperwork you fax to AP (as long as Vendor/Supplier is not set up as EFT). You have now completed the iProcurement process.
Parnassus Financials Page 11 of 17 iProcurement User Guide November 2011
B. Full Receive (for Blanket PO, can add Packing Slip # or comments) Figure 14 The Full Receive option should be used to receive Blanket POs or where you cannot use Express Receive. Users have an additional screen to enter more detailed information such as Waybill, Packing Slip, or Receipt comments. Follow the instructions below for the Full Receive option. Log into Parnassus>iProcurement Choose Receiving tab Click on Requisition # (Figure 14)
o Choose Receive o Select line items to receive
Click Step 1 of 3 Next Receive Items: Enter Receipt Information Screen will display (Figure 15) Enter any Waybill, Packing Slip, or Receipt Comments Click Step 2 of 3 Next
Parnassus Financials Page 12 of 17 iProcurement User Guide November 2011
Full Receive (continued) Receive Items: Review and Submit Screen will display (Figure 16) Click Step 3 of 3 Submit Fax Invoice or paperwork to Accounts Payable (47336) with PO# and Receipt # If a check needs to be picked up at Cashiering Services, you must note this on Invoice or
paperwork you fax to AP (as long as Vendor/Supplier is not set up as EFT). You have now completed the iProcurement process. Note: If you need to Receive and pay for only part of an order, instructions on how to complete a Partial Receive are located under Appendix 2.
Parnassus Financials Page 13 of 17 iProcurement User Guide November 2011
APPENDIX 1 Computer Technology Purchases For computer hardware, software, or printer purchases that will be part of the Technology Renewal Program or for custom orders, departments submit a Requisition for Purchase Order through iProcurement. The process for purchasing these items is similar to creating a Requisition using Non-Catalog Requests. For computer technology purchases, however, users start the requisition by choosing Shopping Lists. Resources and special instructions for computer purchases that are part of the Technology Renewal Program are listed below. RESOURCES Information relating to buying computer hardware, software, printers, as well as budgeting
information can be accessed through Information Technology Services web site at: http://www.ithaca.edu/its/services/purchase/collegeequip/ (individuals without iProcurement responsibility can view and select computer items then give their selection to the person submitting the requisition in iProcurement).
Desktop & laptop computer purchases for new faculty/staff, new network laser printers, or funds to
purchase new or replacement cycle “Z” machines must be budgeted for inclusion in departmental computers budget line (subcode 8130).
Requisition Process for Computer Technology Purchases Log into Parnassus>iProcurement Choose Shop tab Click on Shopping Lists
Select Lists: from drop down choose either of the following: o Click on IC Custom Technology > Go to find specialized orders set up through Irene Scott-ITS o Click on IC Technology Renewal > Go to view and select computer or printer from list
Change Quantity if needed and click Add to Cart In Shopping Cart choose View Cart and Checkout
Parnassus Financials Page 14 of 17 iProcurement User Guide November 2011
Appendix 1 (continued) Users must also read and follow the Special Notes listed below before continuing with the
iProcurement Checkout process (Page 5-Figure 5). Special Notes (Appendix 1B)
When creating requisition for PO be sure to include the following under Note to Buyer (Appendix 1B). Name of person physically receiving the computer Location where it will be installed (this may not be the individual submitting the requisition).
Once the PO is created, DO NOT Receive the item as ITS will complete the process.
Parnassus Financials Page 15 of 17 iProcurement User Guide November 2011
APPENDIX 2 Partial Receive The following process is to receive a partial quantity where you need to only pay for part of the quantity received. Log into Parnassus>iProcurement Choose Receiving tab
Click on Requisition number where you want to receive a partial quantity Choose Receive button Select Item (Appendix 2A)
o Select the line o Enter partial quantity in
Receipt Quantity field o Click Step 1 of 3 Next
Enter information (i.e. Need to pay for partial order. The remaining quantity is backordered)
o Click Step 2 of 3 Next Click Step 3 of 3 Submit Fax paperwork with PO#/Receipt#
to Accounts Payable When the remaining quantity needs to be received and payment issued, use Full Receive option. Copy or Create Similar Requisition
Parnassus Financials Page 16 of 17 iProcurement User Guide November 2011
Appendix 2 (continued) Copy and Create Similar Requisition – use this option for the same vendor/supplier and items. Log in to Parnassus>iProcurement
Choose Requisitions tab (Appendix 2B)
Click on Requisition # Choose Copy to Cart
Change Quantity if needed and then Checkout Choose Edit Lines, Select Line, then click Update to change item, pricing or delivery information. Apply >Apply and continue completing Steps and Submit
View Requisition Information View Requisition Shipment, Receipt, Invoice, and Payment Information Log in to Parnassus>iProcurement Choose Requisitions tab (Appendix 2B)
Click on Requisition # o Details
View Account Number by Requisition Item Log in to Parnassus>iProcurement Choose Requisitions tab (Appendix 2B)
Click on Requisition # o Details
Click on Show Additional Information – this is the only place account numbers are displayed. Return Items or Correct and View Receipts
Parnassus Financials Page 17 of 17 iProcurement User Guide November 2011
Appendix 2 (continued) Return Items Log in to Parnassus>iProcurement Choose Receiving tab (Appendix 2C) Select Receipt Number Choose Return Items Enter Return Quantity for the line item
Click Step 1 of 3 Next Enter Return Information
Click on Magnifying Glass to select Reason for return (must choose from list) Enter Return Material Authorization (if required) Enter any Comments Click Step 2 of 3 Next
Review and Submit Correct Receipts Log in to Parnassus>iProcurement Choose Receiving tab (Appendix 2C) Select Correct Receipts Enter Correct Quantity for item
Click Continue Review and Submit View Receipts Log in to Parnassus>iProcurement Choose Receiving tab (Appendix 2C) Select View Receipts Click on Receipt Number to view the item (you can also Correct Receipts and Return Items from
this screen) For questions regarding iProcurement, contact Karen Cleveland ([email protected]) at 274-7341.