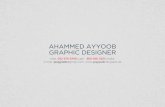PARIS DESIGNER REFERENCE MANUAL - Product Support...
Transcript of PARIS DESIGNER REFERENCE MANUAL - Product Support...
The Paris Designer Reference Manual2
© 1998 XLPrint Software Pty. Limited. All rights reserved.This work is copyright. This manual and its accompanying software may not be reproduced by any means,mechanical, electronic or otherwise, without the prior agreement and written consent of XLPrint Software Pty.Limited or an appointed representative.
The Paris Designer Reference ManualFirst Published, August 1998Second Edition, May 1999Revised, August, 1999Third Edition, January, 2000CD-ROM Edition, First Published, February, 2000CD-ROM Second Edition, December 2000
Paris Designer is an XLPrint Software product.The Paris Document System is a trademark of XLPrint Software Pty. Limited, Sydney, Australia
This document may contain or refer to information and products protected by copyright or patents and does notconvey any license under the patent rights of XLPrint Software Pty. Limited nor the rights of others. All productnames used in this manual are trademarks of their respective owners.
The information in this document is provided for reference only. Names and data used in examples are fictitiousand are provided for explanatory purposes only.
Written and produced by XLPrint Software Pty. Limited,Suite 401, 220 Pacific Highway,Crows Nest,Sydney, NSW, 2065, Australia.
Printed in Australia
The Paris Designer Reference Manual 3
CO N T E N T S
AB O U T T H I S M AN U AL 20
SYMBOLS USED IN THIS MANUAL 20
PART 1: USING THE FUNCTIONS IN THEENVIRONMENT EDITOR 22
CHAPTER 1: FU N C T I O N S I N T H E EN V I R O N M E N TED I T O R FI L E M E N U 23
OPENING AN ENVIRONMENT 25
SAVING AN ENVIRONMENT 26
SAVING AN ENVIRONMENT UNDER A NEW NAME 27
RECORDING ENVIRONMENT INFORMATION 28
Recording design information 29
Modifying a Paris Job Ticket 30
Modifying a job ticket for an environment 31
LOADING A SAMPLE OF THE PRINTSTREAM DATA 32
Contents
The Paris Designer Reference Manual4
CAPTURING A SAMPLE OF THE PRINTSTREAM DATA 34
How do I capture a data file from the Serial port? 35
How do I capture data from a Novell print queue? 39
How do I capture data from an LPD Queue? 43
CREATING/EDITING MODEL PRINTSTREAM DATA 45
Creating a model of the printstream data 45
Editing a sample of the actual printstream 45
File size in the Edit Data function 45
Using the keyboard in the Edit Data File function 46
Creating a model printstream data file 47
Editing the currently loaded model/sample data file 49
Loading a model/sample data file into the Edit Data Filedialogue 52
PRINTING A PROOF OF THE CURRENT PAGE 53
SELECTING A PRINT DESTINATION 54
ADDING, MODIFYING AND REMOVING A PRINT DESTINATION 55
Adding a printer 56
Managing Printer Resources 69
Using Barcodes in Paris 81
Physical Page Shift 87
Saving the printer definition 88
Modifying/Removing a printer 89
RESET RESOURCES FUNCTION 92
Contents
The Paris Designer Reference Manual 5
CHAPTER 2: FU N C T I O N S I N T H E EN V I R O N M E N TED I T O R SY S T E M M E N U 93
DEFINING THE SYSTEM SETTINGS 94
The Grid 95
Edit Options 96
Autosave and Save Options 97
VIEWING THE DOCUMENT 98
SWITCHING EDITORS 99
PREVIEWING A DOCUMENT BEFORE PRINTING 100
CHAPTER 3: FU N C T I O N S I N T H E EN V I R O N M E N TED I T O R VI E W AN D TO O L S M E N U S 101
VIEW MENU 101
TOOLS MENU 102
CHAPTER 4: FU N C T I O N S I N T H E TE X T ED I T I N GM E N U 103
TEXT EDITING OPTIONS 104
Contents
The Paris Designer Reference Manual6
CHAPTER 5: FU N C T I O N S I N T H E EN V I R O N M E N TM E N U 107
THE INPUT FILTER FUNCTION 109
Why is an Input Filter needed? 109
Do I need to modify the Input Filter for my print files? 120
When would I not use the standard Input Filter values? 121
Using the Input Filter to set the character functions 122
How do Input Character settings interact with PCC byteinstructions (Spacing Settings)? 128
THE TRANSLATION TABLE FUNCTION 129
What is the purpose of a Translation Table and why is it needed?130
What are the translation tables supplied with the Paris Designer?132
What is the scope of the Translation Table? 134
At what stage of processing is the Translation Tableapplied? 135
What relevance does the Translation Table have toControl Bytes? 136
How is the Translate Control Bytes option turnedon and off? 137
Using the Translation Table 139
THE INPUT SETTINGS FUNCTION 143
What is the function of Input Settings? 143
Using the Input Settings ‘Skip at start of Report’function 144
The Input Settings ‘Input Processor Plug In’ function 145
Using Input Settings 146
Contents
The Paris Designer Reference Manual 7
THE SPACING SETTINGS FUNCTION 147
What is the function of Spacing Settings? 147
What are PCC bytes? 148
How do I know if the printstream contains PCC bytes? 149
How do I avoid printing the PCC byte? 149
Which spacing method takes priority? 150
Using the Spacing Settings function 151
Adding a PCC character 162
THE OUTPUT SETTINGS FUNCTION 163
How does Font Indexing work? 165
How does Color Indexing work? 168
How do I use the Copies options 169
What is the effect of the Copy Sensitive ProcessingRequired option? 170
How do the Collate/Copy-Sensitive options affectprocessing? 171
What are the differences between the Engine or theOutput Device handling Copy Processing? 173
Using Output Settings 174
THE PRINT ORDER FUNCTION 182
THE CURRENT PAGE DEFINITION FUNCTION 183
Using the View/Change Page Definition function 184
THE FIELDS FUNCTION 187
Field Value 187
Fields and Events 187
Contents
The Paris Designer Reference Manual8
The order of Field actions 187
Defining Fields 188
Adding and editing a Field 189
Field Calculations 201
THE INDEXING FUNCTION 220
THE OPERATOR MESSAGES FUNCTION 221
Using the Reply feature 222
Using the Operator Messages function 223
THE CEP FUNCTION 224
THE VIEW PAGE ATTRIBUTES FUNCTION 225
THE SELECT TEXT BLOCK FUNCTION 227
CHAPTER 6: FU N C T I O N S I N T H E EN V I R O N M E N TED I T O R M O V E M E N U 228
USING THE MOVE FUNCTIONS 228
CHAPTER 7: FU N C T I O N S I N T H E EV E N T S M E N U 229
USING TESTS 230
About events and tests 230
How tests work 231
Setting the test conditions 239
Contents
The Paris Designer Reference Manual 9
Setting up two tests 242
PAGE/PARA EVENTS 243
Types of Page/Para events 244
Adding and editing a Page/Para event 245
THE PAGE/PARA CHANGE FORM EVENT FUNCTION 247
When would I use a Page/Para Change Form event? 247
Adding a Page/Para Change Form event 248
THE PAGE/PARA CHANGE BACK FORM EVENT FUNCTION 249
When would I use a Change Back Form event? 249
Adding a Change Back Form event 250
THE PAGE/PARA CHANGE PAGE DEFINITION EVENTFUNCTION 251
When would I use a Change Page Definition event? 251
Adding Change Page Definition event 252
THE PAGE/PARA CHANGE OUTPUT EVENT LIST EVENTFUNCTION 254
Adding a Change Output Event List event 255
THE PAGE/PARA END CURRENT PAGE EVENT FUNCTION 256
How would I use an End Current Page event? 257
Adding an End Current Page event 258
THE PAGE/PARA END TEXT BLOCK EVENT FUNCTION 260
Adding an End Text Block event 262
Contents
The Paris Designer Reference Manual10
THE PAGE/PARA SELECT INPUT TRAY EVENT FUNCTION 264
Adding a Select Input Tray event 264
THE PAGE/PARA SELECT OUTPUT TRAY EVENT FUNCTION 265
Adding a Select Output Tray event 265
THE PAGE/PARA UPDATE FIELD EVENT FUNCTION 266
Adding a Page/Para Update Field event 267
THE PAGE/PARA SELECT DEVICE FEATURES EVENTFUNCTION 268
THE PAGE/PARA PAGE SUPPRESS EVENT FUNCTION 269
Adding a Page Suppress event 270
RUNTIME EVENTS 271
What is a Runtime event? 272
CEP DJDE compatibility 273
How do Runtime events differ from other input events? 274
Why are Runtime events used? 275
How are embedded Runtime events activated? 277
Using the Runtime Event Modifications option 280
ENVIRONMENT CHANGE EVENTS 285
Packing the Environment Change event list 286
Adding an Environment Change Event 287
Editing an Environment Change Event 288
Contents
The Paris Designer Reference Manual 11
CHAPTER 8: FU N C T I O N S I N T H E UT I L I T I E SM E N U 289
THE RESOURCE MANAGER 290
How does Resource Packing work? 291
Packing Resources 292
Setting the Packer Options 293
Packing Files 295
Unpacking Resources 298
Resource Manager: FAQs and Troubleshooting 300
FONT REFERENCE UTILITY 303
Using the Font Reference Utility 304
EURO RATES UTILITY 306
Euro Rates, Fields and Events 306
Access levels in the Euro Rates utility 308
EURO FUNCTIONS IN THE PARIS DESIGNER 318
USING THE EURO RATES UTILITY AND EUROFUNCTIONS 325
Adding a currency value to the Euro Rates table 326
Adding fields to the field list for use in currencyconversion 328
ISO 4217 Currency Codes 341
CHAPTER 9: FU N C T I O N S I N T H E HE L P M E N U 350
Tip of the Day 351
Contents
The Paris Designer Reference Manual12
Multiple Licensing 351
Paris Designer Help 352
PART 2: USING THE FUNCTIONS IN THEFORM EDITOR 354
CHAPTER 10: FU N C T I O N S I N T H E FO R M ED I T O RFI L E M E N U 355
CREATING A NEW (BLANK) FORM 357
LOADING A FORM 358
SAVING A FORM 359
SAVING A FORM UNDER A NEW NAME 360
CHANGING FORM PAGE ATTRIBUTES 361
CREATING A SUMMARY OF THE FORM FILE 362
Summarizing the form file 363
M E R G I N G F O R M S T O C R E AT E A N E W F O R M 364
OVERLAYING A FORM TO ACT AS A TEMPLATE 365
Removing an overlaid form 366
Contents
The Paris Designer Reference Manual 13
PRINTING A PROOF OF THE CURRENT FORM 367
SELECTING A PRINT DESTINATION 368
MODIFYING A PRINT DESTINATION 369
RESETTING RESOURCES 370
CHAPTER 11: FU N C T ION S IN T H E FOR M ED IT ORSYS TE M ME N U 371
DEFINING THE SYSTEM SETTINGS 372
The Grid 373
Edit Options 374
Autosave and Save 375
VIEWING THE DOCUMENT 376
SWITCHING EDITORS 377
PREVIEWING A DOCUMENT BEFORE PRINTING 378
CHAPTER 12: FU N C T I O N S I N T H E FO R M ED I T O RVI E W M E N U 379
Contents
The Paris Designer Reference Manual14
CHAPTER 13: FU N C T I O N S I N T H E FO R M ED I T O RTO O L S M E N U 380
PARIS FORM EDITOR HELP MENU 381
PART 3: EDITING THE SETTINGS FOR DYNAMICAND STATIC FORM ELEMENTS 383
CHAPTER 14: ED I T I N G TE X T SE T T I N G S 384
Default Text Settings dialogue 384
View/Change Text Settings dialogue 385
Setting Text Attributes 386
Setting the Position for Added Text 388
Setting the Properties for a Dynamic Text Element 390
Setting Text Alignment, Word Wrapping and Color attributesfrom the Tools Bar 391
Pasting text into the Environment or Form Editor 392
CHAPTER 15: ED I T I N G LI N E SE T T I N G S 393
Default Line Settings dialogue 393
View/Change Line dialogue 394
Setting Line Attributes 395
Setting the Line Position 396
Setting the Properties for a Dynamic Line Element 397
Setting Line weight, style and color attributes from theTools Bar 397
Contents
The Paris Designer Reference Manual 15
CHAPTER 16: ED I T I N G CI R C L E SE T T I N G S 398
Default Circle Settings dialogue 398
View/Change Circle dialogue 399
Setting Circle Attributes 400
Setting the Circle Position 401
Setting the Properties for a Dynamic Circle Element 402
Setting Circle line and fill color attributes from theTools Bar 402
CHAPTER 17: ED I T I N G BO X SE T T I N G S 403
Default Box Settings dialogue 403
View/Change Box dialogue 404
Setting Box Attributes 405
Setting Box Corners 406
Setting the Position for a Box 407
Setting the Properties for a Dynamic Box Element 408
Setting the Box line and fill color attributes from theTools Bar 408
CHAPTER 18: ED I T I N G GR AP H I C SE T T I N G S 409
Default Graphic Settings dialogue 409
View/Change Graphic dialogue 410
Previewing a Graphic before adding 411
Setting Graphic Attributes 412
Setting the Properties of a Dynamic Graphic Element 413
Setting the Frame for the Graphic 414
Re-Scaling a Graphic 415
Contents
The Paris Designer Reference Manual16
CHAPTER 19: ED I T I N G CH AR T SE T T I N G S 417
Default Chart Settings dialogue 417
View/Change Chart Settings 418
Chart Types 419
Simple Plot Chart 420
Complex Plot Chart 424
Simple Bar Chart 434
Complex Bar Chart 439
Pie Chart 453
CHAPTER 20: ED I T I N G TE X T BL O C K SE T T I N G S 462
TEXT BLOCK SETTINGS 464
Setting the Text Block Attributes 465
Setting the Text Block Position 467
Setting Text Block Options 469
Adding Local Text Block events 472
How are Data Change events used? 473
How are Update Field Events used? 495
How are Change Form events used? 501
How are Change Back Form events used? 504
How are Select Device Features events used? 507
Editing, deleting and copying Local Text Block events 509
CHAPTER 21: US I N G T H E FO N T LI S T F U N C T I O N 511
CREATING A FONT LIST 512
Adding Fonts to the Font List 513
Contents
The Paris Designer Reference Manual 17
LOADING, EDITING AND SAVING THE FONT LIST 514
Loading the Font List 515
Saving the Font List 515
Editing the Font List 516
PART 4: COMMON FUNCTIONS IN THEPARIS DESIGNER 518
CHAPTER 22: TH E CO L O R PAL E T T E F U N C T I O N 519
Load Palette 520
Save Palette 521
Custom Palette 521
What Color Palettes are available? 522
How is a color applied to an element? 525
How is a Color mixed? 525
How is the Color Palette saved? 525
USING THE COLOR PALETTES 526
Adding a color to an element using the defaultcolor palette 526
Adding the color to an element using a Paris systemPalette 527
Mixing a Custom color 530
Creating a Custom Palette 533
Saving the color palette 534
Loading a Color Palette (.PAL file) 535
Contents
The Paris Designer Reference Manual18
CHAPTER 23: TH E IN T E R N AL CL I P B O AR DF U N C T I O N 536
USING THE CLIPBOARD 537
Copying fonts onto the Clipboard 538
Copying fonts from the Clipboard 540
Copying Local Text Block Events onto the Clipboard 543
Copying Local Text Block Events from the Clipboard 545
Copying Fields to and from the Clipboard 547
Copying a page definition to and from the Clipboard 553
AP P E N D I X A: US I N G T H E M E D I A M AP P I N GFU N C T I O N 562
SETTING UP MEDIA MAPPING 563
Adding ‘*XLPInputMedia’ statements 563
Using Media Mapping in an Environment 564
Matching the mappings to the printer 571
Paris StockSet Support 572
AP P E N D I X B: CR E AT I N G AN D PR E P AR I N G NO V E L L PR I N TQU E U E S F O R IN P U T I N T O PAR I S 578
How do I create a new Novell queue for input? 579
How do I prepare a Novell queue for input? 581
AP P E N D I X C: US I N G XE R O X CEP OP T I O N S 588
General Options 589
Spacing Options 591
DJDE Options 592
Contents
The Paris Designer Reference Manual 19
AP P E N D I X D: DE V I C E SP E C I F I C FE AT U R E S I N T H EPAR I S SY S T E M 594
USING DEVICE SPECIFIC FEATURES 595
Inserting Code 595
Implementation of the Device Specific feature 595
Example of an XPD file using Device Specific features 601
INDEX 609
20 The Paris Designer Reference Manual
AB O U T T H I S M AN U AL
This manual describes the use of the PARIS Designer system and is to be used inconjunction with the Paris Designer User’s Manual and the Paris SpoolerTechnical Manual.
????
While every effort is made to keep the information in this manual up-to-date, you may find that the PARIS Help available in your PARIS systemprovides the most current information.
PARIS Help contains all the information available in the PARISmanuals, is fully indexed and is constantly updated and improved.
????
SYM BO LS USED I N THI S M ANUAL
Symbols will appear regularly in the text or in the column adjacent to the text tomark special information that supplements the textual theme or topic.
The symbols may flag additional information such as suggestions, advice orwarnings or may be an illustration of the topic of the text. The symbols used in thismanual are as follows:
NOTE:This symbol indicates information supplementary to the current text.
TIP: This symbol indicates a practical hint.
WARNING!This symbol is to draw your attention to a significant item or topic.
PART ONE USING THE FUNCTIONS IN THE
ENVIRONMENT EDITOR
IN THIS PART:
CHAPTER 1: FUNCTIONS IN THE ENVIRONMENT EDITOR FILE MENU
CHAPTER 2: FUNCTIONS IN THE ENVIRONMENT EDITOR SYSTEM MENU
CHAPTER 3: FUNCTIONS IN THE ENVIRONMENT EDITOR VIEW ANDTOOLS MENUS
CHAPTER 4: FUNCTIONS IN THE ENVIRONMENT EDITOR TEXT EDITINGMENU
CHAPTER 5: FUNCTIONS IN THE ENVIRONMENT MENU
CHAPTER 6: FUNCTIONS IN THE ENVIRONMENT EDITOR MOVE MENU
CHAPTER 7: FUNCTIONS IN THE EVENTS MENU
CHAPTER 8: FUNCTIONS IN THE UTILITIES MENU
CHAPTER 9: FUNCTIONS IN THE HELP MENU
22 The Paris Designer Reference Manual
PART ONE U S I N G T H E F U N C T I O N S I N T H E E N V I R O N M E N T E D I TO R
The Environment Editor is introduced to you in Chapter 2 of the Paris DesignerUser’s Manual where the editor window and the Tools Bar are described.
Part One of this manual takes you through each of the functions in theEnvironment Editor’s menus. The use of each function is explained and illustrated,as are any associated dialogues.
The Paris Designer Reference Manual 23
CHAPTER 1: F i le
F U N C T I O N S I N T H E E N V I R O N M E N T E D I TO R F I L E M E N U
The File Menu lists the functions relevant to loading and saving environment files,opening, capturing and editing data files, printing, selecting and modifying printersand resetting resources
Below the Exit option, up to four of the most recently used environments will bedisplayed.
Table 1 - 1 shows the File menu options, the dialogue displayed when the option ischosen (if applicable), and the function of the option.
Each function and the use of any associated dialogue are described in detail on thefollowing pages.
Chapter 1: Functions in the Environment Editor File Menu
24 The Paris Designer Reference Manual
Function Dialogue Used to:
Open Env Alt+O Select/Enter File ToLoad
Open an existing environmentfile (.ENV)
Save Env Alt+S Save environment informationto an .ENV file.
Save Env As Alt+A Select/Enter Save Filename
Create an environment file(.ENV).
Env Info File Information Record information about the.ENV file.
Enter printing information forjob ticketing.
Data:
Open Data Alt+D
Capture Data
Edit Data
Select/Enter File to Load
Select Input Source forData Capture
Edit Data File
Open a sample data file .DTA).
Capture sample data stream touse for creation and testing ofan environment
Edit the .DTA file
Print Alt+P Send the current page to theprinter for proofing
Select Printer Select Print Destination Select the print destination
Modify Printers View/Change PrintDestinations
Modify printer settings.
Reset Resources Reset the printer, initialize thedownload list for non-hard diskbased printers.
Exit Exit the Designer.
Table 1 - 1: Functions in the Environment Editor File Menu
The Paris Designer Reference Manual 25
OP E N I N G AN E N V I R O N M E N T
File menu Open Env
Alt + O
Select/Enter File To Load dialogue
Selecting the Open Env option from the File menu (or using the shortcut keysAlt+O), will display the Select/Enter File to Load (.ENV) dialogue for loading anenvironment file into the Environment Editor.
NOTE: The Select/Enter File To Load dialogue is displayed when any files areto be loaded in the Designer. The extension in the File field indicates the file type.
To load/open an environment:
1. Open the File menu and choose Open Env. The Select Enter File To Load(*.ENV) dialogue will be displayed. [In Paris, environment files (.ENV) arestored in a pre-determined directory, i.e. \ENV.]
2. Choose the required file from the File list and choose Open. The selectedenvironment will be loaded into the Environment Editor.
26 The Paris Designer Reference Manual
S AV I N G AN E N V I R O N M E N T
File menu Save Env
Alt + S
Save Button
If you have made changes to the current environment, you can save the changes byselecting Save Env from the File menu, using the shortcut keys Alt+S or clickingon the Save button in the Files Bar.
If no changes have been made to the environment, the option will not be availablein the menu and the Save button will be inactive in the Files Bar.
If you want to save an environment under another name, or create a newenvironment, the Save Env As option is used (refer to the following section).
NOTE:If you try to exit the Designer without saving an environment you have changed, amessage dialogue will appear. You can choose to save or discard any changes youhave made.
Save Button
The Paris Designer Reference Manual 27
S AV I N G AN E N V I R O N M E N T U N D E R A N E WN AM E
File menu Save Env As
Alt + A
Select/Enter Save File Name dialogue
Selecting the Save Env As option (or using the shortcut keys Alt+A), displays theSelect/Enter Save File Name (.ENV) dialogue to save an environment underanother name or create a new environment.
To save an environment under a new name:
1. Open the File menu and choose Save Env As from the menu (or press Alt+A).The Select/Enter Save File Name dialogue will be displayed.
2. Type the new filename in the ‘File’ field and choose Save. If the environmentname already exists, you will be prompted with an ‘Overwrite Yes/No’message, otherwise the environment will be saved under the new filename.
2. Type the newfilename, then
28 The Paris Designer Reference Manual
R E C O R D I N G E N V I R O N M E N T I N F O R M AT I O N
File menu Env Info Environment Informationdialogue
Selecting the Env Info option from the File menu displays the EnvironmentInformation dialogue. Design and printing information on the current environmentfile can be recorded in the dialogue.
Whenever the environment is opened, the dialogue can be displayed to confirmand update the information. The date and time are automatically updated by thesystem to reflect the last save.
Chapter 1: Functions in the Environment Editor File Menu
29 The Paris Designer Reference Manual
RECO RDI NG DESI G N I NFO RM ATI O N
DESIGN INFORMATION
Selecting the Env Info option from the File menu displays the EnvironmentInformation dialogue.
To enter the Design Information for the current environment, proceed as follows:
Designer Enter the name of the designer of the environment.
Description Enter a description of the environment file (for example,monthly invoice, quarterly statement, monthly bonus points).
Up to 255 characters (or 5 lines of text) can be entered
Last Changed This field displays an automatic log of the date and time whenthe environment file was last saved.
Chapter 1: Functions in the Environment Editor File Menu
30 The Paris Designer Reference Manual
M O DI FY I NG A PARI S JO B TI CKET
The Printing Information section of the Environment Information dialogue allowsjob tickets for the current environment to be modified.
The Paris Job Ticketing function provides printers with the information necessaryto create banner sheets for print jobs. The banner sheet can contain the name of theuser sending the job, a description of the job and account details for allocation ofcosts for the job.
Clicking on the LPR Defaults button displays the View/Change LPR Defaultsdialogue. The LPR default settings can be used if the control file being read by theSpooler does not have entries in some of the default settings fields.
Appendix C of the Spooler Technical Manual provides all the information requiredabout modifying Paris Job Tickets, however a job ticket can be modified via theEnvironment Editor for the current environment and will apply only to print jobscontaining that environment.
NOTE:Currently, Paris Job Ticketing applies to Xerox 4050 NPS, 4850 NPS, 4090 NPS,4890 NPS and 4635 NPS printers only.
Chapter 1: Functions in the Environment Editor File Menu
31 The Paris Designer Reference Manual
M O DI F Y I NG A J O B TI CKET FO R AN ENVI RO NM ENT
PRINTING INFORMATION
Selecting the Env Info option from the File menu displays the EnvironmentInformation dialogue. This will contain the Design Information for the environment.
To modify a job ticket for the environment, enter the Printing Information as follows:
User Name A name associated with the print job, usually the sender.
Title A name associated with the job, usually the name of the type ofdocument.
Accounting The name of the account that will be charged for the printingcosts associated with the job.
The accounting details will appear in the comma delimited file onNPS and are available from there if required.
LPR Defaults Clicking on the LPR Defaults button will display the View/ChangeLPR Defaults dialogue.
The dialogue displays settings for the Host, User, Class, Job andInput names and the Title of the job.
If the control file being read by the Spooler does not have anentry in some of these fields, these settings are used to insert adefault name.
For example, a job name that may not be in the control file maybe inserted by the user as a default name.
The default job name may be passed on through the Spooler’sLPR control file as if it was in the control file being read by theSpooler.
18 The Paris Designer Reference Manual
LO AD I N G A S AM P L E O F T H E P R I N T S T R E AMD ATA
File menu Data Open Data
Alt + D
To be able to create an environment that processes your print files correctly, youwill require an accurate sample of each print file. A sample of the printstream datais loaded into an environment by selecting the Open Data option from the Datasub-menu.
The Paris Designer will list up to four of the last used data files below the Datasub-menu, the most recently opened data file appearing first in the list. Clicking ona listed file will open it.
The ‘\PARIS\DTA’ directory is a default only. Data can be loaded from anyavailable directory, however it would be more efficient to store all sample datafiles in the default directory. The .DTA extension is also a default only. The ParisDesigner can accept any legitimate DOS extensions.
NOTEA sample of the printstream can be captured from your data files or can be created inthe Edit Data File dialogue. Refer to Capturing a Sample of the Printstream Data onpage 34 and Creating a model of the printstream data on page 45.
Chapter 1: Functions in the Environment Editor File Menu
33 The Paris Designer Reference Manual
To load a data file:
1. Choose the Open Data option (or using the shortcut keys Alt+D). TheSelect/Enter File to Open (.DTA) dialogue will be displayed, listing the datafiles in your Designer system.
2. Select the required file from the File List, then choose Open.
NOTE:Loading a sample printstream data file is also explained in Chapter 3 of the ParisDesigner User’s Manual.
18 The Paris Designer Reference Manual
C AP T U R I N G A S AM P L E O F T H E P R I N T S T R E AMD ATA
File menu Data Capture Data
Designing a Paris environment that processes your print files correctly requires anaccurate sample of the corresponding input data (print file).
It is possible to create sample data files via the Data/Edit Data function, howeveryou must ensure that the data file is identical to any live data that will be used bythe Paris Spooler. Alternatively, the Paris Designer’s ‘Capture Data’ function canbe used.
In order to capture an accurate sample of data from your print files, Paris includesa ‘Capture Data’ function that allows you to direct sample data files to disk forfuture use in the Environment Editor. In this way you can be sure that yourenvironment is configured for ‘live’ data.
The Capture Data function allows you to capture data to disk from either:
the PC’s Serial port, LPD, a Novell print queue.
NOTE:Novell print queues will only be displayed if you have the Novell client 32 bitnetware on your PC.
Chapter 1: Functions in the Environment Editor File Menu
35 The Paris Designer Reference Manual
HO W DO I CAPTURE A DATA FI LE FRO M THE SERI AL
PO RT?
1. Choose the Capture Data option from the Data sub-menu. The Select InputSource for Data Capture dialogue will be displayed.
In the Input Type section of the dialogue, the ‘Type’ drop-down menu willdisplay a list of available options, including ‘Serial Port’, and any availableNovell or LPD print queue.
2. Select the ‘Serial Port’ option to display a list of four serial ports, COM1 toCOM4.
2. Select Serial Port from thedrop-down menu to display alist of serial ports.
Chapter 1: Functions in the Environment Editor File Menu
36 The Paris Designer Reference Manual
3. Select the required serial port and click on the ‘Settings’ button to display theView/Change Serial Port Settings dialogue.
4. Configure the serial communications parameters, as required:
Byte SettingsThese must be set to match those of the host computer. Ask your maintenanceengineering staff what settings are required.
HandshakingThe options available are None; DTR Only; RTS Only; DTR and RTS.
Software HandshakingThis option is selected by default.
NOTE:The ‘Page Eject’ option is not relevant in the Capture function.
5. Once the settings are configured, choose OK to exit the dialogue, choose OKagain to exit the next dialogue to display the Select/Enter Save File Namedialogue.
3
4
5
Chapter 1: Functions in the Environment Editor File Menu
37 The Paris Designer Reference Manual
Defining the destination file name for the captureddata
The default path displays \PARIS\DTA as the directory location in which to storethe sample file. It is recommended to always use the default destination.
6. Either:Select a file from the File List to overwrite an existing file, (a warningmessage will appear),Or:Type the new file name in the ‘File’ box (with a .DTA extension).
7. Choose OK. The File Capture/Transfer dialogue will be displayed and thecapture process will begin immediately.
The destination directory and filename will be displayed in the ‘Name’ box in thedialogue. The ‘Status’ of the capture will be displayed and the number of ‘Blocks’captured.
Chapter 1: Functions in the Environment Editor File Menu
38 The Paris Designer Reference Manual
Status
The Status is ‘Active’ when receiving, ‘Waiting’ when inactive and ‘Error’ when aproblem occurs.
Blocks
The number of Blocks indicates the data captured. As a Block is 256 bytes, youcan estimate the amount of data captured and exit the process when required.
Exit
At any time you can select ‘Exit’ to stop the capture process. This will close thefile at that point.
Once a data file has been captured you can use it repeatedly within the EnvironmentEditor. Refer to ‘Loading a Sample of the Printstream Data’ on page 32 and‘Creating/Editing Model Printstream Data’ on page 45.
Chapter 1: Functions in the Environment Editor File Menu
39 The Paris Designer Reference Manual
HOW DO I CAPTURE DATA FROM A NOVELL PRINT QUEUE?
The Paris Spooler can receive input directly from a Novell print queue. Again, inorder to ensure that the environment you design is configured for ‘live’ data, youwill need to capture a sample of the print file to disk from the appropriate input(Novell) queue.
The method is similar to capturing data from a serial port, except that a Novellqueue is selected.
NOTE:1. It is recommended that you dedicate a ‘Test’ queue for Design/Capture
purposes.2. So that Paris can input from a Novell queue the current User name
must be defined as the Server. In most cases the production print queuewill be defined with the Spooler’s user as the server.
Refer to Appendix B, Creating and Preparing Novell Print Queues for Input intoParis.
To capture data from a Novell print queue:
1. Choose the Capture Data option from the Data sub-menu. The Select InputSource for Data Capture dialogue will be displayed.
Chapter 1: Functions in the Environment Editor File Menu
40 The Paris Designer Reference Manual
2. Select the required Novell print queue from the drop-down menu. If present, alist of queued print files will be displayed.
(If a queue is selected that does not have the current Novell username as theserver, an error ‘Unable to initialize input’ will be encountered.)
NOTE:Novell print queues will only be displayed if you have the Novell client 32 bitnetware on your PC.
Paris will automatically detect available Novell queues. If none are detected, theonly option available in the drop-down menu will be Serial Port and LPD.
3. Select the required print file from the list, then choose ‘OK’. The Select/EnterSave File Name dialogue will be displayed.
3. Select therequired print filefrom the list.
Chapter 1: Functions in the Environment Editor File Menu
41 The Paris Designer Reference Manual
Defining the destination file name for data to becaptured from a Novell queue
The default path displays the DTA directory as the location in which to store thesample file. It is recommended to always use the default destination.
4. Either:Select a file from the File List to overwrite an existing file, (a warningmessage will appear),Or:Type the new file name in the ‘File name’ box (with a .DTA extension).
Capturing the data from the queue5. Choose Save. The File Capture/Transfer dialogue will be displayed and the
capture process will begin immediately. (If the current Novell username is notdefined as being the server, an error message ‘Unable to Initialize Input’ willbe displayed and the capture will abort.)
In the File Capture/Transfer dialogue, the destination directory and filenamewill be displayed in the ‘Name’ box in the dialogue. The ‘Status’ of thecapture will be displayed and the number of ‘Blocks’ captured.
File name entered
Chapter 1: Functions in the Environment Editor File Menu
42 The Paris Designer Reference Manual
Status
The Status is ‘Active’ when receiving, ‘Waiting’ when inactive and ‘Error’ when aproblem occurs.
Blocks
The number of Blocks indicates the data captured. As a Block is 256 bytes, youcan estimate the amount of data captured and exit the process when required.
Exit
At any time you can select ‘Exit’ to stop the capture process. This will close thefile at that point.
Once a data file has been captured you can use it repeatedly within the EnvironmentEditor. Refer to ‘Loading a Sample of the Printstream Data’ on page 32 and‘Creating/Editing Model Printstream Data’ on page 45.
Chapter 1: Functions in the Environment Editor File Menu
43 The Paris Designer Reference Manual
HO W DO I CAPTURE DATA FRO M AN LPD QUEUE?
If you have created a job definition in which you have defined an LPD Queue asthe input source in the Spooler (refer to Chapter 2 of the Paris Spooler TechnicalManual), you can capture a data file from the LPD queue.
To begin with, on your host computer, create a test file and configure your LPR(with the test file) to go to the Paris LPD Queue.
To select LPD as the Input Source for Data Capture:
1. Choose the Capture Data option from the Data sub-menu. The Select InputSource for Data Capture dialogue will be displayed.
2. Select LPD as the input source from the Type drop-down menu, then chooseOK. The Select/Enter Save File name dialogue will be displayed.
Chapter 1: Functions in the Environment Editor File Menu
44 The Paris Designer Reference Manual
To create a destination file name:
1. Enter a name in the ‘File’ text field with a .DTA extension, for example,TEST3.DTA (the path name will default to \PARIS\DTA).
2. Choose Save. The LPD Log will be displayed.
3. From your host computer send the LPR. The LPD Log on your PC will reflectthe reception of the data which will be sent to the destination file name in thePARIS\DTA directory.
4. Close the LPD server when finished.
Once a data file has been captured you can use it repeatedly within the EnvironmentEditor. Refer to ‘Loading a Sample of the Printstream Data’ on page 32 and‘Creating/Editing Model Printstream Data’ on page 45.
45 The Paris Designer Reference Manual
C R E AT I N G /E D I T I N G M O D E L P R I N T S T R E AMD ATA
File menu Data Edit Data
Edit Data File dialogue
When designing an environment, in the majority of cases you will need to work with anaccurate sample of the actual printstream. In some cases, however, data does not existand a model printstream will need to be created which can then be used to help designthe application which will generate the actual printstream.
CREATI NG A M O DEL O F THE PRI NTSTREAM DATA
The Edit Data function is used to create a model printstream data file. Your modelprintstream can contain all the parameters you have in your larger print files. Oncecreated and saved in the Edit Data File dialogue, your data file can be loaded intothe Environment Editor, divided into text blocks and have other elements added totest its modeling parameters.
If further changes are required, the file can be reloaded into the Edit Data Filedialogue and edited as required.
EDI T I NG A SAM PLE O F THE ACTUAL PRI NTSTREAM
The Edit Data function can also be used to edit a sample of the actual printstream tosimulate any conditions that may be required in your larger print files. The file can bedisplayed in Text View or Hex View.
In the same way as the model printstream, the edited sample printstream can besaved and loaded into the Environment Editor for testing then reloaded into theEdit Data File dialogue if further changes are required.
FI LE SI ZE I N THE EDI T DATA FUNCTI O N
The Edit Data function has a file size limit of 32,000 characters. If you attempt toload a file greater than 32,000 characters, you will be prompted with a dialoguethat gives you the option to truncate the file.
If you accept the truncate option, the first 32,000 bytes of the file will be loaded.Your original file is not overwritten unless you choose to do so by using the Saveoption in the Edit Data file dialogue.
Chapter 1: Functions in the Environment Editor File Menu
46 The Paris Designer Reference Manual
USI NG THE KEYBO ARD I N THE EDI T DATA FI LE
FUNCTI O N
The table below shows the keys that can be used when editing in the EditData File dialogue. Entered text can be blocked and copied, cut and pastedand deleted.
Key Result
Left arrow Forward one character
Right arrow Back one character
Up arrow Up one line
Down arrow Down one line
Page Up Page Upwards
Page Dn Page Downwards
Home Start of line
End End of line
Ctrl+X Cuts selected text
Ctrl+C Copies selected text
Ctrl+V Pastes text that has been cut or copied
Ctrl+Z Undo Clear
Del Deletes next character or deletesselected text
Backspace key Deletes previous character
Chapter 1: Functions in the Environment Editor File Menu
47 The Paris Designer Reference Manual
CREATI NG A M O DEL PRI NTSTREAM DATA FI LE
To create a model printstream in the Edit Data File dialogue:
1. From the Environment Editor window, open the File menu.
2. Select the Data option to display the sub-menu and select Edit Data. The EditData File dialogue will be displayed.
3. Use the keyboard to type in the text for the model printstream. (Refer to theprevious page for a description of the available editing keys).
NOTE:
Make sure you have not previously loaded a sample data file into the EnvironmentEditor as it will be displayed in the Edit Data File dialogue.
2. Open the Edit DataFile dialogue
3. Type in themodel data
Chapter 1: Functions in the Environment Editor File Menu
48 The Paris Designer Reference Manual
Save4. To save the file you have created, select the Save button to
display the Select/Enter Save File Name (.DTA) dialogue. Youcan choose the required view of the files (list, details etc.) byclicking on the View Menu icon in the header of the dialogue.
5. Either:Type a new name for the file in the File field (give the file a.DTA extension),
or:To overwrite an existing file, choose the filename from the FileList. The filename will appear in the Selected File field.
6. Choose Save. The file will be saved to the PARIS/DTA defaultdirectory.
Close Choose this button to exit the Edit Data File dialogue and return to theEnvironment Editor. To load your model printstream file into theEnvironment Editor and create an environment, use the Open Dataoption in the File menu.
Chapter 1: Functions in the Environment Editor File Menu
49 The Paris Designer Reference Manual
EDITING THE CURRENTLY LOADED MODEL/SAMPLE DATA FILE
After you have created your model printstream file, your next step is to load the fileinto the Environment Editor and create an environment for the model data. Thisalso applies to your sample data file of the printstream.
Once you have created the environment, you may find that you wish to edit themodel/sample printstream. This is done via the Edit Data File dialogue.
You can edit the data file in the Edit Data File dialogue while it is loaded in theEnvironment Editor, return to the editor and immediately view the effect of thechanges you have made.
Edit Data To edit the sample data file currently loaded in the EnvironmentEditor:
1. Open the File menu and select Edit Data from the Data sub-menu. The Edit Data dialogue will appear, displaying the datafile currently loaded in the Environment Editor.
2. Edit the file as required (refer to the section Using thekeyboard in the Edit Data File function on page 46 for a list ofthe available edit keys).
Chapter 1: Functions in the Environment Editor File Menu
50 The Paris Designer Reference Manual
Save 3. When finished, select the ‘Save’ button. The Select/EnterSave File Name (.DTA) dialogue will be displayed.
4. Either:
Choose the current filename from the File List, then chooseOK. A message dialogue will appear requesting confirmationor cancellation of the overwrite.
Choose OK to overwrite the file.
Or:
Type a new name for the file in the File field then choose OK.The new file will be saved to the source directory.
NOTE: If you use this method, to view the effect ofthe changes you have made, you will have to return to theEnvironment Editor and load the new data file into yourmodel environment.
NOTE: If you use this method, when you return to theEnvironment Editor, you will immediately see the effectof the changes you have made.
Chapter 1: Functions in the Environment Editor File Menu
51 The Paris Designer Reference Manual
Close 6. Choose Close to exit the Edit Data File dialogue and returnto the Environment Editor. You can repeat the process untilyou have achieved all the conditions in your modelprintstream that you wish to apply to your main printstreamfiles.
NOTE: If you click on the Hex View tab, you will beable to view the data in hexadecimal
Chapter 1: Functions in the Environment Editor File Menu
52 The Paris Designer Reference Manual
LO ADI NG A M O DEL/SAM PLE DATA FI LE I NTO THE EDI T
DATA FI LE DI ALO G UE
The Load button in the Edit Data File dialogue is used to load a data file fromthe PARIS/DTA directory. For example, you could use this method to load andedit a model or sample data file for which you have already created anenvironment.
You cannot view the effect of any changes you make until you save the file, exitthe Edit Data File dialogue then load the edited file into the Environment Editor.
Refer to the previous section ‘Editing a model data file’.
Load
Save
Close
To open a data file into the Edit Data File dialogue:1. Select the Load button to display the Select/Enter File To Load
(.DTA) dialogue.
2. Select the required file from the File list, then choose OK. Thefile will be loaded into the Edit Data File dialogue. You canview and edit the file in Text View (ASCII) or Hex View(Hexadecimal) by selecting the appropriate tab.
3. Edit the file as required, then click on the Save button to savethe file.
4. Either:Type a new name for the file in the File field then choose Save.
Or:Choose the current filename from the File List, then chooseSave. A warning will appear requesting confirmation of theoverwrite. Choose OK to overwrite the file.
5. Click on the Close button to return to the Environment Editor.
6. To load your model printstream file into the Environment Editorand create an environment, use the Open Data option in the Filemenu.
53 The Paris Designer Reference Manual
P R I N T I N G A P R O O F O F T H E C U R R E N T PAG E
File menu Print
Alt + P
The ‘Print’ option in the File menu is used to print a proof of the page that iscurrently displayed on your screen. The proof print will contain all form andenvironment elements that have been created. For example, when you have createdan environment and form for your sample data, you could use this option to view ahard copy of the document.
Choosing Print from the File menu (or using the shortcut keys Alt+P), will printthe current page and form of your environment on the printer currently selected foryour PC.
The proof page will print from the current input tray, however Duplex functionswill not be honored.
NOTERefer to the following section re selecting the print destination for the proof print.
To print a proof of the current page:
1. Display the page to be printed on-screen.
2. Choose Print from the File menu. The page currently displayed will be sent tothe printer selected for your PC.
The Paris Designer Reference Manual 54
S E L E C T I N G A P R I N T D E S T I N AT I O N
File menu Select Printer
Select Printer dialogue
This option is used to select one of the defined print destinations as the currentprinter. All proof prints will be directed to the currently selected printer. It is notpossible to select more than one printer.
Print destinations are those output devices available to the PC running theDesigner that have been added to the list of print destinations. Print destinationsare added via the View/Change Printers dialogue. (Refer to ‘Adding, Modifyingand Removing a Print Destination’ on page 55).
To print to a selected print destination:
1. Choose Select Printer from the File menu. The Select Printer dialogue will bedisplayed.
2. Choose the required print destination from the list then choose OK.
55 The Paris Designer Reference Manual
AD D I N G, M O D I F Y I N G AN D R E M O V I N G A P R I N TD E S T I N AT I O N
File menu Modify Printers
View/Change Printers dialogue
To add or modify a print destination, the Modify Printers option is selected fromthe File menu to display the View/Change Printers dialogue. When Paris is firstinstalled, a default printer driver is supplied (Generic PCL5) and is displayed inthe list of printers in the View/Change Printers dialogue.
In the View/Change Printers dialogue, either select the Add button or right-mouseclick on a printer to display the pop-up menu and choose Add. The View/ChangePrinter dialogue will be displayed.
Chapter 1: Functions in the Environment Editor File Menu
56 The Paris Designer Reference Manual
ADDI NG A PRI NTER
The View/Change Printer dialogue is used to add a print destination and define theadded printer’s attributes, resource management capabilities and print imagepositioning (physical page shift).
The dialogue is divided into three sections:
Printer,
Resources,
Physical Page Shift.
Chapter 1: Functions in the Environment Editor File Menu
57 The Paris Designer Reference Manual
Printer Attributes
The Printer section of the dialogue deals with the printer attributes.
A printer is given a ‘File Name’ and a ‘Full Name’. Both names must be enteredand each is entered in the relevant box in the View/Change Printer dialogue.
File Name
The ‘File Name’ (default setting NEWPRT) is used to identify the printer in theParis system and must be a valid DOS filename, up to 8 characters and must alsobe unique.
For example MRKTL3
Full Name
The ‘Full Name’ is displayed in the Printer list in the Select Printer andView/Change Printers dialogues. The default setting is NEW_PRINTER.
Up to 16 characters can be used. Spaces are allowed.
For example: Marketing L3
Enter printer‘File Name’ and‘Full Name’
Chapter 1: Functions in the Environment Editor File Menu
58 The Paris Designer Reference Manual
Printer Type
The ‘Type’ field displays the default printer driver. The Type refers to the physicalprinter to which formatted output is to be directed and is displayed with theprinters Full Name in the Select Printer and View/Change Printers dialogue.
The printer type is selected from the ‘Type’ drop-down list in the View/ChangePrinters dialogue.
The printers available in the list vary according to the configuration of the PC onwhich the Spooler is running. Usually the list is broken into three general typesdifferentiated by small graphic symbols as follows:
• HP-PCL type printers, indicated by the BLUE HP symbol.
• Adobe Postscript printers, indicated by the RED stylized Adobe ‘A’.
• Available Windows devices, indicated by the Windows symbol.
How is the Printer Type List created?
When you add a print destination to Paris, the printer type is selected from a list ofprinter (output device) drivers in the ‘Type’ drop-down menu. The printer driversin the list vary according to the configuration of the PC on which Paris is running.
The printers displayed in the list are a result of two searches the softwareperforms:
1. The software checks the /PARIS/PRT directory to see what XPD (XLPrintPrinter Description) files are present.
2. The software queries Windows as to what printer (or device) drivers have beenloaded. This allows the Spooler to format for any Windows GDI supporteddevice, for example Fax drivers or PDF drivers.
HP Symbol
Adobe ‘A’
Windows Symbol
Chapter 1: Functions in the Environment Editor File Menu
59 The Paris Designer Reference Manual
What are XPD Files?
XPD files are the way Paris describes the features of the printer. They work eitheras standalone files, in the case of HP-PCL printers, or in combination with PPD(Postscript Printer Description) files, in the case of Adobe Postscript printers.
In general terms XPD files are created and supplied by your distributor. PPD filesare those files supplied by the Printer manufacturer. An XPD for a PostScriptprinter simply contains a reference to include a corresponding PPD file in theXPD.
NOTE:XPD files contain command options to manage printer resources. These optionsenable you to tailor Paris resource management for the particular requirements ofyour printer. Refer to the section XPD Resource Management Commands for PCLand PostScript printers on page 71.
WARNING!Both XPD and PPD files are text files and can be edited using a standard texteditor, however, it is recommended that these should NOT be changed except byexperienced users or under instructions from the distributor.
Chapter 1: Functions in the Environment Editor File Menu
60 The Paris Designer Reference Manual
Windows GDI supported devices
When using GDI to print there are important points to be considered. Firstly, GDIwas not really designed as a production printing method. As a result, it is notoptimized for speed and can struggle to keep up with high speed printers.
Secondly, when using GDI, Paris is passing responsibility for the final output overto Windows and in turn the manufacturer supplied GDI driver. As a result, theoutcome cannot be guaranteed to print exactly as intended. There could be fontsubstitutions or incomplete support for some of the Paris features, because theprinter is incapable of imaging the page as originally designed.
How do XPD and PPD files work?
XPD (XLPrint Printer Description) files are the way Paris describes outputdestinations. XPD files are a superset of the Adobe PPD (PostScript PrinterDescription) files used to describe the features of PostScript output devices.
What is the purpose of an XPD file?
An XPD file serves a dual purpose in the Designer:
• First, it makes the various printer features described in the XPD file available inthe editor. For example, if a printer has support for 10 different page sizes, theXPD file makes this information available in the editor.
• Second, the task of an XPD file is to put the appropriate instructions into theoutput file to call the features that are on the printer.
PostScript printers also use XPD files. In this case the XPD is really just a pointerto the appropriate PPD file. Normally an XPD file for a PostScript printer containsa single line which simply incorporate the PPD files into the XPD.
What is the purpose of a PPD file?
Devices that contain PostScript interpreters may contain a wide variety of featuressuch as different page sizes, different methods of paper handling; the type of fontsavailable and so on. Not all devices have the same set of features, nor are thesefeatures called up in the same way.
PPD (PostScript Printer Description) files are text files that have the purpose ofproviding a uniform approach to using the features of such devices.
Chapter 1: Functions in the Environment Editor File Menu
61 The Paris Designer Reference Manual
How do PPD files provide this uniform approach?
An output device that contains a PostScript interpreter has an associated PPD file.When such an output device is made accessible to a host computer, the PPD file isstored on the host computer. The applications on the host computer can thendetermine the available features on a device by interrogating the associated PPDfile.
How does an application interrogate a device’s PPD file?
There is no need for an application to understand the device’s features as PPD filescontain structures that allow this interrogation. From the list of features found inselected device’s PPD file applications can then build a user interface.
To summon each feature, the PPD file also contains the PostScript language code.When a user selects a feature, such as manual feed or duplex printing, the code foreach selected feature is extracted from the PPD file. This code is included in theappropriate place in the output file before the output file is sent to the device. (Inthis case, the output file refers to the file having the PostScript languagedescription of the document created by the user.)
What is the availability of XPD and PPD files?
During installation, some XPD and PPD files are copied to your system. If yourequire further XPD or PPD files, contact your Paris distributor.
Refer also to the section XPD Resource Management Commands for PCL andPostScript printers on page 71.
Chapter 1: Functions in the Environment Editor File Menu
62 The Paris Designer Reference Manual
Rebuilding the Printer Type List
Paris maintains a list of available printers. It is this list that contains the PCL andAdobe printer entries that are shown in the Printer Type drop-down menu.
The list must be kept up-to-date, as the number of printer types supported by Pariswill constantly grow as new printers are released on the market. That is thepurpose of the Rebuild Printer List button that is within the View/Change Printerdialogue.
To support the features of a new printer:
1. Place the distributor supplied XPD and\or PPD files in the PARIS/PRTdirectory.
2. Once the new files have been added, choose Modify Printers from the Filemenu to open the View/Change Printers dialogue.
3. Choose the ‘Add’ button to open the View/Change Printer dialogue and clickon the Rebuild Printer List button to make the printers available to thesoftware.
Selecting the button causes the software to scan the directory and update thelist with any new entries. If no new XPD\PPD files have been added theexisting list will not be changed.
2. Click on the Rebuild PrinterList button to make added XPDor PPD files available to thesoftware.
Chapter 1: Functions in the Environment Editor File Menu
63 The Paris Designer Reference Manual
Defining the Output destination
Part of the printer definition is to instruct the software where to send the outputonce it has been formatted. The output destination is entered in the ‘Output To’box.
NOTE:If the printer (or device) driver selected is a Windows GDI device, the Output Tooption is not available. Refer to the previous section ‘Printer Type’ on page 58.
Output can be directed to physical LPT ports, for example, LPT1, LPT2. Thesemay be directly connected to the printer or possibly re-mapped to go to Novellprint queues or a TCP/IP address.
The queue name for output directed to a Novell queue is entered into the box or, ifto a disk file, the destination drive, directory and file name is entered into the box(for example: D:\OUTPUT\OUT.DTA).
Chapter 1: Functions in the Environment Editor File Menu
64 The Paris Designer Reference Manual
Using NEXTFILE as the output destination
NEXTFILE is a special Paris keyword specified when the system is required todirect its output to a series of files on disk. NEXTFILE allows a file name orextension to be incremented to avoid overwriting previous files.
NEXTFILE settings are printer bound, not global.
NOTE:File splitting is specified at job level and is described under Splitting Files in aprint job in Chapter 2, Job Definitions of the Paris Spooler Technical Manual.
To define the NEXTFILE settings:
1. Enter the keyword NEXTFILE in the printer Output To box. The Settingsbutton to the immediate right will become available.
2. Click on the Settings button to display the View/Change Next File Settingsdialogue.
Chapter 1: Functions in the Environment Editor File Menu
65 The Paris Designer Reference Manual
Settings
Under the Settings section of the dialogue are the text fields Output directory;Output Name; Output extension. Next to each text field is a drop-down menuwhich lists the options that can be used for the Output directory, file name or fileextension (each menu is the same for each output setting).
Output directory
In the Output Directory text field, specify the directory to which you want the filesto be written, or select a name from the drop-down menu.
Chapter 1: Functions in the Environment Editor File Menu
66 The Paris Designer Reference Manual
Output name
In the Output Name text field, either type in the name of the file required, orchoose a name from the menu.
•••• The entries <@INPUT> or <INPUT> are equally valid. Either passes the nameof the input file through to output and applies to disk based input only.
•••• <fieldname> where a field name is entered in the angled brackets, uses thecontents of the nominated field for the output file name,
•••• The LPR control file can be scanned and any of the following entries can beextracted and used for the output filename:
- <@LPR_HOST>- <@LPR_USER>- <@LPR_CLASS>- <@LPR_JOB>- <@LPR_INPUT>- <@LPR_INPUT_PATH>- <@LPR_INPUT_NAME_- <@LPR_INPUT_EXTN>- <@LPR_TITLE>
Output extension
In the Output extension text field, either type in the name of the file required, orchoose a name from the menu (as above)
Once the filename and extension are specified you can choose to increment eitherof them.
Maximum File Number
In the Maximum File Number text field, enter the maximum file number required.
Chapter 1: Functions in the Environment Editor File Menu
67 The Paris Designer Reference Manual
Appending the Number to the file name or extension
Append the Number to ‘Name’
To increment the file name, select the Append Number to ‘Name’ checkbox.
For example, as per the dialogue above, the resultant files would bePRINT001.OUT, PRINT002.OUT and so on.
Append Number to ‘Extension’
To increment the file extension, select the Append Number to ‘Extension’checkbox.
For example, as per the dialogue above the resultant files with be PRINT.001,PRINT.002, PRINT.003 and so on.
Chapter 1: Functions in the Environment Editor File Menu
68 The Paris Designer Reference Manual
Retaining the input file name and number for the output file
To retain the input file name and number, the character string <input> can beentered in both the Output Name and Extension text fields.
NOTE:<input> can also be entered as the Directory name, however this would result inthe overwriting of the input files by the output files and should only be used withcaution.
Chapter 1: Functions in the Environment Editor File Menu
69 The Paris Designer Reference Manual
M ANAG I NG PRI NTER RESO URCES
The Resources section of the View/Change Printers dialogue deals with printerresource management. (The Id number is the internal identifier used by Paris forthat set of printer resources and cannot be edited.)
How Paris manages printer resources
Resource management, the downloading of fonts, forms and graphics to theprinter, is automatically controlled by Paris, but varies according to the capabilitiesof the device and Page Description Language (PDL) being used. There are fourgeneral levels of resource management:
I. Printers with permanent storage available.
Paris is capable of permanently storing the font resources of some printers.For these printers, when a resource is first sent to the printer, Paris sets a flag toindicate the resource is permanently stored and it is not sent again unlessspecifically instructed. (For full details of which printers are currently supported,contact your distributor.)
II. PCL printers (no permanent storage).
When printing to PCL printers (those with no permanent storage), Paris uses itsresource flag system to indicate that resources are stored in the printers memory.Because this is memory-based storage, these resources are lost if the printer isturned off, or overwritten if another application sends output to the printer.
If the printer is turned off or reset, you must use the ‘Reset at start of next job’option in the Paris Spooler to reset the flags to their initial state. Also, if the printeris being shared with other applications, (e.g. for word-processing), Paris must beinstructed to reset the resources at the beginning of each job. This naturally meansthe resources will be sent every time the job is printed and has the effect ofincreasing the transmission time to the printer.
Refer to the section XPD Resource Management Commands for PCL andPostScript printers on page 71.
Chapter 1: Functions in the Environment Editor File Menu
70 The Paris Designer Reference Manual
PCL4 printers
PCL4 printers are not supported by Paris.
NOTE:Paris provides you with the option to control the number of characters downloadedin a character set. This may be necessary if you are using a printer that requires theresources to be sent every time a job is printed. Refer to Appendix A, ‘Modifyingthe Character Selection Table’ of the Paris Spooler Technical Manual.
III. PostScript printers (no permanent storage)
As part of its job end processing, Postscript printers go through a clean-up. As aresult, when printing to PostScript printers (those with no permanent storage),Paris must send all resources required for a job at the beginning of each job. Referto the section XPD Resource Management Commands for PCL and PostScriptprinters on page 71.
IV. Windows GDI
When printing using a manufacturer supplied GDI driver, Paris passes totalresponsibility for the downloading and management of resources to Windows.
WARNING!Windows GDI does not understand bitmap fonts. If the application contains bitmapfonts, Windows passes the information to the driver. It is up to the printer driver toprovide a solution to managing the fonts.
Note also that bitmap fonts will not appear in the Font List if a GDI printer driveris selected. Refer to Chapter 20, ‘Using the Font List function’ of this manual and‘Adding a font to the font list’ in Chapter 11 of the Paris Designer User’s Manual.
Chapter 1: Functions in the Environment Editor File Menu
71 The Paris Designer Reference Manual
XPD Resource Management Commands for PCL andPostScript printers
XPD files contain command options to manage printer resources. These optionsenable you to tailor Paris resource management according to the particularrequirements of your printer. Some Paris supplied XPDs have these entries alreadyadded.
WARNING!XPD files can be edited using a standard text editor, however changing XPDswithout proper instruction can be detrimental. It is recommended that XPD files shouldNOT be changed except by experienced users or under instructions from thedistributor. A full description of the working of XPD and PPD files can be found onpage 60.
XPD ManageFonts Command
The options for the XPDManageFonts command and the applicable printers are asfollows:
XPD ManageFonts Command Use
*XPDManageFonts: None For Docuprint only, no font handling.
*XPDManageFonts: Harddisk For 4517, 4220, 4230 printers. Downloadsto the hard disk once.
*XPDManageFonts: Download For PCL and PostScript printers whichhave no hard disk. Downloads the fonts asneeded.
*XPDManageFonts: Always Default for Post Script.
*XPDManageFonts: True Same as Download.
*XPDManageFonts: False Same as None.
NOTE: PostScript defaults to ‘Always’. PCL defaults to ‘Download’.
Refer to: Support for Printer resident fonts (PostScript) in Paris on page 74,Substitution file information on page 75 and Font Name Mapping file informationon page 75.
Chapter 1: Functions in the Environment Editor File Menu
72 The Paris Designer Reference Manual
XPD ManageForms Command
The options for the XPDManageForms command and their use are as follows:
XPD ManageForms Command Use
*XPDManageForms: None For Docuprint only, no form handling.
*XPDManageForms: Harddisk For 4517, 4220, 4230 printers. Downloads tothe hard disk once.
*XPDManageForms: Download for PCL and PostScript printers which haveno hard disk. Downloads the forms as needed.
*XPDManageForms: Always Default for Post Script.
*XPDManageForms: True Same as Download.
*XPDManageForms: False Same as None.
NOTE: PostScript defaults to ‘Always’. PCL defaults to ‘Download’.
XPD ManageGrafs Command
The options for the XPDManageGrafs command and their use are as follows:
XPD ManageGrafs Command Use
*XPDManageGrafs: None For Docuprint only, no graphic handling.
*XPDManageGrafs: Harddisk For 4517, 4220, 4230 printers. Downloads tothe hard disk once.
*XPDManageGrafs: Download For PCL and PostScript printers which haveno hard disk. Downloads the graphics asneeded.
*XPDManageGrafs: Always Default for PostScript printers.
*XPDManageGrafs: True Same as Download.
*XPDManageGrafs: False Same as None.
NOTE: PostScript defaults to ‘Always’. PCL defaults to ‘Download’.
Chapter 1: Functions in the Environment Editor File Menu
73 The Paris Designer Reference Manual
XPD Graphics Compression commands
Paris offers you the option to compress graphics using XPD Graphics Compressioncommands. Using graphics compression will make the output files created by Parisconsiderably smaller, an important benefit when color applications are involved.
Using XPD Graphics Compression commands
Graphics compression is activated in Paris via an XPD entry in the XPD file asfollows: *XPDGrafCompression type, where type can be either None; RLE orFlate. Using either RLE or Flate invokes the graphics handling system.
None
Using ‘None’ restores the original Paris graphics handling system. The benefit ofsize reduction to output files is not available using this type.
RLE
Using RLE achieves a 20% reduction in size of simple images (e.g. black andwhite), less on color graphics (only 1% - 2% in some cases).
RLE can be used with PostScript Level 2 printers and up. It has little effect onincreasing Paris Engine throughput.
Flate
Flate uses Zlib flate/deflate compression and can be used with PostScript Level 3printers only. It is effective with all types of graphics, with compression typicallyaround 65% on color images and 85% on simpler images, such as black and white.
Flate has significant effect on increasing Paris Engine throughput. (NOTE: It isrecommended that *XPDManageGrafs: Download is used with Flate so thatgraphics are compressed at the beginning of the job, thus avoiding the need forgraphics to be compressed every time they are used.)
For example, to enable zlib deflate/flate compression, the following line would beadded to the XPD: *XPDGrafCompression: Flate
If the XPDGrafCompression keyword is not present within the file, then thedefault is None.
Chapter 1: Functions in the Environment Editor File Menu
74 The Paris Designer Reference Manual
Support for Printer resident fonts (PostScript) inParis
Paris supports calling resident fonts from a printer. There are two main activitieswhen working with resident Type 1 fonts.
•••• Selecting the font in the Designer, and
•••• Printing with the font.
Using Type 1 PostScript fonts under Windows also involves encoding changes toresolve problems caused by international characters and differences between theWindows default character map and the font’s internal mapping.
Refer to the previous section XPD Resource Management Commands for PCL andPostScript printers on page 71.
Substitution and Font Name Mapping files
To support resident fonts, Paris contains several files including the Substitutionfile and the Font Name Mapping file.
The Substitution file details what alternative font to use as a screen font and thewidth table if a requested font is not available.
The Font Name Mapping file is used to find a Windows style name for a givenPostScript font name.
There are two separate files used for both of these areas:
•••• The 'base' file is created and maintained by XLPrint Software. The usershould not modify this file. The ‘base’ file may be updated or modifiedby reinstalling the Paris software.
•••• The second file is the 'user' version of the file, it is freely modifiable bythe user and will not be overwritten when the system is reinstalled orupdated.
This system of 'base' and 'user' files allows us to easily update our basicinformation without causing backward compatibility problems for existing users.
Chapter 1: Functions in the Environment Editor File Menu
75 The Paris Designer Reference Manual
Substitution file information
The Substitution file FontSub.xfs is a standard file in XPD format that is createdand maintained by XLPrint Software. The first line of this file is an *Include:UserSub.xfs. This file (UserSub.xfs) is initially empty, but can be modified by theuser to add new substitutions, or to replace standard substitutions.
Each *XPDFontSubstitution: “family,style=subFamily,subStyle” entry matchesa Windows family name (which can include spaces, but not commas) and style toanother Windows family name and style.
For example:
*XPDFontSubstitution: “Helvetica,Regular=Arial,Regular”
Font Name Mapping file information
The Font Name-Mapping file FontName.xfs consists of entries that map aPostScript internal name to a Windows name and style. This file is necessarybecause PostScript fonts have an internal name which MUST be used when callingthis font from the printer. However, the Windows name for a PostScript font isoften not the same, and this file provides the link. It gives us the mapping betweenthe PostScript internal name and the Windows name.
The syntax is *XPDFontName postscriptName/Windows family name:"style".
For example:
*XPDFontName Helvetica-Narrow/Helvetica Narrow: "Regular"
Chapter 1: Functions in the Environment Editor File Menu
76 The Paris Designer Reference Manual
Making a Type 1 font available to Paris
Paris determines the Type 1 fonts that can be used and how to use them whenprinting in two slightly different ways, depending upon whether Adobe ATM isloaded or not.
If Adobe Type Manager® (ATM) is loaded…
A list of available fonts is requested from ATM,
1. The system looks at the currently selected printer,
2. A list of the fonts resident on the printer and for which we can locate a widthtable is added to the list from ATM,
3. This printer resident list is created by first cross-referencing the '*font' entriesfrom the printer's XPD/PPD with the '*XPDFontName' entries from the'FontName.xfs' file. This gives us the Windows equivalent name and style forthe printer font.
4. This Windows name and style is then checked against the*XPDFontSubstitution' entries from the 'FontSub.xfs' file.
- If a match is found then we know we can find a width table for this font. Theoriginal windows name and style are then checked against the fonts added byATM.- If there is no match, then this font is added.
The check against the ATM list simply prevents a problem where ATM and theprinter PPD both reference the same font name, such as Helvetica.
If ATM is not loaded…
The list of available Type 1 fonts is built by comparing the Printer resident fontswith the 'FontName.xfs' and 'FontSub.xfs' files, as in the above process.
Chapter 1: Functions in the Environment Editor File Menu
77 The Paris Designer Reference Manual
Adding a new resident font to Paris
There are 3 ways to make a resident printer font available to Paris.
1. Add a *font entry to the XPD/PPD for the printer. Most manufacturer suppliedPPD files will already contain these entries.
2. Add an *XPDFontName entry to the UserName.xfs file. This maps theinternal name from the *font entry to a Windows family name and style.
If ATM is loaded and can supply a font with the same Windows name andstyle as entered, then that is all that needs to be done.
3. Add an *XPDFontSubstitution entry to the UserSub.xfs file that maps theWindows family name and style values from Step 2 to an existing Windowsfamily and style.
This step is only required if:(a) ATM is not loaded, or(b) ATM is loaded, but does not supply a Windows family name and style tomatch the values from Step 2.
WARNING!XPD files can be edited using a standard text editor, however changing XPDswithout proper instruction can be detrimental. It is recommended that XPD files shouldNOT be changed except by experienced users or under instructions from thedistributor.
A full description of the working of XPD and PPD files can be found on page 60.
Printing with resident fonts
If a font has been made available using the above steps, then the Spooler Enginewill recognise it as a resident font during printing, and will not attempt todownload the file.
Chapter 1: Functions in the Environment Editor File Menu
78 The Paris Designer Reference Manual
Suggested setup for using Type 1 fonts within Paris
The best set up for using Type 1 fonts within Paris is:
1. Install Adobe Type Manager® (ATM).
2. Examine the XPD/PPD of the printer to be used for printing, and check the'*Font' entries. For each '*Font' entry, check or add an entry to the'FontName.xfs' or 'UserName.xfs' files to establish a connection between theprinter name and the windows name and style.
3. Ensure that ATM has a font with the same windows name and style as eachentry in step 2.
4. If there are 'font' entries that have a '*XPDFOntName' that does not match anyATM supplied font, then add an '*XPDFOntSubstitution' entry to the'UserSub.xfs' file to allow Paris to use this font.
With the above setup, all Type 1 fonts that ATM or the printer understands will beavailable for use in designing forms and jobs, and any font that the printer hasresident will not used without downloading.
WARNING!XPD files can be edited using a standard text editor, however changing XPDswithout proper instruction can be detrimental. It is recommended that XPD files shouldNOT be changed except by experienced users or under instructions from thedistributor.
A full description of the working of XPD and PPD files can be found on page 60.
Chapter 1: Functions in the Environment Editor File Menu
79 The Paris Designer Reference Manual
PostScript Type 1 Font Re-encoding
Type 1 fonts are normally supplied (in either downloadable or resident versions) asAdobe 'standard' encoding. This differs significantly from the default Windowsencoding for font characters, mostly above ASCII 128.
Type 1 font designers expect Windows applications (normally the PostScriptdriver) to re-encode fonts when sending them to the printer. Re-encoding involvescopying the font to a new name and changing the Encoding entry (an array of 256character glyph names) to the required encoding. The font is then called by thisnew name.
Paris implements re-encoding in two different ways
The main support for re-encoding is a new XPD entry, *XPDFontEncoding:Standard/ISOLatin1. The default is 'Standard'. This means 'do not re-encodefonts'.
Although this will produce incorrect output for many fonts if characters above 128are used, it is the default for backward compatibility with earlier versions ofParis/Lapres. If the value is ISOLatin1 then Paris will re-encode Type 1 fonts intothe Adobe ISOLatin1 encoding when printing.
1. Re-encoding downloaded Type 1 fonts
Downloaded Type 1 fonts are re-encoded by changing the Standard encodingvector prior to downloading any fonts. The built-in ISOLatin1 vector is copiedinto the Standard vector, so that any downloaded font that calls for the Standardvector actually gets the ISOLatin1 vector.
2. Re-encoding resident Type 1 fonts
Resident Type 1 fonts are re-encoded according to the Adobe recommendations.The font is copied to a new name, and the Encoding entry in the new font libraryis replaced with the required vector. A resident font is re-encoded only if the*Font entry in the printer PPD indicates that the font uses the Standard encodingas a default.
NOTE:Support for the exact Windows encoding will be added as a new value: WinStandard.
Chapter 1: Functions in the Environment Editor File Menu
80 The Paris Designer Reference Manual
How Paris handles TrueType fonts for PostScriptPrinters
When using TrueType fonts in a job being sent to a PostScript printer, Parisconverts the TrueType fonts into bitmap fonts (Type3) before sending theminstream. This technique, although effective and transparent to the user, does havethe effect of increasing the size of the PostScript output file.
In some cases where there is a heavy use of large TrueType fonts in the job, theamount of font data contained in the output file could actually exceed the amountof actual data.
Code has been introduced into Paris to eliminate this problem in those cases wherethe printer has the required functionality (i.e. a TrueType rasterizer).
As a result of this new code instead of converting each different size and styleTrueType font to a bitmap Paris now sends down a single Type42 outline font perfamily.
Paris sends Type42 outline fonts by default
At print time during the normal scan of the printer PPD file the code now looks forthe PPD entry: *TTRasterizer: Type42
This entry indicates that the printer is capable of taking in Type42 fonts. If thisentry is found in the PPD file Paris will automatically send Type42 outline fontsrather than converting to bitmaps. If the entry is not in the PPD file bitmaps will besent. This is now the default function of the Paris software.
Overriding Type42 downloading
If necessary, this function can be overridden and TrueType font handling can bereturned to the bitmap method even if the PPD has the Type42 rasterizer entry.
To turn off Type42 downloading, add the following line into the printer’s XPDfile: *XPDType42: False
WARNING! XPD files can be edited using a standard text editor, howeverchanging XPDs without proper instruction can be detrimental. It is recommendedthat XPD files should NOT be changed except by experienced users or underinstructions from the distributor.
A full description of the working of XPD and PPD files can be found on page 60.
Chapter 1: Functions in the Environment Editor File Menu
81 The Paris Designer Reference Manual
USI NG BARCO DES I N PARI S
Paris offers as an optional extra, the ‘Barcodes Kit’, which can be added to anyinstalled Paris system. The kit consists of a number of TrueType fonts andsupporting program code that enable Paris to prepare and format barcodesaccording to user requirements.
NOTE:The ‘Barcodes Kit’ must be purchased and installed separately. Contact yourdistributor for details.
Simple to Use
The barcode kit is simple to use. A Paris function that allows incoming data to berecognised and used anywhere in a document also allows application of the‘Barcodes Kit’ option to format data for printing as a barcode.
Create and Print from any Data
With the ‘Barcodes Kit’, barcodes may be created and printed from virtually anydata. Formatted data can be placed on a page, using any of the standard Parismethods for adding data to a document, with the required TrueType barcode fontselected as the current font.
Current users of the Paris system will be able to use the ‘Barcodes Kit’ withoutadditional training.
Chapter 1: Functions in the Environment Editor File Menu
82 The Paris Designer Reference Manual
Supported Barcodes
Barcodes supported by the ‘Barcodes Kit’ are:
• Code 3 of 9.
• Code 93.
• Code 128
• Codabar
• EAN/JAN-8
• EAN/JAN-13
• UPC-A
• UPC-E
• PostNet
• Interleaved 2 of 5
• MSI Plessey
For barcode types that support variable numbers of check digits, a user parameteris available.
Fonts
Since the ‘Barcodes Kit’ support is based upon a set of TrueType fonts, these fontsmust be available to the PC that runs the Paris Designer or Paris Spooler.
For example, if the Paris Designer is installed on a server in a network, then theTrueType fonts must be installed on every network workstation that runs theDesigner.
Chapter 1: Functions in the Environment Editor File Menu
83 The Paris Designer Reference Manual
Updating Resources
The Update function in the Resources section of the dialogue only applies to thoseprinters with permanent storage facilities (see item ‘1’ in the earlier section ‘HowParis manages printer resources’).
In rare circumstances, such as the hard disk failing on the printer, or a resource(e.g. font) being accidentally deleted, it may be necessary to instruct Paris todownload these resources again.
Clicking on the Update button will display the View/Change Resource Flagsdialogue which gives you access to the individual Paris resources.
The dialogue permits the user to select the necessary resource(s) to be updatedand turn off the permanent download flag. This means the next time a job is set forprinting, the selected resource(s) will be sent to the printer.
Chapter 1: Functions in the Environment Editor File Menu
84 The Paris Designer Reference Manual
To update a resource:
1. Click on the Update button to open the View/Change Resource Flags dialogue.
2. Select the type of resource required from the drop-down menu (Forms, Fontsor Graphics).
A list will be displayed of all the resources of this type that Paris has flaggedas being permanently stored on the printer.
3. Highlight the resource or resources on which you require to have the flag set to‘OFF’.
4. Click on Clear. The internal flags for the selected resources will beautomatically set to ‘OFF’.
5. Click on Exit.
NOTE:Flags are set to ‘OFF’ only when the Clear button is selected.
The next time an application that requires these resources is run they will be sentto the printer and the download flag will be set to ‘ON’ again.
3. Highlight therequiredresources toreset the flag.
Chapter 1: Functions in the Environment Editor File Menu
85 The Paris Designer Reference Manual
Resetting Resources
The Reset options allow the user to instruct Paris when to reset the printer. Theoptions in the drop-down menu are ‘Never’, ‘At Job’ Start’ and ‘At System Start’.
The option chosen depends on the storage capabilities of the printer being definedand whether or not the printer is being shared with other applications. These aredescribed as four general levels of resource management in the section ‘How Parismanages printer resources’ on page 69.
Choosing a Reset option
(A) Printers with permanent storage facilities
•••• If you are defining a printer with permanent storage facilities, you wouldchoose ‘Never’.
If it necessary to instruct Paris to download the resources again for this printer,you would use the Update button. Refer to Updating Resources on page 80.
(B) PCL printers (no permanent storage)
•••• If you are using a PCL printer with no permanent storage facilities that isNOT being shared with other applications you would choose ‘Never’.
However, if the printer is turned off or reset, you would have to modify theprinter definition and select the ‘Reset at start of next job’ checkbox. Thiscauses the Spooler to reset the resources at the beginning of the next job. Oncethe resources are sent, the ‘Reset at start of next job’ option is canceled.
Chapter 1: Functions in the Environment Editor File Menu
86 The Paris Designer Reference Manual
•••• If you are using a PCL printer with no permanent storage facilities that ISbeing shared with other applications you would choose ‘At Job Start’. Thiswill cause the Spooler to reset the resources at the start of each job (as theresources are overwritten if another application sends output to the printer).
•••• If you are using a PCL printer with no permanent storage facilities as adedicated printer you would choose ‘At System Start’ to reset the resourceseach time the system is started.
(C) PostScript printers (no permanent storage)
•••• If you are using a Postscript printer with no permanent storage facilities theoption chosen will be irrelevant as Paris must send all the resources requiredfor a job at the beginning of each job.
Media Mapping
Media Mapping is specific to Xerox Docuprint 4050 NPS, 4850 NPS, 4090 NPS,4890 NPS and 4635 NPS printers only.
If you are defining a Docuprint printer, you must define the media mapping for theprinter if you wish to create jobs that use different media types within a single job.This is explained in Appendix A, ‘Using the Media Mapping Function’ of thismanual.
Chapter 1: Functions in the Environment Editor File Menu
87 The Paris Designer Reference Manual
PHYSI CAL PAG E SHI FT
The final section of the View/Change Printers dialogue is Physical Page Shiftwhich allows the print image to be shifted either or both horizontally and verticallyon the page. This allows the image position of different printers to be adjusted tomatch, or pre-printed material can be aligned exactly.
The specified unit of measure is 300 dots per inch (dpi) so a measure of 1 equals1/300th inch, or 300 equals 1 inch.
Movement is controlled using positive and negative measure around the X(Horizontal) and Y (Vertical) axis. Up and left directions are plus (+) and downand right directions are minus (-).
For example, if H = -75 (-¼”) and Y = -150 (-½”), the print image will be shifted¼” to the right and ½” down.
To shift the image, enter the required number of units (dots) in the Horizontaland/or Vertical boxes as required.
Y
X
+ = Up Left
- = Down Right
For example:X (Horizontal) = -75Y (Vertical) = -150
Shift the page to the rightfor a quarter of an inchand down for half an inch
¼”
½”
Chapter 1: Functions in the Environment Editor File Menu
88 The Paris Designer Reference Manual
SAVI NG THE PRI NTER DEF I N I T I O N
To save the printer definition, choose the OK button in the View/Change Printerdialogue.
Once a printer has been defined and saved, Paris creates an .XDD file in thePARIS\PRT directory.
Chapter 1: Functions in the Environment Editor File Menu
89 The Paris Designer Reference Manual
M O DI FY I NG/REM O VI NG A PRI NTER
The attributes of an existing printer definition can be changed, or the printerdefinition can be removed.
NOTEChanges in the Designer to printer attributes take effect immediately, however theywill not appear in the Spooler unless it is closed and restarted.In the same way, changes in the Designer or Spooler do not take effect unless theEngine is closed and restarted.
(This does not apply when adding a new printer definition.)
To modify/remove a printer:
Select ‘Modify Printers’ from the File menu to display the View/Change Printersdialogue.
Chapter 1: Functions in the Environment Editor File Menu
90 The Paris Designer Reference Manual
Modifying a printer
The settings for an existing print destination can be modified.
To modify a printer:
1. Either:Double-click on the printer to be modifiedOr:Right-mouse click on the printer to be modified, then choose Settings from thepop-up menu.Or:Select the printer then the Settings button.
The View/Change Printer dialogue will be displayed. Modify the existingsettings as required.
2. Choose OK when finished.
Chapter 1: Functions in the Environment Editor File Menu
91 The Paris Designer Reference Manual
Removing a printer
A print destination can be removed from the list in the View/Change Printersdialogue.
☛ To remove a printer:
1. Either:Click on the print destination to be removed, then click on the Remove button.Or:Right-mouse click on the print destination to be removed, then choose Removefrom the pop-up menu.
A message dialogue will appear, requesting confirmation of the removal.
2. Choose OK to remove the destination from the list in the View/ChangePrinters dialogue.
Either:
Then select the Remove button
Or:Right-mouse click on the print destinationto be removed, then choose Remove fromthe pop-up menu.
92 The Paris Designer Reference Manual
R E S E T R E S O U R C E S F U N C T I O N
File menu Reset Resources
Alt + R
During the setup of your printers, you will have instructed Paris when to reset eachprinter, depending on the storage capabilities of the printer being defined andwhether or not the printer is being shared with other applications. (Refer to thesections ‘How Paris manages printer resources’ on page 69 and ‘ResettingResources’ on page 85.)
The Reset Resources option from the File menu is used to reset the default printerbefore you print for the first time for the day, or if the printer has been turned off.This is necessary for Paris to send the special characters for drawing elementsbefore the printer can print them correctly.
The Paris Designer Reference Manual 93
CHAPTER 2: Sys tem
F U N C T I O N S I N T H E E N V I R O N M E N T E D I TO R S Y S T E M M E N U
The System Menu lists the functions relevant to the on-screen display, the view ofthe document, switching editors and print preview. Table 2 - 1 indicates theSystem menu options and the dialogue displayed when the option is chosen (ifapplicable), and the function of the option.
Each function and the use of any associated dialogue are described in detail on thefollowing pages.
Function Dialogue Used to:
Settings Alt+E SystemSettings
Set the grid attributes, time and datedisplay and edit options
Zoom:
Full Page Alt+1 Display full document scaled to fitscreen
Zoom Out Alt+2 Reduce document on screen by 50%
Zoom In Alt+3 Enlarge view of document by 50%
Switch Alt+W Switch to Form Editor
Preview Alt+V Display the document as it will print
Table 2 - 1: Functions in the Environment Editor System Menu
94 The Paris Designer Reference Manual
D E F I N I N G T H E S Y S T E M S E T T I N G S
System menu Settings
Alt + E
System Settings
The Systems Setting dialogue is used to set the grid attributes, display and editingoptions.
NOTE:All measurements displayed in the Designer, including size and position ofelements, will be expressed in the units you select for the grid settings.
Grid units are not stored as part of a form or environment, and are a function of theeditors only. Therefore, a form created in one set of units can be edited in another,or units can be changed at any time during the editing process.
Chapter 2: Functions in the Environment Editor System Menu
95 The Paris Designer Reference Manual
THE GRI D
NOTE:Different units of measurement may be used for Horizontal and Vertical gridspacing. Preferably, the Vertical grid should be set equal to the line spacing usedin the text blocks in the environment.
For example, when you need to design a form or pagedef to fit data with a givennumber of lines per inch (the text blocks may be 6 lines per inch), it is easier toalign form elements if the vertical grid spacing is set to the same line spacing.
Horizontal andVertical
Horizontal and Vertical drop-down menus provide options forsetting the grid measurement as follows:
Inches: Grid divisions in multiples of 1 inch apart.
Centimeters: Grid divisions in multiples of 1 cm apart.
Dots (1/300 inch): The default resolution of a laser printer is 300dots per inch.
Points: (1/72 inch; 0.353mm)
Units per inch: Number of lines, characters per inch.
Units per centimeter: Number of lines, characters percentimeter.
The spacing for the grid measurement is entered in the boxesadjacent to the Horizontal and Vertical measure.
A check indicates theoption is selected.Display the drop-downmenu to choose therequired measurement
Enter the unit ofmeasurement inthe adjacent boxes
Chapter 2: Functions in the Environment Editor Systems Menu
96 The Paris Designer Reference Manual
Visible If the Visible box is checked, the grid displays as a dotted array.
The grid can be made visible whether active or not as a visual aid tothe positioning of elements.
Active If the Active box is checked, an element being placed willautomatically align to the nearest grid-line, ensuring consistentalignment and positioning of elements.
Half The Half option is only effective if the Active box is checked.
Selecting the Half checkbox turns on grid points half-way betweenthe horizontal and vertical units. This assists in more exactpositioning of elements. The half-way points do not display.
EDI T OPTI O NS
Movement The Movement pop-up menu provides options for the control of thehorizontal and vertical movement of elements. This is useful forprecise placement of related elements and groups of elements. Thegrid settings do not affect the behavior of this option.
‘Can move in both directions’ allows unrestricted placement ofelements.‘Can only move vertically’ restricts movement to Vertical only.‘Can only move horizontally’ restricts movement to Horizontalonly.
Auto ScrollWith Cursor
Select the Auto Scroll With Cursor checkbox to be able to move thepointer around freely with the mouse and click and place the textcursor when entering or editing text.
The default setting is for the option to be selected.
Show BlockNumbers
Select the Show Block Numbers checkbox to display theenvironment’s text block numbers. These numbers don’t print, butare useful as a reference.
The default setting is for the option to be selected.
Chapter 2: Functions in the Environment Editor System Menu
97 The Paris Designer Reference Manual
AUTO SAVE AND SAVE OPTI O NS
Active
Save every: [ ]minutes.
Selecting the Active checkbox activates autosave for theenvironment. The default setting is autosave Active.
Enter the required interval (number of minutes) for Autosave inthis text field. The default setting is 5 minutes.
Once Autosave is active, the current environment will beautomatically saved at the set interval. The Autosave version ofany environment file will remain in the Paris/Env directory until itis deleted by the user.
OK
OK and Save
If you select OK, any changes you have made to the Systemsettings will apply during the current editor session.
If you select OK and Save, any changes you have made to theSystem settings will apply each time you open the editor until thenext time you change them and select OK and Save again.
98 The Paris Designer Reference Manual
V I E W I N G T H E D O C U M E N T
System menu Zoom
Choosing the Zoom option displays the options listed below to zoom to differentviews of the document currently displayed on-screen.
The amount of the page displayed on-screen at any given time is a result of boththe zoom level and the screen resolution of the monitor.
Option Shortcut Keys Action
Full Page Alt+1 Displays the full documentscaled to fit the screen
Zoom Out Alt+2 Reduces the view of thedocument on screen by 50%
Zoom In Alt+3 Enlarges the view of thedocument on screen by 50%
The Paris Designer Reference Manual 99
S W I T C H I N G E D I TO R S
System menu Switch
Alt + W
The Switch option allows you to switch from the Environment Editor to the FormEditor. The form that is currently active in the Environment Editor can then beedited in the Form Editor. Once you have completed editing the form, the Switchoption is also available in the Form Editor so that you can switch back to theEnvironment Editor.
When you choose the Switch option from the System menu, a dialogue boxrequesting confirmation will be displayed.
NOTEIf no form is active for the current document displayed in the EnvironmentEditor, you cannot use this function.
100 The Paris Designer Reference Manual
P R E V I E W I N G A D O C U M E N T B E F O R E P R I N T I N G
System menu Preview
Alt + V
Preview
The Preview option allows you to preview the currently displayed document to seehow it will look when printed. This preview is useful when proofing a documentwith color added.
In the Environment Editor, environment elements are displayed in BLACK andform elements are displayed in BLUE. Choosing the Preview option switches thisoff and any other of the Designer system colors. The document is displayed as itwill print, with any colors that have been added on view.
While in Preview mode, all edit functions are disabled, however you can use thePage tools to page through the document.
To choose the Preview option, choose the Preview button from the Files Bar ORthe Preview option from the System menu OR the Alt+V keys.
To cancel the Preview option, choose the Preview button or option again (or pressAlt+V) to return to editing mode.
NOTE:Any colors that have been added to the environment or form can only be seen inPreview mode.
The Paris Designer Reference Manual 101
CHAPTER 3: V iew; Too l s
F U N C T I O N S I N T H E E N V I R O N M E N T E D I TO R V I E W A N D TO O L S M E N U S
V I E W M E N U
The options in the in the View menu are:
Files Bar Tools Bar Settings Bar Status Bar Info View
Selecting an option will display the toolbar or Info View. Deselecting the optionwill remove the toolbar or Info View dialogue from view.
The Settings Bar option is activated when an Element tool is selected from theTools Bar.
The Paris Designer Reference Manual 102
TO O L S M E N U
The options in the Tools menu produce the same editing tools as the buttons on theTools Bar. The options offer both mouse and control key activation of the tools.
Selecting a tool option from the Tools menu activates the tool (this will beindicated in the Tools Bar). The currently active tool is indicated in theTools menu by a black dot.
Selecting the Tool Settings option will display the Default Settingsdialogue for the tool that is currently active.
Each tool’s Default Settings and View/Change Settings dialogue is explained inPart Three of this manual. The use of the tools to add dynamic or static formelements is explained in Chapters 10 and 11 respectively of the Paris DesignerUser’s Manual.
Use the shortcutkeys to activatethe Tool
Select this option oruse the shortcut keysCtl+S to display theDefault Settingsdialogue for theactive tool.
Select theoption toactivatethe Tool
The Paris Designer Reference Manual 103
CHAPTER 4: Tex t Ed i t ing
F U N C T I O N S I N T H E T E X T E D I T I N G M E N U
The Text Editing menu displays the options and associated shortcut keys forediting text in an environment.
To activate the Text Editing menu, select the Edit tool and click on the text to beedited (either added text or in a text block). The menu is context sensitive, that isdepending on what action is being performed in the Designer, the appropriateoptions will be available or ‘ghosted’.
For example, if you are marking text using the Start Mark (Ctl+M) option, oncethe text is marked, the Stop Mark (Ctl+Q) option will be made available. Similarly,if you are editing a field the Fill Field (Ctl+U) option will be available.
Refer also to ‘The Info View Window’, Appendix A, ‘Using the Keyboard in theEnvironment Editor’ and Appendix B, ‘Using the Keyboard in the Form Editor’ inthe Paris Designer User’s Manual.
Chapter 4: Functions in the Text Editing Menu
104 The Paris Designer Reference Manual
TEXT EDI T I NG OPTI O NS
To use any option, select the Edit tool and place the cursor at the required positionin the text or text block then use the shortcut keys.
Option ShortcutKeys
Used to:
Start Mark Ctl+M Enter ‘Mark’ mode to mark text for insertion ofevents.
Stop Mark Ctl+Q Exit ‘Mark’ mode once required text has beenmarked.
Cut Ctl+Y Cut any added or inserted text that has beenmarked.
Copy Ctl+C Copy any added or inserted text that has beenmarked.
Paste Ctl+P Paste any cut or copied text.
Insert Field Ctl+I Display the Add/Edit Field dialogue to insert afield.
Fill Field Ctl+U Display the Update Field Event dialogue to fill afield with marked text.
Change Data Ctl+F Insert a Data Change event at the cursorposition.
Edit Event Ctl+E Edit the event at the cursor position (displaysthe event dialogue).
Next Event Ctl+N Go to the next event in the text block.
Search/Replace Ctl+R Display the Search/Replace dialogue to searchfor and replace added text.
Read Text File Ctl+T Display the Read From File dialogue to importtext from an ASCII text file.
Read Next Text Ctl+W Load the next line of text in the ASCII text file(see above).
Font View Ctl+V Display the Font View dialogue to add a non-keyboard character to added text.
Chapter 4: Functions in the Text Editing Menu
105 The Paris Designer Reference Manual
Filling a field using Ctl+M and Ctl+U
A field can be filled with text extracted from the printstream data by using theshortcut keys Ctl+M and Ctl+U. The benefits of this method are that the line andcharacter position and the number of characters to be extracted are immediatelydisplayed in the Update Field Event dialogue
The first step is to add a Field to the Field List.
1. Select the ‘Fields’ option from the Environment menu to display the Field Listdialogue.
2. Select the Add button and enter the Field Name in the Add/Edit Fielddialogue. Choose OK.
3. Select the Edit tool from the Tools Bar, then click on the text block fromwhich the text is to be extracted.
4. Click to place the cursor at the beginning of the required text and pressCtl+M.
Chapter 4: Functions in the Text Editing Menu
106 The Paris Designer Reference Manual
5. Use the arrow keys to mark the required text. Once the text is marked (it willappear on your screen in RED) press Ctl+U. The Update Field Event dialoguewill be displayed showing the Line and Character position and length of themarked text.
6. Click on the Field button to display the Field List and select the previouslyadded field from the list. Choose OK. The field will be displayed in the UpdateField Event dialogue.
7. Enter a description for the event and choose OK. The field will now be filledwith the extracted text.
The Paris Designer Reference Manual 107
CHAPTER 5: Env i ronment
F U N C T I O N S I N T H E E N V I R O N M E N T M E N U
The options listed in the Environment menu are the functions used to control anenvironment’s processing of incoming printstream data and incorporation of theform design to produce the desired output.
Table 5 - 3 shows the Environment menu options, the dialogue displayed when theoption is chosen, and the function of the option.
Each function, its purpose and use is described on the following pages.
Chapter 5: Functions in the Environment Menu
The Paris Designer Reference Manual108
Function Dialogue Used to:
Input Filter View/Change Input Filter Set the input filter for anenvironment.
Translation Table View/ChangeTranslation Table
Set the translation of individualcharacters in the printstream,e.g. EBCDIC to ASCII
Input Settings View/Change InputSettings
Change input settings which areto be repeated for each reportwithin a print job.
Spacing Settings View/Change PCC andChannel Assignments
Specify how the environment isto deal with vertical spacingcontrols (Printer CarriageControls).
Output Settings View/Change OutputOptions
Determine basic outputprocessing options.
Print Order View/Change PrintOrder
Define default page definitionsand forms.
Current PageDefinition Ctl+J
View/Change PageDefinition
Edit the page definition currentlyon the screen.
Fields View/Change Field List Add and edit fields.
Operator Messages View/Change PrintMessages
Insert operator messages toappear on-screen prior to thecommencement of the print job.
CEP Options View/Change XeroxCEP Options
Set the CEP options
View Page AttributesCtl+K
View Current PageAttributes
Display the properties of thecurrent page.
Select Text BlockCtl+N
Select Text Block Link a text block to a dynamicform element.
Table 5 - 3: Functions in the Environment Menu
The Paris Designer Reference Manual 109
TH E I N P U T F I LT E R FU N C T I O N
The Paris Designer Input Filter is used to nominate which bytes in the incomingprintstream are to be printed and which will act as line or page terminators.
WHY I S AN INPUT FI LTER NEEDED?
The Paris Designer processes data in a purely sequential manner. Bytes of dataarrive one after the other until the end of the file, with the stream of bytes beinglargely made up of printable characters, that is, bytes that actually represent acharacter to be printed on the page.
This continuous stream of characters needs to be divided into separate print lines(otherwise the data would print in one single line off the edge of the page), sowithin this stream of bytes there are special characters which identify the end of aprint line (line termination bytes). In most cases, there are also special charactersthat specify the end of a page (page termination bytes).
Chapter 5: Functions in the Environment Menu
The Paris Designer Reference Manual110
What is the use of line and page termination bytes?
These special line and page termination bytes are normally not printed and areonly required to signal the end of a line or page. In other words, a ‘filter’ is appliedto the bytes, in this case the Input Filter.
What if the data file has fixed length records?
In some cases, an input data file may contain fixed-length print lines. This type offile is rare and generally less efficient than other data files as each line must bepadded to the fixed length.
‘Fixed Length Input Record’ types of files normally do not contain carriage-return, line-feed and form-feed bytes (as they are not required). Therefore you willusually not have to modify the Input Filter in any way.
How do I notify Paris of fixed length records?
If it applies to your data files, you will need to notify the Paris Designer that youare using fixed length records with no terminators. This is done by selecting ‘CEPOptions’ from the Environment menu to display the View/Change Xerox CEPOptions dialogue.
2. Select the ‘Fixed Length Input Records’ option and specify the record lengthin bytes.
NOTE: See Appendix C ‘Using Xerox CEP Options’.
2. Select the‘FixedLengthRecords’option.
Chapter 5: Functions in the Environment Menu
The Paris Designer Reference Manual 111
What are the printable and non-printable byte values?
The printable range of bytes is relatively standard and will normally include allbytes with decimal values of 016 through to 255.
The bytes with values below decimal 016 are generally reserved for specialfunctions such as line terminators and page ends, and also includes communicationprotocol bytes, escape bytes and many other special functions which will not berequired by the Paris Designer.
Which of these special function values should I be concernedwith?
In almost all situations, the Input Filter should be set up to ignore all bytes lessthan decimal 016 with the exception of line and page terminators. Refer to thesection ‘What do carriage-return, line-feed and form-feed bytes look like?’ onpage 115 for descriptions and illustrations.
Chapter 5: Functions in the Environment Menu
The Paris Designer Reference Manual112
What does a line terminator look like?
A very simple analogy is that of a typewriter…
Imagine that the Paris Designer is a person typing onto an old-fashioned typewriter.
As the person types, they will mainly press keys corresponding toa hammer which delivers the image of a character onto the paper.When they reach the end of the line they will need to perform twofunctions (otherwise they will type off the edge of the paper).
1. They will need to move the carriage of the typewriter so thatthe next character is positioned at the start of a line (left mostposition).
2. They will then need to feed the paper up one line so that thenext line starts on a new line at the left-most position.
This carriage-return and line-feed function is normally conductedin one move with a mechanical lever.
…in the vast majority of cases, computer print data contains correspondingcarriage-return and line-feed functions.
Each line of printable bytes will normally be terminated by a carriage-return andline-feed combination of bytes to emulate the simple typewriter function.
In most cases the print data will contain a pair of bytes representing the twoactions, however in some cases the carriage-return function is not required becausethe line-feed function implies the return to the left of the page. In these cases eachprint line will be terminated by a single line-feed byte.
Chapter 5: Functions in the Environment Menu
The Paris Designer Reference Manual 113
When do I need to act on the carriage-return byte?
As we have just pointed out, the carriage-return byte is normally superfluous andcould be ignored. Although in some cases print lines will be terminated by a singleline-feed byte only, the majority of cases will still use the carriage-return, line-feedpair of bytes. This is because most print files are still conditioned to print to asimple line printer.
These line printers are really just automated typewriters and produce very simplepages. Formatting of the page is limited due to the mono-spaced (fixed pitch)character set, however they usually do include a ‘bolding’ function to highlightvarious elements of the page. Bolding is achieved simply by overprinting a line (orportion of a line) to obtain the effect of a darker impression.
The method used to achieve bolding involves a single carriage-return byte asfollows:
The line (or portion of the line) to be bolded needs to be printedtwice (in some cases more than twice). The second time must beexactly over the top of the previous line - hence the term ‘over-printing’. Therefore, while most lines will be terminated by acarriage-return and line feed pair, lines to be over-printed willbe terminated by a single carriage-return only.
It is in these instances where we need to act on the carriage-return byte.
How do I act on the carriage-return bytes?
It is very important to honor these over-print lines, otherwise the line count will beaffected. Although laser printers can overprint, they do not involve the impact of ahammer and are more accurate, with the result that an overprinted line will beindiscernible from a normal (single) line.
While the over-print lines are being honored, some other method of bolding will berequired. Bolding is normally just a change to a new font (or the bold version ofthe current font) and must be achieved either by Local Text Block Font Changeevents (Chapter 7 of the Paris Designer User’s Manual), or by the use of fontindexes (refer to the section The Input Filter Function on page 109).
Chapter 5: Functions in the Environment Menu
The Paris Designer Reference Manual114
What is done about page-ends (form-feeds)?
Carriage-return and line-feed functions are important because they define the basicunit of data for the Paris Designer, that is, a line.
A collection of lines forms a page, which in turn needs to be terminated. Toachieve this and to make print data more efficient, many systems make use of athird special character to terminate pages, a form-feed.
What are form-feeds?
In simple terms, form-feeds are just a ‘super’ line-feed and are usually employedas a replacement of the line-feed in a carriage-return/line-feed pair. Therefore thelast line on a page is quite often terminated with a carriage-return, form-feed pairof bytes.
Form-feeds are not as vital as carriage-return and line-feed functions because mostpages are terminated after a given amount of lines (for example 66 lines per page).However, this implied page end becomes inefficient in cases where only a fewlines are to be printed on a given page, and to make up the 66 required lines, a setof blank lines (a series of carriage-returns and line-feeds with no characters onthem) will need to be sent.
Some print files use form feeds while others rely on a fixed number of lines toachieve page ends. If your data does make use of form-feeds you will need to makesure that your input filter is set correctly (refer to the section The Input FilterFunction on page 109).
Chapter 5: Functions in the Environment Menu
The Paris Designer Reference Manual 115
What do carriage-return, line-feed and form-feed bytes looklike?
Binary representation of functions such as printable characters, carriage-returns,line-feeds and form-feeds are purely arbitrary, however certain standards haveemerged.
In almost all cases the carriage-return, line-feed and form-feed bytes arerepresented by the following decimal/hexadecimal values:
Decimal Value Hexadecimal Value
Carriage-return byte (13) (0D)
Line-feed byte (10) (0A)
Form-feed byte (12) (0C)
What is the best way to interpret the carriage-return, line-feed andform-feed input characters?
As carriage-returns and form-feeds may or may not be required, it is recommendedthat the following actions be defined for each of these functions. In this way theywill be interpreted correctly should they be included in the data, however simpleline-end-only terminated lines will still function.
Carriage-return: Return the print position to the left but do not feed a line.Do not print the character. [OD: Hex, 13 Decimal]
Chapter 5: Functions in the Environment Menu
The Paris Designer Reference Manual116
Line-feed: Return the print position to the left and feed a line after printing.Do not print the character. [OA: Hex, 10 Decimal]
Form-feed: Return the print position to the left and end the logical page afterprinting. Do not print the character. [OC: Hex, 12 Decimal]
Chapter 5: Functions in the Environment Menu
The Paris Designer Reference Manual 117
With a form-feed character, how and when do I use the‘Skip’ option?
The Paris Designer permits you to create multiple logical pages on a single page.
A logical page is just another term for a text block and their use has extendedbeyond the original concept of simple logical pages.
When the form-feed character is defined in the Input Filter, using a ‘Line End’, itcan be instructed to ‘Skip’ to the next logical page before or after printing thecurrent line. You can also instruct the form-feed character to ‘Skip’ to the nextphysical page, and in such cases a ‘Page End’ would be used.
The function of skipping to a new page becomes a little more confusing when youare using more than one logical page (text block) on a physical sheet of paper as:
• Selecting the Skip option will always end the current logical page only.
• The print position will move to the next available logical page, which maybe on the same physical page.
For example:
A simple example would be printing ‘Two-Up’ to save paper, where two logicalpages are printed on the one side of a piece of paper.
When the first logical page is terminated with a form-feed character, we do notwant it to go to the next physical page (as it would normally do), but rather skipto the next logical page.
Chapter 5: Functions in the Environment Menu
The Paris Designer Reference Manual118
Skipping to the next logical page
Selecting Line End and Skip (before or after printing the current line) will takeyou to the next logical page (text block).
If there are no more text blocks on the current page then a physical page feed willbe performed and the skip will take you to the first line of the next logical page(the first text block) on the new page.
Refer to Using the ‘Skip’ option on page 126.
Using ‘Skip’ with the form-feed inputcharacter to skip to the next logical pageafter printing the current line.NOTE: Display can be in Decimal, Hex or
Chapter 5: Functions in the Environment Menu
The Paris Designer Reference Manual 119
Skipping to the next physical page
In some cases you may find that you do not want to skip to the next logical pagebut would rather skip to the next physical page.
In this case you would select the Page End option in the Character section of theInput Filter dialogue as well as Line End. This will have the effect of ignoring anyremaining text blocks on the current page and starting a new page at the first textblock of the new page.
Refer to Using the ‘Skip’ option on page 126.
NOTEIn most cases you will need to skip to the new page after printing the current line.
Use ‘This character is a Page End’ with theform-feed input character to skip to the nextphysical page after printing the current line
Chapter 5: Functions in the Environment Menu
The Paris Designer Reference Manual120
DO I NEED TO M O DI FY THE INPUT FI LTER FO R M Y
PRI NT F I LES?
The Paris Designer is supplied with a default Input Filter (DFLT.FIL) whichshould cater for the majority of printstreams. If required, the default Input Filtercan be modified and saved as a new Input Filter which can be loaded at any timeand applied to the environments you create.
It is important to note that the Input Filter only acts on the environment withinwhich it is defined. In most cases print data will be coming from a single host andwill have the same structure from job to job. Therefore the Input Filter wouldnormally be the same within all your environments.
The common practice of users of the Paris Designer is to set up the defaultenvironments DFLTP.ENV and DFLTL.ENV to suit their print files, includingmodifying the Input Filter. The first time the Input Filter is modified, it can besaved as a .FIL file (refer to Using the Input Filter to set the character functionson page 122).
Once you have modified and saved the Input Filter to suit your print files you donot have to load it each time you create a new environment. The Input Filterdefined in the default environment (or any existing environment you are using as atemplate) will apply to the new environment.
To save a new Input Filter,select the Save button todisplay the Select/Enter SaveFile Name (.FIL) dialogue.
USER.FIL will appear bydefault in the File name field.
Chapter 5: Functions in the Environment Menu
The Paris Designer Reference Manual 121
WHEN W O ULD I NO T USE THE STANDARD INPUT FI LTER
VALUES?
In some cases you may need to print a database file as opposed to a print file.Doing so does involve many limitations, but it is possible.
It does require the database file to have fields which are terminated by specialcharacters, and it is quite common to find these as comma-delimited database files.In these cases the decimal value of a comma (Decimal: 44, Hex: 2C) would beselected from within the Input Filter. It would be configured as a ‘Line End’ andnot printed (turn ‘Print Char’ off). In the Spacing section it would be instructed tospace after printing the line.
The effect is that each field, delimited by a comma, would be treated as a separateprint line. All other functions within the Paris Designer can then be applied.
Input Character 044 (decimal value of a comma)selected and set to: ‘Line End’, ‘Printable’character off, ‘After printing the current line’‘Space 1 line’.
Chapter 5: Functions in the Environment Menu
The Paris Designer Reference Manual122
USI NG THE INPUT FI LTER TO SET THE CHARACTER
FUNCTI O NS
Environment menu Input Filter
Input Filter dialogue
The Input Filter is simple to use, however it is also easy to make mistakes if itsfunction is not fully understood.
It can be seen from the previous pages that the function of the Input Filter isextremely important in that it defines the basic elements of the page, lines andprintable characters.
To use the Input Filter:
Select the Input Filter option from the Environment menu to open the InputFilter dialogue.
Chapter 5: Functions in the Environment Menu
The Paris Designer Reference Manual 123
Modifying an Input Character
Input CharactersThe Input Filter lists all possible byte values (Input Characters) on the left handside of the dialogue. On the right hand side, the settings for the currentlyselected Input Character will be displayed.
Display options
Input Characters can be displayed in Hex, Decimal or Literal notation
Any given Input Character is modified by selecting the character from the list onthe left. The character’s current settings will be displayed on the right and areavailable for modification.
Defining the Character AttributesUnder the ‘Character Attributes’ setting the basic function of the selectedcharacter can be defined.
In the majority of cases a character will be only one of the following: bypassed,printed or used as a line delimiter.
Selectedcharacter
Current settings forthe selected character
Displayoptions
Chapter 5: Functions in the Environment Menu
The Paris Designer Reference Manual124
’Printable’character
Line End
Any given character could be a ‘Printable’ character or a special‘Line End’ character. It is also possible for a character to beneither in which case it is bypassed and not sent to the outputstage.
If the selected character has been defined as a Line End, the linespacing action to be taken is set in the Spacing section of thedialogue.
NOTE:
It is possible for a character to be both printable and a line-endin which case it will print as well as act as a line delimiter.However, this is not common.
Page End When ‘This character is a Page End’ option is selected, thecharacter will act as a form feed and should only be associatedwith the form-feed byte. The use of this option should also becoordinated with the Spacing settings. (The ‘Line End’ checkboxwill also have to be selected to activate the Spacing options.)
Refer to the section, ‘With a form-feed character, how and whendo I use the ‘Skip’ option? on page 117 and ‘Using the ‘Skip’option’ on page 126.
Input Characterbypassed
Chapter 5: Functions in the Environment Menu
The Paris Designer Reference Manual 125
Defining the ‘Spacing’ optionsThe line spacing action for a character is set in the Spacing section of thedialogue.
Print the current line
‘Print the current line’ specifies that the line which the selected characterterminates is to be printed. By not selecting this option the line will not be printed,which is a very rare requirement.
Spacing Before or After Printing
When a line is terminated the print position will need to be vertically ‘spaced’ downone line unless you wish to over-print the current line. You have the choice to spacedown one line before you print the line or after. It is also possible to space beforeand after but this is rare and would result in double line spacing.
Before printing the current line, Space 1 line
Select Before printing the current line checkbox and the Space 1 line radiobutton if you wish to space down one line before printing the current line.
After printing the current line, Space 1 line
Select After printing the current line checkbox and the Space 1 line radio buttonif you wish to space down one line after printing the current line.
Chapter 5: Functions in the Environment Menu
The Paris Designer Reference Manual126
Using the ‘Skip’ option Before and After Printing
The Skip option can be used to skip to the next logical page or the next physicalpage before or after the current line is printed. (Refer to the section, With aform-feed character, how and when do I use the ‘Skip’ option? on page117.)
NOTE: In most cases you will need to skip to the new page after printing thecurrent line.
Before printing the current line, Skip to ‘channel 1’
Select the Line End’ and ‘Before printing’ checkboxes and the ‘Skip’ radio buttonif you wish to skip to the next logical page before printing the current line.
After printing the current line, Skip to ‘channel 1’
Select the ‘Line End’ and ‘After printing’ checkboxes and the Skip’ radio button ifyou wish to skip to the new page after printing the current line.
For example:
Selecting the spacing options for a Line-feed character
In the case of a Line-feed character, you would normally space after printing theline, in the same way as a typewriter does
Selecting the spacing options for a Carriage-return character
It possible to perform no spacing at all and this is how the carriage-return byteshould be set. By not selecting any spacing action, the next line will overprintthe same line.
The above spacing settings are illustrated on pages 115 and 92.
Chapter 5: Functions in the Environment Menu
The Paris Designer Reference Manual 127
Saving/Loading an Input Filter
Save The Save function allows you to save the current input filter for use inother environments. Choosing this button opens a standard Select/EnterSave File Name (.FIL) dialogue. Save the table with the file extension‘.FIL’.
Load The Load function allows you to load a pre-existing Input Filter. Doing sowill overwrite the current Input Filter settings with those of the Input Filterbeing loaded.
Selecting the Load button will display the Select/Enter File To Load (.FIL)dialogue. Any Input Filter displayed in the list (including DFLT.FIL) can beloaded.
Chapter 5: Functions in the Environment Menu
The Paris Designer Reference Manual128
HO W DO INPUT CHARACTER SETTI NG S I NTERACT W I TH
PCC BYTE I NSTRUCTI O NS (SPACI NG SETTI NG S)?
As you can see from the previous sections, the Input Filter can determine somebasic vertical spacing properties of the print file.
In the cases where your print file employs Printer Carriage Control (PCC) bytes,there could be conflict between the PCC spacing instruction and that of the InputFilter. In these cases you can instruct the Paris Designer to ignore the Input Filter’sspacing instructions. The Line Termination function will still be honored, howeverthe vertical spacing will then be controlled by the PCC byte.
The Input Filter's spacing control is disabled by de-selecting the ‘Use LineTerminators as default’ option in the View/Change PCC and Channel Assignmentsdialogue (refer to ‘The Spacing Settings function’ on page 147).
The Paris Designer Reference Manual 129
TH E TR AN S L AT I O N TAB L E F U N C T I O N
To open a Translation Table, select the Translation Table option from theEnvironment menu..
A translation table can be displayed in Decimal, Literal or Hex format.
Chapter 5: Functions in the Environment Menu
The Paris Designer Reference Manual130
WHAT I S THE PURPO SE O F A TRANSLATI O N TABLE AND
W HY I S I T NEEDED?
The purpose of a Translation Table in the Paris Designer is to translate individualcharacters in the printstream character set to another character set. Why is thisnecessary? To begin with, let’s consider the data in the input printstream.
An input printstream consists of a series of bytes, each representing either aprintable character or line/page terminator. Of the 256 possible byte combinations,the lowest 16 are normally reserved for special characters such as line feeds andform feeds while the rest correspond to printable characters.
These byte combinations are relevant to the way computers communicate as thecomputers must agree on which byte value corresponds to which character. This isdone according to a recognized encoding system and is best explained by revisingthe way a computer organizes data.
About ‘bits’ and ‘bytes’
Computers store data as 1s and 0s, or binary digits called bits.
A bit has two possible states, ‘on’ or ‘off’ and in the binary numbering system(base 2) and in written text, the on-bit is a 1 and the off-bit is a 0.
According to a recognized encoding system, a series of bits are combined torepresent a character. This combination of bits is called a byte.
A byte is made up of eight binary bits, therefore each byte (eight bits) could haveone of 256 (28) possible configurations of ‘on’ and ‘off’ states. For example, in theASCII encoding system the bit configurations of 01000001 and 01000010 representthe characters A and B.
ASCII and EBCDIC encoding systems
Unfortunately there is no absolute standard of encoding systems, however twogeneral standards do exist. Of these, ASCII (American Standard Code forInformation Interchange) has generally emerged as the standard by which PC andnetwork systems communicate. The other standard called EBCDIC (ExtendedBinary-Code Decimal Interchange Code), is used primarily by mainframecomputers.
Chapter 5: Functions in the Environment Menu
The Paris Designer Reference Manual 131
Translating from one encoding system to the other
In order for these two types of encoding systems to communicate they mustemploy a translation from one ‘language’ to the other. This translation function isnormally performed by the ‘gateway’ hardware and software that bridges the twosystems and is therefore transparent to most computer users.
If there is no automatic EBCDIC/ASCII translation…
The Paris system, residing in an ASCII environment, would normally expect thedata to arrive in the ASCII format. However, in some cases there may be noautomatic translation and the Paris Designer will be required to perform the task.
You may also find that there are variances within the encoding system standards,in which case the Paris Designer may be required to compensate.
…the Translation Table will be required
A Translation Table performs the translation of one byte value to another. Twostandard Translation Tables are supplied with the Paris Designer, ASCII.TLT andEBCDIC.TLT.
It must be noted that translations are performed on single bytes only.
Chapter 5: Functions in the Environment Menu
The Paris Designer Reference Manual132
WHAT ARE THE TRANSLATI O N TABLES SUPPLI ED W I TH
THE PARI S DESI G NER?
The standard Translation Tables supplied with the Paris Designer are ASCII.TLTand EBCDIC.TLT. Both tables can be loaded, modified and saved as new tablesby using the Load and Save functions in the Translation Table dialogue.
The ASCII translation table
The ASCII table is a ‘straight-through’ table. By default each input value is equalto its output value. This table should be used for any ASCII printstreams.
ASCII.TLTdisplayed inHex mode.
Chapter 5: Functions in the Environment Menu
The Paris Designer Reference Manual 133
The EBCDIC translation table
The EBCDIC translation table should be used to translate an EBCDIC printstreaminto ASCII for the Paris Designer. In some cases you may need to modify theEBCDIC translation table to satisfy any variations.
EBCDIC.TLTdisplayed in Hexmode
Chapter 5: Functions in the Environment Menu
The Paris Designer Reference Manual134
WHAT I S THE SCO PE O F THE TRANSLATI O N TABLE?
Modified Translation Tables apply only to the environment in which they exist andwill be saved with the environment.
Using the Save function within the Translation Table dialogue will allow you tosave the current settings for use in other environments (by way of the Loadfunction).
Use the Load button toload a TranslationTable (either thesupplied ASCII.TLT orEBCDIC.TLT tables orone you havepreviously saved aftermodification.
Use the Savebutton to save thesettings of aTranslation Table.
Chapter 5: Functions in the Environment Menu
The Paris Designer Reference Manual 135
AT W HAT STAG E O F PRO CESSI NG I S THE TRANSLATI O N
TABLE APPL I ED?
The Translation Table is applied after the Input Filter but before most otherprocesses in the Paris Designer. The section ‘The Input Filter Function’ on page109 describes the Input Filter and its use.)
• The Translation Table is applied after the Input Filter.
• The Translation Table is applied before:
− the Printer Character Control (PCC) interpretation (Refer to TheSpacing Settings function on page 147.)
− the Run Time Event (DJDE) interpretation. (Refer to Run TimeEvents in Chapter 6 of this manual.)
− any Input Record Events including Record Selection/Deletion andJob Separation. (Refer to Input Record Events in Chapter 6 of thismanual.)
− all conditional output processing, that is before the processing of anyconditional Local Text Block events. (Refer to Adding Local TextBlock Events in Chapter 20 of this manual and Chapter 7, UsingEvents in The Paris Designer User’s Manual.)
Chapter 5: Functions in the Environment Menu
The Paris Designer Reference Manual136
WHAT RELEVANCE DO ES THE TRANSLATI O N TABLE
HAVE TO CO NTRO L BYTES?
Control Bytes are the bytes at the start of a print record which are not included inthe printable portion.
Control Bytes normally contain Printer Carriage Control (PCC) bytes andpossibly Font Indexes. They are defined in the Printline Size Offset in theView/Change Output Options dialogue. (Refer to the section, Defining PrintlineSize on page 177.)
… to Font Indexes
Font Indexes rely on the bit pattern of a character and not its display value. It istherefore very important not to translate these. (For more information refer to thesection, ‘How does Font Indexing work? on page 165.)
By turning the translation function off for Control Bytes, the Font Index will bepreserved while the printable portion of the line will be translated.
… to Printer Carriage Control bytes
Unlike Font Indexes, Printer Carriage Control (PCC) bytes usually make use of thedisplay value of characters. For this reason they are normally not affected by theTranslation Table, in fact the standard PCC control tables supplied with the ParisDesigner rely on the display value of the PCC bytes.
Chapter 5: Functions in the Environment Menu
The Paris Designer Reference Manual 137
HO W I S THE TRANSLATE CO NTRO L BYTES O PTI O N
TURNED O N AND O FF?
Pressing the function key F6 or choosing CEP Options from the Environmentmenu will display the View/Change Xerox CEP Options dialogue. The dialogueprovides a ‘Translate Control Bytes’ option which is selected by default.
Translate Control Bytes ‘ON’
When selected (‘turned on’), the Translate Control Bytes option allows the controlbytes to be translated before being implemented.
Translate Control Bytes “OFF”
If you decide to de-select (‘turn off’) the Translate Control Bytes option in the9700 Options dialogue, you will have to create new Spacing Settings (PCC) tablesto react to ‘untranslated’ PCC values.
NOTE: If you are applying a Translation Table and you do not use FontIndexes, it is recommended that you do select the Translate Control Bytes option.
See also Appendix C ‘Using Xerox CEP Options’.
The selected TranslateControl Bytes option willtranslate the control Bytesbefore being implemented.
Chapter 5: Functions in the Environment Menu
The Paris Designer Reference Manual138
If the printstream data is EBCDIC and Font Indexesare used…
In cases where the printstream data is originally EBCDIC and Font Indexes areused, it is recommended that the data not be translated before arriving at the ParisDesigner. In this way the Designer can perform the EBCDIC/ASCII translationwhile preserving the Font Index.
If you are taking print files to the Paris Designer from a host computer thatproduces EBCDIC data, you must ensure that the method used to move the filesrefrains from translating to ASCII in order to preserve the Font Index.
If the printstream data is EBCDIC and Font Indexesand PCC bytes are used…
If you do use Font Indexes and you also use PCC bytes and your data is originallynon-ASCII, you will need to create special ‘untranslated’ Printer Carriage Control(PCC) tables. (Refer to The Spacing Settings function on page 147.)
This is because the Font Index determines that you cannot translate Control Bytesand the default Spacing Settings (PCC) tables rely on translated data.
Chapter 5: Functions in the Environment Menu
The Paris Designer Reference Manual 139
USI NG THE TRANSLATI O N TABLE
Environment menu Translation Table
Character Translation dialogue
The Translation Table can display the 256 possible byte values in Decimal,Literal and Hexadecimal notation. The table displays the input byte value on theleft with it's corresponding output (translated) value to the right.
The prompt ‘Double-click in the ‘Output Char’ column to change a translationcode’ is displayed in the dialogue.
Output byte value
Input byte value
Chapter 5: Functions in the Environment Menu
The Paris Designer Reference Manual140
Displaying the character set
Display The Display drop-down menu allows you to select decimal, hex orliteral characters for the display of the current character set.
Hexadecimal is a base 16numbering system using thedigits 0 to 9, then the letters A toF (eg. decimal 12 equalshexadecimal C).
The Decimal table ranges from0 to 255 and uses ten differentcharacters, usually the decimaldigits.
Literal units directly representa value, for example, 14represents the integerfourteen; ‘April’ represents thecharacter string ‘April’.
Chapter 5: Functions in the Environment Menu
The Paris Designer Reference Manual 141
Modifying the output value of a character
You can modify the output value for the relevant input value directly in theTranslation Table dialogue. Any modified values are displayed in RED.
In the example below, we have selected the decimal input character 38 (whichrepresents the character £ in the ASCII table), and modified the output value to 36(which represents the character $). Therefore, any time Paris Designer encounters a£ in the input stream, it will translate the output to a $.
To modify any entry:
The modified value willbe displayed in RED.
1. Double-click in the‘Output Char’ column onthe character to bechanged.
2. Enter the required outputvalue in the Output Char,then press Enter.
Chapter 5: Functions in the Environment Menu
The Paris Designer Reference Manual142
Saving and Loading a Translation Table
Save The Save button is provided so you only have to define a set of charactertranslations once.
Choose this button to open the Select/Enter Save File Name (.TLT)dialogue so that the translation table can be named and saved as a .TLT(character translation) file.
Load The Character Translation process may involve converting EBCDIC datato ASCII or vice-versa.
Select the Load button to display the Select/Enter File To Load (TLT)dialogue where translation files for EBCDIC and ASCII are available forloading. Character Translation tables created and saved in otherenvironments will also be displayed and can be loaded if required.
The Paris Designer Reference Manual 143
TH E I N P U T S E T T I N G S F U N C T I O N
Input settings determine how many characters (bytes) or lines are to be ignored atthe start of each report in a print job. In this context, a report is a logical split inthe job.
You can also set up the number of times a page is to be repeated, for example,where you are using multi-part stationery in a line printer. The environmentprocesses each physical page the set number of times. Each copy of the page willbe treated as a separate output page, allowing the use of cycle forms and cyclepage definitions.
WHAT I S THE FUNCTI O N O F INPUT SETTI NG S?
The View/Change Input Settings dialogue provides the following functions:
• Skip at start of Report, used to skip or remove a number of bytes or print linesat the start of each job,
• Input Processor Plug In.
Chapter 5: Functions in the Environment Menu
The Paris Designer Reference Manual144
USI NG THE INPUT SETTI NG S ‘SKI P AT START O F
REPO RT’ FUNCTI O N
It is possible in Paris to skip a series of bytes or print lines at the start of everyprint job. This is most commonly required when the job contains unprintablecharacters or ‘junk’. It is preferable to ensure that they are not included in theoriginal print files at all but in some cases this is not possible.
These headers are normally made of a sequence of printer commands and are notrequired to print. In fact they could cause problems with Paris because they couldpossibly contradict printer commands from Paris with unpredictable results. It isalways best to remove these to avoid problems.
Removing the ‘junk’ printer commands
Unprintable characters, or ‘junk’ headers can be removed by employing the ‘Skipat start of Report’ function in the View/Change Input Settings dialogue.
• This function is only performed at the start of each logical job.
• The amount of data to skip can be specified in bytes or lines. Whenspecified in bytes it will include all possible byte values, including specialcharacters such as line-feeds and carriage-returns.
• This stripping process is performed before any other process in Paris,including the Input Filter process.
The strip can also be specified in lines, a line being determined by either the LineEnd function of the Input Filter or Fixed Length Record processing. The strip willinclude the line terminator.
It is possible to specify a number of bytes and a number of lines. In this case thebytes are stripped first and then the lines. The result is an accumulation of the two.
Chapter 5: Functions in the Environment Menu
The Paris Designer Reference Manual 145
THE INPUT SETTI NG S ‘ INPUT PRO CESSO R PLUG IN’FUNCTI O N
Input Plug-Ins provide a mechanism for a separate program to process input databefore being delivered to the Paris Engine for final formatting.
Creation of these ‘Plug-Ins’ can only be done by XLPrint or XLPrint accrediteddevelopers. Please contact XLPrint for details.
Chapter 5: Functions in the Environment Menu
The Paris Designer Reference Manual146
USI NG INPUT SETTI NG S
Environment menu Input Settings
View/Change Input Settings dialogue
Skip at start of Report In the Bytes and Lines fields, enter the number of bytesand/or lines to be ignored at the start of each new report.
Input Processor PlugIn
If you have an Input Plug-In (see previous page), enterthe name in the text box or select from the drop-downmenu.
The Paris Designer Reference Manual 147
TH E S PAC I N G S E T T I N G S F U N C T I O N
The Spacing Settings function is accessed via the Environment menu. Selecting theSpacing Settings option displays the View/Change PCC and Channel Assignmentsdialogue.
WHAT I S THE FUNCTI O N O F SPACI NG SETTI NG S?
The Paris Designer Spacing Settings function is also referred to as the ‘VerticalFormatting’ or ‘Printer Carriage Control’ (PCC) function. It is only applicable toprintstreams that contain Printer Carriage Control (PCC) bytes and is necessary forParis to interpret the PCC bytes in the correct manner.
In some cases, during the process of moving the data from the host computer to thenetwork, it is possible for the PCC bytes contained in a printstream to have beeninterpreted into assorted carriage-return/line-feed combinations and stripped on theway to Paris. In these cases the Spacing Settings function becomes redundant.
Chapter 5: Functions in the Environment Menu
The Paris Designer Reference Manual148
WHAT ARE PCC BYTES?
Printer Carriage Control (PCC) bytes date back to early impact printer days when,to add extra control to the vertical positioning of the print-head, an extra byte wasadded to the start of every print line. This was usually a function of the spoolingsystem and was generally transparent to the user or programmer.
How do PCC bytes work?
As mentioned above, they are a special byte that is placed at the start of each printline. They are generally interpreted but not printed. The printer, or in this caseParis, is programmed to react to different values in a particular way.
There are essentially only two general types of action that can be performed:
• The print position can be made to ‘space’ a given number of lines down thepage in reaction to a given value, or
• The print position could ‘skip’ to a given line number in reaction to anothervalue.
Spaces and skips can only act vertically and downward, however it is possible tospace zero lines to maintain the current print position.
How are the actions for a PCC byte defined?
The actions for a PCC byte are defined in a table of PCC values and associatedactions. It is possible to create your own table, however certain standard PCCTables are supplied.
The most common table of PCC byte values and actions is that created by theAmerican National Standards Institute (ANSI). This table is supplied with theParis Designer and is available via the View/Change PCC and ChannelAssignments dialogue. The Designer also includes two other commonly used PCCbyte tables. These are derived from functions performed on early IBM printers.They are the ‘1401’ and ‘1403’ tables.
It is possible to create or modify any existing PCC byte tables and save them usingthe ‘Save’ function. These can then be re-used in subsequent environments by wayof the ‘Load’ function.
Chapter 5: Functions in the Environment Menu
The Paris Designer Reference Manual 149
HO W DO I KNO W I F THE PRI NTSTREAM CO NTAI NS PCCBYTES?
You need to examine the data file you wish to print. You can do this by using theEdit Data option in the File menu in the Environment Editor where you can viewthe file in hexadecimal format (refer to Chapter 1).
Data in general is one of two formats; Carriage-Return/Line Feed or PCC based.(For more details on Carriage-Return/Line Feed files refer to ‘The Input FilterFunction’ on page 109.)
It is normally easy to identify a PCC based file. Each printline will have a singlecharacter at the beginning of each line. For example, the first line would normallyhave the character ‘1’ in the first position, indicating ‘Skip to the top of the page’.Each subsequent line would have a PCC byte in the first position, for example a ‘-’or a space.
The spacing action for PCC (Printer Carriage Control) bytes is sometimes afunction of the application program. For full details of the values and resultantactions you may need to contact the application programmer.
HO W DO I AVO I D PRI NTI NG THE PCC BYTE?
If your data stream contains PCC bytes you will obviously wish to interpret them,usually however, you will not wish to actually print them. It is possible to removethem from the output by defining the printable portion of each print record.
In the majority of cases the PCC byte is the first byte of each print record, in thesecases the printable portion of the print record should be offset by one byte. This isspecified in the Printline Size settings in the View/Change Output Optionsdialogue and is described in the section Defining Printline Size Settings on page177.
Chapter 5: Functions in the Environment Menu
The Paris Designer Reference Manual150
WHI CH SPACI NG M ETHO D TAKES PRI O RI TY?
There are two distinct methods of controlling vertical line spacing, by the use ofthe Input Filter or by the use of PCC characters. The Input Filter is essentially usedto define a print record, however it also contains spacing details which maycontradict the PCC byte definition.
• If any PCC characters are assigned in the PCC table in the View/Change PCC& Channel Assignments dialogue, they will always override spacialinformation defined in the Input Filter settings for its line. This applies nomatter what state the setting is for ‘Print Options’ (see below).
• If the Print Option ‘Use the spacing options from the ‘Input Filter’ forunassigned PCCs’ is checked, any PCC values NOT assigned in the PCC table(that is, all values falling under ‘Def’) will use the spacing values specified inthe Input Filter.
• If the Print Option ‘Use the spacing options from the ‘Input Filter’ forunassigned PCCs’ is unchecked, the spacing values specified in the PCC tablefor ‘Def’ will be used instead of those specified in the Input Filter.
PCC characters areassigned in the PCC table
Print Options‘Use the spacing optionsfrom the ‘Input Filter’ forunassigned PCCs’ ischecked (default setting)
Chapter 5: Functions in the Environment Menu
The Paris Designer Reference Manual 151
USI NG THE SPACI NG SETTI NG S FUNCTI O N
Environment menu Spacing Settings
View/Change PCC & Channel Assignmentsdialogue
To use the Spacing Settings function, select the Spacing Settings option from theEnvironment menu to open the View/Change PCC and Channel Assignmentsdialogue.
Chapter 5: Functions in the Environment Menu
The Paris Designer Reference Manual152
Loading a PCC table
Load Clicking on the Load button displays the Select/Enter File To Load(.PCC) dialogue. The standard PCC tables supplied with Paris andany that you may have created and saved are listed.
Select a PCC table from the list and choose OK to display it in theView/Change PCC & Channel Assignments dialogue.
Display mode for PCC table
Display The PCC table of values can be displayed in Hex, Decimal orLiteral mode by selecting the appropriate option. These displaymodes do not influence the actual actions of the PCC table. ANSItables are best viewed in Literal mode.
Loaded ANSI table,Literal mode
Chapter 5: Functions in the Environment Menu
The Paris Designer Reference Manual 153
Defining the action for a specific PCC value
PCC Assignments displays each PCC value and action for a loaded table. Eachpossible PCC value is displayed in the Char column with the Spacing or Skipaction displayed in the Before or After columns. The Print column always showsPrint by default (see below). Any character that occurs that is not defined in thetable will act as specified in the default (Def) entry.
NOTE:You can add a PCC value if you are creating your own table, however suchinstances are rare. Refer to Adding a PCC on page 162.
To define the attributes for a PCC value:
1. Select the required PCC byte value from the list. The current action for thePCC value will be displayed in the PCC Attributes table.
2. Define the action to Print, Skip and Space as follows:
PCC byteaction
SelectedPCC value
Chapter 5: Functions in the Environment Menu
The Paris Designer Reference Manual154
Print thecurrentline
The default setting is for the ‘Print the current line’ checkbox to beselected. Only in rare cases is this not selected.
• Selecting the Print checkbox determines if any print linescontaining this particular PCC byte value are to be printed.
• De-selecting the print checkbox will cause lines containing thisPCC byte value to be ignored (not printed).
Before or After printing:
Skip tochannel
When Skip is selected, the value to the right specifies the channel towhich to skip.
•••• A channel is a shorthand method of specifying actual linenumbers which are relative to text blocks. That is, each text blockin a page definition will contain a ‘Line 1’. Motion is alwaysdownwards within a text block. It is not possible to ‘Skip’ back upthe text block.
•••• A channel can contain one or more line numbers and can bemodified in the ‘Channel Assignments’ table.
•••• The ‘Skip’ instruction defines the Channel number only. The linenumber is defined in the ‘Channel Assignments’ table. Refer to thesection ‘Defining the channel number to ‘skip’ to for the PCC byte’that follows.
•••• Channel 1 is normally assigned to Line 1. In this case a linecontaining a ‘1’ in the PCC byte will normally force that line to ‘Skip’to the next Line 1, which is normally on the next page (in otherwords a form feed).
Chapter 5: Functions in the Environment Menu
The Paris Designer Reference Manual 155
For example:
If the print position is currently on the 5th line of a text block anda PCC byte with a ‘Skip’ to Line 2 is encountered, the currentprint position will ‘Skip’ to Line 2 in the next text block.
If there are no more text blocks on the page the currentposition will ‘Skip’ to Line 2 of the 1st text block on the nextpage.
Spacelines
The ‘Space’ function will determine the number of lines to spacedown before and/or after printing the line.
Note that the actual distance moved is determined by the ‘LineSpacing’ value of the currently selected font. (Refer to ‘Setting theFont for Added Text’ in Chapter 14 and ‘Setting the Font for the TextBlock’ in Chapter 20 of this manual).
When the ‘Space lines’ action is selected, the value specified to theright is the number of lines to space. The value can be ‘0’ and if sono movement will be made.
Chapter 5: Functions in the Environment Menu
The Paris Designer Reference Manual156
Defining the channel number to ‘skip’ to for thePCC byte
Using PCC bytes, it is possible to define a particular channel (or line) number towhich a particular PCC byte value is to ‘Skip’. Any channel number can be used,however Channel 1 is normally reserved as the ‘Skip to Line 1’ channel.
It is possible to specify more than one line number to a particular channel.Assigning multiple line numbers to a channel can be useful as shown in theexample below:
For example:
You want to be able to skip to 4 particular line locations within a single textblock. The four lines are Line 1, 6, 31 and 46.
To skip to each line you dedicate a PCC byte value of ‘2’ to ‘Skip’, thenselect Channel ‘4’ and define the four line numbers, 1, 16, 31 and 46 asfollows:
1. ANSI PCCtable has beenloaded and PCCbyte value ‘2’ isselected.
2. Channel ‘4’is entered inthe ‘Skip tochannel’ field
3. Channel 4 is selected inthe ‘Channels’ list (and isthen reflected in the PCCAssigns list)
4. To add the line valuesto the channel, the Addline button is selected todisplay the Add LineValue dialogue. (Line 1 isalready displayed)
Chapter 5: Functions in the Environment Menu
The Paris Designer Reference Manual 157
What happens to the printing of the document:Whenever a ‘2’ is encountered in the PCC byte of the printstream, the current printposition will ‘Skip’ to the next available line number in the Channel Assignments list.
For example:
• If the current print position was on line 20 of the text block it will ‘Skip’ toline number 31 because it is the next on the list.
• If it was encountered on line 50 the next line number would be line 1 ofthe next text block.
• If there were no more text blocks on the page the current page would beejected and line 1 of the first text block on the next page would beselected.
5. The Line Value is entered in thedialogue, then OK is selected.The process of displaying theAdd Value dialogue is repeated toadd the Line Values 31 and 46.
Each time a Line Value is addedto the selected channel, it isdisplayed in the Lines list.
Chapter 5: Functions in the Environment Menu
The Paris Designer Reference Manual158
Specifying where to find the PCC byte within eachprint record
The PCC byte must exist in a constant position relative to each print record. In themajority of cases this will be the first byte of every print line.
If the PCC byte is not in the first byte of each print record, its position can bespecified in the ‘PCC Identifier’ section of the View/Change PCC & ChannelAssignments dialogue.
Offset The position of a PCC byte is specified as an offset. The offsetis the number of characters to skip in each print record toreach the PCC byte.
The offset for a PCC byte is entered in the ‘Offset’ field in thedialogue.
Mask It may be necessary to ‘mask’ a PCC byte, however this isextremely rare.
The mask function will perform a binary ‘AND’ on the decimalvalue of the PCC byte. The interpretation of the PCC byte willbe performed after adding the mask.
The mask for a PCC byte is entered in the ‘Mask’ field in thedialogue. The value is 255, which is the same as adding ‘0’.
Chapter 5: Functions in the Environment Menu
The Paris Designer Reference Manual 159
Using the Print Options
Use the spacing options from the ‘Input Filter’ for unassignedPCCsThe Print Option ‘Use the spacing options from the ‘Input Filter’ for unassignedPCCs is used as follows:
(A) If the printstream data DOES NOT use PCC bytes:
1. Clear all entries from the PCC Assignments list (except for Def).
2. Select the checkbox for ‘Use the spacing options from the ‘Input Filter’ forunassigned PCCs.
WARNING!Any values left in the PCC table other than ‘Def’, will override the Input Filter settings.
(B) If the printstream data DOES use PCC bytes:
1. Set the PCC table as required. Any PCC values not assigned will be processedas ‘Def’.
2. Deselect the checkbox for ‘Use the spacing options from the ‘Input Filter’ forunassigned PCCs. This is so that the spacing value of ‘Def’ will be taken fromthe Spacing Settings function and not from the Input Filter function.
(If necessary, refer to ‘Which spacing method takes priority?’ on page 150.)
Chapter 5: Functions in the Environment Menu
The Paris Designer Reference Manual160
Spacing the first line in a text block
Apply the ‘Before printing’ options of the first line
Apply ‘After printing’ options of the first line.For compatibility reasons, PCC spacing values of the first line in a text block willbe ignored. However this can be modified in the Print Options section of thedialogue by selecting the checkbox to apply the Before or After printing options ofthe first line.
For example:
You have set the spacing action for a PCC value thatoccurs on the first line and other lines in a text block.
You want the spacing action to apply to the first line aswell as the others.
In this case, you would select the appropriate checkboxto apply the Before or After printing options of the firstline
Chapter 5: Functions in the Environment Menu
The Paris Designer Reference Manual 161
Saving a PCC table
Once you have defined the spacing settings for your data files, when you save theenvironment the spacing settings are also saved.
To have the same spacing settings available when you design new environments,you can save the current settings as a PCC table. You can then quickly load thetable and apply it to your environments as required.
Save To save a PCC table:
1. Click on the Save button. The Select/Enter Save File Namedialogue will be displayed.
The first time you save a PCC table, the default ‘USER.PCC’will appear in the ‘File name’ field.
2. Type the name for your file in the ‘File name’ field, thenchoose Save.
The PCC table will be saved. When required, you can use theLoad button to load the table.
Chapter 5: Functions in the Environment Menu
The Paris Designer Reference Manual162
ADDI NG A PCC CHARACTER
If you wish to add a PCC character that does not occur in any of the available tablesyou can do so, however such instances are rare.
Add
When you have finished adding PCC values, save the table as described on the previouspage.
NOTE:To delete an added PCC value, select the value, then either right-mouse click on the valueand choose Delete from the pop-up menu, or select the value and click on the Delete button.
3. Select the PCC value andedit the PCC Attributes andChannel Assignments asrequired.
To add a PCC value:
1. Either:Right-mouse click on a valuein the PCC Assignments listto display the pop-up menuand choose Add from themenu,Or:Click on the Add button todisplay the Add Valuedialogue.
2. Enter the required PCCvalue in the Add PCC Valfield, then choose OK.The added value will bedisplayed in the PCCAssigns list. The actionassigned to the added PCCvalue will be that currentlydisplayed in PCC Assignsand can be edited.
The Paris Designer Reference Manual 163
TH E OU T P U T S E T T I N G S F U N C T I O N
Output Settings are used to determine the way the printer output is managed byParis and can be defined for:
• Page Printing, which allows you to specify Simplex or Duplex printing(depending on the capabilities of your printer), and the page shift for the frontor back of the page.
• Printline Size, which is used to define the printable portion of a print record.
• Font Indexing, which allows you to specify the font for every line.
• Color Indexing, which is similar to font indexing but is a list of colors ratherthan a list of fonts.
• Event Handling, which allows you to suppress blank lines generated by theParis software.
• Device Specific Features, which allow you to insert code to activate devicespecific features such as stapling, binding, collating, folding and so on.
• Copies, which allows you to specify the number of copies and the type ofcollation required.
Two different approaches are available for Copies,
1. Either the Paris Engine can handle the copy request, or
2. The output device can handle the copy request.
Which approach is used depends upon the collation and copy sensitiveoptions selected in the Paris environment.
For Collation, three different types are available for selection: Collate onPage, Report or File Boundaries.
Chapter 5: Functions in the Environment Menu
The Paris Designer Reference Manual 165
HO W DO ES FO NT INDEXI NG W O RK?
It is possible to change fonts within text blocks via text block events. These eventscan be configured to change at fixed line and column positions or by test.
In some cases however, you may wish to change fonts explicitly by using a ‘FontIndex’ within your data. If you do, you must dedicate a given character positionwithin every line - usually the 1st (or 2nd if using PCC bytes). Font index bytesmust therefore exist in the print data and be added by the application producing thedata. (This feature is common amongst print files being printed on Xerox CEP typeprinters.)
If included within your data, the font index byte acts as an index to determine thefont in the pagedef’s Font List to be used on each line.
A numeric value is derived from the index that will call the font in thecorresponding position in the Font List.
• The first font in the list can be referred to as Font ‘0’ or Font ‘1’.
• Selecting ‘Start At One’ determines that the first font in the list isreferenced as Font ‘1’.
Chapter 5: Functions in the Environment Menu
The Paris Designer Reference Manual166
How is the font index byte interpreted?
The numeric value of the font index is determined by the number of bits (from theright) of the font index byte.
• If the right-most 4 bits are examined, the maximum possible number of fontsthat can be indexed will be 16 (if starting at ‘0’) or 15 (if starting at ‘1’).
• Using 5 bits allows for a maximum of 32 fonts, 6 bits a maximum of 64 fonts,7 bits a maximum of 128 fonts and 8 bits a maximum of 256 fonts.
• The number of bits examined is determined by nominating the maximumnumber of fonts in ‘Max’ option drop-down menu.
No. Bits Max Value4 16
5 32
6 64
7 128
8 256
Refer to Table 5 - 4: Font Index Values on page 167 which illustrates possiblevalues when 4 and 5 bits are examined.
For example:
If you had an application with 30 fonts and you wished to call font 28,you would first need to set the maximum value in the Font Indexingsection of the dialogue to 32. Call the font with the character < in thefontindex position. (initial = 1, see table opposite).
The character < has an ASCII hexadecimal value of 3C. This in turn hasa binary representation of 00111100. If you extract the 5 low order bits,that is 11100, this is equal to 28.
Chapter 5: Functions in the Environment Menu
The Paris Designer Reference Manual 167
DisplayChar
HEX Font No.4 bit
(Initial=0)
Font No.4 bit
(Initial=1)
Font No.5 bit
(Initial=0)
Font No.5 bit
(Initial=1)
@ 40 1 1
A 41 2 1 2 1
B 42 3 2 3 2
C 43 4 3 4 3
D 44 5 4 5 4
E 45 6 5 6 5
F 46 7 6 7 6
G 47 8 7 8 7
H 48 9 8 9 8
I 49 10 9 10 9
J 4A 11 10 11 10
K 4B 12 11 12 11
L 4C 13 12 13 12
M 4D 14 13 14 13
N 4E 15 14 15 14
O 4F 16 15 16 15
0 30 1 17 16
1 31 2 1 18 17
2 32 3 2 19 18
3 33 4 3 20 19
4 34 5 4 21 20
5 35 6 5 22 21
6 36 7 6 23 22
7 37 8 7 24 23
8 38 9 8 25 24
9 39 10 9 26 25
: 3A 11 10 27 26
; 3B 12 11 28 27
< 3C 13 12 29 28
= 3D 14 13 30 29
> 3E 15 14 31 30
? 3F 16 15 32 31
Table 5 - 4: Font Index Values
Value of <whereinitial = 1
Chapter 5: Functions in the Environment Menu
The Paris Designer Reference Manual168
HO W DO ES CO LO R INDEXI NG W O RK?
Color indexing works the same way as font indexing (see p. 165) that is a singlebyte in the incoming data is indexed to a list. In this case, the list is a list of colorsrather than a list of fonts.
• The font and color index byte can be the same byte or separate bytes.
• The color index byte indexes to the Paris color palette. The palette consists of16 squares and is numbered from left to right and top to bottom, starting fromeither 1 (one) or 0 (zero).
• The maximum number of colors that can be indexed is 16.
0 1 2 3 1 2 3 4
4 5 6 7 5 6 7 8
8 9 10 11 9 10 11 12
12 13 14 15 13 14 15 16
As with the Font Indexing option, Color Indexing is calculated from the four lowerorder bits of the color index byte (see Table 5 - 4: Font Index Values on page 167for details.).
Left Right
Top
Down
START(0 or 1)
Chapter 5: Functions in the Environment Menu
The Paris Designer Reference Manual 169
HO W DO I USE THE CO PI ES O PTI O NS
In the Copies section of the View/Change Output Settings dialogue, three differenttypes of collation are offered in the drop-down menu:
• Collate on Page Boundaries
• Collate on Report Boundaries
• Collate on File Boundaries
Collate on Page Boundaries
This is the same as the Xerox CEP ‘Uncollated’ option. Basically, a copy count of'3' will cause the final output to contain 3 copies of page 1, followed by 3 copies ofpage 2, and so on.
Collate on Report Boundaries
This is the same as the Xerox CEP ‘Collated’ option. A copy count of '3' will causeall the pages of the first report to be printed, followed by a 2nd copy of all thepages, followed by a 3rd copy. Then the second report will be printed.
Collate on File Boundaries
This type of collation prints the entire input file, regardless of whether it containslogical reports, then repeats 'x' number of copies.
NOTE:The collate option also affects how copies are applied. If the collate option is'Report' then the Paris Engine will handle copy requests. The input data isprocessed 'x' number of times, and the data output will be 'x' times larger.
If an input file contains only one logical report, then there is no difference in theoutput between ‘report’ and ‘file’ collation. However, there may be a difference asto where the copy request is handled.
Chapter 5: Functions in the Environment Menu
The Paris Designer Reference Manual170
WHAT I S THE EFFECT O F THE CO PY SENSI T I VE
PRO CESSI NG REQ UI RED O PTI O N?
Selecting the 'Copy Sensitive Processing Required' option for a print job has twoeffects on the print job.
(a) It tells Paris that the Engine rather than the output device must handle all copyrequests. This applies no matter what collate option is selected.Turning on 'Copy Sensitive Processing Required’ means that the collationoption has no effect on where the copy request is handled, it is always handledby the Engine.
For example, if 3 copies are required, the input file will be processed 3 timesand 3 times as much output data will be generated. Because of the potential fora huge increase in the processing time and the size of output, the defaultsetting for ‘Copy Sensitive Processing Required’ is OFF. It should only beturned on when necessary!
(b) Any DJDE command that has a copy sensitive element will now be appliedonly to the copies that it relates to. If this option is OFF, all DJDEs are appliedto all copies.
Selecting ‘Copy-Sensitive Processing’ when the Collate option is set to'Collate on Page Boundaries', causes the Engine to reprocess each input page'x' times. However, copy sensitive DJDE's will not be applied.
WARNING!The rule for using the Copy Sensitive Processing feature is very simple:If the input data contains copy sensitive commands, then turn this on.Otherwise, leave it OFF!
Chapter 5: Functions in the Environment Menu
The Paris Designer Reference Manual 171
HO W DO THE CO LLATE/CO PY-SENSI T I VE O PTI O NS
AFFECT PRO CESSI NG?
The following table details the combinations of the various collate/copy-sensitiveoptions and how it affects the processing.
Options Copies Handled by
Copy Sensitive, Page Collate Engine. DJDE Copy Sensitive commands areNOT handled.
Copy Sensitive, Report Collate Engine
Copy Sensitive, File Collate Engine
No Copy Sensitive, Page Collate Output Device
No Copy Sensitive, Report Collate Engine
No Copy Sensitive, File Collate Output Device if copy-capable, otherwiseEngine
DJDE Handling
If a COPIES= DJDE is encountered, the copies value may be used.
•••• If the Engine is handling copy requests, then DJDE COPIES will be honored,no matter where they occur in the data stream. This allows a single input filecontaining multiple reports to print each report with it's own copy count.
•••• If the output device is handling copy requests, then DJDE COPIES will behonored only if the DJDE occurs before the first print line of the job.
•••• If a single input job contains multiple reports, and each report uses a differentENV, the collation and copy -sensitive options that will be applied to allreports are taken from the start-up ENV. In other words, it is not possible tochange copy-sensitive or collation options on a report boundary within a singleinput file.
Chapter 5: Functions in the Environment Menu
The Paris Designer Reference Manual172
DJDE FORM= and BFORM= commands
The DJDE FORM= and BFORM= commands are fully supported, the ‘first’ and‘count’ options will be read and stored and will be actioned if ‘Copy SensitiveProcessing’ is active in the startup environment.
RTEXT and RFORM
DJDE RTEXT and RFORM options are fully supported, including copy sensitiveRTEXT commands. The full CEP syntax is supported. The fonts and positioningare taken from the first text block of the first page definition used in theenvironment.
Chapter 5: Functions in the Environment Menu
The Paris Designer Reference Manual 173
WHAT ARE THE DI FFERENCES BETW EEN THE ENG I NE
O R THE OUTPUT DEVI CE HANDLI NG CO PY
PRO CESSI NG?
When selecting the number of copies of a file, report or page to be processed, twodifferent approaches are available:
(a) The Paris Engine can handle the copy request, or
(b) The printer can handle the copy request.
Which approach is used depends upon the collation and copy sensitive optionsselected in the environment.
Using the Engine to handle the copy request
If the Engine handles the copy request, then the input data is reprocessed 'x'number of times.
• The advantage of this is that the Engine can implement copy sensitiveprocessing and the copies can be printed on printers that do not support copies.
• The disadvantage of this is that the processing time for the job is increased indirect proportion to the number of copies requested and the size of the outputfile can also be greatly increased.
Using the printer to handle the copy request
If the printer handles the copy request, the Engine processes the input once thenthe output is forwarded to the printer along with a command to apply the copies atthe printer.
•••• The advantage here is that the Engine processes the input once only and theoutput file is kept to a minimum.
•••• The disadvantage is that copy sensitive process cannot be performed, and onlysome printers support copies/collate.
Chapter 5: Functions in the Environment Menu
The Paris Designer Reference Manual174
USI NG OUTPUT SETTI NG S
Environment menu Output SettingsView/Change Output Sett ings dialogue
Choose Output Settings from the Environment menu to display the View/ChangeOutput Settings dialogue and define Page Printing, Printline Size, Font Indexing,Color Indexing, Event Handling, Device Specific Features and Copies.
Chapter 5: Functions in the Environment Menu
The Paris Designer Reference Manual 175
Defining Page Printing Settings
Page Printing settings are used to set up the conditions for Simplex printing orDuplex printing, depending on the capabilities of your printer. The drop-downmenu provides the following list of options:
Simplex Prints one side of the page only.
Duplex(Head-to-Head)
Prints front and back of page.
Duplex Invert(Head-to-Tail)
Prints front and back when the back page is upside-down.
Duplex (9700Compatible)
Converts output to be compatible with Xerox CEP and allow‘natural duplexing’ which is head-to-head in portraitorientation, and head-to-tail in landscape orientation.
Chapter 5: Functions in the Environment Menu
The Paris Designer Reference Manual176
Page Shift Adjusts the printer image in relation to the sides of the page,for example to allow for encroachments on the page suchas hole punching, or when printing onto pre-printedstationery.
Page Shift applies to front and back pages and to form andvariable data and is specified in dots per inch (dpi). Thereare 300 dots per inch, so a value of 1 placed in a field wouldmove the image 1/300th of an inch. A value of 300 = 1 inch.
Specify a positive value to move down the page and anegative value to move up the page.
NOTE: Page Shift is fully functional in PCL andPostScript and is activated in the Output Settingsdialogue when a duplex printing option is chosen.
Front:
Along Long Edge,Along Short Edge
A value entered in either or each of the Front text fieldsmoves the image accordingly on the front page along thelong and/or short edge.
Back:
Along Short Edge,Along Short Edge
If you are printing in Duplex (on both sides of the paper), avalue entered in either or each of the Back text fields movesthe image accordingly on the back page along the longand/or short edge.
Chapter 5: Functions in the Environment Menu
The Paris Designer Reference Manual 177
Defining Printline Size Settings
Printline Size settings are used to define the printable portion of a print record.
All output events (local text block events) are based on this portion and not theportion offset. That is all offsets are in relation to the printable portion and not theprint record.
The Offset in Printline Size settings is the number of characters to disregard atthe beginning of the line. This avoids the printing of control characters (the bytesat the start of a print record) such as PCC bytes or Font Index bytes.
Offset The number of characters to be ignored is entered in theOffset field.
Length The Length is used to limit the length of printstream datalines.
The number of characters for the maximum line length isset in the Length field.
Chapter 5: Functions in the Environment Menu
The Paris Designer Reference Manual178
Defining Font Indexing Settings
If your data contains font index bytes you can use the Font Indexing function tospecify the font for a printline. You can modify your mainframe programs tosend a number in each line that is then indexed to a font. The font index numberdirectly relates to the Font List in the Page Definition.
For example:
•••• If the initial font is set to ‘1’, a ‘3’ in the font index position will select thethird font in the Font List.
•••• If the initial font is set to ‘0’ it will select the fourth font.
Refer to Table 5 - 4: Font Index Values on page 167.
Font Indexing is ONLY applicable if your data contains font index bytes.
Active Selecting the Active checkbox activates the font indexing option.
Offset The Offset specifies the position of the Font Index byte in the printrecord. Offset ‘0’ is the first character, Offset ‘1’ is the secondcharacter.
Start at One ‘Start at One’ determines if the first font in the pagedef Font List isreferred to as Font ‘0’ or Font ‘1’.
When this checkbox is selected, it denotes that the first font in thelist is Font ‘1’ (i.e. not ‘0’).
Max: The drop-down menu provides the options 16, 32, 64, 128, 256.
Replaceinvalid indexwith first font
Selecting this checkbox will replace any invalid indexes with thefirst font in the Font List. For example, if a ‘7’ is entered in the fontindex position and there are only 4 fonts in the list, the first font inthe list will be used.
Chapter 5: Functions in the Environment Menu
The Paris Designer Reference Manual 179
Defining Color Indexing Settings
If your data contains color index bytes, you can use Color Indexing function tospecify the color of the data for a printline.
NOTE:
Color Indexing is ONLY applicable if your data contains color index bytes.
Active Selecting the Active checkbox activates the color indexingoption.
Offset The Offset specifies the position of the Color Index byte in theprint record.
Offset ‘0’ is the first character, Offset ‘1’ is the second character.
Start at One ‘Start at One’ determines if the first color in the pagedef ColorList is referred to as Color ‘0’ or Color ‘1’.
When this checkbox is selected, it denotes that the first color inthe list is Color ‘1’.
Chapter 5: Functions in the Environment Menu
The Paris Designer Reference Manual180
Choosing the Event Handling option
Suppress Generated Blank Lines
The Event Handling option is used in direct relation to an environment with dynamicboxes that contain columns of data in which tests are specified over a range ofcharacters and columns. In such a case the Paris software will generate a series ofblank lines to accommodate the data.
In this instance, to suppress the lines, the Suppress Generated Blank Linescheckbox should be selected.
Device Specific Features
Device Specific Features are options that open up ‘hooks’ in the output data streamgenerated by the Engine. This allows the user to insert custom code at specificpoints in the code to activate device specific features such as stapling, binding,collating and so on. For more information, refer to Appendix D, ‘Device SpecificFeatures in the Paris System’.
Defining the Copies Options
The Copies options allow you to specify the number of copies and the type ofcollation required within the environment.
When selecting the number of copies to be processed, either the Engine or theprinter can handle the copy request, depending on the collation and copy sensitiveoptions selected.
Number of Copies The number of copies required is entered in the Number ofCopies text box.
Chapter 5: Functions in the Environment Menu
The Paris Designer Reference Manual 181
Collate on PageBoundaries
Collate on ReportBoundaries
Collate on FileBoundaries
This is the same as the Xerox CEP ‘Uncollated’ option.Basically, a copy count of 3 will cause the final output tocontain 3 copies of page 1, followed by 3 copies of page 2,and so on.
This is the same as the Xerox CEP ‘Collated’ option. A copycount of '3' will cause all the pages of the first report to beprinted, followed by a 2nd copy of all the pages, followed by a3rd copy. Then the second report will be printed.
This type of collation prints the entire input file, regardless ofwhether it contains logical reports, then repeats 'x' number ofcopies.
NOTE:
The collate option also affects how copies are applied. Ifthe collate option is 'Report' then the Paris Engine willhandle copy requests. The input data is processed 'x'number of times, and the data output will be 'x' timeslarger.
If an input file contains only one logical report, then thereis no difference in the output between ‘report’ and ‘file’collation. However, there may be a difference as to wherethe copy request is handled.
Copy SensitiveProcessingRequired
The rule for using the Copy Sensitive Processing feature isvery simple: If the input data contains copy sensitivecommands, then turn this on. Otherwise, leave it OFF!
Refer to ‘What is the effect of the Copy Sensitive ProcessingRequired option?’ on page 170 and ‘How do theCollate/Copy-Sensitive options affect processing?’ on page171.
The Paris Designer Reference Manual 182
TH E P R I N T OR D E R F U N C T I O N
Environment menu Print Order
View/Change Print Order dialogue
Refer to Chapter 9 of the Paris Designer User’s Manual where the use of the PrintOrder function is explained in detail.
183 The Paris Designer Reference Manual
TH E C U R R E N T PAG E D E F I N I T I O N F U N C T I O N
The View/Change Page Definition dialogue displays the attributes and text blocksfor the current page definition. The attributes and text blocks can be changed.
•••• Double-click on a text block name to display the View/Change Text BlockSettings dialogue for the text block.
•••• Right-mouse click on the text block name to display the Add, Edit Delete drop-down menu.
Setting the page definition is described in Chapter 3 of the Paris Designer User’sManual and in Chapter 9 of the same manual the use of page definitions isdescribed, including the use of multiple page definitions in an environment.
Chapter 5: Functions in the Environment Menu
The Paris Designer Reference Manual184
USI NG THE VI EW/CHANG E PAG E DEFI N I T I O N
FUNCTI O N
Environment menu Current Page Definition
View/Change Page Definition dialogue
Ctl + J
Setting the Page Attributes:
Page DefinitionId
Displays the name of the current page definition. This field cannot be edited.
Input Tray The current printer input tray. The drop down menu providesoptions according to the printer connected to the PC running theParis Designer
Output Tray The current printer output tray. The drop down menu providesoptions according to the printer connected to the PC running theParis Designer
Orientation The current page orientation for the page definition. The optionsare Landscape or Portrait.
Page Size The current page size for the page definition.
The drop-down menu provides a list of page size options. If‘Custom’ is selected, the Width and Height fields are activatedfor entry of the required sizes.
Chapter 5: Functions in the Environment Menu
The Paris Designer Reference Manual 185
Editing the Text Blocks:
The text blocks in the current page definition are listed in this section of thedialogue. Selecting a Text Block from the list will activate the Add and Editbuttons.
Add Selecting Add will display the Add Text Block dialogue. The New TextBlock Num field will display the next number in sequence to thecurrent number of text blocks in the page definition.
Selecting the OK button will display the View/Change Text BlockSettings for the addition of a new text block. Once the text block isadded, it will contain the next portion of data in the printstream.
Adding a Text Block is described in Chapter 3 of the Paris DesignerUser’s Manual.
Chapter 5: Functions in the Environment Menu
The Paris Designer Reference Manual186
Delete Selecting a text block then the Delete button will display a messagebox requesting confirmation of the deletion.
If the deletion is confirmed, the text block will be deleted and theprintstream data will flow to the next text block.
WARNING!Care must be taken when deleting a text block, as this will affect allsubsequent text blocks. Refer to Deleting a Text Block in the ParisDesigner User’s Manual.
Edit Selecting a text block then the Edit button will display theView/Change Text Block Settings dialogue for the text block.
(Refer to Creating Text Blocks in the Paris Designer User’sManual).
187 The Paris Designer Reference Manual
TH E F I E L D S F U N C T I O N
Paris uses the concept of Fields to allow the user to achieve a wide variety of datamanipulations. Basically, a Field is a user defined ‘container’ that holdsinformation. The steps to creating a field (the container) are:
•••• Define the Field (that is describe the container)
- Name the field
- Assign the field type
- Add the field to the Field List
•••• Fill the Field (fill the container)
- Set the Field Value by filling the field with static or extracted text.
FI ELD VALUE
The current contents of a field are known as the ‘Field Value’. The value is set byfilling the field, and read whenever the field is used.
Fields can also contain ‘calculation strings’, which are used to modify the field’scurrent value. This feature provides many powerful ways to prepare a field for useon the page.
FI ELDS AND EVENTS
In most cases, fields are used as an extension of events. In their simplest form,fields are filled by specifying an ‘Update Field’ event. The contents of fields areinserted into a page via an ‘Insert Field’ command (Ctl+I) or ‘Data Change’ event(refer to Chapter 8, ‘Using Fields’ of the Paris Designer User’s Manual).
THE O RDER O F FI ELD ACTI O NS
An important aspect to the correct use of Fields is to understand the order in whichthe various field actions (filling, calculating and using) are performed when a pageis being constructed.
Depending upon the way in which a field is filled, the way in which it is read andits calculation string, a field’s value can change at various stages whenconstructing a page.
Chapter 5: Functions in the Environment Menu
The Paris Designer Reference Manual188
DEF I N I NG FI ELDS
Environment menu Fields Field List dialogue
Fields are a part of an environment and are created, deleted or modified from theEnvironment Editor.
Each environment has its own Field List, and there can be no interaction betweenfields in different environments, nor can the fields in one environment refer tofields in another environment in a calculation string.
To create, modify or delete a field, the Fields option is selected from theEnvironment menu. This opens the Field List dialogue.
Selecting the Add button in the Field List dialogue displays the Add/Edit Fielddialogue.
Chapter 5: Functions in the Environment Menu
The Paris Designer Reference Manual 189
ADDI NG AND EDI T I NG A FI ELD
Environment menu Fields Field List dialogue
AddClick on the Add button to display the Add/Edit Field dialogue. Once afield is added, it is displayed in the list in the Current Fields list. Theorder of the Fields in the Field List can be changed by using the ‘Dragand Drop’ method.
1. Using the mouse, move the pointer over the required field, thenclick and hold the left mouse button.
2. ‘Drag’ the selected field to the required position in the list.Release the mouse button.
EditEither double-click on the field or select a field from the list, then clickon the activated Edit button to display the selected field’s dialogue.
DeleteSelect a field from the list, then click on the activated Delete button. Adialogue will display requesting confirmation of the deletion.
ClipSelect the Clip button to display the Internal Clipboard. The Clipboardallows you to copy events to and from other environments.
The use of the Internal Clipboard is described in ‘Common Functions inthe Paris Designer’, in Part Four of this manual.
Chapter 5: Functions in the Environment Menu
The Paris Designer Reference Manual190
Defining a Field’s Attributes
The following attributes can be specified and edited for a field.
Field Name:
Each field must have a unique name. The name cannot exceed 10 characters, andcan be any combination of characters, including the ‘space’ character.
Field Type:
Each field must be assigned one of four possible types. The Field Type determineshow the value of a field is stored internally and what checks are performed whenthe Field Value is set.
The possible Field Types are AlphaNumeric, Numeric (Whole), Numeric (Float)and Currency. The AlphaNumeric type is the most common and is intended formost general usage.
The Numeric and Currency types are provided to simplify the task of creatingfields for mathematical purposes, such as running totals or averages.
NOTE:By defining calculation strings to convert a Field’s Type it is possible to use anytype of field for any purpose. The Type attribute merely simplifies this process bytelling the system to implicitly manage some of the details of working withnumbers.
Chapter 5: Functions in the Environment Menu
The Paris Designer Reference Manual 191
AlphaNumeric:
This is the default option when creating a new field.
• The current Field Value is stored as a string of characters.
• No checks or conversions are performed when setting an AlphaNumeric value.
Numeric (Whole) :
The current Field Value is stored as a numeric whole number.
• Setting an AlphaNumeric string or value into this type of field results in acurrent Field Value of 0 (zero).
• Numeric strings or values are stored after any fractions have been removed.
• The Field Value can be negative.
Examples:
Input string = ‘abc’ Current Value = 0 (zero)
Input string = ‘75.45’ Current Value = 75
Input string = ‘-75’ Current Value = -75
Input string = ‘75F’ Current Value = 0 (zero) [‘F’ causes invalid number!]
Numeric (Float) :
The current Field Value is stored as numeric floating point number.
• Setting an AlphaNumeric string or value into this type of field results in acurrent value of 0.0 (zero).
• Numeric strings or values are stored as floating point numbers.
• The Field Value can be negative.
Examples:
Input string = ‘abc’ Current Value = 0.0 (zero)
Input string = ‘75.45’ Current Value = 75.45
Input string = ‘-75’ Current Value = -75.0
Input string = ‘75F’ Current Value = 0.0 (zero) [‘F’ causes invalid number!]
Chapter 5: Functions in the Environment Menu
The Paris Designer Reference Manual192
Currency:
The current Field Value is stored as a numeric floating point number, rounded totwo decimal points.
• Setting an AlphaNumeric string or value into this type of field results in acurrent value of 0.0 (zero).
• Numeric strings or values are stored as floating point numbers, rounded to 2decimal places..
• The Field Value can be negative.
Examples:
Input string = ‘abc’ Current Value = 0.00 (zero)
Input string = ‘75.455’ Current Value = 75.46
Input string = ‘-75.454’ Current Value = -75.45
Input string = ‘109’ Current Value = 109.00
Input string = ’31.1’ Current Value = 31.10
Input string = ‘46.05’ Current Value = 46.05
Input string = ‘-75’ Current Value = -75.00
Input string = ‘75F’ Current Value = 0.0 (zero) [‘F’ causes invalid number!]
Index
This option is only available if the Paris Document Interface function has beenpurchased. Refer to your Paris distributor.
Chapter 5: Functions in the Environment Menu
The Paris Designer Reference Manual 193
Reset:
The ‘Reset’ attribute determines when a field’s current value will be reset to itsDefault Value
The possible ‘Reset’ values are ‘At Job Start’, ‘At Page Start’ and ‘At BlockStart’. The default for a new field is ‘At Job Start’. If a Field has no Default Valuespecified, the current value is reset to an empty string for AlphaNumeric Fields, or0 (zero) for Numeric Fields.
At Job Start
The field’s current value is set to its specified default value at the start of a jobonly.
Select this option to create a Field that can hold its contents from one page to thenext.
At Page Start
The field’s current value is set to its specified default value at the start of eachpage.
Select this option to create a Field that can hold its contents from one text block tothe next.
At Block Start
The field’s current value is set to its specified default value at the start of each textblock on a page.
Select this option to create a field that is used with a single text block only.
Calculate
A ‘Calculation String’ can be entered in the Calculate field. The ‘CalculationString’ of a field is applied to the current value to produce an output valuewhenever the field is used. Refer to ‘Field Calculations’ on page 201 for fulldetails on creating calculations.
Chapter 5: Functions in the Environment Menu
The Paris Designer Reference Manual194
Setting the Field value
A Field always has a Value. The Current Value can be set in one of the followingways:
• By specifying a Default Value;
• By an ‘Update Field’ event;
• By a Calculation String (of any Field);
• By a Runtime Event.
…by specifying a Default Value
A Field’s ‘Default Value’ determines the initial contents of the Field. At Jobstartup, and at times specified by the ‘Reset’ attribute, the Current Value of a fieldis set to the Default Value.
If no Default Value is entered, then numeric Fields are set to 0 (zero), andAlphaNumeric Fields are set to “” (empty).
…by an ‘Update Field’ Event
The most common way to change the Current Value of a field is to create an eventthat extracts data from an input line and places it into the field. The ‘Update Field’event provides this capability.
The event is created like any other, and when the event conditions are TRUE thespecified characters are extracted from the input line and placed in the field.
An ‘Update Field’ Event can be of two types - ‘Fill’, or ‘Increment’:
• A ‘Fill’ event replaces the previous Current Value with the extracted data.
• An ‘Increment’ event adds the extracted data to the Current Value.
If the field is a Numeric field, the extracted data is converted to a number andadded to the Current Value.
For Alphanumeric Fields, the extracted data is appended to the end of the CurrentValue.
Chapter 5: Functions in the Environment Menu
The Paris Designer Reference Manual 195
…by a Calculation String
A value can to stored in a field by using the SET function in a calculation string(refer to Field Calculations on page 201 for full details on creating calculationsand Functions on page 209 for more information on the SET function).
System values such as the current date, time, page number and report number canalso be used within the Calculation string of a Field. Refer to Inserting SystemValues into Fields on page 219.
…by a Runtime Event
The Runtime Event ‘VAL’ can be used to assign a value to a Field. The syntax forthis event is:
$XLP VAL=(fieldname,fieldvalue),END;
Any VAL events encountered are applied at the next physical page boundary.
The value of the named field is replaced by the new value. This is equivalent to an‘Update Field’ event of type ‘Fill’.
Chapter 5: Functions in the Environment Menu
The Paris Designer Reference Manual196
Using a Field’s Value
There are several ways in which the value of a field can be used when constructinga page:
• Insert the value into dynamic text attached to a text block.
• Insert the value into a text block.
• Use the value to select a graphic for placement on the page.
• Use the value as a point in a chart.
• Use the value in the calculation of another field.
• Create an index entry in an archive.
…to insert a field into text
To insert a Field’s Current Value into added text in a PageDefinition:
1. Select ‘Edit’ mode and then select the required piece of text.
2. Move the text cursor to the position in the text where the Field is to beinserted, and press Ctrl+I.
3. Select the required field from the list of available fields. The Current Value ofthe field (after calculations) is converted to an alphanumeric string if it isnumeric and inserted.
NOTE:The step-by-step process of inserting a field into added text is described in detail inChapter 8 of the Paris Designer User’s Manual.
To remove an inserted field:
1. Move the text cursor over the inserted text (it will display in RED).
2. Press the Delete key.
☺☺☺☺ TIP:Pressing the Esc key while in Edit mode will undelete a deleted field.
Chapter 5: Functions in the Environment Menu
The Paris Designer Reference Manual 197
…to insert a field into a text block
A field's current value can be inserted into a text block using either the ‘Fill Field’option or the ‘Text’ option in the Data Change event dialogue.
To insert a field’s value into a text block using the ‘Fill Field’ option:
1. Select the Edit tool, then click on the required text block and place the cursorat the position for insertion of the field.
2. Press Ctl+F to display the Data Change Event dialogue. The selected positionwill be displayed ‘At Specified Position’ and the First Line and First Char.
3. Click on the Fill Field checkbox to activate the Options button then click onthe ‘Options’ button to display the Fill Field Settings dialogue then click onthe Field button in the dialogue to display the field list.
4. Choose the required field from the list then choose OK.
5. Choose OK to return to the Environment Editor. The inserted field will bedisplayed in the text block.
6. Click on the Right mouse button to exit Edit mode.
To insert a field’s value into a text block using the ‘Text’ option:
1. Select the Edit tool, then click on the required text block and place the cursorat the position for insertion of the field.
2. Press Ctl+F to display the Data Change Event dialogue. The selected positionwill be displayed ‘At Specified Position’ and the First Line and First Char.
3. Select the ‘Text’ checkbox, then click in the adjacent box to place the cursor.
4. Enter the text string in the EXACT format: ~[fieldname]. This inserts thefield’s contents.For example, if you had created a field named AccntNum, you would enter:~[AccntNum]
5. Choose OK to return to the Environment Editor. The inserted field will bedisplayed in the text block.
6. Click on the Right mouse button to exit Edit mode.
NOTE: The step-by-step process of inserting a field into a text block isdescribed in detail in Chapter 8 of the Paris Designer User’s Manual, including anillustrated example
Chapter 5: Functions in the Environment Menu
The Paris Designer Reference Manual198
To delete an inserted field:
EITHER:
1. Click on the Edit tool then click on the text block that contains the insertedfield.
2. Move the cursor to the insert position of the field which will be displayed inthe Status Bar as [Field=fieldname].
3. Press the Del key. (You cannot delete the field if you have placed the cursorWITHIN the field.)
OR:
1. Choose the View Tool then click on the text block that contains the insertedfield. The View/Change Text Block Settings dialogue will be displayed.
2. Click on the Events button to display the View/Change Event List.
3. Select the Data Change event from the list that contains the inserted field.
4. Press the Delete key.
☺☺☺☺ TIP: To check the contents of the Data Change event before deletion, click onthe Edit button.
Chapter 5: Functions in the Environment Menu
The Paris Designer Reference Manual 199
…to select a graphic
When adding a graphic to a page definition the option exists to add the graphicusing the ‘Select By Name’ or ‘Select By Field’ option in the View/ChangeGraphic dialogue.
‘Using a Field to load a Graphic’ is described in detail in Chapter 8 of the ParisDesigner User’s Manual. Briefly, if the ‘Select By Field’ option is chosen and avalid Field name is entered, this tells the system to read the current value of thefield, apply any calculation string, and treat that value as an AlphaNumeric string.
The resulting string is assumed to be a valid graphic name (including extension,but not path). If a matching graphic file can be found, it is loaded and added to thecurrent page, otherwise nothing is added.
Chapter 5: Functions in the Environment Menu
The Paris Designer Reference Manual200
…To build a chart
When adding a chart to a page definition, the option exists to fill the chart pointswith ‘constant’ information, or with fields.
‘Using Fields to generate a Chart’ is described in detail in Chapter 8 of the ParisDesigner User’s Manual.
…As part of a calculation
A field’s current, default and calculated values can be used in another field’scalculation string. Refer to Field Calculations on page 201 for full details on usinga field’s value within calculations.
…As an index entry
To use a field as an index for creating archives, select the ‘Index’ attribute whencreating the field.
Any field marked as an index will automatically generate an archive index entrywhenever an ‘Update Field’ event or Runtime VAL event changes the value of thatField.
Chapter 5: Functions in the Environment Menu
The Paris Designer Reference Manual 201
F I ELD CALCULATI O NS
The calculation string for a field is a series of instructions detailing how to prepareor modify the current value to produce the output value.
If you click in the Calculate text field of the Add/Edit Field dialogue, the Browsebutton [?] will be activated. Click on the button to display the Field Calculationsdialogue. The dialogue lists all the Paris field calculations that can be used in acalculation string, and shows the function name, brief description and syntax.
If you click on a function, the correct syntax for the command will be inserted intothe Calculate edit box of the Add/Edit Field dialogue when OK is selected.
Chapter 5: Functions in the Environment Menu
The Paris Designer Reference Manual202
The Calculation String
A calculation string is made up of one or more operands separated by operators.Operands are made up of functions, field names and constants.
All calculations are made up of these four basic building blocks.
For example, the calculation string NUM(F1)+F2-5 consists of:a function ‘NUM’, the operators ‘+’ and ‘-’, the field names ‘F1’ and ‘F2’,and the constant ‘5’.
NUM(F1)+F2-5
•••• All calculation strings are executed in strict left to right order.
•••• Brackets must appear around a function’s parameter list.
•••• Brackets can also be used to create an embedded calculation string. Any seriesof operands and operators surrounded by brackets is treated as a separatecalculation string and will be executed to determine the value of the embeddedstring.
For example, the string F1+(NUM(F2)-F3) is a calculation string containingthe embedded string NUM(F2)-F3. This embedded string is executed and avalue produced. This value is then added to the current value of the field ‘F1’to produce the final value.
NOTE:For many functions a parameter can also be an embedded string, for example,NUM(F1+F2).
Function Constant
Operators
Field names
Chapter 5: Functions in the Environment Menu
The Paris Designer Reference Manual 203
Operators
In any calculation string each operand (constants, field names and functions) mustbe separated from the next by an operator (unless there is only one [1]).
Starting from the left side of the string, the combination of a pair of operands andthe separating operator is evaluated, and the resulting value used as the firstoperand for the next operator.
For example:
F1 + NUM(F2) - 5 is a calculation string in which the first operand is a fieldname ‘F1’, and the second is a function call ‘NUM(F2)’.
The operator ‘+’ means that the value of field ‘F1’ is added to the returnedvalue from the function ‘NUM(F2)’.
The result of this addition is a temporary value that becomes the first operandfor the ‘-’ operator.
The ‘-’ operator subtracts the constant value 5 from the temporary value,yielding the final calculation value.
Operators can be divided into two categories, arithmetic operators and comparisonoperators.
Chapter 5: Functions in the Environment Menu
The Paris Designer Reference Manual204
Arithmetic Operators
Arithmetic Operators create a new value by combining the two operands. Themeaning and effect of an arithmetic operator can be different for Numeric (wholeor floating) and AlphaNumeric fields. Some operators have no effect onalphanumeric operands.
• An arithmetic operator returns a value of the same type as the type of the ‘left’operand.
• If necessary, ‘right’ operands are converted to the same type as the ‘left’operand before applying the operator.
For example:
In “Text” + 5.6, the type of the ‘left’ operand is alphanumeric, so the ‘+’operator converts the ‘right’ operand (the numeric float constant 5.6) to thestring ‘5.6’ before adding. The final result is the string “Text5.6”.
The following Arithmetic Operators are available:
+ (Addition)
For numeric operands, this operator returns a value which is the sum of theoperands.For Alphanumeric operands the return value is the concatenation of the twooperands. The ‘right’ operand is automatically converted to the type of the ‘left’operand.
Examples:
5 + 6 returns 11
12.6 + “6.2” returns 18.8
55 + “a” returns 55 (“a” is not a valid number)
“abc” + “xyz” returns “abcxyz”
“abc” + 5 returns “abc5”
Chapter 5: Functions in the Environment Menu
The Paris Designer Reference Manual 205
- (Subtraction)
For numeric operands this operator returns the difference between the twooperands. This operator has no effect for alphanumeric operands.
Examples:
6 - 2 returns 4
15.4 - “10.2” returns 5.2
“abc” - 5 returns “abc” (‘-’ has no effect)
“abc” - “a” returns “abc” (‘-’ has no effect)
* (Multiplication)
For numeric Operands this Operator multiplies the two operands. This Operatorhas no effect for alphanumeric operands.
Examples:
6 * 2 returns 12
1.1 * “10.0” returns 11.0
“abc” * 5 returns “abc” (‘*’ has no effect)
“abc” * “a” returns “abc” (‘*’ has no effect)
/ (Division)
For numeric Operands this Operator divides the ‘Left’ operand by the ‘Right’operand, unless the Right operand is zero. If the ‘Right’ operand is zero, then thereturn Value is the ‘Left’ Operand unchanged. This Operator has no effect foralphanumeric operands.
Examples:
6 / 2 returns 3
15.6 / “3.0” returns 5.2
“abc” / 5 returns “abc” (‘/’ has no effect)
“abc” / “a” returns “abc” (‘/’ has no effect)
Chapter 5: Functions in the Environment Menu
The Paris Designer Reference Manual206
Comparison Operators
Comparison Operators always return a numeric floating value of either 0.0 or 1.0.They perform a comparison of the two operands and then return the appropriatevalue. Strings are compared character by character until either the end of onestring is reached, or a non-matching character is found.
The result of the operator is determined by the ASCII values of the characters atthe point where the comparison stops. The following Comparison operators areavailable:
> (Greater Than)
This operator returns 1.0 if the ‘Left’ operand is greater than the ‘Right’, otherwiseit returns 0.0.
Examples:
5 > 7 returns 0.0
44.2 > 21.6 returns 1.0
52 > “abc” returns 1.0 (“abc” converts to 0.0)
32.67 > “100” returns 0.0 (“100” converts to 100.0)
“abc” > “ab” returns 1.0 (“c” is greater than no char)
“xyz” > 5.1 returns 1.0 (5.1 converts to string “5.1”)
“3” > “21” returns 1.0 (“3” is greater than “2”)
< (Less Than)
This operator returns 1.0 if the ‘Left’ operand is less than the ‘Right’, otherwise itreturns 0.0.
Examples:
2 < 17 returns 1.0
4.7 < 32.76 returns 0.0
3.5 < “text” returns 0.0 (“text” converts to 0.0)
13.4 < “56” returns 0.0 (“56” converts to 56.0)
“text” < “char” returns 0.0 (“t” is greater than “c”)
“word” < 55 returns 0.0 (“w” is greater than “5”)
“45.8” < “9” returns 1.0 (“4” is less than “9”)
Chapter 5: Functions in the Environment Menu
The Paris Designer Reference Manual 207
= (Equal)
This operator returns 1.0 if the ‘Left’ operand is equal to the ‘Right’, otherwise itreturns 0.0.
Examples:
5 = 7 returns 0.0
44.2 = “44.2” returns 1.0
52 = “abc” returns 0.0 (“abc” converts to 0.0)
“abc” = “ab” returns 1.0 (“c” is not equal to no char)
0 = “abc” returns 1.0 (“abc” converts to 0)
“abc” = 0 returns 0.0 (“a” is not equal to “0”)
# (Not Equal)
This operator returns 1.0 if the ‘Left’ operand is not equal to the ‘Right’, otherwiseit returns 0.0.
Examples:
3 # 7 returns 1.0
54.21 # “54.21” returns 0.0
52 # “abc” returns 1.0 (“abc” converts to 0.0)
“abc” # “ab” returns 1.0 (“c” is not equal to no char)
0.0 # “abc” returns 0.0 (“abc” converts to 0.0)
“abc” # 0.0 returns 1.0 (“a” is not equal to “0”)
Chapter 5: Functions in the Environment Menu
The Paris Designer Reference Manual208
Operands
Operands are made up of Constants, Field Names and Functions.
Constants
There are 3 different types of constants, matching the 3 different types of fields:
1. AlphaNumeric
A string of characters delimited by quotes (e.g. “text” or ‘text’).
Either single or double quotes can be used to delimit a string constant, as long asthe same character is used to start and end the string. It is not possible to includeboth a single and double quote character in a string constant, as one of themMUST be a delimiter.
2. Numeric (Whole)
A numeric whole number (e.g. 34).
3. Numeric (Float)
A numeric floating point number (e.g. -52.107)
NOTE: Numeric values can be negative.
Field Names
Whenever a Field name is encountered in a calculation string, the current value ofthat field is substituted. Any calculation string for the field is executedimmediately (before the completion of the current calculation), unless the FieldName is the name of the current field.
For example, if the Alphanumeric field F1 had a current value of “xyz” then thefollowing two calculation strings: F1 + “abc” and “xyz” + “abc” have the samefinal value: “xyzabc”
Chapter 5: Functions in the Environment Menu
The Paris Designer Reference Manual 209
Functions
A function is a predefined action that returns a value, based on the parameterslisted in brackets following the function name.
For example:
In the function ‘NUM(F1)’, the function ‘NUM’ requires oneparameter, in this case the Field Name ‘F1’.
When this calculation string is executed, the function ‘NUM(F1)’ willfetch the current value of the field ‘F1’ and then (if necessary) convertthat value to a floating point number.
The following descriptions of each function detail the parameters, if any, thefunction requires, and what it returns. The functions available are:
NUM(parameter)
This function converts ‘parameter’ into a Numeric Floating Value. If‘parameter’ is an alphanumeric value containing non-numeric characters,then 0.0 (zero) is returned.
Examples:
NUM(“XYZ”) returns 0.0 (zero)NUM(“-61”) returns -61.0NUM(“1.24”) returns 1.24NUM(35.76) returns 35.76NUM(45) returns 45.0
STR(parameter)
This function converts ‘parameter’ into an alphanumeric string.
Examples:
STR(“ABC”) returns “ABC”STR(34.67) returns “34.67”STR(83) returns “83”
Chapter 5: Functions in the Environment Menu
The Paris Designer Reference Manual210
RND(parameter)
This function converts ‘parameter’ into a Numeric (whole) number. If ‘parameter’is an alphanumeric value containing non-numeric characters, then 0 (zero) isreturned. Numeric Floating Values are rounded down to a whole number.
Examples:
RND(“ABC”) returns 0 (zero)RND(“-45”) returns – 45RND(“3.01”) returns 3RND(23) returns 23RND(45.99) returns 45
CUR(parameter)
This function returns the current value of the field ‘parameter’. If ‘parameter’ isnot a valid field Name, an error will be reported. The calculation string for thisfield is NOT executed before returning the field’s current value.
DEF(parameter)
This function returns the Default Value of the Field ‘parameter’. If ‘parameter’ isnot a valid Field Name, an error will be reported.
SET(parameter1,parameter2)
This function evaluates ‘parameter2’ and stores the value in the fieldparameter1’. The function also returns the stored value. If ‘parameter1’ is not avalid Field Name, an error will be reported.
Examples:
SET(AgeLimit,18)This function sets the Field ‘AgeLimit’ to the Value 18, and returns the Value 18.
SET(AveAge,NUM(TotalAge) / 10.0)This function sets the field ‘AveAge’ to the value of the field ‘TotalAge’ divided by10. (‘TotalAge’ is converted to numeric floating to prevent loss of information.This is only necessary if ‘TotalAge’ is not a numeric floating Field). The Value isalso returned.
Chapter 5: Functions in the Environment Menu
The Paris Designer Reference Manual 211
IF(parameter1,parameter2,paramerter3)
This function provides a way to select which of two values is returned.
The function works by:First, evaluating ALL 3 parameters in order.Secondly, ‘parameter1’ is tested to see if it is equal to 0.0
If ‘parameter1’ is an alphanumeric or numeric whole value, it is converted tonumeric float.If ‘parameter1’ IS NOT 0.0, then the function returns the Value ‘parameter2’;otherwise, it returns ‘parameter3’.
NOTEIf ‘parameter2’ or ‘parameter3’ are not constants (that is, they are fieldnames, function calls or embedded calculations), then they are bothevaluated before the check of ‘parameter1’. In other words:
The IF function always evaluates the 3 parameters, but returns either‘parameter2’ or ‘parameter3’.
The ‘parameter2’ or ‘parameter3’ includes the SET function. In thiscase, the SET will always be executed, even if it is the parameter which isNOT returned by the IF function.
Examples:
IF(LatePay,17.5,12.5)The field ‘LatePay’ is evaluated. If it is not zero, then the numeric floating Value17.5 is returned, otherwise the Value 12.5 is returned.
IF(TaxRate>12.5,”High”,SET(TaxDesc,”Standard”))The Field ‘TaxRate’ is compared to 12.5. If it is higher, then the alphanumericValue “High” is returned, otherwise the Value “Standard” is returned.
Note that the SET function (which updates the Field ‘TaxDesc‘ with the Value“Standard”) will always be executed, even if the TaxRate is greater than 12.5.
Chapter 5: Functions in the Environment Menu
The Paris Designer Reference Manual212
CASE(parameter1,parameter2)
This function performs case conversion on ‘parameter1’ according to the value of‘parameter2’.
If ‘parameter1’ is not alphanumeric, then this function returns the alphanumericrepresentation of the numeric value (this is the same as calling STR(parameter1)).
Valid values for ‘parameter2’ are:
CASE_UPPERConverts ‘parameter1’ to Upper case.
CASE_LOWERConverts ‘parameter1’ to Lower case.
CASE_TITLEConverts ‘parameter1’ by making the first letter of a word Upper case, and all otherletters Lower case.
STRIP(parameter1,parameter2)
This function removes space characters from ‘parameter1’ according to the valueof ‘parameter2’.
Valid values for ‘parameter2’ are:
STRIP_STARTRemoves spaces from the start of ‘parameter1’.
STRIP_ENDRemoves spaces from the end of ‘parameter1’.
NOTE:If you click in the Calculate text field of the Add/Edit Field dialogue, the Helpbutton [?] will be activated. Click on the button to display the Field Calculationsdialogue which lists all the Functions that can be used in a calculation string.
If you click on a function, it will be inserted in the Calculate text field of theAdd/Edit Field dialogue.
Chapter 5: Functions in the Environment Menu
The Paris Designer Reference Manual 213
Calculation String Errors
Calculation strings are checked for syntax errors when the ‘OK’ button of the‘View/Change Field’ dialogue is selected. Any errors in the calculation string arereported, and the dialogue cannot be exited until the calculation string is correctedor deleted.
Possible errors are:
"Invalid Position For String"
Cause:
A string delimiter (single or double quote character) has been found in an Invalidposition. This is usually caused by a missing operator immediately before thestring delimiter, or a mistaken keystroke.
Examples:
NUM(F1”) - Invalid keystroke
FName”5” - Missing Operator between FName and “5”
Correction:
Remove the string delimiter if it is a mistaken keystroke, or add the requiredoperator if it is a missing operator
"Missing Opening Bracket"
Cause:
A closing bracket was found with no matching opening bracket. Usually causedby adding too many closing brackets.
Examples:
F1+(NUM(F3)-2))
Correction:
Check brackets to ensure there are equal numbers of opening and closingbrackets.
Chapter 5: Functions in the Environment Menu
The Paris Designer Reference Manual214
"Missing Operator"
Cause: An opening bracket was found immediately following an operand. Theremust be an operator between any two operands.
Examples:
F1+NUM(F2)(F3-6)
Correction:
Enter the appropriate operator between the two operands.
"Too Many Nested Levels"
Cause: Calculation strings cannot exceed 9 levels of embedded string. Eachopening bracket increases the level; each closing bracket lowers the level.
Examples:
(NUM(F1+(NUM(F2/(FLT(NUM(F1+NUM(F2+(F3/5)))))))))
Correction: Simplify the Calculation string, or break this Field into 2 Fields andplace part of the Calculations in each.
"String Not Closed"
Cause: The end of the Calculation string was reached but no closing delimiter fora string was found.
Examples:
STR(F5)+”test+F3 - Missing closing quote for “test”
F5+”NUM(F4) - Invalid quote
Correction: Add a closing string delimiter, or remove the initial string delimiter.
Chapter 5: Functions in the Environment Menu
The Paris Designer Reference Manual 215
"Missing Closing Bracket"
Cause: An opening bracket was found with no matching closing bracket.
Examples:
NUM(F1)+NUM(F2 - Missing ‘)’ for function
F1+(F2/4 - Missing ‘)’ for embedded string
F1*((F2-(F3/4)) - Extra ‘(‘
Correction: Add the missing closing bracket, or remove the extra openingbracket.
"Unrecognized Function"
Cause: An opening bracket was found preceded by text. The text was not a validfunction name. This indicates either a misspelled function name, or a missingoperator between a field name and a bracket.
Examples:
NUN(F1) - Misspelled function (“NUM”)
F1(F2/4) - Missing operator between ‘F1’ and ‘(‘
Correction: Correct the spelling of the function, or add the missing operator.
Chapter 5: Functions in the Environment Menu
The Paris Designer Reference Manual216
"Unrecognized Value"
Cause: A word was found that is not a valid Field name and not a numericconstant. This indicates either a misspelled Field name, an extraneous keystrokein a numeric constant, or missing string delimiters for an alphanumeric constant.
Examples:
F9 + G10 - F9 and G10 must be field namesF9+55.6d - ‘d’ is extraneous keystrokeF9+text - Missing delimiters for “text”
Correction: Check the spelling of Field names, check numeric constants forinvalid characters, and ensure string constants have delimiters.
"Illegal Comma"
Cause: A comma can only occur within the parameter list of a function (toseparate individual parameters), or within a string constant.
Examples:
IF(F1,F2,F3)+F4,F5 - comma not in parameter list
Correction: Remove the comma.
"Unexpected Operator"
Cause: An operator must occur between two operands.
Examples:
NUM(*F1) - No operand before ‘*’
(F1+F2)/+F3 - No operand between ‘/’ and ‘+’
Correction: Remove the extra operator, or add a missing operand.
Chapter 5: Functions in the Environment Menu
The Paris Designer Reference Manual 217
"Missing Parameter For Function"
Cause: A closing bracket for a function was encountered before the correct numberof parameters was found, or a comma was found with no preceding parameter.
Examples:
SET(F1) - missing second parameterIF(F1,,23) - missing second parameterIF(F1,F2),F3) - invalid ‘)’ after ‘F2’
Correction: Check the number of parameters required for the function, and check theposition of closing brackets.
"Too Many Parameters For Function"
Cause: Too many parameters have been specified for a function.
Examples:
NUM(F1,45) - NUM takes only 1 parameterSET(F1,23,45) - SET takes 2 parameters
Correction: Check the number of parameters in the function parameter list.
"Invalid Function Call"
Cause: A function name was found but was not followed by an opening bracket.
Examples:
F1+NUM+F2 - no parameters for NUM
Correction: Add a parameter list, or check that a Field name has not beenmisspelled as a function name.
Chapter 5: Functions in the Environment Menu
The Paris Designer Reference Manual218
"Parameter Must be Field Name"
Cause: The first parameter to the functions CUR, DEF and SET must be a valid fieldname.
Examples:
CUR(“test”) - “test” is a string, not a Field nameSET(56,F1) - Parameters in the wrong order
Correction: Check each occurrence of CUR, DEF and SET to ensure that the firstparameter is a valid Field name.
"Invalid CONSTANT Id"
Cause: Some Functions take a predefined set of identifiers as a parameter. Aninvalid identifier was found.
Examples:
STRIP(F1,”test”) - second parameter for STRIP must be either STRIP_START orSTRIP_END
STRIP(F1,STRIP_ALL) - STRIP_ALL is not a valid parameter for STRIP
Correction: Check the syntax of the function, and enter a valid identifier for therequired parameter.
"Error In String"
Cause: A general message indicating a non-specific error in the Calculation string.This error should rarely occur.
Correction: Check the string for general syntax.
Chapter 5: Functions in the Environment Menu
The Paris Designer Reference Manual 219
Inserting System Values into Fields
The following system values can be used within the Calculation string of a Field toallow these values to be used for insertion onto the printed page or for testing.
These values are the same as the original ‘text insertion’ values that can be addedto a Data Change event and inserted into a page and are in addition to the ‘DataChange’ options. They have been added to the Field system to allow them to beused in static text blocks and to allow more control over the actual formatting ofthe values.
Current Date
To insert the date that the current print run was started, add the following to thecalculation string: RunDate(option) where ‘option’ is a numeric value controllingthe formatting of the date:
0 - ddmmyy1 - ddmmyyyy2 - mmddyy3 - mmddyyyy4 - ddmmmyyyy5 - mmmddyyyy6 - ddmtextyyyy7 - mtextddyyyy
Current Time
To insert the time that the current print run was started, add the following to thecalculation string: RunTime(option) where ‘option' is a numeric value controllingthe formatting of the time:
0 - 24 hour clock1 - 12 clock, no am/pm indicator2 - 12 clock, am/pm indicator
Current Page Number
To insert the current Page Number, add the following to the calculation string:RunPage
Current Report Number
To insert the current report number, add the following to the calculation string:RunReport.
The Paris Designer Reference Manual 220
TH E I N D E X I N G F U N C T I O N
The Indexing option in the Environment menu is ‘ghosted’ (not available) unless youhave purchased the optional Paris DI (Document Interface) System. Refer to yourParis distributor for information.
Instructions on using the Indexing function are found in the Paris DI TechnicalManual.
The Paris Designer Reference Manual 221
TH E OP E R ATO R M E S S AG E S F U N C T I O N
Environment menu Operator Messages
View/Change Print Messages dialogue
Paris Designer allows the entry of messages about a particular print job to bedisplayed to an operator on the PC's screen or on the printer's screen (ifapplicable). The messages are displayed after the first page of output has beenformatted and is about to be printed. The page is not printed until the operatorresponds to the message.
A ‘Reply’ feature allows a reply to a message to be requested. This reply is thenassigned as the current value of a field. This ‘Reply’ feature is designed to allowthe operator to enter a starting sequence or a page number at runtime. For example,if an application is being run that has numbered stock and the count needs to startfrom a particular number.
Chapter 5: Functions in the Environment Menu
The Paris Designer Reference Manual222
USI NG THE REPLY FEATURE
The default behaviour of Operator Messaging is to display a message after the firstpage of output has been formatted.
To enable the display of operator messages prior to the formatting of the first pageof a job, three steps are required.
1. The following must be added to the paris.ini file:[Printing]MsgsAtPageStart=true
This allows Paris to preserve the default operator message handling for userswho do not wish to take advantage of the ‘Reply’ feature.
2. In the Designer, at the design stage, a field must be selected in theView/Change Print Messages dialogue as the field that will receive the 'reply'.
3. In the Spooler, at runtime, the job settings dialogue must be opened for a jobthat is paused with the status ‘Operator Intervention Required’.
A reply is entered under the Output tab of the View/Change Job DefinitionSettings dialog. The Spooler will then pass this reply back to the Engine,which will fill the field. (Refer to the Paris Spooler Technical Manual)
Chapter 5: Functions in the Environment Menu
The Paris Designer Reference Manual 223
USI NG THE OPERATO R M ESSAG ES FUNCTI O N
Environment menu Operator Messages
View/Change Print Messages dialogue
Selecting Operator Messages from the Environment menu will display theView/Change Print Messages dialogue..
The fields in the View/Change Print Messages dialogue allow (1) for short messagesto be sent to the operator and (2) a request for a reply to a message.
Show at PC ScreenSelecting the Show at PC Screen checkbox displays themessage(s) on the computer screen.
Show at PrinterSelecting the Show at Printer checkbox displays themessage(s) on the printer screen of those printers with screencapabilities.
WaitSelecting ‘Wait’ will keep the print job in the Spooler untilreleased.
Line 1, 2, 3A message of up to 80 characters can be entered in each Linefield.
ClearClears the message from the dialogue and disables thefunction.
‘Field to store replyin’ or‘Select Field’button
To activate the 'Reply' feature:
Either:Enter the name of a valid field in the ‘Field to store reply in’box,Or:Click on the Select Field button to select a field from theFields dialog.
If the ‘Field to store reply in’ box contains a valid field name,then the Engine will fill that field with whatever value theoperator specifies at runtime. If the operator does not enter areply, the field will be left unchanged. This allows a default tobe entered at design time.
224 The Paris Designer Reference Manual
TH E CEP F U N C T I O N
Environment menu CEP Options
View/Change Xerox CEP Options dialogue
The use of the CEP Options is described in this manual in Appendix C ‘UsingXerox CEP Options’
225 The Paris Designer Reference Manual
TH E V I E W PAG E AT T R I B U T E S F U N C T I O N
The View Current Page Attributes dialogue lists some of the resources that theenvironment will use in printing the current page. It is a convenient visual checkwhen the environment is being edited, or multiple page documents are beingassembled.
Viewing the Current Page Attributes
Environment menu View Page Attributes
View Current Page Attributes dialogue
Ctl + K
The View Current Page Attributes dialogue is ‘View Only’ and cannot beedited.
Current Page Def The Current Page Def for the environment.
Current Form The Current Form for the environment.
Current Tray The currently selected printer input tray.
Chapter 5: Functions in the Environment Menu
The Paris Designer Reference Manual226
SourceThe information that activated the pagedef or form. This may bean environment (a default page or form designed for theenvironment), a run time event, a para test, or a page test.
Print ModeDepending on the printer selected for your PC, Print Mode maybe Simplex or Duplex. This refers to whether the page will beprinted on one side or both sides (duplex printer only).
Current SideIf the Print Mode is Duplex, the current side (Front or Back)being printed will be displayed. (If Simplex, Front will always bedisplayed).
Page EndThe information that determines the end of a page. This can bea run time event, page event, or the number of pages beingread.
227 The Paris Designer Reference Manual
TH E S E L E C T TE X T B L O C K F U N C T I O N
Environment menu Select Text Block
Select Text Block dialogue
Ctl + N
The Select Text Block dialogue lists the number and description of the text blocksin the current environment, including the number of lines and events in each textblock.
The dialogue is used to set the ‘current’ text block for adding dynamic formelements. Refer to Chapter 10 of the Paris Designer User Manual.
The Paris Designer Reference Manual 228
CHAPTER 6: Move
F U N C T I O N S I N T H E E N V I R O N M E N T E D I TO R M O V E M E N U
The Move Menu lists the options for displaying the pages in the currentenvironment. It works as a ‘Go to page’ function.
NOTE:The Files Bar also contains First Page, Any Page and Next Page buttons to moveto pages in the environment.
USI NG THE M O VE FUNCTI O NS
First Page
Ctl + Left arrow
Displays the first page of the current environment.
Any Page
Ctl + Up arrow
Displays the Move to Page dialogue to allow you toselect the number of the page you wish to display.
The maximum number that can be entered in the ‘Goto Page’ box is 32,000.
Next Page
Ctl + Right Arrow
Displays the next page of the current environment.
229 The Paris Designer Reference Manual
CHAPTER 7: Events
F U N C T I O N S I N T H E E V E N T S M E N U
The functions in the Events menu are the types of input events that are used in theParis Designer. Input events are events that affect the conditions in theenvironment before the printstream data is processed.
The table below shows the Input Events listed in the Events menu, the dialoguedisplayed when the event is chosen, and the event’s function.
Input Event Dialogue Used to:
Page/Para View/Change Event List(Page/Para events)
Add or edit aPage/Paragraph event.
Input Record View/Change Event List(Input Record events)
Add or edit a RecordSelection, RecordDeletion or JobSeparation event.
Runtime Events Runtime Events Set runtime events.
Environment View/Change Event List(Environment events)
Add or edit a ChangeEnvironment event.
Table 7 - 5: Input Events in the Events menu
The Paris Designer Reference Manual 230
U S I N G TE S T S
As tests apply to all input events, apart from runtime events, we shall begin bydescribing the use of tests.
ABO UT EVENTS AND TESTS
An event is a conditional process and one or two tests can be used to specify theparticular conditions to be tested for in the printstream data. If the test conditionsare met, events make the changes indicated. These test conditions are set in theView/Change Test dialogue.
Particular care needs to be taken when setting tests, for example, with page/paraevents, the test is applied to the whole printstream and causes the appropriatechange to be applied to ALL text blocks on the page.
NOTE:Runtime events do not use tests but rely on a command sequence embedded in theprintstream data. Refer to the section Runtime Events on page 271.
With Page/Paraevents, any linereferences areTEXT BLOCKrelated, not pagerelated.
The Test drop-downmenu lists a choice oftest conditions
Chapter 7: Functions in the Events menu
The Paris Designer Reference Manual 231
HO W TESTS W O RK
Tests allow you to trigger events based on the contents of the printstream data ifthe test conditions are met. Tests can be used to change attributes over a specifiednumber of lines and characters.
The printstream can be tested for a particular character string (such as a word orphrase, for example, ‘Credit Note’, ‘Total’) or for particular byte values.
Once a test is set, the system scans the incoming printstream data for the testconditions. If the conditions are met, the event takes place.
The View/Change Test dialogue is used to set test parameters for events.
The same View/Change Test dialogue will be displayed whenever a testcondition of any kind is to be added.
The View/Change Test dialogue is displayed by selecting the 1st Testbutton from any Event dialogue (and 2nd Test button if using two tests).
Tests can be used for input and output events.
What is the ‘Mask’ and how is it used?
The mask can be applied to the data to convert its value. The returned value is the‘bitwise logical and’ of the data and the mask. For example, setting the mask to avalue of 127 strips the high bit from the data.
NOTENormally you would not use any value other than 255 in this field.
What do I need to know before setting the testconditions?
Before an event is added, the line number and position in the line of the characterstring or byte to be tested should be determined. If relevant, the number of linesand the length of characters to be tested must also be determined.
Chapter 7: Functions in the Events menu
The Paris Designer Reference Manual232
What are the Test options and how are they used?
The test options allow you to compare the data to the table of values created in theView/Change Test dialogue, or to a field value which is selected from the FieldList dialogue. The comparison is not numeric but is an ASCII comparison.
Once the test conditions are set (in the Test Info section of the View/Change Testdialogue), the test option is selected. Refer to the section Setting the test conditionson page 239.
On the following pages each test option and its use is described.
The test conditions areset in the Test Infosection of thedialogue.
The Add String orAdd Byte buttonsare used to addthe test values
The test value(s)created for theevent aredisplayed in thedialogue.
The test option isselected from thedrop-down menu.
If the test option is acomparison against afield value, the Fieldbutton is activated forthe selection of a Fieldfrom the Field Listdialogue.
The selected field isdisplayed in theadjacent box.
Chapter 7: Functions in the Events menu
The Paris Designer Reference Manual 233
Input Equal To Value
In this comparison test, if the value found at the test position in the data matchesthe test value entered in the View/Change Test dialogue, the test is TRUE and theselected event action takes place.
For example, if a test is set up to change the form when the string ‘COPY’ is foundin the data, when the test goes TRUE, the new form is called.
For example:In a Change Form Event, the form to‘Change To’ is selected.
The test value isdisplayed in thedialogue.
The 1st Test button is selected, todisplay the View/Change Testdialogue and the type of test ischosen.The Add string Button is selected
and the value ‘COPY’ is entered inthe Enter Test String dialogue thatis displayed.
Chapter 7: Functions in the Events menu
The Paris Designer Reference Manual234
Input Not Equal To Value
In this comparison test, if the value found at the test position in the data does notmatch the test value entered, the test goes TRUE and the selected event actiontakes place.
For example, anything that does not match ‘Page 1’, switch to a different papertray.
Input Greater Than Value
In this comparison test, if the value found at the test position in the data is greaterthan the test value, the test is TRUE and the selected event action takes place.
Test value
Chapter 7: Functions in the Events menu
The Paris Designer Reference Manual 235
Input Less Than Value
In this comparison test, if the value found at the test position in the data is less thanthe test value, the test goes TRUE and the selected event action takes place.
For example, a test set up to test an amount in an invoice. If it is less than the testvalue, then change the form.
Search Input For Value
This is the same as an ‘Input Equal To Value’ test, the only difference is that the‘Offset’ value is ignored and the entire length of each line is searched for the valuein the list. The line range is still valid.
‘Offset’ ignored
Line range isspecified in the ‘FirstLine’ and ‘NumLines’ boxes
Chapter 7: Functions in the Events menu
The Paris Designer Reference Manual236
Input Equal Prev Input (input equal to previous input)
This test compares the input at the data test position with the input found in theprevious occurrence at the test position in the data.
For example, the test could be to look in the first 10 characters in Line 1. It reads andstores the contents, then when the next Line 1 is reached, it compares the first 10characters with the stored value from the previous Line 1.
NOTEIt is important to remember that if you have multiple text blocks, there aremultiples of Line 1. As a result, if using a page/para event, it would normallymake sense to use this test only if there is one text block (and therefore one Line1) on the page.
Input Not Equal Prev Input (input not equal to previous input)
This test compares the input at the data test position with the input found in theprevious occurrence at the test position in the data. If no match is found, the testgoes TRUE. The same limitations apply as those to the ‘Input Equal Prev Inputtest.
Field Equal To Value
This comparison test is against a field value rather that a value in the list.
If the value found at the test position in the data matches the field value displayedin the View/Change Test dialogue, the test goes TRUE and the selected eventaction takes place.
For example, in a Change Form event test that is set up to test an amount in a field(such as a ‘Total Amount’), if the field value is greater than the test value, thenchange the form.
Chapter 7: Functions in the Events menu
The Paris Designer Reference Manual 237
Field Not Equal To Value
This comparison test is against a field value rather that a value in the list.
If the value found at the test position in the data does not match the field valuedisplayed in the View/Change Test dialogue, the test goes TRUE and the selectedevent action takes place.
Field Greater Than Value
This comparison test is against a field value rather that a value in the list.
If the value found at the test position in the data is greater than the field valuedisplayed in the View/Change Test dialogue, the test goes TRUE and the selectedevent action takes place.
Field Less Than Value
This comparison test is against a field value rather that a value in the list.
If the value found at the test position in the data is less than the field valuedisplayed in the View/Change Test dialogue, the test goes TRUE and the selectedevent action takes place.
Chapter 7: Functions in the Events menu
The Paris Designer Reference Manual238
How do I use two tests?
You can specify two different tests and combine them either by using logical ANDstatements (where both test conditions must be met), or by using logical ORstatements (where either test condition is met).
That is:
• If BOTH [TEST 1] AND [TEST 2] conditions are met, make the changesspecified.
• If EITHER [TEST 1] OR [TEST 2] conditions are met, make the changesspecified.
WARNING!If using the AND condition, both conditions must be satisfied on the same line.
Chapter 7: Functions in the Events menu
The Paris Designer Reference Manual 239
SETTI NG THE TEST CO NDI T I O NS
First Line Enter the number of the first line to be tested. For example is thefirst line to be tested is line 6, then First Line = 6.
Num Lines Enter the number of lines to be tested (including the first line). Forexample:
• If only the first line is to be tested, then Num lines = 1.
• If lines 6,7 and 8 are to be tested, then Num lines = 3.
Offset An offset of 0 means the first position in the line.
Enter the start position in the line, of the byte or character stringbeing looked for.
Chapter 7: Functions in the Events menu
The Paris Designer Reference Manual240
Mask The mask can be applied to the data to convert its value. (Refer to‘What is the ‘Mask’ and how is it used?’ on page 231.
NOTENormally you would not use any value other than 255 in this field.
Test The Test drop-down menu lists the test available for selection.Selecting a test from the list will display it in the Test field.
Each type of test is described on pages 232 to 237.
Len The number of bytes or characters in the line to be tested after thestart position (Offset) is entered in this field.
This field is activated only if test value Input Equal Prev Input orInput Not Equal Prev Input are selected.
Field If a test related to a field is selected, the Field button will beactivated.
Selecting the Field button will display the Field List dialogue forselection of a field for the test.The selected field will be displayed in the View/Change Testdialogue.
Chapter 7: Functions in the Events menu
The Paris Designer Reference Manual 241
Add Str.
Selecting the Add String button will display the Enter Test Stringdialogue. The character string to be searched for and tested isentered in the Value to Test for text field.
Once entered, the OK button is selected and the entered string isdisplayed in the View/Change Test dialogue.
Display
The display mode is selected from the drop-down menu before a testbyte is added. Test values can be entered and/or viewed either inDecimal, Hex (Hexadecimal) or Literal (alphanumeric units directlyrepresenting a value).
Add Byte
Selecting the Add Byte button displays the Enter Test Byte dialoguefor the relevant byte mode. Decimal values can be three characters(for example 010), Hex can be two characters (for example, 0A) andLiterals can be one character (for example ‘A’).
Once entered, the OK button is selected and the entered byte isdisplayed in the View/Change Test dialogue.
Delete Selecting a string or byte that has been added, then selecting theDelete button will delete the selected item from the list.
Chapter 7: Functions in the Events menu
The Paris Designer Reference Manual242
SETTI NG UP TW O TESTS
Set the first test as outlined in the previous section.
1. Select AND or OR from the drop-down menu to activate the 2nd Test button.
2. Click on the 2nd Test button to display the View/Change Test dialogue
3. Set up the test as required.
WARNING!If using the AND condition, both conditions must be satisfied in the same line.
The Paris Designer Reference Manual 243
PAG E /PAR A E V E N T S
Page/Para events are conditional events that are used to change page levelproperties such as form, paper trays and page definition. Page/Para events areapplied to the entire page, as opposed to local text block events which will onlyapply to the particular text block.
It is also important to note that, unlike local text block events, page/para eventswill be applied to ALL text blocks on the page. All line references in a page/paraevent are relative to each text block, that is Line 6 refers to Line 6 in each textblock on the page.
Similarly, if the test conducted is for a line range, the line range is text blockrelated. For example, if the first line in the range is Line 6, and the number of linesto be tested is 3, then the test would apply to Lines 6, 7 and 8 in each text block onthe page.
A Page/Para event will make the changes indicated by testing the printstream datafor a particular condition specified by one or two tests.
•••• The test is applied to the whole printstream and causes the appropriate changeto be applied to the current page only.
•••• Page/Para events are applied to the input printstream data before any textblock editing or local text block events are added.
•••• The given condition is applied to all text blocks on the page.
Chapter 7: Functions in the Events menu
The Paris Designer Reference Manual244
TYPES O F PAG E/PARA EVENTS
Each Page/Para Event type is as follows:
Change Form Change Back Form Change Page Definition Change Output Event List End Current Page End Text Block Select Input Paper Tray Select Output Paper Tray Update Field Select Device Features (See NOTE) Page Delete
NOTE:Select Device Features Events are specific events that allow the user to insert codeto activate device specific features such as stapling, binding, collating, folding andso on.
The use of these events requires a thorough understanding of the workings of PostScript commands, including the manual editing of XPD files, the use of syntax etc.
Because of their specific application, these events and their use are describedin Appendix D ‘Device Specific Features in the Paris System’ in this manual.
Chapter 7: Functions in the Events menu
The Paris Designer Reference Manual 245
ADDI NG AND EDI T I NG A PAG E/PARA EVENT
Events menu Page/ParaView/Change Event List (Page/Para Events)
Select Page/Para from the Events menu to display the View/Change Event List(Page/Para Events) dialogue. Added events are displayed in the Event Listdialogue. The order of the events in the list can be changed by using the Mouseand the ‘Drag and Drop’ method.
WARNING! Care must be taken with the order of the list of events aseach event is applied in sequence according to the list order.
Add Select the event type to be added from the drop-down menu and clickon the Add button to display the event dialogue.
An added event is displayed in the list in the View/Change Event Listdialogue.
Edit Either: Double-click on the event,Or: Select an event from the list, then click on the Edit button to
display the selected event’s dialogue.
Chapter 7: Functions in the Events menu
The Paris Designer Reference Manual246
Delete Select an event from the list, then click on the Delete button.
A dialogue will display requesting confirmation of the deletion.
Clip Select the Clip button to display the Internal Clipboard. The Clipboardallows you to copy events to and from other environments.
The use of the Internal Clipboard is described in ‘Common Functions inthe Paris Designer’, in Part Four of this manual.
NOTE: Right-mouse click on an event to display the Edit, Delete and Clip pop-upmenu. Choose the required option from the menu.
The Paris Designer Reference Manual 247
TH E PAG E /PAR A C H AN G E FO R M E V E N TF U N C T I O N
Change Form events are added to an environment before any text block editing ortext block events are applied to the data.
WHEN W O ULD I USE A PAG E/PARA CHANG E FO RM
EVENT?
The Paris Designer offers both Page/Para Change Form events and Local TextBlock Change Form events.
For reasons of control, it is better to conduct form changes in text blocks as localtext block events. Remember, any type of Page/Para event is conducted on everytext block on a page, whereas a local text block event is conducted on itsassociated text block only.
For example:
For instance, if you know the condition to test for (such as the words ‘WaterSports’), but don’t know where on the page it will appear, you would use aPage/Para Change Form event.
In a case where the words ‘Water Sports’ could appear in any text block on apage, but you only want to change the form when ‘Water Sports’ appears in the‘Favorite Activities’ text block, you would use a Local Text Block ChangeForm event. You would conduct the form change test in the ‘FavoriteActivities’ text block as a local text block event.
Chapter 7: Functions in the Events menu
The Paris Designer Reference Manual248
ADDI NG A PAG E/PARA CHANG E FO RM EVENT
Events menu Page/Para Change Form Add
In the View/Change Event List (Page/Para Events) dialogue, select ChangeForm from the drop-down menu, then the Add button to display the ChangeForm Event dialogue.
Description Enter a description of the event for easier identification in theevent list
Change To Select this button to display the Select/Enter File To Load (.FRM)dialogue for loading of the required form. The selected formfilename will be displayed in the Change To field in the ChangeForm Event dialogue.
1st Test Select this button to display the View/Change Test dialogue andset up the test conditions for the Change Form event to takeplace. As tests apply to all event types, Using Tests is describedin detail on page 230.
None, And, Or Select AND or OR from the drop-down menu to activate the 2nd
Test button.
2nd Test A second test can be set up for an event. Select the 2nd Testbutton to display the View/Change Test dialogue as above. Usingtwo tests for an event is described on page 238 under How do Iuse two tests?
249 The Paris Designer Reference Manual
TH E PAG E /PAR A C H AN G E B AC K FO R M E V E N TF U N C T I O N
Change Back Form events are added to an environment before any text blockediting or text block events are applied to the data.
WHEN W O ULD I USE A CHANG E BACK FO RM EVENT?
As described in the previous section, any type of Page/Para event is conducted onevery text block on a page, whereas a local text block event is conducted on itsassociated text block only.
However, a back form does not contain variable data and is a way of putting astatic form on the back of a page, such as a payment method, or terms andconditions. The job will effectively be Simplex (from a pagedef point of view).
Chapter 7: Functions in the Events menu
The Paris Designer Reference Manual250
ADDI NG A CHANG E BACK FO RM EVENT
Events menu Page/Para Change Back Form Add
In the View/Change Event List (Page/Para Events) dialogue, select ChangeBack Form from the drop-down menu, then the Add button to display theChange Back Form Event dialogue.
Description Enter a description of the event for easier identification in theevent list
Change To Select this button to display the Select/Enter File To Load(.FRM) dialogue for loading of the required form. The selectedform filename will be displayed in the Change To field in theChange Back Form Event dialogue.
1st Test Select this button to display the View/Change Test dialogue toset up the test conditions for the Change Back Form event totake place. As tests apply to all event types, Using Tests isdescribed in detail on page 230.
None, And, Or Select AND or OR from the drop-down menu to activate the 2nd
Test button.
2nd Test A second test can be set up for an event. Select the 2nd Testbutton to display the View/Change Test dialogue as above.Using two tests for an event is described on page 238 underHow do I use two tests?
The Paris Designer Reference Manual 251
TH E PAG E /PAR A C H AN G E PAG E D E F I N I T I O NE V E N T F U N C T I O N
A Change Page Definition event is used to change the page definition for thecurrent page under certain conditions.
WHEN W O ULD I USE A CHANG E PAG E DEFI N I T I O N
EVENT?
The Change Page Definition event is a very useful and powerful feature in Paris.The page definition contains most of the important settings for the page and theChange Page Definition event gives you the ability to dynamically change thesettings.
For example:
A simple example of where this is useful is a multi-page statement. Usinga Change Page Definition event, you could set up a test for the string‘Page 1’ and whenever the test is true, it calls in the page definition forPage 1. When the test is no longer satisfied (e.g. on Page 2, Page 3 and soon), it would revert to the page definition in the Print Order.
The page definition for Page 1 could be landscape orientation, printingon letterhead stock from tray 1, while the page definitions for theremaining pages could be portrait orientation printing on stock from tray 2.
Chapter 7: Functions in the Events menu
The Paris Designer Reference Manual252
ADDI NG CHANG E PAG E DEFI N I T I O N EVENT
Events menu Page/Para Change Page Definition Add
In the View/Change Event List dialogue, select Change Page Definitionfrom the drop-down menu, then the Add button to display the Change Page Def.Event dialogue.
Description Enter a description of the event for easier identification in the eventlist.
Change To Select the Change To button to display the Select Page Def.dialogue for selection of the required page def. Select the requiredpagedef (internal or external), then the Add button to display thepagedef in the ‘Change To’ field.
End CurrentPage
• If the test is ‘True’ and the ‘End Current Page’ option is enabled,the line satisfying the test becomes the first line of the newphysical page.
• If the test is ‘True’ and the ‘End Current Page’ option isdisabled, the line remains on the current page but the pagedefchanges immediately. This has two possible side effects:
i. If the line satisfying the test is NOT in the first text block, anytext blocks already completed (placed and formatted) are NOTchanged. This means you are able to have the first few textblocks on a page formatted with the first pagedef (Page1) andthe remaining text blocks with the new pagedef.
Chapter 7: Functions in the Events menu
The Paris Designer Reference Manual 253
(ii) If the line number of the line satisfying the test (e.g. 25) isgreater than the ‘Maximum Lines’ (e.g. 20) for the current textblock of the new pagedef, an ‘End Text Block’ will occur afterthis line, but the text block will have ‘25’ not ‘20’ lines on thispage!
In simple terms, a page definition can be changed by a condition ina line other than the first line as long as:
•••• The condition occurs in the first text block only.
•••• The current line number is less than the maximum numberof lines of the first text block on the new pagedef.
1st Test Select this button to display the View/Change Test dialogue and setup the test conditions for the Change Page Definition event to takeplace. As tests apply to all event types, Using Tests is described indetail on page 230.
None, And, Or Select AND or OR from the drop-down menu to activate the 2nd Testbutton.
2nd Test A second test can be set up for an event. Select the 2nd Test buttonwill display the View/Change Test dialogue as above.
Using two tests for an event is described on page 238 under Howdo I use two tests?
254 The Paris Designer Reference Manual
TH E PAG E /PAR A C H AN G E OU T P U T E V E N TL I S T E V E N T F U N C T I O N
A Change Output Event List event is used to change the output event list for thecurrent page under certain conditions.
Output events only exist in Paris Designer for backward compatibility reasons withvery early versions of Laprés and Xerox centralized converted jobs.
In earlier versions of Laprés, and on some Xerox printers, it was possible to savelists of text block events external to the environment. It is no longer possible tocreate these lists in Paris Designer, however, if they exist they can be called byusing this event.
In the Xerox centralized environment, some applications may use external CME’s(Copy Modified Entries). When these external CME’s are brought into Paris viathe Conversion Manager, an Output Event List is created. These output event listscan be selected by the Change Output Event List event, but this would be highlyunlikely as the original structure of the Xerox datastream would normally containDJDE calls for the CME’s that would override the events.
Briefly, this event exists for backward compatibility reasons and it isrecommended that it is not used in new applications.
Chapter 7: Functions in the Events menu
The Paris Designer Reference Manual 255
ADDI NG A CHANG E OUTPUT EVENT LI ST EVENT
Events menu Page/Para Change Output Event List Add
In the View/Change Event List (Page/Para Events) dialogue, select Change PageDefinition from the drop-down menu, then the Add button to display the ChangeEvent List Event dialogue.
Description Enter a description of the event for easier identification in theevent list.
Change To Select this button to display the Select Event List dialogue. Selectthe required event list (internal or external), then the Add button todisplay the event list file in the Change To field in the ChangeEvent List Event dialogue.
1st Test Select this button to display the View/Change Test dialogue to setup the test conditions for the Change Output Event List event totake place. As tests apply to all event types, Using Tests isdescribed in detail on page 230.
None, And, Or Select AND or OR from the drop-down menu to activate the 2nd
Test button.
2nd Test A second test can be set up for an event. Select the 2nd Testbutton to display the View/Change Test dialogue as above. Usingtwo tests for an event is described on page 238 under How do Iuse two tests?
The Paris Designer Reference Manual 256
TH E PAG E /PAR A E N D C U R R E N T PAG E E V E N TF U N C T I O N
An End Current Page event is used to end the current page under certain testconditions. When the test conditions are met, the current page will end andsubsequent printstream data will continue on the next page.
The End Current Page event is a useful Paris feature that provides additionalcontrol over the final output. It is equivalent to the RPAGE command for Xeroxcentralized printers.
This event provides two levels of control:
1. It adds an extra level of control over pagination (page starting at line 1) overand above PCC bytes and page eject characters in the data.
2. It provides a method for duplex applications where, on encountering a certaincondition, you can control on which side of the page you print.
If the incoming data file does not contain PCC or page eject (HEX ‘OC’)characters, and is not a fixed number of lines per page, it would normally bealmost impossible to achieve sensible pagination. Using an End Current Pageevent, providing there is a constant field to test on, you can achieve the desiredpagination.
NOTE:A Page/Para End Current Page Event is equivalent to an RPAGE in Xerox CEPJSL.
Chapter 7: Functions in the Events menu
The Paris Designer Reference Manual 257
HO W W O ULD I USE AN END CURRENT PAG E EVENT?
When End Current Page is selected from the drop-down menu in the View/ChangeEvent List (Page/Para Events) dialogue, the Page End Event dialogue is displayed.
The following examples illustrate how you would use an End Current Page eventto (1) end a page when the test string ‘Page No.’ is true, and (2) when duplexprinting, to ensure Page 1 is always on the front of a duplex page.
For example:
1. A test can be set up to look for the string ‘Page No.’ and whenever the test istrue, a page break is actioned. If the test is always true in Line 1, the optionwould be to break ‘Now’, that is, an immediate break.
If the test condition is in Line 3, the option would be to break at ‘Top’, that is,to move the whole text block to the new page.
2. A file contains multiple reports, each starting on Page 1. When printing thistype of report in duplex, it is normally preferable to have a Page 1 always onthe front of a duplex page, this way it can be separated easily.
By setting up a test on the string ‘Page 1’, with a Side: Front option, Paris willalways ensure Page 1 is on the front of a duplex page.
Chapter 7: Functions in the Events menu
The Paris Designer Reference Manual258
ADDI NG AN END CURRENT PAG E EVENT
Events menu Page/Para End Current Page Add
In the View/Change Event List (Page/Para Events) dialogue, select End CurrentPage from the drop-down menu, then the Add button to display the Page EndEvent dialogue.
Description Enter a description of the event for easier identification in theevent list.
Options The Page End options are used to control where the current pagewill break. When selected, the effect of each is as follows:
TopThe entire text block which contains the line that satisfies the testconditions will be moved to the next page.
BottomThe text block after the one containing the line which satisfies thetest conditions, will be moved to the next page. The text blockwhich contains the line will remain on the original page.
NowThe line which satisfies the test conditions will become the first lineof the new page.
Chapter 7: Functions in the Events menu
The Paris Designer Reference Manual 259
Side
NOTE: The Sidebuttons are onlyrelevant if you areusing a duplex printerwhich prints bothsides of a page.
The Side radio buttons are used to control which side of thepage is to be printed.
NextPrints the new page on the next available side.
FrontFeeds the paper and prints the new page on the nextavailable front side (the page normally printed when printingone side only)
BackFeeds the paper and prints the new page on the nextavailable back side (normally the second page printed whenprinting both sides of the paper).
• If you are on the front page, the next back page is theother side of the paper.
• If you are on a back page, it finishes printing, thenfeeds a new page and prints the new page on theback side.
1st Test Select this button to display the View/Change Testdialogue to set up the test conditions for the event to takeplace.
As tests apply to all event types, Using Tests is describedin detail on page 230.
None, And, Or Select AND or OR from the drop-down menu to activatethe 2nd Test button.
2nd Test A second test can be set up for an event. Select the 2nd
Test button to display the View/Change Test dialogue asabove.
Using two tests for an event is described on page 238under How do I use two tests?
The Paris Designer Reference Manual 260
TH E PAG E /PAR A E N D TE X T B L O C K E V E N TF U N C T I O N
An End Text Block event is a very powerful and useful event. It provides anadditional level of control over basically unformatted data and is used to force thecurrent text block to end and places the following printstream data into the nexttext block in the page definition.
To illustrate this, we will use the example of a direct mail application that containsa name and address plus a salutation.
Example (1):
The direct mail application requires that you create two text blocks,the first to contain the name and address, and the second to containthe salutation.
Often in these type of applications the name and address can vary inlength, it could be 3 or 6 lines. This means you cannot use themaximum lines per text block to move from Text Block 1 to TextBlock 2. The solution is to use an End Text Block event.
Set up two text blocks on the page, make the first text block 10 linesand the second text block 1 line. This means you will have more thanyou want in the first text block (that is, the first name and address, thesalutation and the second name and address). Therefore, your nextstep is to add the End Text Block event.
For the event, set up a test to search for the string ‘Dear’ in TextBlock 1. When the test is true, the line containing ‘Dear’ will bemoved to Text Block 2 and your formatting has been achieved.
Chapter 7: Functions in the Events menu
The Paris Designer Reference Manual 261
You can also have an application that has many text blocks defined on the pageand you wish certain data to always appear in a specific text block. Our secondexample illustrates such a situation.
Example (2):
Your application has many text blocks defined on the page.Normally, on full pages, the ‘Total Amount Due’ is in a specific textblock (let’s call it Text Block 5). On some pages there may not beenough data to fill all the text blocks, but you still require the TotalAmount Due to be in Text Block 5.
This can be done by setting up a test on the text string ‘TotalAmount Due’ in the data and having the test ‘jump’ to Text Block 5rather than the next one.
NOTE:1. You cannot ‘jump’ backwards. If you are in Text Block 6, an ‘End Text
Block’ that tries to jump to Text Block 5 becomes a ‘NEXT’.
2. An attempt to ‘jump’ to a non-existent text block also becomes a jump to‘NEXT’.
Chapter 7: Functions in the Events menu
The Paris Designer Reference Manual262
ADDI NG AN END TEXT BLO CK EVENT
Events menu Page/Para End Text Block Add
In the View/Change Event List (Page/Para Events) dialogue, select End TextBlock from the drop-down menu, then the Add button to display the End TextBlock Event dialogue.
Description Enter a description of the event for easier identification in theevent list.
Text Blocks In an End Text Block event, the next text block to go to isselected from the Text Blocks list.
NEXT is always displayed and is selected to ‘jump’ to the nexttext block. To jump to another text block, the number of therequired text block can be added to the list, then selected. (SeeAdd below).
You cannot jump backwards, see NOTE on the previous page.
Add To add a text block to the list, type the text block number in thetext field adjacent to the Add button, then click on the Addbutton. The number will appear in the list.
Clear Select a text block from the list, then click on the Clear button toclear a text block from the list.
Chapter 7: Functions in the Events menu
The Paris Designer Reference Manual 263
1st Test Select this button to display the View/Change Test dialogue toset up the test conditions for the event to take place.
As tests apply to all event types, Using Tests is described indetail on page 230.
None, And, Or Select AND or OR from the drop-down menu to activate the 2nd
Test button.
2nd Test A second test can be set up for an event. Select the 2nd Testbutton will display the View/Change Test dialogue as above.
Using two tests for an event is described on page 238 underHow do I use two tests?
The Paris Designer Reference Manual 264
TH E PAG E /PAR A S E L E C T I N P U T TR AY E V E N TF U N C T I O N
A Select Input Tray event enables you to select the printer input paper tray.
ADDI NG A SELECT INPUT TRAY EVENT
Events menu Page/Para Select Input Tray Add
In the View/Change Event List (Page/Para Events) dialogue, select Input Trayfrom the drop-down menu, then the Add button to display the Change TrayEvent dialogue.
Description Enter a description of the event for easier identification in the eventlist.
Tray The required input tray can be selected from the drop-down menuthat displays the paper trays for the printer available to your PC.
1st TestSelect this button to display the View/Change Test dialogue to setup the test conditions for the Change Tray event to take place. Astests apply to all event types, Using Tests is described in detail onpage 230.
None, And,Or
Select AND or OR from the drop-down menu to activate the 2nd
Test button.
2nd Test A second test can be set up for an event. Select the 2nd Testbutton to display the View/Change Test dialogue as above.
Using two tests for an event is described on page 238 under Howdo I use two tests?
265 The Paris Designer Reference Manual
TH E PAG E /PAR A S E L E C T OU T P U T TR AYE V E N T F U N C T I O N
A Select Output Tray event enables you to direct output to different output trayson your printer (if available).
ADDI NG A SELECT OUTPUT TRAY EVENT
Events menu Page/Para Select Output Tray Add
In the View/Change Event List (Page/Para Events) dialogue, selecting Output Trayfrom the drop-down menu, then the Add button will display the Change Tray Eventdialogue.
Description Enter a description of the event for easier identification in the eventlist.
Tray The required output tray can be selected from the drop-downmenu that displays the paper trays for the printer available to yourPC.
1st TestSelect this button to display the View/Change Test dialogue andset up the test conditions for the Change Tray event to take place.As tests apply to all event types, Using Tests is described in detailon page 230.
None, And,Or
Select AND or OR from the drop-down menu to activate the 2nd
Test button.
2nd Test A second test can be set up for an event. Select the 2nd Testbutton will display the View/Change Test dialogue as above. Usingtwo tests for an event is described on page 238 under How do Iuse two tests?
266 The Paris Designer Reference Manual
TH E PAG E /PAR A U P D AT E F I E L D E V E N TF U N C T I O N
A Page/Para Update Field event works in the same way as a local text blockUpdate Field event, except that it is conducted on every text block on a page,whereas a local text block Update Field event is conducted on its associated textblock only.
Update Field events can be of two types, Fill or Increment, and are used to fill orincrement the Current Value of a field by loading data from the printstream intothe specified field.
•••• A 'Fill Field' event will replace the current contents of the field with theextracted data. This becomes the Current Value of the field and replaces anyprevious value.
•••• An 'Increment Field' event will add the extracted data to the Current Value ofthe field. By specifying a line and position range it is possible to total acolumn. An Increment Field event is normally only possible on Numericfields.
If the field type is Numeric, the extracted data is converted to a number and addedto the Current Value. If the field type is Alphanumeric, the extracted data isappended to the end of the Current Value.
For example:On your page you have a number of text blocks, each containing details of fundstransactions. In the same line and position in each text block there is a field‘Amount’ which contains the amount of the funds.
A Page/Para Increment Field event is used to fill the Current Value of the‘Amount’ field.
Each time the ‘Amount’ field occurs (in the same line and position in each textblock), the Current Value of the field will be incremented with the contents of theprevious ‘Amount’ field, with the last ‘Amount’ field on the page containing thetotal amount.
NOTE:Page/Para Update Field Events can be added to an environment once the necessaryfields have been added to the Field List. Refer to: ‘Creating and Filling a field’ inthe Paris Designer User’s Manual.
Chapter 7: Functions in the Events menu
The Paris Designer Reference Manual 267
ADDI NG A PAG E/PARA UPDATE FI ELD EVENT
Events menu Page/Para Update Field Add
In the View/Change Event List (Page/Para Events) dialogue, selecting UpdateField from the drop-down menu, then the Add button will display the UpdateField Event dialogue.
Description Enter a description of the event for easier identification in theevent list.
Field Select the Field button to display the Field List and choose therequired field from the list then choose OK. The field name willappear in the dialogue.
Update Select 'Fill' or 'Increment' from the drop-down menu as required
First Line Enter the position of the first line of the data to be extracted.
Num Lines Enter the number of lines of data after and including the first line
First Char Enter the column position of the first character to be extracted
Num Chars Enter the number of characters after and including the firstcharacter.
268 The Paris Designer Reference Manual
TH E PAG E /PAR A S E L E C T D E V I C E FE AT U R E SE V E N T F U N C T I O N
Select Device Features Events are specific events that allow the user to insert codeto activate device specific features such as stapling, binding, collating, folding andso on.
The use of these events requires a thorough understanding of the workings of PostScript commands, including the manual editing of XPD files, the use of syntax etc.
Because of their specific application, these events and their use are describedin Appendix D ‘Device Specific Features in the Paris System’ in this manual.
269 The Paris Designer Reference Manual
TH E PAG E /PAR A PAG E S U P P R E S S E V E N TF U N C T I O N
A Page Suppress event enables you to test for a certain condition on a page andwhen the test is satisfied the page is suppressed at print time.
The suppressed page will still be shown in the Designer, however the Info Viewwill display whether the page is to be ‘printed’ or ‘suppressed’ under the PageOutput attribute.
Suppressed pages are still treated logically within the Paris system, therefore anyDJDE or event based characteristics of the page will still be honoured.
Page OutputCurrent Value is
Suppressed
Chapter 7: Functions in the Events menu
270 The Paris Designer Reference Manual
ADDI NG A PAG E SUPPRESS EVENT
Events menu Page/Para Page Suppress Add
In the View/Change Event List (Page/Para Events) dialogue, selecting PageSuppress from the drop-down menu, then the Add button will display the PageSuppress Event dialogue.
Description Enter a description of the event in the event list.
1st Test Select this button to display the View/Change Test dialogue andset up the test conditions for the Page Suppress event to takeplace.
As tests apply to all event types, Using Tests is described indetail on page 230.
None, And, Or Select AND or OR from the drop-down menu to activate the 2nd
Test button.
2nd Test A second test can be set up for an event. Select the 2nd Testbutton will display the View/Change Test dialogue as above.Using two tests for an event is described on page 238 underHow do I use two tests?
271 The Paris Designer Reference Manual
R U N T I M E E V E N T S
Many features of a print job can be determined by events based on conditionswithin the data, however there are instances where events must be performedexplicitly according to a command rather than a condition in the printstream data.In these cases the originating application must include these explicit commands, or‘Runtime Events’.
Chapter 7: Functions in the Events menu
272 The Paris Designer Reference Manual
WHAT I S A RUNTI M E EVENT?
A Runtime event is a command sequence embedded in the printstream data and ismade up of a runtime event marker (the default value is $XLP) and runtime eventcommand.
Before the system can recognize a Runtime event, the runtime event marker has toappear in the printstream followed by the runtime event command. This requiressome re-programming of the printstream data’s application. For example, thefollowing command sequence will change the environment:
$XLP ENV=INVOICE, END;
NOTE:A runtime event called “FEATURE=(name,type)” is available in the Paris system.This is a page-based event and will apply at the next page boundary.Refer to Appendix D, ‘Device Specific Features in Paris’.
Terminator
Chapter 7: Functions in the Events menu
The Paris Designer Reference Manual 273
CEP DJDE CO M PATI B I L I TY
The Paris Runtime events are compatible with the runtime events syntax used bythe Xerox CEP family of printers. This allows users with printstream data alreadyset up for the CEP to transfer these to Paris without altering their mainframeprograms.
To transfer print environments from the CEP, set the runtime event marker toSDJDE or whatever the IDEN is set to in your JSL.
NOTE:Paris does not support all CEP DJDE options. Refer to Table 7 - 6: DJDEFunctions Supported for a full list of CEP DJDE compatible functions.
Chapter 7: Functions in the Events menu
274 The Paris Designer Reference Manual
HO W DO RUNTI M E EVENTS DI FFER FRO M O THER I NPUT
EVENTS?
• Runtime events act as a switch and in this way differ from other eventsbecause they have the capacity to act as a toggle.
• Runtime events remain in effect until another runtime event is encountered, asopposed to other events which only apply to the page on which they are found.
• Runtime events are executed after the page in which the event is encounteredis completed, that is:
- the current page is printed,
- the runtime event is performed, and
- a new page is started.
There are exceptions to this such as the ENDJOB command (which causes animmediate end of a print job), and the ENV=, JDL= and JDE= commands(which cause an immediate end of job condition when the ‘Implied ENDJOB’option has been selected).
The ‘Implied ENDJOB’ option is selected in the Runtime Events dialogue.(Refer to the section ‘How are embedded Runtime events activated?’ on page277).
WARNING! Within a DJDE packet, from the first DJDE record until END;record, a PRINTER= command must precede a JDL= or JDE= command,otherwise the JDE= or JDL= command is ignored.
Chapter 7: Functions in the Events menu
The Paris Designer Reference Manual 275
WHY ARE RUNTI M E EVENTS USED?
Runtime events give you a large amount of flexibility by allowing you to makechanges at any point in the printstream, whereas other input events only apply tothe page on which they are found. In this way, Runtime events can be applied atany point in the printstream to:
• Change the page definition, form or environment
• Select the font list, output event list, input and output trays,
• Load and position graphics dynamically.
Chapter 7: Functions in the Events menu
276 The Paris Designer Reference Manual
Options Support CommentALTER NSASSIGN FullBATCH NSBEGIN FullBFORM FullBOF FullC text NSCANCEL FullCOLLATE NSCOPIES CheckedDATA FullDEPT NSDUPLEX FullEND NSENDJOB Extension End Current JobENV Extension Same as CEP JDL/JDEEVENTS Extension Same as CEP MODIFYFEED Full Supported values: TRAY1, TRAY2, TRAY3, TRAY4, MAIN, AUXFILE NSFONTINDEX FullFONTS FullFORMAT FullFORM FullGRAPHIC FullIMAGE Full CEP scaling options not supportedTEXT NSJDE Partial Paris takes JDE as ENV nameJDL Partial Paris will ignore the JDL unless there is no JDE command, in
which case the JDL name is taken as the ENV name.MARGIN FullMODIFY FullNEXTFILE Extension Closes current file and opens nextNUMBER NSOTEXT CheckedOTRAY Extension Sends output to sample trayOVERPRINT NSPAGEDEF Extension Same as CEP FORMATPMODE FullPASS Extension Turns passthrough ON/OFFPRINTER Extension Specify a pre-determined destinationRESET Extension Resets printer resourcesRESOURCE Extension Downloads resources to ParisRFORM FullRTEXT FullSAVE NSSHIFT CheckedSIDE FullSTOCKS NSTOF FullXDOTS Full
Table 7 - 6: DJDE Functions Supported
Chapter 7: Functions in the Events menu
The Paris Designer Reference Manual 277
HO W ARE EM BEDDED RUNTI M E EVENTS ACTI VATED?
Events menu Runtime Events Runtime Events dialogue
Runtime events are activated via the Runtime Events dialogue. Select ‘Runtime’from the Events menu to display the dialogue.
Options
Events are ActiveSelecting the Events are Active checkbox will cause Paris to search for theRuntime events (command sequences) that are embedded in the printstreamdata. When ‘False’, any runtime event records will be printed as normal data andwill not be acted upon.
OffsetThe value entered in the ‘Offset’ field tells Paris the starting position (from thefirst position in the record) for the Runtime event identifier. The count starts from0 (zero), that is, the first character in the record is the character 0 (zero) not 1(one).
Chapter 7: Functions in the Events menu
278 The Paris Designer Reference Manual
SkipThe value entered in the ‘Skip’ field tells Paris the starting position (from the firstposition in the record) for the actual content of the Runtime event commandsequence. As with the Offset, this starts at 0 (zero). For example, in the Runtimecommand sequence,
$XLP FORMS=INVOICE,END;
the Offset would be 0 (zero) as the identifier $XLP begins in the 1st position,the Skip value would be 5 as the content FORMS begins in the 6th position
TextThe value entered in the ‘Text’ field is the identifier (Runtime event marker)which is to signal a runtime event command.
Before Paris recognizes a Runtime event, the identifier (Runtime event marker)has to appear in the printstream. The default value for the identifier is $XLP.
In the Text field, set the identifier that is to signal a runtime event command.
Save Text as EBCDIC
This option is for Xerox centralized compatibility. It is possible, although rare,that an ASCII datastream can contain DJDE records that are in EBCDIC. Thisoption accommodates that requirement.
Implied “ENDJOB”Implied ENDJOB means that when Paris encounters an ENDJOB command inthe printstream data (that is, an ENV=, JDL=, or JDE= command), it willassume that it is immediately to end the current print job. Normally, this optionwould be selected.
WARNING!Within a DJDE packet, from the first DJDE record until END; record, aPRINTER= command must precede a JDL= or JDE= command, otherwise theJDE= or JDL= command is ignored.
0 1 2 3 4 5
Chapter 7: Functions in the Events menu
The Paris Designer Reference Manual 279
Ignore Parser Warnings
Paris does not support all possible DJDE options (refer to Table 7 - 6: DJDEFunctions Supported on page 276. Some unsupported options will cause thesoftware to stop processing and an error message will be displayed. The error isa result of the Paris software ‘parsing’ or checking the syntax of the DJDErecord.
The following applies only to sites with pre-existing DJDE jobs:
If you have a file that contains unsupported DJDE’s that are notrelevant to Paris, by turning off the warnings (that is, selecting theIgnore Parser Warnings checkbox), Paris will continueprocessing without warning if a DJDE that fails to parse isencountered. Valid DJDE commands will still be parsed andhonored.
Normally, you would enable warnings in the Environment Editor(do NOT select the Ignore Parser Warnings checkbox), so that theDesigner sees possible problems and warnings.
You would disable warnings in ‘production’ ENVs that aredistributed so that the unsupported options do not stop printing.
NOTE:
You need to have a full understanding of DJDE’s and the potential effects of nothonoring some of them before disabling the parser.
Chapter 7: Functions in the Events menu
280 The Paris Designer Reference Manual
USI NG THE RUNTI M E EVENT M O DI F I CATI O NS O PTI O N
The Runtime Event Modification option allows you to modify certain DJDE’s atindividual job level. Paris can be instructed to ignore these DJDE’s or they can bereplaced or new ones can be inserted.
You can set up tests to look for certain DJDE’s at job level and when found either:
(a) suppress it,
(b) replace it with a different DJDE,
(c) insert a new DJDE.
Chapter 7: Functions in the Events menu
The Paris Designer Reference Manual 281
Adding a Runtime Event Modification
Click on the Add button to display the View/Change Runtime Event Modifierdialogue.
Description
Enter a description of the modification to be added in the Description text box.
Condition(s)
The options ‘At least one condition must be true and ‘All of the conditions must betrue’ are displayed. Select the required option.
Chapter 7: Functions in the Events menu
282 The Paris Designer Reference Manual
Adding a condition
Click on the Add button to display the View/Change Runtime Event ModifierCondition dialogue.
Event Id1. Click on the arrow to the right of the Event Id text box to display the pop-up
menu that lists the DJDE’s.
2. Choose the required event from the list.
Test1. Click on the arrow to the right of the Test text box to display the pop-up menu
that lists the Test options: Present, Missing, Equal to any value, Not equalto all values.
2. Choose the required test option from the list then,Either:Click on OK.Or:If you have chosen Equal to any value, or Not equal to all values, the Addbutton will be activated. Enter the value to be tested for in the text boxadjacent to the Add button, then click on the button. The entered value will bedisplayed in the dialogue.
Choose OK.
3. The added condition will be displayed in the Conditions list with the Event,Test and Value of the condition.
Chapter 7: Functions in the Events menu
The Paris Designer Reference Manual 283
Adding an Action
Once the conditions are set, the required actions are chosen. The actions that canbe applied are ‘Add new Event(s)’, ‘Modify Event(s) Value’, ‘SuppressEvent(s)’.
1. Choose the required action from the list and click on the Add button to displaythe View/Change Modifier Action dialogue.
Chapter 7: Functions in the Events menu
284 The Paris Designer Reference Manual
Event Id2. Click on the arrow to the right of the Event Id text box to display the pop-up
menu that lists the DJDE’s.
3. Choose the required event from the list.
Current Value, New Value
The Current Value and New Value text boxes will be available depending on theaction chosen.
4. Enter the values as required then choose OK. The added action will bedisplayed in the Actions list with the Event, Current Value and New Value ofthe action.
5. Choose OK to return to the Runtime Events dialogue. The added modificationswill be displayed in the dialogue.
Display Modification results in Designer
If you select the ‘Display Modifications in Designer’ checkbox, any Runtimeevent modifications that have been added to the job will be displayed in theDesigner.
Editing a Condition or Action
To edit a condition or action:
1. In the View/Change Runtime Event Modifier dialogue,Either:Click on the condition or action to be edited then choose the Edit button,Or:Double-click on the condition or action.
The relevant View/Change Modifier dialogue will be displayed.
2. Edit the condition or action as required, then choose OK to return to theView/Change Runtime Event Modifier dialogue.
285 The Paris Designer Reference Manual
E N V I R O N M E N T C H AN G E E V E N T S
Changing environments can be accomplished in three main ways:
1. Environments can be associated with an input queue in the Paris Spooler.
2. Runtime events within each data file can instruct Paris to change theenvironment (refer to Runtime Events on page 271).
3. Environment Change events.
Environment Change events are stored externally to the environments (in a filecalled ENVCHG.SYS). It is one of the few functions in Paris that is not local to anenvironment. For this reason ALL print files will be tested for the condition,regardless of the current environment. You must therefore ensure that the test isexclusive enough to avoid unwanted changes of environment.
Unlike other events, an Environment Change event acts as a ‘toggle’ and willchange to the new environment until a new Environment Change event or other jobchange method is encountered.
The environment will change immediately upon satisfaction of the test by any line.When satisfied, the current line (the one satisfying the test) will become the firstline of the new environment after ending the current page.
If the test is satisfied in the first line of a new page, the environment change willoccur immediately. It is therefore preferable to ensure that, when usingEnvironment Change events, the test is satisfied in the first line of a page.
As they are external to environments, it is possible to create Environment Changeevents from any environment.
Chapter 7: Functions in the Events menu
286 The Paris Designer Reference Manual
PACKI NG THE ENVI RO NM ENT CHANG E EVENT L I ST
As they are stored externally to all environments, it is important to remember toinclude the Environment Change event list whenever packing files for transfer toanother system. Refer to Packing Resources on page 292.
Chapter 7: Functions in the Events menu
The Paris Designer Reference Manual 287
ADDI NG AN ENVI RO NM ENT CHANG E EVENT
Events menu Change Environment Add
In the View/Change Event List (Environment Change Events) dialogue, ChangeEnvironment is displayed in the field adjacent to the Add button. Click on theAdd button to display the Change Environment Event dialogue.
Description Enter a description of the event for easier identification in theevent list.
Change To Select this button to display the Select/Enter File To Load (.ENV)dialogue and load the required environment.
The selected environment filename will be displayed in theChange To field in the Change Environment Event dialogue.
1st Test Select this button to display the View/Change Test dialogue andset up the test conditions for the Environment Change event totake place. As tests apply to all event types, Using Tests isdescribed in detail on page 230.
None, And, Or Select AND or OR from the drop-down menu to activate the 2nd
Test button.
2nd Test A second test can be set up for an event. Select the 2nd Testbutton to display the View/Change Test dialogue as above. Usingtwo tests for an event is described on page 238 under How do Iuse two tests?
Chapter 7: Functions in the Events menu
288 The Paris Designer Reference Manual
EDI T I NG AN ENVI RO NM ENT CHANG E EVENT
Events menu Environment View/Change Event List(Environment Change Events)
The order of the events in the list can be changed by using the Mouse and the‘Drag and Drop’ method.
WARNING! Care must be taken with the order of the list of events aseach event is applied in sequence according to the list order.
Edit Either double-click on the event or select an event from the list, thenclick on the Edit button to display the selected event’s dialogue.
Select an event from the list to activate the Edit button and click on theEdit button to display the event’s dialogue to edit the event.
Refer to the section Adding an Environment Change Event forinstructions on using the Change Environment event dialogue.
Delete Select an event from the list to activate the Delete button then click onthe Delete button to delete the event. A message dialogue will bedisplayed requesting confirmation or cancellation of the deletion.
NOTE: Right-mouse click on an event to display the Edit and Deletepop-up menu. Choose the required option from the menu.
Clip This option is not available for Change Environment events.
289 The Paris Designer Reference Manual
CHAPTER 8: Ut i l i t ie s
F U N C T I O N S I N T H E U T I L I T I E S M E N U
The utilities accessed from the Utilities menu are Resource Manager, FontReference, Euro Rates and Environment Dump.
The Paris Designer Reference Manual 290
TH E R E S O U R C E M AN AG E R
The Resource Manager Utility provides an easy mechanism for the distribution ofParis resources from one system to another. Its most important role is to gather allthe resources from a newly developed or modified application in the ParisDesigner and write it to a file.
When sent to the Paris Spooler and unpacked, this file automatically updates theSpooler’s directory structure with all the files required for this newly designedapplication. The unpacking function in the Spooler is achieved simply by loadingand printing the file.
Opening the Resource Manager utility will display the Resource Manager dialoguewhich contains five buttons/options. These are New, Add, Open, Extract andDone. The ‘Done’ button exits the user from the Resource Manager.
The dialogue contains two views where information is displayed. The upper viewdisplays the names and types of the resources that have been packed, whereas thelower view is a log view that simply displays a log of each pack session. There isalso an Activity display that ‘animates’ during the pack/unpack process.
Chapter 7: Functions in the Events menu
The Paris Designer Reference Manual 291
HO W DO ES RESO URCE PACKI NG W O RK?
The packing process does not ‘pack’ the file in the normal sense, that is the filedoes not become smaller. It uses a form of sixel encoding to ensure all charactersin the file are in the normal printable character image. This prevents any characterintegrity problems if the file is transferred from PC to host and back again (this isespecially important as the fields to be transferred are often font or graphic fileswhich contain a large percentage of non-printable characters.
When the file is unpacked a reverse form of sixel encoding is done to return thefile to its original state..
Packing and unpacking resources can be done in any order. For example, you mayselect to open a .pak file first, however, the following descriptions will follow thestandard procedure for using the Resource Manager.
Chapter 7: Functions in the Events menu
292 The Paris Designer Reference Manual
PACKI NG RESO URCES
The Resource Manager can be opened either by selecting Resource Manager fromthe Utilities menu or by using the shortcut key F2.
To pack resources:
NOTE: By default, the pack file name is generated as pack1.pak,pack2.pak, and so on. This can be overridden by specifying your own filename and path in the file name edit box.
1. In the Resource Managerdialogue, click on the Newbutton to display the PackerOptions dialogue.
2. In the Pack File Name edit box,enter the path name and filename of the new pack (.pak)file.
OR
Click on the button adjacent tothe edit box to display the‘Save As’ dialog and select therequired directory. Enter thefilename in the File name textbox then click on Save.
Chapter 7: Functions in the Events menu
The Paris Designer Reference Manual 293
SETTI NG THE PACKER OPTI O NS
Utilities menu Resource Manager NewPacker Options
RuntimeOptions
Text
Offset
Skip
Runtime Options are Text, Offset, Skip and Length.
Every .PAK file begins with a Runtime event record (refer to RuntimeEvents on page 271. This is entered in the ‘Text’ box. The defaultidentifier is “$XLP”. The receiving system must also have the sameidentifier for this to be recognised as a valid .PAK file refer to DJDEFunctions Supported on page 276.
NOTE: The Resource Manager has a built-in function to detectwhether a file is a valid pack file or not. In the event of the receivingsystem not having the same identifier, you will receive an earlywarning message and thus be able to avoid having the file rejectedby the receiving system.
This is the Offset to the Runtime event identifier (refer to Offset onpage 277) and specifies the offset in bytes of the .PAK file. The Offsetis 0 by default.
This value is the ‘skip’ (from 0) to the starting position of thecommand sequence in the Runtime event (refer to Skip on page278). This must match the skip in the receiving system.
Chapter 7: Functions in the Events menu
294 The Paris Designer Reference Manual
LineLength
Variable
FixedLength
OK
The line length can be either fixed or variable. The default recordlength for .PAK files is variable.
The user can select the way each line is terminated by selectingfrom the options in the drop-down menu: Carriage Return; LineFeed or Carriage Ret/Line Feed
The ‘fixed line length option is very rarely used, however, in somehost transfer situations variable length records cause difficulties. Toovercome this, the option is available to set the line length at a fixednumber of characters.
Selecting the OK button will display the ‘Add Resource’ dialogue.
NOTE:
The Packer Options dialogue settings are 'sticky’, meaning that they save theirvalues each time you exit the Resource Manager.
Chapter 7: Functions in the Events menu
The Paris Designer Reference Manual 295
PACKI NG FI LES
Select File TypeThe Select File Type drop-down menu lists the resources that can be packed. Thatis environments, forms, pagedef, font graphics, translation table and so on. Thedialogue will list files of the currently selected resource type. The default setting isenvironment.
It is important to understand that there are resources that can hold furtherresources within them and ‘atomic’ resources which cannot. For example, anenvironment can contain forms, forms can contain graphics or fonts. However fontscannot contain further resources. Hence, an environment or form is a resource,and a font or graphic is termed an ‘atomic’ resource. Hence, the radio buttons areenabled and disabled according to the selection of resources.
If a ‘non-atomic’ resource is selected, then all the three radio options will beavailable.
Add Selected FilesOnly:
This option will pack the selected resources only.
Add Selected Filesand RequiredResources:
This option ‘unconditionally’ packs the resource and itsassociated sub resources.
Chapter 7: Functions in the Events menu
296 The Paris Designer Reference Manual
To pack selected files only or selected files and required resources:
1. Select the file type and the required files, then the desired radio button(either Add Selected Files Only or Add Selected Files and RequiredResources).
2. Choose OK. The Resource Manager dialogue will be displayed and theselected files will be packed (indicated by the busy Activity dial).A log is generated simultaneously indicating the status of the pack andfinally the number of files packed.
Chapter 7: Functions in the Events menu
The Paris Designer Reference Manual 297
View and SelectResources Pack:
This option (also called the Advanced Resource Selection)allows you to select a resource then select which sub-resources you want to pack.
To view and select resources to pack:
1. Choose a resource, then the View and Select Resources Pack radio button
2. Choose OK. The Advanced Resource Selection dialogue will be displayed,showing the selected resource(s) and their associated sub-resources.
3. Select which sub-resources to pack then choose OK.
4. The selected files will be packed and displayed in the Resource Managerdialogue.
Chapter 7: Functions in the Events menu
298 The Paris Designer Reference Manual
UNPACKI NG RESO URCES
To unpack resource files:
1. Click on the Open button, to display the Select/Enter File To Open dialogueand the .pak files in the system.
2. Double-click on the required .pak file to display all the contained resourcesin the Resource Manager dialogue.
Chapter 7: Functions in the Events menu
The Paris Designer Reference Manual 299
3. Either:Select each resource as required,
Or:Sselect all resources, and then click ‘Extract’. This will extract all theresource files from the .pak file, and place them in their respectivedirectories.
If such a resource already exists in the directory, the Resource Manager willask whether the file should be overwritten.
Chapter 7: Functions in the Events menu
300 The Paris Designer Reference Manual
RESO URCE M ANAG ER: FAQS AND TRO UBLESHO O TI NG
Q: I selected an environment with a .ttf font in it, but this font never shows up inthe tree dialog, neither does it get packed using the Add Selected Files andRequired Resources option. What's going on?
A: The true type fonts are handled differently.
1. As soon as the Resource Manager starts up, a true type font table is built.
2. The Resource Manager scans the /windows/fonts/ directory and for eachphysical .ttf file it picks up, it figures out the corresponding logical name.Thus, for a file called ‘arial.ttf’, the generated logical name would besomething like ‘Arial Regular 10’.
Normally, when you choose an environment with an ‘Arial Regular 10’ font(the logical name) to pack, the Resource Manager figures out the actual filename (in this case, arial.ttf) by looking it up in the table for the correspondinglogical name.
Assume that you select an old environment, possibly brought over fromanother machine, and further assume that this environment contains a‘Garamond Regular’ font that was present in that machine.
If this font is absent in your font directory, when the Resource Manager startsup, it will not have an entry for the logical and physical names for the‘Garamond Regular’ font. Hence, when the Resource Manager encounters afont called ‘Garamond Regular’, it will look up the true type font table to findif such a font exists. Naturally it does not, so the font is neither displayed norpacked.
NOTE: This is the only satisfactory way of handling true type fonts. The otheroption of looking at font entries in the Windows registry is not sufficient, as not allfonts in the Windows font directory have entries in the registry. If the font is toappear in the registry, then it should be properly installed.
Only by scanning all the .ttf font files in the Windows font directory and readingtheir internals for the corresponding logical names would result in the mostaccurate .ttf font table as this reflects all the current true type fonts in the system.
Chapter 7: Functions in the Events menu
The Paris Designer Reference Manual 301
Q: I just got an ‘Unhandled exception, contact program vendor’ message whileusing the RM, and Paris crashed.
A: The most probable reason is that the Paris fonts.ini file or some other systemfile has been edited. The fonts.ini file should not be edited nor should any fontreferences be deleted from the /Utilities/Font References menu in Paris.
Q: The ‘log window’ seems to display out of sync data. I packed 4 files, then 2files, but the window displays ‘2 files packed’ instead of ‘6 files packed’. Why?
A: This is part of technical design. Each pack operation is unique, whether youcreate one anew or you add resources to an existing .pak file. Therefore, the logwindow displays only the output for the current pack operation.
Q: I can see a font resource in the Advanced Resources Selection dialogue (Viewand Select Resources Pack option) within an environment, but when I select it andtry to pack it from either the dialogue or by using the Add Selected Files andRequired Resources option, it does not pack. Why?
A: The most common problem is that the environment file or form or pagedefcontaining the offending font has been imported from another machine, so it showsthe font without any problems.
However, when the pack routine tries to pack this font, it looks for thecorresponding physical file (for example, an lpf font called "line printer 9 regular"may not have the required physical file (LI90.lpf or a similar name) in theparis/env/fnt/ directory.
NOTE:The .ttf fonts are in the Windows font directory and .lpf fonts are in theparis/env/fnt/ directory.
Chapter 7: Functions in the Events menu
302 The Paris Designer Reference Manual
Q: When I select the ‘Font’ file type in the Add Pack Files dialogue, it shows meall the fonts, but when I select and try to pack it, I cannot. Why?
A: The fonts you see appearing in the view are actually taken from the fonts.inifile, which is stored in an internal list in Paris. The Resource Manager reads anddisplays the fonts from this list.
In order for everything to be in sync, the logical names of .lpf fonts (such as lineprinter 9 regular) in fonts.ini reflects or corresponds to the actual physical files ondisc (in this case, LI09.lpf or similar name). Hence, if a user deletes the physicalfile, the reference is still in the fonts.ini file, and Paris will still build a list thatcontains the logical name. However, there is no corresponding physical file on diskin the Paris fonts directory.
Therefore, another way of putting this question would be “I have 10 physical .lpfsin my Paris fonts directory, but more than that appears in the font view in the adddialog” … the answer is that some physical files have been deleted in the Parisfonts directory.
Q: I’m trying to unpack a .pak file, but the Resource Manager keeps coming upwith the message ‘Not a valid pack file’. Why?
A: The only answer is that the .pak file has been corrupted, or the file extensionof a normal file has been deliberately changed to .pak, a highly improbableoccurrence.
303 The Paris Designer Reference Manual
FO N T R E F E R E N C E U T I L I T Y
Ut i l i t ies menu Font Reference
Font Reference Utility dialogue
The Font Reference Utility provides two important functions within the Parissystem.
1. It maintains the link between Xerox CEP font names and Paris internal fontnaming conventions. (Xerox CEP fonts are imported into the Paris system viathe optional Paris Conversion Manager product.)
2. It maintains any bitmap fonts imported into the Paris system either by theconversion of Xerox CEP or HP LaserJet bitmap fonts, or by the upgrade of aLaprés system to Paris using the Paris Resource Manager utility. Refer to TheResource Manager on page 290.
CorrespondingXerox CEP fontnames ofconverted fonts.
Chapter 7: Functions in the Events menu
304 The Paris Designer Reference Manual
USI NG THE FO NT REFERENCE UTI L I TY
Mapped Font Names
When converting Xerox CEP applications into Paris, a mapping (or cross-reference) is required to match Xerox font names with Paris internal fonts.
The Paris Conversion Manager will automatically store this information during theconversion of the Xerox CEP fonts. It is only rarely that you would need tomanually maintain this mapping.
In the Font Reference Utility dialogue, when a particular Paris font is selectedfrom the list of font families, its corresponding Xerox CEP names will bedisplayed in the ‘Mapped Font Names’ area of the dialogue. A Xerox CEP fontname can be supplied for each orientation.
NOTE:It is valid to supply ALL, SOME or NO mapping names.
When a Xerox CEP resource, such as an FRM, makes reference to a Xerox CEPfont during conversion into Paris, the Conversion Manager will search the FontReference for a font with that name mapped to it. The converted form (now a Parisresource) will no longer refer to the Xerox CEP name, making it truly printerindependent.
Delete Reference
As we have mentioned, the Font Reference is automatically updated duringconversion. However, in some cases you may wish to ‘clean up’ your system andremove references to fonts that are no longer used.
WARNING!Extreme caution should be taken when deleting font references as any forms orenvironments using them will no longer be valid.
When a font reference is deleted, its reference will be removed from the list ofavailable fonts and its logical (LPF) and screeen (FON) files will be deleted. Thefonts can only be restored by re-converting into Paris (in the case of Xerox CEPfonts) or by the use of the Resource Manager (in the case of Laprés or other Parisfonts).
Chapter 7: Functions in the Events menu
The Paris Designer Reference Manual 305
Add Reference
This can only be used if the associated .LPF and .FON files exist on your Parissystem. In practice, this situation should not exist. If it does it would be moreappropriate to re-convert or unpack the font again.
Make Disk File
This option relates only to the creation of printer-based fonts for the XeroxDocuprint NPS range of printers.
It is possible to manually download postscript type 3 (bitmap) fonts onto the harddisk on Xerox Docuprint NPS printers. Doing so will avoid the need to constantlydownload these fonts within the print job.
By selecting the desired fonts from the font list and then clicking on the MakeDisk File button, Paris will create a file in the \PARIS\OUT directory with a .PSextension.
NOTE:The file needs to be copied to the /ImageFonts/xerox/ps directory on theDocuprint’s SUN workstation with the appropriate utility. An entry then needs tobe added to the CommonSetup.ps file in the /usr/printing/cedar directory asfollows:
mark {(Imagefonts/xerox/ps/xxxxxx.ps)run} stopped cleartomark
where xxxxxx.ps is the file name.
In order to instruct Paris to use these printer resident fonts:
• You need to include the “*XPDManageFonts: False” statement in theappropriate .PPD file. In this way Paris will never download any fonts tothe printer.
• When “*XPDManageFonts: False” is used, you must ensure that all fontshave been loaded on to the printer.
• Because Truetype fonts cannot be stored on the printer in the same way,you must ensure that no Truetype fonts are used in any application thatmay be printed using this PPD.
The Paris Designer Reference Manual 306
E U R O R AT E S U T I L I T Y
Ut i l i t ies menu Euro Rates
Select Euro Rates Access dialogue
The Euro Rates utility offers users of the Paris system the ability to convert anynational currencies, including conversion to the Euro and vice-versa.
The Paris system also allows dual currency printing on a network, thus providingbusinesses with the opportunity to bill customers in both the contracted currencyand the national currency of the customer (at the current conversion rate).
Conversion rates for the European Monetary Union countries are fixed. For theparticipating European Monetary Union countries the fixed conversion rates (asdetermined by the European Central Bank [ECB]) are supplied within the ParisEuro Rates utility. For other non-participating countries with variable currencyrates, the Euro Rates Utility offers the ability to define, edit and delete their ownconversion rate.
The Euro Rates utility is available in both the Paris Designer and the Paris Spoolerwhere the fixed Euro rates can be viewed and variable currency rates can be addedand/or edited.
EURO RATES, FI ELDS AND EVENTS
In the Paris Designer the Euro Rates utility is used in conjunction with the Fieldand Event utilities.
Euro Rates, Fields and Calculation Strings
For currency conversions to and from the Euro, fields are added to an environmentand their values filled using a calculation string. The calculation string will containone or more of the EURO functions specifically created for currency and Euroconversions.
Euro Rates, Fields and local text block Data Changeevents
For those fields related to currency conversions (such as sub-totals, VAT andtotals) the values are filled with relevant text extracted from the printstream datavia the ‘Fill Field’ option within a local text block Data Change event.
Chapter 7: Functions in the Events menu
The Paris Designer Reference Manual 307
Why are fields used for currency conversions filled via the FillField option in a Data Change Event?
The ‘Fill Field’ option has been added to a Data Change event for a mostimportant reason. As a Data Change event is a local text block event, when thevalue of the field is filled it will be at the time of output, immediately before theline is output. This of course ensures that the text extracted from the printstreamdata is as intended and errors do not occur.
Therefore, any field used for currency conversions that is to be filled with textextracted from the printstream data MUST be filled via the ‘Fill Field’ optionin a Local Text Block Data Change event.
WARNING!
If an Update Field event is used to fill a field that is being used for currencyconversion, and the line range is greater than one, errors will occur. This isbecause an Update Field event is an input event (which occurs as the line iscoming in) and the contents of the field at output time will be the contents of thelast line in the range, thus losing any previous values in a line range greater thanone.
Chapter 7: Functions in the Events menu
308 The Paris Designer Reference Manual
ACCESS LEVELS I N THE EURO RATES UTI L I TY
There are three access levels in the Euro Rates utility. The first allows any user toview the fixed Euro rates for the participating countries in the European MonetaryUnion. The remaining two levels are password protected and allow authorizedusers the ability to add, delete and edit fixed and variable rates as required.
The country code, country and fixed conversion rate for the participating countriesare as follows:
Code Country Conversion Rate
ATS Austria 13.7603BEF Belgium 40.3399FIM Finland 5.94573FRF France 6.55957DEM Germany 1.95583IEP Ireland 0.787564ITL Italy 1936.27LUF Luxembourg 40.3399NLG Netherlands 2.20371PTE Portugal 200.482ESP Spain 166.386
Chapter 7: Functions in the Events menu
The Paris Designer Reference Manual 309
View Conversion Rates
This view is available to any user and displays the View/Change Conversion Ratesdialogue. The fixed exchange rates for the currency of each of the 11 countriesparticipating in the European Monetary Union are listed. At this access level, therates can be viewed only.
View Fixed Rates, Edit Variable Rates
To add or edit a variable rate, a password is required to gain access to the dialogue.The default password is ‘Operator’ and should be changed as soon as possible.Once access is gained, only variable rates can be added or edited, fixed rates areview only.
Edit Any Rate
With ‘Supervisor’ access, a fixed rate can be added, edited or deleted should thisbecome necessary. To do this, a password is required to gain access to thedialogue. The default password is Supervisor (the highest access level) and may bechanged when required.
CAUTION!Passwords can and should be changed for reasons of security and should be madeknown only to those users granted the right to add or edit variable rates. Refer to‘Set New Password’ on page 317.
Chapter 7: Functions in the Events menu
310 The Paris Designer Reference Manual
Defining the attributes for a Variable Conversion Rate
When you add or edit a Conversion Rate, the following attributes are defined.
Currency Id
The Currency Id is the standard currency code as set by the International StandardsOrganization (ISO). Refer to Table 8 - 1 at the end of this chapter for the currencycode for all countries.
Description
The Description is of the country’s currency. For example, the Yen for Japan orthe Pound Sterling for the United Kingdom. A description of each country’scurrency is available in Table 8 – 1.
Rate
The current conversion rate for the added variable currency against the fixed Eurorate. The user adding or editing the conversion rate is responsible for establishingits current value.
Date Set
The Date Set is automatically generated by the system clock on your PC indicatingthe day the conversion rate was added. This attribute cannot be edited.
Chapter 7: Functions in the Events menu
The Paris Designer Reference Manual 311
Verify
The number of days from the Date Set that you wish to be notified of the need tocheck the set conversion rate. This is done by the Spooler before a job is printed.The default setting for the Verify field is 1. You are strongly advised not tochange the setting.
• If you do wish to change the setting to more than one day you may do so byentering the required number (of days) in the Verify field.
• If you do not wish to be notified you can set the Verify field to 0 (zero).
Chapter 7: Functions in the Events menu
312 The Paris Designer Reference Manual
Viewing Conversion Rates
To view Euro Conversion Rates:
1. Click on the Utilities menu inthe Environment Editor andchoose Euro Rates from themenu to display the SelectEuro Access Level dialogue.
2. Choose ‘View ConversionRates’ from the drop-downmenu, then choose OK. TheView/Change Euro ConversionRates dialogue will bedisplayed.
3. Use the scroll bar to scrollthrough the list and view eachof the fixed Euro rates and theISO currency code.
(e.g. IEP = Ireland)4. Make a note of the required
currency code and rate, thenchoose OK to close the utility.
Chapter 7: Functions in the Events menu
The Paris Designer Reference Manual 313
Viewing Fixed Rates, Adding or Editing VariableRates
To add or edit a variable rate:
2. Choose ‘View Fixed Rates, EditVariable Rates’ from the drop-down menu, then choose OK.The Password text field willbecome available for entry ofthe default password(Operator).
3. Enter the password (Operator)then choose OK. TheView/Change Euro ConversionRates dialogue will bedisplayed.
The ‘Add’ button beneath theVariable Rates section of thedialogue will be available.
If previous variable currencyrates have already been added,the Edit and Delete buttons willalso be available.
1. Click on the Utilities menu in theEnvironment Editor and chooseEuro Rates from the menu todisplay the Select Euro AccessLevel dialogue.
3
2
Chapter 7: Functions in the Events menu
314 The Paris Designer Reference Manual
1
To add a variable rate:
6
6. Click on OK. The addedrate will be listed in theView/Change EuroConversion Ratesdialogue.
With ‘Operator’ access, avariable rate can be added,edited or deleted.1. Click on the Add button
to display theView/Change EuroConversion Ratesdialogue.
2. Type in the currencycode required, e.g. JPYfor the Japanese Yen[refer to the table at theend of this chapter].
3. Enter a Description ofthe currency (in thiscase Yen).
4. Enter the currentconversion Rate for theYen to the Euro.
5. The Verify text boxcontains the defaultsetting of 1 - thenumber of days allowedto expire before you arerequested to check theset variable rate.
Chapter 7: Functions in the Events menu
The Paris Designer Reference Manual 315
Editing Any Rate
To edit any rate:
1. Click on the Utilities menu in theEnvironment Editor and chooseEuro Rates from the menu todisplay the Select Euro AccessLevel dialogue.
2. Choose ‘Edit Any Rate’ fromthe drop-down menu, thenchoose OK. The Password textfield will become available forentry of the password‘Supervisor’.
3. Enter the password thenchoose OK. The View/ChangeEuro Conversion Ratesdialogue will be displayed withall the buttons in dialogueavailable.
Any previously added variablecurrency rates will also bedisplayed.
1. To display the View/ChangeEuro Conversion Rate dialogue,Either:Double-click on the rate to bechanged,
Or: Right-mouse click on therate to be changed and chooseEdit from the pop-up menu
Or: Select the rate to bechanged then click on the Editbutton.
With ‘Supervisor’ access, a fixed ratecan be added, edited or deleted ifrequired.
Variable rates can be added, edited ordeleted as necessary.
To edit a selected rate:
1
2
3
Chapter 7: Functions in the Events menu
316 The Paris Designer Reference Manual
2. Type in the required rate thenclick on OK. The edited rate willbe listed in the View/ChangeEuro Conversion Rates dialogue.
2
Chapter 7: Functions in the Events menu
The Paris Designer Reference Manual 317
Set New Password
To set a new password, you must first log in as the Operator or Supervisor, thenchange the password as follows:
NOTE:Remember to make a note of your new password as once you exit, the next timeyou use the Euro Rates function you will need it to gain access to the requiredlevel.
1. Open the Euro Rates utility, thenchoose the required accesslevel.
2. Depending on the access levelselected, type in the defaultpassword (Operator orSupervisor), then select theChange button to display the
Set New Password dialogue.
3. Type in the new password (itmust be at least 6 characters,upper or lower case), then typethe password again in theConfirm box.
4. Click on OK. You will bereturned to the Select EuroAccess Level dialogue.
2
3
2
1
4
3
The Paris Designer Reference Manual 318
E U R O FU N C T I O N S I N T H E PAR I S D E S I G N E R
Within the Paris system, special EURO functions are available for the handling ofinternational formats for currencies and for their conversion to the Euro rate andvice-versa. These are the STR2CUR and CUR2STR Translating functions andthe EURO Rounding function.
Using the Field function available in the Paris Designer, a field is added to anenvironment and the value of the field filled using a calculation string containingone or more of the EURO functions specifically created for currency conversionsto and from the Euro.
In addition, and in contrast to the method used for an Update Field event, the valueof fields relating to the Euro conversion process (such as currency sub-totals, VATand totals) are filled differently. This is via the Fill Field option within a local textblock Data Change event.
The calculation stringentered to calculate theEuro VAT using theEURO functions
Euro Functions in the Paris Designer
The Paris Designer Reference Manual 319
Fill Field option in the DataChange Event dialoguespecifically for the use ofEuro functions.
Euro Functions in the Paris Designer
320 The Paris Designer Reference Manual
Important points about using the functions
There are three functions available in Paris to handle international formats forcurrency and to provide conversions between the Euro currency and nationalcurrencies.
It is important to note the following about currency implementation and howit should be used.
The STR2CUR and CUR2STR Translating functions
Paris internally requires all strings that represent numbers (and thereforecurrencies) to be a standard ‘999.99’ format. The ‘.’ is always treated as thedecimal separator and commas and other formatting (such as currency symbols)must not be part of the string.
To deal with the translation between this internal view of numeric strings and‘external’ views, the STR2CUR and CUR2STR Translating functions have beencreated and added to the Paris system. These functions allow the user to specifyexactly how currency values are to be translated from the user’s view to thesystem’s view.
For example:
If the input data is a debit value of $1,234.56 the two functions appliedwould translate as follows to produce the output data.
Input Data:$1,234.56 DB
Output Data:-$1,234.56
Paris Internal Data:-1234.56
STR2CUR CUR2STR
Euro Functions in the Paris Designer
The Paris Designer Reference Manual 321
The STR2CUR function
The STR2CUR function is used to convert a string containing a formatted currencyinto a plain currency value.
The syntax of the function is:
STR2CUR(string, decimal character, negative character)
string - a string containing a formatted currency value (e.g. “-$1,234.56”)decimal char - the character that acts as the decimal charnegative char - the character that acts as the currency’s negative char (e.g. “-”)
This returns:
A string containing the currency value with any formatting removed (e.g. 1234.56)
Sample: STR2CUR( “$1,234.56”,“.”,“-”) would return 1234.56
Uses•••• The ‘decimal char’ is used to determine the point in the string where the
‘whole’ units end and the ‘fraction’ units begin. There can be any number ofunits before or after this character.
•••• The ‘negative char’ is used to determine if the value is negative. If thecharacter passed as the ‘negative character’ occurs one or more timesanywhere in the string, the value is assumed to be negative.
For example:
Input String Negative Char Result String
“-$1,234.56” “-” “-1234.56”
“($1,234.56)” “(” or “)” “-1234.56”
“$1,234.56 DB” “D” or “B” “-1234.56”
NOTE:STR2CUR is not a validating function. It is assumed that the input data is validand has already been processed by the report generator that created the input file.
Euro Functions in the Paris Designer
322 The Paris Designer Reference Manual
The CUR2STR function
The CUR2STR function is used to convert a plain currency into a formatted string.
The syntax of the function is:
CUR2STR(string, decimal character, thousands character, precision, negativeoption)
string - a string containing an unformatted currency (e.g. “1234.56”).decimal char - the character to use as the decimal separator (e.g. “,”).thousands char - the character to use as the thousands separator (e.g. “.”).precision - the number of digits that must appear to the right of the decimal
point. The number must be between 2 and 6 (inclusive).negative option - can be one of the following options:
FRONT - negative values print with a leading ‘-’ char.BACK - negative values print with a trailing ‘-’ char.BRACKETS - negative values are enclosed in ‘(’ and ‘)’.
This returns:
A string containing the original value with formatting added (e.g. 1.234,56)
Sample: CUR2STR(“1234.56”,“,”,“.”,2, FRONT) would return “1.234,56”
Uses
This function can provide advanced formatting when outputting a currency valuefor printing.
• Use the ‘precision’ parameter to see the level of accuracy to be displayed.
• Use the ‘decimal’ and ‘thousands’ parameters to achieve localization of output.
• The ‘negative’ parameter is only used when the amount to be displayed isnegative
• To add a currency symbol or text (e.g. ‘US$’) to the result of this function, usea ‘+’ operation in the calculation string.
Euro Functions in the Paris Designer
The Paris Designer Reference Manual 323
The EURO Rounding function
The EURO Rounding function handles rounding at the level of precision definedby the user. For example, the EURO Rounding function allows up to a maximumof 6 characters of precision. If the result of a EURO conversion has more than therequested number of characters, then rounding occurs.
The EURO Rounding function is used to convert national currencies to and fromthe Euro.
The syntax of the function is:
EURO(amount, direction, rate id, precision)
amount - a string containing the amount to convert.direction - either of the following words:
TO: for conversion from Euros to a national currency.FROM: for conversion to Euros from a national currency.
rate id - the 3 character national currency identifier (e.g. NLG).precision - the numb of digits of precision. The number must be between
2 and 6 (inclusive).This returns:
A string containing the new amount.
Sample: EURO(“1.23”,TO,BEF,6)
NOTE:With all the functions, no approximation or rounding errors occur. However,when using any other math operation or function, the currency is first converted toa standard floating point number, then the math operation is applied and in thisinstance errors can occur.
The only ‘rounding-safe’ functions that can be done on a currency value in Parisare the new functions EURO, STR2CUR and CUR2STR.
Euro Functions in the Paris Designer
324 The Paris Designer Reference Manual
An example of using all three of the functions
This is an example of using all three of the special functions that have beenspecifically created in Paris to handle international formats for currencies and toprovide conversions between the Euro and Euro Monetary Union currencies.
Example:
This example takes the value of the field F1 and passes that to the ‘STR2CUR’function to remove any external formatting.
The result of this function call is passed to the ‘EURO’ function for conversioninto Belgian currency.
The result of this function call is passed to the ‘CUR2STR’ function to beformatted for display to the end user.
CUR2STR(EURO(STR2CUR(F1,“.”,“-”),TO,BEF,6),“.”,“,”,2,FRONT)
325 The Paris Designer Reference Manual
U S I N G T H E E U R O R AT E S U T I L I T Y AN D E U R OF U N C T I O N S
Once you have designed your environment you will be using all the tools availableto you in the Designer to maximize the effectiveness of your documents. Whereapplicable, one of these tools will be the Euro Rates conversion utility.
In conjunction with the Euro functions, Event and Field functions are used toenable currency conversions to and from the Euro. Basically, a field is added to anenvironment and the value of the field is filled either by entering a calculationstring using Euro functions in the Calculation text box in the Add/Edit fielddialogue, or via a local text block Data Change event.
The use of the Field function is described in Chapter 8 of the Paris DesignerUser’s Manual and under ‘The Fields Function’ in Chapter 5 of this manual. TheEvents function. and the use of local text block Data Change events are describedin Chapter 7 of the Paris Designer User’s Manual and Chapter 20 of this manual.
Euro Functions in the Paris Designer
326 The Paris Designer Reference Manual
ADDI NG A CURRENCY VALUE TO THE EURO RATES
TABLE
Your first step in using the Euro Rates utility is to add the currency values that yourequire to the rates table. To do this you should have Operator access (refer to theprevious section ‘Viewing Fixed Rates, Adding or Editing Variable Rates’ on page313).
This View Fixed Rates, Edit Variable Rates view displays the View/ChangeConversion Rates dialogue. The fixed exchange rates for the currency of each ofthe 11 countries participating in the European Monetary Union are listed.
To add a currency value:
1. Open the Utilities menuand select Euro Ratesto display the SelectEuro Access Leveldialogue.
2. Choose View FixedRates, Edit VariableRates from the drop-down menu. ThePassword Text box willbe activated.
3. Enter the passwordthen choose OK.
The View/Change EuroConversion Ratedialogue will bedisplayed. (The defaultpassword is Operator,but this should bechanged to one of yourown choosing. Refer tothe previous section
Set New Password’.
1
2
3
Euro Functions in the Paris Designer
The Paris Designer Reference Manual 327
4. Enter the requiredCurrency Id,Description and thecurrent Euro exchangerate for the currency inthe appropriate textboxes. (For a list ofcurrency Id’s, refer tothe table beginning onpage 304.
The Date Set will bedisplayed as the currentday according to thesystem settings of yourPC.
5. The Verify box containsthe default number 1and is the number ofdays you wish to expirebefore you arereminded to check thevariable rate. It isrecommended that youmaintain the defaultsetting.
6. Choose OK. The addedcurrency will bedisplayed in theVariable Rates list.
7. Choose OK to exit theEuro Rates Utility.
5
4
7
6
Euro Functions in the Paris Designer
328 The Paris Designer Reference Manual
ADDI NG FI ELDS TO THE F I ELD L I ST FO R USE I N
CURRENCY CO NVERSI O N
According to your data files, you will be able to estimate the fields you will needto add for your currency conversions. Once you have done this, add the fields tothe field list.
For illustration purposes, we are going to use an environment that has been createdto produce invoices in dual currency for the fictitious company ‘Amber SoftwareDirect Ltd.’.
So far we have set up and edited our text blocks, and have added events, fields,elements, forms and so on. Now we are going to add more fields and fill theirvalues by using a Data Change event or by using a calculation string and theEURO functions.
To add a field to the field list:
2
1
3
1. Open the Environment menu and choose theFields option. The Field List dialogue will bedisplayed.
2. Click on the Add button to display the Add/EditField dialogue.
3. Type in the field name and choose the field type.4. Repeat the process until you have added the
fields you require.
Euro Functions in the Paris Designer
The Paris Designer Reference Manual 329
The Field List below illustrates the specific fields we have added to ourenvironment to use in relation to currency conversion: Goods, VAT, Gross,EuroGoods, EuroVAT and EuroGross.
Euro Functions in the Paris Designer
330 The Paris Designer Reference Manual
Filling fields using a local text block Data Changeevent
To fill the fields Goods (Alphanumeric), VAT (Currency) and Gross(Currency), we are going to use a local text block Data Change Event.
The next step is to fill the field. In contrast to filling a field with static or extractedtext, these fields are filled via a local text block Data Change event.
☛ To fill a field using a Data Change local text block event:
1. First, select thetext block fromwhich the data isto be extracted.
1
Euro Functions in the Paris Designer
The Paris Designer Reference Manual 331
2. Select the View tool andclick on the selected textblock to display theView/Change Text BlockSettings dialogue to addthe Data Change event.
3. Click on the EventsView/Change button todisplay the View/ChangeEvents list and chooseData Change event fromthe drop-down menu.
4. Click on the Add buttonto display the DataChange Event dialogue.
5. Click in the Fill Fieldcheckbox to activate theOptions button, thenclick on Options to openthe Fill Field Settingsdialogue.
2
3
4
5
Euro Functions in the Paris Designer
332 The Paris Designer Reference Manual
1. Add the Field Settings as youwould normally do when filling afield with extracted text. (Ifnecessary, refer to your ParisHelp or ‘Filling a field withextracted text’ in Chapter 8 ofthe Paris Designer User’sManual.)
2. Choose OK to return to the DataChange Event dialogue andenter the When To Changeoptions.
3. Choose OK to return to theView/Change Event List.
4. Repeat the process to add theData Change Event for the VATand Gross fields.
To fill the ‘Goods’ field
1
2
3
Euro Functions in the Paris Designer
The Paris Designer Reference Manual 335
Converting a national currency to the Euro using theEuro functions
To fill a field using a calculation string:
1. Open theEnvironment menuand choose Fieldsfrom the list to displaythe Field Listdialogue.
2. Choose EuroGoodsfrom the list and thenclick on Edit todisplay the Add/EditField dialogue.
In this example, we have entered the calculation string:
CUR2STR(EURO(Goods,FROM,GBP,2),”.”,”,”,2,FRONT)
3. Choose OK to close the
dialogue.
1
2
2
3
Euro Functions in the Paris Designer
336 The Paris Designer Reference Manual
The EuroGoods field calculation string
The calculation string: CUR2STR(EURO(Goods,FROM,GBP,2),“.”,“,”,2,FRONT)is made up of the CUR2STR function and the EURO Rounding function. Thefunctions convert a plain currency into a formatted string and a national currencyto the Euro, rounding to two decimal places. The syntax of the two functionscombined is:
a) A string containing the unformatted currency and the amount to convert(the field ‘Goods’ which is filled with the extracted text 24444.00),
b) The direction of the conversion (FROM, to convert to Euros from a nationalcurrency),
c) The rate id (GBP, Pounds Sterling the national currency identifier alreadyadded as a variable rate),
d) The precision (2, to two decimal places).e) The character to use as the decimal separator (“.”),f) The character to use as the thousands separator (“,”),g) The precision (2, to two decimal places).h) The negative option (FRONT = any negative values to be printed with a
leading ‘-’ char).
This calculation string returns: 3,627.19, the converted ‘Goods’ amount in Euros(the field value ‘EuroGoods’).
NOTE:If you click in the Calculate text field of the Add/Edit Field dialogue, the Helpbutton [?] will be activated. Click on the button to display the Field Calculationsdialogue which lists all the Functions that can be used in a calculation string.
If you click on a function, it will be inserted in the Calculate text field of theAdd/Edit Field dialogue.
Euro Functions in the Paris Designer
The Paris Designer Reference Manual 337
The same process of filling a field with a calculation string is used for EuroVatand EuroGross.
To fill the EuroVat and EuroGross fields:
1. In the Field List dialogue, select the EuroVat field, then the Edit button todisplay the Add/Edit Field dialogue.
2. Enter the calculation string as required (see below) then choose OK.
3. Repeat the process for the EuroGross field, then choose OK again to exit theField list dialogue
EuroVat
The EuroVat calculation string is:CUR2STR(EURO(VAT,FROM,GBP,2,”.”,”,”,2,FRONT)
Euro Functions in the Paris Designer
338 The Paris Designer Reference Manual
EuroGross
The EuroGross calculation string is:CUR2STR(EURO(Gross,FROM,GBP,2),”.”,”,”,2,FRONT)
Euro Functions in the Paris Designer
The Paris Designer Reference Manual 339
Sample document illustrating the use of the Euro Rates utility
The text extracted tofill the fields‘Goods’, VAT’ and‘Gross’.
The inserted fields‘EuroGoods’, ‘EuroVat’ and‘EuroGross’ with valuesresulting from the calculationstrings containing the Eurofunctions.
Euro Functions in the Paris Designer
340 The Paris Designer Reference Manual
Converting the Euro to a national currency using theEuro functions
EuroGoods
CUR2STR(EURO(STR2CUR(Goods,”,”,”-”),FROM,NLG,2),”,”,”.”,2,FRONT)
Converting any national currencies
Although the whole function of currency conversion is called the Euro, thefunction can be used for the conversion of any national currencies, such as fromthe Australian Dollars to US Dollars or Singapore Dollars to Pounds Sterling.
All that needs to be done is to enter the relevant rate for each of the currencies tobe converted into the Variable Rates table in the View/Change Euro ConversionRates dialogue, then apply the same principles of adding and filling fields asdescribed earlier in this chapter.
Euro Functions in the Paris Designer
The Paris Designer Reference Manual 341
ISO 4217 CURRENCY CO DES
(Source: SWIFT BIC Directory as per November, 1996) © Triacom · 1997-12-28
Table 8 - 1: ISO Currency Codes
Country Currency ISO Code
Afghanistan Afghani AFA
Albania Lek ALL
Algeria Algerian Dinar DZD
American Samoa US Dollar USD
Andorra Andorran Peseta ADP
Spanish Peseta ESP
French Franc FRF
Angola New KwanzaKwanza Reajustado
AONAOR
Anguilla East Caribbean Dollar XCD
Antigua and Barbuda East Caribbean Dollar XCD
Argentina Argentine Peso ARS
Armenia Armenian Dram AMD
Aruba Aruban Guilder AWG
Australia Australian Dollar AUD
Austria Shilling ATS
Azerbaijan Azerbaijanian Manat AZM
Bahamas Bahamian Dollar BSD
Bahrain Bahraini Dinar BHD
Bangladesh Taka BDT
Barbados Barbados Dollar BBD
Belarus Belarussian Ruble BYB
Belgium Belgian Franc BEF
Belize Belize Dollar BZD
Benin CFA Franc BCEAO XOF
Bermuda Bermudian Dollar BMD
Bhutan NgultrumIndian Rupee
BTNINR
Euro Functions in the Paris Designer
342 The Paris Designer Reference Manual
Country Currency ISO Code
Bolivia BolivianoMVDol
BOBBOV
Bosnia-Herzegovina Dinar BAD
Botswana Pula BWP
Bouvet Islands Norwegian Krone NOK
Brazil Brazilian Real BRL
British Indian Ocean Territory US Dollar USD
Brunei Darussalam Brunei Dollar BND
Bulgaria Lev BGL
Burkina Faso CFAFranc BCEAO XOF
Burundi Burundi Franc BIF
Cambodia Riel KHR
Cameroon CFA Franc BEAC XAF
Canada Canadian Dollar CAD
Cape Verde Cape Verde Escudo CVE
Cayman Islands Cayman Islands Dollar KYD
Central African Republic CFA Franc BEAC XAF
Chad CFA Franc BEAC XAF
Chile Unidades de FormentoChilean Peso
CLFCLP
China Yuan Renminbi CNY
Christmas Island Australian Dollar AUD
Cocos Islands Australian Dollar AUD
Colombia Colombian Peso COP
Comores Comoro Franc KMF
Congo CFA Franc BEAC XAF
Cook Islands New Zealand Dollar NZD
Costa Rica Costa Rican Colon CRC
Cote d'Ivoire CFA Franc BCEAO XOF
Croatia Kuna HRK
Cuba Cuban Peso CUP
Cyprus Cyprus Pound CYP
Euro Functions in the Paris Designer
The Paris Designer Reference Manual 343
Country Currency ISO Code
Czech Republic Czech Koruna CZK
Denmark Danish Krone DKK
Djibouti Djibouti Franc DJF
Dominica East Caribbean Dollar XCD
Dominican Republic Dominican Peso DOP
East Timor RupiahTimor Escudo
IDRTPE
Ecuador SucreUnidad de Valor Constante (UVC)
ECSECV
Egypt Egyptian Pound EGP
El Salvador El Salvador Colon SVC
Equatorial Guinea CFA Franc BEAC XAF
Estonia Kroon EEK
Ethiopia Ethiopian Birr ETB
European Union ECU XEU
European Union Euro EUR
Faeroe Islands Danish Krone DKK
Falkland Islands Falkland Islands Pound FKP
Fiji Fiji Dollar FJD
Finland Markka FIM
France French Franc FRF
French Guinea French Franc FRF
French Polynesia CFP Franc XPF
French Southern Territories French Franc FRF
Gabon CFA Franc BEAC XAF
Gambia Dalasi GMD
Georgia Lari GEL
Germany Deutsche Mark DEM
Ghana Cedi GHC
Gibraltar Gibraltar Pound GIP
Greece Drachma GRD
Greenland Danish Krone DKK
Euro Functions in the Paris Designer
344 The Paris Designer Reference Manual
Country Currency ISO Code
Grenada East Carribean Dollar XCD
Guadeloupe French Franc FRF
Guam US Dollar USD
Guatemala Quetzal GTQ
Guernsey (Channel Islands) Pound Sterling GBP
Guinea Guinea Franc GNF
Guinea-Bissau Guinea-Bissau Peso GWP
Guyana Guyana Dollar GYD
Haiti GourdeUS Dollar
HTGUSD
Heard and McDonald Islands Australian Dollar AUD
Honduras Lempira HNL
Hong Kong Hong Kong Dollar HKD
Hungary Forint HUF
Iceland Iceland Krona ISK
India Indian Rupee INR
Indonesia Rupiah IDR
Iran (Islamic Republic of) Iranian Rial IRR
Iraq Iraqi Dinar IQD
Ireland Irish Pound IEP
Isle of Man Pound Sterling GBP
Israel Shekel ILS
Italy Italian Lira ITL
Jamaica Jamaican Dollar JMD
Japan Yen JPY
Jersey (Channel Islands) Pound Sterling GBP
Jordan Jordanian Dinar JOD
Kazakhstan Tenge KZT
Kenya Kenyan Shilling KES
Kiribati Australian Dollar AUD
Korea, Democr. P. R. of North Korean Won KPW
Euro Functions in the Paris Designer
The Paris Designer Reference Manual 345
Country Currency ISO Code
Korea, Republic of Won KRW
Kuwait Kuwaiti Dinar KWD
Kyrgyzstan Som KGS
Lao People's Democr. Rep. Kip LAK
Latvia Latvian Lats LVL
Lebanon Lebanese Pound LBP
Lesotho LotiRand
LSLZAR
Liberia Liberian Dollar LRD
Libyan Arab Jamahiriya Libyan Dinar LYD
Liechtenstein Swiss Franc CHF
Lithuania Lithuanian Litas LTL
Luxembourg Luxembourg FrancBelgian Franc
LUFBEF
Macau Pataca MOP
Macedonia Denar MKD
Madagascar Malagasy Franc MGF
Malawi Kwacha MWK
Malaysia Malaysian Ringgit MYR
Maldives Rufiyaa MVR
Mali CFA Franc BCEAO XOF
Malta Maltese Lira MTL
Marshall Islands US Dollar USD
Martinique French Franc FRF
Mauritania Ouguiya MRO
Mauritius Mauritius Rupee MUR
Mexico Mexican Nuevo Peso MXN
Micronesia (Federated States of) US Dollar USD
Moldova Moldovan Leu MDL
Monaco French Franc FRF
Mongolia Tugrik MNT
Euro Functions in the Paris Designer
346 The Paris Designer Reference Manual
Country Currency ISO Code
Montserrat East Caribbean Dollar XCD
Morocco Moroccan Dirham MAD
Mozambique Metical MZM
Myanmar Kyat MMK
Namibia RandNamibia Dollar
ZARNAD
Nauru Australian Dollar AUD
Nepal Nepalese Rupee NPR
Neth. Antilles Netherlands Antillean Guilder ANG
Netherlands Netherlands Guilder NLG
New Caledonia CFP Franc XPF
New Zealand New Zealand Dollar NZD
Nicaragua Cordoba Oro NIO
Niger CFA Franc BCEAO XOF
Nigeria Naira NGN
Niue New Zealand Dollar NZD
Norfolk Island Australian Dollar AUD
Northern Mariana Islands US Dollar USD
Norway Norwegian Krone NOK
Oman Rial Omani OMR
Pakistan Pakistan Rupee PKR
Palau US Dollar USD
Panama BalboaUS Dollar
PABUSD
Papua New Guinea Kina PGK
Paraguay Guarani PYG
Peru Nuevo Sol PEN
Philippines Philippine Peso PHP
Pitcairn New Zealand Dollar NZD
Poland ZlotyZloty
PLNPLZ
Euro Functions in the Paris Designer
The Paris Designer Reference Manual 347
Country Currency ISO Code
Portugal Portuguese Escudo PTE
Puerto Rico US Dollar USD
Qatar Qatari Rial QAR
Reunion French Franc FRF
Romania Leu ROL
Russian Federation Russian Ruble RUR
Rwanda Rwanda Franc RWF
Saint Kitts and Nevis East Caribbean Dollar XCD
Saint Lucia East Caribbean Dollar XCD
Saint Vincent and theGrenadines
East Caribbean Dollar XCD
Samoa Tala WST
San Marino Italian Lira ITL
Sao Tome and Principe Dobra STD
Saudi Arabia Saudi Riyal SAR
Senegal CFA Franc BCEAO XOF
Seychelles Seychelles Rupee SCR
Sierra Leone Leone SLL
Singapore Singapore Dollar SGD
Slovakia Slovak Koruna SKK
Slovenia Tolar SIT
Solomon Islands Solomon Islands Dollar SBD
Somalia Somali Shilling SOS
South Africa RandFinancial Rand
ZARZAL
Spain Spanish Peseta ESP
Sri Lanka Sri Lanka Rupee LKR
St. Helena St. Helena Pound SHP
St. Pierre and Miquelon French Franc FRF
Sudan Sudanese Dinar SDD
Suriname Surinam Guilder SRG
Svalbard and Jan MayenIslands
Norwegian Krone NOK
Euro Functions in the Paris Designer
348 The Paris Designer Reference Manual
Country Currency ISO Code
Swaziland Lilangeni SZL
Sweden Swedish Krona SEK
Switzerland Swiss Franc CHF
Syrian Arab Republic Syrian Pound SYP
Taiwan New Taiwan Dollar TWD
Tajikistan Tajik Ruble TJR
Tanzania, United Republic of Tanzanian Shilling TZS
Thailand Baht THB
Togo CFA Franc BCEAO XOF
Tokelau New Zealand Dollar NZD
Tonga Pa'anga TOP
Trinidad and Tobago Trinidad and Tobago Dollar TTD
Tunisia Tunisian Dollar TND
Turkey Turkish Lira TRL
Turkmenistan Manat TMM
Turks and Caicos Islands US Dollar USD
Tuvalu Australian Dollar AUD
U. A. E. UAE Dirham AED
Uganda Uganda Shilling UGX
Ukraine Hryvna UAG?
Ukraine Karbovanets UAK
United Kingdom Pound Sterling GBP
United States US Dollar USD
United States Minor OutlyingIslands
US Dollar USD
Uruguay Peso Uruguayo UYU
Uzbekistan Uzbekistan Sum UZS
Vanuatu Vatu VUV
Venezuela Bolivar VEB
Viet Nam Dong VND
Virgin Islands (Brit.) US Dollar USD
Virgin Islands (US) US Dollar USD
Euro Functions in the Paris Designer
The Paris Designer Reference Manual 349
Country Currency ISO Code
Wallis and Futuna Islands CFP Franc XPF
Western Sahara Moroccan Dirham MAD
Yemen Yemeni Rial YER
Yugoslavia New Dinar YUM
Zaire New Zaire ZRN
Zambia Kwacha ZMK
Zimbabwe Zimbabwe Dollar ZWD
CHAPTER 9: Help F U N C T I O N S I N T H E H E L P M E N U
The options displayed in the Help menu are Tip of the Day, the Paris HelpContents, Paris Designer Licensing information and details about the version ofParis Designer that you are using.
Euro Functions in the Paris Designer
The Paris Designer Reference Manual 351
T I P O F THE DAY
H E L P M E N U T I P O F T H E D A Y …
Select ‘Tip of the Day…’ to display the dialogue and the day’s tip.
M ULTI PLE LI CENSI NG
Help menu License
The License function allows users running the Paris system on a network toauthorize and nominate multiple users. This function is only available in the menuif a multiple license has been issued.
Multiple Licensing is available from your Paris distributor upon application.
Using the Functions in the Form Editor
The Paris Designer Reference Manual352
PARI S DESI G NER HELP
H e l p me nu Contents (or F1)
Paris Designer Help is based on the standard Windows Help format.
☛ To display the Help:
Either: Press F1
Or:
• Select the Contents tab from the Help menu to display the Contents page ofParis Designer Help.
• Select the Index tab to display the Index for the Help topics.
• Select the Find tab to use the Setup Find Wizard.
About the Paris Designer
Help menu About
To check the version of the Paris Designer that you are currently using, chooseAbout from the Help menu.
PART TWO USING THE FUNCTIONS IN THE FORM
EDITOR
IN THIS PART:
CHAPTER 10: FUNCTIONS IN THE FORM EDITOR FILE MENU
CHAPTER 11: FUNCTIONS IN THE FORM EDITOR SYSTEM MENU
CHAPTER 12: FUNCTIONS IN THE FORM EDITOR VIEW MENU
CHAPTER 13: FUNCTIONS IN THE FORM EDITOR TOOLS MENU
354 The Paris Designer Reference Manual
PART TWO U S I N G T H E F U N C T I O N S I N T H E F O R M E D I TO R
The Form Editor is introduced to you in Chapter 4 of the Paris Designer User’sManual and described in detail in Chapter 11 of the same manual.
Part Two of this manual takes you through each of the functions in the FormEditor’s menus. The use of each function is explained and illustrated as are anyassociated dialogues.
The Paris Designer Reference Manual 355.
CHAPTER 10: F i le
F U N C T I O N S I N T H E F O R M E D I TO R F I L E M E N U
The File Menu lists the functions relevant to loading and saving form files, formattributes and information, merging and overlaying forms, printing and printers.
Table 10 - 1 shows the File menu options, the dialogue displayed when the optionis chosen (if applicable), and the function of the option.
Each function and the use of any associated dialogue are described in detail on thefollowing pages.
Chapter 10: Functions in the Form Editor File Menu
The Paris Designer Reference Manual356
Option Window Used to:
New Form Alt+N Load a new (blank) form.
Open Form Alt+O Select/Enter File To Load Load an existing form file(.FRM).
Save Form Alt+S Save form information to a.FRM file
Save Form As Alt+A Select/Enter Save Filename
Create a form file (.FRM).
Form Attributes View/Change FormAttributes
Set the form pageorientation and sizeattributes.
Form Info File Information Record information aboutthe .FRM file.
Merge Form Select/Enter File To Load Load a .FRM file to mergewith current form.
Overlay Form Select/Enter File To Load Load a .FRM file to overlaycurrent form.
Print Alt+P Send the current page tothe printer for proofing
Select Printer Select Print Destination Select the print destination
Modify Printers View/Change PrintDestinations
Modify printer settings.
Reset ResourcesAlt+R
Reset the printer, initializethe download list for non-hard disk based printers.
Exit Exit the Form Editor utility.
Table 10 - 1: Functions in the File Menu
The Paris Designer Reference Manual 357.
C R E AT I N G A N E W (B L AN K ) F O R M
File menu New Form
Alt + N
New Form
When you open the Paris Form Editor directly from your desktop, ‘New Form’will be displayed in the header of the Form Editor window and a blank form willbe displayed on your screen..
You can immediately begin creating a new form then save it by selecting the SaveAs option from the File menu.
If you load an existing form and then wish to create a new form, you would either:
•••• Choose the New Form button from the Files Bar,
•••• Select the New Form option from the File menu or
•••• Use the shortcut keys Alt+N.
You will be prompted to save any changes you have made to the existing form.
NOTEThe New Form option is not available if you have switched from the EnvironmentEditor to the Form Editor.
358 The Paris Designer Reference Manual
LO AD I N G A F O R M
File menu Open Form
Alt + O
Select Enter File To Load (.FRM) dialogue
Selecting the Open Form option from the File menu (or using the shortcut keysAlt+O), will display the Select/Enter File To Load (.FRM) dialogue for loading anexisting form file into the Form Editor.
To load a form file:
1. Open the File menu and choose Open Form from the list. The Select/Enter FileTo Load dialogue will be displayed.
2. Choose the required form file from the File List and choose OK. The selectedform file will be loaded into the Form Editor.
NOTE: This option is not available if you have switched from the EnvironmentEditor to the Form Editor.
The Paris Designer Reference Manual 359
S AV I N G A F O R M
File menu Save Form
Alt + S
Select/Enter Save File Name (.FRM) dialogue
If you have loaded and modified an existing form and wish to save it by the samename, you would choose the Save Form option from the File menu.
If you have switched from the Environment Editor to the Form editor and havemodified the environment’s form you would also use the Save option. In bothcases, a message dialogue will be displayed confirming that the form has beenwritten to disk.
NOTE:If you modify a form and do not save it, you will be prompted to do so before youexit the Form Editor.
360 The Paris Designer Reference Manual
S AV I N G A F O R M U N D E R A N E W N AM E
File menu Save Form As
Alt + A
Select/Enter Save File Name (.FRM) dialogue
If you wish to save a new form you have created, or save a form you have modifiedby a new name, you would select the ‘Save Form As’ option from the file menu(this option is not available if you have switched from the Environment Editor tothe Form Editor, and to save a form you have modified after switching editors, youwould use the ‘Save’ option as described on the previous page).
To save a form file by a new name:
1. Choose Save Form As from the File menu. The Select/Enter Save File Namedialogue will be displayed. Enter the name for your form in the File field.
2. Choose the OK button. A message dialogue will be displayed confirming thatthe form has been saved to disk.
The Paris Designer Reference Manual 361
C H AN G I N G F O R M PAG E AT T R I B U T E S
File menu Form Attributes
View/Change Form Attributes dialogue
The View/Change Form Attributes window is used to set the page orientation andpage size for the form.
The Orientation options are Portrait or Landscape.
Page sizes available are according to those supported by the printer currently set asthe print destination for the PC running the Designer.
If a ‘Custom’ option is available and is chosen for the Page Size, the Width andHeight options are activated and can be set.
WARNING!A form’s page attributes must be the same as those set for the page definition inthe environment to which the form is to be attached.
362 The Paris Designer Reference Manual
C R E AT I N G A S U M M ARY O F T H E F O R M F I L E
File menu Form Info
File Information dialogue
Selecting the Form Info option from the File menu displays the File Informationdialogue. Information on the current form file, such as designer, upgrades andfeatures, can be recorded in the dialogue.
Whenever the form is opened, the Form Info dialogue can be displayed to confirmand update the information. The date and time are automatically updated by thesystem to reflect the last save.
Chapter 10: Functions in the Form Editor File Menu
The Paris Designer Reference Manual 363
SUM M ARI Z I NG THE FO RM FI LE
Description Use this field to type in a description of the form file (forexample, monthly invoice form, quarterly statement form,electricity account form).
You can enter up to 255 characters (or 5 lines of text).
Designer Use this field to type in the form designer’s name.
Last Changed This field displays an automatic log of the date and timewhen the form file was last saved.
364 The Paris Designer Reference Manual
MERGING FORMS TO CREATE A NEW FORM
File menu Merge Form
Select/Enter File To Load (.FRM) dialogue
The Merge Form option allows you to load and merge an existing form with theform that is current in the Form Editor. All the elements within the merged formscan be edited, then the newly created form can be saved by the name of the currentform or by a new name.
For example, you could use this option to merge the design elements of two forms,edit the elements as required and create a new form.
To merge forms:
1. Load the first form file into the Form Editor.
2. Select Merge Form from the File menu. The Select/Enter File to Load dialoguewill be displayed.
3. Select the form file to be merged with the current form from the File list, thenchoose OK. The form file will be loaded and appear on your screen, mergedwith the current form in the Form Editor. Edit the merged forms and save asrequired.
The Paris Designer Reference Manual 365
OVERLAYING A FORM TO ACT AS A TEMPLATE
File menu Overlay Form
Select/Enter File To Load (.FRM) dialogue
The Overlay Form option allows you to load an existing form to act as a templateon which to create a new form or to modify an existing form.
An overlaid form is solely a template and cannot be edited, nor does it become partof the form being created/modified, but can be removed once its use as a templateis completed.
Whether you are creating a new form or modifying an existing form, an overlayform can be loaded (and removed) at any time. This means you can open a newform or existing form, then load the overlay or you can load the overlay then a newor existing form.
To overlay a form:
1. Select Overlay from the File menu. The Select/Enter File To Load dialoguewill be displayed.
2. Select the form to be overlaid from the File list then choose OK. The form willbe displayed in the Form Editor window in GREEN.
Use the overlaid form element’s as a guide to create/modify your new/currentform. Remove the overlay when finished.
Chapter 10: Functions in the Form Editor File Menu
The Paris Designer Reference Manual366
REM O VI NG AN O VERLAI D FO RM
Once you have finished using the overlaid form, you can remove it, then save theform you have created.
To remove an overlay:
1. Select the Overlay option from the file menu. The Select/Enter File To Loaddialogue will be displayed.
2. Select the form file previously overlaid from the File list.
3. Choose Cancel. The overlaid form will be removed from the Form Editor.Make any further changes you require to your new/modified form then savethe form.
The Paris Designer Reference Manual 367
P R I N T I N G A P R O O F O F T H E C U R R E N T F O R M
File menu Print
Alt + P
Choosing Print from the File menu (or using the shortcut keys Alt+P), will printthe current form on the printer currently selected for your PC.
This option is used to print a proof of the form that is currently displayed on yourscreen. The proof print will contain only form elements. If you have switched fromthe Environment to the Form Editor, the environment elements displayed in theForm Editor will not print.
The proof will print from the current input tray. Duplex functions will not behonored.
NOTE:Refer to the following section re selecting the print destination for the proof print.
To print a proof of the current form:
1. Load the form to be printed.
2. Choose Print from the File menu. The form will be sent to the printer selectedfor your PC.
368 The Paris Designer Reference Manual
S E L E C T I N G A P R I N T D E S T I N AT I O N
File menu Select Printer
Select Printer dialogue
This option is used to select one of the defined print destinations as the currentprinter. All proof prints will be directed to the currently selected printer. It is notpossible to select more than one printer.
Print destinations are those output devices connected to the PC running the ParisDesigner that have been added to the list of print destinations.
Print destinations are added via the View/Change Printers dialogue (refer toChapter 1, Adding, Modifying and Removing a Print Destination).
A print destination may be a laser printer, GDI, disk storage, archive or fax.
To print to a selected print destination:
1. Choose Select Printer from the File menu. The Select Printer dialogue will bedisplayed.
2. Choose the required print destination from the list then choose OK.
The Paris Designer Reference Manual 369
M O D I F Y I N G A P R I N T D E S T I N AT I O N
File menu Modify Printers
View/Change Printers dialogue
To add, modify or remove a print destination, the Modify Printers option isselected from the File menu to display the View/Change Printers dialogue.
In the View/Change Printers dialogue, selecting the Add button will display theView/Change Printer dialogue which is used to add a print destination and define aprinter’s attributes, resource management capabilities and print image positioning.
Modifying a print destination is the same in the Environment Editor as it is for theForm Editor and is explained in Chapter 1 of this manual. To avoid unnecessaryrepetition, this information is not repeated here.
Refer to the section ‘Adding, Modifying and Removing a Print Destination’ in PartOne, Chapter One of this manual for detailed explanations regarding printers andtheir usage in Paris and the use of the associated dialogues.
370 The Paris Designer Reference Manual
R E S E T T I N G R E S O U R C E S
File menu Reset Resources
Alt + R
During the setup of your printers, you will have instructed Paris when to reset eachprinter, depending on the storage capabilities of the printer being defined andwhether or not the printer is being shared with other applications. (Refer to thesection ‘Adding, Modifying and Removing a Print Destination’ in Part One,Chapter One of this manual).
The Reset Resources option in the File menu is used to reset the default printerbefore you print for the first time for the day, or if the printer has been turned off.This is necessary for Paris to send the special characters for drawing elementsbefore the printer can print them correctly.
The Paris Designer Reference Manual 371
CHAPTER 11: System
FUNCTIONS IN THE FORM EDITOR SYSTEM MENU
The System Menu lists the functions relevant to the on-screen display (such asgrid, time and date), the view of the document, switching editors and printpreview.
Table 11 - 1 indicates the System menu options and the dialogue displayed whenthe option is chosen (if applicable), and the function of the option. Each functionand the use of any associated dialogue is described in detail on the followingpages.
Function Dialogue Used to:
Settings Alt+E SystemSettings
Set the grid attributes, time and datedisplay and edit options.
Zoom:
Full Page Alt+1 Displays the full document scaled to fit thescreen
Zoom Out Alt+2 Reduces the view of the document onscreen by 50%
Zoom In Alt+3 Enlarges the view of the document onscreen by 50%
Switch Alt+W Switch to Form Editor
Preview Alt+V Display the document as it will print
Table 11- 1: Functions in the System Menu
372 The Paris Designer Reference Manual
D E F I N I N G T H E S Y S T E M S E T T I N G S
System menu Settings
Alt + E
The Systems Setting dialogue is used to set the grid attributes, date and timedisplay and editing options.
NOTE:All measurements displayed in the Paris Designer, including size and position ofelements, will be expressed in the units you select for the grid settings.
Grid units are not stored as part of a form or environment, and are a function ofthe editors only. Therefore, a form created in one set of units can be edited inanother, or units can be changed at any time during the editing process.
Chapter 11: Functions in the Form Editor System Menu
The Paris Designer Reference Manual 373
THE GRI D
NOTE:Different units of measurement may be used for Horizontal and Vertical gridspacings. Preferably, the Vertical grid should be set equal to the line spacingused in the text blocks in the environment.
For example, when you need to design a form or pagedef to fit data with agiven number of lines per inch (the text blocks may be 6 lines per inch), it iseasier to align form elements if the vertical grid spacing is set to the sameline spacing.
Horizontal andVertical
Horizontal and Vertical drop-down menus provide options forsetting the grid measurement as follows:
Inches: Grid divisions in multiples of 1 inch apart.
Centimeters: Grid divisions in multiples of 1 cm apart.
Dots (1/300 inch): The default resolution of a laser printer is300 dots per inch.
Points: (1/72 inch; 0.353mm)
Units per inch: Number of lines, characters per inch.
Units per centimeter: Number of lines, characters percentimeter.
The spacing for the grid measurement is entered in theboxes adjacent to the Horizontal and Vertical measure.
Display the drop-down menuto choose the requiredmeasurement
in a checkbox indicates the
Enter the unit ofmeasurement in theadjacent boxes
Chapter 11: Functions in the Form Editor Systems Menu
The Paris Designer Reference Manual374
Visible If the Visible box is checked, the grid displays as a dottedarray.
The grid can be made visible whether active or not as avisual aid to the positioning of elements.
Active If the Active box is checked, an element being placed willautomatically align to the nearest grid-line, ensuringconsistent alignment and positioning of elements.
Half The Half option is only effective if the Active box is checked.
Selecting the Half checkbox turns on grid points half-waybetween the horizontal and vertical units. This assists in moreexact positioning of elements. The half-way points do notdisplay.
EDI T OPTI O NS
Movement The Movement pop-up menu provides options for the control of thehorizontal and vertical movement of elements. This is useful forprecise placement of related elements and groups of elements. Thegrid settings do not affect the behavior of this option.
Both: Choose ‘Both’ to allow unrestricted placement of elements.Vertical: Choose ‘Vertical’ to restrict movement to Vertical only.Horizontal: Choose ‘Horizontal’ to restrict movement to Horizontalonly.
Auto ScrollWith Cursor
Select the Auto Scroll With Cursor checkbox to be able to move thepointer around freely with the mouse and click and place the textcursor when entering or editing text.The default setting is for the option to be selected.
Show BlockNumbers
This option relates to text blocks and is not available in the FormEditor.
Chapter 11: Functions in the Form Editor System Menu
The Paris Designer Reference Manual 375
AUTO SAVE AND SAVE
Active Selecting the Active checkbox activates autosave for the form Thedefault setting is autosave Active.
Save every:[ ]minutes
Enter the required interval (number of minutes) for Autosave in thistext field. The default setting is 5 minutes.
Once Autosave is active, the current form will be automaticallysaved at the set interval. The Autosave version of any form file willremain in the Paris/Env directory until it is deleted by the user.
OK
OK and Save
If you select OK, any changes you have made to the Systemsettings will apply during the current editor session.
If you select OK and Save, any changes you have made to theSystem settings will apply each time you open the editor until thenext time you change them and select OK and Save again.
376 The Paris Designer Reference Manual
V I E W I N G T H E D O C U M E N T
System menu Zoom
Choosing the Zoom option displays the options listed below to zoom to differentviews of the document currently displayed on-screen.
The amount of the page displayed on-screen at any given time is a result of boththe zoom level and the screen resolution of the monitor.
Option Shortcut Keys Action
Full Page Alt+1 Displays the full documentscaled to fit the screen
Zoom Out Alt+2 Reduces the view of thedocument on screen by 50%
Zoom In Alt+3 Enlarges the view of thedocument on screen by 50%
The Paris Designer Reference Manual 377
S W I T C H I N G E D I TO R S
System menu Switch
Alt + W
The Switch option allows you to switch from the Form Editor to the EnvironmentEditor.
This option is only available if you have previously switched to the Form Editorfrom the Environment Editor. It is not available if you have opened the FormEditor directly from the Paris Designer program group.
When you choose the Switch option from the System menu, a dialogue boxrequesting confirmation will be displayed.
378 The Paris Designer Reference Manual
P R E V I E W I N G A D O C U M E N T B E F O R E P R I N T I N G
System menu Preview
Alt + V
The Preview option allows you to preview the currently displayed document to seehow it will look when printed. This preview is useful when proofing a documentwith color added.
When in the Form Editor, elements added in the Form Editor are displayed inBLACK and (if you have switched from the Environment Editor) elements thathave been added in the Environment Editor are displayed in BLUE. Choosing thePreview option switches off this and any other of the Designer system colors. Thedocument is displayed as it will print, with any colors that have been added onview.
While in Preview mode, all edit functions are disabled.
To cancel the Preview option, choose Preview again (or press Alt+V) to return toediting mode.
The Paris Designer Reference Manual 379
CHAPTER 12: V iew
F U N C T I O N S I N T H E F O R M E D I TO R V I E W M E N U
The functions in the View menu are used to display the toolbars. The optionsavailable are:
Files Bar Tools Bar Settings Bar Status Bar
Selecting an option will display the toolbar. Deselecting the option will remove thetoolbar from view.
380 The Paris Designer Reference Manual
CHAPTER 13 Too l s
FUNCTIONS IN THE FORM EDITOR TOOLS MENU
The options in the Tools menu produce the same editing tools as the buttons in theTools Bar. The options offer both mouse and control key activation of the tools.
• Selecting a tool option from the Tools menu activates the tool (this will also beindicated in the Tools Bar, if displayed).
• Selecting a tool then selecting the Settings button will display the DefaultSettings dialogue for selected tool.
Each tool’s Default Settings and View/Change Settings dialogue is explained inPart Three of this manual. The use of the tools to add static form elements isexplained in Chapter 11 of the Paris Designer User’s Manual.
Select this option todisplay the DefaultSettings dialogue for anactive element tool
Use these shortcut keysto display the DefaultSettings dialogue for theactive tool
The Paris Designer Reference Manual 381
PAR I S FO R M E D I TO R H E L P M E N U
Paris Designer Help and the Help menu are identical in the Environment and theForm Editors.
For information on the Help menu, refer to Chapter 9:Functions in theEnvironment Editor Help Menu of this manual.
PART THREE EDITING THE SETTINGS FOR DYNAMIC AND
STATIC FORM ELEMENTS
IN THIS PART:
CHAPTER 14: EDITING TEXT SETTINGS
CHAPTER 15: EDITING LINE SETTINGS
CHAPTER 16: EDITING CIRCLE SETTINGS
CHAPTER 17: EDITING BOX SETTINGS
CHAPTER 18: EDITING GRAPHIC SETTINGS
CHAPTER 19: EDITING CHART SETTINGS
CHAPTER 20: EDITING TEXT BLOCK SETTINGS
CHAPTER 21: USING THE FONT LIST FUNCTION
The Paris Designer Reference Manual 383
PART THREE E D I T I N G T H E S E T T I N G S F O R DY N A M I C A N D S TAT I C F O R M E L E M E N T S
The settings for a Dynamic or Static Form Element are edited in the element’sDefault Settings and View/Change dialogues.
The Default Settings and View/Change dialogues for Dynamic Form Elements(elements added to an environment) and Static Form Elements (elements added toa form) are similar. The dialogues for Dynamic Form Elements have additionalfunctions for setting the element’s dynamic properties.
Selecting an Element tool from the Tools Bar, then clicking on the Settings buttonwill display the element’s Default Settings dialogue. Selecting the View tool, thenclicking on an element in an environment or form will display the element’sView/Change dialogue.
Using each element’s dialogue to edit the settings is illustrated and described onthe following pages. The Paris Designer element tools are:
• Text tool
• Line tool
• Box tool
• Circle tool
• Graphic tool
• Chart tool
• Text Block tool(not available in the Form Editor)
The use of these tools toadd an element isdescribed in Chapter 11 ofthe Paris Designer User’sManual
The use of the Add TextBlock tool to add a textblock is described inChapter 3 of the ParisDesigner User’s Manual
384 The Paris Designer Reference Manual
CHAPTER 14
E D I T I N G TE X T S E T T I N G S
The Default Text Settings dialogue is used to edit the default settings for textbefore it is added to a form or environment.
The View/Change Text Settings dialogue is used to view and edit the currentsettings for the selected Text.
To use the options within each dialogue the same processes are required, with theaddition of the ‘Properties’ function for Dynamic Text elements.
DEFAULT TEXT SETTI NG S DI ALO G UE
Selecting the Text tool, then clicking on the Settings button will display theDefault Text Settings dialogue.
When adding Dynamic Text to an environment, the Default Text Settings dialoguedisplays a ‘Properties’ option for setting Fixed, Float or Resize properties.
Chapter 14: Editing Dynamic and Static Text Settings
The Paris Designer Reference Manual 385
The Default Text Settings dialogue when adding Static Text to a form (noProperties option)
VI EW/CHANG E TEXT SETTI NG S DI ALO G UE
Selecting the View tool, then clicking on an added Text element will display theView/Change Text Settings dialogue.
When changing a Dynamic Text element in an environment, the View/ChangeText Settings dialogue displays the current Properties setting for the element.
Chapter 14: Editing Dynamic and Static Text Settings
The Paris Designer Reference Manual386
SETTI NG TEXT ATTRI BUTES
Font The font displayed in the font field is the default font fortext settings, or if viewing added text, the current font forthe added text.
To change the font, use the arrow adjacent to the Fontfield to display the Font List and select a font.
Spacing
NOTE:The measurementselected shouldconform to the gridsettings selected forthe environment(refer to ‘Setting theGrid Line Spacing’in Chapter 3 of theParis DesignerUser’s Manual).
The Spacing fields show the font’s vertical line spacingand the unit of measure for the line spacing. (In theexample above the line spacing is 42 dots [at 300 dots perinch].)
Use the arrow adjacent to the Spacing field to display theunits of measure list. The options for vertical line spacingare:
InchesCentimetersDots: 1/300 of an inch (or 300 dots per inch)Points: 1/72 of an inchper Inchper Centimeter
Rotate Use the arrow adjacent to the Rotate field to display therotate list.
The rotate list provides you with the option to rotate thefont in 90 degree steps (90, 180, 270).
Chapter 14: Editing Dynamic and Static Text Settings
The Paris Designer Reference Manual 387
Add The Add button allows you to add a font to the Font List. Click onthe Add button to display the Select Font dialogue.
(Refer to the section ‘Creating a Font List’ in Chapter 21, ‘Usingthe Font List Function’.)
NOTE:The number of fonts and styles used in a job should be keptto the minimum possible. It is advisable to delete anyunwanted fonts from the font list. See List, below.
Edit font list The ‘Edit font list’ button displays the View/Change Font Listdialogue. This dialogue allows you to view and change the fontlist.
(Refer to the section ‘Editing the Font List’ in Chapter 21, ‘Usingthe Font List Function’.)
Color To change the color of added text, choose the Color button todisplay the Color Palette.
The function of the Color Palette is described in Part Four:Common Functions in the Paris Designer.
Reset Choosing the Reset button resets the font line spacing to itsinherent value. (Refer to ‘Spacing’ on the previous page.)
Word wrappingenabled
If the ‘Word wrapping enabled’ option is checked and a Frame‘Width’ has been specified, words that would exceed the Frame‘Width’ are placed on the next line.
If the ‘Word wrapping enabled’ option is not checked, whenadding text, the Enter key must be used to set the end of a lineof text.
NOTE: If ‘Full’ justification is selected, ‘Word Wrap’ isautomatically activated.
Sample A sample of the currently selected font is displayed in theSample field.
Chapter 14: Editing Dynamic and Static Text Settings
The Paris Designer Reference Manual388
SETTI NG THE PO SI T I O N
FO R ADDED TEXT
Frame Select the Frame checkbox to activate the Width and Height fieldsto place a frame around the text. (This allows added text to bejustified in a frame. Refer to the previous section, ‘Setting TextAttributes’.)
Left and Top The position of the first character of a text element on a page thatis left/top justified can be defined in relation to the Left and fromthe Top of the page.
The zero point for the Absolute coordinates is the top left corner ofthe current document. Enter the print position for the first characterin the text element in the Left and Top fields.
NOTE:
For text that is not left/top justified, the Left and Top positionsare the position of the Frame.
Width andHeight
Enter the dimensions for the frame in the Width and Height fields.
Chapter 14: Editing Dynamic and Static Text Settings
The Paris Designer Reference Manual 389
HorizontalJustify
Left: Select to align text to the left side of the frame
Right: Select to align text to the right side of the frame.‘Frame’ will be automatically activated.
Center: Select to center text on the vertical axis of the frame.‘Frame’ will be automatically activated.
Full: Text Aligns to both margins by stretching text lineswhere necessary. (NOTE: Inter-word justification only).‘Frame’ and ‘Word Wrap’ will be automatically activated.
NOTE: Horizontal and Vertical Justification do not workunless the Frame checkbox is active.
VerticalJustify
Vertical justify aligns text to the Top, Bottom, or Center of the textframe.
Top: Select to align text to the top of the frame
Bottom: Select to align text to the bottom of the frame.‘Frame’ will be automatically activated.
Center: Select to center text on the vertical axis of the frame.‘Frame’ will be automatically activated.
Chapter 14: Editing Dynamic and Static Text Settings
The Paris Designer Reference Manual390
SETTI NG THE PRO PERTI ES FO R A DYNAM I C TEXT
ELEM ENT
Horizontal and Vertical In the Horizontal and Vertical fields, set the properties ofa dynamic text element to Fixed, Float or Resize.
Refer to Chapter 10, Using Dynamic Graphic Elementsin the Paris Designer User’s Manual.
Chapter 14: Editing Dynamic and Static Text Settings
The Paris Designer Reference Manual 391
SETTI NG TEXT ALI G NM ENT, WO RD WRAPPI NG AND
CO LO R ATTRI BUTES FRO M THE TO O LS BAR
Horizontal Text alignment and Word Wrapping can be selected before adding text.
1. Select the Text tool to activate the Text Align and Text Wrap buttons in theTools Bar.
2. Click on the arrow adjacent to the Text Align button to display the Left,Center, Right and Full justification icons and select as required.
3. Click on the Text Wrap button to select the attribute. When you add the text tothe page, word wrapping will automatically take place.
4. Click on the Line Color button to display the Color Palette and choose therequired color. (Refer to Chapter 22, ‘The Color Palette function’.)
Click on the arrow,select the requiredjustification
Click on the Text Wrap
Chapter 14: Editing Dynamic and Static Text Settings
The Paris Designer Reference Manual392
PASTI NG TEXT I NTO THE ENVI RO NM ENT O R FO RM
EDI TO R
Text that has been copied or cut from a Windows application can be copied intothe Environment or Form Editor while in ‘Text Add’ mode.
One benefit of this method is to add text that has been spell-checked in anotherapplication and then add it to Paris.
To paste copied text:
1. In the Environment or Form Editor, select the Add Text button then click onthe page where you want to add the text.
2. Press Ctrl+P to paste the copied text.
NOTE:- Text can only be pasted in Paris while in ‘Text Add’ mode.- The font used in the editor will be the font that is active at the time.- Line ends in the copied text will be lost.
393 The Paris Designer Reference Manual
CHAPTER 15
E D I T I N G L I N E S E T T I N G S
The Default Line Settings dialogue is used to edit the default settings for a linebefore it is added to a form or environment.
The View/Change Line dialogue is used to view and edit the current settings forthe selected Line.
To use the options within each dialogue the same processes are required, with theaddition of the ‘Properties’ function for Dynamic Line elements.
DEFAULT LI NE SETTI NG S DI ALO G UE
Selecting the Add Line tool, then clicking on the Settings button will display theDefault Line Settings dialogue. The Default Line Settings dialogue displays a‘Properties’ option for setting Fixed, Float or Resize properties when adding aDynamic Line to an environment.
Chapter 15: Editing Dynamic and Static Line Settings
The Paris Designer Reference Manual394
The Default Line Settings dialogue when adding a Static Line to a form (noProperties option).
VI EW/CHANG E LI NE DI ALO G UE
Selecting the View tool, then clicking on an added Line element will display theView/Change Line dialogue. The View/Change Line dialogue displays the currentProperties setting for the element when changing a Dynamic Line element in anenvironment.
Chapter 15: Editing Dynamic and Static Line Settings
The Paris Designer Reference Manual 395
SETTI NG LI NE ATTRI BUTES
Style The line style can be defined as:Solid (unbroken)Broken (a series of dashes)Dotted (a series of dots)
Weight The weight (thickness) of a line can be defined as:LightMediumHeavyCustom: If this option is selected, the adjacent field is activatedfor entry of the required line weight in 300th of an inch (dots).
The color of an added line can be altered from the Color Palette.Choose the adjacent Color box to open the Color Palette.
The function of the Color Palette is described in Part Four:Common Functions in the Paris Designer.
NOTE: the color of the box reflects the current color of the line.
UnrestrictedDraw
Select the Unrestricted Draw checkbox in the Default Settingsdialogue to draw lines at any angle.
NOTE: Unrestricted draw is not supported by HP PCL-4printers.
Sample A sample of the line is displayed in the Sample field. Asadjustments are made to attribute settings, the sample will alteraccordingly.
Chapter 15: Editing Dynamic and Static Line Settings
The Paris Designer Reference Manual396
SETTI NG THE LI NE PO SI T I O N
After a Line has been added, its position on the page can be viewed and changedvia the View/Change Line dialogue. The current position of the Line on the page/gridis displayed in the dialogue. The unit of measurement is that selected for the gridspacing in the System Settings dialogue (Systems menu).
NOTE:
The Line can also be moved by using the Move tool and its size changed byusing the Edit tool.
Left The position of the left end of the Line on the page/grid.(reflected in the Abs. and Rel. co-ordinates)
Right The position on the right end of the Line on thepage/grid. (reflected in the Abs. and Rel. co-ordinates)
Top The position of the top of the Line on the page/grid(relevant if the Line has been drawn at an angle. SeeUnrestricted Draw in the Line Attributes section).
Bottom The position of the bottom of the Line on the page/grid(relevant if the Line has been drawn at an angle. SeeUnrestricted Draw in the Line Attributes section).
Chapter 15: Editing Dynamic and Static Line Settings
The Paris Designer Reference Manual 397
SETTI NG THE PRO PERTI ES FO R A DYNAM I C LI NE
ELEM ENT
Horizontal and VerticalIn the Horizontal and Vertical fields, set the properties ofa dynamic line element to Fixed, Float or Resize.
Refer to Chapter 10, Using Dynamic Form Elements inthe Paris Designer User’s Manual.
SETTI NG LI NE W EI G HT, STYLE AND CO LO R
ATTRI BUTES FRO M THE TO O LS BAR
Line weight, style and color attributes can be selected before adding the line.
1. Select the Line tool to activate the Line Weight, Line Style and Color buttonsin the Tools Bar.
2. Click on the arrow adjacent to the Line Weight or Line Style buttons to displaythe available options and select as required.
3. Click on the Line Color button to display the Color Palette and choose therequired color. (Refer to Chapter 22, ‘The Color Palette function’.)
Click on the arrow,select the requiredweight or style
The Paris Designer Reference Manual 398
CHAPTER 16
E D I T I N G C I R C L E S E T T I N G S
The Default Circle Settings dialogue is used to define the edit settings for a circlebefore it is added to a form or environment.
The View/Change Circle dialogue is used to view and edit the current settings forthe selected circle.
To use the options within each dialogue the same processes are required, with theaddition of the ‘Properties’ function for Dynamic Circle elements.
DEFAULT CI RCLE SETTI NG S DI ALO G UE
Selecting the Circle tool, then clicking on the Settings button will display theDefault Circle Settings dialogue. When adding a Dynamic Circle to anenvironment, the Default Circle Settings dialogue displays a ‘Properties’ option forsetting Fixed, Float or Resize properties.
Chapter 16: Editing Dynamic and Static Circle Settings
The Paris Designer Reference Manual 399
The Default Circle Settings dialogue when adding a Static Circle to a form (noProperties option)
VI EW/CHANG E CI RCLE DI ALO G UE
Selecting the View tool, then clicking on an added Circle element will display theView/Change Circle dialogue. When changing a Dynamic Circle element in anenvironment, the View/Change Circle dialogue displays the current Propertiessetting for the element.
Chapter 16: Editing Dynamic and Static Circle Settings
The Paris Designer Reference Manual400
SETTI NG CI RCLE ATTRI BUTES
Border The outline of a circle can be defined as:SolidBrokenDottedNone (no line to be drawn around the circle)
To set the color of the border, choose the adjacent Color box toopen the Color Palette. The function of the Color Palette isdescribed in Part Four: Common Functions in the Paris Designer.
Weight The weight (thickness) of a circle can be defined as:LightMediumHeavyCustom: If this option is selected, the adjacent field is activated forentry of the required outline weight in 300th /inch (dots).
Fill The fill for a circle can be defined as:NoneLightMediumHeavySolid
To set the color of the fill, choose the adjacent Color box to openthe Color Palette. The function of the Color Palette is described inPart Four: Common Functions in the Paris Designer.
Sample A sample of the circle is displayed in the Sample field. Asadjustments are made to attribute settings, the sample will alteraccordingly.
Chapter 16: Editing Dynamic and Static Circle Settings
The Paris Designer Reference Manual 401
SETTI NG THE CI RCLE PO SI T I O N
After a Circle has been added, its position on the page can be viewed and changedif required via the View/Change Circle dialogue. The current position of the Circle onthe Abs. and Rel. co-ordinates is displayed in the dialogue. The unit ofmeasurement is that selected for the grid spacing in the System Settings dialogue(Systems menu).
NOTE:
The Circle can also be moved by using the Move tool and its size changed byusing the Edit tool.
Left The position of the left edge of the Circle on the page/grid.
Top The position of the top edge of the Circle on the page/grid
Width The width of the circle.
Height The height of the circle
Chapter 16: Editing Dynamic and Static Circle Settings
The Paris Designer Reference Manual402
SETTI NG THE PRO PERTI ES FO R A DYNAM I C CI RCLE
ELEM ENT
Horizontal and Vertical In the Horizontal and Vertical fields, set the properties ofa dynamic circle element to Fixed, Float or Resize.
Refer to Chapter 10, Using Dynamic Form Elements inthe Paris Designer User’s Manual.
SETTI NG CI RCLE L I NE AND FI LL CO LO R ATTRI BUTES
FRO M THE TO O LS BAR
The color of a circle’s line and fill can be selected before adding the circle.
1. Select the Circle tool to activate the Line Weight, Line Style and Color buttonsin the Tools Bar.
2. Click on the arrow adjacent to the Line Color or Fill Color buttons to displaythe Color Palette and choose the required color. (Refer to Chapter 22, ‘TheColor Palette function’.)
Click on the arrow,select the requiredcolor
403 The Paris Designer Reference Manual
CHAPTER 17
E D I T I N G B O X S E T T I N G S
The Default Box Settings dialogue is used to edit the default settings for a boxbefore it is added to a form or environment.
The View/Change Box dialogue is used to view or change the settings for aselected Box.
To use the options within each dialogue the same processes are required, with theaddition of the ‘Properties’ function for Dynamic Box elements.
D E F A U L T B O X S E T T I N G S D I A L O G U E
Selecting the Box tool, then clicking on the Settings button will display the DefaultBox Settings dialogue. When adding a Dynamic Box to an environment, theDefault Box Settings dialogue displays a ‘Properties’ option for setting Fixed,Float or Resize properties.
Chapter 17: Editing Dynamic and Static Box Settings
The Paris Designer Reference Manual404
The Default Box Settings dialogue when adding a Static Box to a form (noProperties option)
VI EW/CHANG E BO X DI ALO G UE
Selecting the View tool, then clicking on an added Box element will display theView/Change Box dialogue. When changing a Dynamic Box element in anenvironment, the View/Change Box dialogue displays the current Propertiessetting for the element.
Chapter 17: Editing Dynamic and Static Box Settings
The Paris Designer Reference Manual 405
SETTI NG BO X ATTRI BUTES
Border The outline of a box can be defined as:SolidBrokenDottedNone (no line to be drawn around the box)
Click on the adjacent Color box to open the Color Palette and set theborder color. The use of the Color Palette is described in Part Four:Common Functions in the Paris Designer.
Weight The weight (thickness) of a box can be defined as:Light Medium Heavy Custom
When ‘Custom’ is selected, the adjacent box is activated forentry of the required outline weight in 300th /inch (dots).
Fill The fill for a box can be defined as:None Light Medium Heavy SolidClick on the adjacent Color box to open the Color Palette and set thefill color. The use of the Color Palette is described in Part Four:Common Functions in the Paris Designer.
Shadow The shadow for a box can be defined as:Left/Top Right/Top Left/Bottom
If a shadow option is selected, the adjacent box is activated forentry of the required shadow weight in 300th /inch (dots). The defaultweight is the weight of the Border.
Sample The current attribute settings are displayed in the box in the Samplefield.
Chapter 17: Editing Dynamic and Static Box Settings
The Paris Designer Reference Manual406
SETTI NG BO X CO RNERS
The box corners can be set to Square or Round.
If Round is chosen, the adjacent x-Size and y-Size boxes will be activated and thedegree of curvature can be defined.
NOTE:
1. Round corners are not supported by HP PCL-4 printers.2. Shadow cannot be used with Round corners.
Chapter 17: Editing Dynamic and Static Box Settings
The Paris Designer Reference Manual 407
SETTI NG THE PO SI T I O N FO R A BO X
After a Box has been added, its position on the page can be viewed and changed ifrequired via the View/Change Box dialogue.
• The current left and top position of the Box on the page/grid is displayed in thedialogue.
• The unit of measurement is that selected for the grid spacing in the SystemSettings dialogue (Systems menu).
NOTE:The Box can also be moved by using the Move tool and its size changed byusing the Edit tool.
Left The position of the left side of the Box on the page/grid.
Top The position of the top of the Box on the page/grid.
Width The width of the Box.
Height The height of the Box.
Chapter 17: Editing Dynamic and Static Box Settings
The Paris Designer Reference Manual408
SETTI NG THE PRO PERTI ES FO R A DYNAM I C BO X
ELEM ENT
Horizontal and VerticalIn the Horizontal and Vertical fields, set the properties ofa dynamic box element to Fixed, Float or Resize.
Refer to Chapter 10, Using Dynamic Form Elements inthe Paris Designer User’s Manual.
SETTI NG THE BO X LI NE AND FI LL CO LO R ATTRI BUTES
FRO M THE TO O LS BAR
The color of the line and fill for a box can be selected before adding the box.
1. Select the Box tool to activate the Line Weight, Line Style and Color buttonsin the Tools Bar.
2. Click on the arrow adjacent to the Line Color or Fill Color buttons to displaythe Color Palette and choose the required color. (Refer to Chapter 22, ‘TheColor Palette function’.)
Click on the arrow,select the requiredcolor
The Paris Designer Reference Manual 409
CHAPTER 18
E D I T I N G GR AP H I C S E T T I N G S
The Default Graphic Settings dialogue is used to edit the default settings for agraphic before it is added to a form or environment. The View/Change Graphicdialogue is used to view or change the settings for a selected Graphic.
To use the options within each dialogue the same processes are required, with theaddition of the ‘Properties’ function for Dynamic Graphic elements.
DEFAULT GRAPHI C SETTI NG S DI ALO G UE
Selecting the Graphic tool, then clicking on the Settings button will display theDefault Graphic Settings dialogue. If you are adding a Dynamic Graphic to anenvironment, the Attributes section contains a drop-down menu to select a graphicfile by field or name. There is also a ‘Properties’ option for setting Fixed, Float orResize properties.
Chapter 18: Editing Dynamic and Static Graphic Settings
The Paris Designer Reference Manual410
The Default Graphic Settings dialogue when adding a Static Graphic to a form (noField or Properties options).
VI EW/CHANG E GRAPHI C DI ALO G UE
Selecting the View tool, then clicking on an added Graphic element will displaythe View/Change Graphic dialogue. When changing a Dynamic Graphic elementin an environment, the View/Change Graphic dialogue displays the currentProperties setting for the element.
Chapter 18: Editing Dynamic and Static Graphic Settings
The Paris Designer Reference Manual 411
PREVI EW I NG A GRAPHI C BEFO RE ADDI NG
A graphic file must be stored in the PARIS\GRF directory to be accessible forloading.
In the Graphic Settings or View/Change Graphic dialogue, clicking on the Graphicbutton will display the Select/Enter File to Load dialogue. The contents of the Grfdirectory are displayed.
The dialogue contains a ‘Preview’ button, selecting a graphic and clicking on the‘Preview’ button will allow you to see the graphic before adding it to theenvironment or form.
Chapter 18: Editing Dynamic and Static Graphic Settings
The Paris Designer Reference Manual412
SETTI NG GRAPHI C ATTRI BUTES
Loading a Dynamic Graphic:
Select ByName
Graphic
Select ByField
Field
If the Select By Name option is chosen, the label on the adjacentbutton will be ‘Graphic’.
Clicking on the Graphic button will display the Select/Enter File toLoad dialogue. A graphic file must be stored in the PARIS\GRFdirectory to be accessible for loading. Loading a dynamic graphic byselecting the filename is described In Chapter 10 of the ParisDesigner User’s Manual under Adding and floating a dynamic graphic.
If the Select By Field option is chosen, the label on the adjacentbutton will be ‘Field’.
Clicking on the Field button will open the Fields List dialogue. Loadinga dynamic graphic by selecting a field is described in Chapter 8 of theParis Designer User’s Manual under ‘Using a field to load a graphicsfile’.
Loading a Static Graphic:
Graphic Choosing the Graphic button opens the Select/Enter File to Loaddialogue to load a graphic file from your hard disk. A graphic file mustbe stored in the PARIS\GRF directory to be accessible for loading.Loading a static graphic by selecting the filename is described in detailin Chapter 11 of the Paris Designer User’s Manual.
Chapter 18: Editing Dynamic and Static Graphic Settings
The Paris Designer Reference Manual 413
Rotation The Rotation drop-down menu offers the options None, Left 90,Invert and Right 90. Select the required option to rotate the graphicaccordingly.
Watermark Making the Watermark active (selecting the Active checkbox)changes the order in which objects (elements) are sent to theprinter.
This will ensure that the graphic is the first object sent to theprinter. Subsequent elements (text, boxes, lines etc.) that are sentwill overprint the graphic according to the way they have beenplaced in the environment.
Color The color of a black and white graphic can be changed. Click onthe Color selector to display the Color Palette. Refer to Chapter22, The Color Palette function.
SETTI NG THE PRO PERTI ES O F A DYNAM I C GRAPHI C
ELEM ENT
Horizontal and VerticalIn the Horizontal and Vertical fields, set the properties ofa dynamic Graphic element to Fixed, Float or Resize.
Refer to Adding and floating a dynamic graphic inChapter 10 of the Paris Designer User’s Manual.
Chapter 18: Editing Dynamic and Static Graphic Settings
The Paris Designer Reference Manual414
SETTI NG THE FRAM E FO R THE GRAPHI C
Active If the Active checkbox is selected in the Default Graphic Settingsdialogue, frame attributes for the Graphic can be defined.
In the View/Change Graphic dialogue, the current position of theGraphic on the X and Y co-ordinates will be displayed in the Leftand Top fields and the current Width and Height of the frame willbe displayed.
Width: The width of the frame.
Height: The Height of the frame.
Left: The left position of the frame on the page/grid.
Top: The top position of the frame on the page/grid.
Alignment
Horizontal
Vertical
Select the Alignment radio button to set the Horizontal and Verticalalignment.
Choosing Left, Right or Center from the drop-down menu alignsthe Graphic accordingly within the frame on the X axis.
Choosing Top, Bottom or Center from the drop-down menualigns the Graphic accordingly within the frame on the Y axis.
Scale to fit toframe(PostScriptprinting only)
Select the ‘Scale to fit to frame’ radio button to be able to re-scalethe graphic. (Graphics scaling is only supported on PostScriptprinters.)
Refer to the following section ‘Re-scaling a Graphic’
Chapter 18: Editing Dynamic and Static Graphic Settings
The Paris Designer Reference Manual 415
RE-SCALI NG A GRAPHI C
When a graphic is inserted on a page, it is within a frame at the size at which itwas originally scanned. In the Paris Environment or Form Editor, an added graphiccan be re-scaled.
To re-scale a graphic:
1. Select the View tool and click on the graphic to display the View/ChangeGraphic dialogue.
2. Select the ‘Scale to fit to frame’ radio button, then choose OK.
3. Select the Edit tool and click on the graphic to select the frame.
4. Stretch the frame by moving the pointer outwards or compress the frame bymoving the pointer inwards then click to display the re-scaled graphic.
NOTE:Re-scaling of graphics is only supported on PostScript printers.
Chapter 18: Editing Dynamic and Static Graphic Settings
The Paris Designer Reference Manual416
Re-Scaling a Graphic
The Graphic Re-Scaled
The Paris Designer Reference Manual 417
CHAPTER 19
E D I T I N G C H AR T S E T T I N G S
The Default Chart Settings dialogue is used to edit the default attributes for a chartbefore it is added to a form or environment.
The View/Change Chart Settings dialogue is used to view or change the settingsfor a selected Chart.
To use the options within the Default and View/Change Chart Settings dialogues,the same processes are required, with the addition of the ‘Properties’ function forDynamic Chart elements.
D E F AU L T C H AR T S E T T I N G S D I AL O G U E
Selecting the Chart tool, then clicking on the Settings button will display theDefault Chart Settings dialogue.
The Default Chart Settings dialogue displays a ‘Properties’ option for settingFixed, Float or Resize properties.
Chapter 19: Editing Chart Settings
The Paris Designer Reference Manual418
The Default Chart Settings dialogue when adding a Static Chart to a form (noProperties option)
VI EW/CHANG E CHART SETTI NG S
Selecting the View tool, then clicking on an added Chart element will display theView/Change Chart Settings dialogue. This dialogue is used to view or change thesettings for a selected Chart.
When changing a Dynamic Chart element in an environment, the View/ChangeChart Settings dialogue displays the current Properties setting for the element.
Chapter 19: Editing Chart Settings
The Paris Designer Reference Manual 419
CHART TYPES
Paris Designer provides a number of chart types. These are:
Simple Plot Chart Complex Plot Chart Simple Bar Chart Complex Bar Chart Pie Chart
The settings available for a chart depend on the style of chart selected. In thefollowing sections, each type of setting for each style of chart will be described.
NOTE:Adding each type of chart is explained under ‘Using the Chart Tool’ in Chapter 11of the Paris Designer User’s Manual. ‘Using Fields to Create a Chart’ is explainedin Chapter 8 of the same manual.
Chapter 19: Editing Chart Settings
The Paris Designer Reference Manual420
S I M PLE PLO T CHART
Defining the Attributes of a Simple Plot Chart
Style Simple Plot Chart
NOTE: The unit of measurement for the position is thatselected for the grid spacing in the System Settings dialogue(Systems menu).
Left The position of the left side of the Chart on the page/grid.
Top The position of the top of the Chart on the page/grid.
Width The width of the Chart.
Height The height of the Chart.
Horizontaland Vertical
The Horizontal and Vertical properties of dynamic chart elementscan be set to Float or Resize according to data in the linked textblock. (These options do not appear in the Default or View/Changedialogues in the Form Editor.)
Refer to Chapter 10, ‘Using Dynamic Form Elements’ in the ParisDesigner User’s Manual.
Chapter 19: Editing Chart Settings
The Paris Designer Reference Manual 421
Adding the Data to a Simple Plot Chart
Add Point Click on the Add Point button to add a point to the chart.
Value
[Field]
The value of the point. Double-click in the adjacent Valuebox to add a point value.
If adding a dynamic chart, the value can be filled by a field.Refer to ‘Using Fields to Create a Chart’ in Chapter 8 of theParis Designer User’s Manual.
Label
[Field]
The label for the point on the X-axis. Double-click in theadjacent Label box to add a point label.
See above.
Attributes: Style The attributes for each point can be defined as the style ofline required: Solid, Broken or Dotted.
Remove Point Click on the Remove Point button to remove a point fromthe set.
NOTE: A simple plot chart can have only one set of data, therefore the Set buttonson the dialogue are inactive
Chapter 19: Editing Chart Settings
The Paris Designer Reference Manual422
Defining the Axis Settings for a Simple Plot Chart
Font Click on the Font menu arrow to choose a font from the Font List.(If you have not already created a Font List, refer to Chapter 21‘Using the Font List function’ of this manual).
Hide Axis Click on the Hide Axis checkbox to hide the X-axis.
Min. Enter the minimum value for the Y-axis in this box.
Max. Enter the maximum value for the Y-axis in this box.
Ticks Enter the number of ticks required on the Y-axis in this box.
Label Enter a label for the ticks on the Y-axis.
Precision Enter 0, 1 or 2 decimal places for the values on the Y-axis.
Chapter 19: Editing Chart Settings
The Paris Designer Reference Manual 423
Defining the General Settings for a Simple PlotChart
Rotate Chart Select the Rotate Chart Checkbox to rotate the chart.
A Simple Plot Chart
Chapter 19: Editing Chart Settings
The Paris Designer Reference Manual424
CO M PLEX PLO T CHART
Defining the Attributes for a Complex Plot Chart
Style Complex Plot Chart
NOTE: The unit of measurement for the position is thatselected for the grid spacing in the System Settings dialogue(Systems menu).
Left The position of the left side of the Chart on the page/grid.
Top The position of the top of the Chart on the page/grid.
Width The width of the Chart.
Height The height of the Chart.
Chapter 19: Editing Chart Settings
The Paris Designer Reference Manual 425
Horizontaland Vertical
The Horizontal and Vertical properties of dynamic chart elementscan be set to Float or Resize according to data in the linked textblock. (These options do not appear in the Default or View/Changedialogues in the Form Editor.)
Refer to Chapter 10, ‘Using Dynamic Form Elements’ in the ParisDesigner User’s Manual.
Use DefaultChartAttributes
If you are printing to a color printer and wish to print the chart incolor, check the Use Default Chart Attributes checkbox. When youadd the chart it will be displayed in color.
NOTE: You cannot change the default color settings.
Chapter 19: Editing Chart Settings
The Paris Designer Reference Manual426
Adding the Data to a Complex Plot Chart
Set The set of data for the chart. A complex plot chart can havemore than one set.
Label (Set) The label for the set on the Legend. Double-click in the adjacentLabel box to add the label.
Add Point Click on the Add Point button to add a point to the set.
Value
[Field]
The value of the point. Double-click in the adjacent Value box toadd a point value. (See also Add Set on the following pageregarding adding values to points in added sets.)
If adding a dynamic chart, the value can be filled by a field. Referto ‘Using Fields to Create a Chart’ in Chapter 8 of the ParisDesigner User’s Manual.
Label (Point)
[Field]
The label for the point on the X-axis. Double-click in the adjacentLabel box to add a point label.
See above.
Chapter 19: Editing Chart Settings
The Paris Designer Reference Manual 427
Attributes: Style If you have chosen to display the chart in color, you do notneed to define the style attributes.
The attributes for each set can be defined as the style of linerequired: Solid, Broken or Dotted. Choose a different style foreach set.
Remove Point Click on the Remove Point button to remove a point from theset.
Add Set Click on the Add Set button to add a set to the chart. Each setadded will have the same number of points as the first set, withthe same labels for each point.
Enter the required value for each point in the added set.
Remove Set Click on the Remove Set button to remove a set from the chart.
Chapter 19: Editing Chart Settings
The Paris Designer Reference Manual428
Adding the Labels to a Complex Plot Chart
Show DataLabels
Click on the Show Data Labels checkbox to show the data valuesat each point in the set.
Border The data label border. Choose Solid or None from the Bordermenu.
Rotate The rotation of the data labels in degrees. Choose None, Rotate90 or Rotate 270.
Chapter 19: Editing Chart Settings
The Paris Designer Reference Manual 429
Adding the Headings to a Complex Plot Chart
Header Click on the Show checkbox to show the header for the chart.
Text Enter the required header text in the Text box
Font Choose the required Font, Size and Style for the header fromeach drop-down menu.
Border The Header border. Choose Solid or None from the Border menu.
Footer Click on the Show checkbox to show the footer for the chart.
Enter the footer Text, Font and Border as above
Chapter 19: Editing Chart Settings
The Paris Designer Reference Manual430
Defining the Legend for a Complex Plot Chart
Display
Show Legend Click on the Show Legend checkbox to show the legend.
Font Choose the required Font, Size and Style for the legend fromeach drop-down menu.
Border The Legend border. Choose Solid or None from the Border menu.
Position
Anchor Choose Top, Bottom, Right, Left, Top Right, Top Left, BottomRight or Bottom Left as the anchor position for the legend.
AlignVertically
Click on the Align Vertically checkbox to align the legendvertically.
Chapter 19: Editing Chart Settings
The Paris Designer Reference Manual 431
Defining the Axis Settings for a Complex Plot Chart
X Axis
Font Click on the Font menu arrow to choose a font from the Font List.(If you have not already created a Font List, refer to Chapter 21‘Using the Font List function’ of this manual).
Hide Axis Click on the Hide Axis checkbox to hide the X-axis.
‘X’ Grid Choose None, Solid, Dash, Dotted, Short Dash, Mix Dash orDash/Dot from the X Grid menu.
‘Y’ Grid Choose None, Solid, Dash, Dotted, Short Dash, Mix Dash orDash/Dot from the Y Grid menu.
Border The border around the point value. Choose Solid or None fromthe Border menu.
Chapter 19: Editing Chart Settings
The Paris Designer Reference Manual432
Y Axis
AutoCalculateValues
Choose the Auto Calculate Values checkbox to automaticallycalculate the minimum and maximum values on the Y-axis and thenumber of ticks required.
This is extremely useful in dynamic charts where variable data isbeing used and minimum and maximum values are not known, orwith a broad data range where the actual minimum and maximumvalues will be automatically calculated.
NOTE:
The Min, Max. and Ticks boxes will be unavailable if this optionis selected.
Min. Enter the minimum value for the Y-axis in this box.
Max. Enter the maximum value for the Y-axis in this box.
Ticks Enter the number of ticks required on the Y-axis in this box.
Label Enter a label for the ticks on the Y-axis.
Precision Enter 0, 1 or 2 decimal places for the values on the Y-axis.
Chapter 19: Editing Chart Settings
The Paris Designer Reference Manual 433
Defining the General Settings for a Complex PlotChart
Rotate Chart Select the Rotate Chart Checkbox to rotate the chart.
Border The border around the chart. Choose Solid or Nonefrom the Border menu.
A Complex Plot Chart
Chapter 19: Editing Chart Settings
The Paris Designer Reference Manual434
S I M PLE BAR CHART
Defining the Attributes for a Simple Bar Chart
Style Simple Bar Chart
NOTE: The unit of measurement for the position is thatselected for the grid spacing in the System Settings dialogue(Systems menu).
Left The position of the left side of the Chart on the page/grid.
Top The position of the top of the Chart on the page/grid.
Width The width of the Chart.
Height The height of the Chart.
Horizontaland Vertical
The Horizontal and Vertical properties of dynamic chart elementscan be set to Float or Resize according to data in the linked textblock. (These options do not appear in the Default or View/Changedialogues in the Form Editor.)
Refer to Chapter 10, ‘Using Dynamic Form Elements’ in the ParisDesigner User’s Manual.
Chapter 19: Editing Chart Settings
The Paris Designer Reference Manual 435
Adding the Data to a Simple Bar Chart
Set The set of data for the chart. A simple bar chart can have one ormore sets.
Add Bar Click on the Add Bar button to add a bar to the set.
Value
[Field]
The value of the bar. Double-click in the adjacent Value box to add abar value.
If adding a dynamic chart, the value can be filled by a field. The exactfield name must be entered. Refer to ‘Using Fields to Create a Chart’in Chapter 8 of the Paris Designer User’s Manual.
Label
[Field]
The label for the bar on the X-axis. Double-click in the adjacent Labelbox to add a bar label.
If adding a dynamic chart, the label can be filled by a field. See above.
Simple BarChart withone set
Simple Bar Chart withthree sets added
Chapter 19: Editing Chart Settings
The Paris Designer Reference Manual436
Remove Bar Click on the Remove Bar button to remove a bar from the set. Thebar added last will be removed.
Add Set Click on the Add Set button to add a set to the chart. The Bars foreach set added will have the same Labels as Set 1. Only theValues for each Bar will need to be added.
Remove Set Click on the Remove Set button to remove a set. The last setadded (and all the bars within the set) will be removed.
Attributes:Fill
The fill attributes for each bar (if the chart has only one set) or set(if the chart has multiple sets) can be defined as: Light, Medium,Heavy or Solid.
Chapter 19: Editing Chart Settings
The Paris Designer Reference Manual 437
Defining the Axis Settings for a Simple Bar Chart
Font Click on the Font menu arrow to choose a font from the Font List.(If you have not already created a Font List, refer to Chapter 21‘Using the Font List function’ of this manual).
Hide Axis Click on the Hide Axis checkbox to hide the X-axis.
Min. Enter the minimum value for the Y-axis in this box.
Max. Enter the maximum value for the Y-axis in this box.
Ticks Enter the number of ticks required on the Y-axis in this box.
Label Enter a label for the ticks on the Y-axis.
Precision Enter 0, 1 or 2 decimal places for the values on the Y-axis.
Chapter 19: Editing Chart Settings
The Paris Designer Reference Manual438
Defining the General Settings for a Simple Bar Chart
Rotate Chart Select the Rotate Chart Checkbox to rotate the chart.
Insert Space BetweenBars
Select this checkbox to insert a space between the bars
Simple Bar Chart (One Set) Simple Bar Chat (Five Sets)
Simple Bar Chart Rotated
Chapter 19: Editing Chart Settings
The Paris Designer Reference Manual 439
CO M PLEX BAR CHART
Defining the Attributes for a Complex Bar Chart
Style Complex Bar Chart
NOTE: The unit of measurement for the position is thatselected for the grid spacing in the System Settings dialogue(Systems menu).
Left The position of the left side of the Chart on the page/grid.
Top The position of the top of the Chart on the page/grid.
Width The width of the Chart.
Height The height of the Chart.
Chapter 19: Editing Chart Settings
The Paris Designer Reference Manual440
Horizontaland Vertical
The Horizontal and Vertical properties of dynamic chart elementscan be set to Float or Resize according to data in the linked textblock. (These options do not appear in the Default or View/Changedialogues in the Form Editor.)
Refer to Chapter 10, ‘Using Dynamic Form Elements’ in the ParisDesigner User’s Manual.
Use DefaultChartAttributes
If you are printing to a color printer and wish to print the chart incolor, check the Use Default Chart Attributes checkbox. When youadd the chart it will be displayed in color.
NOTE: You cannot change the default color settings.
Chapter 19: Editing Chart Settings
The Paris Designer Reference Manual 441
Adding the Data to a Complex Bar Chart
Set The set of data for the chart. A complex bar chart can have oneor more sets.
Label (Set) The label for the set on the Legend. Double-click in theadjacent Label box to add the label.
Add Bar Click on the Add Bar button to add a bar to the set.
Value
[Field]
The value of the bar. Double-click in the adjacent Value box toadd a bar value.
If adding a dynamic chart, the value can be filled by a field. Theexact field name must be entered. Refer to ‘Using Fields toCreate a Chart’ in Chapter 8 of the Paris Designer User’sManual.
Label
[Field]
The label for the bar on the X-axis. Double-click in the adjacentLabel box to add a bar label.
If adding a dynamic chart, the label can be filled by a field. Seeabove.
Chapter 19: Editing Chart Settings
The Paris Designer Reference Manual442
Remove Bar Click on the Remove Bar button to remove a bar from the set.The last added bar will be removed from all the sets.
Attributes: Fill If you have chosen to display the chart in color, you do notneed to define the fill attributes.
If more than one set has been added to the chart, the Attributescolumn will display Set 1, Set 2 and so on.
The attributes for each set can be defined as the style of fillrequired:
Light, Horz. stripe, Diag. hatched, Horizontal,Medium, Vert. stripe, Cross hatched, Vertical,Heavy, 45 stripe, Forward diagonal Cross,None, 135 stripe, Back diagonal, Diagonal CrossSolid
Choose a different fill for each set.
NOTE:
If only one set is added, the Attributes will be displayed asBar 1, Bar 2 and so on.
Add Set Click on the Add Set button to add a set to the chart. The Barsfor each set added will have the same Labels as Set 1. Onlythe Values for each Bar will need to be added.
Remove Set Click on the Remove Set button to remove a set from the chart.The last added set will be removed.
Chapter 19: Editing Chart Settings
The Paris Designer Reference Manual 443
Adding the Data Labels to a Complex Bar Chart
Show DataLabels
Click on the Show Data Labels checkbox to show the data valuesat each bar in the set.
Border The data label border. Choose Solid or None from the Bordermenu.
Rotate The rotation of the data labels in degrees. Choose None, Rotate90 or Rotate 270.
Chapter 19: Editing Chart Settings
The Paris Designer Reference Manual444
Adding the Headings to a Complex Bar Chart
Header Click on the Show checkbox to show the header for the chart.
Text Enter the required header text in the Text box
Font Choose the required Font, Size and Style for the header fromeach drop-down menu.
Border The Header border. Choose Solid or None from the Border menu.
Footer Click on the Show checkbox to show the footer for the chart.
Enter the footer Text, Font and Border as above
Chapter 19: Editing Chart Settings
The Paris Designer Reference Manual 445
Defining the Legend for a Complex Bar Chart
Display
Show Legend Click on the Show Legend checkbox to show the legend.
Font Choose the required Font, Size and Style for the legend fromeach drop-down menu.
Border The Legend border. Choose Solid or None from the Border menu.
Position
Anchor Choose Top, Bottom, Right, Left, Top Right, Top Left, BottomRight or Bottom Left as the anchor position for the legend.
AlignVertically
Click on the Align Vertically checkbox to align the legendvertically.
Chapter 19: Editing Chart Settings
The Paris Designer Reference Manual446
Defining the Axis Settings for a Complex Bar Chart
X Axis
Font Click on the Font menu arrow to choose a font from the Font List. (Ifyou have not already created a Font List, refer to Chapter 21 ‘Usingthe Font List function’ of this manual’).
Hide Axis Click on the Hide Axis checkbox to hide the X-axis.
‘X’ Grid Choose None, Solid, Dash, Dotted, Short Dash, Mix Dash orDash/Dot from the X Grid menu.
‘Y’ Grid Choose None, Solid, Dash, Dotted, Short Dash, Mix Dash orDash/Dot from the Y Grid menu.
Border The point value border. Choose Solid or None from the menu.
Chapter 19: Editing Chart Settings
The Paris Designer Reference Manual 447
Y Axis
AutoCalculateValues
Choose the Auto Calculate Values checkbox to automaticallycalculate the minimum and maximum values on the Y-axis and thenumber of ticks required.
This is extremely useful in dynamic charts where variable data isbeing used and minimum and maximum values are not known, orwith a broad data range where the actual minimum and maximumvalues will be automatically calculated.
NOTE:
The Min, Max. and Ticks boxes will be unavailable if this optionis selected.
Min. Enter the minimum value for the Y-axis in this box.
Max. Enter the maximum value for the Y-axis in this box.
Ticks Enter the number of ticks required on the Y-axis in this box.
Label Enter a label for the ticks on the Y-axis.
Precision Enter 0, 1 or 2 decimal places for the values on the Y-axis.
Chapter 19: Editing Chart Settings
The Paris Designer Reference Manual448
Defining the General Settings for a Complex BarChart
Rotate Chart Select the Rotate Chart checkbox to rotate the chart.
Stacking Bars Select the Stacking Bars checkbox to stack the bars in the sets.
Percentage The percentage option can only be used with Stacked BarCharts. Select the Percentage checkbox to display the valueson the Y-axis from 0 to 100%.
Border The border around the chart. Choose Solid or None from theBorder menu.
Width In Complex and Stacked Bar Charts the Width option controlsexactly how bars are spaced.
Each set in a bar chart is called a cluster. The number ofclusters determines the available cluster space on the X-axis.
In a Stacked Bar chart there is only one bar per cluster. All Y-values less than zero are stacked below the X-axis.
The Width value entered is how much of the available clusterspace should be occupied by all the sets. By default the Widthis 50, i.e. 50% of the available space on the X-axis.
Chapter 19: Editing Chart Settings
The Paris Designer Reference Manual 449
Cluster Overlap In Complex Bar charts the Cluster Overlap option controls thespacing between the bars in the same cluster and is specifiedas a percentage of the bar’s width.
NOTE:
This option has no effect on Stacked Bar charts or ComplexBar charts with 3D effects.
3D Effects (See NOTE above.)
Depth The apparent depth as a percentage of the chart’s width. Enterthe required value in the Depth box.
Inclination The eye’s position above the X-axis, measured in degrees.Enter the required value in the Inclination box.
Rotation The number of degrees the eye is positioned to the right of theY-axis. Enter the required value in the Rotation box.
Each type of Complex Bar Chart is illustrated on the following pages.
Chapter 19: Editing Chart Settings
The Paris Designer Reference Manual450
Complex Bar Chart with 1 Set
Complex Bar Chart with 5 Sets
Complex Bar Chart without the Auto Calculate Values checkbox selected(Data Labels are rotated 90 degrees)
Chapter 19: Editing Chart Settings
The Paris Designer Reference Manual 451
Rotated Complex Bar Chart
Complex Bar Chart rotated (and Data Values rotated 90 degrees)
Complex Bar Charts with Width = 70%
Complex Bar Chart: Width = 70%, Data Labels rotated 90 degrees
Chapter 19: Editing Chart Settings
The Paris Designer Reference Manual452
Stacked Bar Chart
Stacked Bar Chart with Auto Calculate Values and Percentage selected
Complex Bar Chart with Cluster Overlap
Complex Bar Chart: Width = 70%, Cluster Overlap = 50% (NO 3D Effects)
Chapter 19: Editing Chart Settings
The Paris Designer Reference Manual 453
P I E CHART
Defining the Attributes for a Pie Chart
Style Pie Chart
NOTE: The unit of measurement for the position is thatselected for the grid spacing in the System Settings dialogue(Systems menu).
Left The position of the left side of the Chart on the page/grid.
Top The position of the top of the Chart on the page/grid.
Width The width of the Chart.
Height The height of the Chart.
Chapter 19: Editing Chart Settings
The Paris Designer Reference Manual454
Horizontaland Vertical
The Horizontal and Vertical properties of dynamic chart elementscan be set to Float or Resize according to data in the linked textblock. (These options do not appear in the Default or View/Changedialogues in the Form Editor.)
Refer to Chapter 10, ‘Using Dynamic Form Elements’ in the ParisDesigner User’s Manual.
Use DefaultChartAttributes
If you are printing to a color printer and wish to print the chart incolor, check the Use Default Chart Attributes checkbox. When youadd the chart it will be displayed in color.
NOTE: You cannot change the default color settings.
Chapter 19: Editing Chart Settings
The Paris Designer Reference Manual 455
Adding the Data to a Pie Chart
Set The set of data for the slices of pie in the chart. A pie chart canhave one or more sets. If there is more than one set in a Piechart, a pie chart will be drawn comparing the value of each sliceacross all sets (i.e. multiple pie charts).
Label (Set) The label for the set. Double-click in the adjacent Label box toadd the label.
Value (Slice)
[Field]
The value of the slice. Double-click in the adjacent Value box toadd a slice value.
If adding a dynamic chart, the value can be filled by a field (theexact name of the field must be entered). Refer to ‘Using Fieldsto Create a Chart’ in Chapter 8 of the Paris Designer User’sManual.
Label (Slice)
[Field]
The label for the slice of pie.
If adding a dynamic chart, the label can be filled by a field. Seeabove.
Chapter 19: Editing Chart Settings
The Paris Designer Reference Manual456
Add Slice Click on the Add Slice button to add a slice of pie to the set .
NOTE: If only one set is added to the pie chart, theData column will display Slice 1, Slice 2 and so on foreach added pie.
Remove Slice Click on the Remove Slice button to remove a slice of pie from theset. The last added slice will be removed from all sets.
Add Set Click on the Add Set button to add a set (pie). Each set added willhave the same number of slices and labels as the first set. Onlythe Values for each slice will need to be added.
Remove Set Click on the Remove Set button to remove a set (pie). The lastadded set will be removed.
Attributes:Fill
If you have chosen to display the chart in color, you do not need todefine the fill attributes.
The attributes for each set can be defined as the style of fillrequired:Light, Horz. stripe, Diag. hatched, Horizontal,Medium, Vert. stripe, Cross hatched, Vertical,Heavy, 45 stripe, Forward diagonal Cross,None, 135 stripe, Back diagonal, Diagonal CrossSolid
Choose a different fill for each set.
NOTE: If only one set has been added to the pie chart, theattributes will be displayed as Slice 1, Slice 2 and so on.
Chapter 19: Editing Chart Settings
The Paris Designer Reference Manual 457
Adding the Labels to a Pie Chart
Show DataLabels
Click on the Show Data Labels checkbox to show the data valuesat each slice of pie in the set.
Border The data label border. Choose Solid or None from the Bordermenu.
Rotate The rotation of the data labels in degrees. Choose None, Rotate90 or Rotate 270.
Chapter 19: Editing Chart Settings
The Paris Designer Reference Manual458
Adding the Headings to a Pie Chart
Header Click on the Show checkbox to show the header for the chart.
Text Enter the required header text in the Text box
Font Choose the required Font, Size and Style for the header fromeach drop-down menu.
Border The Header border. Choose Solid or None from the Border menu.
Footer Click on the Show checkbox to show the footer for the chart.
Enter the footer Text, Font and Border as above
Chapter 19: Editing Chart Settings
The Paris Designer Reference Manual 459
Defining the Legend for a Pie Chart
Display
Show Legend Click on the Show Legend checkbox to show the legend.
Font Choose the required Font, Size and Style for the legend fromeach drop-down menu.
Border The Legend border. Choose Solid or None from the Border menu.
Position
Anchor Choose Top, Bottom, Right, Left, Top Right, Top Left, BottomRight or Bottom Left as the anchor position for the legend.
AlignVertically
Click on the Align Vertically checkbox to align the legendvertically.
Chapter 19: Editing Chart Settings
The Paris Designer Reference Manual460
Defining the General Settings for a Pie Chart
Border The border around the chart. Choose Solid or None from the Bordermenu.
Order The value order of the slices of pie. Choose Data Order, Ascendingor Descending. The slices are presented clockwise.
‘Other’ Slice
The ‘Other Slice’ option provides Method and Value thresholds to determine whichvalues will be displayed within their own slice, and which will contribute to the otherslice.
Method
None
Cut Off
Percentile
Options available are None, Cut Off and Percentile.
If None is chosen, the Other Slice Option does not apply.
If Cut Off is chosen, all data values which have a percentage of thetotal less that the set threshold Value are grouped into the otherslice.
If Percentile is chosen, as many as the smallest data values asnecessary are grouped into the other slice so that it is less than orequal to the threshold Value percent of the total.
Chapter 19: Editing Chart Settings
The Paris Designer Reference Manual 461
Value The Value entered is the threshold value which determines thecreation of the other slice and which pie values will be included inthe slice.
If the Value is set to 0.0, the creation of the other slice will bedisabled.
Label By default, the other slice is labeled ‘Other’. A more appropriatelabel can be applied if required.
3D Effects
Depth The apparent depth as a percentage of the chart’s width. Enter therequired value in the Depth box.
Inclination The eye’s position above the X-axis, measured in degrees. Enterthe required value in the Inclination box.
The example below shows a Pie Chart with one point in each set. For furtherexamples, refer to ‘Using the Chart Tool’ in Chapter 11 of the Paris DesignerManual.
462 The Paris Designer Reference Manual
CHAPTER 20
E D I T I N G TE X T B L O C K S E T T I N G S
Default Text Block Settings dialogue
Text Blocks can only be added in the Environment Editor.
To use the options within the Default Text Block Settings and View/Change TextBlock Settings dialogues, the same processes are required.
The use of each Text Block Settings dialogue to create text blocks in anenvironment is described in detail in Creating Text Blocks in Chapter 3 of theParis Designer User’s Manual.
Chapter 20: Editing Text Block Settings
The Paris Designer Reference Manual 463
Text Block View/Change Text Block Settings dialogue
464 The Paris Designer Reference Manual
TE X T B L O C K S E T T I N G S
The Text Block Settings dialogue is separated into three sections, Attributes,Position, and Options. The View/Change Text Block dialogue has the additionaloption ‘Relative’ in the Position section of the dialogue.
Editing the settings for each is described on the following pages.
POSITION
OPTIONS
Chapter 20: Editing Text Block Settings
The Paris Designer Reference Manual 465
SETTI NG THE TEXT BLO CK ATTRI BUTES
Setting the Font Attributes
Font
The font displayed in the font field is the current font for the text block. To changethe font, use the arrow adjacent to the Font field to display the font list and select afont.
NOTE: Editing the font in a text block is explained in ‘Changing the Font’ inChapter 5 of the Paris Designer User’s Manual.
Spacing
The Spacing fields show the font’s vertical line spacing and the unit of measurementfor the line spacing.
Use the arrow adjacent to the Spacing field to display the units of measurement list.The options are:
Inches; Centimeters; Dots: 1/300 of an inch (or 300 dots per inch);Points: 1/72 of an inch (a standard unit of measure for typeface sizes);per Inch; per Centimeter
NOTE: The measurement selected should conform to the grid settingsselected for the environment (refer to ‘Setting the Grid Line Spacing’ in Chapter 3of the Paris Designer User’s Manual).
Chapter 20: Editing Text Block Settings
466 The Paris Designer Reference Manual
Add The Add button allows you to add a font to the font list. Click on theAdd button to display the Select Font dialogue.
(Refer to ‘Creating a Font List’ in Chapter 21).
NOTE: The number of fonts and styles used in a job should bekept to the minimum possible. It is advisable to delete any unwantedfonts from the font list. See Edit Font List, below.
Edit FontList
The Edit Font List button displays the View/Change Font Listdialogue. This dialogue allows you to view and change the font list.
(Refer to Editing the Font List on page 516).
Reset Choosing the Reset button will restore the unit of measurement(not the size) for the currently displayed font to the defaultmeasurement setting.
Rotate Use the arrow adjacent to the Rotate field to display the rotate list.
The rotate list provides you with the option to rotate the font in 90degree steps (90, 180, 270).
Color The color of the text in a text block can be set. Choosing the Colorselector opens the standard Color Palette dialogue. The function ofthis dialogue is described in Part Four: Common Functions in theParis Designer.
Sample A sample of the currently selected font is displayed in the Samplebox.
Chapter 20: Editing Text Block Settings
The Paris Designer Reference Manual 467
SETTI NG THE TEXT BLO CK PO SI T I O N
Frame Placing a frame around a text block allows the text to be justified inthe frame. When the Frame check box is selected, the Width andHeight fields are activated.
Left and Top The position of a text block on a page is displayed in relation to theleft and top of the page.
The zero point for the X-Y co-ordinates is the top left corner of thecurrent document. The print position for the first letter or digit in thetext element is the position displayed in these fields.
Width andHeight
The dimensions for the text block’s frame are entered in the Widthand Height fields.
HorizontalJustify
Horizontal Justification can be set to Left, Right or Center.
Left: Aligns text to the left side of the frame.
Right: Aligns text to right side of the frame.
Center: Centers text on the vertical axis of the text frame.
NOTE:Horizontal and Vertical Justification do not work unless the Framecheckbox is active.
Chapter 20: Editing Text Block Settings
468 The Paris Designer Reference Manual
VerticalJustify
Vertical justify aligns text to the Top, Bottom, or Center of theframe.
Relative The ‘Relative’ option allows you to set up a text block with aposition on the page that is relative to the length of the previoustext block.
When the ‘Relative’checkbox is selected for a textblock, it allows the textblock to ‘float’ verticallyrelative to the last line of the previous text block.
The ‘Relative’ option is particularly useful when used incombination with blank line handling (refer to ‘Blank Lines’ in‘Setting Text Block Options’ that follows).
For example, a Name & Address text block (TEXT BLOCK 1) withblank lines can be compressed using blank line handling. In thefollowing text block (TEXT BLOCK 2) the ‘Relative’ option can beselected to enable it to float up and down relative to the last line ofthe previous text block (TEXT BLOCK 1).
Chapter 20: Editing Text Block Settings
The Paris Designer Reference Manual 469
SETTI NG TEXT BLO CK OPTI O NS
Description The description that identifies the text block. This can be anyword, up to 20 characters. (For easy identification, a word thatreflects the contents of the text block can be used. For clarity,the Description should be unique to every text block.)
Lines per page The number of lines to include in the text block.
NOTE:Without any tests, the text block will always be the number oflines specified, however any tests entered may end the textblock before the specified number of lines is reached.
EventsView/Change
Choosing the Events button opens the View/Change Event Listdialogue for the addition and editing of events in the text block.(Refer to ‘How are Local Text Block events added?’ on page472).
Data Clipping Selecting the Data Clipping checkbox activates the clippingSettings.
Settings Selecting the Settings button displays the Set Clip Attributesdialogue. Refer to Clipping a Text Block in Chapter 6 of the ParisDesigner User’s Manual.
Chapter 20: Editing Text Block Settings
470 The Paris Designer Reference Manual
Blank Lines The Blank Lines option allows blank line (i.e. lines with noprintable characters in the printable range) to be handleddifferently to non-blank lines.
The options for Blank Lines are: Print; Remove; Move to Topand Move to Bottom.
Print: The line is treated normally
Remove: The line is removed in the editor and at print time. Anyspecial conditions such as font changes or spacing character arestill honored.
Move to Top: The blank line/s are moved from their currentposition in the text block to the top.
Move to Bottom: The blank line/s are moved from their currentposition in the text block to the bottom.
Used in combination with the ‘Relative’ option, blank linehandling is particularly useful.
Chapter 20: Editing Text Block Settings
The Paris Designer Reference Manual 471
Using the Text Block Data Overflow option
The Data Overflow option allows you to define the form and page definition to beused when a text block overflows. This is an extremely useful option that is also verysimple to use.
For example:
Imagine you have a statement type application that is normally one page, butcan sometimes go to multiple pages. The single page format might containthe address details, a list of transactions and a payment advice.
When there are too many transactions to fit the single page format, younormally want the continuation page to be a different layout, in other wordsyou would want to invoke a different set of rules in an overflow situation.
When the ‘Data Overflow’ option is activated, Paris counts the number oflines for this text block as usual, then when the maximum number of lines forthe text block is reached, it goes into its overflow processing loop. Thesoftware goes to a new page and uses the selected Overflow Page (pagedef)and Overflow Form to format the subsequent pages.
Setting the Text Block Data Overflow option
Data Overflow:Active
Selecting the Active checkbox activates the Select buttons forOverflow Page and Overflow Form.
Overflow Page:Select
Clicking on the Select button for the Overflow Page option willdisplay the Select Page Def. dialogue for selection of therequired pagedef.
Overflow Form:Select
Clicking on the Select button for the Overflow Form option willdisplay the Select/Enter File To Load dialogue for selection ofthe required form
Chapter 20: Editing Text Block Settings
472 The Paris Designer Reference Manual
ADDI NG LO CAL TEXT BLO CK EVENTS
Events added to a text block (local text block events) are output events that allowyou to specify changes that are to take place within the text block. They will notaffect other text blocks.
Unconditional and Conditional events
A local text block event can be an unconditional event (which operates on specificcharacter or line ranges within the text block), or a conditional event (which occursonly when set test conditions are met).
Each type of conditional test that can be applied to an event, and the use of theView/Change Test dialogue is described in the section Using Tests in Chapter 7 ofthis manual.
How are Local Text Block events added?
Events are added to a text block by displaying the View/Change Text BlockSettings dialogue for the text block and selecting the Events button from thedialogue.
In the View/Change Event List dialogue that is displayed, the type of event to beadded is then selected from the drop-down menu. The types of Local Text Blockevents are:
Data Change events Update Field events Change Form events Change Back Form events Select Device Features events (see NOTE below)
NOTE: Select Device Features events are specific events that allow the user toinsert code to activate device specific features such as stapling, binding, collating,folding and so on.
The use of these events requires a thorough understanding of the workings ofPostScript commands, including the manual editing of XPD files, the use of syntaxand so on. Refer to Appendix D, ‘Device Specific Features in the Paris System’ ofthis manual.
Chapter 20: Editing Text Block Settings
The Paris Designer Reference Manual 473
HO W ARE DATA CHANG E EVENTS USED?
Data Change events are extremely useful in the design of an environment and canbe used to change the color, font, text, tabs, columns and letter case of selecteddata within a text block. Where and when the selected data is to be changed canalso be determined.
How is a Data Change Event added?
A Data Change event can be added:
1. From the View/Change Event List dialogue, which is displayed by selectingthe Events button from a Text Block Settings dialogue, or
2. By placing the cursor in a text block and pressing Ctl+F to display the DataChange Event dialogue.
From the View/Change Event List dialogue
Choose Data Change from the drop-down menu, then click on the Add button todisplay the Data Change Event dialogue.
By using the Ctl+F keys
Use the Edit tool to place the cursor in the text block at the position where theevent is to be added (this will be displayed in the Status Bar).
Press Ctl+F. The Data Change Event dialogue will be displayed.
Chapter 20: Editing Text Block Settings
474 The Paris Designer Reference Manual
What can be changed with a Data Change event?
The color, font, text, tab and column position and case of data can be changed bythe use of a Data Change event as well as the field. This is achieved by choosingthe required ‘What To Change’ option from the Data Change Event dialogue.
If more than one ‘What To Change’ option is to be applied to selected data (thesame position and range etc.), each option does not have to be applied asindividual Data Change Events, but can be applied in the one event. For example,if the Color, Text and Case of selected data is to be changed it can be done in theone event. (Refer to the example on page 493.)
To have the required tab position or column position and width appear in the DataChange Event dialogue when it is displayed, use the method of placing the cursorand using the Ctl+F and Ctl+M keys. (Refer to the example on page 488.)
Chapter 20: Editing Text Block Settings
The Paris Designer Reference Manual 475
When can changes be made with a Data Change event?
The ‘When To Change’ drop-down menu in the Data Change Event dialoguedisplays the options for when and where the changes are to take place and arerelated to line and character positions and ranges in the text block.
The options increase in complexity from the first option in the list, “At SpecifiedPosition’, to the final option, ‘At Position Within Range’. Depending on the optionchosen, the Line and Character fields and Test buttons are activated.
At Specified Position
The event takes place from the specified line and column position and will remainin effect until the end of the text block or until the next event. For example, itcould be the character in the 5th column in the 3rd line in the text block (FirstLine:3, First Char: 5).
No tests are used with this option.
This option requires:
•••• First Line and First Char to be specified
and can be used to:
•••• Insert text at a known position (line number and column number)
•••• Make a permanent change ‘from this point on…’(such as a font orcolor).
Chapter 20: Editing Text Block Settings
476 The Paris Designer Reference Manual
At Test Position
This option is similar to the ‘At Specified Position’ option, however the ‘FirstChar’ is determined by a test. If the test conditions are met, the event will takeplace from this position and will remain in effect to the end of the text block oranother event.
The search is only conducted over the specified line range, however the result willcontinue to the end of the text block.
This option requires:
•••• First Line and Number of Lines to be specified
and can be used to:
•••• Search for and replace one word with another (Search and Replace)
•••• Search and Change (font, color and so on) when the change location isnot known.
Chapter 20: Editing Text Block Settings
The Paris Designer Reference Manual 477
Across Test Range
This option tests the characters within a range of lines. The event takes place if thetest conditions are met and the characters will be changed according to the ‘WhatTo Change’ settings. The change is only applied to the characters specified in thetest.
This test option is used to change characters, if the characters to be changed arethe characters being tested. It is used in situations where the line range is known,but the character position is variable.
This option requires:
•••• First Line and Number of Lines to be specified
and can be used to:
•••• Search and Replace
•••• Highlight text by test (change font/color)
Chapter 20: Editing Text Block Settings
478 The Paris Designer Reference Manual
Across Specified Range
This option is used to identify a column within your data. The width and positionof the column (in characters) is defined by the ‘First Char’ and ‘Number of Chars’.The line range is specified by the ‘First Line and ‘Number of Lines’. The eventtakes place across the range of lines and characters specified.
For example, it could be a range of 11 lines (from the 3rd line to the 13th line), in acolumn 32 characters wide (from the 5th character the 36th character).First Line: 3, Number of Lines: 11, First Character: 5, Number of Chars: 32).
No tests are used with this option.
This option requires:
•••• First Line and Number of Lines and First Character and Number ofCharacters to be specified
and can be used to:
•••• create columns for justification,
•••• overprint text down a given column,
•••• to make font/color changes in a given column.
Chapter 20: Editing Text Block Settings
The Paris Designer Reference Manual 479
Across Range If Test Satisfied
This option is similar to the ‘Across Specified Range’ option, however it is onlyapplied to lines that satisfy the test. If the test conditions are met, the event takesplace across the specified range of lines and characters.
This option requires:
•••• First Line and Number of Lines and First Character and Number ofCharacters to be specified,
and can be used to:
•••• change characters that are separate from the characters being tested (asthe option allows the test characters and event character to be different).
Chapter 20: Editing Text Block Settings
480 The Paris Designer Reference Manual
At Position Within Range
The event takes place at a given character position within a range of lines. Forexample, the 4th character in each line from the second to the tenth line. (FirstLine: 2, Number of Lines: 9, First Char: 4).
If the event is used to insert a tab at a given position, the change will take place atthat position in each line in the range.
If the event is used to change the font/color at a given position, the change willtake place from the given position to the end of the line, then each entiresubsequent line to the end of the text block or another event.
No tests are used with this option.
This option requires:
•••• First Line and Number of Lines and First Character to be specified,
and can be used to:
•••• Insert text/tab at a given position, or
•••• Insert text/tab ‘from this point on…’.
•••• Change font/color ‘from this point on…’.
Chapter 20: Editing Text Block Settings
The Paris Designer Reference Manual 481
Adding a Data Change Event
To add a Change Form event:1. Select the Events button from the
Text Block Settings dialogue todisplay the View/Change Event Listdialogue.
2. Choose Data Change from the drop-downmenu, then click on the Add button to displaythe Data Change Event dialogue.
Chapter 20: Editing Text Block Settings
482 The Paris Designer Reference Manual
Description:
Enter a description of theevent.
What To Change:
Color To change the color of selected data, select the Color checkbox, thenclick on the Color Selector to display the standard Color Palette. Thefunction of this dialogue is described in Part Four: Common Functionsin the Paris Designer.
Font Select the Font checkbox to activate the drop-down menu.
Select the required font from the menu. (If the required font is not in theFont List, it can be added. Refer to Adding Fonts to the Font List onpage 513).
Text Select the Text checkbox to activate the Text field.Enter the text required to overprint the specified data.
NOTE: The Text field can also be used to insert a field’s value.Refer to
Case Select the Case checkbox to activate the Case list of options:To Upper Case (UPPER CASE);To Lower Case (lower case);To Title Case (Title Case);Toggle case (tOGGLE cASE);To Sentence Case (This is sentence case).Select the required case from the list.
NOTE: A Data Change Event to make any CASE changes totext can only be used for text in the English language.
Chapter 20: Editing Text Block Settings
The Paris Designer Reference Manual 483
Position Select the Position checkbox to activate the Position, Width andJustify options.
Position: The tab or column position within the text block, from theleft edge of the text block. The unit of measure is the same as thatset for the horizontal grid and is measured from zero [0].
Width: The column width to justify within, shown in themeasurement set for the horizontal grid.
Justify: The justification of a column which can be set to Left, Right,Center or Full justification.
Width of Column (26.6 lines or 2.6”)
The Position shownwhen the cursor isfirst placed in a textblock.
If a tab is placed atthe letter ‘B’ ofBalance, this is thePosition of the tabin the text block.If a column ismarked from theletter ‘B’ to the linesand width shown,this is the Positionand Width of thecolumn in the textblock.
(The horizontal grid settingis 10 lines per inch,therefore the position ofthe tab or column WITHINTHE TEXT BLOCK is 3.3lines (.33”) from the left.
Chapter 20: Editing Text Block Settings
484 The Paris Designer Reference Manual
Inserting a field into a text block (Method 1)
Fill Field The Fill Field option in the Data Change event dialogue can beused to insert a field's current value into a text block.
To insert a field’s value:
1. Select the Edit tool, then click on the required text block and place thecursor at the position for insertion of the field.
2. Press Ctl+F to display the Data Change Event dialogue. The selectedposition will be displayed ‘At Specified Position’ and the First Line andFirst Char.
3. Click on the Fill Field checkbox to activate the Options button.
4. Click on the ‘Options’ button to display the Fill Field Settings dialogue thenclick on the Field button in the dialogue to display the field list.
5. Choose the required field from the list then choose OK. (If necessary, referto ‘The Fields function’ in Chapter 5 of this manual for instructions onadding and filling fields.
6. Choose OK to return to the Environment Editor. The inserted field will bedisplayed in the text block.
7. Click on the Right mouse button to exit Edit mode.
NOTE:An alternative method of inserting a field into a text block can also beapplied to a Data Change event. This is described on the following page.
Chapter 20: Editing Text Block Settings
The Paris Designer Reference Manual 485
Inserting a field into a text block (Method 2)
To insert a field’s value:
1. Select the Edit tool, then click on the required text block and place thecursor at the position for insertion of the field.
2. Press Ctl+F to display the Data Change Event dialogue. The selectedposition will be displayed ‘At Specified Position’ and the First Line andFirst Char.
3. Select the ‘Text’ checkbox, then click in the adjacent box to place thecursor.
4. Enter the text string in the EXACT format: ~[fieldname]. This inserts thefield’s contents.For example, if you had created a field named AccntNum, you would enter:~[AccntNum]
5. Choose OK to return to the Environment Editor. The inserted field will bedisplayed in the text block.
6. Click on the Right mouse button to exit Edit mode.
NOTE: Using Method 2, more than one field can be inserted.
Chapter 20: Editing Text Block Settings
486 The Paris Designer Reference Manual
Deleting a field inserted into a text block
To delete an inserted field:EITHER:
4. Click on the Edit tool then click on the text block that contains the insertedfield.
5. Move the cursor to the insert position of the field which will be displayed inthe Status Bar as [Field=fieldname].
6. Press the Del key.
NOTE: You cannot delete the field if you have placed the cursor WITHINthe field.
OR:
5. Choose the View Tool then click on the text block that contains the insertedfield. The View/Change Text Block Settings dialogue will be displayed.
6. Click on the Events button to display the View/Change Event List.
7. Select the Data Change event from the list that contains the inserted field.
8. Press the Delete key.
☺☺☺☺ TIPTo check the contents of the Data Change event before deletion, click on theEdit button.
Chapter 20: Editing Text Block Settings
The Paris Designer Reference Manual 487
When To Change:
First Line Enter the position of the first line to be changed.
First Char Enter the position of the first character to be changed.
Number ofLines
Enter the number of lines in the range.
Number ofChars
Enter the number of characters in the range.
1st Test If an option is chosen that includes a test, the 1st Test button willbe activated. Select the 1st Test button to display theView/Change Test dialogue to set the test options. (Each type ofconditional test that can be applied to an event, and the use ofthe View/Change Test dialogue is described in the section UsingTests in Chapter 7 of this manual.)
2nd Test If AND or OR is selected, the 2nd Test button is activated. Selectthe button to set a second test as above.
Chapter 20: Editing Text Block Settings
488 The Paris Designer Reference Manual
Example (1): Using a Data Change Event to set the columnsin a text block
In this example, we are going to set the columns in Text Block 3, ‘Summary’ ofour environment.
The font in the text block is currently Arial 9, Regular.
TIPBefore setting the columns in a text block, unless the font in the text block isalready a Fixed Pitch font, it is often useful to change the font to a FixedPitch font such as Courier. This gives you a useful guide to setting your tabsand columns.
The Summary textblock with the fontArial, 9 Regular.
The font has beenchanged to Courier,10, Regular.
Note the appearanceof the text with a fixedpitch font.
Chapter 20: Editing Text Block Settings
The Paris Designer Reference Manual 489
To set the first column in the ‘Summary’ text block:
3. Use the arrowkeys to move thecursor acrossand down the textblock to highlightthe text to bewithin thecolumn.
(As you move thecursor themarked text willbe highlighted inRed.)
4. Once therequired text hasbeen highlighted,press Ctl+F todisplay the DataChange Eventdialogue. NOTE
If you are setting a tab rather than a column, place the cursor at therequired tab position and press Ctl+F, without marking any text.
Chapter 20: Editing Text Block Settings
490 The Paris Designer Reference Manual
Because you havemarked the text tobe included in thecolumn, ‘AcrossSpecified Range’and the Line andCharacter range isalready displayed inthe dialogue.
5. Click on thePosition box toactivate thePosition, Widthand Justifyoptions.
6. Click on OK. Youwill be returned tothe text block.(Until you changeback to theoriginal font, youwill not be able toview the effects ofthe column.)
Though not yetactivated, theposition andwidth of thecolumn aredisplayed.
Chapter 20: Editing Text Block Settings
The Paris Designer Reference Manual 491
To set the second column in the ‘Summary’ text block:
1. With the Edit toolstill selected,place the cursorin the requiredposition in thetext block.
2. Press Ctl+M tomark the text inthe column.
3. Use the arrow keys tomove the cursoracross and down thetext block to highlightthe text to be withinthe column.
(As you move thecursor the markedtext will behighlighted in Red.
4. Once the requiredtext has beenhighlighted, pressCtl+F to display theData Change Eventdialogue.
Chapter 20: Editing Text Block Settings
492 The Paris Designer Reference Manual
5. Click on the Position boxto activate the Positionoptions.
6. Set the justification toRight. Set the Number ofChars to 15.
7. Click on OK.
Chapter 20: Editing Text Block Settings
The Paris Designer Reference Manual 493
Example (2): Using a Data Change Event to change the font and text
1. Select the Edit tooland place the cursorin the requiredposition in the textblock.The position isdisplayed in the statusbar.
2. Press Ctl+M to markthe text to beoverwritten.
3. Using the right arrowkey, mark the text‘Total Miles’.
4. Press Ctl+F todisplay the DataChange Eventdialogue.
Chapter 20: Editing Text Block Settings
494 The Paris Designer Reference Manual
7. Click on OK toreturn to theEnvironmentEditor. The textblock isdisplayed withthe font andtext changedaccording tothe added DataChange Event.
5. Select the Fontcheckbox andthe font Arial 10Bold from theFont List.
6. Select the Textcheckbox andenter the text‘Total MilesAvailable’ in theText edit field.
Because you havemarked the text to beoverwritten, ‘AcrossSpecified Range’ andthe line and charactersto be overwritten arealready displayed.
Chapter 20: Editing Text Block Settings
The Paris Designer Reference Manual 495
HO W ARE UPDATE FI ELD EVENTS USED?
Update Field events are used to fill or increment the current value of a field byloading data from the printstream into the specified field. An Update Field event isadded to the text block from which the data is to be extracted.
WARNING!In the design of an environment, Update field events must be added to a text blockbefore Data Change events are added.
The printstream data to be used to fill or increment a field is specified in theUpdate Field Event dialogue. When extracting the data from the printstream, theoptions to ‘Update’ a field are Fill and Increment.
•••• A ‘Fill Field’ event will replace the current contents of the field withthe specified data. This becomes the Current Value of the field andreplaces any previous value.
•••• An ‘Increment Field’ event will add the specified data to the currentvalue of the field. By specifying a line range it is possible to total acolumn.
NOTE:‘Increment’ is normally only possible on Numeric fields.
The Fields function is described in detail in Chapter 5, ‘Functions in theEnvironment Menu’ of this manual and in Chapter 8, ‘Using Fields’ of the ParisDesigner User’s Manual where examples are also given.
Chapter 20: Editing Text Block Settings
496 The Paris Designer Reference Manual
Adding an Update Field Event
Before you add an Update Field event, you need to know the position in the textblock of the data to be extracted so that you can enter these details in the UpdateField Event dialogue.
1. Select the Edit tool and click on the text block containing the data to beextracted.
2. Position the cursor at the first character of the data. The Status Bar willdisplay the position (Line and Column number) of the first character.
3. Move the cursor to the end character of the data. You can either count thecharacters as you move the cursor, or subtract the column number of the endcharacter (displayed in the Status Bar) from that of the first character.
For example:
To update a field with the Account Number extracted from Text Block 1,‘Membership Details’ of our environment, the field name AccNum has been addedto the field list.
To fill the field using an Update Field Event, the position and length of the data in thetext block has been established (first and number of lines and characters) andentered in the Update Field Event dialogue.
When the filled field is selectedfrom the Field List and displayedin the Add/Edit Field dialogue,the data used to fill the field isdisplayed as the Current Value.
First Line: 2Nm Lines: 1First Char: 72
Chapter 20: Editing Text Block Settings
The Paris Designer Reference Manual 497
To add an Update Field event:
2. Choose Update Fieldfrom the drop-downmenu, then click on theAdd button to displaythe Update Field Eventdialogue.
1. Select the Eventsbutton from the TextBlock Settingsdialogue to display theView/Change Event Listdialogue.
3. Click on the Fieldbutton to display theField List.
Chapter 20: Editing Text Block Settings
498 The Paris Designer Reference Manual
Update
First Line
Num Lines
First Char
Num Chars
Select ‘Fill’ or ‘Increment’ from the drop-down menu.
• ‘Fill’ replaces the current value of the selected field with thenew value.
• ‘Increment’ attaches the new value to the end of the currentvalue if the field is AlphaNumeric, OR adds the new value tothe current value if the field is numeric.
The position of the first line of the data to be extracted.
The number of lines of data after and including the first line.
The column position of the first character to be extracted.
The number of characters after and including the first character.
4. Choose the required fieldfrom the list then chooseOK. The Field name willappear in the Update FieldEvent dialogue.
The position and length ofthe data to be extracted fromthe printstream is specifiedin the Line and Char boxes.
Chapter 20: Editing Text Block Settings
The Paris Designer Reference Manual 499
Example: Using an Update Field Event to FILL the current valueof a field
Text Block 1 ‘Membership Details’ of our environment contains the member’scontact name. We are going to create a field and extract the name data from theprintstream to fill the current value of the field.
In the text block, the edit tool has been used to establish the first line andcharacter position of the name and the number of characters.
To use an Update Field event to fill a field:
2. Use the View tool to select the Membership Details text block anddisplay the View/Change Text Block Settings dialogue.
3. Click on the ‘Events’ button to display the View/Change Event Listdialogue.
4. Choose Update Field from the drop-down menu and click on the Addbutton to display the Update Field Event dialogue.
1. Add the alphanumericfield ‘FirstName’ to theField List.
5. Click on the Fieldbutton to displaythe Field List.
Chapter 20: Editing Text Block Settings
500 The Paris Designer Reference Manual
6. Select the FirstName field from the Field Listand choose OK. The field name will appear inthe Update Field Event dialogue.
8. Exit the dialogue and return to theEnvironment Editor.
NOTEIf you open the Field List dialogue anddisplay the Add/Edit Field dialogue forthe MembName, the Current Value of thefield will be filled with the extracteddata.
7. Enter the line and characterpositions and numbers, thenchoose OK.
The added event will bedisplayed in theView/Change Event Listdialogue.
Chapter 20: Editing Text Block Settings
The Paris Designer Reference Manual 501
HO W ARE CHANG E FO RM EVENTS USED?
A Change Form local text block event allows you to change the form being usedby the environment if certain test conditions are met.
•••• The form change occurs from within the text block in which the Change Formevent is specified.
•••• A Change Form event added to a text block only searches the printstream inthe text block.
•••• If there is more than one Change Form local text block event in anenvironment, the LAST one takes priority. The others are ignored.
WARNING!Be aware that a Local Text Block Change Form event added to an environmentmay be in conflict with any Page/Para Change Form event in the printstream data.Refer to ‘The Page/Para Change Form Event’ function in Chapter 7 of thismanual.
Chapter 20: Editing Text Block Settings
502 The Paris Designer Reference Manual
Adding a Change Form event
2. Choose Change Formfrom the drop-downmenu, then click on theAdd button to display theChange Form Eventdialogue.
To add a Change Form event:
1. Select the Events button from theText Block Settings dialogue todisplay the View/Change Event Listdialogue.
Chapter 20: Editing Text Block Settings
The Paris Designer Reference Manual 503
4. Choose the required formfrom the list then chooseOpen. The form name willappear in the Change FormEvent dialogue.
5. Select the 1st Test button todisplay the View/Change Testdialogue and set the testconditions for the event.
(Refer to ‘Using Tests’ inChapter 7 of this manual).
6. Once the test conditions havebeen set, return to the dialoguethen choose OK.
7. Exit the remaining dialoguesand return to the EnvironmentEditor.
Chapter 20: Editing Text Block Settings
504 The Paris Designer Reference Manual
HO W ARE CHANG E BACK FO RM EVENTS USED?
Change Back Form events are used to change the form on the back of the currentpage if certain test conditions are met.
Change Back Form events only apply to Duplex printing jobs.
NOTEWhen printing in duplex, ‘Duplex Printing’ must be selected in the OutputSettings. Refer to ‘The Output Settings Function’ in Chapter 5 of this manual).
Chapter 20: Editing Text Block Settings
The Paris Designer Reference Manual 505
Adding a Change Back Form Event
2. Choose Change BackForm from the drop-downmenu, then click on theAdd button to display theChange Form Eventdialogue.
To add a Change Back Form event:
1. Select the Events button from the TextBlock Settings dialogue to display theView/Change Event List dialogue.
3. Click on the Change Tobutton to display theSelect/Enter File To Load(.FRM) dialogue listing theforms in your system.
Chapter 20: Editing Text Block Settings
506 The Paris Designer Reference Manual
4. Choose the required form from thelist then choose Open.
The form name will appear in theChange Back Form Eventdialogue.
5. Select the 1st Test button todisplay the View/Change Testdialogue and set the testconditions for the event.
(Refer to ‘Using Tests’ inChapter 7 of this manual).
6. Once the test conditionshave been set, return to thedialogue then choose OK.
7. Exit the remaining dialoguesand return to theEnvironment Editor.
Chapter 20: Editing Text Block Settings
The Paris Designer Reference Manual 507
HO W ARE SELECT DEVI CE FEATURES EVENTS USED?
As previously explained, Select Device Features events are specific events thatallow the user to insert code to activate device specific features such as stapling,binding, collating, folding and so on.
The following takes you through the process of adding a local text block SelectDevice Features event to an environment. Before this can be done, device specificfeatures must be added to the Paris system and a thorough understanding of the useof the features is required. This is described in Appendix D, ‘Device SpecificFeatures in the Paris System’ of this manual.
Chapter 20: Editing Text Block Settings
508 The Paris Designer Reference Manual
Adding a Select Device Features event
2. Choose SelectDevice Featuresfrom the drop-downmenu, then click onthe Add button todisplay the SelectDevice FeaturesEvent dialogue.
To add a Select Device Featuresevent:1. Select the Events button from
the Text Block Settingsdialogue to display theView/Change Event Listdialogue.
3. Choose the requiredfeature from the drop-down menu, then clickon the Add button.
4. Select the 1st Testbutton to display theView/Change Testdialogue and set thetest conditions for theevent.
(Refer to ‘Using Tests’in Chapter 7 of thismanual).
5. Once you have set thetest conditions, returnto the Select DeviceFeatures Eventdialogue and choosethe OK button.The added event willbe displayed in theView/Change EventList dialogue.
Chapter 20: Editing Text Block Settings
The Paris Designer Reference Manual 509
EDI T I NG, DELETI NG AND CO PYI NG LO CAL TEXT BLO CK
EVENTS
Events that have been added to a text block can be edited, deleted or copied bydisplaying the View/Change Text Block Settings dialogue for the text block andselecting the Events button from the dialogue. The events that have been added tothe text block will be listed in the View/Change Event List dialogue that isdisplayed.
Editing a local text block event
To edit a Local text block event:
1. Either:Select the required event from the list, then right-mouse click on the event todisplay the Edit, Delete and Clip drop-down menu. Select Edit from the menuto display the associated event dialogue.
Or:Select the required event from the list and click on the Edit button. Theassociated event dialogue will appear, displaying the settings for the selectedevent.
2. Edit the event as required. If necessary, refer to the previous sections for theuse of each type of local text block event dialogue.
Chapter 20: Editing Text Block Settings
510 The Paris Designer Reference Manual
Deleting a local text block event
To delete a Local text block event:
1. Either:Select the required event from the list, then right-mouse click on the event todisplay the Edit, Delete and Clip drop-down menu. Select Delete from themenu.Or:Select the required event from the list and click on the Delete button.
2. A dialogue requesting confirmation of the deletion will be displayed. Click onOK to delete the event.
Copying a Local Text Block event
Events that have been added to a text block can be copied onto the Clipboard thencopied within the text block, to other text blocks in the environment, to anotherenvironment or another page definition
To copy a Local text block event:
1. Either:Select the required event from the list, then right-mouse click on the event todisplay the Edit, Delete and Clip drop-down menu. Select Clip from the menu.Or:Select the required event from the list and click on the Clip button.
Events copied onto the Clipboard will remain on the Clipboard (unless deleted)until copied back to the Objects list or the current session of Paris is ended.
The use of the Clipboard for copying events is described in this manual in Chapter23, ‘The Internal Clipboard Function’ and in detail in the section ‘Copying anevent to and from the Clipboard’ in Chapter 7 of the Paris Designer User’sManual.
511 The Paris Designer Reference Manual
CHAPTER 21
U S I N G T H E FO N T L I S T F U N C T I O N
You can create a Font List for the current environment or form by using the Fontdialogue which can be displayed from the Text Settings or Text Block Settingsdialogues by selecting the ‘Add’ button in the Attributes section of the dialogue.
The Font list contains the fonts that are available on your PC and can be made upof:
• Adobe type fonts,
• True Type fonts,
• Paris bitmap fonts.
NOTE:If you are using TrueType fonts, you must ensure that you have a HP LaserJetdriver loaded on your PC (IID or higher).The HP Laserjet driver provides the 300 dpi device context required by Paris tobuild its internal bitmap font and was chosen because it is standard on allWindows systems.
The Paris Designer Reference Manual 512
C R E AT I N G A FO N T L I S T
Clicking on the Add button in these dialogues will display the Select Fontdialogue. Once a Font List has been created, it can be saved as a .FLT file for usein other environments or forms.
Default Text Settings dialogue
Font dialogue
View/Change Text Settings dialogue
Font dialogue
Default Text Block Settings dialogue
Font dialogue
View/Change Text Block Settings dialogue
Font dialogue
Chapter 21: Using the Font List function
The Paris Designer Reference Manual 513
ADDI NG FO NTS TO THE FO NT LI ST
To add a font to the Font List, choose a Font, Style and Size then choose OK.
NOTE:
The Designer’s font handling capacities allow TrueType, PostScript and Bitmapfonts to be used in an environment. Depending on the configuration of your PC,you may not be able to see all the fonts available in the Font dialogue.
If a GDI printer driver is selected for the PC, bitmap fonts will not appear in theFont List. Refer to ‘Managing Printer Resources’ in Chapter 1 of this manual.
Font The Font list contains the fonts available on your PC.
Font style The Font styles listed are those available for the selected font.
Size The size required for the font can be selected from the size list orentered in the Size field.
514 The Paris Designer Reference Manual
LO AD I N G, E D I T I N G AN D S AV I N G T H E FO N TL I S T
A font list that has been created can be edited, saved and loaded into otherenvironments or forms via the View/Change Font List dialogue.
The View/Change Font List dialogue can be displayed as follows:
Default Text Settings dialogue Edit Font l ist button
View/Change Font List dialogue
View/Change Text Settings dialogue Edit Font l ist button View/Change Font List dialogue
Default Text Block Settings dialogue Edit Font l ist button View/Change Font List dialogue
View/Change Text Block Settings dialogue Edit Font l ist button View/Change Font List dialogue
Chapter 21: Using the Font List function
The Paris Designer Reference Manual 515
LO ADI NG THE FO NT LI ST
Load Select the Load button to open a standard Select/Enter File toLoad dialogue (*.FLT) to load a pre-defined set of fonts for theenvironment.
SAVI NG THE FO NT LI ST
Save Select the Save button to open a standard Select/Enter save FileName dialogue to save the font list to a file. The saved font file canbe loaded for use in other environments.
Select therequired font filefrom the list thenchoose OK.
Save the font listas an .FLT file
Chapter 21: Using the Font List function
516 The Paris Designer Reference Manual
EDI T I NG THE FO NT LI ST
Change,Delete, Clippop-up menu
Select a font in the Font List, then right-mouse click on theselected font to display the pop-up menu ‘Change, Delete andClip’. Select the required option from the menu.
Change displays the Select Font dialogue for the selection of areplacement font.
Delete displays a warning dialogue before deleting the font.
Clip displays the Internal Clipboard.
Delete button Select a font in the Font List, then select the Delete button todelete the font from the list.
Clip button Select the Clip button to open the Internal Clipboard dialogue. Thisallows you to cut and paste font selections from one environmentto another.
The use of the Internal Clipboard is described in Part Four ofthis manual, ‘Common Functions in the Paris Designer’.
PART FOUR COMMON FUNCTIONS IN THE PARIS
DESIGNER
IN THIS PART…
CHAPTER 22: THE COLOR PALETTE FUNCTION
CHAPTER 23: THE INTERNAL CLIPBOARD FUNCTION
518 The Paris Designer Reference Manual
PART FOUR CO M M O N F U N C T I O N S I N T H E PA R I S DE S I G N E R
Many functions and dialogues are common throughout the Paris Designer and maybe encountered in both the Environment Editor and the Form Editor.
The use of common dialogues such as the Select/Enter File To Load dialogue(used to open/load files) and the Select/Enter Save File Name dialogue (used tosave files) has been described in earlier sections of this manual and in the ParisDesigner User’s Manual.
The Color Palette and the Internal Clipboard functions are common to many otherfunctions in the Paris Designer and may be accessed wherever the Color or Clipbuttons appear.
As the use of these dialogues is complex and requires lengthy explanation, and toavoid repetition, their use is explained here.
519 The Paris Designer Reference Manual
CHAPTER 22
T H E C O LO R PA L E T T E F U N C T I O N
The Color Palette is available in the Paris Designer wherever the Color selectorappears in a dialogue. The Color selector displays the currently selected color forthe element. Color can be applied to text, line, box, circle and black and whitegraphic elements.
Clicking on the Color selector displays the default color palette and the ‘Options’selector. Choosing Options displays the Palette Options dialogue and the LoadPalette, Save Palette and Custom Palette buttons.
Figure 22 - 1: The default color palette in theView Change Text Settings dialogue
Chapter 22: The Color Palette function
The Paris Designer Reference Manual520
LO AD PALETTE
Clicking on Load Palette displays the list of color palettes available in the ‘Env’directory in the Paris system
Chapter 22: The Color Palette function
The Paris Designer Reference Manual 521
SAVE PALETTE
Clicking on Save Palette displays the Save File As dialogue to save a palette.
CUSTO M PALETTE
Clicking on Custom Palette displays the full Color Palette for the addition andmixing of colors.
Chapter 22: The Color Palette function
The Paris Designer Reference Manual522
WHAT CO LO R PALETTES ARE AVAI LABLE?
As well as the default color palette (Default.Pal), Paris Designer offers Blue,Green and Red palettes and Blueshade, Greenshade, Redshade and Greyscalepalettes. Any of these palettes can be loaded into the Environment or FormEditors.
NOTE: These palettes will only work on PostScript printers.
What is the purpose of these palettes?
Apart from the Default color palette, which can be used to mix your own colors,the purpose of the remaining palettes is to provide an alternative to the threedensity system (or fill attributes) of light, medium and dark currently available inParis which, although they can have color added to them, they do not provide asolid color.
Using these palettes combined with the Solid fill attribute for an element, a solid,consistent color of any shade or density can be achieved.
For example, a box with a Light fill to which a color has been added will not printas a solid shade but will print with a grainy texture. However, if a Solid fill ischosen for the box, then a color from one of the palettes, the color will print with asolid texture.
Chapter 22: The Color Palette function
The Paris Designer Reference Manual 523
The Blue, Green, and Red Palettes
The Blue, Red and Green palettes provide a Black and White tile, then a further 14tiles where the content of the primary color varies from a value of 255 to a value of21 (default settings).
In the Blue Palette, the tiles have no red or green value. In the case of the Greenpalette, the tiles have no red or blue values and in the Red palette the tiles have nogreen or blue values.
The Blueshade, Greenshade and Redshade Palettes
The Blueshade, Greenshade and Redshade palettes provide a Black and White tile,then a further 14 tiles with the value of the primary color remaining at 255 and theBlue, Red and Green values varying to produce each shade.
Chapter 22: The Color Palette function
The Paris Designer Reference Manual524
The GreyScale Palette
The GreyScale Palette (Greyscal.Pal) contains the usual black in the first tablet,then white in the second with incrementally darker grey tones in the followingfourteen tablets. These grey tones can be used as shade patterns on PostScriptprinters as an alternative to the current three density system (light, medium anddark) available in Paris.
NOTE: The GreyScale Palette will only work on PostScript printers. On non-Post Script printers the grey tones will print as solid black.
A Paris form called Greyscal.Frm can be found in your Paris form directory(PARIS\FRM) which can be loaded into your Paris Form Editor and printed onyour PostScript printer so that you can compare the relative densities of the Greytones/Shade patterns
For example in the two squares illustrated above, the Fill attribute for the squareon the left is ‘Light’ and light grey has been chosen from the default color palette.The square on the right has the fill attribute ‘Solid’ and the color chosen for the fillis the light grey tone (the 4th tablet on the Greyscale Palette).
Whereas the left square will print with a grainy texture, the right will print with asolid texture as can be seen on this page.
Chapter 22: The Color Palette function
The Paris Designer Reference Manual 525
HO W I S A CO LO R APPL I ED TO AN ELEM ENT?
A color is applied to an element by selecting an existing color from a color paletteor by mixing a new color in the Custom Palette.
HO W I S A CO LO R M I XED?
A color is mixed by in the Custom Palette and added to the values. However, ifany other elements in the environment or form are already using the selected colorbox, they too will change to the mixed color.
HO W I S THE CO LO R PALETTE SAVED?
When you modify a Color Palette, then save the environment or form, the modifiedpalette is also saved and you do not have to save it as a separate file. However, ifyou wish to have the modified palette available for use in any environment orform, the palette can be saved as a .PAL file.
When you design a new environment or form, the Default palette is loaded by theParis Designer, however you can load and use any palette or .PAL file you havepreviously saved.
The Paris Designer Reference Manual 526
U S I N G T H E C O L O R PAL E T T E S
ADDI NG A CO LO R TO AN ELEM ENT USI NG THE DEFAULT
CO LO R PALETTE
An existing color in the Color Palette can be added to a selected element.
☛ To add an existing color to an element:
1. Select the View tool, then click on the required element to display theelement’s View/Change dialogue.
2. Click on the Color selector to display the Color Palette.
3. Select the required color from the Color Palette, then choose OK. The selectedcolor will be displayed in the element’s View/Change dialogue.
4. Choose OK to return to the editor.
NOTE:To view the document with the added color, you will need to select the Previewbutton from the Files Bar (or press Alt+V).
You can define a color in an element’s default settings dialogue before adding theelement. Subsequently, each time you add the element to the environment, theelement’s color will be as defined.
Chapter 22: The Color Palette function
The Paris Designer Reference Manual 527
ADDI NG THE CO LO R TO AN ELEM ENT USI NG A PARI S
SYSTEM PALETTE
In this section we will define the color attributes for a box.
☛ To define the color for a box element:
1. Once the box is added to the page, select the View tool, then click on the boxto display the View/Change Box dialogue.
2. Choose Solid from the Fill menu, then click on the Color selector to displaythe default Color Palette.
3. Select ‘Options’ from the palette to display the Palette Options dialogue.
Chapter 22: The Color Palette function
The Paris Designer Reference Manual528
4. Choose Load Palette from the list to display the Select A File dialogue whichdisplays the palettes in the Paris system. These are stored in the ENVdirectory.
5. Choose the required palette from the list then choose OK. The chosen colorpalette will be displayed.
Chapter 22: The Color Palette function
The Paris Designer Reference Manual 529
6. Choose the required color from the palette then choose OK. The selected colorwill be displayed in the element’s Default Settings dialogue.
7. Choose OK to return to the editor. To view the document with the added color,you will have to select Preview from the System menu [or use the shortcutkeys Alt+V].
NOTE:When you next use the Color Palette, to reload the Default Palette, click on theColor selector, choose ‘Options’ then ‘Load Palette’ and then default.pal.
Chapter 22: The Color Palette function
The Paris Designer Reference Manual530
M I X I NG A CUSTO M CO LO R
Colors are mixed by selecting a color from either the Basic colors or Customcolors, then varying the amount of the three primary colors (red, green and blue)and the Hue, Saturation (Sat) and Luminosity (Lum).
This can be achieved by moving the pointer up or down the scale to the right of thepalette and by moving the color selector within the color spectrum.
• Any color in the Color Palette can be modified.
• If any other elements in the environment or form use the color beingmodified (the original color), those elements will also change to the modifiedcolor.
• When any colors are modified and applied to elements and the environmentor form is saved, the modified Color Palette is also saved with theenvironment or form. If you wish to have the modified palette available foruse in other environments or forms it can be saved as a .PAL file.
Chapter 22: The Color Palette function
The Paris Designer Reference Manual 531
Example of mixing a color in the Custom Palette
The following illustrates mixing a color for a selected element. A color can also bemixed before adding an element by:
(a) Clicking on the element tool then clicking on the Line Color or Fill Colorbuttons in the Tools Bar to display the Color Palette or,
(b) By displaying the element’s Default Settings dialogue and clicking on theColor selector to display the Color Palette.
In this case we have used an added text element as an example.
To mix a color for a selected text element:
1. Click on the View tool, then click on the text element to display theView/Change Text Settings dialogue.
2. Click on the Color selector to display the 16-color palette, then click on the‘Options’ button to display the Palette Options dialogue.
Chapter 22: The Color Palette function
The Paris Designer Reference Manual532
3. Choose Custom Palette from the dialogue to display the Color Palette. The 16colors displayed in the ‘Custom colors’ range will be those of the currentlyloaded palette, whether the default palette, red, redshade, etc.
4. Choose a color closest to the color required from the Basic or Custom colorsrange, then:Either: Move the selector within the color spectrum up, down, left or right andthe pointer up or down the scale to adjust the color levels.
Or: If known, enter the color levels required in the Red, Green and Blue textboxes and the Hue, Saturation (Sat) and Luminosity (Lum) text boxes.
The altered color will be displayed in the Color/Solid sample box.
5. Once the desired color is reached, click on Add to Custom Colors to add thecolor to the ‘Custom colors’ range. (As there can be only 16 colors in theCustom color range, the added color is inserted in the first position or, ifpreviously selected, that position in the Custom colors.)
6. Choose OK. The mixed color will be displayed in the Color selector and in theSample box. Refer to ‘Creating a Custom Palette’ and ‘Saving a CustomPalette’ that follow.
Chapter 22: The Color Palette function
The Paris Designer Reference Manual 533
CREATI NG A CUSTO M PALETTE
The first time you use the Color Palette in the Designer, the 16-color palette that isdisplayed is the default palette (Default.pal). You can alter this palette, save it andload it when required.
To create a custom palette:
1. Click on an element tool in the Tools Bar to activate the Fill Color or DrawColor button.
2. Click on one of the buttons to display the 16-color Palette and select ‘Options’to display the Palette Options dialogue.
3. Choose Custom Palette from the dialogue to display the full Color Palette. Inthe palette, there are 16 Custom colors, which, unless color changes havealready been made, are those of the default palette.
4. Click on the color in the Custom colors that you wish to change. The color willbe displayed in the Color/Solid sample display.
Chapter 22: The Color Palette function
The Paris Designer Reference Manual534
5. Either:Alter the Red, Green and Blue values as necessary,
Or:Select a color from the Basic colors that is the color you wish to add (or closeto it) and alter the Red, Green and Blue values as necessary. Refer to theprevious section ‘Mixing a Custom color’.
6. Once the color is mixed, click on the Add to Custom Colors’ button. The colordisplayed in the Color/Solid sample will be added to the Custom colors inplace of the previously selected color. Repeat the process to change any othercolors.
7. Click on OK. The 16-color palette will be displayed with the changed colors.
SAVI NG THE CO LO R PALETTE
If you have mixed a color or a number of colors you can save the palette as a .PALfile for use in other forms or environments.
To save the palette:
8. Choose the Options button to display the Save File As dialogue. Enter a namefor the palette with a .pal extension in the File name field (e.g. mynew.pal) andchoose Save.
Chapter 22: The Color Palette function
The Paris Designer Reference Manual 535
LO ADI NG A CO LO R PALETTE ( .PAL FI LE)
You can load any of the Paris supplied color palettes, or, if you have mixed andsaved a color as a .PAL file, you can load the file and apply it to any environmentor form.
To load a color (.PAL) file:
1. Open the 16-Color Palette and select ‘Options’ to display the Palette Optionsdialogue.
2. Choose Load Palette from the dialogue to display the Select/Enter File ToLoad dialogue.
3. Choose the required file from the list and choose Open.
The Paris Designer Reference Manual 536
CHAPTER 23
T H E I N T E R N A L C L I P B O A R D F U N C T I O N
The Paris Designer provides a Clipboard for copying or moving local text blockevents, page definitions, fonts or fields. These objects can be placed onto theClipboard and copied to other environments, or in the case of fonts, copied toother environments or forms.
•••• Each object has a specific Clipboard which can hold several likeobjects.
•••• Objects can be added, copied and deleted without losing existing objectson the clipboard.
•••• Objects will stay on the Clipboard until you exit the Paris Designer orunless you delete them from the Clipboard beforehand.
•••• A Clip button within a dialogue signifies that the associated Clipboardcan be displayed.
Local Text Blockevents in theObjects list of theClipboard.
537 The Paris Designer Reference Manual
U S I N G T H E C L I P B O AR D
The Internal Clipboard can be used to copy fonts onto the Clipboard for use inanother environment or form.
Local Text Block events can also be placed on the Clipboard and copied within atext block, between text blocks, between environments and between pagedefinitions.
Page definitions (pagedefs) complete with text blocks, can be placed on theClipboard, renamed and copied within an environment, or copied to anotherenvironment.
Fields can be placed on the Clipboard and copied within an environment orbetween environments. You would normally only copy fields that have a FieldValue that is filled with static text.
Chapter 24: The Internal Clipboard function
The Paris Designer Reference Manual538
CO PYI NG FO NTS O NTO THE CLI PBO ARD
The Font List for an environment or form is displayed by selecting the Edit fontlist button in the Default or View/Change Text Settings dialogues and the Defaultor View/Change Text Block Settings dialogues.
NOTE:If you wanted to copy the entire list, you may prefer to save the Font List as an.FLT file. Refer to Saving the Font List in Chapter 20 of this manual.
1. Display theView/Change FontList dialogue (asdescribed above)then choose theClip button todisplay theClipboard.
Chapter 24: The Internal Clipboard function
The Paris Designer Reference Manual 539
3. Click on the Copy>> button.
The selected font(s) will bedisplayed in the Clipboardsection of the dialogue.
4. Choose Exit to return to theView/Change Font List dialogue, thenreturn to the Environment Editor.
TIP(a) Click on the All button to select all the fonts.
(b) Click on the None button to de-select selectedfonts, orClick on a selected font to de-select it.
2. In the Objects section of the dialogue select thefont(s) you wish to copy to the Clipboard.
The Copy>> Button will be activated.
Chapter 24: The Internal Clipboard function
The Paris Designer Reference Manual540
CO PYI NG FO NTS FRO M THE CLI PBO ARD
The fonts on the Clipboard can be copied to another environment or the formassociated with the current environment. They will remain on the Clipboard untilyou exit the Paris Designer.
To copy the fonts from the Clipboard you can either:•••• Open the required environment or,
•••• Create a new environment and load a data file or,
•••• Switch editors (if the fonts are to be added to the Font List for thecurrent form).
2. Click on the Clipbutton to open theInternal Clipboard
The example belowshows the current FontList for the form orenvironment in theObjects section of thedialogue. The fonts tobe copied are in theClipboard section.
1. Display the Font List for the environment or form by selecting the List button in the Defaultor View/Change Text Settings dialogues or (in an environment) the Default or View/ChangeText Block Settings dialogues.
Chapter 24: The Internal Clipboard function
The Paris Designer Reference Manual 541
NOTE: The original fonts will remain in the Clipboard section of the dialogue.You can either select the Delete button to remove them from the Clipboard, or theywill be automatically removed when you exit the Paris Designer.
4. Click on the <<Copybutton to copy the fontsto the Objects list.
5. Click on the Exit button toreturn to the View/ChangeFont List dialogue.
3. Click on the All button to select all thefonts. The <<Copy button will beactivated.
( -Click on a font to select it individually.- Click on a selected font to de-select it.- Click on the None button to de-select
ALL selected fonts.)
Chapter 24: The Internal Clipboard function
The Paris Designer Reference Manual542
The copied fonts will be displayed inthe Font List6. Choose OK to exit the Font List
dialogue. When you save theenvironment or Form, the Font Listwill also be saved.
Chapter 24: The Internal Clipboard function
The Paris Designer Reference Manual 543
CO PYI NG LO CAL TEXT BLO CK EVENTS O NTO THE
CLI PBO ARD
Local Text Block events can be copied within a text block, between text blocks,between environments and between page definitions.
Typically, you would copy a Local Text Block that is similar to one you require,to avoid having to go through the entire process of creating a new event.
The event can be copied from the Clipboard to the required destination then, ifnecessary, the copied event can be quickly edited.
To copy a Local Text Block event to the Clipboard:
3. Click on the Clip button to display theInternal Clipboard.
1. Select the View tool and click on the required textblock to display the View/Change Text BlockSettings dialogue.
2. Click on the Events button in the dialogue todisplay the View/Change Event List dialogue.
Chapter 24: The Internal Clipboard function
The Paris Designer Reference Manual544
All the events in the text block’s Event List will be displayed inthe Objects section of the Internal Clipboard dialogue.
4. Click on the event
5. Click on the Copy>>button. The eventwill be copied to theClipboard section ofthe dialogue.
6. Click on the Exit button toreturn to the View/Change EventList dialogue then return to theEnvironment Editor.
Chapter 24: The Internal Clipboard function
The Paris Designer Reference Manual 545
CO PYI NG LO CAL TEXT BLO CK EVENTS FRO M THE
CLI PBO ARD
An event can be copied from the Clipboard to the required destination then, ifnecessary, the copied event can be quickly edited.
To copy a Local Text Block event from the Clipboard:
2. Click on the Clip button todisplay the InternalClipboard.
The event to be copied to thetext block is displayed in theClipboard section of the
1. Display the View/Change Event List dialogue forthe text block to which the event is to be copied.
Chapter 24: The Internal Clipboard function
The Paris Designer Reference Manual546
3. Click on the Event to be copied to the text block.
6. To edit the event, select the event to activate the Edit button, then select the Editbutton to display the event’s dialogue.
When you return to the Environment Editor and save the environment, the event youhave copied to the text block will also be saved.
4. Click on the <<Copy button to copy the event to the Objects list.5. Click on the Exit button to return to the View/Change Event List dialogue.
The event will be displayed in the Local Text Block Events List.
Chapter 24: The Internal Clipboard function
The Paris Designer Reference Manual 547
CO PYI NG FI ELDS TO AND FRO M THE CLI PBO ARD
Fields can be copied within an environment or between environments. You wouldnormally only copy fields that have a Field Value that is filled with static text.
Typically, within an environment you would copy a field or fields that have thatAttributes you require, where you only need to edit the copied fields’ Values.Between environments the same could apply, although you would not necessarilyneed to edit the Values.
The following example illustrates copying fields within an environment.
In the Field List below we have the fields Month1 to Month6 representingthe 1st to 6th months of the year.
We wish to add six more fields to the environment to represent the secondsix months of the year. Rather than adding each field and setting the field’sAttributes and Values, we are going to copy the existing month fields. Wewill then edit the Values of the copied fields only as the Attributes willremain the same.
Chapter 24: The Internal Clipboard function
The Paris Designer Reference Manual548
To copy a field(s) to the Clipboard:
2. Click on the Clip button to display theInternal Clipboard.
1. Select ‘Field’ from the Environmentmenu to display the Field List dialogue.
All the fields in the Field List will be displayed in the Objectssection of the Internal Clipboard dialogue.
Chapter 24: The Internal Clipboard function
The Paris Designer Reference Manual 549
3. Click on thefields to becopied.
4. Click on the Copy>> button.The selected fields will becopied to the Clipboardsection of the dialogue.
NOTE:If you are copying fields between environments, at this stage you wouldchoose the Exit button and return to the Environment Editor.
To copy the fields from the Clipboard, you would load the requiredenvironment and display the Field List then Internal Clipboard dialogues,then copy the fields from the Clipboard to the Objects list. (See thefollowing page).
Chapter 24: The Internal Clipboard function
The Paris Designer Reference Manual550
5. Click on the All button to selectall the fields, then click on the<<Copy button to copy thefields to the Objects list.
As we are copying fields withinan environment and the fieldsname already exists, a warningdialogue will be displayed.
6. Click on the OK button todisplay the Enter New Namedialogue.
The name of the first fieldbeing copied will be displayedin the dialogue.
7. Enter the new name for thefield and click on OK.
As we are copying more thanone field with an existingname, the warning dialoguewill again be displayed.
Chapter 24: The Internal Clipboard function
The Paris Designer Reference Manual 551
8. Click on OK to displaythe Enter New Namedialogue.
Repeat Steps 6 and 7for each subsequentfield being copied.
9. Once all the fields have been copied,choose the Delete button to delete thefields from the Clipboard, then chooseExit.
You will be returned to the Field List.
Chapter 24: The Internal Clipboard function
The Paris Designer Reference Manual552
11. Select a copied field fromthe list, then click on theEdit button to display theAdd/Edit Field dialogue.
10. Use the scroll barto page throughthe list and displaythe added fields.
12. Edit the copied field’sattributes and values asrequired.
Repeat Steps 11 and 12 foreach copied field.
Chapter 24: The Internal Clipboard function
The Paris Designer Reference Manual 553
CO PYI NG A PAG E DEFI N I T I O N TO AND FRO M THE
CLI PBO ARD
Internal page definitions can be copied onto the clipboard (complete with textblocks and dynamic form elements), then renamed and copied within theenvironment, or copied to other environments
Copying a page definition within an environment
When a page definition is copied within an environment, it is renamed. Theattributes and text blocks in the renamed page definition can then be edited.
To copy a page definition within an environment:
1. Open the Environment menu and choose Print Order from the menu. TheView/Change Print Order dialogue will be displayed.
2. Click on the Files button to open the Select Page Def. dialogue.
Chapter 24: The Internal Clipboard function
The Paris Designer Reference Manual554
3. Select the Clip button corresponding to the list that contains the sourcepagedef (internal or external) The Clipboard dialogue will be displayed.
4. Click on the page def to be copied in the Objects list, then choose the Copy>>button. The page def will be copied onto the Clipboard and will be displayedin the Clipboard list.
4
Chapter 24: The Internal Clipboard function
The Paris Designer Reference Manual 555
5. Select the copied pagedef in the Clipboard list, the <<Copy button will behighlighted.
6. Select the <<Copy button, you will be warned that the page def name alreadyexists and prompted to enter a new name.
7. Select OK, the Enter New Name dialogue will be displayed.
8. Type in the new name for the page def and click on OK. The renamed page defwill be displayed in the Objects list.
Chapter 24: The Internal Clipboard function
The Paris Designer Reference Manual556
9. Exit the Internal Clipboard dialogue. You will be returned to the Select PageDef. dialogue with the copied page def displayed in the Internal list.
You can select and edit the copied pagedef, or exit the dialogue to return to theView/Change Print Order dialogue.
•••• The copied page def will not be displayed in the dialogue and must be addedto the Page Definitions list.
•••• Creating a new pagedef will add it to the list of available pagedefs, however itdoes not make it the current pagedef.
You can selectand edit thecopied pagedef
Chapter 24: The Internal Clipboard function
The Paris Designer Reference Manual 557
Copying a page definition to another environment
A page definition can be copied to other environments.
To copy a page definition to another environment:
1. Open the Environment menu and choose Print Order from the menu. TheView/Change Print Order dialogue will be displayed.
2. Select the pagedef to be copied from the Page Definitions list, then click onthe Files button to open the Select Page Def. dialogue. The selected pagedefwill be highlighted in the Internal pagedef list.
2
3
Chapter 24: The Internal Clipboard function
The Paris Designer Reference Manual558
3. Click on the Clip button. The Internal Clipboard dialogue will be displayed.
4. Click on the page def to be copied in the Objects list, then choose the Copy>>button. The page def will be copied onto the Clipboard and will be displayedin the Clipboard list.
5. Exit the Select Page Def. dialogue and subsequent dialogues to return to theEnvironment Editor.
6. Close the current environment, then open the environment to which thepagedef is to be copied.
7. Open the clipboard as described in steps 1 to 3.
Chapter 24: The Internal Clipboard function
The Paris Designer Reference Manual 559
8. Click on the page def in the Clipboard list, the <<Copy button will behighlighted.
9. Select the <<Copy button, the pagedef will be copied to the Objects list.
10. Click on the Exit button, you will be returned to the Select Page Def. dialogue.
Chapter 24: The Internal Clipboard function
The Paris Designer Reference Manual560
You can select and edit the copied pagedef, or exit the dialogue to return to theView/Change Print Order dialogue.
•••• The copied page def will not be displayed in the dialogue and must beadded to the Page Definitions list.
•••• Creating a new pagedef will add it to the list of available pagedefs,however it does not make it the current pagedef.
NOTE:If a page def has been created as an external page def, it is available to be added toall environments and can be displayed and added by selecting the Add button inthe View/Change Print Order dialogue.
You can selectand edit thecopied pagedef
The Paris Designer Reference Manual 562
Appendix A U S I N G T H E M E D I A M A P P I N G F U N C T I O N
The Media Mapping function in Paris applies only to Xerox Docuprint 4050 NPS,4850 NPS, 4090 NPS, 4890 NPS and 4635 NPS printers. For these printers, Parissupports the selection of different paper stock for printing jobs through the MediaMapping function which is accessed within the View/Change Printer dialogue.
As Paris ‘thinks’ in terms of trays and Docuprint printers ‘think’ in terms of media,the Media Mapping function allows the user to either describe Paris’s trays to theDocuprint, or the Docuprint’s media to Paris, whichever fits the user’s needs.
The Media Mapping function is a supplement to existing tray handling features forXerox Docuprint printers, not a replacement.
563 The Paris Designer Reference Manual
S E T T I N G U P M E D I A M AP P I N G
Media Mapping is invoked whenever an XPD/PPD file contains at least one‘*XLPInputMedia’ statement.
WARNING!Both XPD and PPD files are text files and can be edited using a standard texteditor, however, it is recommended that these should NOT be changed except byexperienced users or under instruction by the distributor.
A full description of the working of XPD and PPD files can be found in ‘How doPPD (PostScript Printer Description) files work?’ on page 60 of this manual.
ADDI NG ‘*XLPINPUTM EDI A’ STATEM ENTS
The first step to setting up Media Mapping for your Xerox Docuprint is theaddition of ‘*XLPInputMedia’ statements to any XPD/PPD that will be used todrive the Docuprint (XPD/PPD files are supplied as part of the Paris install).
• ‘*XLPInputMedia’ statements replace the Adobe ‘*InputSlot’ statements,and have an identical syntax.
• If an XPD/PPD file contains both ‘*InputSlot’ and ‘*XLPInputMedia’statements, the ‘*InputSlot’ statements are ignored.
• ‘*XLPInputMedia’ statements tell the Paris system which printer usesMedia Mapping and how many media options the printer supports.
• One ‘*XLPInputMedia’ statement is required for each option that is to bemade available in the Environment Editor.
For example, the XPD/PPD file for a Docuprint with 2 input trays would contain 2‘*XLPInputMedia’ statements. A 4 tray printer XLP/PPD would have 4 entries.
Each entry makes another option available in the Paris Environment Editor. Forexample, the statement *XLPInputMedia Upper: “” means that ‘Upper’ willappear in the editor as a valid option for tray selection.
Appendix A: Using the Media Mapping Function
The Paris Designer Reference Manual564
USI NG M EDI A M APPI NG I N AN ENVI RO NM ENT
Media and tray options are used identically to any other printer tray supportoptions. For example, on an HP5 printer, the user selects ‘Upper’ in a pagedef,event or DJDE to select paper from the upper tray. On a Xerox Docuprint printer,the user selects ‘Upper’ to select paper from any tray that meets the mapping for‘Upper’.
Selecting the Media Mapping button in the View/Change Printer dialogue willdisplay the View/Change Media Mappings dialogue and the table of mappings forthe environments in your Paris system.
Each user-defined Docuprint printer has its own table of mappings. Within thistable there is a default environment mapping (<other>) which applies to anyenvironment that does not have a specific mapping.
The mapping is added for a tray in an environment by selecting the Add button todisplay the View/Change Environment Mapping dialogue.
Click on the ‘Add’ buttonto display theView/ChangeEnvironment Mappingdialogue to add themapping for a tray
Selecting the MediaMapping button will displaythe View/Change MediaMappings dialogue.
Appendix A: Using the Media Mapping Function
The Paris Designer Reference Manual 565
Adding the mapping for a tray in an environment
The View/Change Environment Mapping dialogue will display a table of thedefault mapping and user-defined mappings for selected environments.
Default Mapping
The default mapping simply assigns the default tray to be ‘any color, any weight,any type’ ‘any size’, in other words, the default mapping is to use any tray on theDocuprint. For users who do not need tray selections, this allows any job to printwithout any user intervention.
User-defined Mapping
When a job requires tray selection, each tray that will be used within the job mustbe ‘mapped’ so that the Docuprint can select that media. Each tray can be mappedto a particular color, weight, type and size. Any or all of these can be blank.
NOTEThe Size field should not be used unless you need to mix paper sizes within a job.If the job only uses a single page size, the Size field should be left blank.
Click on the Browsebutton to select theenvironment to bemapped
Appendix A: Using the Media Mapping Function
The Paris Designer Reference Manual566
Selecting the environment to be mapped
The environment to be mapped is selected by clicking on the Browse button todisplay the Select/Enter File To Load (.ENV) dialogue.
The selected environment will be displayed in the ‘Environment’ box.
To add the mapping for a tray, click on the ‘Add’ button to display theView/Change Media Mapping dialogue.
Click on the Addbutton to display theView/Change MediaMapping dialogue to‘map’ a tray.
Selectedenvironment
Appendix A: Using the Media Mapping Function
The Paris Designer Reference Manual 567
Mapping the tray(s)
The Media drop-down menu displays all the available tray assignments in Paris.
Media
It is recommended to only use the ‘Upper’, ‘Lower’, ‘Middle’ and Tray4’selections.
Size
The Size values are entered in points (NOT dots). These values can be found in thepage size section of the PPD for the printer to which you are printing. The valuesare entered as they appear in the PPD, that is, width then height.
For example: For letter size on a 4890NPS, you would enter 612 792 (no bracketswith a single space between the two values).
To map a tray:
1. Select the required Media and enter the Color, Weight, Type and Size valuesinto the appropriate edit box.
2. Choose OK. The added tray mapping will be displayed in the View/ChangeEnvironment Mapping dialogue.
Appendix A: Using the Media Mapping Function
The Paris Designer Reference Manual568
Editing the mapping for a tray in an environment
The mapping for a tray is edited by displaying the required environment in theView/Change Environment Mapping dialogue. The tray mapping to be edited isselected, then the Edit button.
The View/Change Media Mapping dialogue will be displayed for editing.
Edited mediamapping
Appendix A: Using the Media Mapping Function
The Paris Designer Reference Manual 569
Deleting the mapping for a tray in an environment
The mapping for a tray is deleted by displaying the required environment in theView/Change Environment Mapping dialogue, then selecting the tray mapping tobe deleted.
A warning box will request confirmation or cancellation of the deletion.
Appendix A: Using the Media Mapping Function
The Paris Designer Reference Manual570
Editing the mappings for an environment
The View/Change Media Mappings dialogue will display the table of mappings forthe environments in your Paris system.
To edit the mappings for an environment, select the environment, then the Editbutton to display the View/Change Media Mappings dialogue.
Tray mapping can be added to the environment or the current mapping can beedited or deleted (refer to the previous sections).
Select theenvironment
Select the Editbutton
Appendix A: Using the Media Mapping Function
The Paris Designer Reference Manual 571
M ATCHI NG THE M APPI NG S TO THE PRI NTER
The final step is to ensure the mappings match the printer. The physical Docuprintprinter must be configured to match these media using the SETTRAY consolecommand.
It is not within the scope of this manual to describe the working of the SETTRAYfunction on the Docuprint. Refer to your Docuprint documentation for thisinformation.
Appendix A: Using the Media Mapping Function
The Paris Designer Reference Manual572
PARI S STO CKSET SUPPO RT
Paris has additional support for StockSets. The full range of CEPCLUSTER/STOCKSET functionality is still not implemented, but the newadditions allow greater flexibility in mapping between StockSets and Paris inputtrays.
Create a StockSet.xpi file
To support StockSet, a file, StockSet.xpi, should be created and placed in theENV subdirectory of the Paris system. This file allows you to map the StockSetname from the CEP data stream to a Paris tray. This tray will then be used to selecteither an Input Slot or a Media Map, depending upon the type of printer beingused.
The StockSet.xpi file
The StockSet.xpi file is a simple text file, and can be created and edited with anystandard text editor. The following apply when you are creating the file:
• The file should not contain blank lines, and
• the last valid line should end with a line terminator (CF/LF).
Any invalid entry in the file will be ignored, and no error or warning will be givenby the Paris system when it attempts to read the file.
The *XPDBaseStockSet and *XPDEnvStockSet entries
The StockSet.xpi file consists of two types of entry. There can be any number ofentries of each type.
1. *XPDBaseStockSet
The *XPDBaseStockSet entry is used to create a mapping that will apply across allENVs. This is the simplest way to create a series of system wide mappings (forexample, to map 'MAIN' to 'Tray2' for all jobs).
2. *XPDEnvStockSet
The *XPDEnvStockSet option is used to create a mapping that is specific to asingle environment. An ENV-specific mapping will override a 'base' mapping ifthe name of the StockSet is the same.
Appendix A: Using the Media Mapping Function
The Paris Designer Reference Manual 573
The syntax of these entries is:
*XPDBaseStockSet stocksetName: trayName
• stocksetName: The name of the StockSet to mapped.This is the name that will appear in the "DJDE FEED=".
• trayName: One of the standard Paris tray names.
*XPDEnvStockSet environmentName/stocksetName: trayName
• environmentName: The name of a valid Paris ENV file.
• stocksetName = The name of the StockSet to be mapped.This is the name that will appear in the "DJDE FEED=".
• trayName = One of the standard Paris tray names.
Appendix A: Using the Media Mapping Function
The Paris Designer Reference Manual574
Standard Paris Tray Names
Paris has a series of standard names for logical input trays. These values must bemapped to either an 'InputSlot' or 'Media Map' call for a physical tray to beselected. The valid logical tray names are:
Default Tray1/Upper/Main Tray2/Lower/Aux Tray3/Middle
Tray4 Tray5 Tray6 Tray7
Tray8 Tray9 Tray10
LargeFormat LargeCapacity Manual
For example:
You need to create a number of mappings. As a default, the StockSet names,
'COVER1', 'COVER2', 'COVER3' and 'COVER4'
are to be mapped to the Paris Trays,
'Tray1', 'Tray2', 'Tray3' and 'Tray4' respectively.
These mappings will apply to all jobs.
Also, two sets of environment specific mappings are required.
The mapping changes required are as follows:
• For the ENV 'Test1' the default mapping for 'COVER1' needs to be changedfrom 'Tray1' to 'Tray2'.
• The mapping for the standard CEP keyword 'MAIN' needs to be changed fromits (Paris internal) default of 'Tray1' to 'Tray4'.
• The 'Test' ENV requires a custom mapping of the stocksetName 'INVOICE'to 'Tray1'.
• The ENV 'Test2', requires a custom mapping of the stocksetName 'STATE' to'Tray2'.
Appendix A: Using the Media Mapping Function
The Paris Designer Reference Manual 575
The following entries in the Stockset.xpi file would implement theserequirements:
*XPDBaseStockSet COVER1: Tray1*XPDBaseStockSet COVER2: Tray2*XPDBaseStockSet COVER3: Tray3*XPDBaseStockSet COVER4: Tray4*XPDEnvStockSet TEST1/COVER1: Tray2*XPDEnvStockSet TEST1/MAIN: Tray4*XPDEnvStockSet TEST1/INVOICE: Tray1*XPDEnvStockSet TEST2/STATE: Tray2
Refer to the previous section: Setting up Media Mapping on page 563.
Appendix A: Using the Media Mapping Function
The Paris Designer Reference Manual576
An example of setting up the Media Mapping for a Docuprint
A Paris print destination called ‘DocuPS’ is created that uses a Docuprint printerwith 4 trays. The XPD/PPD file would contain 4 entries:
*XLPInputMedia Upper: “”
*XLPInputMedia Lower: “”
*XLPInputMedia Middle: “”
*XLPInputMedia Tray4: “”
This XPD/PPD means the Environment Editor will allow the creation ofenvironments using any or all of these 4 trays.
• An environment called ‘Invoice’ is created.
• Tray select events are created that, at various times during a job, call for all4 trays to be used.
• The Media Mapping option is selected in the ‘DocuPS’ printerView/Change Printer dialogue to create a mapping for the environment‘Invoice’.
This mapping MUST contain 4 entries (no more, no less). Each entry mapsone of the trays used (Upper, Lower, Middle and Tray4) to a uniquecombination of color, weight, type and size.
For example: Upper=white,75,plain
Lower=white,75,Check
Middle=Blue,140,Cover
Tray4=white,140,plain
Size=612 792
Finally, the Docuprint must be configured so that each of the four physical trayshas one of the above mappings.
Typically, the largest capacity trays would be configured to the most commonlyused media, in this example ‘Upper=white,75,plain’.
The flexibility of this system is that the user can either configure the printer tomatch an environment’s needs, or create media mappings that match the printerconfiguration.
Paris Designer Reference Manual 578
Appendix B C R E AT I N G A N D P R E PA R I N G N O V E L L P R I N T Q U E U E S F O R I N P U T I N TO PA R I S
When you are using the Capture Data function in the Environment Editor, theSelect Input Source for Data Capture dialogue that is displayed contains a Settingsbutton. Clicking on the Settings button will display the View/Change NovellQueues dialogue which allows you to create new Novell print queues, or to modifyexisting ones.
• Novell print queues can also be created using Novell’s PCONSOLE, howeverthe Server attribute can only be correctly set using the View/Change NovellQueues dialogue.
• In order for Paris to input from a queue, the User logged onto the workstationmust be defined as the queue’s Server.
NOTE:You must be logged into the network with Supervisor access to create or modify aNovell queue.
Appendix B: Creating and Preparing Novell Print Queues for Input into Paris
The Paris Designer Reference Manual 579
HO W DO I CREATE A NEW NO VELL Q UEUE FO R I NPUT?
To create a Novell queue for input:
1. Ensure that you are logged in with Supervisor access.
2. Select Data from the File menu in the Environment Editor, then select CaptureData from the sub-menu to display the Select Input Source For Data Capturedialogue.
3. In the dialogue, ensure that a Novell queue name is displayed in the Type box,then click on the Settings button. The View/Change Novell Queues dialoguewill be displayed.
Appendix B: Creating and Preparing Novell Print Queues for Input into Paris
580 The Paris Designer Reference Manual
4. Click on the Add button to display the Enter Queue Name dialogue. The queuename must be Alphanumeric, and can be up to 49 characters.
5. Enter the new queue name then choose OK. The new queue name will appearin the Available Queues list.
5. Enter the nameof the new inputqueue thenchoose OK.
Appendix B: Creating and Preparing Novell Print Queues for Input into Paris
The Paris Designer Reference Manual 581
HO W DO I PREPARE A NO VELL Q UEUE FO R I NPUT?
When you prepare a Novell queue for input, you need to set the User, Server andOperator attributes of the selected Novell print queue.
Setting the queue Users list
The ‘Users’ list is the list of users who are permitted to add print files to thisqueue. It is possible to specify User Groups.
1. Select the required queue from the Available Queues list.
2. Click on the ‘Users’ radio button in the Current Members section of thedialogue, then click on the Add button in the same section. The Select QueueMember dialogue will be displayed.
1. Select thequeue.
2. Click on the ‘Users’radio button, then clickon the Add button.
Appendix B: Creating and Preparing Novell Print Queues for Input into Paris
582 The Paris Designer Reference Manual
3. Select the required user name from the list of Available Members, then chooseOK.
The added user name will be displayed in the Current Members list in theView/Change Novell Queues dialogue.
Appendix B: Creating and Preparing Novell Print Queues for Input into Paris
The Paris Designer Reference Manual 583
Setting the queue Servers list when capturing data
A single User must be allocated as the Server in order for Paris to input from aNovell queue.
The User allocated as the Server must also be the same as that logged onto theworkstation during data capture. For example, if the User is logged on to theworkstation as PARIS [USER], the Server must also be PARIS [USER].
1. Select the required queue from the Available Queues list.
2. Click on the ‘Servers’ radio button in the Current Members section of thedialogue, then click on the Add button in the same section. The Select QueueMember dialogue will be displayed.
1. Select thequeue.
2. Click on the ‘Servers’radio button, then clickon the Add button.
Appendix B: Creating and Preparing Novell Print Queues for Input into Paris
584 The Paris Designer Reference Manual
3. Select the required user name from the list of Available Members, then chooseOK.
The added user name will be displayed in the Current Members list in theView/Change Novell Queues dialogue.
3. Select the requireduser name thenchoose OK.
Appendix B: Creating and Preparing Novell Print Queues for Input into Paris
The Paris Designer Reference Manual 585
Setting the queue Operators list
The Operators list is the list of users who will have ‘Operator’ access to the queue.It is possible to specify user groups.
1. Select the required queue from the Available Queues list.
2. Click on the ‘Ops.’ radio button in the Current Members section of thedialogue, then click on the Add button in the same section. The Select QueueMember dialogue will be displayed.
1. Select thequeue.
2. Click on the ‘Ops.’ radiobutton, then click onthe Add button.
Appendix B: Creating and Preparing Novell Print Queues for Input into Paris
586 The Paris Designer Reference Manual
3. Select the required user name from the list of Available Members, then chooseOK.
The added user name will be displayed in the Current Members list in theView/Change Novell Queues dialogue.
3. Select the requireduser name thenchoose OK.
The Paris Designer Reference Manual 588
Appendix C U S I N G X E R OX CEP O P T I O N S
The CEP Options menu is opened by selecting CEP Options from the Environmentmenu or by pressing the F6 function key.
The options displayed in the dialogue have been included to maintain a high levelof Xerox compatibility. The following options are available:
Appendix C: Changing Xerox CEP Options
The Paris Designer Reference Manual 589
GENERAL OPTI O NS
Fixed Length Input Records
This option allows Paris to process input records that are in a fixed record lengthformat, rather than the carriage return/line feed format that is usually used in PCbased files.
To use this option, type the record length applicable into the record length field.
NOTE: You should always enter the record length before loading the data.
Translate Control Bytes
This option permits you to exclude PCC bytes from any translation being done atinput processing time. For example, you may wish PCC bytes in an EBCDIC inputfile to be left untranslated as some of the characters may not have a directEBCDIC/ASCII equivalent.
Emulate Online JDE
This option allows you to handle the differences between the way PCC characterson DJDE line are processed.
• For off-line jobs, the PCC character on a DJDE is ignored, which is the normalParis default.
• For on-line jobs, if the PCC byte is on the DJDE print line, it will be respected.
New Sheet on Input Tray Change
This option allows CEP emulation when changing trays.
‘Equal To Previous Test’ is True on 1st Page
This option only applies to the first page of the job.
The Paris system default setting is ‘true’ whereas the CEP default setting is‘false’. For Paris to emulate the CEP default setting, you would choose this option.
‘Not Equal To Previous Test’ is True on 1st Page
This option only applies to the first page of the job.
The Paris system default setting is ‘false’ whereas the CEP default setting is‘true’. For Paris to emulate the CEP default setting, you would choose this option.
Appendix C: Changing Xerox CEP Options
The Paris Designer Reference Manual 591
SPACI NG OPTI O NS
CEP Spacing
CEP spacing is different from normal Paris spacing in that in portrait mode on aCEP the positioning of the first line of a text block is affected by the highestbaseline value of the last line of the previous text block.
Click on this option to activate this facility.
Reset Spacing on Page Boundary
Selecting this option resets the alignment/spacing code at the start of everyphysical page.
Align Overprint Line Baselines
When selected, this option causes the text code to attempt to align overprintingtext by their baselines.
Appendix C: Using Xerox CEP Options
592 The Paris Designer Reference Manual
DJDE OPTI O NS
Emulate ITEXT/OTEXT WAIT
OTEXT and ITEXT DJDE can be set with a WAIT parameter.
• If they have WAIT the printer stops and waits for an operator response.
• If the OTEXT DJDE does not have a WAIT parameter the message isdisplayed but the printer does not stop and wait for a response.Previously whenever an OTEXT DJDE was encountered, the Paris Spoolerwould stop waiting for a reply even if the OTEXT DJDE did not have a WAITparameter. This change will make the Spooler perform the same way as theprinter, i.e. only wait for a response if the WAIT parameter exists in the DJDE.
Preserve CME Events for BEGIN=
Selecting this option allows Paris to carry over the CME events from the previousBEGIN when a new DJDE BEGIN is encountered.
DJDE Channel Skips generate blank lines
If Paris encounters a DJDE line with channel skip, it is ignored by default. If theoption is selected (on) Paris will generate a blank line.
R/T Event Offset Adjustment
When a data length statement is extracted from a DJDE record, it is adjusted bythe value entered here. Refer also to ‘Runtime Events’ in Chapter 7 of this manual.
The Paris Designer Reference Manual 594
Appendix D D E V I C E S P E C I F I C F E AT U R E S I N T H E PA R I S S Y S T E M
The Device Specific feature in the Paris system is an option that opens up ‘hooks’into the output data stream generated by the Paris print engine, allowing the user toinsert custom code at specific points in the code.
The intention of this option is to allow the user to insert code to activate devicespecific features such as stapling, binding, collating, folding and so on, however, itis a general purpose system, and the possible uses are left open to the user.
595 The Paris Designer Reference Manual
U S I N G D E V I C E S P E C I F I C FE AT U R E S
INSERTI NG CO DE
It is the user’s responsibility to ensure that the code to be inserted is correct, bothin it’s immediate effects, and also in any ‘side-effects’ the inserted code mayproduce. The Paris system does not attempt to validate or understand the code tobe inserted.
This feature is currently only active in the Postscript driver, but will be added tothe HP PCL driver if required.
WARNING!A pre-requisite to using these functions is a thorough understanding of theworkings of PostScript commands, including the manual editing of XPD files, theuse of syntax and so on.
See also ‘How do XPD and PPD files work?’ in Chapter 1 of this manual.
IM PLEM ENTATI O N O F THE DEVI CE SPECI F I C FEATURE
The Device Specific feature option consists of four different ‘hooks’ and threedifferent methods for specifying features. To activate a device specific feature, thefollowing steps must be followed:
• Add the feature code to an XPD file.
• Add a call to a feature to the Job (via ENV or Run time event).
The four hooks differ only in where in the output data stream the user code isinserted. The code to be inserted follows normal PPD/XPD syntax rules.
Following the ‘:’ character, the actual code must be enclosed in “” characters. Itcan span multiple lines. An XPD file can contain any number of user definedfeatures.
Appendix D: Device Specific Features in Paris
596 The Paris Designer Reference Manual
Currently defined hooks
The currently defined hooks are:
1. Xerox Job Ticket
The user code will be inserted as part of the Xerox Job Ticket This hook is onlyavailable if Job Ticket processing has been activated (the printer XPD file containsan ‘XPD_XJTVersion’ option). If Job tickets are not active, calls to these featuresare ignored. (Refer to Appendix C, ‘Modifying Paris Job Tickets’ of the ParisSpooler Technical Manual.)
Example: XPDFeature_XJT Binding: “%XRXbinding: binding via jobticket”
2. Job Level Comment
The user code will be inserted in the Comments section of the PostScript Jobpreamble.
Example: XPDFeature_JobComment Binding: “%%Requirements: binding”
3. Job Level Code
The user code will be inserted in the Code portion of the Postscript Job Preamble.
Example: XPDFeature_JobCode Binding: “1 binding setpagedevice”
4. Page Preamble
The user code will be inserted at the end of the page preamble. This hook is usedwith events only.
Example: XPDFeature_Page Binding: “1 binding setpagedevice”
Appendix D: Device Specific Features in Paris
The Paris Designer Reference Manual 597
How the feature is referred to in the output stream
It is important to note that the type of feature (XJT, JobComment, JobCode orPage) refers to the position of the feature in the output stream, not the contents.
For example, it is possible to insert any comment into the output stream using theJobCode or Page feature hooks, or to add valid PostScript code to the JobTicket orComment portions of the output stream using the XJT or JobComment hooks. It isthe user’s responsibility to ensure the device will accept the code inserted by anyhook as valid. Paris does not read or validate the feature code at all.
Selecting a Device Specific feature
The XPD supplies a pool of possible features to the Paris PostScript driver.
NOTE:You must have the XPD with the added entries loaded to see the Device SpecificFeatures in the Environment Editor View/Change Output Settings dialogue.
The Device must be using that XPD and must be added to the printers list.
There are 3 options available to select which features should be included in a given job:
1. Environment Output
2. Environment Events
3. Runtime Events
Appendix D: Device Specific Features in Paris
598 The Paris Designer Reference Manual
1. Environment Output
The ‘Output Settings’ dialogue of an environment contains a listbox of therequested features for this job. Any listed feature will be passed to the PostScriptdriver at the start of the job. Any ‘page’ oriented feature listed here will be sent atthe start of the first page of the job only.
Listbox which willdisplay added DeviceSpecific featuresrequested for a job
Appendix D: Device Specific Features in Paris
The Paris Designer Reference Manual 599
2. Environment Events
A new event has been added to the ‘Page/Para’ and ‘Local Text Block’ event lists.This is a normal event, with the full range of test options. When the test is true, thecurrent page will have the requested features added. Only ‘Page’ features can becalled via tests.
Appendix D: Device Specific Features in Paris
600 The Paris Designer Reference Manual
3. Run Time Events
A runtime event called “FEATURE=(name,type)” is available. This is is a page-based event, and will apply at the next page boundary.
The parameters are the name of the feature to call (i.e., ‘Binding’) and optionallythe type of the feature. The values for type are XJT, JOBCOMMENT, JOBCODEand PAGE. If the type parameter is missing it is assumed to be PAGE. The XJT,JOBCOMMENT and JOBCODE types only have effect if specified before the firstpage of the Job.
More About Features
•••• If a job asks for a feature that the current XPD file does not support, thennothing happens (this is not considered an error, and printing will continue).
•••• If two printers implement the same feature (ie, binding) but use different codeto achieve this, then the XPD files for each printer should have the samefeature name defined, but with different code.
•••• If one printer requires the activation to be in the Job Ticket, and anotherrequires it in the Job Preamble, then each printer XPD should be given twofeatures, one of which is a ‘null’ code. The Job is then created calling for bothfeatures.
For example:
Printer 1:
XPDFeature_JobComment Binding1: “%%Requirements: binding true”XPDFeature_JobCode Binding2: “”
Printer 2:
XPDFeature JobComment Binding1: “”XPDFeature_JobCode Binding2: “binding true setpagedevice”
The job would call for both ‘Binding1’ and ‘Binding2’, and would then printcorrectly on both printers.
Appendix D: Device Specific Features in Paris
The Paris Designer Reference Manual 601
EXAM PLE O F AN XPD FI LE USI NG DEVI CE SPECI F I C
FEATURES
The following example XPD file illustrates the use of device specific features andfollows Adobe PPD syntax..
Testonly.xpd
*ModelName: "Testonly"*XLPInputMedia Upper: ""*XLPInputMedia Lower: ""*XLPInputMedia Middle: ""*XLPInputMedia Tray4: ""*XPDManageFonts: Download*XPDManageForms: Download*XPDManageGrafs: Download*XPD_XJTVersion: 0200*XPDFeature_JobCode Binding: "1 binding setpagedevice"*XPDFeature_XJT Binding&bonding: "%XRXbinding via job ticket"*XPDFeature_JobComment Binding&Whipping: "%%Requirements: binding"*XPDFeature_Page Binding&holding: "1 binding setpagedevice"*Include: "D:\PARIS\PRT\X4890PS1.PPD"
NOTE:1. The above example is only to demonstrate what the entries look like. ThePostScript commands are not necessarily correct.
2. The XPDFeature entries must be placed before the *Include line in the XPD.
On the following pages, the appearance of the features in the Paris system isdemonstrated.
Job Level Code hook
Xerox Job Ticket hook
Job Level Comment hook
Page Preamble hook
Appendix D: Device Specific Features in Paris
602 The Paris Designer Reference Manual
Using the Environment Output option to select afeature
The Testonly.xpd file would produce the following list in the Output Settingsdialogue:
NOTE: Refer to ‘Using Output Settings’ in Chapter 5 for instructions on usingthe Output Settings function in Paris.
Drop-down list of DeviceSpecific Features
Entries selected from thedrop-down list
Appendix D: Device Specific Features in Paris
The Paris Designer Reference Manual 603
Using the Environment Events option to select adevice specific feature
1. Open the View/Change Event List (Page/Para Events) dialogue and chooseSelect Device Features from the drop-down menu.
2. Click on the Add button to display the Select Device Features Event dialogueand click on the arrow to the left of the Add button to display the list of addedDevice Specific features.
(The Testonly.xpd file would produce the list illustrated in the dialoguebelow.)
3. Select the required entry from the list, then choose the Add button. Theselected entry will be displayed in the dialogue.
4. Choose OK to return to the View/Change Event List (Page/Para Events)dialogue where the selected feature will be displayed.
Entry selected fromthe drop-down list
The Paris Designer Reference Manual 605
I N D E X
9700 optiontranslate control bytes, 139using, 591
9700 printersfont indexing in print files, 167
Aabout
printer type list, 59using the Euro functions in the Euro Rates
utility, 322about the Paris Designer, 354access levels in the Euro Rates utility, 310activating
Device Specific Features, 596Run Time events, 279
adding. See also creatinga color shade to an element, 530action to Run Time event modification, 285attributes to a Complex Bar chart, 441attributes to a Complex Plot chart, 426attributes to a Simple Bar chart, 436attributes to a Simple Plot chart, 422axis settings to a Complex Bar chart, 448axis settings to a Complex Plot chart, 433axis settings to a Simple Bar chart, 439axis settings to a Simple Plot chart, 424Change Back Form (Local Text Block)
event, 508Change Back Form (Page/Para) event, 252Change Form (Local Text Block) event, 505Change Form (Page/Para) event, 250Change Output Event List event, 257Change Page Definition event, 254color to an element, 528, 529condition to Run Time event modification,
284Data Change event, 476, 484data to a Complex Bar chart, 443data to a Complex Plot chart, 428data to a Pie chart, 457data to a Simple Bar chart, 437data to a Simple Plot chart, 423End Current Page event, 260End Text Block event, 264
Environment Change event, 289fields, 191fonts to the Font List, 516general settings to a Complex Bar chart, 450general settings to a Complex Plot chart,
435general settings to a Pie chart, 462general settings to a Simple Bar chart, 440general settings to a Simple Plot chart, 425headings to a Complex Bar chart, 446headings to a Complex Plot chart, 431headings to a Pie chart, 460labels to a Complex Bar chart, 445labels to a Complex Plot chart, 430labels to a Pie chart, 459legend to a Complex Bar chart, 447legend to a Complex Plot chart, 432legend to a Pie chart, 461Page Suppress event, 272Page/Para event, 247PCC value, 164PPD files, 63printer, 56, 57printer resident font to Paris, 79select device features event (local text block
event), 511Select Device Features event (local text
block), 510Select Input Tray event, 266Select Output Tray event, 267Update Field event (local text block), 499variable rates in the Euro Rates utility, 315XLPInputMedia statements, 566XPD files, 63
adding a graphicpreviewing, 413
aligning text, 391, 393applying
Translation Table, 137arithmetic operators in field calculations, 206ASCII, 132. See also encoding systemsattributes
adding to a Complex Bar chart, 441adding to a Complex Plot chart, 426adding to a Simple Bar chart, 436adding to a Simple Plot chart, 422
Autosave Options for system settings, 99, 377axis settings
adding to a Complex Bar chart, 448
Index
606 The Paris Designer Reference Manual
adding to a Complex Plot chart, 433adding to a Simple Bar chart, 439adding to a Simple Plot chart, 424
Bbarcodes
using in Paris, 83blank lines in a text block, 472Blue Palette, 526Blueshade Palette, 526box
defining a drop shadow, 407dynamic
floating, 410resizing, 410
editing, 405–9attributes, 407dynamic properties, 410position, 408square or rounded corners, 408
setting the line and fill color from the ToolsBar, 410
bytecarriage-return, 113, 115control, 139form-feed, 113line-feed, 113PCC, 138, 150
byte values, 113
Ccalculation string, 204
syntax errors, 215capturing
printstream datafrom a Serial port
configuring port settings, 37from an LPD queue, 44
capturing printstream data, 35from a Novell print queue, 40, 42from a Serial port, 36
carriage-return byte, 113, 115, 117case
changing in printstream data by using a DataChange event, 485
Change Back Form (Local Text Block) event,507adding, 508using, 507
Change Back Form (Page/Para) event, 251adding, 252
Change Form (Local Text Block) event, 504adding, 505using, 504
Change Form (Page/Para) event, 249adding, 250
change options for a Data Change event, 478–83, 490
Change Output Event List event, 256adding, 257
Change Page Definition event, 253adding, 254
changingpage attributes in a form, 363printstream data using Data Change event,
477tabs and columns in printstream data by
using a Data Change event, 486, 491the case in printstream data by using a Data
Change event, 485the color of printstream data by using a Data
Change event, 485the font in printstream data by using a Data
Change event, 485chart
Complex Baradding attributes, 441adding axis settings, 448adding data, 443adding general settings, 450adding headings, 446adding labels, 445adding legend, 447dynamic
floating, 442resizing, 442
Complex Plotadding attributes, 426adding axis settings, 433adding data, 428adding general settings, 435adding headings, 431adding labels, 430adding legend, 432dynamic
floating, 427resizing, 427
Pieadding data, 457adding general settings, 462adding headings, 460
Index
The Paris Designer Reference Manual 607
adding labels, 459adding legend, 461dynamic
floating, 456resizing, 456
Simple Baradding attributes, 436adding axis settings, 439adding data, 437adding general settings, 440dynamic
floating, 436resizing, 436
Simple Plotadding attributes, 422adding axis settings, 424adding data, 423adding general settings, 425dynamic
floating, 422resizing, 422
Chart elementediting, 419–63
chart typesComplex Bar chart, 421Complex Plot chart, 421Pie chart, 421Simple Bar chart, 421Simple Plot chart, 421
circledynamic
floating, 404resizing, 404
editing, 400–404attributes, 402dynamic properties, 404position, 403
setting the line and fill color from the ToolsBar, 404
Clipboardcopying
fields to and from the Clipboard, 550–63fonts from the Clipboard, 543fonts onto the Clipboard, 541page definition to and from the
Clipboard, 556page definition to another environment,
560page definition within an environment,
556text block events from the Clipboard, 548text block events onto the Clipboard, 546
using, 539–49using to copy fields within an environment,
550collate on file boundaries option in output
settings, 171, 183collate on page boundaries option in output
settings, 171, 183collate on report boundaries option in output
settings, 171, 183collate/copy sensitive options in output settings
their effect on processing, 173color
adding a color shade to an element, 530adding to an element, 528, 529changing in added text, 389changing in printstream data using a Data
Change event, 485mixing a color in a Color Palette, 528mixing, in the Custom Palette, 533
Color Indexingoutput settings, 181using, 170
Color Palette, 522–38adding color to an element, 528, 529Blue Palette, 526Blueshade Palette, 526Custom Palette, 524function, 521Green Palette, 526Greenshade Palette, 526GreyScale Palette, 527loading, 523, 538mixing a color, 528, 533Red Palette, 526Redshade Palette, 526saving, 524, 528, 537types available in the Paris Designer, 525using a Paris palette other than the default
palette, 530columns
changing in printstream data by using a DataChange event, 486
comparison operators in field calculations, 208Complex Bar chart
adding attributes, 441adding axis settings, 448adding data, 443adding general settings, 450adding headings, 446adding labels, 445adding legend, 447
Index
608 The Paris Designer Reference Manual
Complex Plot chartadding attributes, 426adding axis settings, 433adding data, 428adding general settings, 435adding headings, 431adding labels, 430adding legend, 432
constants in a calculation string, 210control byte
Translation Table, 138Control byte
9700 options, 139translate option, 139
convertinga national currency to the Euro, 337any national currencies, 342the Euro to a national currency, 342
copy processingeffect of collate/copy sensitive options, 173engine or output device handling, 175using the engine to handle the copy request,
175using the printer to handle the copy request,
175copy sensitive processing in output settings,
172copying
fields onto and from the Clipboard, 550–63fonts from the Clipboard, 543fonts onto the Clipboard, 541page definition onto the Clipboard, 556, 560page definition to another environment
using the Clipboard, 560page definition within an environment using
the Clipboard, 556text block event, 513text block events from the Clipboard, 548text block events onto the Clipboard, 546
cornersusing square or round corners in boxes, 408
creating. See also addinga model of the printstream data, 46, 48Font List, 514, 515form, 359Novell print queues, 581Novell print queues for input, 582
Current Page Definition, 185–88Custom Color Palette, 524Custom Palette
mixing a color, 533
Ddata. See printstream data
adding to a Complex Bar chart, 443adding to a Complex Plot chart, 428adding to a Pie chart, 457adding to a Simple Bar chart, 437adding to a Simple Plot chart, 423
Data Change event, 476adding, 476, 484changing
case in printstream data, 485columns in printstream data, 486, 491font in printstream data, 496tabs in printstream data, 486, 491the color in printstream data, 485the font in printstream data, 485
using, 476using to fill a field in the Euro Rates utility,
332When To Change, 490When To Change options, 478–83
Data Change Event dialogue, 477data change events in the Euro Rates utility,
308data overflow. See overflow optionDefault Box Settings dialogue, 405Default Chart Settings dialogue, 419Default Circle Settings dialogue, 400Default Graphic Settings dialogue, 411Default Line Settings dialogue, 395Default Text Block Settings dialogue, 464Default Text Settings dialogue, 386defining. See editing, setting
attributes for a variable conversion rate, 312fields, 190NEXTFILE output settings, 65System Settings
in the Environment Editor, 96in the Form Editor, 374
the default color for an element, 530deleting
a field inserted into a text block, 489text block event, 513the tray mapping in an environment, 572
Device Specific Features, 595activating, 596Environment Events option, 601Environment Output option, 600example of using in an XPD file, 603
Index
The Paris Designer Reference Manual 609
hooks, 598implementing, 597inserting custom code, 596, 597referencing in the output stream, 599Run Time Event, 'Feature' option, 602selecting, 599selecting the Environment Event ‘Select
Device Features’ option, 601selecting the Environment Output option,
600selecting the Run Time event ‘Feature’
option, 602using, 597
dialogueData Change Event, 477Default Box Settings, 405Default Chart Settings, 419Default Circle Settings, 400Default Graphic Settings, 411Default Line Settings, 395Default Text Block Settings, 464Default Text Settings, 386Font List, 517Select Text Block, 229View Current Page Attributes, 227View/Change Box, 406View/Change Chart Settings, 420View/Change Circle, 401View/Change Event List, 484, 500, 505, 508View/Change Line, 396View/Change Print Messages dialogue
(Operator Messages), 225View/Change Text Block Settings, 465View/Change Text Settings, 387
DJDE options, 278, 281PRINTER= command, using with JDE= or
JDL=, 276, 280document
previewing, 102, 380viewing, zoom options, 100, 378
drawing lines at any angle, 397EBCDIC, 132, 140. See also encoding systemsEdit Options for system settings, 98, 376editing
box, 405–9attributes, 407corners, 408dynamic properties, 410position, 408
Chart element, 419–63circle, 400–404
attributes, 402
dynamic properties, 404position, 403
data overflow option in a text block, 473Environment Change event, 290fields, 191font attributes in a text block, 467Font List, 517, 519graphic, 411–63
attributes, 414dynamic properties, 415frame, 416
line, 395–98attributes, 397dynamic properties, 399position, 398
Page/Para event, 247position of a text block, 469printstream data, 46, 47, 50text, 386–94
attributes, 388dynamic properties, 392position, 390
Text Block element, 464–513text block event, 512, 513Text Block options, 471the mappings in an environment, 573the text blocks in a page definition, 187the tray mapping in an environment, 571variable rates in the Euro Rates utility, 315
Eediting text
options, 105options, using, 106
editorsswitching, 101, 379
encoding systems, 132, 133, 140End Current Page event
adding, 260using, 259
End Text Block event, 262adding, 264
environmentopening, 26recording environment design information,
30recording environment information, 29saving, 27
under a new name, 28Translation Table, 136using Media Mapping, 567
Index
610 The Paris Designer Reference Manual
Environment Change event, 287adding, 289editing, 290
Environment Change event list, 287packing, 288
Environment Editor functions, 23Environment Information dialogue
recording environment information, 29Environment menu functions, 109–229Environment Output option for a Device
Specific Feature, 600Euro functions
using to convert a national currency to theEuro, 337
using to convert any national currencies, 342using to convert the Euro to a national
currency, 342Euro functions in the Euro Rates utility, 320Euro Rate utility
Euro functions, 320Euro Rates utility, 308
about using the Euro functions, 322access levels, 310adding fields to the field list, 330converting a national currency to the Euro,
337converting any national currencies, 342converting the Euro to a national currency,
342data change events, 308defining the attributes for a variable
conversion rate, 312example of using the Euro functions, 326fields and calculation strings, 308filling fields using a local text block Data
Change event, 332filling fileds using data change events, 309ISO Currency Codes, 343setting the password, 319using, 327using Euro functions, 327viewing conversion rates, 314viewing fixed rates, adding or editing
variable rates, 315event handling in output settings
suppressing generated blank lines, 182events
Run Time, 273Events
Change Back Form (Page/Para), 251Change Back Form(Local Text Block), 507Change Form (Page/Para), 249
Change Form(Local Text Block), 504Change Output Event List, 256Change Page Definition, 253Data Change, 476End Current Page, 258End Text Block, 262Environment Change, 287Page Delete (Page/Para), 272Page/Para, 245Select Device Features, 601Select Input Tray, 266Select Output Tray, 267text block
copying from the Clipboard, 548copying onto the Clipboard, 546
Update Field (local text block), 498Fill field, 498, 501, 502Increment field, 501
Update Field (Page/Para), 268Events Menu functions, 231–90example of using Device Specific Features in
an XPD file, 603example of using the Euro functions in the
Euro Rates utility, 326
Ffield
calculation stringsyntax errors, 215
deleting a field inserted into a text block,489
inserting into a text block using the 'FillField' option in a Data Change event, 487
value, 189field names, in a calculation string, 210fields
actions, 189adding, 191attributes, 192
calculate, 195name, 192reset, 195
at block start, 195at job start, 195at page start, 195
type, 192alphanumeric, 193numeric (float), 193numeric (whole), 193
calculating a value, 195calculation string, 204
Index
The Paris Designer Reference Manual 611
constants, 210field names, 210functions, 211operands, 210operators, 205
copying onto and from the Clipboard, 550–63
defining, 190editing, 191filling with extracted data, 107inserting into a text block using the 'Fill
Field' option in a Data Change event, 199inserting into a text block using the 'Text'
option in a Data Change event, 199inserting into text, 198inserting system values within the
calculation string, 221setting the current value, 196
by specifying the default value, 196using a calculation string, 197using a runtime event, 197using an update field event, 196
usingas an index entry, 202to build a chart, 202to calculate a value, 202to select a graphic, 201
using the value, 198value
current, 196default, 196
Fields, 189–220fields and calculation strings in the Euro Rates
utility, 308File Information dialogue
summarizing the form file, 364File menu functions (Environment Editor), 24–
94File menu functions (Form Editor), 357file size when loading printstream data, 46file, Substitution and Font Name Mapping, 76fixed length input records, 112floating
dynamic box, 410dynamic chart element (Complex Bar), 442dynamic chart element (Complex Plot), 427dynamic chart element (Pie), 456dynamic chart element (Simple Bar), 436dynamic chart element (Simple Plot), 422dynamic circle, 404dynamic graphic, 415dynamic line, 399
dynamic text, 392font
changing in printstream data using a DataChange event, 485
Font Name Mapping file information, 77re-encoding Type 1 font, 81Substitution and Font Name Mapping files,
76Substitution file information, 77support for printer resident (PostScript)
fonts, 76Type 1, making available to Paris, 78Type 1, suggested setup within Paris, 80
font index byte, 168font indexes, 138, 140Font indexing
interpreting the font index byte, 168Font Indexing, 138
font index values, 169in print files for 9700 printers, 167output settings, 180using, 167
Font Listadding fonts, 516creating, 514, 515dialogue, 517editing, 517, 519loading, 517, 518saving, 517, 518
Font Reference utilityusing, 306
Font Reference Utility, 305font, printer resident
adding to Paris, 79printing, 79
font, TrueTypehow Paris handles TrueType fonts for
PostScript printers, 82fonts
copying from the Clipboard, 543copying onto the Clipboard, 541
formcreating, 359loading, 360merging, 366overlaying, 367saving, 361
under a new name, 362summarizing the form file, 364, 365
Form EditorFile menu functions, 357
Form Editor functions, 356
Index
612 The Paris Designer Reference Manual
FORM= and BFORM= options in outputsettings, 174
form-feed, 116Skip option, 119–21, 128
form-feed byte, 113, 117frame
placing around added text, 390placing around an added graphic, 416
functions in the Euro Rates utility, 320functions, in a calculation string, 211
Ggeneral settings
adding to a Complex Bar chart, 450adding to a Complex Plot chart, 435adding to a Pie chart, 462adding to a Simple Bar chart, 440adding to a Simple Plot chart, 425
graphicdynamic
floating, 415resizing, 415
editing, 411–63attributes, 414dynamic properties, 415frame, 416
loading, 414placing in a frame, 416previewing before adding, 413re-scaling, 417rotating, 415using the watermark option, 415
Green Palette, 526Greenshade Palette, 526GreyScale Palette, 527Grid, 97, 375
Hheadings
adding to a Complex Bar chart, 446adding to a Complex Plot chart, 431adding to a Pie chart, 460
Help Menuusing, 354
Help Menu Functions, 352about the Paris Designer, 354Contents, 354
hooks defined for Device Specific FeaturesJob Level Code, 598
Job Level Comment, 598Page Preamble, 598Xerox Job Ticket, 598
Iidentifier in Runtime events, 280image. See also graphicimplementing
Device Specific Features, 597Implied ENDJOB, 276, 280Input Filter, 111–30
carriage-return byte, 115effect on PCC byte instructions (Spacing
Settings), 130, 152fixed length input records, 112form-feed, 116line terminator, 114loading, 129modifying, 122, 124, 125printable and non-printable byte values, 113saving, 129Skip option, 119–21, 128Spacing options, 127standard values, 123using, 124
Input Processor Plug In function in InputSettings, 147
Input Settings, 145–48Input Processor Plug In function, 147removing printer commands from the
printstream, 146repeating pages, 145Skip at start of Report, 146using, 148
insertinga field into a text block using the 'Fill Field'
option in a Data Change event, 199, 487a field into a text block using the 'Text'
option in a Data Change event, 199custom code to activate Device Specific
Features, 596, 597system values within the calculation string
of a field, 221Internal Clipboard. See Clipboard
function, 521ISO Currency Codes, 343
Index
The Paris Designer Reference Manual 613
JJDE= or JDL= DJDE commands
using with PRINTER= DJDE command,276, 280
Job Level Codehook for Device Specific Features, 598
Job Level Commenthook for Device Specific Features, 598
job ticketmodifying for an environment, 31, 32
justifyingadded text, 391
Llabels
adding to a Complex Bar chart, 445adding to a Complex Plot chart, 430adding to a Pie chart, 459
legendadding to a Complex Bar chart, 447adding to a Complex Plot chart, 432adding to a Pie chart, 461
licensemultiple, 353
linecolor, setting from the Tools Bar, 399drawing at an angle, 397dynamic
floating, 399resizing, 399
editing, 395–98attributes, 397dynamic properties, 399position, 398
style, setting from the Tools Bar, 399weight, setting from the Tools Bar, 399
line spacingin added text, 388in printstream data files, 152, 156, 157
line terminator, 114line-feed byte, 113, 117lines, blank
handling in a text block, 472loading
Color Palette, 523, 538Font List, 517, 518form, 360graphic, 414Input Filter, 129
PCC table, 154printstream data, 33, 53Translation Table, 144
Local Text Block event. See text block eventLPD queue as the input source
capturing printstream data, 44LPR default settings
using in a print job, 31
MMask
using in tests, 233Media Mapping, 88
*XLPInputMedia statements, 566adding the mapping for a tray in an
environment, 568deleting the tray mapping, 572editing the environment mappings, 573editing the tray mapping, 571example of setting up, 579mapping the trays, 570matching mappings to the printer, 574selecting an environment, 569setting up, 566StockSet support in Paris, 575using, 565using in an environment, 567
mergingforms, 366
mixing a color in a Color Palette, 528modify option in Run Time events, 282modifying
Input Filter, 122job ticket for an environment, 31, 32printer, 56, 92Translation Table, 134, 143
Move Menu functions (Environment Editor),230
multiple licenses, 353
NNEXTFILE
appending the Number to the file name orextension, 66
defining output settings, 65Maximum File Number, 66Name and Extension, 66Path, 66
Index
614 The Paris Designer Reference Manual
selecting as the printer output destination,65
Novell print queuescapturing printstream data, 35, 40, 41, 42creating, 581creating for input, 582preparing for input, 584
Oopening
environment, 26operands in field calculations, 210
constants, 210field names, 210functions, 211
Operator Messages, 223–25using, 225
operators in field calculations, 205arithmetic, 206comparison, 208
ouput settingsusing the engine to handle copy requests,
175using the printer to handle copy requests,
175output settings
effect of collate/copy sensitive options onprocessing, 173
engine and output device handling in copyprocessing, 175
FORM= and BFORM= options, 174RTEXT and RFORM options, 174
Output Settings, 165–83collate on file boundaries, 171, 183collate on page boundaries, 171, 183collate on report boundaries, 171, 183color indexing, 181copies options, using, 171copy sensitive processing, 172, 183event handling, suppressing generated blank
lines, 182font indexing, 180page printing, 177printline size, 179using, 176
output streamreferencing Device Specific Features, 599
overflow optionusing, in a text block, 473
overlaying form, 367
Ppacking resource files, 297packing resources. See resource packing
setting the packer options, 295packing the Environment Change event list,
288page attributes
changing in a form, 363page definition, 185
copying onto the Clipboard, 556, 560copying to another environment using the
Clipboard, 560copying within an environment using the
Clipboard, 556editing the text blocks, 187setting the page attributes, 186
Page Delete event (Page/Para), 272Page Preamble
hook for Device Specific Features, 598Page Printing
output settings, 177Page Printing in Output Settings
using, 177Page Shift, 89Page Suppress event
adding, 272Page Suppress event (page/para), 271Page/Para event
adding, 247Change Back Form event, 251Change Form event, 249Change Output Event List event, 256Change Page Definition event, 253editing, 247End Current Page event, 258End Text Block event, 262Page Delete event, 272Page Suppress event, 271Select Device Features, 601Select Device Features event, 246, 270Select Input Tray event, 266Select Output Tray event, 267types, 246Update Field event, 268
Page/Para Events, 245–67page-end. See form feedpages
repeating by changing the Input Settings,145
palette. See Color PaletteParser Warnings, 281
Index
The Paris Designer Reference Manual 615
passwordsetting in the Euro Rates utility, 319
pasting copied text into Paris, 394PCC bytes, 138, 150
and EBCDIC, 140channel number, 158defining actions, 150, 155position in print record, 160print options, 152printing, 151spacing the first line in a text block, 162using line terminators as default, 152
PCC tableloading, 154saving, 163
PCC valueadding, 164
PCL4, 72Pie chart
adding data, 457adding general settings, 462adding headings, 460adding labels, 459adding legend, 461
PostScript Type 1 fontre-encoding, 81
PPD (PostScript Printer Description ) files, 59–62
previewing a document in the EnvironmentEditor, 102
previewing a document in the Form Editor, 380Previewing a graphic before adding, 413Print Order function, 184Print queues
Novell, creating, 581Novell, creating for input, 582Novell, preparing for input, 584
printeradding, 56, 57attributes, 58defining NEXTFILE output settings, 65media mapping, 88modifying, 56, 92output destination, 64PCL4, 72physical page shift, 89PostScript, how Paris handles TrueType
fonts, 82rebuilding printer type list, 63removing, 56, 93resetting resources, 87, 94, 372resource storage, 70selecting
in the Environment Editor, 55in the Form Editor, 370NEXTFILE as the output destination, 65
support for printer resident (PostScript)fonts, 76
type, 59type list, 59updating resources, 85, 86XPD graphics compression commands for
PCL and PostScript printers, 75XPD resource management commands
forPCL and PostScript printers, 73printer commands in the printstream
removing, 146printer definition
saving, 90printer resident font
adding to Paris, 79printing, 79
PRINTER= DJDE commandusing with JDE= or JDL=, 276, 280
printingprinter resident font, 79proof page
in the Environment Editor, 54proof page in the Form Editor, 369
Printline Sizeoutput settings, 179
Printline Size in Output Settingsusing, 179
printstream datafile size when loading, 46
printstream datacapturing, 35
from a Novell print queue, 40, 42from a Serial port, 36from LPD queue, 44
changing the case using a Data Changeevent, 485
changing the color using a Data Changeevent, 485
changing the font using a Data Changeevent, 485
changing the tabs and columns using a DataChange event, 486
editing, 46, 47, 50loading, 33, 53model, creating, 46, 48
proof pageprinting in the Environment Editor, 54printing in the Form Editor, 369
Index
616 The Paris Designer Reference Manual
Rrebuilding printer type list, 63recording
environment design information, 30Red Palette, 526Redshade Palette, 526re-encoding
Type 1 font, 81Relative option
using, in a text block, 470removing
printer, 56, 93printer commands from the printstream, 146
re-scaling a graphic, 417resetting
printer resources, 94resetting printer resources, 87, 372resident printer font
adding to Paris, 79printing, 79
resizingdynamic box, 410dynamic chart element (Complex Bar), 442dynamic chart element (Complex Plot), 427dynamic chart element (Pie), 456dynamic chart element (Simple Bar), 436dynamic chart element (Simple Plot), 422dynamic circle, 404dynamic graphic, 415dynamic line, 399dynamic text, 392
resource filesunpacking, 300
Resource Manager utility, 292FAQs and troubleshooting, 302how does resource packing work?, 293packing resource files, 297packing resources, 294setting the packer options, 295unpacking resources, 300using, 294
resource packing.pak files, 293how does it work?, 293packing files, 294, 297unpacking resource files, 300
resourcesprinter, management of, 70printer, storage of, 70resetting, 372
resources, printer
resetting, 87, 94XPD graphics compression commands for
PCL and PostScript printers, 75XPD resource management commands for
PCL and PostScript printers, 73resources, printer fonts
Font Name Mapping file information, 77Substitution and Font Name Mapping files,
76Substitution file information, 77
rotating a graphic, 415rotating added text, 388RPAGE
the equivalent in PARIS, 258RTEXT and RFORM options in output
settings, 174Run Time event modification
adding, 283adding a condition, 284adding an action, 285
Run Time eventsactivating, 276, 279adding a Runtime event modification, 283DJDE options, 281'Feature' option for Device Specific
Features, 602Offset, 279Skip option, 280Text option (Runtime event
marker/identifier), 280using, 277using the event modifications option, 282
Run Time Events, 232, 273–84Runtime event marker/identifier, 280
SSave Options for system settings, 99, 377saving
Color Palette, 524, 528, 537environment, 27
under a new name, 28Font List, 517, 518form, 361
under a new name, 362Input Filter, 129PCC table, 163printer definition, 90Translation Table, 144
select device features event (local text block)adding, 511
Index
The Paris Designer Reference Manual 617
Select Device Features event (local textblock)
adding, 510Select Device Features event (page/para), 246,
270Select Input Tray event, 266
adding, 266Select Output Tray event, 267
adding, 267Select Text Block dialogue, 229selecting
an environment for Media Mapping, 569Device Specific Features, 599Environment Event ‘Select Device Features’
option for Device Specific Features, 601Environment Output option for Device
Specific Features, 600NEXTFILE as the printer output destination,
65printer
in the Environment Editor, 55in the Form Editor, 370
printer type, 59Run Time event ‘Feature’ option for Device
Specific Features, 602watermark option for a graphics file, 415
Serial portcapturing printstream data, 35, 36configuring port settings in preparation for
capturing printstream data, 37setting. See also editing
font attributes in a text block, 467position of a text block, 469resource packer options, 295test conditions, 241Text Block options, 471the page attributes in a page definition, 186the password in the Euro Rates utility, 319
setting upMedia Mapping, 566Type 1 fonts within Paris, 80
shadow, defining for a box, 407Simple Bar chart
adding attributes, 436adding axis settings, 439adding data, 437adding general settings, 440
Simple Plot chartadding attributes, 422adding axis settings, 424adding data, 423adding general settings, 425
Skipusing the option in the Input Filter,
128Skip at start of Report
changing the Input Settings, 146Skip option, 119–21, 128spacing
lines, in added text, 388Spacing options in the Input Filter, 127Spacing Settings, 149–64
effect of Input Filter settings, 130, 152using, 151, 153
spacing the first line in a text block, 162statements
*XLPInputMedia, 566StockSet support in Paris for media mapping,
575suppressing Paris generated blank lines using
the Output Settings function, 182switching
to the Environment Editor, 379to the Form Editor, 101
System menu functions (Environment Editor),95–102
System menu functions (Form Editor), 373System Settings
Autosave and Save Options, 99, 377Edit Options, 98, 376Grid, 97, 375
system valuesinserting within the calculation string of a
field, 221
Ttabs
changing in printstream data by using a DataChange event, 486
testconditions, 233options, 234–39setting the test conditions, 241–43using, 232using the Mask, 233using two, 240, 244
textalignment, 391alignment, using the Tools Bar, 393changing the color of added text, 389dynamic
floating, 392resizing, 392
Index
618 The Paris Designer Reference Manual
editing, 386–94attributes, 388dynamic properties, 392position, 390
justifying, 391justifying in a frame, 390pasting copied text into Paris, 394rotating, 388word wrapping, 389word wrapping, using the Tools Bar, 393
Text Blockblank lines, handling, 472editing options, 471editing the position, 469Relative option, using, 470setting the font attributes, 467settings, 466using the overflow option, 473
Text Block elementediting, 464–513
text block event, 475Change Back Form, 507Change Form, 504copying, 513copying from the Clipboard, 548copying onto the Clipboard, 546Data Change, 476deleting, 513editing, 512, 513Select Device Features, 510, 601Update Field, 498
text editingmenu, 105
Tools menu functions (Form Editor), 382Translate Control Bytes option, 139Translation Table, 131–44
application, 137control bytes, 138encoding systems, 132, 133in an environment, 136loading, 144modifying, 134modifying a character, 143saving, 144using, 141
TrueType fontshow Paris handles them for PostScript
printers, 82Type 1 font
re-encoding, 81Type 1 font, making available to Paris, 78Type 1 font, suggested setup within Paris, 80
type list for printersabout, 59
Uunpacking resource files, 300Update Field event (local text block), 498
adding, 499Fill field, 498, 501, 502Increment field, 501using, 498using to fill a field value, 502
Update Field event (Page/Para), 268updating printer resources, 85, 86using
9700 options, 591a Paris palette other than the default palette,
530barcodes in Paris, 83Change Back Form (Local Text Block)
event, 507Change Form (Local Text Block) event, 504Clipboard, 539–49Clipboard to copy a page definition to
another environment, 560Clipboard to copy a page definition within
an environment, 556Clipboard to copy fields within an
environment, 550color indexing, 170Color Palette, 522–38copies options in output settings, 171Data Change event, 476
to change tabs and columns inprintstream data, 486
to change the case in printstream data,485
to change the color of printstream data,485
to change the font in printstream data,485
to change the printstream data, 477Data Change event, to fill a field in the Euro
Rates utility, 332data change eventsto fill fields in the Euro
Rates utility, 309data overflow option in a text block, 473Device Specific Features, 597Device Specific Features, example, 603End Current Page event, 259Euro functions in the Euro Rates utility, 327
Index
The Paris Designer Reference Manual 619
Euro functions to convert a nationalcurrency to the Euro, 337
Euro functions to convert any nationalcurrencies, 342
Euro functions to convert the Euro to anational currency, 342
Euro Rates utility, 327field value, 198
as an index entry, 202as part of a calculation, 202to build a chart, 202to insert into static text, 198to select a graphic, 201
Font Indexing, 167Font Reference utility, 306Help Menu, 354Input Filter, 124Input Settings, 148Media Mapping, 565Operator Messages, 225Output Settings, 176Page Printing in Output Settings, 177Printline Size in Output Settings, 179Relative option in a text block, 470Resource Manager utility, 294Run Time events, 277Skip option in the Input Filter, 128Spacing options in the Input Filter, 127Spacing Settings, 151, 153square or round corners in boxes, 408text editing options, 106Translation Table, 141Update Field event (local text block), 498Update Field event (local text block) to fill a
field value, 502watermark option for a graphics file, 415
UtilitiesEuro Rates, 308Font Reference, 305Resource Manager, 292
Utilities Menu, 291–307
VView Current Page Attributes dialogue, 227View Menu functions (Environment Editor),
103View Menu functions (Form Editor), 381View/Change Box dialogue, 406View/Change Chart Settings dialogue, 420
View/Change Circle dialogue, 401View/Change Event List dialogue, 484, 500,
505, 508View/Change Line dialogue, 396View/Change Print Messages dialogue
(Operator Messages), 225View/Change Text Block Settings dialogue,
465View/Change Text Settings dialogue, 387viewing
document, zoom options, 100, 378viewing conversion rates, 314
Wwatermark, selecting for a graphics file, 415word wrapping in added text, 389, 393
XXerox 9700 options, 591Xerox Job Ticket
hook for Device Specific Features, 598XLPInputMedia statements
adding, 566XPD (XLPrint Printer Description ) files, 59–
62XPD file
example of using Device Specific Features,603
XPD graphic compression commands for PCLand PostScript printers, 75
XPD Graphics Compression Commandsusing, 75
XPD resource management commands for PCLand PostScript printers, 73
ZZoom options, 100, 378