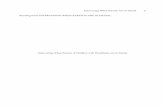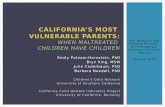PARENTS’ GUIDE TO ECOLLECT€¦ · 24.09.2018 · A form may be set up to send notifications to...
Transcript of PARENTS’ GUIDE TO ECOLLECT€¦ · 24.09.2018 · A form may be set up to send notifications to...

��
PARENTS’ GUIDE TO ECOLLECT
Last Revised September 24, 2018

��
TABLE OF CONTENTS
Introduction 2 ...........................................................................................................................................
Accessing Ecollect Forms 3 .....................................................................................................................
Ecollect Parent Preferences 5 ...................................................................................................................
Filling Out a Form 6 .................................................................................................................................
Submitting a Form 7 ................................................................................................................................
Save vs. Submit 7
Approval 8...............................................................................................................................................
!1

��
INTRODUCTION Ecollect is a data collection system integrated into PowerSchool. Your student’s district has implemented
Ecollect to share forms with you. These forms will be used to interact with the district in a variety of ways. All forms will be shared with you via the Parent Portal in PowerSchool. You will see a new “Ecollect” link on the left-hand navigation bar. Use this link to access any forms shared with you – no more depending
on your student to bring them home! Forms submitted by you are automatically accessible to school staff via their PowerSchool portal.
We’re confident Ecollect will increase communication with your student’s school and make it easier for both the school and you to complete necessary paperwork in an easier, more efficient way.
!2

��
ACCESSING ECOLLECT FORMS Ecollect forms are accessed from your PowerSchool account. No separate login is necessary. Forms are
tied to your child’s record and can be accessed from the Ecollect Forms link in the left navigation column.
!
Here you can see all the forms that the school has made available to you. To see forms your child’s teacher has shared with the class, select the Teacher Forms tab.
Forms may be grouped into categories. As you complete forms, the status bar for that category will
change from red to green.
You can search for forms by Status, Form Name, Form Description, or Category using the search box.
A form can have one of four statuses, indicated within the status column.
!3
Click here to access forms from teachers
Enable email notifications
Search boxCategory Category progress bar

��
!
The status of indicates that the form has not yet been submitted; indicates that the form has been successfully submitted.
!4

��
ECOLLECT PARENT PREFERENCES A form may be set up to send notifications to parents when it is submitted for the student by a teacher
or administrator or when the status of a pending form changes. Use the Ecollect Parent Preferences on the Ecollect Forms page to indicate whether you would like to receive these notifications.
!
Clicking on the button will open the Parent Preferences dialog. Here you can choose whether you wish
to receive notifications and, if you do, which email address(es) you would like them sent. Once set, the button changes from golden to white.
!
You can access these settings any time from the Ecollect Forms page.
!5

��
FILLING OUT A FORM To open a specific form, click on the form name within the form list.
!
Above the form is the Form Ribbon. This allows you to move between forms within a category without having to return to the Ecollect Forms page. Use the arrows on either end of the ribbon to scroll to see
more forms.
Just below the Form Ribbon is the Archive Header. If a form has been previously submitted, the archive header gives you the ability to view these submissions.
The rest of the page is the form itself. Fields with the icon are required fields. They must be filled out in order for the form to be submitted.
!6

��
SUBMITTING A FORM Once the form is filled out, press the Submit button at the bottom of the page. Your form will be
submitted and reloaded. If the form submission was successful, a pop-up window will open thanking you for the submission.
Next to the Submit button is an arrow that brings up a couple of options for submission.
For some forms, the first may be “Submit for Family”. Choosing this option will allow you to choose which of your children you
would like this submission to apply to. This is useful for a form that is not student specific, such as Emergency Contacts. It should not be used on forms that have student specific fields,
such as the student’s name or birth date. Using “Submit for Family” will change the name, for instance, for all the children
for which you submit the form to the same name within the school/district records.
The other option is to “Submit & Jump to…”. Below this option is a list of pages you can open after
submitting this form, either the Ecollect Forms page or a different form.
SAVE VS. SUBMIT Next to the Submit button is the Save button. Use the Save button if you do not yet want or are not yet
able to send the form to the school but do not want to re-enter information already filled out. It is recommended that you save a form if you have to step away from your computer, as PowerSchool may log you out for inactivity.
Saved forms are saved locally on your computer. You can access the saved entry from your same user on the same browser. You will not be able to access the saved data from another device. A form with a
saved entry will appear Empty in the form listing.
When to Save:
• You need to step away from the computer
• You do not have all the required information but have filled out some of the information
When to Submit:
• You are ready to send the form to the school
!7

��
APPROVAL A form may be set up to require a school or district administrator to verify the information in a form
when it is submitted. When that is the case, the form will go into a pending state until the administrator approves or rejects the submission. A pop-up window will open on submission, informing you the form is pending approval.
!
The form will have a yellow background and edited fields that need approval will have a red flag beside
them. Hovering over the flag will show the current and previous response for that field. On the Ecollect Forms page, a pending form will have the status of and the row will be highlighted yellow.
If the form is approved, the status will be and the form background return to white.
If the response to the form was rejected, the form will be highlighted red in the form list and the status will be . Clicking the form name will display the form with a red background. A pop-up
window will open, letting you know the form was rejected. If the administrator indicated a reason the form was rejected, that reason will also display on the pop-up.
!
Click the Edit Rejected button to be able to edit your submission. Once you finish making your changes, resubmit the form. It will return to pending status.
If the form is set up to send parent notifications and you have enabled them on your account, you will receive an email when a form’s status moves from Pending to Approved or Rejected.
!8