Parents guide to dec Student Portal · If it does not open in google docs, but onto a new tab in...
Transcript of Parents guide to dec Student Portal · If it does not open in google docs, but onto a new tab in...

PARENTS GUIDE TO NSW
DET STUDENT PORTAL*Student Emails
Oliver Library
*Literacy Pro (Lexile reading)
*G- Suite (google classroom)

❑ Open internet browser Google
Chrome (or edge)
❑ www.education.nsw.gov.au
❑ Log In
❑ Student Portal
❑ Student User Id and Password that is
supplied by the school (please see
classroom teacher)
Student User Id – firstname.lastname (number if required). Eg. jane.smith3
Student Email Address – [email protected]. Eg. Jane.smith3@ education.nsw.gov.au

❑ 1. Student Emails (page 4)
- send and receive emails
- opens up in Gmail format
❑ 2. Oliver Library (page 5)
- can check current books on loan
- can see what books available to
borrow in the library
- access Literacy Pro – Lexile
reading
❑ 3. Learning Apps (Click ‘Show More)
- Microsoft Office Suite
- G Suite (page 7)
1
2
3

❑ Compose emails
❑ Receive emails
❑ Reply to emails
1
2
3

❑ Click arrow next to student’s name
❑ 1. Shows current books on loan
❑ 2. ‘Red X’ shows the book is
unavailable to borrow
❑ 3. ‘Green ✓’ shows that the book is
available to borrow
❑ 4. Search for a book via title, author
etc
❑ To log into Literacy Pro (Lexile
Reading) Click the Orbit button, top
right, next to Logout.
1
2
3
12
3
4

❑ Click on the link under the
Literacy Pro Icon.
❑ Students have been issued
their login details.
1
2
3
12
3
4

1
2
12
4
❑ In G-Suite for education, students can
access
• Drive (Cloud based storage)
• Docs (Google’s version of Word)
• Forms (Create fillable forms)
• Google Earth
• Sheets (Google’s version of Excel)
• Google Maps
• Google Classroom (Virtual
classroom, teachers can post
work, mark work, set assignments
and give comments and
feedback in ‘real-time’)
❑ Click on Google Classroom

1
2
12
4
❑ This screen shows all the classrooms
that your child is in
❑ If you have been given a code to join
a class. Press the + and ‘Join Class’

1
2
12
4
❑ 1 – All classes the student is in.
❑ 3 – Main Page, announcements
and communicate with class
❑ 4 – Classwork and assignments that
have been posted by the teacher.
❑ 5 – All students and teachers that
are linked with this class
❑ 6 – Waffle Button: Quick access to
other google apps ie. Google
Drive, Google Docs etc
Click on Classwork.

1
2
12
4
Classwork❑ All classwork and documents
uploaded by teacher.
❑ Click on document and will open in
Google Docs, for student to edit
and turn in.
❑ If it does not open in google docs,
but onto a new tab in browser, go
to next slide.

1
2
12
4
Classwork❑ If it does not open in google docs,
but onto a new tab in browser,
click the 3 dots in the top right
hand corner, then open in new
window.
❑ In new window, click ‘Open with
Google Docs’ in the middle.
❑ The document now opens in
Google Docs and all work that is
added or edited by the student is
automatically saved.
❑ The document can be seen in their
Google Drive.

1
2
12
4
Turning in
Completed
Classwork❑ When complete work is ready to
submit to teacher there are 2
different ways to Turn In depending
on document.
❑ If the document has a TURN IN
button, click that.
❑ If it does not have a TURN IN option,
go to next slide.

1
2
12
4Turning in
Completed Classwork
❑ Once you are ready to submit your work and if there is no TURN IN button on your doc, go back into your Google Classroom.
❑ Click on Classwork
❑ Then View assignment.
❑ A Turn In box will appear in the next window on the right. Your completed work will be showing in the box, hover over the top for the file name to appear and make sure it is the correct Doc.
❑ Press the black Turn In Button, confirm on the pop-up box
❑ Black Turn In box with now be white with Unsubmit. Your work has now been submitted to your teacher.

1
2
12
4
Helpful You Tube Links
❑ https://www.youtube.com/user/eduatgoogle
❑ https://www.youtube.com/watch?v=TbCAzdTGAvY
❑ https://www.youtube.com/watch?v=jMWrsRNveSI




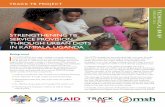


![Research Open AAAflA } ] AA...Results are expressed as raw data for in vitro spinal cord preparations for sham, HC (HC1 grey dots and HC2 black dots, respectively) and for P1, P2 and](https://static.fdocuments.in/doc/165x107/61385a550ad5d2067649338b/research-open-aaafla-aa-results-are-expressed-as-raw-data-for-in-vitro-spinal.jpg)




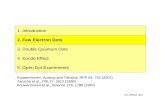

![Denial-of-Service Open Threat Signaling (DOTS). · architecture, called DDoS Open Threat Signaling (DOTS) [I-D.ietf-dots-architecture], in which a DOTS client can inform a DOTS server](https://static.fdocuments.in/doc/165x107/6018af73a358a566d57c4efb/denial-of-service-open-threat-signaling-dots-architecture-called-ddos-open-threat.jpg)




