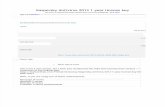Parental Control - Kaspersky Lab | Antivirus Protection | Internet
Transcript of Parental Control - Kaspersky Lab | Antivirus Protection | Internet

Internet Security 2012
Parental Control

Kaspersky Internet Security 2012
1 | 22
Table of Contents Parental Control ............................................................................................................................... 2
What is Parental control ................................................................................................................ 2Starting work with Parental control ............................................................................................... 2Configuring Parental control settings ............................................................................................ 3Account settings ........................................................................................................................... 4Control over computer usage ....................................................................................................... 5
Computer Usage ....................................................................................................................... 5Applications launch ................................................................................................................... 5Reports ...................................................................................................................................... 7
Control over Internet usage .......................................................................................................... 8Limiting time of Internet use ...................................................................................................... 8Safe search ............................................................................................................................... 9Restricting access to web sites ............................................................................................... 10Control downloading files from the Internet ............................................................................. 12Reports .................................................................................................................................... 13
Instant Messaging ....................................................................................................................... 14Control messaging over instant messengers ........................................................................... 14Control over messaging in social networks ............................................................................. 17Controlling or restricting sending private data ......................................................................... 19Control over usage of unwanted words ................................................................................... 20Reports .................................................................................................................................... 21

Kaspersky Internet Security 2012
2 | 22
Parental Control What is Parental control The Parental Control component allows the control of actions of users taken on the network and on the computer.
Starting work with Parental control By default after the program installation the Parental Control component is disabled. You can enable Parental Control for all users or for an individual account. To enable the component for all users, right-click the application icon and from the context menu select Enable Parental Control. In this case, you will enable control for all users of the current computer.
To enable the component for an individual account, perform the following actions:
1. Open the main application window.
2. In the lower part of the main window select Parental Control.
3. In the Password protection window create a password to protect settings against modification by the users being controlled. Click the Continue button.

Kaspersky Internet Security 2012
3 | 22
4. In the Apply password to window select what actions would require a password created on the previous step. For this, check the boxes next to the actions: ► Managing Parental Control, ► Configuring the application settings, ► Exiting the application, ► Removing the application
5. Click the Create password button.
6. In the Parental Control window enable control for an individual account by clicking the Enable button next to the required account.
Configuring Parental control settings Using Parental Control you can control:
► Computer usage. You can restrict computer usage and control and limit running of some applications by restricting the time spent at the computer and the launch of blocked applications.
► Internet usage. You can enable control over the Internet usage, restrict visiting web-sites depending on their contents and loading files from the Internet depending on their category.
► Instant messaging. You can control messaging using the instant messengers (for example, ICQ, Miranda) and social network (for example, Facebook, Yahoo, Twitter), block transferring personal data (for example, passwords) and control presence of the specified words and phrases in messages.
To open the settings window of the Parental Control component, perform the following actions:
1. In the lower part of the main application window select Parental Control. 2. Enter the password in the window and check the Save password for current session box.
Click the Enter button.
3. In the Parental Control window click the settings button next to the required account.

Kaspersky Internet Security 2012
4 | 22
Account settings You can specify an alias or select another image that would be displayed in the application interface for an account. For this perform the following actions:
1. In the left part of the Parental Control window on the Settings tab select the User Account Settings section.
2. Enter an alias and select an image.
3. To save the changes, click the Apply button.

Kaspersky Internet Security 2012
5 | 22
Control over computer usage In the sections Computer Usage and Applications Usage you can disable control over computer usage for a user, enable control over applications usage and create lists of allowed and blocked applications for launching.
Computer Usage If you want to limit the time which the user spends working on the computer, restrict use of the computer by time. You can also limit the overall time spent on the computer (for example, 9 hours) and specify the required time interval for every weekday (for example, from 10am to 7pm Mondays – Fridays). For this, perform the following actions:
1. In the left part of the Parental Control window select the Computer Usage section.
2. In the right part of the Computer Usage section check the Enable control box.
3. Check the Limit usage on the selected days box.
4. Highlight green the time intervals on certain weekdays when the computer will be available for the user. To prohibit computer use, highlight grey the time interval on certain weekdays.
You can set the overall number of hours and minutes when the computer will be available to the user. For this check the box Limit daily usage time and specify the total operating time. Thus, the user will spend by the computer set number of hours at the specified time interval (highlighted green in the table).
Applications launch If you want to control applications launch by the user, you can enable control over the applications usage and create lists of allowed and blocked applications and create the list of allowed applications. For this, perform the following actions:
1. In the left part of the Parental Control window select the Applications Usage section.
2. In the right part of the Computer Usage section check the Enable control box.
3. To create the list of allowed or blocked applications, in the right part of the window in the Applications section click the Add button.

Kaspersky Internet Security 2012
6 | 22
4. In the Control running the application window select the application executable file by clicking the Select button: ► To select the software installed on the computer, choose the Browse item. In the Open
window find the software executable file and click the Open button. ► To select among running software, select the Applications item. In the Select
application window select the application and click the OK button.
5. Allow or block the application launch and set the necessary restrictions: ► To limit the overall time of the application’s usage, check the Limit usage on the
selected days box. Highlight green the time intervals on certain weekdays when the application will be available for the user. Highlight grey the time interval on certain weekdays block the application usage.
► To set the overall number of hours and minutes when the application startup will be available to the user, check the box Limit daily usage time and specify the total operating time.
► If you need the information about the application running to be logged n the report, check the Register in the report box.
6. In the Control running the application window click the OK button.
7. Save the changes by clicking the Apply button in the Parental Control window.

Kaspersky Internet Security 2012
7 | 22
You can edit the list of applications using the buttons Add/Block, Edit, Delete.
Reports If the control is enabled the start time and the usage time of the computer and the applications will be displayed in the report. If you want to view the report, in the Parental Control window go to the Reports tab.
► To view the report of the computer usage, select Computer Usage. The following information will be available to you in the right part of the window: session start time, usage time, result.
► To view the report of the applications startup, select Applications Usage. The following information will be available to you in the right part of the window: application, usage time and result (allowed or blocked access).
You can create a report for a definite time interval, for this select the period in the corresponding drop-down list.

Kaspersky Internet Security 2012
8 | 22
Control over Internet usage In the Internet section you can configure access settings to the Internet and web sites, enable control of files loading from the Internet and the safe search mode when working with search engines.
Limiting time of Internet use If you want to limit the time which the user spends on the Internet, you can configure Internet access. You can also limit the overall time spent on the Internet (for example, 3 hours) and specify the required overall time on the Internet for every weekday (for example, from 3pm to 8pm Mondays – Fridays and from 5pm to 11pm Saturdays – Sundays). For this:
1. In the left part of the Parental Control window select Internet Usage. 2. In the right part of the Internet Usage section check the Enable control box.
3. Check the box Limit usage on the selected days.
4. Highlight green the time intervals on certain weekdays when the Internet will be available for the user. To prohibit Internet access, highlight grey the time interval on certain weekdays.
5. To set the overall number of hours and minutes when the Internet will be available to the user, check the box Limit daily usage time and specify the total operating time.
6. Click the Apply button, to save the changes.

Kaspersky Internet Security 2012
9 | 22
Safe search When working with the search engines (for example, Google, Bing) the search results may display unacceptable materials (for example, web sites containing pornography).You can exclude such web sites from the search results the following way:
1. In the left part of the Parental Control window select Web Browsing.
2. In the right part of the Parental Control window check the Enable safe search box.
3. Click the Apply button.

Kaspersky Internet Security 2012
10 | 22
Restricting access to web sites Use the Control Web Browsing option, to restrict access for the user to a web-site. You can block or allow the access to all sites except the sites which are added to the list of allowed sites or specify the categories according to which access to a site will be granted. For example you can block web-sites from the Violence or Weapons category. To restrict access, in the right-part of the Web Browsing section make sure the control is enabled. If you want to restrict access to some web-site categories, perform the following actions:
1. In the left part of the Parental Control window select Web Browsing.
2. In the right part of the window select the Block websites from the following categories variant.
3. Check the categories you want to block or use the links Select all/Clear all. 4. Click the Apply button.
If you want to restrict access to all sites, except sites from the Allowed list, perform the following actions:
1. In the left part of the Parental Control window select Web Browsing. 2. In the right part of the Parental Control window in the Block websites section select the
Block access to all websites except websites allowed in the list of exclusions variant.
3. Click the Exclusions button to create the list of allowed websites.

Kaspersky Internet Security 2012
11 | 22
4. In the Exclusions window click the Add button.
5. In the Address mask (URL) window enter the address of an allowed website and click the OK button.
6. In the Exclusions window click the OK button.
You can create the list of blocked web sites the following way:
1. In the left part of the Parental Control window select Web Browsing.

Kaspersky Internet Security 2012
12 | 22
2. In the right part of the Parental Control window in the Block websites section select the Block access to all websites except websites allowed in the list of exclusions variant.
3. Click the Exclusions button to create the list of blocked websites.
4. In the Exclusions window click the Add button.
5. In the Address mask (URL) window enter the address of a blocked website.
6. Check the Block this URL box and click the OK button.
7. In the Exclusions window click the OK button.
8. In the Parental Control window click the Apply button.
Control downloading files from the Internet You can control and block downloading files depending on their category from the Internet. For this, perform the following actions:
1. In the left part of the Parental Control window select File Downloads.
2. In the right part of the Parental Control window check the Enable control box.
3. In the File categories section, select the necessary category, for example Video and click the Block button. The status will change to Blocked in the Status column.
4. Click the Apply button, to save the changes.

Kaspersky Internet Security 2012
13 | 22
Reports You can view the report about actions of every user for whom Parental Control is enabled, on each category of the controlled events. To view a report, go to the Reports tab in the Parental Control window and select the necessary section:
► To view the report of the Internet usage, select Internet Usage. The following information will be available to you in the right part of the window: start time, usage time and the result (whether Internet usage is allowed or blocked).
► To view the report of the access to web sites, select Web Browsing. The following information will be available to you in the right part of the window: URL, time and reason (whether access is allowed or blocked).
► To view the report on the file downloading, select File Downloads. The following information will be available to you in the right part of the window: file, time and reason (allowed or blocked).
You can create a report for a specified time period. For this, select the corresponding period in the drop-down list.

Kaspersky Internet Security 2012
14 | 22
Instant Messaging In the Instant Messaging section you can enable control over messaging via instant messengers in social networks, as well as control sending of private data and use of unwanted words in the correspondence.
Control messaging over instant messengers If you want to restrict messaging of the user with other users via instant messengers (ICQ, Miranda), you can enable control and create lists of allowed or blocked contacts. For this in the right part of the Instant Messaging section click the Enable control box. If you want to create the list of allowed contacts, perform the following actions:
1. In the left part of the Parental Control window select Instant Messaging.
2. In the right part of the Parental Control window in the Contacts section click the Add contact button.

Kaspersky Internet Security 2012
15 | 22
3. In the New contact window select the necessary contact from the list of existing contacts or click the manually link and enter an account number or contact email address.
4. In the Description field enter a proper description which will be displayed in the list of allowed contacts. Click the OK button.

Kaspersky Internet Security 2012
16 | 22
5. Check the box Block messaging with contacts not from the list to allow messaging only with contacts from the created list of contacts.
6. Click the Apply button, to save the changes.
If you want to create the list of blocked contacts, perform the following actions:
1. In the left part of the Parental Control window select Instant Messaging.
2. In the right part of the Parental Control window in the Contacts section click the Add contact button.
3. In the New contact window select the necessary contact from the list of existing contacts or click the manually link and enter an account number or contact email address.

Kaspersky Internet Security 2012
17 | 22
4. In the Description field enter a proper description which will be displayed in the list of allowed contacts. Click the OK button.
5. To block the contact, click the Block button.
6. Click the Apply button, to save the changes. You can view, allow/block messaging with the contact or delete the contact from the list using the View messaging, Allow/Block and Delete buttons.
Control over messaging in social networks If you want to control messaging with other users in social networks (for example, Yahoo or Facebook), you can enable control and create lists of allowed and blocked contacts. For this in the right part of the Social Networking section check the Enable control box. To create the list of allowed or blocked contacts, perform the following actions:
1. In the left part of the Parental Control window select Social Networking.
2. In the right part of the Parental Control window in the Contacts section click the Add button.
Feature of adding contacts to the Parental Control contacts list is available only after a controlled user enters his/her account in any social network and performs any activity (send/receive a message).

Kaspersky Internet Security 2012
18 | 22
3. In the Adding contact window select the necessary contact from the list of existing contacts.
4. Messages from the selected contact are displayed in the bottom part of the window.
5. Click the OK button.
6. To block a contact, highlight it and click the Block button.

Kaspersky Internet Security 2012
19 | 22
7. To block messaging with the contacts not included in the list, check the Block messaging with other contacts box.
8. Save the changes by clicking the Apply button in the Parental Control window.
Controlling or restricting sending private data You can also control or restrict sending private data (for example, passwords) via instant messengers. For this create the list of records which contain confidential data (for example, home address, phone number and etc.). Any attempts to send such data will be blocked and the information about blocked messages will be added to the report. In order to enable control sending private data and create the list of data blocked for sending, perform the following actions:
1. In the left part of the Parental Control window select Private Data.
2. In the right part of the Parental Control window check the Enable control box.
3. In the Parental Control window in the Private Data section click the Add button.
4. In the Private Data window in the Description field enter the data restricted for sending (for example, 12345 for “Password”, 1234567 for “Phone number”).
5. In the Description field enter a proper description which will be displayed in the data list (for example, “Password”, “Phone number”).

Kaspersky Internet Security 2012
20 | 22
6. Click the OK button.
7. You can edit the list of data using the Edit and Delete buttons.
8. In the Parental Control window click the Apply button.
Control over usage of unwanted words If you want to monitor use of unwanted words or phrases (for example, referring to confidential data) within the user’s messaging, perform the following actions:
1. In the left part of the Parental Control window select Word Usage.
2. In the right part of the Parental Control window check the Enable control box.
3. In the Parental Control window in the Key words section click the Add button.
4. In the Key word window enter a word or a phrase which will be detected in the user’s messaging. Click the OK button.

Kaspersky Internet Security 2012
21 | 22
5. You can edit the list of data using the Edit and Delete buttons.
6. In the Parental Control window click the Apply button
Reports If the control is enabled the text, time, recipients, messages with personal data and every key word detected in the messaging will be displayed in the report. To view a report, go to the Reports tab in the Parental Control window and select the necessary section in the left part of the window.
► To view the report of the instant messaging, select Instant Messaging. The following information will be available to you in the right part of the window: contact, time, and the result.
► To view the report of the social networking, select Social Networking. The following information will be available to you in the right part of the window: direction, contact, time.

Kaspersky Internet Security 2012
22 | 22
► To view the report of the personal data transfer, select Private data. The following information will be available to you in the right part of the window: personal data, recipient, time, result.
► To view the report of the key words usage, select Word Usage. The following information will be available to you in the right part of the window: key word, recipient/sender, time.
You can create a report for a specified time period. For this, select the corresponding period in the drop-down list.