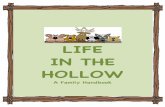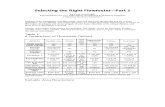Parent User Guide -...
Transcript of Parent User Guide -...
2 | P a g e
Document Properties
Copyright
Mograsys Pvt. Ltd. 44, Walvekar Nagar, Off Pune Satara Road, Pune, India
Owner
Last Updated 15-Sep-2016
Version Version 3.0
Please send comments, suggestions, or requests for this user guide to [email protected]. Your feedback is appreciated.
3 | P a g e
Contents Introduction Legend Audience Parent Portal How to Login 5 How to Change Password 6
How to Logout 7
How to View Agenda 8
How to Communicate with Teachers 10
How to View School Calendar 11
How to View Dashboard 13
How to View Circulars 13
How to Student Profile 14
How to View Subject Teachers 15
How to View Parent Profile 15
How to View Attendance 16
How to View Medical Details 16
How to View Fees Details 17
How to View Handbook 17
How to View Gallery 18
How to View Report Card 18
How to View Library details 19
4 | P a g e
Introduction Use MograSIS Help to learn the MograSIS School Information System (SIS) and to serve as a reference for your daily work. However, before you can begin using MograSIS, the MograSIS administrator at your School must set up the system and import the data from your previous system. Once those steps are complete, you can start using MograSIS. Use MograSIS Help to assist you in navigating in MograSIS. MograSIS Help is updated as MograSIS is updated. Not all versions of MograSIS Help are available in a printable guide. For the most up-to-date information, every application will have Help section on the left side of any page in MograSIS. There are user guides available that include the same information as MograSIS Help for each major release of MograSIS. These user guides include instructions for certain user roles, though these roles will vary depending on your School circumstances. For the most recent version of the printable guides, visit the MograSIS Web site: http://www.mograsys.com/support/documentation/psusersguide.html. This URL is case-sensitive. You are encouraged to read each section of the help that pertains to you. While the introductory sections build a foundation of knowledge that you will use every time you log on to MograSIS, the remaining sections are independent of each other and can be read in any order. However, if you have never used MograSIS before, it will be most helpful if you start with the section Introduction to MograSIS. Whenever you read this guide, keep the following points in mind: • The actions you can perform in MograSIS depend on your job responsibilities and subsequently on your
level of access to MograSIS. Some users only have viewing rights to some pages. Others can view or edit any page. Still other users can view or edit any page, and create new ones as well. Finally, some pages are view-only for everyone. This guide outlines viewing, editing, and creating options for most pages. Depending on your needs and your level of access, only certain options will be applicable and available to you. If you find that your work requires a greater level of access, contact the system administrator at your School.
• Almost all of the activities described in this guide begin by selecting the appropriate student or group; thus,
it is imperative that you understand how to search for and select a student. For detailed instructions on how to do this, refer to the section Search and Select.
• The School and student records used in this guide differ from those displayed on your page as you work. You
will work with real data based on student records at your School. The graphics in this guide are only examples.
• In MograSIS, different pages provide some of the same information because you view the same data from a different place each time. If you add, change, or delete data on one page, it will be added, changed, or deleted on other pages that contain the same field(s) of data.
• The reporting features described in this guide are some of the most important you will use in the system. A
MograSIS report is a statement of student or staff records that is produced for viewing or printing and can
include information text in addition to the report listings. MograSIS reports include report cards, lists of
class schedules, lunch balance sheets, lists of current staff members, and attendance records. • Use MograSIS to create numerous types of reports that pull selected data quickly and easily. Select from a
list of pre-configured reports that have pre-set parameters or create a custom report to include parameters
needed for a specific task. You should read the sections Custom Reports and Pre-Configured Reports before
creating a report.
Audience
This document is intended for Parents.
5 | P a g e
How to Login
1. Open any browser from Computer, Laptop, iPad, Tables or Smartphones
2. Go to School Website: qfis.mograsys.com/ppnD
3. Enter the username (Parent Id) and passcode received from the School
4. On successful login the default dashboard page is opened as seen below. The contents on the
Dashboard may vary based on the rights and access level given to each parent
5. On the left Hand is shortcuts or Menu of the various modules
6. The Top of dashboard panel will show the Parent Name, Student image with name.
Menu Option
Student Name Parent Name and Image
6 | P a g e
How to Change the Password On the top panel and right side. Click on the Settings button
A drop down list will appear. Click on Change Password
Enter the old Password and the new password as in the below screen and submit.
7 | P a g e
How to Logout of the Parent Portal On the top panel and right side. Click on the Settings button
A drop down list will appear.
Click on Log Out to log out of Parent Portal
How to Communicate with Teachers It is very important to have a regular communication between the School authorities and the parents.
Parent can directly communicate with the teachers from the parent portal application.
Once click on communication Option; Teacher list available for communication will appear.
8 | P a g e
Note: Search Option is available to search specific teacher from the list. Parent can search for limited
teachers based on the subjects their ward is studying.
Once the teacher is selected. Parents can view the previous communications done or can start new
communication with selected teacher.
9 | P a g e
How to View School Calendar School Academic Calendar can easily be incorporated in the system by schools. All the events of the
academic year can be defined in the system and these details can be accessed by parents from parent
portal in Monthly, Weekly and Daily Views.
Parents can view the academic calendar in Calendar application from the menu.
Calendar Screen; As mentioned in above section has three different views available.
Month View
This is default view for calendar. This view will automatically load once the application is accessed.
Later Parents have option to change the view. This view will show all the events in the selected month.
Default selection would be current month.
Week View
10 | P a g e
This is another view available in mograSIS parent portal calendar application.
Day View
How to View Dashboard
1. On the start page, choose dashboard from the main menu. 2. It is an user interface showing graphical view of total number of Circulars received today,
today’s Student Attendance, Paid Fees and Remaining Fees Details and total Emails received today .
3. It displays latest notifications for Alerts, Communications, Email and SMS which can be checked by clicking its specific icon near Notification Label.
11 | P a g e
4. Latest uploaded Album can also be seen on dashboard. 5. Gallery can be viewed on clicking ‘Gallery’ Button in Album Details.
How to View News and Circulars 1. Click on News and Circular option
2. Active news and circular will be displayed here with its Title, Publish Date, Short Description,
Description and Attachment if any.
3. Attachment can be opened and saved by clicking ‘File’ button.
4. Click on Acknowledge after reading circular.
5. The Inactive circular can be Viewed under Archive Folder.
6. Circulars can be searched between From date and To Date calendar. 7. Click Reset button to clear search results 8. Sorting Circulars can be done by entering Description in Search Textbox.
How to View Student Profile
1. Choose Student from the main menu. (Click on student image on Dashboard) 2. Now click on Student Profile 3. Student’s Personal Details, Academic Status, Passport Visa Details and Other Details are
displayed.
Click to View
News & Circulars
Click to download
Attachment
Click to Acknowledge
Click to View
Archive Circulars
Click on
Student
Profile
12 | P a g e
4. Click on Edit icon to edit the student details. (Only few details will be editable) 5. Personal Details displays Name, Family Name, Gender, Birth and Address Details of Student. 6. Academic Status displays Academic details, Emergency Contact Details. 7. Passport/Visa Details displays Passport, Visa and National ID Details of Student. 8. Other Details displays Educational Details like State Reporting Number, Transfer Status,
Registration Date and Status.
Click on SAVE icon to
save the changes done
Click the icon to
enable Edit Mode
13 | P a g e
How to View Subject Teachers
1. Choose Teacher from the main menu. 2. Student’s Teacher list is displayed with Teacher Name, Image and Subject Name.
How to View Parent Profile 1. Click on Parent Profile in the main menu.
Click on Teacher
to View Subject
Teacher list
Subject Name
Teachers Image & Name
Click here to view
or edit your profile
Connected
Mobile Devices
Click to enable
edit mode
14 | P a g e
2. Parent Details are displayed. 3. Right Hand Side will show the mobile detail. Mobile through which parent login in Mobile
App. You can disable any mobile. 4. Father’s Name, Religion, Nationality, Address details and Contact Details like Email id and
mobile number are displayed on Father Tab. 5. Mother’s Name, Religion, Nationality, Address details and Contact Details like Email id and
mobile number are displayed on Mother Tab.
How to View Attendance
1. Choose Attendance from the main menu. 2. Student’s Monthly Attendance Details are displayed. 3. Total Present, Unmarked and Working Days are displayed on left side of Calendar. 4. Date wise Attendance i.e. present, absent or unmarked is displayed on right side of
calendar. 5. Navigation to next and previous months is possible through arrow buttons.
How to View Medical details
1. Choose Medical from the main menu. 2. Student’s Medical related Details are displayed. 3. Medical Visit details can be seen in table.
15 | P a g e
How to View Fees details
1. Choose Fees from the main menu. 2. Student’s Fee Details like fee type, term, expected and paid fees, concession and remaining
fees are displayed. 3. Total expected, paid, remaining fees are displayed at the end.
How to View Handbook
1. Choose Handbook from the main menu. 2. Documents with reference number, description, publish and expiry date are displayed. 3. Attachment can be opened and then saved by clicking Download button.
16 | P a g e
How to View Gallery
1. Choose Gallery from the main menu. 2. Albums can be selected by selecting dropdown. 3. Selected Albums’ Photos are displayed. 4. Image can be viewed in Full screen mode by clicking on specific image.
How to View Report Card
1. Choose Report Card from the main menu. 2. Select academic Year, result type, report card level and report card name
3. Student’s Report card is generated accordingly.
Click to View
Progress Card
Select Academic Year
Select Exam /Term
like: FA1, FA2..