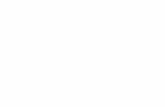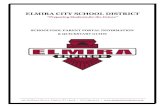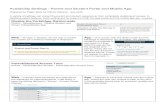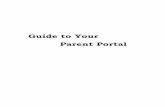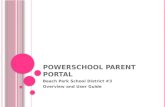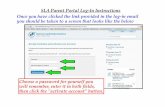Parent Portal Instruction Guide€¦ · Parent Portal Instruction Guide Version 2.1 Partial...
Transcript of Parent Portal Instruction Guide€¦ · Parent Portal Instruction Guide Version 2.1 Partial...

1
Parent Portal Instruction Guide Version 2.1
Parent Portal Instruction Guide

2
Parent Portal Instruction Guide Version 2.1
Table of Contents
AUDIENCE: ...................................................................................................................................................................... 2 INTRODUCTION: ............................................................................................................................................................. 2 CLASSIC DASHBOARD MENU: ..................................................................................................................................... 1 MENU NAVIGATION: ....................................................................................................................................................... 3
News Feed ................................................................................................................................................................... 3 At a Glance/Profile ...................................................................................................................................................... 3
General Profile ........................................................................................................................................................ 4 Attendance Profile .................................................................................................................................................. 4 Wellbeing Profile .................................................................................................................................................... 7
Progress ...................................................................................................................................................................... 8
Upcoming Tasks ..................................................................................................................................................... 8 Past Tasks ............................................................................................................................................................... 9 Academic Reports .................................................................................................................................................. 9
Diary ........................................................................................................................................................................... 10 Debtor Portal ............................................................................................................................................................. 10
Account History .................................................................................................................................................... 11 Prior Bills ............................................................................................................................................................... 12 Pay Balance .......................................................................................................................................................... 12 Automatic Payments ............................................................................................................................................ 16
Integrity & Security ................................................................................................................................................... 21
Update Personal details ....................................................................................................................................... 21 Login Issues .......................................................................................................................................................... 22 Update / Change a Password .............................................................................................................................. 23
AUDIENCE: This document provides guidance to parents and carers of students of The Anglican Schools Corporation to efficiently use the Edumate System features available within the Parent Portal.
INTRODUCTION: This document will take you through a guide on the Parent Portal including school updates through news feeds, overview of student lessons/units, actioning notices sent by the school, attendance review, academic reports, dairy/calendar, processing payments and much more. You should have already been provided with login access by your School/College. If you have not been provided with login details, please make contact with the School/College directly to furnish you with these details.

1
Parent Portal Instruction Guide Version 2.1
CLASSIC DASHBOARD MENU: The parent portal classic home page allows you to navigate through the below menu:
• News Feed • At a Glance/Profile • Progress • Diary • Integrity and Security • Debtor Portal for Paying Fees & Charges
1. Log in to the Edumate Parent Portal with the credentials provided to you by the school.
2. Once logged in, you will land on the Edumate Dashboard screen that displays: • News Feed: General information about events and information happening within the school.
• At a Glance/Profile: General student profile information including timetabled classes, attendance and student
welfare.
• Progress: Click here to view your child(s) assigned tasks & Academic Reports.

2
Parent Portal Instruction Guide Version 2.1
• Diary: Click here to view your child’s events, calendar and timetable.
• Debtor Portal: Click here to make process payments, view financial balance, statemets and set up automatic payments and debits.
Paying Fees & Charges: Your College/School offers you the ability to pay for any school fees and charges at any time, anywhere through the Parent Portal. The debtor portal provides parents with flexibity for managing your school accounts. At any time, transactions can be viewed and payments made as a One-Off payment or establish instalments for payment by direct debit.
Payment Method Features Surcharge BPAY Pay using the BPAY code on
your invoice No fees
Direct Debit Via Edumate Portal only - Once off or via instalments
No fees
Credit Card Via Edumate Portal only - Once off or via instalments
0.9%

3
Parent Portal Instruction Guide Version 2.1
MENU NAVIGATION:
News Feed The ‘News Feed’ is a single, consolidated location for parents and carers to review posts created by the School. Please Note: It is the parent and carers responsibility to check these messages regularly.
News Feed will display:
• all broadcasted messages • All unactioned To Do messages such as:
o student absence response requests and attendance alerts. o appointment requests from staff. o unactioned requests for event permissions.
To Do Tab
This is part of the ‘News Feed’ and contains unactioned requests from the school. Actions may include
o Student Absences explanation request. o Event Permissions. o Appointment Requests.
At a Glance/Profile At a Glance provides access to general information about your child and is split into 3 sections – General, Attendance and Wellbeing.

4
Parent Portal Instruction Guide Version 2.1
General Profile The General section displays your child’s student information such as Student Number, Email, House and Tutor. Your child’s list of Current Classes along with the assigned teacher is displayed.
Attendance Profile The attendance section will show you any absence notifications including those that need action/verification. There is a full absence history and detailed attendance information to keep parents informed of student attendance.

5
Parent Portal Instruction Guide Version 2.1
Absence Notifications Parents and carers can submit absence notifications along with a valid explanation reason for the school to review and approve. The notice only appears when there are unexplained or unverified absences awaiting a response by a parent or carer.
Please click on “Recent unexplained absences exist. Click to submit carer explanation/s”
Select the date, reason and add a valid explanation and click the submit button. This will send the absence response to the school for approval to add to the student record.
The absence explanation notice is usually sent if a student signs in late, stating an appointment however no parent advice has been received. This verification process takes the place of a written note or email regarding your child’s absence. Once you have verified your child’s absence and clicked saved, you DO NOT need to send a written note to the school.
Please Note: Parents and carers have 7 days to verify an absence, as per the regulations outlined by the Board of Studies. You will receive an email notification to verify any unverified absence on the day of absence, as well as on the 5th and 7th day thereafter. Should you fail to verify the absence within the 7 days, please contact the school to discuss this further.

6
Parent Portal Instruction Guide Version 2.1
Absence History You can access your child’s past records of attendance.
Attendance Details You can view the history of your child’s attendance details.

7
Parent Portal Instruction Guide Version 2.1
Wellbeing Profile The wellbeing section gives you information about your child’s incidents and actions taken to address the incident at school. The various tabs here will contain their appropriate records and details should there be one.
SickBay/Medications You can view your child’s Sickbay incidents occurred at school along with the Medications administered to them.
Awards/Disciplines You can view any awards and disciplinary actions received by your child.

8
Parent Portal Instruction Guide Version 2.1
Progress You can see details of upcoming tasks, recent tasks (including results and feedback), past tasks and Academic Reports in the Progress section.
To view all tasks that have been set for a specific course, use the “View upcoming tasks by course”.
Upcoming Tasks
Gives you an overview forecast of any tasks set for the future date. This allows you to be aware of assignment and task due dates.

9
Parent Portal Instruction Guide Version 2.1
Past Tasks Past tasks displays an historical view of tasks that have been completed. Parents and Carers can view task results and feedback provided by the school.
Tasks with released results will show a Results.
Tasks with a result awaiting grading will show a Pending icon.
Clicking on the Results link will open a pop up window displaying additional results of that task.
Academic Reports
The Progress section holds a historic view of your child’s reports. Parents and Carers can download semester and interim reports issued by the school in pdf format. For any queries relating to the Academic Report, please kindly contact the School to assist.

10
Parent Portal Instruction Guide Version 2.1
Diary
The Diary section shows information about dates for activities in the school:
• The official school calendar. • The student’s Diary. • List of future event and future tasks for their student’s.
Please Note: Events and timetables may be subject to change. To ensure you are aware of the updated times and schedules, please review the diary.
Debtor Portal The Debtor Portal provides parents and carers with flexibility for managing their school debtor accounts. Within the debtor portal you will find a history of your invoices and payments.
When logging into the Debtor Portal you will clearly see your current balance at the top of the screen as the total outstanding balance.

11
Parent Portal Instruction Guide Version 2.1
The Account History section lists all the transactions for your account(s) to which you are logged-in as a title holder.
1. The Prior Bills section lists all the recent/past bills that have been generated and sent/emailed to the debtor. These can be downloaded anytime from here if needed.
2. The Pay Balance section displays a button “Pay Fees and Charges Now”, to make a once-off payment. 3. The Automatic Payments section displays both the status of the payment schedule feature (if one is active)
and a button “Configure Auto Payments” to setup a new automatic payment schedule.
Account History This section provides a full financial history with all your transactions and payments listed here. If transactions have been invoiced, the number of the invoice to which they are related to is also displayed. Transaction charges that have not yet been invoiced can be viewable here as well. The ‘Status’ column indicates whether the transaction is PAID, PARTIAL (partially paid) or UNPAID. If the transaction shows ‘PARTIAL’ (i.e. partially paid), the ‘Outstanding’ column displays the portion of the amount that is still due.
Multiple Debtor Accounts If you have more than one debtor account (for example, you may have a responsibility to pay fees for children from more than one relationship who are all students at the school) you can view transactions from all debtor accounts.

12
Parent Portal Instruction Guide Version 2.1
Prior Bills Previous payments and invoices are viewable in the Prior Bills section. Simply click on the Download link as shown below to download a copy of an invoice.
Pay Balance There are multiple forms of payment means available within the Debtor Portal. Below outlines One-Off Credit or Debit Card payments as well as setting up Direct Debits.
Once-Off Payments – Credit and Debit Card Payments To make a payment, click on the button “Pay Fees and Charges Now” and select a payment method.

13
Parent Portal Instruction Guide Version 2.1
Tip: If you wish to navigate to the ‘Debtor Portal’ screen again, press the Cancel button. Clicking on the “Debtor Portal” link on the left side pane will not navigate you back to the Debtor Portal.
Paying by a Credit Card Selecting ‘Credit Card’ as a payment method allows you to select the transactions you wish you pay, as well as choose voluntary donations to add to your one-off payment. Transactions can be fully or partially paid. Once you select ‘Credit Card’, then click the button “Proceed”. The ‘Make a Payment’ screen lists all your unpaid or partially paid transactions. Choose an amount to pay by clicking on the corresponding tick box in the ‘Pay Today’ column. You will notice that the ‘Total to Pay Today’ amount will be updated relative to the corresponding transaction(s) selected/unselected.

14
Parent Portal Instruction Guide Version 2.1
Partial payments against a line item can be made by double-clicking on the figure in the ‘Amount to Pay Today’ column and entering in a different value. Click the ‘Next’ button to progress to the next step. Voluntary Contributions may be opted to pay from here:
Finalize your payment by entering your card details and click the button “Pay Now”.
Paying by Direct Debit Selecting ‘Direct Debit’ as a payment method allows you to make a one-off direct debit payment against the total outstanding balance. Once you select ‘Direct Debit’, click the button “Proceed”. Note: If you are already paying in instalments by direct debit, the same bank account details are used to debit the additional once-off payment. The ‘Make a Payment’ screen lists all unpaid or partially paid transactions. Choose an amount to pay by clicking on the corresponding tick box in the ‘Pay Today’ column. The ‘Total to Pay Today’ amount will be updated relative to the corresponding transaction(s) selected/unselected.

15
Parent Portal Instruction Guide Version 2.1
Partial payments against a line item can be made by double-clicking on the figure in the ‘Amount to Pay Today’ column and entering in a different value.
Click the ‘Next’ button to progress to the next step. Voluntary Contributions may be opted to pay from here:
Fill in the bank account details from which the deduction should be debited. Please read the terms and conditions outlined before proceeding to select “I agree”. Click the ‘Pay Now’ button to finalise your request.

16
Parent Portal Instruction Guide Version 2.1
Automatic Payments Setting to pay by Direct Debit payments for the first time: Depending on the instalment calculation method chosen, either tuition fees only or the total debtor balance can be paid in instalments by direct debit. To set up regular payments through Direct Debit for the first time, click on the button ‘Configure Auto Payments’ to set up this facility.
Tip: If by any chance you DO NOT see this button ’Configure Auto Payments’, please click the arrow as shown here.

17
Parent Portal Instruction Guide Version 2.1
In the Direct Debit Request screen, tick the ‘Enable Automatic Payments’ to reveal the automatic payment option.
Payment method and frequency options are displayed for selection.
Change Direct Debit Instalments If auto payments are already activated, the screen will display the frequency and amount currently being paid. Click on the ‘Configure Auto Payments’ button to change these settings.

18
Parent Portal Instruction Guide Version 2.1
The current settings are again displayed in the Direct Debit Request screen and options for changing these.
Configuring Direct Debit Instalments Settings The direct debit facility can be activated by clicking on the tick next to ‘Enable Automatic Payments’. Clicking on the ‘Bank Account’ option will reveal fields for entering bank account details. There is an active link for displaying the Direct Debit Service Agreement as well as a corresponding tick box to confirm agreement with the terms and conditions set out in the agreement. It is mandatory to accept the conditions before you proceed.

19
Parent Portal Instruction Guide Version 2.1
Choosing the ‘Credit Card’ option will display fields for entering in card details. In the Payment Frequency section of the screen, select the desired frequency of payment.
The ‘Balance Due’ option will automatically debit the balance that appears on each invoice on the due date that is on the same invoice.
Further options allow you to set the day that funds will be debited. Select the desired frequency option suitable for you: Quarterly, Monthly, Fortnightly & Weekly.

20
Parent Portal Instruction Guide Version 2.1
Voluntary ‘Optional Items’ can be selected if desired.
The ‘Optional item Selections’ part of the screen provides the option of adding to the direct debit instalments as a regular donation to the Building and/or Library fund(s). This can be deactivated by the parent or carer at any time by deselecting the option ‘Add to Each Instalment’. The column ‘Amount – click to Change’ can be modified by clicking on the dollar amount at any time. An amount can optionally be entered into the ‘Top Up Amount’ field to pay charges (non-tuition fee transactions) in instalments, instead of paying these as a one-off payment. Important Note: The Top Up Amount will continue to be debited in addition to tuition fee instalments until this is removed from the direct debit settings. Click on the ‘Save’ button to upload the credit card/bank account details. This is an important step for processing your payments.

21
Parent Portal Instruction Guide Version 2.1
Integrity & Security Parents and carers can change personal information, approve attendance for events, provide absence verifications and operate on a linked debtor account. The integrity of the password is key to the security of the transactions with the school.
Each parent or carer (not each family) has their own password, which once reset, becomes the parent or carer’s responsibility to keep secure, including changing it when it is compromised.
Update Personal details You may change your personal details at any time by clicking on your name at the top right-hand corner.
Please Note: All changes made are subject to approval of the school administrator. You are only allowed to change certain editable information. All greyed out information is not amendable due to security reasons. Should these need to be updated, please contact the school to discuss this further.

22
Parent Portal Instruction Guide Version 2.1
Once a change is submitted a message as shown below will be sent for approval. Please click the Yes button if you would like your changes updated in the school’s system.
Login Issues Should you be unable to login as you may have forgotten your username and/or password, then click on the ‘Cant’ login?’ link on the login screen. Fill in the required selection.

23
Parent Portal Instruction Guide Version 2.1
Once you enter a valid email and your username, you will receive a success message.
An email will be sent to the registered email with the relevant instructions to follow.
You will receive a further email to the registered email address with your password.
Update / Change a Password
It is possible to make an update to your password by selecting “Change Password” under your profile name.