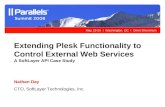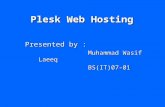Parallels Plesk Panel User Guideresellers.fasthosts.co.uk/euf/assets/pdf-guides/WL/... · It can...
Transcript of Parallels Plesk Panel User Guideresellers.fasthosts.co.uk/euf/assets/pdf-guides/WL/... · It can...

Page 1 of 27
Parallels Plesk Panel
User Guide

Page 2 of 27
Parallels Plesk Panel User Guide
Table of contents
Parallels Plesk Panel User Guide .............................................................................................................................. 2
Table of contents ...................................................................................................................................................... 2
Introduction ................................................................................................................................................................. 3
Before you begin ...................................................................................................................................................... 3
Logging in to the Plesk control panel ...................................................................................................................... 3
Configuring your new server ..................................................................................................................................... 4
Setting up your nameservers in Plesk ...................................................................................................................... 8
Adding a domain to your server.............................................................................................................................. 11
Pointing a domain to your server............................................................................................................................ 12
Changing the DNS settings of a domain on your server ...................................................................................... 13
Edit an existing DNS record ................................................................................................................................... 14
Delete a DNS record .............................................................................................................................................. 15
Create a new DNS record ...................................................................................................................................... 15
Add a mailbox to a domain ...................................................................................................................................... 16
Plesk user accounts ................................................................................................................................................. 18
Server administrator ............................................................................................................................................... 18
Reseller accounts ................................................................................................................................................... 19
Client accounts ....................................................................................................................................................... 19
Domain administrators ........................................................................................................................................... 19
Email users ............................................................................................................................................................. 19
Adding a new Reseller account .............................................................................................................................. 19
Branding the control panel ...................................................................................................................................... 22
Adding a new database to your server ................................................................................................................... 23
Create a database user .......................................................................................................................................... 25
Where to find further help and assistance ............................................................................................................. 26

Page 3 of 27
Introduction
Parallels Plesk Panel is a powerful and intuitive online interface to help you easily
manage your Windows or Linux dedicated server. It can automate your web hosting
experience, and help you run a profitable business by allowing you to control your
customers and their hosting accounts.
This guide will help you get started with some of the basics of Plesk.
Before you begin
Before you begin you need to make sure you have the following information
available:
Your dedicated server Administrator Login details.
The primary IP address assigned to your server.
The secondary IP address assigned to your server.
This information was sent to you in your server deployment email when your server
was built. The IP addresses assigned to your server can also be viewed through your
Fasthosts control panel.
Logging in to the Plesk control panel
Plesk uses port 8443, and can be accessed from your web browser using the primary
IP address assigned to your dedicated server.
Step 1 Open your web browser and enter http://<your server's ip address>:8443, then click
Go. For example http://88.208.201.117:8443.
Step 2 You will be prompted to enter your username and password, which were sent to you

Page 4 of 27
in an email when your server was first deployed. Once you've entered these into the
appropriate field, click Log in.
You are now logged in and ready to start administering your server and setting up
your websites.
Note: The first time you login to the Plesk control panel you will be asked to
accept the End User License Agreement. If you agree, select the I agree to
the terms of this license agreement box and click the Accept button to
continue.
Configuring your new server
The first time you log into your Plesk control panel you will be asked to accept the
end user license agreement, and configure your server.
Step 1 You will be shown the Plesk end user agreement. If you are happy with the terms
shown in the licence agreement, check the box marked I agree to the terms of this
licence agreement, and then click Accept.
Step 2 Next you will see the Plesk configuration screen. This screen has four different
sections that you can configure.

Page 5 of 27
Preferences
We have already filled in a hostname record for you to use in this text box, so in the
majority of cases you don’t need to make any changes to this field.
If you are an advanced user, and wish to use a custom hostname record, please
ensure that the hostname you enter in this field resolves back to your server before
completing this step.
Step 3 Default IP address
A list of IP addresses assigned to your server is available in the drop down menu
provided. Choose an IP address to be the primary IP address used by this server.
Important: Do not attempt to add any IP addresses that are not assigned to
you. They will not work and may result in your server becoming suspended.
Shared IP addresses

Page 6 of 27
The Plesk control panel allows you to assign IP addresses to a specific use, or to
allow your IP addresses to be shared among all your users.
Quick tip: If you are planning on having multiple users on your control
panel and don’t want to purchase IP addresses for each user it’s
recommended that you share these IP addresses to start with.
Step 4 Administrators preferences
You will now be prompted to change your Plesk password, enter then confirm your
new password in the text boxes provided.
Step 5 Once complete, click OK.

Page 7 of 27
Step 6 On the next screen, enter your company name and contact details in the text boxes
provided. Once done, click Next.

Page 8 of 27
Plesk is now configured on your new server.
Setting up your nameservers in Plesk
Nameservers act like signposts on the internet, showing Internet Service Providers
(ISP's) where to find your domain name.
Domain names usually use 2 nameservers - a primary nameserver, and a secondary
nameserver to take over if the primary nameserver should fail.
By default, Plesk is set up with only one nameserver record. If you want to point your
domain name to your server you should create a secondary nameserver record within
the Plesk control panel.
Step 1 Log into your Plesk control panel as an administrator. Then click DNS Settings in the
Server section of the control panel.

Page 9 of 27
Step 2 You will see an NS record already set up.
This is your first nameserver, and is set up as ns.<yourdomain.com>. To add a new
nameserver click Add DNS Record at the top of the screen.
Step 3 Enter the following in the text boxes provided:
Record Type: NS
Enter domain name: Leave blank
Enter namesever: ns1.<domain> (as shown below)
Once done, click OK.

Page 10 of 27
Your new nameserver will be listed
Step 4 Next we need to create an A record to point towards our nameserver. Click Add DNS
Record again, then enter the following in the text boxes provided:
Record type: A
Domain name: ns1
IP address: Enter the secondary IP address of your server.
Once done, click OK.
You will now see an A record that points your new nameserver towards the other IP
address on your server.

Page 11 of 27
Your nameservers are now set up within your control panel and any domains you add
to your server from this point on will be configured to use them.
Adding a domain to your server
It’s easy to setup and host a new website on your dedicated server through Plesk.
Step 1 Log into your Plesk control panel.
Step 2 Click on Domains in the menu on the left.
Step 3 Click on the Create Domain icon.

Page 12 of 27
Step 4 Enter the domain name you're adding in the Domain name text box, and make sure
the WWW box is selected.
Select one of the IP addresses assigned to your server from the Assign IP address
drop down menu.
Select Default Domain from the Use domain template settings drop down menu.
Step 5 Ensure the Mail and DNS boxes are selected, then choose the Web Site Hosting
option from the Hosting type group.
Step 6 Choose a username to use to connect to the FTP for this domain and enter it in the
Login text box. You also need to enter a password in the Password text box and
retype it in the Confirm password text box.
Click the Finish button when you are done. You will receive an on-screen message
to let you know the domain has been added successfully.
Pointing a domain to your server
Once you’ve added hosting for a domain name through the Plesk control panel, you

Page 13 of 27
need to point the DNS for that domain to your server. To do this you need to create
your own nameservers (also known as creating glue records).
It is not possible to create glue records for your domain name through the Plesk
control panel. To create glue records you will need to contact your domain registrar.
Important: It may take up to 72 hours for your new glue records to become
active and start pointing to your dedicated server.
Changing the DNS settings of a domain
on your server
Provided that you have followed the steps in the previous chapter to create Glue
records, your dedicated server gives you full control over the DNS of all domains that
are hosted on it.
Step 1 Log into your Plesk control panel.
Step 2 Click on Domains in the menu on the left.
Step 3 Locate the domain you want to modify in the list and click on it.

Page 14 of 27
Step 4 Click on the Web site group title, and select DNS Settings from the pop up menu.
Step 5 You will be presented with a list of all DNS records currently set up on the domain.
Edit an existing DNS record
Step 1 Locate the record you wish to change in the list and click on it.
Step 2 Enter your new DNS record information and click the OK button.
Step 3 You will receive confirmation that the DNS properties have been changed, but the

Page 15 of 27
changes won't be saved until you write them to the server. To do this, click the
Update button.
Delete a DNS record
Step 1 Select the check box that corresponds to the record(s) you want to delete, and click
Remove.
Step 2 Make sure the Confirm removal box is selected and click Ok.
Step 3 On the next screen, click the Update button to save the DNS record deletion changes
to the server.
Create a new DNS record
Step 1 Click the Add Record icon above the DNS records list.
Step 2 Select the type of DNS record you want to create from the Record type drop down
list. The options are:
NS: Create a nameserver record.

Page 16 of 27
A: Create an A record.
CNAME: Create a Canonical Name record.
MX: Create a Mail exchanger record.
PTR: Create a Pointer record.
TXT: Create a Text record.
SRV: Create a Service Locator record.
Step 3 Enter the details of the new DNS record you're creating. The information Plesk asks
for will vary depending on the type of record you are creating.
Quick tip: The built-in help documentation can provide more help on
creating your DNS record if you need it. Just click the Help link at the
bottom of the menu on the left side of the page.
Step 4 Once you’re done, click OK.
Step 5 On the next screen, click the Update button to save the DNS record deletion changes
to the server.
Add a mailbox to a domain
You can create and manage your mailboxes through the Plesk control panel to allow
you and your customers to send/receive mail.
Step 1 Log into your Plesk control panel.
Step 2 Click on Domains in the menu on the left.

Page 17 of 27
Step 3 Click the domain you want to add the mailbox to.
Step 4 Click on the Mail Accounts icon in the Mail section
Step 5 On the next screen you will see a list of all mailboxes that have already been set up
on the domain. Click the Create Mail Account icon.
Step 6 Enter the following information:
Mail account: Enter the name of the mailbox you want to create.

Page 18 of 27
Old password: Not required.
New Password: Enter a password for the mailbox
Confirm password: Retype the password you have chosen.
Step 7 The settings in the Control panel access section are all optional, so you can leave
them on their default values.
Step 8 The settings in the Mailbox section are also optional. Leave the Mailbox option
selected, unless you want to create a forwarder instead of a mailbox.
If you want to limit the size of the mailbox, you can select the Enter size option and
enter a file size (in kilobytes).
Step 9 Click Finish. Your new mailbox will be created and you will receive an on-screen
confirmation message.
Plesk user accounts
The Plesk control panel uses the following user account hierarchy:
Server administrator
The server administrator has full access to all features of the Plesk control panel.
This includes the ability to create all other user accounts as well as the ability to

Page 19 of 27
manage server wide settings.
Reseller accounts
Reseller accounts are designed for your customers to sell your hosting services to
their own clients. Resellers can create client accounts for their own customers, as
well as creating hosting and email services, but they cannot create other reseller
accounts.
Client accounts
Client accounts provide end-user access to create individual hosting and email
services. Clients cannot resell any hosting services.
Domain administrators
Similar to the Client account, you can enable one domain administrator account per
hosted domain. This login allows users to set up and manage their website hosting
and email services --these accounts are disabled by default. In most circumstances,
a Client account would be more suitable.
Email users
Email users can login to the Plesk control panel to modify their email address. Each
mailbox that you create on a domain will be given access to their own control panel,
from which the user can change their mailbox password, and set up autoresponders
and redirects (forwarders).
Adding a new Reseller account
Step 1 Log into your Plesk control panel as the server administrator.
Step 2 Click the Resellers link in the menu on the left of the page.

Page 20 of 27
Step 3 Click the Create Reseller Account icon.
Step 4 Enter the details of your new account user in the text boxes provided. Choose a
Login and Password, then retype the password in the Confirm password text box.
The telephone and address details are optional.
The Interface skin determines what Plesk will look like when your new user logs in.
Select the skin you would like to use, or leave it on the default, which is Vista.
Note: You can create your own account templates in Plesk, or modify the

Page 21 of 27
default templates, in order to speed up the process of adding multiple user
accounts. To add a reseller account template click the Resellers link in the
menu on the left, then click the Reseller Account Templates icon.
Once you've entered all the information on this screen click the Next button.
Step 5 Select your overuse and overselling policy settings.
If you select the Overuse is not allowed option, then your new user will not be able to
use any resources other than those allocated to this account. If the Overuse is
allowed option is selected then your new user will be able to exceed the resource
limits you have set.
Step 6 Choose the limits you wish to impose on this user account and click Next.
Step 7 Choose what features you want this user to have access to, and click Next.

Page 22 of 27
Step 8 Select the IP address(es) you would like to assign to this user. They will be able to
use these IP addresses to set up their own DNS for their hosted domains. Click
Finish when you're done.
You will receive on-screen confirmation that the new reseller account user has been
created.
Branding the control panel
You can add your own logo and title to the Plesk control panel in place of the
standard Parallels Plesk Panel logo.
Step 1 Log into your Plesk control panel.
Step 2 Click on the Control Panel Branding icon in the Interface group.
Step 3 If you want to display your own text in the web browser's title bar, enter your own
caption in the Parallels Plesk Panel's title bar text box and make sure Use default
is not selected.

Page 23 of 27
Step 4 You can upload your own logo. Click the Browse button by the Choose new logo
file text box and locate your logo on your local computer.
Note: Your logo image should be no more than 50 pixels in height. GIF,
JPEG, or PNG image formats are supported.
Your logo can be a clickable link to your website. To enable this, make sure Value is
selected in the Enter new URL for logo section and then enter the web address of
your corporate website into the text box provided.
Click OK when you’re done. Your new branding settings will be saved and your logo
will be uploaded in place of the default Plesk logo.
Adding a new database to your server
Plesk allows you to add and manage databases to your dedicated server through its
online interface. Depending on the options you chose when you bought or last rebuilt
your server, you may have Microsoft SQL Server 2008 (Windows only) or MySQL
installed on it.

Page 24 of 27
Step 1 Log into your Plesk control panel.
Step 2 Click on Domains in the menu on the left.
Step 3 From the list of domains, locate and click on the domain you would like to associate
with the new database.
Step 4 Click on the Databases icon in the Applications & Services group.
Step 5 Click the Add New Database icon.
Step 6 You will be asked to enter details of the database you would like to add.
Database name: Enter a name for the database. This can be anything you’d

Page 25 of 27
like, but you can't give two databases on the same server the same name.
Type: Select the type of database you want to create from the drop-down list.
If you have a Linux server you can choose MySQL. If you have a Windows
server you may be able to choose Microsoft SQL Server if you chose to add
this product when the server was built.
Database server: The database server was created for you when the server
was built. Select the default option.
Click Ok when you have entered the required information.
Step 7 You will receive confirmation that the database has been created.
Create a database user
Once you’ve created your database you need to create a database owner so you can
login to your database to add and manage its content.
Step 1 From the databases page, click the Add New Database User icon.
Step 2 Enter the following details and click Ok.
Database user name: Enter a name for the new user.
New password: Choose a password for this user. The password cannot
contain the database name.
Confirm password: Retype your password.

Page 26 of 27
You will receive confirmation that the new user has been added. You can repeat
these steps to create additional users for your new database if you wish.
Where to find further help and
assistance
If you have any questions that are not answered by this guide, be sure to check out
our extensive support website, accessible through your Fasthosts control panel.
Plesk also has a built-in help system which is easily accessible from the bottom of the
main menu, located on the left of the page.
If you’re unable to find the help you require using the supplied documentation, --
Parallels Inc, the manufacturer of Plesk, have a comprehensive support website to
help you use the Plesk control panel to setup and administer your dedicated server.

Page 27 of 27
Guides and documentation:
http://www.parallels.com/products/plesk/resources
Parallels knowledge base:
http://kb.parallels.com/products/?id=52
Flash tutorials:
http://www.parallels.com/uk/products/plesk/tutorials
In addition, Parallels also have a forum where you can discuss your questions with
other Plesk users.
Plesk forum: http://forum.parallels.com