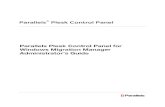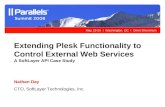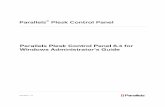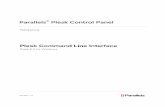Parallels Plesk Control Paneldownload1.swsoft.com/Plesk/Plesk8.6/Doc/en-US/...Installing Plesk on...
Transcript of Parallels Plesk Control Paneldownload1.swsoft.com/Plesk/Plesk8.6/Doc/en-US/...Installing Plesk on...

Parallels® Plesk Control Panel

Copyright Notice
ISBN: N/A
Parallels
660 SW 39th Street
Suite 205
Renton, Washington 98057
USA
Phone: +1 (425) 282 6400
Fax: +1 (425) 282 6444
© Copyright 1999-2008,
Parallels, Inc.
All rights reserved
Distribution of this work or derivative of this work in any form is prohibited unless prior written permission is obtained from the copyright holder.
Patented technology protected by U.S.Patents 7,328,225; 7,325,017; 7,293,033; 7,099,948; 7,076,633.
Patents pending in the U.S.
Product and service names mentioned herein are the trademarks of their respective owners.

Contents
Preface 4
Typographical Conventions ........................................................................................................... 4 Feedback ....................................................................................................................................... 5
Installing Plesk on Linux and FreeBSD 6
Upgrading Plesk on Linux and FreeBSD 9
Installing Plesk on Numerous Servers 11
Setting Up Mirrors........................................................................................................................ 12 Setting Up Mirrors with Auto-installer Utility ...................................................................... 13 Setting Up Mirrors with Rsync Utility ................................................................................. 17
Simplifying Installation and Upgrade of Plesk on Numerous Servers with Auto-installer Configuration File ........................................................................................................................ 18 Installing Plesk Remotely on a Number of Servers ..................................................................... 22
Installing License Keys 25
Upgrading the Trial License Key Through the Control Panel ...................................................... 26 Installing License Keys Through the Control Panel .................................................................... 27 Installing License Keys Through the Command Line .................................................................. 27
Configuring Access to Vendor Updates for Your Server’s Operating System 28
Removing Plesk from Linux Systems 29
Removing Plesk from FreeBSD Systems 33
Appendix: Plesk Auto-installer Utility Command Line Options 34

4 Preface
In this section:
Typographical Conventions ............................................................................... 4 Feedback .......................................................................................................... 5
Typographical Conventions
Before you start using this guide, it is important to understand the documentation conventions used in it.
The following kinds of formatting in the text identify special information.
Formatting convention
Type of Information Example
Special Bold Items you must select, such as menu options, command buttons, or items in a list.
Go to the System tab.
Titles of chapters, sections, and subsections.
Read the Basic Administration chapter.
Italics Used to emphasize the importance of a point, to introduce a term or to designate a command line placeholder, which is to be replaced with a real name or value.
The system supports the so called wildcard character search.
Monospace The names of commands, files, and directories.
The license file is located in the http://docs/common
/licenses directory.
Preface

Preface 5
Preformatted On-screen computer output in your command-line sessions; source code in XML, C++, or other programming languages.
# ls –al /files
total 14470
Preformatted
Bold What you type, contrasted with on-screen computer output.
# cd
/root/rpms/php
CAPITALS Names of keys on the keyboard.
SHIFT, CTRL, ALT
KEY+KEY Key combinations for which the user must press and hold down one key and then press another.
CTRL+P, ALT+F4
Feedback
If you have found a mistake in this guide, or if you have suggestions or ideas on how to improve this guide, please send your feedback using the online form at http://www.parallels.com/en/support/usersdoc/. Please include in your report the guide‟s title, chapter and section titles, and the fragment of text in which you have found an error.

If you have one or few servers to which you wish to install Plesk, you should follow the instructions provided below in this section. If you need to install Plesk on numerous servers, please refer to the chapter Installing Plesk on Numerous Servers (on page 11).
If you have not partitioned your hard drive yet, see the article at http://kb.parallels.com/article_17_819_en.html on partitioning tips.
Prior to installing Plesk on FreeBSD, you should add the
„kern_securelevel_enable=”NO”‟ entry to the /etc/rc.conf file on your server‟s file
system, and then restart your server.
To install Plesk software on a server:
1 Download the Auto-installer utility that suits your operating system from http://www.parallels.com/en/download/plesk8/ and save it on your server‟s hard drive.
2 Change your working directory to the directory where the Auto-installer utility resides, for instance:
# cd /root/plesk
3 Set the execution permission for Auto-installer:
# chmod +x plesk_auto_installer_file_name
4 Run the Auto-installer:
# ./plesk_auto_installer_file_name
5 Read installation notes displayed on the screen and type „n‟ to proceed to the next screen. Press ENTER.
6 Specify the source of Plesk distribution package.
You can choose to install from a local medium, the official Plesk Update server, or another site. By default, the official Plesk Update server is selected.
If you wish to retrieve installation files from a local medium or network storage:
a Type „s‟ and press ENTER.
b To choose a local medium, type 1. To choose a network storage device, type 3. Press ENTER.
c If you chose a local medium, specify the location of psa.inf configuration file. If you chose a network storage, specify the address. For example, http://example.com, http://192.168.10.10, ftp://192.168.10.10.
C H A P T E R 1
Installing Plesk on Linux and FreeBSD

Installing Plesk on Linux and FreeBSD 7
d When finished selecting the source, type „n‟ to proceed to the next step and press ENTER.
7 If you use a proxy server, specify the following settings:
a Proxy host name and port number. To specify them, type „s‟, type the host name, type the port number, press ENTER to continue.
b User name and password. If this proxy server requires authentication, type „a‟, press ENTER, type user name and press ENTER, type password and press ENTER.
c When finished with specifying proxy settings, type „n‟ and press ENTER to continue with installation.
8 Select the product versions that you want to install: type the number corresponding to the product version you need and press ENTER, then type „n‟ and press ENTER to continue. By default, the latest versions of Plesk control panel, Sitebuilder Web site creation and management system, and Single Sign-on support components are selected.
9 Select the components that you wish to install.
By default, typical installation is selected. It includes a minimal number of packages required for Plesk to work.
To install all components of Plesk including all Plesk modules and Web applications, select Full installation: type the corresponding number and press ENTER.
To install only selected components, select Custom installation: type the corresponding number and press ENTER.
To review the components that will be installed, type L and then press ENTER. The selected packages are marked with [*] symbols. The packages that are already installed and do not require updating are marked with [=] symbols. To select or deselect a package, type the corresponding number and press ENTER.
Note: When there are several versions of a component available for installing,
for example, PHP v. 4 and PHP v.5, then you can choose the version that you want to install.
10 To continue with installation, type „n‟ and press ENTER. When prompted, confirm installing: type „n‟ and press ENTER again.
The packages will be downloaded and installed. When the installation is finished, Plesk will have started automatically.
11 Now to complete the initial configuration, log in to the Plesk control panel running on your host at https://machine.domain.name:8443/ or https://IP-address:8443/. Use the username „admin‟ and password „setup‟ (both are case sensitive). For security reasons, change the password upon initial login.

8 Installing Plesk on Linux and FreeBSD
Once the installation is completed, a trial license key is installed for evaluation purposes. See the chapter Installing License Keys (on page 25) to learn how to obtain and install a new fully functional license key for your Plesk.
To install a license key for Sitebuilder, refer to the Plesk Administrator‟s Guide, section Enabling Integration with Sitebuilder.

You can upgrade Plesk in either of the following ways:
Using the friendly interface of your Plesk control panel. You log in to your Plesk control panel as administrator, go to the Server > Updater section of the control panel, choose the product version and the components to install, and simply wait until the installation is completed. This is recommended for most users.
Using the Auto-installer console utility. You can find it in your Plesk distribution or download from the Parallels download site. After you run it, you are taken through the upgrade procedure step by step. This will take more time as you will be prompted to choose the options and packages to install at each step.
To update or upgrade your Plesk software from the control panel:
1 Log in to Plesk as administrator, and click the Server shortcut in the left side navigation pane.
2 Click the Updater icon in the Services group.
The control panel connects to the Plesk Update server, retrieves information on the available releases, then analyses the components installed in your system, and displays the lists of available releases and component updates. For each Plesk version released a brief description of available operations is displayed.
Note: If you want to update/upgrade from a locally stored Plesk distribution or Plesk update server mirror inside your network, click Preferences, select the “Network storage” source type, specify the URL and click OK.
3 Select the Plesk version that you want to update, or upgrade to. A list of available components appears.
4 Select the check boxes corresponding to the components you wish to install and click Install.
5 Specify your e-mail address. You will be sent a notice by e-mail once update is completed.
6 To confirm installation of the selected components, select the check box and click OK. The components or updates you selected will be downloaded and automatically installed in the background mode.
To update or upgrade your Plesk software by means of the Auto-installer utility:
1 Run the autoinstaller binary file, which is located in the directory
/usr/local/psa/admin/bin/ on RPM-based Linux, FreeBSD and
Mac OS systems, and /opt/psa/admin/bin/ on deb-based Linux
systems.
C H A P T E R 2
Upgrading Plesk on Linux and FreeBSD

10 Upgrading Plesk on Linux and FreeBSD
2 Read the installation instructions displayed on the screen, and then type „n‟ and press ENTER to continue. The Auto-installer will detect your existing installation of Plesk and ask if you want to upgrade it.
3 To confirm upgrade, type „y‟ and press ENTER.
4 Specify the source of Plesk distribution package.
You can choose to upgrade from a local medium, the official Plesk update server, or another site. By default, the official Plesk update server is selected. If you wish to retrieve installation files from a local medium or network storage:
a Type „s‟ and press ENTER.
b To choose a local medium, type 1. To choose a network storage device, type 3. Press ENTER.
c If you chose a local medium, specify the location of psa.inf configuration file. If you chose a network storage, specify the address. For example, http://example.com, http://192.168.10.10, ftp://192.168.10.10.
5 If you use a proxy server, specify the following settings:
a Proxy host name and port number. To specify them, type „s‟, type the host name, type the port number, and press ENTER to continue.
b User name and password. If this proxy server requires authentication, type „a‟, press ENTER, type user name and press ENTER, type password and press ENTER.
c When finished with specifying proxy settings, type „n‟ and press ENTER to continue with installation.
6 Select the product version that you wish to upgrade to: type the number corresponding to the product version you need and press ENTER, then type „n‟ and press ENTER to continue.
7 Select the components that you wish to install or upgrade.
Type „L‟ and press ENTER. The selected packages are marked with [*] symbols. The packages that are already installed and do not require updating are marked with [=] symbols. To select or deselect a package, type the respective number and press ENTER.
8 To continue with the upgrade, type „n‟ and press ENTER. When prompted, confirm upgrading: type „n‟ and press ENTER again.
The packages will be downloaded and installed.

To install Plesk on a number of servers, you may want to set up a mirror of the official Plesk update server (http://autoinstall.plesk.com) inside your network so as not to download the distribution files through the Internet each time, and then install Plesk as described in the Installing Plesk Remotely on a Number of Servers (on page 22) section.
If you do not want to set up a mirror, you can skip the Setting Up Mirrors (on page 13) section and go on to the Installing Plesk Remotely on a Number of Servers (on page 22) section.
In this chapter:
Setting Up Mirrors ............................................................................................. 12 Simplifying Installation and Upgrade of Plesk on Numerous Servers with Auto-installer Configuration File ................................................................................. 18 Installing Plesk Remotely on a Number of Servers ............................................ 22
C H A P T E R 3
Installing Plesk on Numerous Servers

Setting Up Mirrors
This chapter provides the instructions on setting up mirrors with Plesk Auto-installer and Rsync utilities.
If you have a relatively small number of Plesk servers and you need to mirror only a few versions of Plesk software, you should use Plesk Auto-installer utility as described in the Setting Up Mirrors with Auto-installer Utility section of this guide. The utility is easy-to- use and does not require advanced server administration skills.
If you have numerous Plesk servers and you need to mirror all versions of Plesk including Plesk distributions for Virtuozzo, you should use Rsync open source utility as described in the Setting Up Mirrors with Rsync Utility section of this guide.
In this chapter:
Setting Up Mirrors with Auto-installer Utility ....................................................... 13 Setting Up Mirrors with Rsync Utility .................................................................. 17
C H A P T E R 4

Installing Plesk on Numerous Servers 13
Setting Up Mirrors with Auto-installer Utility
To set up a mirror with Plesk Auto-installer:
1 Download the Auto-installer utility that suits your operating system from http://www.parallels.com/en/download/plesk8/ and save it on your server‟s hard drive.
The utility is a binary file named as follows: psa_installer_v<auto-
installer version>_os_<operating system version>_<platform>. If
you have Plesk installed on the server, you can use the autoinstaller binary
file, which is stored in the directory /usr/local/psa/admin/bin/ on RPM-
based Linux, FreeBSD and Mac OS systems, and /opt/psa/admin/bin/ on
deb-based Linux systems.
2 Choose a host where you want to set up a mirror.
You can use any of your existing domains, or create a new domain specifically for that purpose. Let‟s assume you will use the domain updates.example.com.
1. Choose the directory within the virtual host where the auto-installer will store packages and other required files. Let‟s assume this will be the root directory of the virtual host.
2. Find out the absolute path to this directory.
Look up the value of the „HTTPD_VHOSTS_D‟ variable in the
/etc/psa/psa.conf file. This variable stores the path to the location of virtual
hosts. Let‟s assume that this will be the /var/www/vhosts/ directory.
Within the /var/www/vhosts/ directory, there are subdirectories for each
domain. The names of those subdirectories coincide with names of existing domains. In our example we will have the following path to the virtual host:
/var/www/vhosts/updates.example.com/.
All documents available via HTTP protocol are stored in the httpdocs
subdirectory within the virtual host.
Therefore, the absolute path to the directory where the updates will reside will be
/var/www/vhosts/updates.example.com/httpdocs/.
3 Set up the mirror.
As you probably will not need a copy of all contents of the official Plesk update server, you should choose what Plesk versions for what operating systems you want to mirror. To obtain a list of available product versions:
1. Run the auto-installer with the following options:
autoinstaller—show-all-releases
A list of product versions will be displayed:
PLESK_8_0_0 (Plesk 8.0.0)
PLESK_8_0_1 (Plesk 8.0.1)

14 Installing Plesk on Numerous Servers
PLESK_8_1_0 (Plesk 8.1.0)
PLESK_8_1_1 (Plesk 8.1.1)
PLESK_8_2_0 (Plesk 8.2.0)
PLESK_8_2_1 (Plesk 8.2.1)
SB_4_1_0 (Sitebuilder 4.1.0)
SB_4_0_0 (Sitebuilder 4.0.0)
SB_3_0_2 (Sitebuilder 3.0.2)
SB_3_0_1 (Sitebuilder 3.0.1)
SB_3_0_0 (Sitebuilder 3.0.0)
Release identifiers are shown on the left, and release names are given in brackets. You will need to use these identifiers when working with the auto-installer through command line.
2. Once you have decided which Plesk version to mirror, you need to choose the operating systems for which you want to obtain packages. To retrieve a list of operating systems supported by the Plesk version of your choice, for example, Plesk 8.2.0, you should run auto-installer with the following options:
autoinstaller—select-release-id PLESK_8_2_0 --show-os-list
A list of operating systems will show operating system names, their versions and identifiers:
CentOS3.6: plesk-8.2.0-cos3.6-i386.inf3
CentOS4.2: plesk-8.2.0-cos4.2-i386.inf3
CentOS4.3: plesk-8.2.0-cos4.3-x86_64.inf3
CentOS5: plesk-8.2.0-cos5-i386.inf3
CentOS5: plesk-8.2.0-cos5-x86_64.inf3
FedoraCore1: plesk-8.2.0-fc1-i386.inf3
FedoraCore2: plesk-8.2.0-fc2-i386.inf3
FedoraCore3: plesk-8.2.0-fc3-i386.inf3
FedoraCore4: plesk-8.2.0-fc4-i386.inf3
FedoraCore4: plesk-8.2.0-fc4-x86_64.inf3
FedoraCore5: plesk-8.2.0-fc5-x86_64.inf3
FedoraCore5: plesk-8.2.0-fc5-i386.inf3
FedoraCore6: plesk-8.2.0-fc6-x86_64.inf3
FedoraCore6: plesk-8.2.0-fc6-i386.inf3
RedHatel3: plesk-8.2.0-rhel3-i386.inf3
RedHatel3: plesk-8.2.0-rhel3-x86_64.inf3
RedHatel4: plesk-8.2.0-rhel4-i386.inf3
RedHatel4: plesk-8.2.0-rhel4-x86_64.inf3

Installing Plesk on Numerous Servers 15
RedHatel5: plesk-8.2.0-rhel5-i386.inf3
RedHatel5: plesk-8.2.0-rhel5-x86_64.inf3
SuSEes9: plesk-8.2.0-susees9-x86_64.inf3
SuSE9.3: plesk-8.2.0-suse9.3-x86_64.inf3
SuSE9.3: plesk-8.2.0-suse9.3-i386.inf3
SuSE10.1: plesk-8.2.0-suse10.1-i386.inf3
SuSE10.1: plesk-8.2.0-suse10.1-x86_64.inf3
SuSE10.2: plesk-8.2.0-suse10.2-i386.inf3
SuSE10.2: plesk-8.2.0-suse10.2-x86_64.inf3
SuSE10.0: plesk-8.2.0-suse10.0-i386.inf3
SuSE10.0: plesk-8.2.0-suse10.0-x86_64.inf3
SuSEes10: plesk-8.2.0-susees10-i386.inf3
SuSEes10: plesk-8.2.0-susees10-x86_64.inf3
Debian3.1: plesk-8.2.0-deb3.1-i386.inf3
Debian4.0: plesk-8.2.0-deb4.0-i386.inf3
Debian4.0: plesk-8.2.0-deb4.0-x86_64.inf3
Ubuntu6.06: plesk-8.2.0-ubt6.06-i386.inf3
Ubuntu6.06: plesk-8.2.0-ubt6.06-x86_64.inf3
Ubuntu6.10: plesk-8.2.0-ubt6.10-i386.inf3
Ubuntu6.10: plesk-8.2.0-ubt6.10-x86_64.inf3
FreeBSD5.3: plesk-8.2.0-fr5.3-i386.inf3
FreeBSD5.5: plesk-8.2.0-fr5.5-i386.inf3
FreeBSD6.1: plesk-8.2.0-fr6.1-i386.inf3
For instance, plesk-8.2.0-cos3.6-i386.inf3 is the identifier of CentOS
3.6 operating system. You will need to use these identifiers when you run auto-installer for downloading packages to the local mirror.
3. Now that you have decided which Plesk versions to mirror, run the auto-installer in order to download packages.
For instance, if you wish to set up a mirror for Plesk 8.2.0 for CentOS 3.6 and CentOS 5, run the following command:
autoinstaller—select-release-id PLESK_8_2_0 --mirror-os
plesk_8.2.0_cos3.6-i386.inf—mirror-os plesk_8.2.0_cos5-
i386.inf3 --target
/var/www/vhosts/updates.example.com/httpdocs/
The „—target‟ option points to the directory where package files are stored. This is the directory within a virtual host that you selected at the step 2.
Note: All releases and operating systems should be specified in a single command line.

16 Installing Plesk on Numerous Servers
4. To have the contents of the mirror site automatically updated, you should create a cron job and specify the auto-installer execution command there. The cron task should be added to the crontab of the respective FTP user (see the respective section of Plesk Administrator‟s Guide).
5. Now, to use this mirror during installation or upgrade, you should configure the Auto Updater through Plesk control panel or command line: select the 'Network Server' option, and specify the URL of the mirror. In our example, this would be http://updates.example.com/.

Installing Plesk on Numerous Servers 17
Setting Up Mirrors with Rsync Utility
Before setting up mirrors with rsync, you should familiarize yourself with the directory structure of the official Plesk Updates server.
The Plesk Updates server, available at rsync://rsync.autoinstall.plesk.com/autoinstall, contains the following files and directories:
Several subdirectories named in accordance with Plesk versions, for example, PSA_7.5.4, PSA_8.2.0. Each of these subdirectories contains the following files:
dist-<type>-<os-name>-<version>-<architecture> - system updates for the server‟s operating system; <type> is the package type: rpm, deb, pkg.
update-<type>-<os-name>-<version>-<architecture> - additional third-party packages.
plesk-<plesk-version>-<os-name>-<architecture>.inf3 - auto-installer configuration files.
backup-agent-<plesk-version>.tar - a standalone backup agent for backing up and transferring data from Plesk servers.
plesk_getkeinfo.sh - a script used by auto-installer for detection of Plesk license key version.
Auto-installer configuration files: products.inf3 describing Plesk and Sitebuilder products; plesk.inf3 and versions.inf3 describing different versions of Plesk.
PSA8 - Plesk 8 metadata used for installing Plesk inside Virtuozzo virtual environments using EZ templates.
debian and ubuntu directories used as apt-get repositories for installing Parallels products using EZ templates and Plesk Auto-installer.
To set up a mirror for a single version of Plesk, for example, 8.2:
1 Log in to the server where you are going to set up a mirror.
2 Create a directory where the files should reside. For illustration
purposes, we will call this directory destination_directory.
3 In this directory, create two subdirectories: debian and ubuntu.
4 To set up a mirror, issue the following commands:
rsync -au—delete
rsync://rsync.autoinstall.plesk.com/autoinstall/PSA_8.2.0
/destination_directory
rsync -au—delete
rsync://rsync.autoinstall.plesk.com/autoinstall/debian/PSA_8.
2.0 /destination_directory/debian
rsync -au—delete
rsync://rsync.autoinstall.plesk.com/autoinstall/unbuntu/PSA_8
.2.0 /destination_directory/ubuntu

18 Installing Plesk on Numerous Servers
rsync -au—delete
rsync://rsync.autoinstall.plesk.com/autoinstall/debian/PSA_8.
2.0 /destination_directory/debian/PSA8
rsync -au—delete
rsync://rsync.autoinstall.plesk.com/autoinstall/ubuntu/PSA_8.
2.0 /destination_directory/ubuntu/PSA8
rsync -au—delete
rsync://rsync.autoinstall.plesk.com/autoinstall/PSA8
/destination_directory
rsync -auv—delete
rsync://rsync.autoinstall.plesk.com/‟autoinstall/products.inf
3 autoinstall/versions.inf3 autoinstall/plesk.inf3‟
/destination_directory
5 Edit the files versions.inf3 and products.inf3: remove all
entries related to the products and versions that your mirror does not provide.
To set up a mirror for all versions of Plesk and Sitebuilder available from rsync.autoinstall.plesk.com (requires transfer of 150 gigabytes of data and the same amount of free disk space on the server):
1 Log in to the server where you are going to set up a mirror.
2 Issue the command rsync -au—delete rsync://rsync.autoinstall.plesk.com/autoinstall
/destination_directory.
Note: For more information about the Rsync utility, visit http://samba.anu.edu.au/rsync/
Simplifying Installation and Upgrade of Plesk on Numerous Servers with Auto-installer Configuration File
To simplify installation and upgrade of Plesk on numerous servers:
1 Create a configuration file that will tell Auto-installer where to get updates, which temporary directory on the server to use during deployment, and what components installed on the system Auto-installer must not overwrite, upgrade, or otherwise modify. The file must be in the text format. Refer to the table below for the list of options and syntax you can use.

Installing Plesk on Numerous Servers 19
2 Save the configuration file under name .autoinstallerrc and
copy it to the /root/ directory on each server where Plesk should be installed or upgraded. During installation or upgrade initiated through the control panel or command line, Auto-installer will read the configuration file and use the options you specified as default.
Table. The options you can specify in the .autoinstallerrc file.
Option Description and possible arguments
SOURCE_TYPE=”local”, “network”, “plesk”
Specify the location of Plesk packages: type “local” for local file system, “plesk” for the official Plesk update server at http://autoinstall.plesk.com (the URL is hardcoded in the auto-installer binary), and “network” for any network server (ftp, http and https protocols are supported).
Example: SOURCE_TYPE=”plesk”
SOURCE=”path”, “url”
When retrieving Plesk packages from a local file system, specify the local path to the file that contains the information on the Plesk build you want to install.
When retrieving Plesk packages from a network server, specify the URL of the directory where the mirror of Plesk update server resides.
USE_PLESK_UPDATES=”yes”, “no”
To retrieve only Plesk distribution files from the Plesk Update server, specify USE_PLESK_UPDATES=”no”. If you also wish to retrieve the updates for your operating system, specify USE_PLESK_UPDATES=”yes”.
ADDITIONAL_SOURCE=”<type>, <priority>, <url>, <username>, <password>”
To retrieve updates for server‟s operating system from vendor sites, specify the following option with arguments: ADDITIONAL_SOURCE=”<type>, <priority>, <url>, <username>, <password>”
Replace <type> with repomd value, priority with a number from 1 to 999 (999 is the highest priority), and <url> with a URL of the vendor updates source. The values <username> and <password> are required only if your vendor‟s site requires authentication.
TARGET
By default, Auto-installer saves the retrieved files in the
directory /<current user name>/psa. For instance, if
Auto-installer was executed by user root, the /root/psa
directory will be created and used. If you want to use a custom directory for storing the retrieved files, use the TARGET option. Example: TARGET= “/opt/storage/plesk”
PROXY_HOST=”network address”
When using a proxy server or firewall, use this option to specify proxy server domain name or IP address. Example: PROXY_HOST=”proxy.example.com”
PROXY_PORT=”port number”
Default port for connecting to proxy server is 3128. If your proxy server uses different port number, you should specify it using this option. Example: PROXY_PORT=”5741”

20 Installing Plesk on Numerous Servers
Proxy authentication options: PROXY_USER=”user name” PROXY_PASSWORD= “password”
If your proxy server requires authentication, you should use these options to authenticate Auto-installer at the proxy server.
Example: PROXY_USER=”doe” PROXY_PASSWORD= “f1sZ9AnQ4EnO52”
ALLOW_KERNEL_INSTALL=”yes”, “no”
Use the option ALLOW_KERNEL_INSTALL=”yes” if you want to allow kernel upgrade. By default, Auto-installer does not make any kernel upgrades. Note that Auto-installer installs new kernels to the system, leaving the older kernel aside so that you can revert to it at any time.
IGNORE_KEY_ERRORS=”yes”, “no”
To be able to upgrade to a newer version of the control panel that requires a license key that you may or may not have at the moment, specify IGNORE_KEY_ERRORS=”yes”. For example, if you had Plesk 7.5.4 installed with a valid license key, and decided to upgrade to Plesk 8.0, having the IGNORE_KEY_ERRORS=”yes” directive in the configuration file will make Auto-installer retrieve a license key for Plesk 8 that you previously ordered, otherwise it will retrieve and install a trial license key. Specifying IGNORE_KEY_ERRORS=”no”, you will not be able to upgrade Plesk until you obtain the appropriate license key.
NOTIFY_EMAIL=”e-mail address”
Use this option to have Auto-installer send you status reports by e-mail. A successful completion report includes a list of installed/upgraded packages with a detailed log.
HOLD_PACKAGES=”package name1”, “package name2”
Specify the packages that Auto-installer should not upgrade, modify or delete from the system.
Example: HOLD_PACKAGES=”apache2.*”, “mysql*.*”
NO_CLEAR_SCREEN=”yes”, “no”
Specify whether Auto-installer should clear the screen after each performed operation.
TRUNCATE_LOG=”yes”, “no”
By default, Auto-installer keeps a single log file (“no” option is used) and adds the information on each installation or upgrade process to the end of this file. Specifying TRUNCATE_LOG= “yes” will clear the log file before each installation or upgrade.
SEPARATE_LOGS=”yes”, “no”
If you wish to have separate log files for each installation or upgrade, specify SEPARATE_LOGS=”yes”, otherwise, Auto-installer will use one log file for all installations and upgrades.
DEBUG=”yes”, “no”
Specifying DEBUG=”yes” will make Auto-installer write detailed information on installation or upgrade progress to the log file. Specifying DEBUG=”no”, will make Auto-installer write only general information to the log file.
OVERRIDE_OS_NAME=”Linux”, “FreeBSD”, or “MacOS”
If Auto-installer detects your operating system incorrectly, you can work around this by explicitly specifying your operating system.

Installing Plesk on Numerous Servers 21
OVERRIDE_OS_VENDOR=”Fedora”, “RedHat”, “Debian”, “SuSE”, “CentOS”, “Apple”
If Auto-installer detects your operating system distribution incorrectly, you can explicitly specify it.
OVERRIDE_OS_VERSION=”version number”
If Auto-installer detects your operating system version incorrectly, you can explicitly specify it.
OVERRIDE_OS_ARCH=”i386”, “x86_64”
If Auto-installer detects your operating system‟s architecture incorrectly, you can explicitly specify it.
OVERRIDE_ENVIRONMENT=””, “vz”
If Auto-installer does not detect that you are operating within a Virtuozzo virtual private server, you can explicitly specify it: OVERRIDE_ENVIRONMENT=”vz”.

22 Installing Plesk on Numerous Servers
Installing Plesk Remotely on a Number of Servers
To install Plesk on a number of servers:
1 If you have not obtained the Auto-installer utility yet, download a distribution that suits your operating system from the URL http://www.parallels.com/en/download/plesk8/ and save it on your server‟s hard drive.
The utility is a binary file named as follows: psa_installer_v<auto-
installer version>_os_<operating system version>_<platform>. If
you have Plesk installed on the server, you can use the autoinstaller binary file,
which is stored in the directory /usr/local/psa/admin/bin/ on RPM-based
Linux, FreeBSD and Mac OS systems, and
/opt/psa/admin/bin/ on deb-based Linux systems.
2 Copy the auto-installer binary file to the server where you need to install Plesk.
3 Set the executable bit in file permissions by running the command:
chmod 755 autoinstaller
4 Compile a list of auto-installer options and arguments. Further (at the step 5) you will need to add these options to the installation script we have prepared for you.
1. To specify what Plesk version to install, you will need to know its release ID. To get a list of versions and their identifiers, run the auto-installer with the following options:
autoinstaller—show-all-releases
A list of product versions will be displayed:
PLESK_7_0 (Plesk 7.0.4)
PLESK_7_1_7 (Plesk 7.1.7)
PLESK_8 (Plesk 8)
Release identifiers are shown on the left, and release names are given in brackets. You will need to use these identifiers when working with the auto-installer through command line. For instance, if you want to install Plesk 8, you will need to specify the release ID „PLESK_8‟.
2. Decide on the components that you want to install. To retrieve a list of components for the selected product version, use the—show-components option. For Plesk 8 you should type:

Installing Plesk on Numerous Servers 23
autoinstaller—select-release-id PLESK_8 --show-components
A list of components will open displaying component identifiers in the left part, and brief descriptions in brackets:
base (Base packages of Plesk)
autoinstaller (Plesk Updater)
asp (Apache ASP support)
mailman (Mailman mailing list manager support)
postgresql (PosgreSQL server support)
java (Tomcat Java Servlets support)
spamassassin (SpamAssassin support)
rblsmtpd (SPAM blocker for QMail daemon)
mod_python (Apache mod_python module)
vault (Application vault packages)
horde-comps (Additional Horde (webmail) components for
Plesk)
docs (Additional Plesk manuals)
bu (Backup utilities)
drweb (Dr. Web antivirus)
ppwse (Plesk Professional Web Site Editor)
api (Plesk API [former Plesk Agent])
sshterm (SSHTerm - SSH Terminal java applet)
pmm (Plesk migration manager)
psa-firewall (Plesk Firewall module)
cs-gs (Plesk Counter-Strike game server module)
psa-vpn (Plesk VPN module)
battlefield (Plesk Battlefield 1942 game server module)
psa-fileserver (Plesk Fileserver module and SMB file server
package)
watchdog (Watchdog (System monitoring module))
sitebuilder (SiteBuilder and SiteBuilder Remote
Administration module for Plesk)
psa-cf (ColdFusion support for Plesk)
Therefore, for Plesk 8 installation comprising the components „base‟, „postgresql‟ and „asp‟, you will need to use the following string of options and arguments: „—select-release-id PLESK_8 --install-component base—install-component postgresql—install-component asp‟.

24 Installing Plesk on Numerous Servers
3. If you have set up a local mirror of Plesk updates server (as described in the Setting up mirrors (on page 13) section of this guide), you will need to include the following option into the installation script: --source-type network—source <mirror URL>.
4. By default all downloaded packages are stored in the /root/psa directory. If you wish to use another directory, you should use the option '—target /<directory name>'.
5. If you wish to receive installation progress reports by e-mail, you should include the '—notify-email <your e-mail address>' option.
6. To avoid being prompted for password each time you connect via SSH to the servers where Plesk should be installed, p lace your public key to the list of authorized keys of user root on each server (see SSH documentation for details on the procedure).
5 Prepare the installation script based on the example below. Replace the options in the example script with the ones you prepared, and specify server names in the „SERVERS_LIST=‟ string separated by white spaces:
#!/bin/sh
SERVERS_LIST=”node1.example.com node2.example.com”
for current_server in $SERVERS_LIST; do
scp psa_installer root@current_server:
ssh -f root@current_server “autoinstaller—source-type
network—source http://updates.example.com/ --target
/tmp/plesk—select-release-id PLESK_8 --install-component
base—install-component postgresql—install-component asp—
notify-email [email protected]”
done
6 Run the script. It will copy auto-installer to the specified servers and install Plesk. Keep the passwords for access to the servers at hand, as you may be required to specify them.

Once the installation/upgrade is completed, a trial license key that unlocks a limited number of features is installed to your Plesk control panel. You should obtain a new license key that provides basic functionality to be able to fully use Plesk to your advantage.
The license key is automatically updated every six months regardless of your Software Update Service subscription term. To allow proper license handling, be sure to leave the port 5224 open for outgoing connections.
In this chapter:
Upgrading the Trial License Key Through the Control Panel ............................. 26 Installing License Keys Through the Control Panel............................................ 27 Installing License Keys Through the Command Line ......................................... 27
C H A P T E R 5
Installing License Keys

26 Installing License Keys
Upgrading the Trial License Key Through the Control Panel
To upgrade the trial license key:
1 Login to Plesk as administrator.
2 Click the Server shortcut in the navigation pane.
3 Click the License Management icon in the System group.
4 Click Order New Key.
5 The Parallels online store will open in a separate browser window. In this window, select the items and features you want to include into your Plesk license and click Submit. In the next steps, indicate the currency, number of license keys, provide contact details, billing address, and payment method, and submit the form. The new key will be sent to the specified e-mail address.
6 Save the new key to the hard drive on your local machine.
7 Open again the License Management screen in Plesk (Server > License
Management) and click Upload Key.
8 Enter the path to the key file that you saved on your local machine or click Browse to locate it.
9 Select the Replace the currently installed license key with the selected one check box to confirm that you really want to replace the current license key with the new one.
If this check box is not selected, the new license key will not be installed and installation will be aborted.
10 If your new license key allows hosting fewer sites than you already host on the server, Plesk will stop working. However, to prevent the control panel from comparing the amount of the resources used and those covered by the new key, select the Do not check the limits on resource usage defined by the key check box.
This might be helpful if you want to temporarily install a license key that covers less resources and then upgrade it through the control panel interface.
11 Click OK to install the new key to the control panel.
If you experience any problems, please contact [email protected].

Installing License Keys 27
Installing License Keys Through the Control Panel
To install a license key through the Control Panel:
1 Click the Server shortcut in the navigation pane.
2 Click the License Management icon in the System group.
3 If you wish to upload a key for an additional Plesk feature, select the Additional License Keys tab.
4 Click the Upload Key icon.
5 Specify the path to the license key file location: enter the path into the input box provided, or click Browse to browse for the desired location.
6 Click OK to submit. Plesk will upload the given license key file to your control panel.
Installing License Keys Through the Command Line
Once you have the new license key stored on your local machine, you can install it from the command line.
To install a new license key from the command line:
1 Copy the license key from your local machine to the Plesk host:
scp license_key_file_name.sh root@your_plesk_host_name:~/
2 Connect to your Plesk host over SSH:
ssh root@your_plesk_host_name
3 To install the license key, run the following command:
sh license_key_file_name.sh

28 Configuring Access to Vendor Updates for Your Server’s Operating System
To keep your server‟s operating system up-to-date, you may want to configure Auto-installer so as to notify you of new update packages available from your vendor. Note that Auto-installer will not install any packages without your confirmation, it will only notify you.
To have Auto-installer check vendor sites for updates:
1 Log in to your Plesk control panel as administrator (user admin).
2 Go to Server > Updater > Preferences.
3 Select the Check for updates upon administrator’s login to control panel check box and click OK.
4 Create a text file with name .autoinstallerrc in the /root/
directory on the server, or, if you previously created this file, modify it. Add the following line to the file:
ADDITIONAL_SOURCE=”<type>, <priority>, <url>, <username>, <password>”
where you should replace <type> with repomd value, priority with a number from 1 to 999 (999 is the highest priority), and <url> with a URL of the vendor updates source. The values <username> and <password> are required only if your vendor‟s site requires authentication.
5 Save the file and exit from the text editor.
Configuring Access to Vendor Updates for Your Server’s Operating System

Important: following this procedure you will completely remove Plesk and erase all user data.
It is recommended that you have a Plesk distribution package at hand, because you will need to know the titles of RPM packages that your installation of Plesk comprises.
To deinstall Plesk from a Linux system:
1 Log in to your Plesk server as user root.
2 To deinstall packages, run the command rpm -e <titles of
packages separated by white spaces>. Example:
#rpm -e psa psa-proftpd psa-proftpd-xinetd
The following is a list of packages included in Plesk 8 distribution:
AdvancedPoll
AutoIndex
b2evolution
bbclone
Coppermine
courier-imap
cs-gs
CSLH
DocFAQ
drweb
drweb-qmail
gallery
gtchat
libidn
Mambo
mod_webapp
openbiblio
osCommerce
Owl
perl-Apache-ASP
C H A P T E R 6
Removing Plesk from Linux Systems

30 Removing Plesk from Linux Systems
perl-Compress-Zlib
perl-Font-AFM
perl-FreezeThaw
perl-HTML-Format
perl-HTML-Tree
perl-IO-Ftp
perl-IO-Zlib
perl-MIME-Lite
perl-MLDBM
perl-MLDBM-Sync
perl-Text-Iconv
phpAds
phpBB
phpBook
phpBugTracker
phpDig
phpMoney
phpMyFamily
phpsurveyor
phpWiki
pLog
PostNuke
PPWSE
psa
psa-agent
psa-api-cli
psa-api-common
psa-api-rpc
psa-api-rpc-doc
psa-api-rpc-protocol
psa-bu
psa-courier-imap-add
psa-fileserver
psa-firewall
psa-hotfix
psa-key
psa-locale-base-en-US

Removing Plesk from Linux Systems 31
psa-logrotate
psa-manual-custom-skin-guide
psa-migration-manager
psa-pre-keyupdate
psa-proftpd
psa-proftpd-xinetd
psa-qmail
psa-qmail-rblsmtpd
psa-spamassassin
psa-sve
psa-tomcat-configurator
psa-vpn
SSHTerm
Tellme
TUTOS
typo
UebiMiau
WebCalendar
WebShopmanager
WordPress
xrms
3 Delete all databases and database tables used by Plesk:
#mysql -uadmin -p„cat /etc/psa/.psa.shadow„
drop database psa;
drop database horde;
4 Find out in which directory virtual hosts reside. To do this, open
/etc/psa/psa.conf file and look up the value assigned to the
„HTTPD_VHOSTS_D‟ variable. Delete this directory by running the following command:
rm -rf /directory_name/*
5 Erase all data related to mailboxes:
#rm -rf /var/qmail/mailnames/*
6 Delete other directories used by Plesk:

32 Removing Plesk from Linux Systems
#rm -rf /usr/local/psa/
#rm -rf /etc/psa
#rm -rf /var/mailman
#rm -rf /var/drweb
#rm -rf /var/lib/webalizer
#rm -rf /var/tomcat4 (if you had Tomcat 5 installed, run rm -
rf /var/tomcat5)
7 Delete all references to DNS zones from the file
/var/named/conf/named.conf, remove zone files from
/var/named/run-root/var/, and modify the files in the directory
/var/qmail/control appropriately.

To remove Plesk from your server, follow these steps:
1 Log in to Plesk server as root.
2 Run the command /usr/local/etc/rc.d/psa.sh stop
3 Run the command pkg_delete „pkg_info | grep psa | awk „{print $1}‟ | xargs -n100„
4 Run the command rm -rf /usr/local/psa
5 Delete all references to DNS zones from the file
/var/named/etc/namedb/named.conf, remove zone files from
/var/named/etc/namedb/master/, and modify the file
/etc/rc.conf appropriately.
6 Run the command rm -rf /etc/psa
C H A P T E R 7
Removing Plesk from FreeBSD Systems

Option Description and possible arguments
--source-type <local | network | plesk>
Specify the location of Plesk packages: type „local‟ for local file system, „plesk‟ for the official Plesk update server (the URL is hardcoded in the auto-installer binary), and „network‟ for any network server (ftp, http and https protocols are supported).
--source <path | url>
When retrieving Plesk packages from a local file system, specify the „—source‟ option to point to the file that contains the information on the Plesk build you want to install.
When retrieving Plesk packages from a network server, specify the „—source <URL>‟ option to point to the directory where the mirror of Plesk update server resides.
--add-source <type, priority, url, username, environment variable with password>
To retrieve updates for server‟s operating system from vendor sites, specify this option with the arguments: --add-source=”<type>, <priority>, <url>, <username>, <environment variable with password>”
Replace <type> with repomd value, priority with a number from 1 to 999 (999 is the highest priority), and <url> with a URL of the vendor updates source. The values <username> and <environment variable with password> are required only if your vendor‟s site requires authentication. For security reasons, you cannot specify the password in plain text; you can only assign the password to an environment variable and then specify this variable name as password.
Example:
export PASSWORD=”my password”
--add-source repomd, 100, http://download.fedora.redhat.com/fedora/linux/core/updates/2/i386, username, PASSWORD
--target
By default, the auto-installer saves the retrieved files in the
directory /<current user name>/psa. For instance, if auto-
installer was executed by user root, the /root/psa directory
will be created and used. If you want to use a custom directory for storing the retrieved files, use the „—target‟ option. Example: --target /opt/storage/psa
--proxy-host <network address>
When using a proxy server or firewall, use this option to specify proxy server domain name or IP address. Example: --proxy-host proxy.mydomain.org
C H A P T E R 8
Appendix: Plesk Auto-installer Utility Command Line Options

Appendix: Plesk Auto-installer Utility Command Line Options 35
--proxy-port <port number>
Default port for connecting to proxy server is 3128. If your proxy server uses different port number, you should specify it using this option. Example: --proxy-port 5741
Proxy authentication options: --proxy-user <user name> --proxy-password <password>
If your proxy server requires authentication, you should use these options to authenticate auto-installer at the proxy server.
Example: --proxy-user smith—proxy-password f1sZ9AnQ4EnO52
--show-releases
Specify this option to retrieve a list of available releases for the operating system where the auto-installer is executed. You will be given a list of release identifiers and release descriptions. The release identifiers are what you will need to deal with.
--show-all-releases This option shows all releases available from the Plesk updates server.
--select-release-id <release id>
Use this option to specify a release version that you want to install or view properties of.
--select-release-latest Use this option to select the latest release available for your operating system.
--show-components
Specify this to obtain the information on the components available for the selected release. Components‟ descriptions and names will be displayed. The component names are what you need to specify when selecting additional components to install.
--install-component <component name>
Use this option to specify the components that you wish to install. If you want to install two or more components at once, repeat this option for each component.
--install-everything Use this option to install all components of the selected release.
--allow-kernel-install
Use this option if you want to allow kernel upgrade. By default, the auto-installer does not make any kernel upgrades. Note that auto-installer installs new kernels to the system, leaving the older kernel aside so that you can revert to it at any time.
--show-os-list Use this option to find out what operating systems are supported by the Plesk version you selected.
--mirror-os <OS name from OS list>
This option activates the mirroring feature in auto-installer. If you want to mirror releases for different operating systems, you should specify this option per each operating system.
--notify-email <e-mail address>
Use this option to have the auto-installer send you status reports by email. A successful completion report includes a list of installed/upgraded packages with a detailed log.
--enable-xml-output
This option is designed for communicating with the Plesk control panel, and it may be used for interaction with other applications. When you specify this option, all output of auto-installer is XML-wrapped. Note that this option disallows auto-installer to report errors by exit code. Exit code is always zero and all errors are reported inside XML output.

36 Appendix: Plesk Auto-installer Utility Command Line Options
--query-status
Because RPM database does not allow multiple accesses, auto-installer makes a lock on its functionality. Run this option to find out if auto-installer is active. This will check for a lock, and will return either an exit code (0 - auto-installer is idle, 1 - auto-installer is running and busy), or XML-formatted output.
--check-updates Specify this option to check the updates server for updates applicable to your Plesk version.
A list of releases that you can update or upgrade to will be shown.