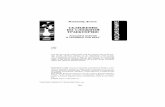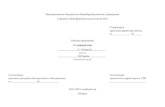Paragon Partition Manager 9.0 Help · сложной структуры хранения...
Transcript of Paragon Partition Manager 9.0 Help · сложной структуры хранения...

Paragon Partition Manager™ 9.0
Руководство пользователя

Partition Manager™ 9.0 2 Руководство пользователя
Copyright© 1994-2008 Paragon Software Group. Все права защищены.
Содержание Введение .................................................................................................................................. 3 Компоненты продукта .......................................................................................................... 4 Обзор продукта ...................................................................................................................... 5 Особенности программы .............................................................................................................................. 5 Поддерживаемые технологии ...................................................................................................................... 6 Поддерживаемые файловые системы ........................................................................................................ 6 Поддерживаемые носители .......................................................................................................................... 6 Начало работы ....................................................................................................................... 8 Распространение ............................................................................................................................................ 8 Как обратиться в Paragon Technology GmbH ......................................................................................... 10 Системные требования ............................................................................................................................... 10 Установка программы ................................................................................................................................ 11 Запуск программы ....................................................................................................................................... 13 Загрузка с Аварийного CD на базе Linux/DOS ....................................................................................... 14 Операции сегментирования диска .................................................................................. 18 Создание раздела диска .............................................................................................................................. 18 Форматирование раздела ........................................................................................................................... 21 Перераспределение свободного места на диске ..................................................................................... 24 Partition Manager 9.0 .................................................................................................................................... 26 Копирование и миграция диска ....................................................................................... 26 Миграция на другой жесткий диск .......................................................................................................... 27 Копирование раздела .................................................................................................................................. 29 Архивирование и восстановление данных .................................................................... 32 Быстрое создание архива ............................................................................................................................ 32 Перемещение файлов .................................................................................................................................. 34 Создание Аварийного диска ...................................................................................................................... 37 Управление загрузкой системы ....................................................................................... 39 Типичные сценарии ............................................................................................................ 41 Сценарии резервного копирования ......................................................................................................... 41 Быстрое восстановление данных .............................................................................................................. 42 Миграция системного жесткого диска .................................................................................................... 48 Создание мультизагрузочной системы .................................................................................................... 48 Настройка сети Linux .................................................................................................................................. 57 Деинсталляция программы .............................................................................................. 59 Словарь ................................................................................................................................. 60

Partition Manager™ 9.0 3 Руководство пользователя
Copyright© 1994-2008 Paragon Software Group. Все права защищены.
Введение Paragon Partition Manager™ 9.0 представляет собой интегрированный набор эффективных в работе инструментов, разработанных специально для разрешения большинства проблем, с которыми может столкнуться пользователь ПК. Современная логика программы, вместе со встроенными возможностями восстановления данных позволяют безопасно выполнить операции сегментирования жесткого диска различной сложности, оптимизировать производительность файловых систем NTFS и FAT, перенести операционную систему с одного жесткого диска на другой без боязни потерять ценную информацию. Конфигурирование любой операции осуществляется при помощи удобных Мастеров. Каждая страница Мастера содержит подробные комментарии, чтобы пользователь имел возможность сделать правильный выбор. Графическое представление данных помогает легче ориентироваться в программе. В этом руководстве Вы найдете ответы на многие технические вопросы, которые могут возникнуть в процессе использования программы.

Partition Manager™ 9.0 4 Руководство пользователя
Copyright© 1994-2008 Paragon Software Group. Все права защищены.
Компоненты продукта Чтобы справиться со столь широким спектром задач, продукт содержит несколько компонентов:
Набор утилит на базе Windows – основная часть продукта. С помощью простого в использовании Меню быстрого запуска пользователь может находить и запускать задачи любой сложности по работе с разделами жесткого диска и их оптимизации, резервному копированию данных и системы, уничтожению данных, управлению загрузкой системы, клонированию жесткого диска /раздела и т.д..
Аварийный CD на базе Linux/DOS – мультиплатформенный загрузочный носитель, позволяющий запускать утилиты в среде Linux или PTS DOS, тем самым обеспечивая доступ к жесткому диску для решения задач его обслуживания или восстановления. Обе платформы имеют свои сильные стороны, например, Linux отличается поддержкой устройств FireWire (т.е. IEEE1394) и USB. Данный компонент позволяет записывать диски CD/DVD. Однако при этом могут возникнуть некоторые трудности в определении новых устройств. DOS в свою очередь не имеет подобных проблем, но он ограничен функционально. В целом, функциональность Аварийного CD Linux/DOS близка к Windows версии, за исключением ограничений, накладываемых самой сущностью готового к использованию продукта, так здесь нельзя планировать задачи, нет поддержки базы архивов, нельзя присваивать буквы логических дисков резервным архивам и т.п. В тоже время компонент не требует установки и может очень помочь пользователю при возникновении проблем с загрузкой системы. Кроме того, диск предлагает пользователю рабочую среду в стиле Windows XP.
Аварийный CD на базе WinPE. Разработанный специально для рьяных приверженцев Windows, наш продукт также предлагает загрузочный носитель на базе WinPE. В отличие от Аварийного CD версии Linux/DOS, данный диск отличается широкой поддержкой аппаратного обеспечения и интерфейсом подобным Windows версии. Но системные требования в этом случае уже более жесткие.
Для более подробного ознакомления с функциональностью каждого конкретного компонента, пожалуйста, обращайтесь к главе Обзор продукта .

Partition Manager™ 9.0 5 Руководство пользователя
Copyright© 1994-2008 Paragon Software Group. Все права защищены.
Обзор продукта Данная глава посвящена ключевым особенностям и техническим характеристикам продукта.
Особенности программы Среди особенностей программы можно отметить следующие:
Мастера для различных функций , упрощающие выполнение даже самых сложных операций. Возможность предварительного просмотра структуры жесткого диска перед непосредственным выполнением операций (т.н. виртуальные операции).
Средства Простого Архивирования/Восстановления, обеспечивающие безопасность Вашей системы и данных.
Функция Восстановления доступна только для Аварийных CD на базе Linux/DOS и WinPE .
Поддержка всех современных технологий получения резервных копий:
- Архивирование на локальные подключенные/неподключенные (без присвоенной буквы логического диска) разделы; - Резервное копирование на сетевые диски, существенно повышающие шансы восстановления в случае повреждения жесткого диска;
Возможность копирования раздела/жесткого диска, позволяющая успешно перемещать информацию с диска, включая стандартный загрузочный код и другие служебные структуры системы, сохраняя тем самым работоспособность копируемой операционной системы. Кроме того, функция может быть использована в качестве еще одного механизма резервирования данных.
Средства управления разделами/жесткими дисками для выполнения операций с разделами (создать, форматировать, удалить, переместить/изменить размер, перераспределить и т.д.), для подключения разделов разных типов файловых систем, изменения параметров файловой системы, обеспечения успешной миграции операционных систем на жесткие диски большего размера, оптимизации производительности дисковой системы (дефрагментация) и др. Мастер перемещения файлов , выполняющий такие операции, как копирование отдельных файлов /директорий или их запись на CD/DVD наиболее простым и удобным способом. Мастер может в частности использоваться в случае системных сбоев, вызванных вирусной атакой или повреждением файлов, для восстановления работоспособности системы. Главное преимущество мастера в том, что он обеспечивает доступ к резервным копиям, полученным программными продуктами Paragon, как к обычным папкам с целью просмотра их содержания или копирования требуемых файлов. Файловый менеджер – удобный инструмент, если у вас на диске присутствуют сразу несколько файловых систем, не зависимо от того содержат ли они операционную систему или просто данные. Файловый менеджер позволяет просматривать файловую систему любого типа, а также обеспечивает доступ к необходимым файлам и директориям без каких-либо ограничений, накладываемых атрибутами безопасности. Мастер создания аварийного диска , создающий загрузочный носитель, который можно использовать для загрузки вашего компьютера в случае серьёзного сбоя операционной системы. Кроме того, мастер предоставит вам такую функцию, как сохранение данных с разделов вашего жесткого диска непосредственно на компакт-диски, а также запись ISO-образов. Утилита поддерживает различные форматы лазерных дисков: CD-R/RW, DVD-R/RW, DVD+R/RW, DVD-R, DVD+R с двойным слоем и допускает мульти-сессионную запись.

Partition Manager™ 9.0 6 Руководство пользователя
Copyright© 1994-2008 Paragon Software Group. Все права защищены.
Мастер настройки сети – устанавливает сетевое соединение в среде Linux либо для сохранения резервных архивов раздела /жесткого диска, либо просто для сохранения нескольких файлов на сетевом компьютере, либо для получения ранее созданных резервных архивов с сетевого компьютера при решении задач восстановления.
Поддерживаемые технологии Наряду с использованием инновационных технологий других компаний, Paragon Software имеет большое количество своих оригинальных технологий, которые делают наши продукты уникальными и привлекательными для пользователей:
Paragon Hot Backup™ технология – обеспечивает резервное копирование заблокированных разделов и жестких дисков под управлением операционных систем семейства Windows NT+, сочетая высокую операционную эффективности с низкими аппаратными требованиями.
Paragon Power Shield™ технология – обеспечивает целостность данных в случае аппаратных сбоев, перебоев в питании ПК или повреждения операционной системы.
Paragon UFSD ™ технология – позволяет просматривать разделы любых файловых систем, включая скрытые и неподключенные, редактировать и копировать файлы и папки и т.д..
Paragon Hot Resize™ технология – позволяет расширять NTFS разделы (системные и заблокированные) без перезагрузки Windows и какого-либо перерыва в работе системы.
Paragon Restore with Shrink™ технология – обеспечивает восстановление резервных архивов на блоки свободного пространства меньшего размера, принимая во внимание лишь объем актуальных данных архива.
Paragon Smart Partition™ технология – дает пользователю возможность безопасного выполнения любых, даже самых сложных операций с разделами жесткого диска.
Paragon BTE ™ технология – обеспечивает назначение задач для их выполнения в режиме Windows blue screen, тем самым позволяя избегать использования загрузочного носителя при работе с системными разделами.
Paragon Shutdown After Apply™ технология – автоматически выключает компьютер после успешного выполнения любой операции.
Динамические диски Microsoft (простые, составные, чередующиеся, зеркальные, RAID-5) – предоставляют расширенные возможности работы с хранилищами информации без ограничений в виде базовых разделов. Динамические диски особенно удобны при организации сложной структуры хранения данных, включающей большое число жестких дисков.
Поддерживаемые файловые системы Paragon Partition Manager™ 9.0 поддерживает большинство файловых систем, представленных на сегодняшнем рынке:
Полный доступ на чтение/запись к разделам Ext2FS/Ext3FS под любыми версиями Windows, DOS 5.0 и старше.
Полный доступ на чтение/запись к разделам NTFS (как к основным, так и ко всем пяти типам динамических дисков) под Windows 95/98/ME, Linux и PTS DOS. Поддерживаются также сжатые NTFS файлы.
Базовые операции с разделами (создать, форматировать, удалить) для Linux Swap.
Поддерживаемые носители Большие жесткие диски (до 500 GB тестировано, 2 TB – теоретический предел) Жесткие диски с интерфейсами IDE, SCSI и SATA

Partition Manager™ 9.0 7 Руководство пользователя
Copyright© 1994-2008 Paragon Software Group. Все права защищены.
Диски CD-R, CD-RW, DVD-R, DVD+R, DVD-RW, DVD+RW, а также двухслойные DVD-R, DVD+R.
Жесткие диски с интерфейсами FireWire (т.е. IEEE1394), USB 1.0, USB 2.0, диски ZIP® и Jazz®, MBR флеш-карты
Устройства хранения PC card (MBR флеш-память и т.п.)

Partition Manager™ 9.0 8 Руководство пользователя
Copyright© 1994-2008 Paragon Software Group. Все права защищены.
Начало работы В данной главе Вы найдете всю информацию необходимую для подготовки продукта к использованию.
Распространение Paragon Partition Manager 9.0 распространяется по двум каналам:
Как коробочный продукт от Paragon Technology GmbH и посредников Так и пакет, скачиваемый через Интернет с веб-сайта компании
Дистрибутивный CD
Коробочная версия включает дистрибутивный CD, который фактически представляет собой загрузочный Аварийный CD с автозапуском Windows-инсталляции, тем самым диск можно использовать как готовое к работе решение (см. Загрузка с Linux/DOS версии Аварийного CD ). Таким образом, для работы с Windows-компонентами продукта, Вам необходимо сначала их инсталлировать (см. Инсталляция программы). Если Вы желаете загрузить обновление или новую версию продукта, то Вы получите её в виде загружаемого инсталляционного пакета (как это описано в Online дистрибьюция).
Online дистрибьюция
Paragon Partition Manager 9.0, приобретенный через Интернет содержит два файла, которые необходимо будет загрузить:
Самораспаковывающийся архив для инсталляции Windows-компонентов продукта; Файл ISO образа Аварийного CD со встроенной утилитой для записи CD/DVD
Эти файлы, если сочтете необходимым, Вы можете загрузить отдельно. Для записи ISO образа Аварийного CD просто выполните следующее:
1. Запустите Мастер распаковки & записи, кликнув на исполняемом файле, загруженном через Интернет;
2. На странице Место инсталляции выберите опцию CD/DVD, чтобы записать образ непосредственно на CD/DVD диск;
Опция Файл позволит сохранить образ в виде ISO файла в указанном Вами месте.

Partition Manager™ 9.0 9 Руководство пользователя
Copyright© 1994-2008 Paragon Software Group. Все права защищены.
3. На странице Параметры записи CD/DVD выберите требуемое устройство из списка доступных устройств, а затем определите параметры записи (скорость, а также возможность извлечения диска сразу после завершения операции);
4. Вставьте чистый диск в устройство записи CD/DVD и кликните кнопку Далее для запуска операции.
Регистрация
Paragon Technology GmbH предоставляет широкий спектр онлайн сервисов через центральный веб-сервис - KB (База Знаний):
Регистрация новых пользователей; Регистрация продуктов, приобретаемых уже зарегистрированными пользователями; Круглосуточно работающий центр загрузки, где зарегистрированные пользователи могут получать обновления или новые версии продуктов, а также всю необходимую документацию;
Загружаемая через Интернет бесплатная демонстрационная версия и открытая документация для всех пользователей.
Доступ к Базе Знаний осуществляется через веб-сайт: http://kb.paragon-software.com/.
Рекомендуется использовать Internet Explorer 5+ или любой другой совместимый браузер.
Регистрация нового пользователя Чтобы зарегистрироваться в качестве нового пользователя системы, необходимо выполнить следующее:
1. Запустить Интернет-браузер и перейти на страницу: http://kb.paragon-software.com/; 2. Кликнуть кнопку Регистрация; 3. На обновившейся странице выберите Вашу страну и язык; 4. Заполните регистрационную форму.
Обратите внимание на такое важное поле формы как Адрес электронной почты, введенный адрес будет служить логином при входе в систему. Кроме того, на этот
адрес будет выслан пароль. Регистрация нового продукта Если Вы уже являетесь зарегистрированным пользователем системы и желаете зарегистрировать Paragon Partition Manager 9.0, то просто выполните следующее:

Partition Manager™ 9.0 10 Руководство пользователя
Copyright© 1994-2008 Paragon Software Group. Все права защищены.
1. Кликните в меню пункт Вход; 2. На странице Вход в систему, в поле Имя пользователя введите Ваш e-mail адрес, который
Вы использовали при регистрации; 3. В поле Пароль введите пароль, полученный Вами вместе с подтверждением о регистрации.
Нажмите кнопку Вход; 4. Если имя пользователя и пароль действительны, Вы войдете в систему; 5. В открывшемся меню кликните пункт Регистрация Продукта, чтобы увидеть список всех
зарегистрированных Вами продуктов, а также форму для новой регистрации; 6. Выберите в списке продуктов Paragon Partition Manager 9.0; 7. Введите Ваш серийный номер продукта в поле Серийный Номер. Нажмите кнопку Ввод.
Это всё. Вы получите подтверждение о регистрации продукта по e-mail.
Загрузка обновлений и новых версий продукта
Загрузку обновлений или новых версий продукта можно выполнить следующим образом:
1. Войдите в веб-сервис Paragon Software; 2. В меню кликните пункт Загрузить Обновление, чтобы увидеть, какие обновления в
настоящее время Вам доступны; 3. Выберите желаемое обновление и нажмите кнопку Загрузить.
Как обратиться в Paragon Technology GmbH Если у Вас возникли какие-либо вопросы о продуктах компании, пожалуйста, не раздумывая, обращайтесь в Paragon Technology GmbH.
Сервис Контактная информация Посетите веб-сайт Paragon GmbH www.paragon.ru
Веб-сервис регистраций и обновлений kb.paragon-software.com
База Знаний и Техническая Поддержка kb.paragon-software.com
Пред-продажная информация [email protected]
Системные требования
Набор утилит на базе Windows
Для использования Windows утилит Вам необходимо сначала их инсталлировать. Но перед этим, пожалуйста, убедитесь, что Ваш компьютер отвечает следующим минимальным системным требованиям:
Операционные системы: Windows 2000/XP/Vista и XP/Vista 64-bit Internet Explorer 5.0 или выше Процессор Intel Pentium или его аналог с частотой не менее 300 МГц 128 Мб ОЗУ

Partition Manager™ 9.0 11 Руководство пользователя
Copyright© 1994-2008 Paragon Software Group. Все права защищены.
Жесткий диск с 40 Мб доступного дискового пространства SVGA видео адаптер и монитор Манипулятор мышь
Аварийный CD на базе Linux/DOS
Чтобы использовать Аварийный CD компании Paragon на базе Linux/DOS на Вашем компьютере (вне зависимости от установленной операционной системы), убедитесь, что компьютер отвечает следующим минимальным системным требованиям:
IBM AT совместимый компьютер с процессором i486 или выше 256 Мб ОЗУ SVGA-совместимый монитор Манипулятор мышь (рекомендуется) Поддержка встроенным BIOS опции загрузить сначала с CD
Могут быть и дополнительные требования, если Вы пожелаете использовать расширенные функции:
Сетевая карта – требуется для отправки резервных архивов разделов /жесткий дисков на сетевой компьютер или для получения ранее созданных резервных архивов
Устройство записи CD/DVD – необходимо для записи резервных архивов на компакт-диски Для сохранения копии или резервного архива жесткого диска или раздела, можно использовать съемные USB диски. Программа поддерживает USB устройства версий 1.0, 2.0.
Аварийный CD на базе WinPE
Чтобы использовать Аварийный CD компании Paragon на базе WinPE на Вашем компьютере (вне зависимости от установленной операционной системы), убедитесь, что компьютер отвечает следующим минимальным системным требованиям:
Процессор Intel Pentium или его аналог с частотой не менее 300 МГц Как минимум 384 Мб ОЗУ (512+ - рекомендуется) Жесткий диск с 40 Мб доступного дискового пространства SVGA видео адаптер и монитор Манипулятор мышь
Установка программы Как уже отмечалось ранее, только Windows компоненты продукта требуют инсталляции. Для этого Вам необходимо выполнить следующие действия: 1. Запуск установочного пакета Запустите файл SETUP.EXE из каталога, содержащего установочные файлы. Это приложение поможет Вам установить программу. Установочная утилита сделана на основе InstallShield SDK, поэтому предлагает пользователю стандартный интерфейс и стандартный набор диалоговых окон.
Если на компьютере установлена предыдущая версия программы, установочная утилита предложит сначала произвести процедуру деинсталляции.
2. Начало установки Страница Приветствие информирует Вас, что процесс установки программы начат. Нажмите кнопку Далее.

Partition Manager™ 9.0 12 Руководство пользователя
Copyright© 1994-2008 Paragon Software Group. Все права защищены.
3. Подтверждение Лицензионного соглашения Внимательно прочитайте и согласитесь с условиями лицензионного соглашения нажатием клавиши Да. В противном случае, инсталляция программы будет прервана. 4. Выбор папки назначения Страница Выбор каталога назначения позволит выбрать папку, в которую будет установлена программа. По умолчанию, будет использована папка с названием: C:\Program Files\Paragon Software\Paragon Partition Manager 9.0. Если хотите установить программу в другое место, нажмите кнопку Обзор. После того, как Вы выбрали каталог для установки, нажмите Далее.
Не устанавливайте программу на сетевой диск. Также не рекомендуется использовать сессии Terminal Server как для установки, так и для работы с программой. В
противном случае, её функциональность будет ограничена. 5. Выбор устанавливаемых компонентов Страница Выбор компонентов дает возможность выбрать, какие именно компоненты будут устанавливаться на компьютере.
Наряду с Partition Manager 9.0 пользователь может также установить пробную версию Drive Backup™ 8.51 (в качестве бонуса от компании Paragon Technology GmbH). Итак, выберите требуемый компонент(ы), установив флажок напротив соответствующего названия. Краткое описание выбранного компонента поможет избежать ошибки. Кликните кнопку Далее, чтобы продолжить.
Partition Manager 9.0 будет установлен в любом случае как основной компонент пакета.
6. Выбор программной группы

Partition Manager™ 9.0 13 Руководство пользователя
Copyright© 1994-2008 Paragon Software Group. Все права защищены.
Страница Программная группа позволяет выбрать программную группу в меню Пуск. По умолчанию, будет использовано: Пуск > Программы > Paragon Partition Manager 9.0. Нажмите Далее, чтобы продолжить 7. Проверка настроек установки На странице Начало копирования файлов Вам предлагается проверить настройки, которые были сделаны на предыдущих шагах процесса установки. Для внесения изменений, нажмите кнопку Назад, чтобы вернуться к тому или иному шагу инсталляции. Нажмите кнопку Далее для завершения процесса инсталляции. 8. Копирование файлов На странице Состояние хода установки демонстрируется ход выполнения инсталляции. Нажатием кнопки Отмена прерывается процесс копирования файлов. 9. Завершение инсталляции Страница Завершение инсталляции сообщает о завершении процесса установки.
Для резервного online копирования и просто копирования заблокированных разделов/жестких дисков программа использует драйвер режима ядра системы,
поэтому для полного завершения установки необходима перезагрузка системы.
Запуск программы Для запуска программы в среде Windows кликните кнопку Пуск, а затем выберите Программы > Paragon Partition Manager 9.0.
Программа предоставляет широкие возможности по реорганизации структуры жесткого диска, поэтому в целях безопасности рекомендуется создавать резервные
копии данных перед непосредственным выполнением каких-либо операций. Первым компонентом, который отображает программа, является Меню быстрого запуска. Меню позволяет запускать компоненты продукта, обращаться к справочной системе или переходить на домашнюю страницу программы.

Partition Manager™ 9.0 14 Руководство пользователя
Copyright© 1994-2008 Paragon Software Group. Все права защищены.
Однако его главное преимущество заключено в способе подачи информации - хорошо упорядоченной с обилием дополнительных подсказок, позволяющих находить необходимые данные за два клика, сводя на нет вероятность какой-либо ошибки. Итак, вся функциональность продукта упорядочена в соответствии со сферой применения той или иной функции, так, выбрав определенный раздел из списка в левой части окна, пользователь получает в правой части список доступных задач с простыми понятными описаниями. Представлены следующие разделы, для которых может использоваться программа:
Операции сегментирования диска , обеспечивающие полное управление Вашим жестким диском; Копирование и миграция диска , позволяющие успешно перемещать всю информацию, хранящуюся на жестком диске; Архивирование и восстановление данных , обеспечивающие безопасность Вашей системе и данным; Управление загрузкой системы , позволяющее создать систему двойной загрузки.
Итак, Вы выбираете необходимый раздел, а затем щелкаете на требуемой операции для её запуска.
Загрузка с Аварийного CD на базе Linux/DOS Аварийный CD на базе Linux/DOS можно использовать для загрузки Вашего компьютера в среде PTS DOS или Linux и получения доступа к жесткому диску, без участия поврежденной операционной системы. Вы также имеете возможность загрузиться в безопасном режиме PTS DOS. Перезагрузка компьютера с Аварийного CD в безопасный режим может пригодиться в ряде нестандартных ситуаций таких, как конфликт настроек аппаратного обеспечения или серьезные проблемы на аппаратном уровне. В этом случае загружаются только основные файлы и драйвера (такие как драйвера жесткого диска, драйвер монитора и драйвер клавиатуры).

Partition Manager™ 9.0 15 Руководство пользователя
Copyright© 1994-2008 Paragon Software Group. Все права защищены.
Загрузочное меню
После того, как Вы вставили Recovery CD в CD/DVD устройство и перезагрузили компьютер, на экране появится Загрузочное меню.
Загрузочное меню содержит следующие команды:
Нормальный режим. Загрузка компьютера в нормальном режиме Linux. Режим использует полный набор драйверов (рекомендуется).
Безопасный режим. Загрузка компьютера в среде PTS DOS. Данный вариант можно использовать как альтернативный к нормальному режиму Linux, если последний будет работать некорректно.
Режим низкого разрешения. Загрузка в безопасном режиме PTS DOS. В этом случае будет включен лишь минимальный набор драйверов – драйвера жесткого диска, монитора и клавиатуры. Режим имеет упрощенную графику и более простое меню. Никаких разделов при этом подключаться не будет.
Дискета. Перезагрузка компьютера с системного флоппи-диска. MBR диска 0. Загрузка с первичного жесткого диска. Поиск ОС на жестких дисках. Программа будет сканировать жесткие диски Вашего компьютера в поисках загружаемой операционной системы.
Для перемещения курсора в пределах меню, пожалуйста, используйте клавиши стрелок на клавиатуре компьютера.
Для автоматической загрузки с Recovery CD убедитесь, что в BIOS включена опция первичной загрузки с CD. При работе с Recovery CD Вы можете столкнуться с некоторыми неудобствами,
вызванных возможными помехами видео. Это может иметь место при смене видео режимов и никоим образом не отражается на функциональности самой программы. В этом случае, следует лишь немного подождать, изображение вскоре наладится
Нормальный режим При выборе Нормального режима перед Вами будет открыто Linux-меню:

Partition Manager™ 9.0 16 Руководство пользователя
Copyright© 1994-2008 Paragon Software Group. Все права защищены.
Paragon Partition Manager (позволяет выполнять любые операции с разделами, копировать и архивировать как выделенные разделы, так и жесткие диски в целом, дефрагментировать тома FAT и NTFS и др.);
Мастер восстановления архива (дает возможность быстро восстанавливать жесткие диски и их разделы);
Мастер перемещения файлов (позволяет копировать файлы /папки с поврежденного диска на другой диск или раздел, а также записывать их на CD/DVD);
Восстановление загрузки Windows (позволяет исправить системный реестр Windows без загрузки операционной системы);
Настройка сетевого подключения (запускает Мастера настройки сети);
Если Вы собираетесь пользоваться сетевыми ресурсами, сначала Вам потребуется запустить Мастер настройки сети, чтобы установить сетевое соединение.
Мастер сохранения логов (помогает собирать и отправлять необходимые лог-файлы в Службу Технической Поддержки);
Список подключенных разделов (отображается список всех подключенных разделов);
Paragon Recovery CD присваивает буквы логических дисков так, как это делается в DOS, т.е. один за другим, при этом первичные разделы идут первыми. По этой причине
буквы подключаемых разделов могут отличаться от тех, что присваивает Windows.
Командная строка (Командная строка позволяет опытным пользователям запускать на выполнение любые программы);
Перезагрузить компьютер; Выключить компьютер.
Для перемещения курсора в пределах меню, пожалуйста, используйте клавиши стрелок на клавиатуре компьютера.
Безопасный режим При выборе Безопасного режима, перед Вами будет открыто PTS DOS меню. Меню имеет ту же функциональность, как и в Нормальном режиме за исключением команд Настройка сетевого

Partition Manager™ 9.0 17 Руководство пользователя
Copyright© 1994-2008 Paragon Software Group. Все права защищены.
подключения и Мастер сохранения логов. Кроме того, из-за ограничений среды PTS DOS, не предоставляется возможность записи CD/DVD дисков.
Режим низкого разрешения При выборе режима низкого разрешения, перед Вами будет открыто PTS DOS меню. Меню имеет ту же функциональность, что и в Безопасном режиме, но с более простой графикой.
Запуск команд
Для запуска той или иной команды, необходимо предпринять следующие шаги:
1. Вставьте Paragon Recovery CD в CD/DVD устройство; 2. Перезагрузите компьютер; 3. Выберите в Загрузочном меню один из режимов загрузки (Нормальный, Безопасный,
Низкого разрешения);
Если в течение 10 секунд режим не был выбран, то загрузка автоматически будет происходить в Нормальном режиме.
4. Выберите в меню необходимую Вам команду, используя клавиши стрелок на клавиатуре
компьютера; 5. Запустите команду, нажав кнопку Enter. 6. После запуска команды, есть возможность получить более подробную информацию о
выполняемой операции через справочную систему программы по нажатию клавиш ALT+F1.
Для автоматической загрузки с Recovery CD убедитесь, что в BIOS включена опция первичной загрузки с CD.

Partition Manager™ 9.0 18 Руководство пользователя
Copyright© 1994-2008 Paragon Software Group. Все права защищены.
Операции сегментирования диска Операции с разделами диска дает возможность разделить единый физический диск на несколько логических дисков, каждый из которых служит контейнером со своей собственной буквой логического диска и меткой тома, позволяя тем самым операционной системе более эффективно обрабатывать данные. Кроме того, операции с разделами обеспечивают такую организацию данных, при которой их поиск и управление осуществляются максимально удобным образом. Вы можете, например, выделить 40 Гб Вашего 160 гигабайтного жесткого диска под операционную систему, 70 Гб под хранение видео, а другие 50 Гб под Вашу любимую коллекцию музыки. Стоит также упомянуть, что правильная разбивка диска на разделы значительно упрощает такие рутинные операции, как дефрагментация файловой системы или проверку целостности данных. Отделив операционную систему от остальных данных, Вы решаете важную задачу – в случае сбоя системы, Вы сможете быстрее вернуть системе работоспособность, восстановив её из резервного архива, расположенного на другом разделе жесткого диска. Но и этим не ограничивается использование операций с разделами дисков. Если Вы, например, желаете играть под ОС Windows, и одновременно просматривать веб-страницы в Сети под ОС Linux, и при этом еще быть на 100 процентов уверенными, что никакой вирус не атакует Ваш ПК, то необходимость в работе с разделами очевидна. Чтобы запустить одновременно несколько операционных систем на одном жестком диске, Вы должны создать соответствующее чисто разделов для эффективного расположения границ каждой операционной системы. Наша программа предлагает широкий спектр функциональности в области управления структурой жесткого диска:
Создание раздела диска, позволяющее создавать новый раздел, используя схему разбиения DOS;
Форматирование раздела, дающее возможность форматировать раздел в любую файловую систему, поддерживаемую программой;
Перераспределение свободного места на диске, помогающее увеличить свободное место на одном разделе за счёт нераспределенного пространства диска и неиспользуемого пространства других разделов;
Partition Manager 9.0 – предлагает собственный интерфейс и охватывает всю функциональность продукта. Фактически это набор мастеров и диалогов операций, которые можно запускать с помощью удобного меню. Кроме того, благодаря улучшенному ядру программы, Вы сможете увидеть в доступной графической форме все изменения, вносимые в структуру жесткого диска, до их непосредственного выполнения, что существенно снижает вероятность ошибки.
Создание раздела диска Операция Создания раздела выполняется с помощью Мастера создания нового раздела.
Ограничения
1. Не используйте функцию Создать раздел для восстановления только что удаленного раздела. 2. Программа не может создавать новые разделы на Динамических дисках. Текущая версия программы поддерживает только жесткие диски, использующие DOS схему разбиения диска (в

Partition Manager™ 9.0 19 Руководство пользователя
Copyright© 1994-2008 Paragon Software Group. Все права защищены.
Windows 2000 и XP такие диски называются Основными дисками). 3. В соответствии с правилами DOS схемы разбиения диска, нижеследующие комбинации разделов не могут создаваться программой:
Два расширенных раздела на одном жестком диске Пять и более Первичных разделов на одном жестком диске Если на диске есть Расширенный раздел, то можно создать только три Первичных раздела
4. Программа позволяет создавать разделы только в пределах блоков неразбитого на разделы дискового пространства. Нельзя конвертировать свободное дисковое пространство на уже существующем разделе в новый раздел.
Запуск Мастера
Чтобы запустить Мастер создания нового раздела, кликните кнопку Операции сегментирования диска в Меню быстрого запуска, а затем выберите пункт Создание раздела диска. После этого открывается первая страница Мастера.
Параметры
Мастер создания раздела даёт возможность пользователю задать значения параметров, а затем запустить операцию в соответствии с ними. Здесь пользователь устанавливает параметры операции, определяя:
Месторасположение раздела. Выберите жесткий диск (если компьютер имеет несколько жестких дисков), а затем выберите положение будущего раздела на диске: в конце (предпочтительнее), в начале или где-то в середине между другими разделами.

Partition Manager™ 9.0 20 Руководство пользователя
Copyright© 1994-2008 Paragon Software Group. Все права защищены.
По умолчанию программа дает возможность пользователю создать новый раздел только как последний первичный или как последний логический диск в пределах расширенного раздела. Однако, активизировав расширенный режим на первой
странице мастера, Вы можете преодолеть этого ограничение, что в свою очередь может привести к некоторым проблемам с загрузкой.
Размер раздела. Не существует каких-либо ограничений на размер будущего раздела, это определяется лишь свободным местом на жестком диске. Если свободного места в данной области диска недостаточно, то мастер позволит Вам перераспределить свободное пространство, объединяя свободное пространство других блоков и перемещая границы разделов в случае необходимости. Если общий объем свободного пространства все еще недостаточен, можно, выделить часть пространства из уже существующих разделов, изменив их размеры.
Если изменяется размер заблокированного раздела и возникают проблемы с его обработкой, мастер перезагружает систему для завершения операции создания раздела, после чего снова автоматически загружает систему. (Механизм перезагрузки отличается в различных версиях Windows)
Вы можете также определить, будет ли будущий раздел первичным или логическим, выбрав соответствующую опцию.

Partition Manager™ 9.0 21 Руководство пользователя
Copyright© 1994-2008 Paragon Software Group. Все права защищены.
Свойства раздела. На следующей странице мастера Вы можете установить ряд дополнительных параметров:
- Тип раздела. Выберите в выпадающем меню файловую систему, в которую будет форматирован создаваемый раздел, в противном случае раздел останется неформатированным (т.е. его нельзя будет использовать). - Метка тома. Введите метку для выбранного раздела в данном текстовом поле. Метка тома – вспомогательный параметр, используемый для идентификации диска. - Уровень проверки поверхности диска. Определите уровень тестирования дисковой поверхности, чтобы программа могла находить плохие и нестабильные сектора и помечать их как неиспользуемые в метаданных системы.
Результаты
После завершения операции пользователь получает полнофункциональный раздел диска.
Операция будет выполнена непосредственно после подтверждения пользователем. Режим виртуального выполнения не поддерживается.
Доступные сценарии:
Создание мультизагрузочной системы
Форматирование раздела Любой раздел диска должен содержать некоторую файловую систему, используемую для хранения данных. Процесс установки файловой системы общепринято называть форматированием. Существует достаточно большое количество различных файловых систем. Программа может форматировать разделы под следующие файловые системы: - FAT12 & FAT16 - FAT32 - NTFS - Ext2 - Ext3 - Linux Swap v. 2 - HPFS Форматирование разделов выполняется с помощью Мастера форматирования раздела.

Partition Manager™ 9.0 22 Руководство пользователя
Copyright© 1994-2008 Paragon Software Group. Все права защищены.
Запуск Мастера
Для запуска Мастера форматирования разделов, нажмите кнопку Операции сегментирования диска в Меню быстрого запуска и выберите Форматирование раздела. После этого открывается первая страница Мастера.
Параметры
Мастер форматирования раздела даёт возможность пользователю задать значения параметров, а затем запустить операцию в соответствии с ними. Здесь пользователь устанавливает параметры операции, определяя:
Форматируемый раздел. Выберите жесткий диск (если компьютер имеет несколько жестких дисков), а затем раздел, который Вы желаете отформатировать.
В результате данной операции будет утрачено всё содержимое выбранного раздела.

Partition Manager™ 9.0 23 Руководство пользователя
Copyright© 1994-2008 Paragon Software Group. Все права защищены.
Свойства раздела. На следующей странице мастера Вы можете установить следующие параметры раздела:
- Тип раздела. Выберите в списке выпадающего меню желаемый тип системы. Фактически программа отображает в списке только те файловые системы, которые корректны для размещения на выбранном разделе, принимая во внимание его размеры. - Метка тома. Наберите метку в данном текстовом поле. Метка тома – вспомогательный параметр, используемый для идентификации диска. - Присвоение буквы логического диска. Список выпадающего меню содержит имена еще незанятых букв логических дисков, которые могут быть присвоены только что отформатированному разделу.
Кроме того, есть возможность выполнить дальнейшие дополнительные настройки (хотя значений по умолчанию вполне достаточно для большинства случаев). Чтобы активировать расширенный режим, пользователю необходимо выбрать соответствующую опцию в нижней части страницы
. Если опция выбрана, то следующая страница позволит определить следующие параметры:
Использовать ли встроенную в ОС процедуру форматирования. Выберите опцию, чтобы при выборе значений ограничиться лишь теми, которые соответствуют используемой ОС.
Будет ли выполняться тестирование поверхности. Выберите данную опцию, чтобы программа выполняла тестирование поверхности на отформатированном разделе. В данном случае программа будет находить плохие и нестабильные сектора, и помечать их как неиспользуемые в метаданных файловой системы.
Число секторов загрузочной области. Данный параметр доступен только для файловых систем FAT16 и FAT32. Установите число секторов, резервируемых для загрузочной области на разделе.
Размер корневой директории. Параметр доступен только для файловой системы FAT16. Установите максимальное количество файлов /директорий, которые будут помещаться в Корневой директории раздела FAT16.
Число секторов на кластер. Определите Размер кластера для форматируемого раздела.
Число доступных пользователю опций зависит от выбранного типа файловой системы.
Результаты

Partition Manager™ 9.0 24 Руководство пользователя
Copyright© 1994-2008 Paragon Software Group. Все права защищены.
По завершению операции пользователь получает полнофункциональный раздел, отформатированный под указанную файловую систему.
Операция будет выполнена непосредственно после подтверждения пользователем. Режим виртуального выполнения не поддерживается.
Доступные сценарии:
Создание мультизагрузочной системы
Перераспределение свободного места на диске Перераспределение неиспользуемого пространства между разделами диска выполняется с помощью Мастера перераспределения свободного места.
Запуск Мастера
Для запуска Мастера перераспределения свободного места кликните кнопку Операции сегментирования диска в Меню быстрого запуска, а затем выберите пункт Перераспределение свободного места на диске. После этого открывается первая страница Мастера.
Параметры
Мастер перераспределения свободного места позволяет выполнить необходимые настройки, а затем запустить операцию в соответствии с введёнными значениями параметров. Здесь пользователь устанавливает значения параметров операции, определяя:

Partition Manager™ 9.0 25 Руководство пользователя
Copyright© 1994-2008 Paragon Software Group. Все права защищены.
Увеличиваемый раздел. Выберите раздел, размер которого будет увеличен за счет других разделов. Блоки свободного дискового пространства, если такие есть, будут автоматически добавлены к целевому разделу.
Раздел для добавления. Выберите любой раздел(ы) (не только смежные), свободное пространство которого(ых) будет добавлено к целевому разделу.
Размер раздела. По умолчанию программа оставляет на разделе 50% неиспользуемого пространства и перемещает другие 50% для добавления к целевому разделу. Но размер выделяемого пространства может регулироваться слайдером в нижней части страницы, либо вручную – вводом в соответствующее поле точного значения.
Результаты

Partition Manager™ 9.0 26 Руководство пользователя
Copyright© 1994-2008 Paragon Software Group. Все права защищены.
После выполнения операции свободное пространство выбранного раздела будет увеличено за счет свободного пространства жесткого диска и /или за счет неиспользуемого пространства других разделов.
Операция будет выполнена непосредственно после подтверждения пользователем. Режим виртуального выполнения не поддерживается.
Partition Manager 9.0 Чтобы иметь возможность выполнять расширенные операции с разделами и другие операции по управлению жестким диском, кликните кнопку Операции сегментирования диска в Меню быстрого запуска, а затем выберите Partition Manager 9.0.
Для получения более подробной информации, пожалуйста, обращайтесь к справочной системе по нажатию кнопки F1.
Доступные сценарии:
Создание мультизагрузочной системы
Копирование и миграция диска Многие копируют жесткие диски и разделы для резервирования данных в целях безопасности, поскольку это позволяет успешно перемещать всю информацию диска, включая стандартный загрузочный код и другие служебные структуры системы, сохраняя тем самым её работоспособность. В случае сбоя системы пользователь может вернуть систему в активное рабочее состояние за несколько минут. При этом не требуется никаких дополнительных настроек, что очень удобно. Второе возможное применение – это модернизация жесткого диска, его замена на новый диск. Ёмкости современных жестких дисков удваиваются каждые два года, открывая новые возможности для разработчиков программного обеспечения. В результате программы становятся всё более сложными и требуют всё больше дискового пространства. Однажды пользователь может заметить, что свободного места на жестком диске недостаточно и единственный выход – это модернизация дисковой системы. Обычно это означает, что помимо покупки нового жесткого диска, пользователь столкнется с длительной процедурой переустановки, иногда растягивающейся на несколько дней скучной работы. Но всего этого можно избежать простым копированием старого жесткого диска на новый с пропорциональным изменением размеров разделов. И последнее, но оттого не менее важное, это копирование жестких дисков в целях получения их точных копий (клонирование дисков). Это может быть востребовано при настройке компьютеров с близкой конфигурацией. Системному администратору не нужно устанавливать операционную систему “с нуля” на каждом из компьютеров. Достаточно просто настроить один, а затем клонировать диски на другие машины. Наша программа предлагает ряд возможностей, связанных с копированием:
Миграция на другой жесткий диск , позволяющая успешно перемещать всю информацию диска, включая стандартный загрузочный код и другие служебные структуры системы;

Partition Manager™ 9.0 27 Руководство пользователя
Copyright© 1994-2008 Paragon Software Group. Все права защищены.
Копирование раздела – дублирование данных раздела, включая файлы, точную структуру директорий и метаданные файловой системы (месторасположение файлов, защиту информации, квоты доступа и др.).
Миграция на другой жесткий диск Копирование жесткого диска можно выполнить с помощью Мастера копирования жесткого диска.
Для выполнения данной операции Вам необходимо иметь, по крайней мере, два жестких диска. Просим также учесть, что операция не может быть заменена простым
копированием всех разделов жесткого диска.
Запуск мастера
Чтобы запустить Мастер копирования жесткого диска, кликните кнопку Копирование и миграция диска в Меню быстрого запуска, а затем выберите пункт Миграция на другой жесткий диск. После этого откроется первая страница Мастера
Параметры
Мастер копирования жесткого диска даёт возможность пользователю настроить операцию, а затем запустить ее на выполнение. Здесь пользователь устанавливает параметры операции, определяя
Копируемый жесткий диск. Выберите жесткий диск, который Вы желаете копировать.

Partition Manager™ 9.0 28 Руководство пользователя
Copyright© 1994-2008 Paragon Software Group. Все права защищены.
Целевой жесткий диск. Выберите жесткий диск (если их несколько), на который будут копироваться данные с исходного диска.
Параметры копирования. Мастер копирования жесткого диска дает возможность пользователю определять следующие опции:
Опции копирования - Посекторное копирование жесткого диска – копирование жесткого диска в посекторном режиме для успешной работы с неизвестными файловыми системами. - Посекторное копирование раздела – копирование раздела в посекторном режиме для успешной работы с неизвестными файловыми системами. - Выполнить инкрементальное копирование – программа будет выполнять точное побитовое сравнение ранее скопированных данных (сохраненных в родительской копии) с текущими данными (фактически с текущим состоянием самого жесткого диска). После этого копироваться будет лишь недавно изменившаяся информация. Это существенно сокращает объем записываемых данных.
Опции изменения размера - Удалить свободное место между разделами. Если данная опция включена, программа в ходе копирования не будет сохранять блоки свободного пространства между разделами. - Копирование данных с пропорциональным изменением размера разделов. Если включена

Partition Manager™ 9.0 29 Руководство пользователя
Copyright© 1994-2008 Paragon Software Group. Все права защищены.
данная опция, программа меняет пропорционально размеры разделов, сохраняя их относительное расположение. Опция может быть полезной при замене старого диска на новый, большего размера. Опции проверки Здесь можно определить, будет ли выполняться в ходе операции Проверка поверхности диска, а также Проверка записи.
Результаты
По завершении операции пользователь получает полнофункциональную копию существующего жесткого диска.
Операция будет выполнена непосредственно после подтверждения пользователем. Режим виртуального выполнения не поддерживается.
Доступные сценарии:
Миграция системного жесткого диска
Копирование раздела Копирование раздела можно выполнить с помощью Мастера копирования раздела.
Для выполнения данной операции Вам необходимо иметь жесткий диск, на котором достаточно свободного места, не выделенного под разделы.
Запуск мастера
Чтобы запустить Мастер копирования раздела, кликните кнопку Копирование и миграция диска в Меню быстрого запуска, а затем выберите пункт Копирование раздела. После этого откроется первая страница Мастера.

Partition Manager™ 9.0 30 Руководство пользователя
Copyright© 1994-2008 Paragon Software Group. Все права защищены.
Параметры
Мастер копирования раздела даёт возможность пользователю задать значения параметров, а затем запустить операцию в соответствии с ними. Здесь пользователь устанавливает параметры операции, определяя:
Копируемый раздел. Выберите раздел, который Вы желаете скопировать.
Целевой диск. Выберите жесткий диск с достаточным объемом пространства, не выделенного под разделы.

Partition Manager™ 9.0 31 Руководство пользователя
Copyright© 1994-2008 Paragon Software Group. Все права защищены.
Программа позволяет копировать разделы на блоки свободного пространства, имеющие размер меньше копируемого раздела. При этом учитываются лишь
актуальные данные раздела.
Параметры копирования. Мастер копирования раздела дает возможность пользователю определять следующие опции:
- Размер раздела. Определите размер (в Мб) копируемого раздела. - Свободное место до раздела. Определите положение (в Мб) начальной границы скопированного раздела относительно начала участка дискового пространства доступного для копирования. - Свободное место после раздела. Определите положение (в Мб) конечной границы скопированного раздела относительно конца участка дискового пространства доступного для копирования.
Размер раздела и положение его границ на диске могут быть также определены с помощью техники drag-and-drop. Для этого достаточно выполнить требуемую
операцию на Карте дисков.
Результаты
По завершении операции пользователь получает полнофункциональную копию существующего раздела.
Операция будет выполнена непосредственно после подтверждения пользователем. Режим виртуального выполнения не поддерживается.

Partition Manager™ 9.0 32 Руководство пользователя
Copyright© 1994-2008 Paragon Software Group. Все права защищены.
Архивирование и восстановление данных В настоящее время вопрос защиты данных – причина растущего беспокойства все большего и большего числа людей. Конечно, трудно найти человека, который очень бы обрадовался, если вся ценная информация на его жестком диске была бы утеряна в результате повреждения диска. Итак, что мы можем сделать, чтобы предотвратить подобную неприятность? Наша программа предлагает ряд возможностей для формирования эффективной системы защиты данных:
Быстрое создание архива . Самый надежный способ защитить данные жесткого диска – это создать его архивные копии. Современный резервный архив использует т.н. образ, снимок всей дисковой системы (или её отдельных разделов). Такие архивы включают не только содержимое всех пользовательских файлов, но также дополнительно содержат точную структуру директорий, информацию о месторасположении файлов, файловые атрибуты и другие служебные данные. Тем самым архив позволяет восстанавливать систему со всем её содержанием в первоначальное состояние без каких-либо дополнительных усилий. Быстрое восстановление данных . Фактически это операция обратная архивированию, т.е. без предварительно созданного резервного архива, Вы не сможете ею воспользоваться. Однако это самый эффективный и простой в использовании способ восстановления системы и данных.
Функция Восстановления доступна только для Аварийных CD на базе Linux/DOS, а также на базе WinPE .
Перемещение файлов . С помощью Мастера перемещения файлов пользователь может получить важные данные с поврежденного жесткого диска и скопировать их на другой жесткий диск или записать на CD/DVD перед повторной инсталляцией системы, либо заместить поврежденные файлы, используя ранее созданный резервный архив. Создание Аварийного диска . Программа предоставляет возможность подготовки набора инструментов восстановления на некотором внешнем носителе (CD, DVD или флоппи-диски). Набор инструментов может быть очень полезен в случае повреждения операционной системы, т.е. пользователь может загрузить компьютер, когда базовая операционная система уже не может этого сделать.
Быстрое создание архива Создание резервных архивов выполняется с помощью Мастера быстрого создания архива. Мастер настолько хорошо спроектирован, что для создания резервной копии раздела/жесткого диска, пользователю необходимо лишь следовать его простым и понятным инструкциям.
Запуск мастера
Для запуска Мастера быстрого создания архива кликните кнопку Архивирование и восстановление данных в Меню быстрого запуска, а затем выберите Быстрое создание архива. После этого открывается первая страница Мастера.

Partition Manager™ 9.0 33 Руководство пользователя
Copyright© 1994-2008 Paragon Software Group. Все права защищены.
Paragon Drive Backup предоставляет расширенные и более разнообразные возможности для создания резервных архивов. Для того чтобы ознакомиться с
функциями Drive Backup, щелкните по ссылке на главной странице мастера.
Параметры
Мастер быстрого создания архива позволяет сделать все необходимые настройки и запустить операцию на выполнение. Пользователь имеет возможность задавать значения следующих параметров:
Диск для архивации. Пользователь может архивировать как целый жесткий диск, так и его разделы (первичный, расширенный или логический). При создании копии целого жесткого диска, существует возможность включить в архив такие элементы как Главную Загрузочную Область (MBR), а также первый трек жесткого диска. Это может оказаться крайне полезным при восстановлении дисков.
Месторасположение будущего архива. Мастер позволяет сохранять резервные архивы на локальных и сетевых дисках. Пользователь должен выбрать месторасположение, учитывая размер архива и доступное место на диске.

Partit Руководство пользователя
Copyright© 1994-2008 Paragon Software Group. Все права защищены.
ion Manager™ 9.0 34
Программа автоматически рассчитывает размер будущего архива и информирует пользователя о месте, которое доступно на выбранном носителе.
Результаты
После завершения операции пользователь получает образ выбранного диска/ раздела. Архив помещается в указанное ранее место (локальный, сетевой диск), в соответствии с настройками Мастера
Операция будет выполнена непосредственно после подтверждения пользователем. Режим виртуального выполнения не поддерживается.
Доступные сценарии:
Резервное копирование на локальный подключенный /отключенный (буква логического диска
не присвоена) раздел Резервное копирование на сетевой диск
Перемещение файлов Мастер перемещения файлов разработан с целью максимального упрощения таких операций как копирование отдельных файлов/директорий или их запись на CD/DVD. Это может быть особенно важным в случае сбоя системы, вызванного вирусной атакой или повреждением файлов. Дополнительным преимуществом является то, что мастер обеспечивает доступ к создаваемым программой резервным архивам, как к обычным папкам, позволяя просматривать их содержимое или копировать требуемые файлы.
Инициирование операции
Чтобы запустить Мастер перемещения файлов, кликните кнопку Архивирование и восстановление данных в Меню быстрого запуска, а затем выберите Перемещения файлов. После этого открывается первая страница Мастера.

Partition Manager™ 9.0 35 Руководство пользователя
Copyright© 1994-2008 Paragon Software Group. Все права защищены.
Параметры
Мастер перемещения файлов позволяет сделать все необходимые настройки и запустить операцию на выполнение в соответствии с введенными параметрами. Пользователь устанавливает следующие параметры:
Место поиска файлов /директорий. Выберите диск из списка выпадающего меню на левой панели страницы. Программа дает возможность работать как с подключенными разделами, так и с неподключенными (разделу не присвоена буква логического диска). Также можно подключать сетевые диски.
Объект(ы) операции. Выберите файлы/директории для копирования и поместите их в Буфер, нажав кнопку Добавить. Для удаления файла /директории из Буфера, выберите его в панели Буфера и нажмите кнопку Удалить. Вы также можете создать новую папку, переименовывать или необратимо удалять существующие файлы /директории, выбирая их на левой панели и нажимая соответствующие кнопки.

Partition Manager™ 9.0 36 Руководство пользователя
Copyright© 1994-2008 Paragon Software Group. Все права защищены.
Файлы/директории, удаленные из Буфера, остаются нетронутыми на диске.
Место для сохранения обьекта(ов). Мастер перемещения файлов позволяет копировать данные на локальные или сетевые диски, на физические разделы (не имеющие присвоенной буквы логического диска), или записывать их на CD/DVD. Выберите вариант сохранения данных.
Просмотр вносимых изменений. Страница Просмотр параметров операции предоставляет структурированную информацию по всем выполненным настройкам. Проверьте изменения, и если необходимо, вернитесь на ту или иную страницу мастера, кликнув по соответствующей ссылке, чтобы скорректировать значения параметров.
Результат
Мастер перемещения файлов запускает операцию по завершению упомянутых выше настроек.
Операция будет выполнена непосредственно после подтверждения пользователем. Режим виртуального выполнения не поддерживается.
Сценарии доступных операций:
Копирование данных с поврежденного системного диска на другой жесткий диск Запись данных с поврежденного системного диска на CD/DVD Копирование данных из резервного архива на поврежденный системный раздел

Partition Manager™ 9.0 37 Руководство пользователя
Copyright© 1994-2008 Paragon Software Group. Все права защищены.
Создание Аварийного диска Создание загрузочного аварийного диска выполняется с помощью Мастера создания аварийного диска.
Инициирование операции
Чтобы запустить Мастер создания аварийного диска, кликните кнопку Архивирование и восстановление данных в Меню быстрого запуска, а затем выберите Создание Аварийного диска. После этого открывается первая страница Мастера.
Параметры
Мастер создания аварийного диска позволяет задать значения параметров операции и запустить ее на выполнение. В нашем случае параметры операции будут следующими:
Тип аварийного диска. Утилиты восстановления могут быть помещены на CD/DVD диск или дискету.
Содержимое аварийного диска. Диск может содержать набор стандартных инструментов восстановления (поставляемых с программой), а также любое программное обеспечение по желанию пользователя. В последнем случае пользователь может создать аварийный диск, указав путь к заранее подготовленному образу на диске.

Partition Manager™ 9.0 38 Руководство пользователя
Copyright© 1994-2008 Paragon Software Group. Все права защищены.
Записывающее устройство. Соответствующий носитель (CD/DVD или дискета) должен быть вставлен в выбранное устройство.
Параметры записи CD/DVD (если пользователь выбрал этот тип носителя). Параметры записи включают скорость записи (максимальная и минимальная) и возможность извлечения диска из привода после завершения операции записи.
Программа поддерживает следующие стандарты записи: CD-R, CD-RW, DVD-R, DVD+R, DVD-RW, DVD+RW, а также двуслойные диски DVD-R, DVD+R. Если диск не пустой, программа предлагает пользователю стереть его содержимое. Если пользователь подтверждает выполнение, программа стирает перезаписываемый диск и начинает процесс записи.
Результат
В результате, пользователь получает диск, который может быть использован при возникновении чрезвычайных ситуаций.
Операция будет выполнена непосредственно после подтверждения пользователем. Режим виртуального выполнения не поддерживается.

Partition Manager™ 9.0 39 Руководство пользователя
Copyright© 1994-2008 Paragon Software Group. Все права защищены.
Управление загрузкой системы Сегодня многие пользователи ПК ощущают потребность в поддержке на одном компьютере несколько операционных систем. Это связано с рядом факторов, главный из которых – сам быстро развивающийся ИТ-рынок, вынуждающий людей постоянно обновлять их операционные системы. Однако обычно, когда мы имеем дело с совершенно новыми ОС, большинство приложений либо не запускается, либо работает некорректно (как, например, в случае с Windows Vista). Конечно, Вы можете подождать обновлений программного обеспечения или просто временно отказаться от использования последних версий ОС и установить более раннюю версию, но лучшим выходом было бы иметь в распоряжении обе версии продукта. В конце концов, Вы можете просто пожелать попробовать в работе последнюю версию ОС, если всерьёз сомневаетесь в необходимости обновления. Наша программа обеспечивает простое, удобное управление несколькими операционными системами на одном компьютере с помощью Мастера управления загрузкой. Среди ключевых особенностей мастера стоит упомянуть следующие:
До 16 операционных систем на одном ПК; Безопасное добавление/удаление загрузочной записи Менеджера загрузки в/из MBR; Опция Автозагрузки для автоматической загрузки ранее выбранной операционной системы по истечении определенного периода времени;
Сокрытие любого первичного раздела, исключая уже выбранный на данный момент.
Инициирование операции
Чтобы запустить Мастер управления загрузкой, кликните кнопку Управление загрузкой системы в Меню быстрого запуска, а затем выберите Менеджер загрузки. После этого открывается первая страница Мастера.

Partition Manager™ 9.0 40 Руководство пользователя
Copyright© 1994-2008 Paragon Software Group. Все права защищены.
Параметры
Мастер управления загрузкой дает возможность пользователю задать параметры, а затем запустить процедуру загрузки в соответствии с введенными значениями. Пользователю доступны следующие параметры:
Скрывать другие первичные разделы. При выборе данной опции программа будет автоматически назначать флаг Скрыть для всех первичных разделов жесткого диска(ов) за исключением загрузочного. Это поможет избежать проблем, связанных с конфликтами разных операционных систем или разных версий одной операционной системы.
Опции загрузочного меню. В данной секции пользователь может переключаться между следующими режимами:
- Нормальный режим. Выберите данный режим, если желаете, чтобы меню отображалось при каждой загрузке компьютера, и определите время, по истечении которого программа автоматически выберет определенный заранее пункт меню.
- Скрытый режим. Выберите данный режим, если желаете, чтобы меню отображалось после нажатия “горячей” клавиши. В этом случае пользователь должен указать, какие именно клавиши будут активизировать Менеджер загрузки, а также период времени в секундах, после которого будет выводиться на экран загрузочное сообщение.

Partit Руководство пользователя
Copyright© 1994-2008 Paragon Software Group. Все права защищены.
ion Manager™ 9.0 41
Деактивация/Настройка Менеджера загрузки. Эти две опции станут доступными только в том случае, если мастер ранее отрабатывал все задачи и был запущен вторично. Выберите опцию Деактивация для удаления Менеджера загрузки из MBR (Главная Загрузочная Запись) или Настройка для редактирования уже установленных параметров процедуры загрузки.
Результат
После завершения работы Мастера управления загрузкой программа обновляет первоначальную запись в MBR, обеспечивая контроль над процедурой загрузки, а также возможное отображение загрузочного меню.
Операция будет выполнена непосредственно после подтверждения пользователем. Режим виртуального выполнения не поддерживается.
Сценарии доступных операций:
Создание мультизагрузочной системы
Типичные сценарии В главе описан ряд наиболее часто используемых сценариев, которые могут быть выполнены с помощью программы. Пользователь сможет познакомиться здесь с полезными рекомендациями и описаниями операций.
Сценарии резервного копирования
Резервное копирование на локальный подключенный /отключенный (буква логического диска не присвоена) раздел
Чтобы сохранить резервный архив на локальном подключенном/отключенном разделе с помощью Мастера быстрого создания архива, просто выполните следующее:
1. Запустите Мастер создания архива, кликнув кнопку Архивирование и восстановление данных в Меню быстрого запуска, а затем выбрав пункт Быстрое создание архива.

Partition Manager™ 9.0 42 Руководство пользователя
Copyright© 1994-2008 Paragon Software Group. Все права защищены.
2. На первой странице мастера просто кликните кнопку Далее. 3. На странице Выбор объекта архивирования, выберите соответствующую опцию
напротив имени жесткого диска или раздела в зависимости от решаемой задачи. Нажмите кнопку Далее.
4. На странице Месторасположение архива, укажите локальный подключенный /отключенный (буква логического диска не присвоена) диск в качестве месторасположения архива.
Пожалуйста, учитывайте параметры Ожидаемый размер архива и Место, доступное на выбранном носителе – если размер архива превышает объем доступного дискового
пространства, то потребуется выбрать другой диск.
5. Скорректируйте имя архива, если необходимо и кликните кнопку Далее.
Резервное копирование на сетевой диск
Чтобы сохранить резервный архив на сетевом диске с помощью Мастера быстрого создания архива, просто выполните следующее:
1. Запустите Мастер создания архива, кликнув кнопку Архивирование и восстановление данных в Меню быстрого запуска, а затем выбрав пункт Быстрое создание архива.
2. На первой странице мастера просто кликните кнопку Далее. 3. На странице Выбор объекта архивирования, выберите соответствующую опцию
напротив имени жесткого диска или раздела в зависимости от решаемой задачи. Нажмите кнопку Далее.
4. На странице Месторасположение архива выберите опцию Сохранить данные на локальных /сетевых дисках. Кликните кнопку Далее.
Пожалуйста, учитывайте параметры Ожидаемый размер архива и Место, доступное на выбранном носителе – если размер архива превышает объем доступного дискового
пространства, то Вам потребуется выбрать другой сетевой диск.
5. Скорректируйте имя архива, если необходимо и кликните кнопку Далее.
Быстрое восстановление данных
Восстановление с локального раздела
Чтобы восстановить жесткий диск/раздел из резервного архива, содержащегося на локальном (с назначенной буквой) диске, просто выполните следующее:
Аварийный CD на базе WinPE
1. Вставьте Аварийный CD WinPE (в BIOSe должна быть включена опция первичной загрузки
системы с CD/DVD устройства) 2. Перезагрузите компьютер. 3. Запустите Мастер восстановления, кликнув кнопку Архивирование и восстановление
данных в Меню быстрого запуска, а затем, выбрав пункт Быстрое восстановление данных. 4. На первой странице мастера просто кликните кнопку Далее.

Partition Manager™ 9.0 43 Руководство пользователя
Copyright© 1994-2008 Paragon Software Group. Все права защищены.
5. На странице Архив для восстановления, выберите требуемый архив в окне браузера. Секция Описание файла архива будет отображать краткое описание выбранного архива. Кликните кнопку Далее.
6. Страница Объект для восстановления показывает подробную информацию о содержании архива. Информация включает полное описание свойств архивированных дисков или разделов. В случае сложного архива Вы можете выбрать любой из содержащихся в архиве объектов для восстановления.
7. На странице Место для восстановления выберите место, на которое Вы бы хотели восстановить архив.
8. На странице Результаты восстановления Вы сможете ознакомиться со всеми параметрами операции и скорректировать их, если необходимо. Кликните кнопку Далее для запуска процедуры восстановления.
9. Перезагрузите компьютер после завершения операции.
Аварийный CD на базе Linux/DOS
1. Вставьте Аварийный CD Linux/DOS (в BIOSe должна быть включена опция первичной загрузки системы с CD/DVD устройства).
2. Перезагрузите компьютер. 3. Настройте сетевое соединение, выбрав пункт Настройка сети в главном меню. 4. Запустите Мастер восстановления. На первой странице мастера кликните кнопку Далее. 5. На странице Архив для восстановления либо наберите полный путь к резервному архиву
диска, который Вы собираетесь восстанавливать, либо кликните кнопку просмотра [...], чтобы найти его. Кликните кнопку Далее.
6. На странице Свойства архива, убедитесь, что выбрали правильный архив, просмотрев предоставленную о нем информацию. Если архив выбран, кликните кнопку Далее.
7. На карте структуры диска выберите диск, который будет восстанавливаться. Кликните кнопку Далее.
8. Укажите размер раздела. Пользователь может сжать или расширить раздел за счет доступного неиспользуемого пространства. Кликните кнопку Далее.
9. Кликните кнопку Запуск для запуска процедуры восстановления. 10. Перезагрузите компьютер после завершения операции.
Восстановление с сетевого диска
Чтобы восстановить жесткий диск/раздел из резервного архива, содержащегося на сетевом диске, просто выполните следующее:
Аварийный CD на базе WinPE
1. Вставьте Аварийный CD WinPE (в BIOSe должна быть включена опция первичной загрузки системы с CD/DVD устройства)
2. Перезагрузите компьютер. 3. Запустите Мастер восстановления, кликнув кнопку Архивирование и восстановление
данных в Меню быстрого запуска, а затем, выбрав пункт Быстрое восстановление данных. 4. На первой странице мастера просто кликните кнопку Далее. 5. На странице Архив для восстановления, выберите требуемый архив в окне браузера. Секция
Описание файла архива будет отображать краткое описание выбранного архива. Кликните кнопку Далее.
6. Страница Объект для восстановления показывает подробную информацию о содержании архива. Информация включает полное описание свойств архивированных дисков или разделов.

Partition Manager™ 9.0 44 Руководство пользователя
Copyright© 1994-2008 Paragon Software Group. Все права защищены.
В случае сложного архива Вы можете выбрать любой из содержащихся в архиве объектов для восстановления.
7. На странице Место для восстановления выберите место, на которое Вы бы хотели восстановить архив.
8. На странице Результаты восстановления Вы сможете ознакомиться со всеми параметрами операции и скорректировать их, если необходимо. Кликните кнопку Далее для запуска процедуры восстановления.
9. Перезагрузите компьютер после завершения операции.
Аварийный CD на базе Linux/DOS
1. Вставьте Аварийный CD Linux/DOS (в BIOSe должна быть включена опция первичной загрузки системы с CD/DVD устройства).
2. Перезагрузите компьютер. Настройте сетевое соединение3. , выбрав пункт Настройка сети в главном меню.
4. Запустите Мастер восстановления. На первой странице мастера кликните кнопку Далее. 5. На странице Архив для восстановления либо наберите полный путь к резервному архиву
диска, который Вы собираетесь восстанавливать, либо кликните кнопку просмотра [...], чтобы найти его. Кликните кнопку Далее.
6. На странице Свойства архива, убедитесь, что выбрали правильный архив, просмотрев предоставленную о нем информацию. Если архив выбран, кликните кнопку Далее.
7. На карте структуры диска выберите диск, который будет восстанавливаться. Кликните кнопку Далее.
8. Укажите размер раздела. Пользователь может сжать или расширить раздел за счет доступного неиспользуемого пространства. Кликните кнопку Далее.
9. Кликните кнопку Запуск для запуска процедуры восстановления. 10. Перезагрузите компьютер после завершения операции.
Восстановление отдельных файлов и папок из резервного архива
Чтобы восстановить отдельные файлы и папки из резервного архива с помощью Файлового менеджера, достаточно выполнить следующее:
1. Запустите Partition Manager 9.0, кликнув на кнопке Операции сегментирования диска, а затем выбрав пункт Partition Manager 9.0 в Меню быстрого запуска;
2. В главном окне программы кликните закладку Обзор диска, а затем выберите пункт Файловый менеджер;

Partition Manager™ 9.0 45 Руководство пользователя
Copyright© 1994-2008 Paragon Software Group. Все права защищены.
3. Найдите требуемый архив, а затем откройте его двойным кликом левой клавиши мыши.
4. Вызовите контекстное меню (клик правой клавишей мыши) для требуемого файла /папки, а затем выберите пункт Экспортировать.

Partition Manager™ 9.0 46 Руководство пользователя
Copyright© 1994-2008 Paragon Software Group. Все права защищены.
5. Выберите место на диске, куда будет извлечен файл /папка.
6. Кликните кнопку OK для запуска операции.
Копирование данных с поврежденного системного диска на другой жесткий диск
Чтобы спасти ценную информацию с Вашего жесткого диска и скопировать её на другой жесткий диск в том случае, если система не может более загружаться, просто выполните следующее:
1. Подключите второй жесткий диск к компьютеру. 2. Вставьте Аварийный CD c версией WinPE или Linux/DOS (в BIOSе должна быть включена
опция первичной загрузки системы с CD/DVD устройства). 3. Перезагрузите компьютер. 4. Запустите Мастер перемещения файлов. Кликните кнопку Далее, чтобы продолжить.
Вы можете запустить Мастер перемещения файлов в WinPE версии программы столь же простым способом, как и в Windows версии. Однако, если Вы работаете с версией Linux/DOS Аварийного CD, запуск мастера можно выполнить только из главного меню.
5. В списке выпадающего меню в правой панели страницы выберите диск, на который будут
копироваться файлы. 6. Нажимая на кнопку со стрелочкой влево, выберите файлы, которые Вы хотите скопировать
и поместите их в Буфер. 7. Выберите вариант сохранения данных. Укажите пункт Сохранять данные на локальных
или физических разделах. Кликните кнопку Далее, чтобы продолжить. 8. Используя кнопку Просмотр на странице Выбор пути к месту копирования, выберите
жесткий диск, на который будут копироваться данные. Кликните кнопку Далее для запуска операции.
9. После завершения операции выйдите из мастера, нажав на соответствующую кнопку. 10. Извлеките CD. 11. Выключите компьютер.
Запись данных с поврежденного системного диска на CD/DVD
Чтобы спасти ценную информацию с Вашего жесткого диска и записать её на CD/DVD в случае, если система не может более загружаться, просто выполните следующее:
1. Вставьте Аварийный CD с версией WinPE или Linux/DOS (в BIOSе должна быть включена опция первичной загрузки системы с CD/DVD устройства).

Partition Manager™ 9.0 47 Руководство пользователя
Copyright© 1994-2008 Paragon Software Group. Все права защищены.
2. Перезагрузите компьютер. 3. Запустите Мастер перемещения файлов. Кликните кнопку Далее, чтобы продолжить.
Вы можете запустить Мастер перемещения файлов в WinPE версии программы столь же простым способом, как и в Windows версии. Однако, если Вы работаете с версией Linux/DOS Аварийного CD, запуск мастера можно выполнить только из главного меню.
4. В списке выпадающего меню в правой панели страницы выберите диск, на который будут
копироваться файлы. 5. Нажимая на кнопку со стрелочкой влево, выберите файлы, которые Вы хотите скопировать
и поместите их в Буфер. 6. Оцените конечный объем данных, используя кнопку Калькулятор. Кликните кнопку Далее,
чтобы продолжить. 7. Выберите вариант сохранения данных. Укажите пункт Записать данные на CD/DVD.
Кликните кнопку Далее, чтобы продолжить. 8. В списке на странице Выбор записывающего устройства выберите устройство для записи, а
затем установите метку тома, набрав её в соответствующем поле. Кликните кнопку Далее, чтобы продолжить.
Программа позволяет записывать данные либо на CD/DVD, либо в файл ISO образа.
9. Вставьте чистый CD/DVD. Если вставленный диск не пуст, программа предложит
пользователю очистить его содержание. Кликните кнопку Далее для запуска операции. 10. После завершения операции выйдете из мастера, нажав соответствующую кнопку. 11. Извлеките CD. 12. Выключите компьютер.
Копирование данных из резервного архива на поврежденный системный раздел
Система не может загрузиться, поскольку некоторые служебные файлы были повреждены. Если у Вас есть резервный архив системного раздела, то Вы сможете скопировать и перезаписать эти файлы, вернув системе работоспособность:
1. Вставьте Аварийный CD с версией WinPE или Linux/DOS (в BIOSе должна быть включена опция первичной загрузки системы с CD/DVD устройства).
2. Перезагрузите компьютер. 3. Запустите Мастер перемещения файлов. Кликните кнопку Далее, чтобы продолжить.
Вы можете запустить Мастер перемещения файлов в WinPE версии программы столь же простым способом, как и в Windows версии. Однако, если Вы работаете с версией Linux/DOS Аварийного CD, запуск мастера можно выполнить только из главного меню.
4. В списке выпадающего меню в правой панели окна выберите диск, на котором хранится
резервный архив системы. 5. Откройте требуемый архив, выберите файлы, которые Вы желаете скопировать и поместите
их в Буфер, используя кнопку со стрелочкой влево. 6. Выберите вариант сохранения данных. Укажите пункт Сохранить данные на локальных
дисках или физических разделах. Кликните кнопку Далее, чтобы продолжить.

Partition Manager™ 9.0 48 Руководство пользователя
Copyright© 1994-2008 Paragon Software Group. Все права защищены.
7. Используя кнопку Просмотр на странице Выбор пути к месту копирования, укажите требуемый системный диск, на который будет производиться копирование. Кликните кнопку Далее для запуска операции.
8. После завершения операции выйдете из мастера, нажав соответствующую кнопку. 9. Извлеките CD. 10. Выключите компьютер.
Миграция системного жесткого диска Для миграции Вашего системного жесткого диска на другой диск с помощью Мастера копирования жесткого диска просто выполните следующее:
1. Подключите оба диска (исходный и целевой) к компьютеру. 2. Перезагрузите компьютер. 3. Запустите Мастер копирования жесткого диска, кликнув кнопку Копирование и миграция
диска в Меню быстрого запуска, а затем выбрав пункт Миграция на другой жесткий диск. Кликните кнопку Далее, чтобы продолжить.
4. На странице Выбор жесткого диска для копирования выберите исходный диск (жесткий диск, который Вы желаете скопировать). Кликните кнопку Далее, чтобы продолжить.
5. На странице Выбор целевого жесткого диска выберите целевой диск (жесткий диск, на который будет производиться копирование). Кликните кнопку Далее, чтобы продолжить.
В ходе операции всё содержимое целевого диска будет удалено.
6. Задайте опции копирования По умолчанию программа предлагает удалить свободные блоки
между разделами и изменить пропорционально их размер. Это всё, что Вам нужно сделать. Кроме того, мы рекомендуем включить опцию проверки поверхности диска, чтобы быть уверенными в том, что Ваш новый диск не содержит сбойных секторов.
7. На следующей странице мастера просмотрите еще раз все параметры операции и скорректируйте их, если необходимо. Кликните кнопку Далее для запуска операции
8. Когда копирование будет завершено, выключите компьютер. 9. Отключите (физически) исходный жесткий диск. 10. Загрузите компьютер с целевого жесткого диска.
Создание мультизагрузочной системы

Partition Manager™ 9.0 49 Руководство пользователя
Copyright© 1994-2008 Paragon Software Group. Все права защищены.
Выпуск Windows Vista придал новый импульс в решении проблем, связанных с созданием мультизагрузочных систем. По этой причине мы решили рассмотреть здесь две наиболее вероятные ситуации с которыми может столкнуться пользователь. Речь идет о связках Windows Vista + Windows XP и Windows XP + Windows Vista. Пожалуйста, обратите внимание, что из соображений безопасности и системной независимости эти операционные системы устанавливаются на разных разделах. Именно поэтому перед установкой второй операционной системы нам необходимо скрывать первый системный раздел.
Windows Vista + Windows XP
Предположим у вас есть Windows Vista, установленная на новеньком, только что купленном компьютере. Все прекрасно за исключением одной вещи – любимые приложения просто отказываются корректно работать под этой операционной системой. Обновление программного обеспечения ожидается в ближайшем будущем, но вы не можете ждать. Лучший способ – оставить Windows Vista как есть, нетронутой и установить уже проверенную временем Windows XP. Скорее всего, у вас только один жесткий диск с одним единственным разделом (единственный раздел - всегда системный). Для установки второй операционной системы необходимо сначала подготовить диск, т.к. данная процедура потребует выделенный первичный раздел. Если так, то все, что от вас требуется – это следовать приведенному ниже сценарию:
Данный сценарий предполагает, что в целях обеспечения лучшей безопасности и системной независимости операционные системы будут устанавливаться на разные
разделы.
1. Кликните кнопку Операции сегментирования диска, а затем выберите пункт Partition Manager 9.0 в Меню быстрого запуска;
2. В главном окне программы выберите Ваш жесткий диск на Карте дисков для создания на нём свободного блока;

Partition Manager™ 9.0 50 Руководство пользователя
Copyright© 1994-2008 Paragon Software Group. Все права защищены.
3. Выделите из раздела область свободного дискового пространство (не менее 10 Гб для установки Windows XP). Для этого, пожалуйста, вызовите контекстное меню для выбранного раздела (клик правой клавишей мыши) и запустите диалог Переместить/Изменить размер;
4. В открывшемся диалоге, используя технику drag-and-drop, сдвиньте границу раздела влево. При этом из раздела будет выделено свободное пространство (показывается водянисто-

Partition Manager™ 9.0 51 Руководство пользователя
Copyright© 1994-2008 Paragon Software Group. Все права защищены.
зеленым). Вы можете также сделать это “вручную”, указав точные размеры блока свободного пространства. Кликните кнопку Да, чтобы продолжить;
Диалог Переместить/Изменить размер предлагает множество дополнительных параметров, которые также могут быть очень полезными. Однако здесь мы обращаем
внимание лишь на параметры, близкие решаемой нами задаче.
5. Теперь пользователь имеет блок свободного дискового пространства, достаточный для содержания нового раздела;
6. Создайте новый раздел для установки Windows XP. С этой целью, пожалуйста, выберите только что созданный блок свободного дискового пространства, вызовите контекстное меню (клик правой клавишей мыши) и запустите диалог Создать раздел;

Partition Manager™ 9.0 52 Руководство пользователя
Copyright© 1994-2008 Paragon Software Group. Все права защищены.
7. Определите параметры будущего раздела. Он должен быть первичным, и раз мы собираемся устанавливать Windows XP, то файловыми системами будут либо NTFS, либо FAT32. Кликните по кнопке Да, чтобы продолжить;
Диалог Создать раздел предлагает множество дополнительных параметров, которые также могут быть очень полезными. Однако здесь мы обращаем внимание лишь на
параметры, близкие решаемой нами задаче.
8. В результате операции мы получим вновь созданный раздел FAT32 достаточный для комфортной работы с Windows XP;
9. Скройте раздел Windows Vista во избежание записи на него каких-либо данных по ходу установки Windows XP. Это лучший способ обеспечить системную независимость. Чтобы скрыть раздел, пожалуйста, вызовите контекстное меню (клик правой клавишей мыши) и запустите диалог Скрыть раздел. Кликните по кнопке Да для продолжения работы;

Partition Manager™ 9.0 53 Руководство пользователя
Copyright© 1994-2008 Paragon Software Group. Все права защищены.
Если скрывается системный раздел, то операционная система, соответствующая этому разделу, естественно, перестает быть загрузочной.
10. Примените внесенные изменения. По умолчанию, программа работает в виртуальном режиме выполнения задач, поэтому Вам необходимо подтвердить все операции, только после этого программа приступит к их выполнению. Чтобы это сделать, просто нажмите кнопку Применить на Панели виртуальных операций;
Чтобы выполнить отложенные операции, программе понадобится перезагрузить систему в специальный режим выполнения. После выполнения описанных операций, Вы не сможете перезапустить систему, и это нормально. Если Вы все же попытаетесь это сделать, то будет выведено следующее сообщение об ошибке:
Все упомянутые выше операции можно также выполнить с помощью Аварийного CD, из-под Linux/DOS.
11. Установите Windows XP на только что созданный раздел. Мы не будем вдаваться в детали
установки, поскольку всю необходимую информацию Вы сможете найти в документации, поставляемой с продуктом. Однако во избежание некоторых проблем, считаем необходимым, обратить Ваше внимание на следующие вопросы:

Partition Manager™ 9.0 54 Руководство пользователя
Copyright© 1994-2008 Paragon Software Group. Все права защищены.
- Для установки Вам понадобится загрузочный дистрибутивный компакт-диск Windows XP; - Для автоматического запуска компьютера с данного компакт-диска убедитесь, что в BIOS(е) установлена опция первоначальной загрузки с CD , или нажмите кнопку F12 при загрузке компьютера, чтобы выбрать загрузочное устройство; - Не забудьте выбрать вновь созданный раздел в качестве места установки продукта.
Установка Windows XP сделает Windows Vista незагрузочной.
12. Запустите Мастер управления загрузкой. Поскольку Ваша Windows Vista не загружается,
необходимо еще раз установить Paragon Partition Manager™ 9.0 в Windows XP и активировать его там.
Во избежание повторной установки программы Вы можете воспользоваться версией WinPE Аварийного CD .
13. Чтобы запустить Мастер настройки загрузки, пожалуйста, кликните по кнопке Управление
загрузкой системы в Меню быстрого запуска, а затем выберите пункт Менеджер загрузки;
14. Определите параметры Мастера управления загрузкой. Наиболее важной опцией здесь является возможность скрыть другие первичные разделы за исключением выбранного для загрузки. Эта опция должна быть также выбрана для того, чтобы Windows Vista и Windows XP ничего “не знали” друг о друге. Значения остальных параметров в нашем случае рекомендуется оставить без изменений. После завершения работы мастера программа автоматически обнаружит две операционные системы и обновит MBR.

Partition Manager™ 9.0 55 Руководство пользователя
Copyright© 1994-2008 Paragon Software Group. Все права защищены.
15. Теперь перезапустите компьютер и наслаждайтесь мультиоперационной системой.
Windows XP + Windows Vista
Если у Вас уже установлена Windows XP, и Вы желаете попробовать последнюю Windows Vista, и при этом, не уверены, будут ли хорошо работать на ней Ваши любимые приложения, то лучшим способом будет – оставить проверенную временем Windows XP как есть и установитьWindows Vista в ознакомительных целях. Описанная нами ситуация очень близка предыдущей. Вы можете воспользоваться Windows Vista + Windows XP сценарием, учитывая некоторые особенности:
1. Наряду с сокрытием системного раздела перед установкой второй операционной системы Вам также необходимо сделать её неактивной. Для этого, вызовите контекстное меню (клик правой клавишей мыши) и запустите соответствующий диалог. Кликните по кнопке Да, чтобы продолжить;
Восстановление системного раздела
Если Вы не можете или не хотите следовать упомянутым выше сценариям, но в тоже время уже достигли желаемого результата, т.е. все изменения применены и все готово для установки второй операционной системы, тогда, чтобы вновь сделать Вашу систему загрузочной, просто выполните следующие действия:
1. Вставьте Аварийный CD на базе Linux/DOS (BIOS должен позволять загружаться с CD/DVD устройства).
2. Перезапустите компьютер. 3. Выберите в главном меню пункт Paragon Partition Manager.

Partition Manager™ 9.0 56 Руководство пользователя
Copyright© 1994-2008 Paragon Software Group. Все права защищены.
4. В главном окне HDM выберите Ваш незагрузочный Windows раздел на Карте Дисков;
5. Сделайте раздел видимым. Вызовите для него контекстное меню (клик правой клавишей мыши) и выберите пункт Показать раздел
6. Для Windows XP + Windows Vista сценария Вам также необходимо сделать активным системный раздел, вызвав для него контекстное меню (клик правой клавишей мыши), а затем выбрав пункт Сделать раздел активным;

Partition Manager™ 9.0 57 Руководство пользователя
Copyright© 1994-2008 Paragon Software Group. Все права защищены.
7. Программа сообщит Вам об успешном выполнении операций.
8. Перезагрузите компьютер.
В результате Ваш Windows снова станет загрузочным.
Настройка сети Linux В данном разделе Вы сможете познакомиться с тем, как настраивается сетевое соединение в среде Linux, а также параметры доступных сетевых устройств с помощью Конфигуратора сети. Конфигуратор сети может быть запущен из главного меню Аварийного CD на базе Linux/DOS.
Из-за определенных ограничений окружения PTS DOS, Конфигуратор сети не доступен в DOS.
Настройка сетевого соединения

Partition Manager™ 9.0 58 Руководство пользователя
Copyright© 1994-2008 Paragon Software Group. Все права защищены.
Чтобы установить сетевое соединение и подключить доступные общие ресурсы, просто выполните следующее:
1. Вставьте Аварийный CD с версией Linux/DOS (в BIOSе должна быть включена опция первичной загрузки системы с CD/DVD устройства).
2. Перезагрузите компьютер. 3. Выберите пункт Настройка сети в главном меню. 4. На первой странице мастера выберите опцию Настроить сетевые соединения. Кликните
кнопку Далее. 5. На странице Настройка сетевых соединений кликните кнопку Добавить для настройки и
подключения нового сетевого ресурса. 6. В открывшемся диалоге Настройки подключения, пожалуйста, определите следующие
параметры нового соединения и доступных общих ресурсов: - Сетевой путь к общему сетевому ресурсу. Для этого – либо укажите ресурс на диске, кликнув соответствующую кнопку, либо введите вручную требуемый путь. - Точка подключения. Это локальная директория, куда будут экспортироваться файлы общего сетевого ресурса. Чтобы указать директорию на диске, кликните соответствующую кнопку, либо непосредственно введите требуемый путь к директории. - Имя пользователя и Пароль, который выдается администратором сети для подключения к общему ресурсу.
7. Кликните кнопку Ok для подтверждения введенных параметров. Соединение будет добавлено в список доступных сетевых ресурсов.
Настройка сетевого устройства
1. Вставьте Аварийный CD на базе Linux/DOS (в BIOSе должна быть включена опция первичной загрузки системы с CD/DVD устройства).
2. Перезагрузите компьютер. 3. Выберите пункт Настройка сети в главном меню. 4. На первой странице мастера, кликните кнопку Далее. 5. Вторая страница предоставляет возможность выбора файла с настройками сети (по умолчанию
- netconf.ini). Кликните кнопку Далее, чтобы продолжить. 6. Программа автоматически выполняет поиск установленных сетевых устройств, затем
отображает список доступных устройств (если есть). Пользователь может добавить сетевое устройство, если его нет в списке, используя кнопку Добавить устройство.
7. Выберите требуемое устройство в списке и кликните кнопку Настроить выбранное для его настройки.
8. На странице Настройка интерфейса введите IP адрес (определяется автоматически DHCP Сервером или некоторый статический адрес), маску сети, адреса шлюза и DNS сервера.
9. Перезагрузить сеть для применения введенных параметров, кликнув кнопку Перезагрузить сеть. Кликните кнопку Далее.
10. Кликните кнопку Далее для завершения операции.

Partition Manager™ 9.0 59 Руководство пользователя
Copyright© 1994-2008 Paragon Software Group. Все права защищены.
Деинсталляция программы Чтобы удалить программу с Вашего компьютера, пожалуйста, в Windows кликните кнопку Пуск, а затем выберите Программы > Деинсталляция Paragon Partition Manager™ 9.0.
Если на Вашем компьютере есть активированный Менеджер загрузки, пожалуйста, деактивируйте его перед удалением программы, запустив соответствующий мастер. В
противном случае его запись останется в MBR.

Partition Manager™ 9.0 60 Руководство пользователя
Copyright© 1994-2008 Paragon Software Group. Все права защищены.
Словарь BOOT.INI - текстовый конфигурационный файл для NTLDR, который является специфичным инструментом управления загрузкой в Windows NT, 2000 и XP. Среди прочих параметров файл содержит ссылку на системный раздел Windows. Редактированием BOOT.INI можно решить некоторые проблемы дезорганизации процесса запуска Windows. Потенциально, проблемы такого рода могут возникнуть при создании или удалении Первичных разделов в Windows'NT/2000/XP с помощью системных утилит. Hot Processing – технология, разработанная компанией Paragon, позволяющая производить операции архивирования/ копирования без перезагрузки системы. ID Раздела (или ID файловой системы) - идентификатор файловой системы, расположенной на разделе. ID Раздела предназначен для быстрого выявления разделов поддерживаемых типов. Некоторые операционные системы полностью полагаются на ID Раздела при распознавании поддерживаемых разделов. ID Раздела хранится в соответствующих записях Таблицы разделов и занимает только 1 байт. MBR (Master Boot Record - Главная Загрузочная Запись).MBR содержит важную информацию о структуре диска: - Ссылку на используемую схему разбиения диска на разделы. - Начальную запись Таблицы разделов. - Стандартный загрузочный код - bootstrap code (или, возможно, начальный код менеджера загрузки, одной из программ дискового оверлея или одного из загрузочных вирусов). В общем случае, 0ой сектор используется для подобных задач во всех существующих схемах сегментирования диска. Объём MBR не достаточен для размещения каких-либо сложных загрузочных программ. Поэтому программы загрузки используют весь 0ой трек жесткого диска в дополнение к 0ому сектору, т.к. он никогда не включается в разделы. Например, утилиты управления загрузкой, такие как LILO, GRUB и Boot Manager локализованы в 0ом треке. Master File Table (MFT, Главная таблица файлов) – реляционная база данных, содержащая информацию об атрибутах файлов, хранящихся на диске. Содержит как минимум входы для каждого файла NTFS раздела, включая вход к самой таблице MFT. MFT является аналогом таблицы FAT (семейство FATхх файловых систем). Recovery Media - CD/DVD диск (или дискета) с которой пользователь может загрузиться и восстановить систему. Активный раздел (или загрузочный раздел) - это раздел, с которого загружается операционная система, при условии, что система запускается с жесткого диска содержащего данный раздел. В DOS схеме разбиения диска на разделы, только Первичные разделы могут быть активными, из-за ограничений стандартной программы загрузки (bootstrap). Архивная капсула - специальное защищенное место на жестком диске, используемое для хранения резервных копий. Архивная капсула имеет независимую системную структуру (например, отдельный раздел жесткого диска) и сохраняет работоспособность, даже если будет повреждена текущая файловая система. Для исключения случайного удаления или неавторизованного доступа к архивным данным, этот раздел скрыт, и, следовательно, не может быть подключен операционной

Partition Manager™ 9.0 61 Руководство пользователя
Copyright© 1994-2008 Paragon Software Group. Все права защищены.
системой. Один жесткий диск может содержать только одну архивную капсулу. Однако пользователь может подключить второй жесткий диск с архивной капсулой и восстановиться с него без каких-либо ограничений. Просматривать содержимое архивной капсулы можно только при помощи специальных утилит. Архивный образ - архив диска, который включает все файлы диска, а также служебную информацию о его структуре. Восстановить диски из такого архива подразумевает извлечение всех информационных компонентов диска (например, образ жесткого диска содержит все разделы жесткого диска, Таблицу Разделов, а также загрузочный код) Геометрия жесткого диска Обычно, используемое пространство жесткого диска последовательно делится на Цилиндры, Цилиндры делятся на Дорожки-Треки (Tracks или Heads), а Дорожки-Треки - на Сектора. Триада значений {[Число Секторов-на-Трек], [Число Треков-на-Цилиндр], [Общее Число Цилиндров]} обычно называется Геометрией жесткого диска или Геометрией C/H/S. Нумерация Дорожек и Цилиндров начинается с "0", в то время как Сектора нумеруются с "1". Эти параметры диска играют важную роль в DOS схеме разбиения диска на разделы. Выравнивание разделов должно учитывать параметры геометрии жесткого диска. Современно аппаратное обеспечение использует расширенную схему линейной адресации Секторов, которые присваивают номера всем секторам на диске, начиная с 0. Для обратной совместимости со старыми стандартами, современные жесткие диски должны дополнительно эмулировать геометрию C/H/S. Заблокированные разделы - разделы, имеющие открытые для записи файлы. Фактически, заблокированные разделы - это разделы, которые программа не может самостоятельно закрыть для эксклюзивного использования. Дело в том, что в таких многозадачных средах как в Windows или Linux, несколько приложений могут одновременно иметь доступ к одним и тем же объектам на диске. Несогласованный множественный доступ может повредить или разрушить объект. Механизм блокирования позволяет избежать такого рода проблемы. Загрузочные архивы создаются добавлением специальной загрузочной секции, когда пользователь производит операции архивирования на носители CD/DVD. Пользователь получает возможность восстановить данные из этих архивов без запуска программы, просто загрузившись с диска с архивом Кластер - минимальная единица дискового пространства, которую может занимать файл. Обычно, файловая система делит дисковое пространство раздела на кластеры фиксированного размера, для целей повышения производительности. Каждый кластер - это группа секторов, число секторов в кластере должно быть степенью двойки (2) и принадлежать диапазону от 1 до 128. Операционная система резервирует целое число кластеров для любого файла независимо от его текущего размера. Остаток последнего кластера файла не используется, и это неиспользуемое пространство именуется лишним пространством (или резервным пространством). Лишнее пространство может занимать заметную часть полезного пространства раздела. Например, файлы папки Temporary Internet Files (имеющие множество мелких файлов) обычно имеют от 20% до 70% резервного пространства. Метод, которым можно сократить объём неэффективно используемого пространства, заключается в уменьшении значения размера кластера. С другой стороны, уменьшение значения размера кластера ведёт к замедлению файловых операций ввода-вывода.

Partition Manager™ 9.0 62 Руководство пользователя
Copyright© 1994-2008 Paragon Software Group. Все права защищены.
Корневая директория - директория верхнего уровня отформатированного логического диска. Корневая директория включает другие файлы и директории. В современных файловых системах (например, в Ext2/Ext3, FNTFS и даже в FAT32) свойства Корневой директории не отличаются от свойств других директорий. Но это не так для случая старых файловых систем FAT12 и FAT16. На разделах FAT12 и FAT16, Корневая директория размещена вне общего пространства, предназначенного для хранения файлов. Место для Корневой директории определяется в момент форматирования раздела. Максимальное число файлов и директорий, которые могут быть размещены в Корневой директории, ограничено значением, зависящим от размера Корневой директории. Это значение не может быть уменьшено или увеличено без переформатирования раздела. Согласно стандартам FAT16, Корневая директория занимает целое число секторов, и запись каждой директории занимает 32 байта. На современных дисках, размер сектора обычно равен 512 байтам. Так что объём Корневой директории - это число кратное 16. Метаданные файловой системы - сервисные структуры файловой системы, содержащие информацию о расположении файлов и директорий, информацию по защите доступа и т.д. Метаданные файловой системы невидимы для пользователя и обычных приложений, поскольку их некомпетентное изменение может привести к неработоспособности раздела. Метка раздела (иногда именуемая также Меткой тома) - небольшое текстовое поле (до 11 знаков) расположенное в загрузочном секторе раздела. Это значение используется исключительно в целях нотификации. Метка различима любым инструментом разбиения диска на разделы, включая DOS утилиту FDISK. Современные операционные системы используют другие методы хранения Метки раздела в пределах файловой системы, в виде специального скрытого файла. Метка раздела может содержать относительно большой текст, на нескольких языках. В общем случае, Метка тома и Метка раздела отличаются. Расширенный раздел является особым разделом. Обычные разделы предназначены для резервирования блоков дискового пространства под некоторую файловую систему. Расширенный раздел не предназначается для хранения файловых систем. В действительности, он используется как расширение Таблицы разделов на диске. Расширенный раздел представляет собой контейнер для т.н. Логических разделов. Основная особенность Расширенного раздела в том, что он содержит в себе несколько разделов. Серийный номер В DOS схеме разбиения диска на разделы, любой жесткий диск и любой раздел имеет Серийный номер, он занимает 32 бита и выражается 8-мизначным шестнадцатеричным числом. Серийный номер жесткого диска хранится в MBR. Его значение присваивается при инициализации MBR сектора стандартными инструментами управления диском от Microsoft, такими как Windows Disk Administrator или утилитой FDISK. Серийный номер жесткого диска - не важен для большинства операционных систем и программ. Известно, что Windows NT, 2000 и XP хранит значение Серийного номера жесткого диска в той же базе данных, в которой хранятся назначенные буквы логических дисков.

Partition Manager™ 9.0 63 Руководство пользователя
Copyright© 1994-2008 Paragon Software Group. Все права защищены.
Серийный номер раздела хранится в его Загрузочном секторе (в файловых системах FAT16, FAT32 и NFTS). Данное значение задаётся при форматировании раздела. Серийный номер раздела также не важен для большинства операционных систем и программ. Скрытые разделы Концепция скрытых разделов была представлена в IBM OS/2 Boot Manager. Операционная система не монтирует "скрытые" разделы, предохраняя тем самым их содержание от доступа третьих лиц. Метод скрытия разделов состоит в изменении значения Идентификатора раздела (Partition ID) с помощью XOR-инга (исключающего ИЛИ) идентификатора раздела 0x10 шестнадцатеричным значением. Идентификатор раздела хранится в соответствующей записи Таблицы разделов. Метод работоспособен только в том случае, если набор доступных идентификаторов раздела очень ограничен. Для больших наборов доступных идентификаторов раздела, это может привести к путанице типов файловых систем; например, разделы Ext2 маркируются значением Идентификатора раздела 0x83. Скрытые разделы Ext2 должны маркироваться значением Идентификатора раздела 0x93, которое совпадает с Идентификатором раздела файловой системы Amoeba. Схема разбиения диска - представляет собой набор правил, ограничений и форматов для расположенных на диске структур. Есть несколько схем разбиения диска, используемых на практике. Наиболее широко используется т.н. DOS схема разбиения диска. Она была представлена IBM и Microsoft для использования нескольких разделов в дисковых подсистемах IBM PC совместимых компьютеров. Другая популярная схема разбиения диска т.н. LDM (Logical Disks Model), которая происходит от UNIX систем, используемых на майнфреймах. Компания Veritas Executive адаптировала простейшую версию LDM к операционной системе Windows 2000. Windows 2000 и XP поддерживает две достаточно отличные друг от друга схемы разбиения диска на разделы: старую DOS схему разбиения диска и новую схему Dynamic Disk Management (DDM). Проблема в том, что старые версии Windows не поддерживают DDM. Не поддерживают её и большинство дисковых утилит.











![КОЛЛЕКЦИЯ КНИГ И DVD-ДИСКОВ DISCOVERY AMERICA · How the States got their shapes [Электронный ресурс] .New York : A&E Television Networks, 2010.](https://static.fdocuments.in/doc/165x107/5ff3ce5546d2b0079b16bc0a/-dvd-discovery-america-how-the-states.jpg)