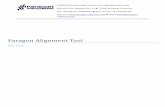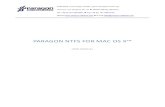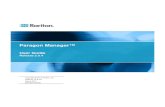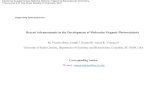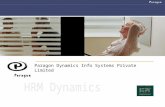Paragon Alignment Tool CZ
description
Transcript of Paragon Alignment Tool CZ

PARAGON Software Group 15615 Alton Parkway, Suite 400, Irvine, California 92618 USA Tel +1.949.825.6280 Fax +1.949.825.6279 Email [email protected] www.paragon-software.com
Paragon Alignment Tool Verze pro pevné disky Toshiba AF
Uživatelská příručka

2
Copyright© 1994‐2011 Paragon Software Group. All rights reserved.
Obsah Obsah ............................................................................................................................................................2
Představení nástroje Paragon Alignment Tool.............................................................................................3
Co je to PAT?................................................................................................................................................3
Komponenty produktu .................................................................................................................................3
Hlavní znaky .................................................................................................................................................3
O procesu uspořádání oddílů........................................................................................................................4
Co je uspořádání oddílů?..............................................................................................................................4
Proč představují neuspořádané oddíly problém pro pevné disky? ..............................................................5
Jak může být aplikace Paragon Alignment Tool nápomocná? ....................................................................8
Začínáme s aplikací Paragon Alignment Tool............................................................................................10
Systémové požadavky .................................................................................................................................10
Instalace ......................................................................................................................................................11
První spuštění .............................................................................................................................................11
Získání a vypálení Universal Recovery CD ................................................................................................11
Nouzové spuštění z utility Universal Recovery CD.....................................................................................12
Kontaktní údaje ..........................................................................................................................................12
Používání aplikace Paragon Alignment Tool..............................................................................................13
Obnovení po přerušení procesu uspořádávání pomocí PAT Universal Recovery CD ...............................16
Další možnosti .............................................................................................................................................18
Obnovit odstraněný oddíl ...........................................................................................................................18
Oprava hlavního spouštěcího záznamu (MBR) pomocí utility Boot Corrector .........................................21
Oprava konfiguračních dat spouštění (BCD) .............................................................................................23
Označení oddílů jako aktivních ..................................................................................................................25
Změna písmena jednotky............................................................................................................................26

3
Copyright© 1994‐2011 Paragon Software Group. All rights reserved.
Představení nástroje Paragon Alignment Tool Tato kapitola obsahuje všeobecné informace o nástroji Paragon Alignment Tool (PAT).
Co je to PAT? Paragon Alignment Tool je softwarová utilita pro fyzické i virtuální systémy. Je určena ke kontrole a řešení problémů s nesprávným uspořádáním na fyzických sektorech o velikosti 4 kB u pevných disků AF a SSD a stejně tak u diskových polí RAID. Používáním utility PAT ke kontrole a správnému uspořádání oddílů zajistíte maximální výkon systému a diskového pole RAID a u disků SSD rovněž maximální životnost.
Komponenty produktu PAT obsahuje několik komponentů pro kontrolu a uspořádání disků a k ochraně uživatelských dat:
• Utilita na bázi Windows™ – primární nástroj pro kontrolu a uspořádání oddílů prostřednictvím systému Windows.
• Utilita Blue Screen – uspořádá „uzamčené“ oddíly, jako jsou systémový oddíl nebo svazky s otevřenými soubory.
• Universal Recovery CD (RCD) – multiplatformní, spouštěcí utilita běžící pod systémem Linux™ z disku CD, DVD nebo externího úložného zařízení připojeného přes USB nebo FireWire (IEEE 1394). Uživatelsky přívětivé prostředí Linux „typu Windows“ nevyžaduje instalaci a používá se tehdy, když se operační systém nespustí, aby pokračoval v dříve přerušeném procesu uspořádávání.
Hlavní znaky • Uspořádání oddílů bez restartování – odemčené oddíly lze uspořádat přímo pomocí Windows.
• Uspořádání v režimu Blue Screen – restartování systému do režimu Blue Screen pro uspořádání systémových oddílů nebo svazků s otevřenými soubory.
• Universal Recovery CD (RCD) – spuštění systému v době, kdy jej Windows nespustí, nebo kontrola a uspořádání disků bez instalace utility PAT.
• Úplná ochrana dat – data budou chráněna, i když dojde k nečekanému přerušení procesu uspořádávání (např. v důsledku výpadku napájení).

4
Copyright© 1994‐2011 Paragon Software Group. All rights reserved.
O procesu uspořádání oddílů
Co je uspořádání oddílů? Abychom si mohli vysvětlit, co je uspořádání oddílů, nejprve bychom se měli podívat, jak se data na disku ukládají.
Standardní pevný disk je rozdělen do fyzických sektorů, kdy každý sektor má velikost 512 bajtů. Nákres 1 znázorňuje zjednodušené schéma dělení, kde jeden oddíl využívá všechno místo a sektory na disku. Tento případ ukazuje správné uspořádání s fyzickým sektorem na první pozici – to znamená, že pozice začátku oddílu odpovídá pozici začátku prvního sektoru.
Nákres 1
English Translation Partition Start Začátek oddílu Logical Layer Logická vrstva Partition Oddíl File system Systém souborů Physical Layer Fyzická vrstva Sector Sektor Storage Device Úložné zařízení
Oddíl je složen z logických jednotek, které se nazývají clustery. Na tomto zjednodušeném nákresu dělení (Nákres 2) jeden logický cluster odpovídá dvěma fyzickým sektorům.
Nákres 2

5
Copyright© 1994‐2011 Paragon Software Group. All rights reserved.
English Translation Partition Start Začátek oddílu Logical Layer Logická vrstva Partition Oddíl Cluster Cluster Physical Layer Fyzická vrstva Sector Sektor Storage Device Úložné zařízení
V tomto případě, když jsou data čtena z jednoho logického clusteru, např. malý textový soubor, úložné zařízení ve skutečnosti čte data ze dvou fyzických sektorů. Zde je znovu zobrazeno správné uspořádání – to znamená, že pozice začátku oddílu a pozice začátku prvního sektoru si vzájemně odpovídají a všechny clustery jsou tak uspořádány se všemi sektory, a tudíž diskové operace probíhají co možná nejrychleji.
Proč představují neuspořádané oddíly problém pro pevné disky? Pevné disky příští generace, známé jako pevné disky AF nebo „4K“, mají fyzické sektory o velikosti 4 096 bajtů (namísto 512 bajtů), protože větší velikost sektoru snižuje počet korekcí chyb (ECC) a polohování hlavy (servo kód) na disku, výsledkem čehož je vynikající výkon čtení/zapisování a vyšší kapacita pevného disku.
Nicméně u pevných disků včetně IDE a SATA se velikost sektoru musí přepočítat na 512 bajtů, neboť operační systémy umí pracovat pouze se sektory o velikosti 512 bajtů, přestože fyzické sektory interních disků AF mají ve skutečnosti velikost 4K (4 096 bajtů).
Nákres 3
English Translation Partition Start Začátek oddílu Software Logical Layer Softwarová logická vrstva Partition Oddíl Cluster Cluster Physical Layer Fyzická vrstva 512 b Sector Sektor 512 B Storage Device Úložné zařízení Emulation Layer Emulační vrstva Physical 4096b Sector Fyzický sektor 4 096 B External Interface Externí rozhraní

6
Copyright© 1994‐2011 Paragon Software Group. All rights reserved.
Nákres 3 znázorňuje tři vrstvy na disku AF: spodní fyzická vrstva je rozdělena do fyzických sektorů o velikosti 4K. Druhá emulační vrstva je rozdělena do sektorů o velikosti 512 bajtů. A horní vrstva je skutečný oddíl systémových souborů, který je zde rozdělen do clusterů 4K; tedy 1 cluster = 8 emulovaných sektorů = 1 skutečný fyzický sektor.
Rovněž si všimněte, že v tomto případě jsou všechny tři vrstvy uspořádány vůči sobě a k pozici začátku disku. Pokud tedy čtete nebo zapisujete data z jednoho clusteru, čtení/zápis bude probíhat ve čtyřech emulovaných sektorech 512 bajtů a v jednom fyzickém sektoru 4K. Počet požadovaných operací čtení/zapisování je minimalizován; všechny operace na disku probíhají s maximální rychlostí.
Nyní se podívejte na nákres 4 co se stane, když jsou logické clustery posunuty (neuspořádány) vůči všem spodním vrstvám.
Nákres 4
English Translation Partition Start Začátek oddílu Software Logical Layer Softwarová logická vrstva Partition Oddíl Cluster Cluster Physical Layer Fyzická vrstva 512 b Sector Sektor 512 B Storage Device Úložné zařízení Emulation Layer Emulační vrstva Physical 4096b Sector Fyzický sektor 4 096 B External Interface Externí rozhraní Indent Odsazení
Nákres 4 znázorňuje situaci, kdy je oddíl posunutý od pozice začátku disku o jeden sektor 512 bajtů. Výsledkem je, že všechny logické clustery jsou nyní spojeny (překrývají se) se dvěma skutečnými fyzickými sektory 4K a všechny operace čtení/zapisování budou zdvojeny. V tomto případě dojde ke snížení výkonu celého systému, protože pro každý cluster dat musí jednotka provádět dvě operace ve dvou sektorech – namísto pouze jedné, pokud by byl oddíl správně uspořádán.
Co způsobuje tento posun? Všechny verze systému Windows starší než Vista™ používají faktor 512 bajtů k vytváření clusterů pro svazky, což znamená, že pozice začátku oddílu je uspořádána na sektory 512 bajtů a ne na sektory 4K, kde je pozice začátku oddílu odsazena o jeden sektor 512 bajtů, viz nákres. Za určitých okolností je u jakékoli verze systému

7
Copyright© 1994‐2011 Paragon Software Group. All rights reserved.
Windows možné vytvořit sekundární oddíly, které jsou neuspořádané, a jakýkoli software jiného výrobce, který nepodporuje 4K, může rovněž způsobit nesprávné uspořádání oddílů.
Pozice začátku oddílu je zpravidla odsazena o sektory, protože to je stará měrná jednotka diskového „válce“, a starší verze Windows (a DOS) vyžadují, aby byl oddíl uspořádán podle „válce“ pro zajištění správného adresování a přístupu k sektoru. Schéma adresování CHS (válec/hlava/sektor) je problém kompatibility starých systémů, ke kterému u moderních operačních systémů nedochází. Moderní operační systémy namísto toho používají schéma LBA (adresování logických bloků), kde nejsou žádné „válce“ nebo „hlavy“; sektory jsou adresovány nepřetržitě na celém pevném disku. Nicméně všechny starší verze Windows (před systémem Vista) vytvářejí oddíly tímto způsobem, tedy podle pravidla „uspořádání válce“.
S tímto pravidlem a uspořádáním oddílů nebyl problém, dokud se ve větší míře neobjevily pevné disky AF „4K“ (4 096 bajtů). Pozice začátku oddílů uspořádaných do 63 sektorů není při výchozím nastavení uspořádaná se sektory 4K. To lze jednoduše vysvětlit pomocí matematického vzorce 1:
Vzorec 1
Jak můžete vidět, 63 sektorů krát 512 bajtů se nerovná celkovému počtu sektorů 4K, a proto je tento oddíl, a s ním i další oddíly na disku, neuspořádaný (Nákres 5).
Nákres 5
English Translation Partition Start Začátek oddílu Software Logical Layer Softwarová logická vrstva Disk Start Začátek disku Free Block Volný blok Physical Layer Fyzická vrstva 63 x 512 b Sectors 63 x sektor 512 B Storage Device Úložné zařízení Emulation Layer Emulační vrstva Other Physical 4096b Sectors Ostatní fyzické sektory 4 096 B External Interface Externí rozhraní 4K sector Sektor 4K Not Aligned Partition Neuspořádaný oddíl Other 512b Sectors Ostatní sektory 512 B

8
Copyright© 1994‐2011 Paragon Software Group. All rights reserved.
Jak může být aplikace Paragon Alignment Tool nápomocná? PAT znovu uspořádá všechny neuspořádané oddíly přesunutím požadovaného počtu sektorů 512 bajtů tak, aby se všechny svazky změnily na uspořádané. V tomto příkladu (Vzorec 2) PAT posune neuspořádaný oddíl směrem dopředu o jeden sektor 512 bajtů tak, aby byl správně vyrovnaný.
Vzorec 2
Nyní pozice začátku oddílu odpovídá pozici začátku sektoru 4K, a proto je tento oddíl, a s ním i všechny další oddíly na pevném disku, správně uspořádán (Nákres 6).
Nákres 6
English Translation Partition Start Začátek oddílu Software Logical Layer Softwarová logická vrstva Disk Start Začátek disku Free Block Volný blok Physical Layer Fyzická vrstva 64 x 512 b Sectors 64 x sektor 512 B Storage Device Úložné zařízení Emulation Layer Emulační vrstva Other Physical 4096b Sectors Ostatní fyzické sektory 4 096 B External Interface Externí rozhraní 4K sector Sektor 4K Aligned Partition Uspořádaný oddíl Other 512b Sectors Ostatní sektory 512 B
Je tu ještě jedna důležitá věc. Některé pevné disky AF mají aktivátor, který řeší problémy s uspořádáním oddílů. Jejich interní řídicí jednotky lze nastavit na posun adresování emulační vrstvy o korekci jednoho sektoru 512 bajtů. Tím pádem se sektor č. 63 stane sektorem č. 64 tak, aby byly všechny oddíly uspořádané (Nákres 7).

9
Copyright© 1994‐2011 Paragon Software Group. All rights reserved.
Nákres 7
English Translation Partition Start Začátek oddílu Software Logical Layer Softwarová logická vrstva Disk Start Začátek disku Free Block Volný blok Physical Layer Fyzická vrstva 63 x 512 b Sectors 63 x sektor 512 B Storage Device Úložné zařízení Emulation Layer Emulační vrstva Other Physical 4096b Sectors Ostatní fyzické sektory 4 096 B External Interface Externí rozhraní 4K sector Sektor 4K Aligned Partition Uspořádaný oddíl Other 512b Sectors Ostatní sektory 512 B Offset Korekce
Většina softwarů nezjistí posunutý svazek, jako je tento, protože všechny logické oddíly jsou uspořádané, a proto aplikace bez podpory „korekce 4K“ v tomto případě vytvoří neuspořádané oddíly. Avšak aplikace PAT podporuje „uvědomělost korekce 4K“ a dokáže rozpoznat posunutý svazek, jako je ten v příkladu, a přeskočí uspořádání oddílů na tomto typu pevných disků AF.

10
Copyright© 1994‐2011 Paragon Software Group. All rights reserved.
Začínáme s aplikací Paragon Alignment Tool V této kapitole najdete všechny informace potřebné ke zprovoznění aplikace.
Systémové požadavky
Utilita na bázi Windows Abyste mohli používat aplikaci PAT, musíte ji nejprve nainstalovat. Zkontrolujte, zda váš počítač splňuje tyto minimální systémové požadavky:
• Podporované operační systémy:
o Windows XP (32 a 64 bitů)
o Windows 2003 (32 a 64 bitů)
o Windows Vista (32 a 64 bitů)
o Windows 2008 (32 a 64 bitů)
o Windows 7 (32 a 64 bitů)
o Windows 2008 R2 (pouze 64 bitů)
• Podporované systémy souborů
o FAT12
o FAT16
o FAT32
o NTFS
• Internet Explorer 5.0 nebo vyšší
• Procesor Intel Pentium nebo obdobný s taktovacím kmitočtem 300 MHz
• 128 MB RAM (doporučeno 256 MB a více)
• Pevný disk se 100 MB volného místa
• Video adaptér a monitor s podporou SVGA
• Myš
Prostředí na bázi Linux Abyste mohli používat utilitu PAT Universal Recovery CD, která využívá prostředí na bázi systému Linux, nezáleží na tom, jaký operační systém máte na počítači nainstalovaný. Zkontrolujte, zda váš počítač splňuje tyto minimální systémové požadavky:
• IBM AT kompatibilní počítač s procesorem i486 nebo vyšším

11
Copyright© 1994‐2011 Paragon Software Group. All rights reserved.
• 256 MB RAM
• SVGA kompatibilní monitor
• Myš (doporučeno)
Doplňkové požadavky
• Zapisovatelná jednotka CD/DVD pro vypalování dat na kompaktní disky
Instalace Před instalací si ověřte meets the minimum system requirements pro vaši platformu. Pokud váš počítač splňuje tyto požadavky, instalační balíček PAT Windows nainstalujte následujícím postupem (Způsob nastavení Recovery CD najdete v kapitole "Obtaining and burning the Universal Recovery CD"):
1. Klikněte na instalační soubor pro spuštění instalace.
2. Zobrazí se úvodní obrazovka oznamující instalování aplikace. Pokračujte kliknutím na Next.
3. Pozorně si přečtěte licenční ujednání Paragon a potom ho výběrem příslušné možnosti přijměte. Pokud licenční ujednání Paragon nepřijmete, nebudete moci pokračovat v instalaci. Kliknutím na tlačítko Print si licenční ujednání můžete vytisknout.
4. Provide Registration Information (Uveďte registrační údaje). Na stránce registrace zadejte produktový klíč a sériové číslo, je‐li to zapotřebí.
5. Provide Customer Information (Uveďte zákaznické údaje). Na stránce zákaznických údajů uveďte standardní informace, tj. jméno uživatele a název organizace. Dále se musíte rozhodnout, zda program zpřístupníte všem uživatelům na daném počítači (je‐li použitelné), nebo pouze aktuálnímu uživateli.
6. Výchozí instalační cesta. Klikněte na Change, pokud chcete aplikaci instalovat do jiného umístění (výchozí umístění C:\Program Files(x86)\ Paragon Software\Alignment Tool 2.0\). Jinak klikněte na Next pro pokračování instalace do výchozího umístění.
7. Install PAT (Instalace PAT). Na stránce „Ready to Install the Program“ klikněte na Install pro spuštění instalace, nebo klikněte na Back pro návrat na předchozí obrazovky, kde můžete zkontrolovat nebo upravit instalační nastavení.
8. Installation Complete (Instalace dokončena). Poslední obrazovka oznamuje konec instalačního procesu. Klikněte na Finish pro ukončení průvodce.
První spuštění Pro spuštění aplikace Paragon Alignment Tool dvakrát klikněte na ikonu Paragon Alignment Tool™ 2.0 na ploše, nebo klikněte na Start a vyberte Programy > Paragon Alignment Tool™ 2.0> Paragon Alignment Tool 2.0
Získání a vypálení Universal Recovery CD Obraz utility Universal Recovery CD je dodáván samostatně ke stažení z instalačního balíčku PAT. Utilita Universal Recovery CD je nápomocná pouze v mimořádných situacích, když narazíte na přerušenou operaci uspořádávání.

12
Copyright© 1994‐2011 Paragon Software Group. All rights reserved.
Utilitu Universal Recovery CD si můžete stáhnout samostatně z webové stránky. Obsahuje průvodce Paragon pro extrahování a vypalování. Tento průvodce umožňuje vytvářet disky PAT Recovery CD nebo DVD – spouštěcí média pro obnovení. Průvodce dále umožňuje extrahovat ISO soubor PAT Recovery CD na pevný disk. Díky průvodci extrahováním a vypalováním nepotřebujete nástroje jiných výrobců k vytvoření média pro obnovení PAT.
Jakmile extrahujete ISO soubor PAT Recovery CD pomocí průvodce extrahováním a vypalováním, použijte libovolnou utilitu jiného výrobce k vypálení ISO obrazu Paragon Alignment Tool Universal Recovery CD na disk CD nebo DVD.
Nouzové spuštění z utility Universal Recovery CD Tento disk CD pro obnovení na bázi systému Linux lze použít pro spuštění počítače do prostředí obnovení PAT, abyste získali přístup k pevnému disku za účelem obnovení. Došlo‐li k náhlému ukončení nebo nečekanému přerušení procesu uspořádávání, můžete v tomto procesu pokračovat.
Pro obnovení procesu uspořádávání zapněte počítač a spusťte jej z utility PAT Universal Recovery CD.
Kontaktní údaje Jestliže potřebujete technickou pomoc k produktu nebo vás zajímají informace o dalších produktech Paragon, použijte následující odkazy:
Servis Kontakt
Technická podpora www.toshibastorage.com/globalsupport
Webová stránka Paragon www.paragon‐software.com

13
Copyright© 1994‐2011 Paragon Software Group. All rights reserved.
Používání aplikace Paragon Alignment Tool Tato kapitola popisuje používání aplikace Paragon Alignment Tool pro uspořádání oddílů.
1. Spusťte program. Vyberte Programy > Paragon Alignment Tool™ 2.0> Paragon Alignment Tool 2.0, nebo klikněte na příslušného zástupce na ploše.
2. Přečtěte si informace na úvodní obrazovce a pokračujte kliknutím na Next.
3. Na obrazovce „Alignment Options“ si můžete zvolit způsob, jakým byste chtěli uspořádání provést.

14
Copyright© 1994‐2011 Paragon Software Group. All rights reserved.
Výchozí možnosti jsou nastaveny pro maximální ochranu dat. Při tomto nastavení trvá uspořádání delší dobu, avšak jste chráněni před:
– Chybami systémů souborů v oddílech určených k uspořádání
– Výpadkem napájení nebo jinými přerušeními systému
Chcete‐li pokračovat v nejrychlejším režimu uspořádání, nastavte příslušná nastavení ochrany dat na None respektive Never a vyberte zaškrtávací políčko I understand the risks and want to proceed further.
Máte‐li obavy z možného výpadku napájení nebo jiných přerušení systému během procesu uspořádávání, potom můžete vybrat jednu z možností v části „Protect from accidental data loss“:
– No protection: ochrana vypnuta
– Reset: ochrana před náhodným stiskem tlačítka resetování
– Power loss: ochrana před výpadkem napájení v celém systému (výchozí)
Máte‐li obavy z konzistence systémů souborů v oddílech (například „chkdsk /f“ nebylo nikdy provedeno, případně jen málokdy), potom můžete vybrat jednu z možností v části „File system integrity check policy“:
– Never: nekontrolovat systémy souborů
– Once: jednou zkontrolovat systémy souborů u každého oddílu před uspořádáním
– Always: zkontrolovat systémy souborů u každého oddílu před a po uspořádání (výchozí)
4. Na další obrazovce jsou zobrazeny všechny jednotky a oddíly v systému (na levé straně) a mapa disku s popisky (na pravé straně). Vyberte oddíly, které chcete uspořádat.

15
Copyright© 1994‐2011 Paragon Software Group. All rights reserved.
5. Klikněte na tlačítko Align partitions pro spuštění procesu. POZNÁMKA: Pokud jsou v oddílu nějaké otevřené nebo používané soubory, program vás vyzve k restartování počítače. Počítač se restartuje a přepne se do režimu Blue Screen, ve kterém budou bezpečně provedeny všechny procesy.
6. Systém se restartuje.

16
Copyright© 1994‐2011 Paragon Software Group. All rights reserved.
7. Dokončení procesu uspořádávání může trvat několik minut. Potřebná délka času závisí na množství dat v oddílu. Po dokončení uspořádání v režimu Blue Screen se systém restartuje a přepne se zpět do systému Windows. Po návratu do Windows se aplikace PAT automaticky znovu spustí a provede aktualizaci stavu uspořádání.
Obnovení po přerušení procesu uspořádávání pomocí PAT Universal Recovery CD Prostředí obnovení PAT vám pomůže úspěšně dokončit jakýkoli nechtěně přerušený proces uspořádávání. Například, když náhlý výpadek napájení způsobil vypnutí počítače nebo když náhodný stisk tlačítka způsobil restartování v průběhu

17
Copyright© 1994‐2011 Paragon Software Group. All rights reserved.
uspořádávání systémového oddílu a vy nemůžete spustit operační systém. Jednoduše restartujte počítač pomocí utility PAT Universal Recovery CD a pokračujte v procesu uspořádávání.
1. Zapněte počítač a spusťte jej pomocí utility PAT Universal Recovery CD.
2. Zobrazí se upozornění, že bylo zjištěno přerušení procesu uspořádávání.
3. Klikněte na tlačítko Yes pro pokračování přerušeného procesu uspořádávání.
4. Jakmile je uspořádání dokončeno, restartujte počítač.

18
Copyright© 1994‐2011 Paragon Software Group. All rights reserved.
Další možnosti
Obnovit odstraněný oddíl Program umí najít a obnovit odstraněné oddíly. Tato funkce funguje jako obnovení odstraněných dat.
Když aplikace PAT uspořádá oddíl, odstraní oddíl z tabulky oddílů. V případě výpadku napájení v průběhu této etapy zůstanou všechna data nedotčena, avšak počítač tento oddíl již nenajde. Nicméně dříve odstraněný oddíl lze stále obnovit.
Obnovený oddíl bude plně funkční, pokud před pokusem o obnovení odstraněného oddílu nebyly vytvořeny nebo přesunuty jiné oddíly nebo pokud nebylo překročeno místo na disku obsazené oddílem. Z tohoto důvodu program povoluje funkci obnovení odstraněného oddílu pouze pro bloky volného místa.
1. Zapněte počítač a spusťte jej pomocí utility PAT Universal Recovery CD.
2. Z prvotní nabídky aplikace PAT vyberte položku Undelete Partition.
3. Na úvodní obrazovce klikněte na Next.

19
Copyright© 1994‐2011 Paragon Software Group. All rights reserved.
4. Vyberte volný blok, na kterém se mají hledat ztracené oddíly.
5. Volitelně vyberte specifické systémy souborů, které se mají hledat.

20
Copyright© 1994‐2011 Paragon Software Group. All rights reserved.
6. Můžete definovat, jak se mají ztracené oddíly hledat: prohledávání všech sektorů nebo prohledávání jen těch sektorů, kde systém Vista/Windows 7 vytváří svazky. Kliknutím na Next spusťte hledání.
7. Zobrazí se průběh hledání.

21
Copyright© 1994‐2011 Paragon Software Group. All rights reserved.
8. Po dokončení procesu hledání uvidíte, zda byly nalezeny nějaké oddíly. Zde můžete vybrat, které objevené oddíly chcete obnovit.
9. Kliknutím na Next obnovíte oddíl.
Oprava hlavního spouštěcího záznamu (MBR) pomocí utility Boot Corrector Boot Corrector je systémová utilita určená k řešení většiny problémů se spuštěním, které mohou vzniknout důsledkem lidské chyby, chyby programu nebo aktivity viru spouštěcího sektoru. Boot Corrector je součástí utility Universal Recovery CD. Program umí opravit většinu běžných problémů se spuštěním v systémech Windows 2000/XP/Server 2003/Vista/Windows 7/Server 2008.

22
Copyright© 1994‐2011 Paragon Software Group. All rights reserved.
Podstatnou vlastností programu Boot Corrector je skutečnost, že umí opravit systémový registr Windows bez nutnosti načtení systému Windows. Může být užitečný i u jiných operačních systémů, například když virus spouštěcího sektoru poškodí sektor MBR.
Předpokládejme, že sektor MBR vašeho pevného disku byl poškozen, díky čemuž se váš systém nespustí.
Při opravě sektoru MBR pevného disku postupujte následovně:
1. Spusťte počítač pomocí utility PAT Universal Recovery CD.
2. Z prvotní nabídky aplikace PAT vyberte položku Boot Corrector.
3. Na úvodní obrazovce vyberte možnost Correct the Master Boot Record (MBR).
4. Na další obrazovce z rozevíracího seznamu (je‐li k dispozici) vyberte požadovaný pevný disk a potom vyberte možnost Update the MBR executable code.

23
Copyright© 1994‐2011 Paragon Software Group. All rights reserved.
5. Potvrďte operaci kliknutím na tlačítko Yes.
6. Po dokončení procesu klikněte na tlačítko Report pro zobrazení souhrnné zprávy. Program umožňuje i uložení této zprávy. Stačí kliknout na tlačítko Save a vybrat cílové umístění.
7. Klikněte na tlačítko Finish pro zavření utility Boot Corrector.
8. Restartujte počítač.
Oprava konfiguračních dat spouštění (BCD) Chcete‐li automaticky opravit konfigurační data spouštění u systému Windows 2000+, postupujte následovně:
1. Spusťte počítač pomocí utility PAT Universal Recovery CD.
2. Spusťte Boot Corrector.
3. Vyberte Correct boot parameters, aby průvodce opravil konfigurační data spouštění ve všech rozpoznaných instalacích Windows 2000+.

24
Copyright© 1994‐2011 Paragon Software Group. All rights reserved.
4. Vyberte možnost Correct BCD files for partitions on the selected disk.
5. Průvodce vás požádá o potvrzení operace. Klikněte na tlačítko Yes pro potvrzení operace.

25
Copyright© 1994‐2011 Paragon Software Group. All rights reserved.
Po dokončení operace zavřete průvodce a restartujte počítač.
Označení oddílů jako aktivních Chcete‐li označit oddíl systému Windows 2000+ jako aktivní, postupujte následovně:
1. Spusťte počítač pomocí utility PAT Universal Recovery CD.
2. Spusťte Boot Corrector.
3. Na úvodní obrazovce vyberte možnost Modify partition parameters.
4. Vyberte oddíl, který chcete upravit, a klikněte na Set active.

26
Copyright© 1994‐2011 Paragon Software Group. All rights reserved.
5. Průvodce vás požádá o potvrzení operace. Klikněte na tlačítko Yes pro potvrzení operace.
Po dokončení operace zavřete průvodce a restartujte počítač.
Změna písmena jednotky Chcete‐li změnit písmeno jednotky oddílu, postupujte následovně:
Spusťte počítač pomocí utility PAT Universal Recovery CD.
1. Spusťte Boot Corrector.
2. Na úvodní obrazovce vyberte možnost Search for Windows installations to correct.

27
Copyright© 1994‐2011 Paragon Software Group. All rights reserved.
3. Vyberte požadovanou instalaci systému Windows a potom možnost Correct drive letter in the System Registry.
4. Vyberte systémový svazek a klikněte na tlačítko Edit letters.

28
Copyright© 1994‐2011 Paragon Software Group. All rights reserved.
5. Zobrazí se okno, ve kterém uvidíte vybrané písmeno. Klikněte na Change.
6. Vyberte nové písmeno jednotky a klikněte na OK.

29
Copyright© 1994‐2011 Paragon Software Group. All rights reserved.
7. Průvodce potvrdí změnu písmena jednotky.
Po dokončení operace zavřete průvodce a restartujte počítač.