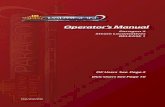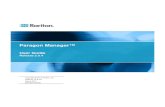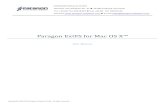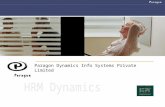PARAGON ADAPTIVE RESTORE™ · Paragon Adaptive Restore™ contains several components: Windows...
Transcript of PARAGON ADAPTIVE RESTORE™ · Paragon Adaptive Restore™ contains several components: Windows...

PARAGON Technologie GmbH, Systemprogrammierung
Heinrich-von-Stephan-Str. 5c 79100 Freiburg, Germany
Tel. +49 (0) 761 59018201 Fax +49 (0) 761 59018130
Internet www.paragon-software.com Email [email protected]
PARAGON ADAPTIVE RESTORE™ USER MANUAL

Copyright© 1994-2009 Paragon Software Group. All rights reserved.
2
CONTENTS
Introduction .......................................................................................................................... 3
Product Components ............................................................................................................. 3
Features Overview ................................................................................................................ 3
Key Features .................................................................................................................................................. 3
Supported Technologies ................................................................................................................................ 4
Supported Virtual Machines .......................................................................................................................... 4
Getting Started ...................................................................................................................... 4
System Requirements .................................................................................................................................... 4
Installing the Program under Windows .......................................................................................................... 5
Starting the Program under Windows ............................................................................................................ 5
Booting from the WinPE CD ........................................................................................................................... 5
Contacting Paragon Technology GmbH .......................................................................................................... 7
Typical Scenarios ................................................................................................................... 7
P2V Scenarios ................................................................................................................................................ 8
P2P Scenarios .............................................................................................................................................. 18
Connecting Virtual Disks .............................................................................................................................. 20
Extra Scenarios for WinPE CD ....................................................................................................................... 28
Known Issues ....................................................................................................................... 32
For P2V Scenarios ........................................................................................................................................ 32
For P2P Scenarios ........................................................................................................................................ 32

Copyright© 1994-2009 Paragon Software Group. All rights reserved.
3
INTRODUCTION
More and more people today face the problem of smooth and cost saving system migration. It mostly has to do with constant hardware improvement. Traditional approach involving complete re-installation and re-setup of the operating system and all applications requires a lot of time and labor resources, few can afford. Moreover it doesn’t guarantee all software will flawlessly work on a new hardware platform. This is why virtualization has become so popular. Taking all benefits virtualization can offer, it has one drawback - direct migration of the physical system to a virtual one is quite a challenge, which many vendors offer for extra money only.
Paragon Adaptive Restore™ is an elegant solution that can help you accomplish the following tasks:
Migrate your physical system or its backup made with Paragon disaster recovery utilities to a virtual disk (P2V);
Migrate your physical system to a different hardware platform (P2P);
Make a crippled system transferred to virtual hardware with a 3rd
In this manual you will find the answers to many of the technical questions, which might arise while using the program.
party tool 100-percent bootable.
PRODUCT COMPONENTS
Paragon Adaptive Restore™ contains several components:
Windows based utilities. With the help of an easy to use launcher you may find and run the required task, open the help system, or collect log files for Paragon Support Team. It’s ideal for V2P scenarios.
WinPE based CD. Our product also includes a WinPE 2.1 based bootable media. It offers excellent hardware support and the same interface and functionality as the Windows version does. Despite the fact that its system requirements are tougher, it’s practically indispensible for V2P and P2P scenarios.
FEATURES OVERVIEW
This chapter dwells upon key benefits and technical highlights of the product.
KEY FEATURES
Let us list some of the key features:
P2V Copy to migrate an operating system from a physical hard disk to a virtual disk;
P2V Restore to migrate an operating system from a Paragon backup image to a virtual disk;
P2V Adjust to recover bootability after migrating an operating system from a physical hard disk to a virtual disk with a 3rd
party tool;
P2P Adjust to recover bootablity after migrating a physical system to different hardware (available for any migration tool);
Hot Copy to migrate a Windows based physical system to a virtual disk online, i.e. without rebooting Windows and interrupting its work;
Easy size setup for virtual disks with the partition auto-resize option;

Copyright© 1994-2009 Paragon Software Group. All rights reserved.
4
Any destination for the resulted virtual disks, including a network share;
2 types of virtual drives for VMware to create either an IDE or a SCSI disk;
Disk file split for VMware to automatically cut the resulted virtual image to files of 2 GBs each.
SUPPORTED TECHNOLOGIES
Paragon Hot Copy technology to clone locked partitions and hard disks under Windows NT+ family operating systems providing both high operating efficiency as well as low hardware requirements.
Paragon VIM (Virtual Image Management) technology that enables Paragon products work with virtual disks as though they are physical hard disks.
SUPPORTED VIRTUAL MACHINES
Paragon Adaptive Restore™ provides support for major virtual machines presented on the market today:
Microsoft Virtual PC;
Microsoft Virtual Server;
Microsoft Hyper-V;
VMware Workstation;
VMware Fusion;
VMware ESX Server.
GETTING STARTED
In this chapter you will find all the information necessary to get the product ready to use.
SYSTEM REQUIREMENTS
WINDOWS BASED UTILITIES
To use the Windows utilities, you should install them first. But before that, make sure your computer meets the following minimum system requirements:
Operating systems: Windows 2000 Professional and later versions
Internet Explorer 5.0 or higher
Intel Pentium CPU or its equivalent, with 300 MHz processor clock speed
128 MB of RAM (256+ recommended)
Hard disk drive with 100 MB of available space
SVGA video adapter and monitor
Mouse

Copyright© 1994-2009 Paragon Software Group. All rights reserved.
5
WINPE BASED CD
To use the WinPE based utilities on your computer, (it doesn’t matter what operating system is installed), make sure that it meets the following minimum system requirements:
Intel Pentium III CPU or its equivalent, with 1000 MHz processor clock speed
At least 512 MB of RAM
SVGA video adapter and monitor
Mouse
INSTALLING THE PROGRAM UNDER WINDOWS
The setup utility has the standard user interface and set of installation steps. Once the installation procedure is completed you need to restart the system to activate a system driver that will enable to copy locked partitions/hard disks online.
STARTING THE PROGRAM UNDER WINDOWS
To start Paragon Adaptive Restore™ under Windows, please click the Windows Start button and then select: Programs > Paragon Software > Paragon Adaptive Restore™.
The first component that will be displayed is called the Express Launcher. Thanks to a well thought-out categorization and hint system, it provides quick and easy access to the program wizards. With its help you can also start up the help system, prepare log files for Paragon Support Team, or go to the program’s home page.
BOOTING FROM THE WINPE CD
To start working with the WinPE CD, please take the following steps:

Copyright© 1994-2009 Paragon Software Group. All rights reserved.
6
1. Insert the WinPE CD into a CD/DVD drive;
2. Reboot the computer;
3. After the disc has been loaded, you will see the License Agreement. Read the agreement and then mark the appropriate checkbox to accept. If you do not agree with any conditions stated there, you won’t be able to use the program;
To automatically boot from the CD make sure the on-board BIOS is set up to boot from CD first.
4. Once you accept the agreement, you will see the Universal Application Launcher. In general it enables to run components of the product, load drivers for undefined hardware or establish a network connection.

Copyright© 1994-2009 Paragon Software Group. All rights reserved.
7
5. Click on the required operation to start. Hints on the selected at the moment item will help you make the right choice;
CONTACTING PARAGON TECHNOLOGY GMBH
If you have any questions about the company products, please do not hesitate to contact Paragon Technology GmbH.
Service Contact
Visit Paragon GmbH web site www.paragon-software.com
Registration & updates web-service kb.paragon-software.com
Knowledge Base & Technical Support kb.paragon-software.com
Pre-sale information [email protected]
TYPICAL SCENARIOS
This chapter lists a number of the most frequently used scenarios that may be accomplished with the program. You can find here useful recommendations and descriptions of operations.

Copyright© 1994-2009 Paragon Software Group. All rights reserved.
8
P2V SCENARIOS
VIRTUALIZING THE CURRENT SYSTEM
Let’s assume that you’re about to migrate to a brand-new hardware platform with the latest operating system available for it. Your current system is quite obsolete, but you still need access to some of its software. You don’t want to waste time re-installing the old software to the new system, and you do know for sure that the bulk of it won’t work anyway. The best way out is to virtualize your old system.
To make a virtual disk out of your current system, please do the following:
1. Launch P2V Copy Wizard.
2. On the Wizard's Welcome page, click the Next button.
3. Select either an entire hard disk or only the system partition you want to make a virtual disk of.
4. Choose your virtualization software vendor and a number of additional parameters, including.
Type of the virtual disk. You can either create an IDE or a SCSI virtual disk (relevant for VMware only);
Create a split disk. You can choose whether to automatically cut the resulted virtual image to files of 2 GBs or not (available for VMware only);
Pre-allocate all disk space. You can choose whether to pre-allocate all space of the future virtual disk, or do it dynamically;

Copyright© 1994-2009 Paragon Software Group. All rights reserved.
9
Not all vendors may be available to choose. If the capacity of the selected object exceeds the maximum capacity for a certain virtual disk, its vendor will be shadowed.
5. Depending on your choice the next page of the wizard enables to set the following parameters:
For a separate partition
Size of the virtual disk. By default the program offers to create a virtual disk exactly the size of the selected object, which you can upsize however. Please note, you can only increase size of the resulted virtual disk;
Take all space for the partition. If you upsize the resulted virtual disk, you can choose whether to occupy the whole disk space by that partition or not;
Adjust OS to virtual hardware to make sure the operating system will be bootable after the operation.
For a hard disk
Size of the virtual disk. By default the program offers to create a virtual disk exactly the size of the selected object, which you can resize however.
Resize partitions proportionally. If you upsize the resulted virtual disk, you can make the program proportionally change the size of partitions keeping their relative order intact.
Adjust OS to virtual hardware to make sure the operating system will be bootable after the operation.

Copyright© 1994-2009 Paragon Software Group. All rights reserved.
10
The maximum limit you can downsize the virtual disk is the capacity of its first partition.
6. On the next page of the wizard set a file name for the resulted virtual disk and its location. Besides you can also provide a path to the integration package of your virtualization software.
It’s strongly recommended to provide a path to VM Tools/Additions ISO image if you transfer Windows XP to a VMware SCSI disk, otherwise your system won’t boot after the operation.
7. Apply the changes by confirming the operation.

Copyright© 1994-2009 Paragon Software Group. All rights reserved.
11
8. The wizard will provide a detailed report on successful accomplishment of the operation. You can save it by clicking the appropriate button.
Now you can connect the resulted virtual disk to your virtual machine. Your system has been virtualized.
VIRTUALIZING SYSTEM FROM ITS BACKUP IMAGE
Let’s assume that your system has been corrupted as a result of a hardware failure. You realize it’s been quite obsolete and it’s next to impossible to replace the damaged hardware devices. Migration to a new hardware platform seems the best way out, if not for one thing – you still need access to your software, but you do know for sure that the bulk of it won’t work on the new platform. Luckily you’ve got a backup image of your old system made with Paragon Drive Backup – that’s just enough for its virtualization.
To make a virtual disk out of your old system backed up with a Paragon disaster recovery tool, please do the following:
1. Launch P2V Restore Wizard.

Copyright© 1994-2009 Paragon Software Group. All rights reserved.
12
2. On the Wizard's Welcome page, click the Next button.
3. Browse for the required backup image of your old system. The section below (i.e. Archive File Details) will also display a short description of the selected image.
4. On the next page specify exactly what you need to virtualize, only the system partition or the entire hard disk (in case you have to do with a hard disk backup image).

Copyright© 1994-2009 Paragon Software Group. All rights reserved.
13
5. Choose your virtualization software vendor and a number of additional parameters, including.
Type of the virtual disk. You can either create an IDE or a SCSI virtual disk (relevant for VMware only);
Create a split disk. You can choose whether to automatically cut the resulted virtual image to files of 2 GBs or not (available for VMware only);
Pre-allocate all disk space. You can choose whether to pre-allocate all space of the future virtual disk, or do it dynamically;
Not all vendors may be available to choose. If the capacity of the selected object exceeds the maximum capacity for a certain virtual disk, its vendor will be shadowed.
6. Depending on your choice the next page of the wizard enables to set the following parameters:
For a separate partition
Size of the virtual disk. By default the program offers to create a virtual disk exactly the size of the selected object, which you can upsize however. Please note, you can only increase size of the resulted virtual disk;
Take all space for the partition. If you upsize the resulted virtual disk, you can choose whether to occupy the whole disk space by that partition or not;
Adjust OS to virtual hardware to make sure the operating system will be bootable after the operation.

Copyright© 1994-2009 Paragon Software Group. All rights reserved.
14
For a hard disk
Size of the virtual disk. By default the program offers to create a virtual disk exactly the size of the selected object, which you can resize however.
Resize partitions proportionally. If you upsize the resulted virtual disk, you can make the program proportionally change the size of partitions keeping their relative order intact.
Adjust OS to virtual hardware to make sure the operating system will be bootable after the operation.
The maximum limit you can downsize the virtual disk is the capacity of its first partition.
7. On the next page of the wizard set a file name for the resulted virtual disk and its location. Besides you can also provide a path to the integration package of your virtualization software.

Copyright© 1994-2009 Paragon Software Group. All rights reserved.
15
It’s strongly recommended to provide a path to VM Tools/Additions ISO image if you transfer Windows XP to a VMware SCSI disk, otherwise your system won’t boot after the operation.
8. Apply the changes by confirming the operation.
9. The wizard will provide a detailed report on successful accomplishment of the operation. You can save it by clicking the appropriate button.

Copyright© 1994-2009 Paragon Software Group. All rights reserved.
16
Now you can connect the resulted virtual disk to your virtual machine. Your old system has been virtualized from its backup image.
MAKING SYSTEM BOOTABLE ON VIRTUAL HARDWARE
Let’s assume you had to migrate to a new hardware platform. Willing to conserve your system, you decided to virtualize it with a 3rd party tool, but unsuccessfully - you got a virtual disk as a result of the operation, but the system was failing to start up. You had nothing to do but forget about your old system. With our program you’ve now got the option to make your virtualized system bootable.
To recover bootability after migrating your physical system to a virtual disk with a 3rd
1. Launch P2V Adjust Wizard.
party tool, please do the following:
2. On the Wizard's Welcome page, click the Next button.
3. Browse for the required virtual disk.
4. Provide a path to the integration package of your virtualization software.

Copyright© 1994-2009 Paragon Software Group. All rights reserved.
17
It’s strongly recommended to provide a path to VM Tools/Additions ISO image if you transfer Windows XP to a VMware SCSI disk, otherwise your system won’t boot after the operation.
5. Apply the changes by confirming the operation.
6. The wizard will provide a detailed report on successful accomplishment of the operation. You can save it by clicking the appropriate button.
Now you virtualized system is 100-percent bootable.

Copyright© 1994-2009 Paragon Software Group. All rights reserved.
18
P2P SCENARIOS
MAKING SYSTEM BOOTABLE ON DIFFERENT HARDWARE
Let’s assume you had to migrate to a new hardware platform. You just connected your system hard disk to the brand new PC and tried to start up the operating system –you do know for sure now that this operation had been doomed to failure from the very beginning. With our program you can easily tackle this naughty problem.
To recover bootability after migrating your physical system to different hardware, please do the following:
1. Insert WinPE CD (the BIOS must be enabled to boot the system from the CD/DVD device).
2. Restart the computer.
3. After the disc has been loaded, read the agreement and then mark the appropriate checkbox to accept.
If you do not agree with any conditions stated there, you won’t be able to use the program.
4. Once you accept the agreement, you will see the Universal Application Launcher. Launch P2P Adjust OS Wizard.

Copyright© 1994-2009 Paragon Software Group. All rights reserved.
19
Our WinPE 2.1 based CD offers excellent hardware support. However in case it doesn’t have a driver for your disk controller, your hard disks will be unavailable. Please consult the Adding specific drivers scenario to know how to tackle this issue.
5. On the Wizard's Welcome page, click the Next button.
6. From the list of all found Windows based operating systems (if several) select one you need to adjust to your new hardware. If you’re willing to adjust them all, just re-launch this wizard for each.
The wizard can only work with Microsoft Windows 2000 and later operating systems.
7. Choose whether you’re going to add drivers for the new hardware to the selected operating system or not and the way it’s to be done. Actually you’ve got three options:
Upload drivers automatically from the provided driver repository. Generally together with new hardware you get its drivers for different operating systems on removable media (mostly CD or DVD). By collecting all these drivers in one folder you can let the wizard automatically pick and install only those required for your OS (recommended);

Copyright© 1994-2009 Paragon Software Group. All rights reserved.
20
Upload drivers manually. If you know exactly what drivers your operating system is lacking to successfully start up, you can manually provide them for the wizard.
Do not upload drivers. And finally you can just refuse providing 3rd party drivers.
We prefer the wizard to decide what drivers are to be installed.
8. Browse for a folder with drivers for the new hardware or type in a full path to it manually.
9. Apply the changes by confirming the operation.
After the operation is completed your system will be bootable on the new hardware.
CONNECTING VIRTUAL DISKS
With Paragon Adaptive Restore™ you can only create virtual disks not virtual machines. Thus to work with your virtualized system, first you need to connect its virtual disk to a virtual machine. Actually you’ve got two options:
Connect the virtual disk to an existing virtual machine;
Connect the virtual disk to a new virtual machine.
Below you can see how to accomplish these operations with VMware Workstation. If you’ve got to do with another virtual machine, the work algorithm will be very much alike. Anyway, to know more on the subject, please consult documentation that comes with your virtual software.
CONNECTING VIRTUAL DISKS TO AN EXISTING VIRTUAL MACHINE

Copyright© 1994-2009 Paragon Software Group. All rights reserved.
21
To connect a VMware Workstation virtual disk to an existing virtual machine, please do the following:
1. Open an existing VMware Workstation virtual machine.
2. Please make sure its guest OS is the same as on your virtual disk, otherwise you may face hardware incompatibility problems.
3. Click Add… to connect your virtual disk to the machine.

Copyright© 1994-2009 Paragon Software Group. All rights reserved.
22
4. In the opened dialog select Hard Disk as the required hardware type to add.
5. On the next page select Use an existing virtual disk.
6. Browse for your virtual disk.

Copyright© 1994-2009 Paragon Software Group. All rights reserved.
23
7. Click Finish to complete the operation. Most likely you will be asked to convert your virtual disk to a new format. You can update your disks, since this procedure involves change of a version only, nothing else. To know more on the subject please consult the Known Issues chapter.
8. That’s all. You can now launch the virtual machine.
CONNECTING VIRTUAL DISKS TO A NEW VIRTUAL MACHINE
To connect a VMware Workstation virtual disk to a new virtual machine, please do the following:
1. Click New Virtual Machine.

Copyright© 1994-2009 Paragon Software Group. All rights reserved.
24
2. On the Wizard's Welcome page, click the Next button.
3. On the next page select Typical.
4. Select the required guest OS. Please make sure it’s the same as on your virtual disk, otherwise you may face hardware incompatibility problems.
5. Provide a name and location for your virtual machine.

Copyright© 1994-2009 Paragon Software Group. All rights reserved.
25
6. Select a network connection type. To know more on the subject, please consult documentation that comes with your virtual software.
7. As the final step the wizard will offer you to create a virtual disk. As you cannot skip it, click Finish to complete the operation.
8. Edit settings of the newly created machine.

Copyright© 1994-2009 Paragon Software Group. All rights reserved.
26
9. Select the default virtual disk and click Remove to delete.
10. Click Add… to connect your virtual disk to the machine.
11. In the opened dialog select Hard Disk as the required hardware type to add.

Copyright© 1994-2009 Paragon Software Group. All rights reserved.
27
12. On the next page select Use an existing virtual disk.
13. Browse for your virtual disk.
14. Click Finish to complete the operation. Most likely you will be asked to convert your virtual disk to a new format. You can update your disks, since this procedure involves change of a version only, nothing else. To know more on the subject please consult the Known Issues chapter.
15. That’s all. You can now launch the virtual machine.

Copyright© 1994-2009 Paragon Software Group. All rights reserved.
28
EXTRA SCENARIOS FOR WINPE CD
ADDING SPECIFIC DRIVERS
Our WinPE 2.1 based CD offers excellent hardware support. Anyway you’ve got the option to add drivers for specific hardware with a handy dialog.
To add drivers for specific hardware, please do the following:
1. Click Add Drivers.
2. In the opened dialog browse for an .INF file of the required driver package located on a floppy disk, local disk, CD/DVD or a network share. Then click the Open button to initiate the operation

Copyright© 1994-2009 Paragon Software Group. All rights reserved.
29
To know how to map a network share, please consult the Configuring network scenario.
3. You will be notified on the successful accomplishment of the operation. Click Yes to load another driver or No to close the dialog.
CONFIGURING NETWORK
If your local network has a DHCP server, a network connection will be automatically configured once our WinPE CD has been started up. Otherwise you will need to do it manually with a handy dialog by providing an IP address, a network mask, default gateway, etc. Besides with its help you can easily map network shares.
To manually set up a network connection and map a network share, please do the following:
1. Click Configure Network.

Copyright© 1994-2009 Paragon Software Group. All rights reserved.
30
2. In the opened dialog provide an IP address, a network mask, default gateway, etc. for your network device.
3. Click the Network drivers tab to map a network share.
4. Click Map Network Drive and provide all the necessary information to map a network share in the opened dialog:
Click the standard browse button [...] to browse for the required network share or manually enter a path to it;
Define a letter from the pull-down list of available drive letters;

Copyright© 1994-2009 Paragon Software Group. All rights reserved.
31
Click the Connect as user button at the foot of the dialog page to specify a user name and password to access the selected network share if necessary.
By clicking Disconnect Drive… you can delete an existing network share if necessary.
5. Click the Network identification tab to change a network name of your computer (generated automatically) and a workgroup name.
6. By default, the wizard saves all network settings in the netconf.ini file located on the WinPE RAM drive, thus it will only be available until you restart the computer. However, you can just once configure your network device and then save this file to some other destination, for instance a local drive, and this way avoid constant re-configuration, just by providing a path to it. So Click Save to file to save the netconfig.ini file to the required destination.
SAVING LOG FILES
The program enables to simplify the procedure of sending support requests to the Paragon Support Team. In case of having difficulties with handling the program, you, with the help of this very function, can address the company support engineers and provide them with all the information they need such as the disk layout, performed operations, etc. in order to tackle the encountered problem. Information of that kind is stored in log files.
To prepare a log files package, please do the following:
1. Click Log Saver.
2. In the opened dialog browse for the required location of the log files package or manually provide a full path to it. Click Collect to initiate the operation.

Copyright© 1994-2009 Paragon Software Group. All rights reserved.
32
Log files do not contain any confidential information on the operating system settings or the user documents.
KNOWN ISSUES
Below you can find answers to a number of questions that might arise while using the program.
FOR P2V SCENARIOS
1. You should install integration services (e.g. VMware Tools) on the virtual system yourself. We only guarantee its smooth startup.
2. At the startup a virtual machine (e.g. VMware Workstation) might notify you that the used virtual disks are of old format and require update. You can update your disks, since this procedure involves change of a version only, nothing else. This is done on purpose not to lose compatibility with the older versions of VMware.
3. After transferring Microsoft Vista and later versions to a virtual disk, you will need to re-activate license of the system. It’s normal behavior as these systems keep tracking any change of hardware. Re-activation is legally justified in this case, as you transfer your system to another PC.
4. If you prefer to create a SCSI HDD when converting to a virtual disk of VMware Workstation or VMware ESX Server, we pick a driver for the HDD controller just the way VMware does, i.e. according to the found OS:
Windows 2000/Windows XP – Buslogic;
Windows 2003 (all editions including WinXP x64) and later versions – LSI Logic.
Thus if you will then connect the created virtual disk to a virtual machine with another type of the adapter, the system won’t start up. Please use our P2P Adjust Wizard to install the required driver.
5. If you convert a partition/hard disk with Windows XP to a SCSI virtual disk of VMware Workstation or VMware ESX, it’s required to add the VMware SCSI driver from outside, since Windows XP doesn’t have it. To do that we try to find an installed version of VMware Workstation on your computer to extract the necessary driver. If failed to find, we will ask you to provide a path to the VMware Tools ISO image.
6. We can smoothly convert a hard disk with several operating systems. But according to Issue 4, when converting to a SCSI virtual disk of VMware Workstation or VMware ESX Server, for different versions of OS, different controller drivers will be installed. VMware however cannot emulate different hardware for each operating system of one virtual machine. To tackle this issue, please use our P2P Adjust Wizard to install the LSI Logic driver under Windows 2000/Windows XP, then select the LSI SCSI controller for your virtual machine.
FOR P2P SCENARIOS

Copyright© 1994-2009 Paragon Software Group. All rights reserved.
33
1. After transferring Microsoft Vista and later versions to different hardware, you will need to re-activate license of the system. It’s normal behavior as these systems keep tracking any change of hardware. Re-activation is legally justified in this case, as you transfer your system to another PC.
2. If you’ve installed several operating systems on one partition, we can only add drivers to the latest version of OS. Microsoft highly recommends that you install an operating system on a separate partition.
3. Please note drivers are not cached during selection. That’s why if you select a driver to add to the system, but it’s already unavailable during the operation, the program will end the operation with an error.