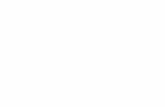Para View Tutorial
Click here to load reader
-
Upload
samarth-kashyap -
Category
Documents
-
view
188 -
download
1
Transcript of Para View Tutorial

The ParaView TutorialVersion 3.8
Initially written by Kenneth MorelandSandia National Laboratories

ii

Contents
1 Introduction 11.1 Development and Funding . . . . . . . . . . . . . . . . . . . . 31.2 More Information . . . . . . . . . . . . . . . . . . . . . . . . . 3
2 Basic Usage 52.1 User Interface . . . . . . . . . . . . . . . . . . . . . . . . . . . 62.2 Sources . . . . . . . . . . . . . . . . . . . . . . . . . . . . . . . 7
Exercise 2.1: Creating a Source . . . . . . . . . . . . . . . . . 7Exercise 2.2: Undo and Redo . . . . . . . . . . . . . . . . . . 8Exercise 2.3: Modifying Rendering Parameters . . . . . . . . . 9
2.3 Loading Data . . . . . . . . . . . . . . . . . . . . . . . . . . . 10Exercise 2.4: Opening a File . . . . . . . . . . . . . . . . . . . 12Exercise 2.5: Representation and Field Coloring . . . . . . . . 13
2.4 Filters . . . . . . . . . . . . . . . . . . . . . . . . . . . . . . . 13Exercise 2.6: Apply a Filter . . . . . . . . . . . . . . . . . . . 16Exercise 2.7: Creating a Visualization Pipeline . . . . . . . . . 18
2.5 Vector Visualization . . . . . . . . . . . . . . . . . . . . . . . 20Exercise 2.8: Streamlines . . . . . . . . . . . . . . . . . . . . . 20Exercise 2.9: Making Streamlines Fancy . . . . . . . . . . . . 21
2.6 Plotting . . . . . . . . . . . . . . . . . . . . . . . . . . . . . . 23Exercise 2.10: Plot Over a Line in Space . . . . . . . . . . . . 23Exercise 2.11: Plot Series Display Options . . . . . . . . . . . 26
2.7 Volume Rendering . . . . . . . . . . . . . . . . . . . . . . . . 28Exercise 2.12: Turning On Volume Rendering . . . . . . . . . 28
2.8 Time . . . . . . . . . . . . . . . . . . . . . . . . . . . . . . . . 29Exercise 2.13: Loading Temporal Data . . . . . . . . . . . . . 29Exercise 2.14: Temporal Data Pitfall . . . . . . . . . . . . . . 31
2.9 Animations . . . . . . . . . . . . . . . . . . . . . . . . . . . . 32
iii

iv CONTENTS
Exercise 2.15: Animating Properties . . . . . . . . . . . . . . . 32Exercise 2.16: Modifying Animation Track Keyframes . . . . . 34
3 Further Reading 35
Acknowledgements 39

Chapter 1
Introduction
ParaView is an open-source application for visualizing two- and three-dimensional data sets. The size of the data sets ParaView can handlevaries widely depending on the architecture on which the application is run.The platforms supported by ParaView range from single-processor worksta-tions to multiple-processor distributed-memory supercomputers or worksta-tion clusters. Using a parallel machine, ParaView can process very large datasets in parallel and later collect the results. To date, Sandia National Lab-oratories has used ParaView to visualize meshes containing up to 6 billionstructured cells and 250 million unstructured cells, and billions of cells instructured AMR grids.
ParaViews design contains many conceptual features that make it standapart from other scientific visualization solutions.
• An open-source, scalable, multi-platform visualization application.
• Support for distributed computation models to process large data sets.
• An open, flexible, and intuitive user interface.
• An extensible, modular architecture based on open standards.
• Commercial maintenance and support.
ParaView is used by many academic, government, and commercial insti-tutions all over the world, and ParaView is downloaded about 3 thousandtimes each month.
1

2 CHAPTER 1. INTRODUCTION
The application most people associate with ParaView is really just asmall client application built on top of a tall stack of libraries that provideParaView with its functionality. Because the vast majority of ParaView fea-tures are implemented in libraries, it is possible to completely replace theParaView GUI with your own custom application, as demonstrated in thefollowing figure. Furthermore, ParaView comes with a pvpython applica-tion that allows you to automate the visualization and post-processing withPython scripting.
Available to each ParaView application is a library of user interface com-ponents to maximize code sharing between them. A ParaView Serverlibrary provides the abstraction layer necessary for running parallel, interac-tive visualization. It relieves the client application from most of the issuesconcerning if and how ParaView is running in parallel. The VisualizationToolkit (VTK) provides the basic visualization and rendering algorithms.VTK incorporates several other libraries to provide basic functionalities suchas rendering, parallel processing, file I/O, and parallel rendering. Althoughthis tutorial demonstrates using ParaView through the ParaView client ap-plication, be aware that the modular design of ParaView allows for a greatdeal of flexibility and customization.

1.1. DEVELOPMENT AND FUNDING 3
1.1 Development and Funding
The ParaView project started in 2000 as a collaborative effort between Kit-ware Inc. and Los Alamos National Laboratory. The initial funding wasprovided by a three year contract with the US Department of Energy ASCIViews program. The first public release, ParaView 0.6, was announced inOctober 2002. Development of ParaView continued through collaboration ofKitware Inc. with Sandia National Laboratories, Los Alamos National Lab-oratories, the Army Research Laboratory, and various other academic andgovernment institutions.
In September 2005, Kitware, Sandia National Labs and CSimSoft startedthe development of ParaView 3.0. This was a major effort focused on rewrit-ing the user interface to be more user friendly and on developing a quantita-tive analysis framework. ParaView 3.0 was released in May 2007.
Development of ParaView continues today. Sandia National Laboratoriescontinues to fund ParaView development through the ASC project. Para-View is integrated as the major development platform for SciDAC Institutefor Ultra-Scale Visualization (www.ultravis.org). The US Department ofEnergy also funds ParaView through Los Alamos National Laboratories, anArmy SBIR, and an ERDC contract. The US National Science Foundationalso funds ParaView with an SBIR. Other institutions also have ParaViewsupport contracts: Electricity de France, Mirarco, and oil industry customers.Also, because ParaView is an open source project, other institutions such asthe Swiss National Supercomputing Centre contribute back their own devel-opment.
1.2 More Information
There are many places to find more information about ParaView. Forstarters, ParaView has online help that can be accessed by simply click-ing the button in the application. In addition to the on-line help, TheParaView Guide written by Amy Henderson Squillacote and available fromKitware is a helpful guide for all things ParaView.
The ParaView web page, www.paraview.org, is also an excellent placeto find more information about ParaView. From there you can find helpfullinks to mailing lists, Wiki pages, and frequently asked questions as well asinformation about professional support services.

4 CHAPTER 1. INTRODUCTION

Chapter 2
Basic Usage
Let us get started using ParaView. In order to follow along, you will needyour own installation of ParaView. Specifically, this document is based offof ParaView version 3.8. If you do not already have ParaView 3.8, youcan download a copy from www.paraview.org (click on the download link).ParaView launches like most other applications. On Windows, the launcheris located in the start menu. On Macintosh, open the application bundlethat you installed. On Linux, execute paraview from a command prompt(you may need to set your path).
The examples in this tutorial also rely on some data that is availableat http://www.paraview.org/Wiki/The ParaView Tutorial. You may installthis data into any directory that you like, but make sure that you can findthat directory easily. Any time the tutorial asks you to load a file it will befrom the directory you installed this data in.
5

6 CHAPTER 2. BASIC USAGE
2.1 User Interface
The ParaView GUI conforms to the platform on which it is running, buton all platforms it behaves basically the same. The layout shown here is thedefault layout given when ParaView is first started. The GUI comprises thefollowing components.
Menu Bar As with just about any other program, the menu bar allows youto access the majority of features.
Toolbars The toolbars provide quick access to the most commonly usedfeatures within ParaView.
Pipeline Browser ParaView manages the reading and filtering of datawith a pipeline. The pipeline browser allows you to view the pipelinestructure and select pipeline objects. Redesigned for ParaView 3, thepipeline browser provides a convenient list of pipeline objects with anindentation style that shows the pipeline structure.
Object Inspector The object inspector allows you to view and change theparameters of the current pipeline object. There are three tabs inthe object inspector. The Properties tab presents the configurableoptions for the object behavior. The Display tab presents options forhow the object is represented in the view. The Information tab showsbasic statistics on the data produced by the pipeline object.

2.2. SOURCES 7
3D View The remainder of the GUI is used to present data so that youmay view, interact with, and explore your data. This area is initiallypopulated with a 3D view that will provide a geometric representationof the data.
Note that the GUI layout is highly configurable, so that it is easy tochange the look of the window. The toolbars can be moved around and evenhidden from view. To toggle the use of a toolbar, use the View → Toolbarssubmenu. The pipeline browser and object inspector are both dockablewindows. This means that these components can be moved around in theGUI, torn off as their own floating windows, or hidden altogether. These twowindows are important to the operation of ParaView, so if you hide themand then need them again, you can get them back with the View menu.
2.2 Sources
There are two ways to get data into ParaView: read data from a file orgenerate data with a source object. All sources are located in the Sourcesmenu. Sources can be used to add annotation to a view, but they are alsovery handy when exploring ParaViews features.
Exercise 2.1: Creating a Source
Let us start with a simple one. Go to the Sources menu and select Cylinder.Once you select the Cylinder item you will notice that an item named Cylinder1is added to and selected in the pipeline browser. You will also notice that theobject inspector is filled with the properties for the cylinder source. Clickthe Apply button to accept the default parameters.
Once you click Apply, the cylinder object will be displayed in the 3D viewwindow on the right. You can manipulate this 3D view by dragging the mouseover the 3D view. Experiment with dragging different mouse buttons—left,middle, and right—to perform different rotate, pan, and zoom operations.Also try using the buttons in conjunction with the shift and ctrl modifierkeys.
You will quickly notice that ParaView creates not a real cylinder butrather an approximation of a cylinder using polygonal facets. The defaultparameters for the cylinder source provide a very coarse approximation of

8 CHAPTER 2. BASIC USAGE
only six facets. (In fact, this object looks more like a prism than a cylin-der.) If we want a better representation of a cylinder, we can create one byincreasing the Resolution parameter.
Using either the slider or text edit, increase the resolution to 50 or more.Notice that the Apply button has turned green (or blue on Mac) again.This is because changes you make to the object inspector are not immediatelyenacted. The highlighted button is a reminder that the parameters of one ormore pipeline objects are “out of sync” with the data that you are viewing.Hitting the Apply button will accept these changes whereas hitting the Resetbutton will revert the options back to the last time they were applied.Hit the Apply button now. The resolution is changed so that it is virtuallyindistinguishable from a true cylinder. �
Now is a good time to note the undo and redo buttons in thetoolbar. Visualizing your data is often an exploratory process, and it is oftenhelpful to revert back to a previous state. You can even undo back to thepoint before your data was created and redo again.
Exercise 2.2: Undo and Redo
Experiment with the undo and redo buttons. If you have not done so,create and modify a pipeline object like what is done in Exercise 2.1. Watchhow parameter changes can be reverted and restored. Also notice how wholepipeline objects can be destroyed and recreated.
There are also undo camera and redo camera buttons. These allowyou to go back and forth between camera angles that you have made so thatyou no longer have to worry about errant mouse movements ruining thatperfect view. Move the camera around and then use these buttons to revertand restore the camera angle. �
There are also many options for selecting how objects are rendered. Youwill notice over the 3D view a button for changing the rendering options.Clicking this brings up a dialog box that allows you to change things like thebackground color, the lighting, and annotation.

2.2. SOURCES 9
Another location for rendering options is the Display tab in the objectinspector. This tab provides the rendering options that apply specifically forthe selected object. It includes the visibility, coloring, and representation. Beaware that some of the view options and object display options are repeatedelsewhere in the ParaView GUI for convenience.
Exercise 2.3: Modifying Rendering Parameters
Click the button above the 3D view to bring up the Render View Optionsdialog box. Explore the different panels of options. Try modifying how theview looks in the following ways. (Remember that you will have to hit Applyor OK before the changes take effect.)
• Change the background color. (Notice that you can reset it to thedefault.)
• Turn the Orientation Axis (the axis in the lower left corner of the view)off and on.

10 CHAPTER 2. BASIC USAGE
• Move the Orientation Axis in the view. (Hint: Make the axis interactiveand then click and drag in the 3D view.)
Now change the drawing parameters of the cylinder. (If you do not have acylinder or another pipeline object, create one as described in Exercise 2.1.)Make sure the cylinder is selected in the pipeline browser. In the objectinspector, select the Display tab.
• Set the (solid) color of the cylinder. (Note: You can also set the colorwith the toolbar button.)
• Make the cylinder shiny. (Hint: Make the Specular Intensity 1.0.)
• Make the cylinder transparent. (Hint: Lower the Opacity.)
• Show 3D axes with tic marks giving spatial position (Show cube axes).
We are done with the cylinder source now. We can delete the pipelineobject by selecting the Properties tab and hitting delete in the objectinspector. �
2.3 Loading Data
Now that we have had some practice using the ParaView GUI, let us loadin some real data. As you would expect, the Open command is the first oneoff of the File menu, and there is also toolbar button for opening a file.ParaView supports many file types, and the list grows as more types getadded. The following is a list of currently available readers.
• ParaView Data (.pvd)
• VTK (.vtp, .vtu, .vti, .vts, .vtr)
• VTKMulti Block (.vtm, .vtmb,.vtmg, .vthd, .vthb)
• Partitioned VTK (.pvtu, .pvti,.pvts, .pvtr)
• VTK Legacy (.vtk)
• Exodus
• XDMF and hdf5 (.xmf, .xdmf)
• LS-DYNA
• SpyPlot CTH
• EnSight (.case, .sos)
• netCDF (.ncdf, .nc)

2.3. LOADING DATA 11
• BYU (.g)
• Protein Data Bank (.pdb)
• XMol Molecule
• PLOT3D
• Digital Elevation Map (.dem)
• VRML (.wrl)
• PLY Polygonal File Format
• Stereo Lithography (.stl)
• Gaussian Cube File (.cube)
• POP Ocean Files
• AVS UCD (.inp)
• Meta Image (.mhd, .mha)
• Facet Polygonal Data
• Phasta Files (.pht)
• SESAME Tables
• MFIX (.RES)
• Fluent Case Files (.cas)
• OpenFOAM Files (.foam)
• Cosmology Files (.cosmo)
• PNG Image Files
• TIFF Image Files
• Raw Image Files
• Comma Separated Values (.csv)
• Wavefront Polygonal Data(.obj)
• Spy Plot (.case)
• Enzo boundary and hierarchy
• Flash multiblock files
• Raw NRRD image files (.nrrd)
• LANL cosmology data (.cosmo)
• VPIC (.vpc)
• SLAC netCDF mesh and modedata
• SLAC netCDF particle data
• LANL windbade (.wind)
• Tecplot ASCII (.tec, .tp)
ParaView’s modular design allows for easy integration of new VTK read-ers into ParaView. Thus, check back often for new file formats. If you arelooking for a file reader that does not seem to be included with ParaView,check in with the ParaView mailing list ([email protected]). Thereare many file readers included with VTK but not exposed within ParaViewthat could easily be added. There are also many readers created that canplug into the VTK framework but have not been committed back to VTK;

12 CHAPTER 2. BASIC USAGE
someone may have a reader readily available that you can use.
Exercise 2.4: Opening a File
Let us open our first file now. Click the Open toolbar (or menu item) andopen the file disk out ref.ex2. Note that opening a file is a two step process, sothat you do not see any data yet. Instead, you see that the object inspectoris populated with several options about how we want to read the data.
Click the checkbox in the header of the variable list to turn on the loadingof all the variables. This is a small data set, so we do not have to worry aboutloading too much into memory. Once all of the variables are selected, click
to load all of the data. When the data is loaded you will see that thegeometry looks like a cylinder with a hollowed out portion in one end. Thisdata is the output of a simulation for the flow of air around a heated andspinning disk. The mesh you are seeing is the air around the disk (with thecylinder shape being the boundary of the simulation. The hollow area in themiddle is where the heated disk would be were it meshed for the simulation.
�
Before we continue on to filtering the data, let us take a quick look atsome of the ways to represent the data. The most common parameters forrepresenting data are located in a pair of toolbars.

2.4. FILTERS 13
Exercise 2.5: Representation and Field Coloring
Play with the data representation a bit. Make sure disk out ref.ex2 is se-lected in the pipeline browser. (If you do not have the data loaded, repeatExercise 2.4.) Use the variable chooser to color the surface by the Pres vari-able. Then turn the color legend on to see the actual pressure values. To seethe structure of the mesh, change the representation to Surface With Edges.You can view both the cell structure and the interior of the mesh with theWireframe representation.
�
2.4 Filters
We have now successfully read in some data and gleaned some informationabout it. We can see the basic structure of the mesh and map some dataonto the surface of the mesh. However, as we will soon see, there are manyinteresting features about this data that we cannot determine by simplylooking at the surface of this data. There are many variables associated withthe mesh of different types (scalars and vectors). And remember that themesh is a solid model. Most of the interesting information is on the inside.

14 CHAPTER 2. BASIC USAGE
We can discover much more about our data by applying filters. Filtersare functional units that process the data to generate, extract, or derivefeatures from the data. Filters are attached to readers, sources, or other filtersto modify its data in some way. These filter connections form a visualizationpipeline. There are a great many filters available in ParaView. Here arethe most common, which are all available by clicking on the respective iconin the filters toolbar.
Calculator Evaluates a user-defined expression on a per-point or per-cell basis.
Contour Extracts the points, curves, or surfaces where a scalar fieldis equal to a user-defined value. This surface is often also called anisosurface.
Clip Intersects the geometry with a half space. The effect is to removeall the geometry on one side of a user-defined plane.
Slice Intersects the geometry with a plane. The effect is similar to clip-ping except that all that remains is the geometry where the plane islocated.
Threshold Extracts cells that lie within a specified range of a scalarfield.
Extract Subset Extracts a subset of a grid by defining either a volumeof interest or a sampling rate.
Glyph Places a glyph, a simple shape, on each point in a mesh. Theglyphs may be oriented by a vector and scaled by a vector or scalar.
Stream Tracer Seeds a vector field with points and then traces thoseseed points through the (steady state) vector field.
Warp (vector) Displaces each point in a mesh by a given vector field.
Group Datasets Combines the output of several pipeline objects intoa single multi block data set.
Extract Level Extract one or more items from a multi block data set.

2.4. FILTERS 15
These eleven filters are a small sampling of what isavailable in ParaView. In the Filtersmenu are a great manymore filters that you can use to process your data. Para-View currently exposes more than one hundred filters, soto make them easier to find the Filters menu is organizedinto submenus. These submenus are organized as follows.
Recent The list of most recently used filters sorted with the most recentlyused filters on top.
Common The most common filters. This is the same list of filters availablein the filters toolbar and listed previously.
Cosmology This contains filters developed at LANL for cosmology research.
Data Analysis The filters designed to retrieve quantitative values from thedata. These filters compute data on the mesh, extract elements fromthe mesh, or plot data.
Statistics This contains filters that provide descriptive statistics of data,primarily in tabular form.
Temporal Filters that analyze or modify data that changes over time. Allfilters can work on data that changes over time because they are ex-ecuted on each time snapshot. However, filters in this category willintrospect the available time extents and examine how data changesover time.
Alphabetical An alphabetical listing of all the filters available. If you arenot sure where to find a particular filter, this list is guaranteed to haveit. There are also many filters that are not listed anywhere but in thislist.

16 CHAPTER 2. BASIC USAGE
Searching through these lists offilters, particularly the full alpha-betical list, can be cumbersome. Tospeed up the selection of filters, youshould use the quick launch dialog.When the ctrl and space keys to-gether on Windows or Linux or thealt and space keys together on Mac-intosh, ParaView brings up a small,lightweight dialog box like the oneshown here. Type in words or wordfragments that are contained in thefilter name, and the box will list only those sources and filters that matchthe terms. Hit enter to add the object to the pipeline browser.
You have probably noticed that some of the filters are grayed out. Manyfilters only work on a specific types of data and therefore cannot always beused. ParaView disables these filters from the menu and toolbars to indicate(and enforce) that you cannot use these filters.
Throughout this tutorial we will explore many filters. However, we cannotexplore all the filters in this forum. Consult the Filters Menu chapter ofParaView’s on-line or in-built help for more information on each filter.
Exercise 2.6: Apply a Filter
Let us apply our first filter. If you do not have the disk out ref.ex2 dataloaded, do so know (Exercise 2.4). Make sure that disk out ref.ex2 is selectedin the pipeline browser and then select the contour filter from the filtertoolbar or Filters menu. Notice that a new item is added to the pipeline filterunderneath the reader and the object inspector updates to the parameters ofthe new filter. As with reading a file, applying a filter is a two step process.After creating the filter you get a chance to modify the parameters (whichyou will almost always do) before applying the filter.

2.4. FILTERS 17
We will use the contour filter to create an isosurface where the tempera-ture is equal to 400 K. First, change the Contour By parameter to the Tempvariable. Then, change the isosurface value to 400. Finally, hit . Youwill see the isosurface appear inside of the volume. If disk out ref.ex2 was stillcolored by pressure from Exercise 2.5, then the surface is colored by pressureto match.
�
In the preceding exercise, we applied a filter that processed the data andgave us the results we needed. For most common operations, a single filteroperation is sufficient to get the information we need. However, filters areof the same class as readers. That is, the general operations we apply toreaders can also be applied to filters. Thus, you can apply one filter to thedata that is generated by another filter. These readers and filters connectedtogether form what we call a visualization pipeline. The ability to form

18 CHAPTER 2. BASIC USAGE
visualization pipelines provides a powerful mechanism for customizing thevisualization to your needs.
Let us play with some more filters. Rather than show the mesh surface inwireframe, which often interferes with the view of what is inside it, we willreplace it with a cutaway of the surface. We need two filters to perform thistask. The first filter will extract the surface, and the second filter will cutsome away.
Exercise 2.7: Creating a Visualization Pipeline
The images and some of the discussion in this exercise assume you are startingwith the state right after finishing Exercise 2.6. If you have had to restartParaView since or your state does not match up well enough, it is sufficientto simply have disk out ref.ex2 loaded.
Start by adding a filter that will extract the surfaces. We do that withthe following steps.
1. Select disk out ref.ex2 in the pipeline browser.
2. From the menu bar, select Filters → Alphabetical → Extract Surface.Or bring up the quick launch (ctrl+space Win/Linux, alt+space Mac),type extract surface, and select that filter.
3. Hit the button.
When you apply the Extract Surface filter, you will once again see thesurface of the mesh. Although it looks like the original mesh, it is differentin that this data is hollow whereas the original data was solid throughout.

2.4. FILTERS 19
If you were showing the results of the contour filter, you cannot see thecontour anymore, but do not worry. It is still in there hidden by the surface.If you are showing the contour but you did not see any effect after applyingthe filter, you may have forgotten step one and applied the filter to the wrongobject. If the ExtractSurface1 object is not connected directly to the disk -out ref.ex2, then this is what went wrong. If so, you can delete the filter andtry again.
Now we will cut away the external surface to expose the internal structureand isosurface underneath (if you have one).
4. Verify that ExtractSurface1 is selected in the pipeline browser.
5. Create a clip filter from the toolbar or Filters menu.
6. Uncheck the Show Plane checkbox in the object inspector.
7. Click the button.
If you have a contour, you should now see the isosurface contour withina cutaway of the mesh surface. You will probably have to rotate the meshto see the contour clearly. �

20 CHAPTER 2. BASIC USAGE
Now that we have added several filters to our pipeline, let us take a lookat the layout of these filters in the pipeline browser. The pipeline browserprovides a convenient list of pipeline objects that we have created make iteasy to select pipeline objects and change their visibility by clicking on theeyeball icons next to them. But also notice the indentation of the entriesin the list and the connecting lines toward the right. These features revealthe connectivity of the pipeline. It shows the same information as thetraditional graph layout on the right, but in a much more compact space.The trouble with the traditional layout of pipeline objects is that it takes alot of space, and even moderately sized pipelines require a significant portionof the GUI to see fully. The pipeline browser, however, is complete andcompact.
2.5 Vector Visualization
Let us see what else we can learn about this simulation. The simulation hasalso outputted a velocity field describing the movement of the air over theheated rotating disk. We will use ParaView to determine the currents in theair.
A common and effective way to characterize a vector field is with stream-lines. A streamline is a curve through space that at every point is tangent tothe vector field. It represents the path a weightless particle will take throughthe vector field (assuming steady-state flow). Streamlines are generated byproviding a set of seed points.
Exercise 2.8: Streamlines
We are going to start a fresh visualization, so if you have been following alongwith the exercises so far, now is a good time to reset ParaView. The easiestway to do this is to press the button.
1. Open the file disk out ref.ex2, load all variables, (see Exer-cise 2.4).
2. Add the stream tracer filter to disk out ref.ex2.
3. Click the button to accept the default parameters.

2.5. VECTOR VISUALIZATION 21
The surface of the mesh is replaced with some swirling lines. These linesrepresent the flow through the volume. Notice that there is a spinning motionaround the center line of the cylinder. There is also a vertical motion in thecenter and near the edges.
The new geometry is off-center from the previous geometry. We canquickly center the view on the new geometry with the reset cameracommand. This command centers and fits the visible geometry within thecurrent view and also resets the center of rotation to the middle of the visiblegeometry. �
One issue with the streamlines as they stand now is that the lines aredifficult to distinguish because there are many close together and they have noshading. Lines are a 1D structure and shading requires a 2D surface. Anotherissue with the streamlines is that we cannot be sure in which direction theflow is.
In the next exercise, we will modify the streamlines we created in Exer-cise 2.8 to correct these problems. We can create a 2D surface around ourstream traces with the tube filter. This surface adds shading and depth cuesto the lines. We can also add glyphs to the lines that point in the directionof the flow.
Exercise 2.9: Making Streamlines Fancy
1. Use the quick launch (ctrl+space Win/Linux, alt+space Mac) to applythe Tube filter.
2. Hit the button.

22 CHAPTER 2. BASIC USAGE
You can now see the streamlines much more clearly. As you look at thestreamlines from the side, you should be able to see circular convection asair heats, rises, cools, and falls. If you rotate the streams to look down the Zaxis at the bottom near where the heated plate should be, you will also seethat the air is moving in a circular pattern due to the friction of the rotatingdisk.
Now we can get a little fancier. We can add glyphs to the streamlines toshow the orientation and magnitude.
3. Select StreamTracer1 in the pipeline browser.
4. Add the glyph filter to StreamTracer1.
5. In the object inspector, change the Vectors option (second option fromthe top) to V.
6. In the object inspector, change the Glyph Type option (third optionfrom the top) to Cone.
7. Hit the button.
8. Color the glyphs with the Temp variable.

2.6. PLOTTING 23
Now the streamlines are augmented with little pointers. The pointersface in the direction of the velocity, and their size is proportional to themagnitude of the velocity. Try using this new information to answer thefollowing questions.
• Where is the air moving the fastest? Near the disk or away from it?At the center of the disk or near its edges?
• Which way is the plate spinning?
• At the surface of the disk, is air moving toward the center or away fromit?
�
2.6 Plotting
ParaView’s plotting capabilities provide a mechanism to drill down into yourdata to allow quantitative analysis. Plots are usually created with filters,and all of the plotting filters can be found in the Data Analysis submenu ofFilters. In the next exercise, we create a filter that will plot the values of themeshs fields over a line in space.
Exercise 2.10: Plot Over a Line in Space
We are going to start a fresh visualization, so if you have been following alongwith the exercises so far, now is a good time to reset ParaView. The easiestway to do this is to press the button.

24 CHAPTER 2. BASIC USAGE
1. Open the file disk out ref.ex2, load all variables, (see Exer-cise 2.4).
2. Add the Clip filter to disk out ref.ex2, Uncheck the Show Planecheckbox in the object inspector, and click (likein Exercise ??). This will make it easier to see and manipulate the linewe are plotting over.
3. Click on disk out ref.ex2 in the pipeline browser to make that the activeobject.
4. From the menu bar, select Filters → Data Analysis → Plot Over Lineor apply the Plot Over Line filter using the quick launch (ctrl+spaceWin/Linux, alt+space Mac).
In the active view you will see a line through your data with a ball ateach end. If you move your mouse over either of these balls, you can drag theballs through the 3D view to place them. Notice that each time you movethe balls some of the fields in the object inspector also change. You can alsoplace the balls by hovering your mouse over the target location and hittingthe p key. This will alternatively place each ball at the surface underneaththe mouse cursor. This was the purpose of adding the clip filter: It allows usto easily add the endpoints to this plane. Note that placing the endpoints inthis manner only works when rendering solid surfaces. It will not work witha volume rendered image.
This representation is called a 3D widget because it is a GUI componentthat is manipulated in 3D space. There are many examples of 3D widgetsin ParaView. This particular widget, the line widget, allows you to specify aline segment in space. Other widgets allow you to specify points or planes.

2.6. PLOTTING 25
5. Adjust the line so that it goes from the base of the disk straight upto the top of the mesh using the 3D widget manipulators, the p keyshortcut, or the object inspector parameters.
6. Once you have your line satisfactorily located, click the button.
There are several interactions you can do with the plot. Drag with themiddle button up and down to zoom in and out. Drag with the right buttonto do a rubber band zoom. Drag with the left button to scroll the plotaround. You can also use the reset camera command to restore the viewto the full domain and range of the plot. �
Plots, like 3D renderings, are considered views. Both provide a repre-sentation for your data; they just do it in different ways. Because plots areviews, you interact with them in much the same ways as with a 3D view. Ifyou look in the Display tab of the object inspector, you will see many optionson the representation for each line of the plot including colors, line styles,vector components, and legend names.

26 CHAPTER 2. BASIC USAGE
Plots also have a button that brings up a dialog that allows you tochange plot-wide options such as labels, legends, and axes ranges.
Like any other views, you can capture the plot with the File → SaveScreenshot. You can also move around plots in the GUI like you can otherviews.
In the next exercise, we use these features to get more information out ofour plot. Specifically, we use the plot to compare the pressure and tempera-ture variables.
Exercise 2.11: Plot Series Display Options
This exercise is a continuation of Exercise 2.10. You will need to finish thatexercise before beginning this one.
1. Choose a place in your GUI that you would like the plot to go and tryusing the split, delete, resize, and swap view features to move it there.
2. Make the plot view active, go to the Display tab, and turn off all vari-ables except Temp and Pres.
The Temp and Pres variables have different units. Putting them on thesame scale is not useful. We will use two plot views to compare the variationin the two quantities over the same line.1
3. Split the plot view and create a new Line Chart View underneaththe existing one.
1The 2D plotting infrastructure in ParaView underwent a major restructuring for ver-sion 3.8. Unfortunately, the ability to plot two variables on the same plot with differentscales was lost. We anticipate that capability will return for release 3.8.1.

2.6. PLOTTING 27
4. Make the Plot Over Line filter active if it is not already by selecting itin the Pipeline Browser and make it visible in the new view.
5. On the Display tab of the Object Inspector, enable only the Pres variable.
6. Toggle the visibility of the Plot Over Line filter to reset the axis.
From this plot we can verify some of the observations we made in Sec-tion ??. We can see that the temperature is maximal at the plate surface andfalls as we move away from the plate, but the pressure goes up and then backdown. In addition, we can observe that the maximal pressure (and hence thelocation where the forces on the air are equalized) is three units away fromthe disk. �
The ParaView framework is designed to accommodate any number ofdifferent types of views. This is to provide researchers and developers a wayto deliver new ways of looking at data. To see another example of view,select disk out ref.ex2 in the pipeline browser, and then select Filters → DataAnalysis → Histogram . Make the histogram for the Temp variable, andthen hit the button.

28 CHAPTER 2. BASIC USAGE
2.7 Volume Rendering
ParaView has several ways to represent data. We have already seen someexamples: surfaces, wireframe, and a combination of both. ParaView canalso render the points on the surface or simply draw a bounding box of thedata.
Points Wireframe Surface Surface withEdges
Volume
A powerful way that ParaView lets you represent your data is with atechnique called volume rendering. With volume rendering, a solid meshis rendered as a translucent cloud with the scalar field determining the colorand density at every point in the cloud. Unlike with surface rendering, volumerendering allows you to see features all the way through a volume.
Volume rendering is enabled by simply changing the representation of theobject. Let us try an example of that now.
Exercise 2.12: Turning On Volume Rendering

2.8. TIME 29
We are going to start a fresh visualization, so if you have been following alongwith the exercises so far, now is a good time to reset ParaView. The easiestway to do this is to press the button.
1. Open the file disk out ref.ex2, load all variables, (see Exer-cise 2.4).
2. Make sure disk out ref.ex2 is selected in the pipeline browser. Changethe variable viewed to Temp and change the representation to Volume.
The solid opaque mesh is replaced with a translucent volume. You maynotice that when rotating the image is temporarily replaced with a simplerimage for performance reasons, which we will discuss this feature in moredetail later in Chapter ??. �
2.8 Time
Now that we have thoroughly analyzed the disk out ref simulation, we willmove to a new simulation to see how ParaView handles time. In this sectionwe will use a new data set from another simple simulation, this time withdata that changes over time.
Exercise 2.13: Loading Temporal Data
We are going to start a fresh visualization, so if you have been following alongwith the exercises so far, now is a good time to reset ParaView. The easiestway to do this is to press the button.

30 CHAPTER 2. BASIC USAGE
1. Open the file can.ex2.
2. As before, click the checkbox in the header of the variable list to turnon the loading of all the variables and hit the button.
3. Press the button to orient the camera to the mesh.
4. Press the play button in the toolbars and watch ParaView animatethe mesh to crush the can with the falling brick.
�
That is really all there is to dealing with data that is defined over time.ParaView has an internal concept of time and automatically links in the timedefined by your data. Become familiar with the toolbars that can be used tocontrol time.

2.8. TIME 31
Saving an animation is equally as easy. From the menu, select File →Save Animation. ParaView provides dialogs specifying how you want to savethe animation, and then automatically iterates and saves the animation.
Exercise 2.14: Temporal Data Pitfall
The biggest pitfall users run into is that with mapping a set of colors whoserange changes over time. To demonstrate this, do the following.
1. If you are not continuing from Exercise 2.13, open the file can.ex2, loadall variables, .
2. Go to the first time step .
3. Turn on the EQPS variable.
4. Turn on the color legend .
5. Play through the animation (or skip to the last time step ).
The coloring is not very useful. To quickly fix the problem:
6. While at the last time step, click the Rescale to Data Range button.
7. Play the animation again.
The colors are more useful now. �
Although this behavior seems like a bug, it is not. It is the consequenceof two unavoidable behaviors. First, when you turn on the visibility of ascalar field, the range of the field is set to the range of values in the currenttime step. Ideally, the range would be set to the max and min over all timesteps in the data.
However, this requires ParaView to load in all of the data on the initialread, and that is prohibitively slow for large data. Second, when you animateover time, it is important to hold the color range fixed even if the range in thedata changes. Changing the scale of the data as an animation plays causesa misrepresentation of the data. It is far better to let the scalars go out ofthe original color maps range than to imply that they have not. There areseveral workarounds to this problem:

32 CHAPTER 2. BASIC USAGE
• Open the settings dialog box accessed in the menu from Edit → Settings(ParaView → Preferences on the Mac). Under the General tab, changethe On File Open setting to Goto last timestep. When this is selected,ParaView will automatically go to the last time step when loading anydata set with time. For many data (such as in can), the field ranges aremore representative at the last time step than at the beginning. Thus,as long as you color by a field before changing the time, the color rangewill be adequate.
• If for whatever reason your animation gets stuck on a poor color range,simply go to a representative time step and hit .
• Alternatively, you can open the edit color scale dialog box andspecify a range for the data. This is a good choice if you cannot find,or do not know, a “representative” time step or if you already know agood range to use.
• If you are willing to wait, you can use the Rescale to Temporal Rangebutton on the edit color scale dialog box and ParaView will com-pute this overall temporal range automatically. Keep in mind that thisoption will require ParaView to load your entire data set over all timesteps whenever you load a data set. Although ParaView will not holdmore than one time step in memory at a time, it will take a long timeto pull all that memory off of disk for large data sets.
2.9 Animations
We have already seen how to animate a data set with time in it (hit ).However, ParaViews animation capabilities go far beyond that. With Para-View you can animate nearly any property of any pipeline object.
Exercise 2.15: Animating Properties
We are going to start a fresh visualization, so if you have been following alongwith the exercises so far, now is a good time to reset ParaView. The easiestway to do this is to press the button.
1. Create a sphere source (Sources → Sphere) and it.

2.9. ANIMATIONS 33
2. Now make sure the animation view panel is visible (View → AnimationView if it is not).
3. Change the No. Frames option to 50 (10 will go far too quickly).
4. Find the property selection widgets at the bottom of the animationview and select Sphere1 in the first box and Start Theta in the secondbox.
Hit the button.
If you play the animation, you will see the sphere open up then even-tually wrap around itself and disappear.
�
What you have done is created a track for the Start Theta property of theSphere1 object. A track is represented as horizontal bars in the animationview. They hold key frames that specify values for the property at a specifictime instance. The value for the property is interpolated between the keyframes. When you created a track two key frames were created automatically:a key frame at the start time with the minimal value and a key frame at the

34 CHAPTER 2. BASIC USAGE
end time with the maximal value. The property you set here defines the startrange of the sphere.
You can modify a track by double clicking on it. That will bring up adialog box that you can use to add, delete, and modify key frames.
Use this feature to create a new key frame in the animation.
Exercise 2.16: Modifying Animation Track Keyframes
This exercise is a continuation of Exercise 2.15. You will need to finish thatexercise before beginning this one.
1. Double-click on the Sphere1 – Start Theta track.
2. In the Animation Keyframes dialog, click the New button. This willcreate a new key frame.
3. Modify the first key frame value to be 360.
4. Modify the second key frame time to be 0.5 and value to be 0.
5. Click OK.
When you play the animation, the sphere will first get bigger and thenget smaller again. �

Chapter 3
Further Reading
Thank you for participating in this tutorial. Hopefully you have learnedenough to get you started visualizing large data with ParaView. Here aresome sources for further reading.
The ParaView Guide is a good resource to have with ParaView. It pro-vides many other instructions and more detailed descriptions on many fea-tures.
Amy Henderson Squillacote. The ParaView Guide. Kitware, Inc., 2008.ISBN-10 1-930934-21-1.
The ParaView Wiki is full of information that you can use to help youset up and use ParaView. In particular, those of you who wish to installa parallel ParaView server should consult the appropriate build and installpages.
http://www.paraview.org/Wiki/ParaView
http://www.paraview.org/Wiki/Setting up a ParaView Server
If you are interested in learning more about visualization or more specificsabout the filters available in ParaView, consider picking up the followingvisualization textbook.
Will Schroeder, Ken Martin, and Bill Lorensen. The Visualization Toolkit.Kitware, Inc., fourth edition, 2006. ISBN 1-930934-19-X.
35

36 CHAPTER 3. FURTHER READING
If you plan on customizing ParaView, the previous books and web pageshave lots of information. For more information about using VTK, the un-derlying visualization library, and Qt, the GUI library, consider the followingbooks have more information.
Kitware Inc. The VTK Users Guide. Kitware, Inc., 2006.
Jasmin Blanchette and Mark Summerfield. C++ GUI Programming withQt 4. Prentice Hall, 2006. ISBN 0-13-187249-4.
If you are interested about the design of parallel visualization and otherfeatures of the VTK pipeline, there are several technical papers available.
James Ahrens, Charles Law, Will Schroeder, Ken Martin, and MichaelPapka. A Parallel Approach for Efficiently Visualizing ExtremelyLarge, Time-Varying Datasets. Technical Report #LAUR-00-1620, LosAlamos National Laboratory, 2000.
James Ahrens, Kristi Brislawn, Ken Martin, Berk Geveci, C. Charles Law,and Michael Papka. Large-Scale Data Visualization Using ParallelData Streaming. IEEE Computer Graphics and Applications, 21(4):3441, July/August 2001.
Andy Cedilnik, Berk Geveci, Kenneth Moreland, James Ahrens, and JeanFarve. Remote Large Data Visualization in the ParaView Framework.Eurographics Parallel Graphics and Visualization 2006, pg. 163170,May 2006.
James P. Ahrens, Nehal Desai, Patrick S. McCormic, Ken Martin, andJonathan Woodring. A Modular, Extensible Visualization System Ar-chitecture for Culled, Prioritized Data Streaming. Visualization andData Analysis 2007, Proceedings of SPIE-IS&T Electronic Imaging, pg64950I-112, January 2007.
John Biddiscombe, Berk Geveci, Ken Martin, Kenneth Moreland, andDavid Thompson. Time Dependent Processing in a Parallel PipelineArchitecture. IEEE Visualization 2007. October 2007.
If you are interested in the algorithms and architecture for ParaViewsparallel rendering, there are also many technical articles on this as well.

37
Kenneth Moreland, Brian Wylie, and Constantine Pavlakos. Sort-Last Par-allel Rendering for Viewing Extremely Large Data Sets on Tile Dis-plays. Proceedings of IEEE 2001 Symposium on Parallel and Large-Data Visualization and Graphics, pg. 8592, October 2001.
Kenneth Moreland and David Thompson. From Cluster to Wall with VTK.Proceddings of IEEE 2003 Symposium on Parallel and Large-Data Vi-sualization and Graphics, pg. 2531, October 2003.
Kenneth Moreland, Lisa Avila, and Lee Ann Fisk. Parallel UnstructuredVolume Rendering in ParaView. Visualization and Data Analysis 2007,Proceedings of SPIE-IS&T Electronic Imaging, pg. 64950F-112, Jan-uary 2007.

38 CHAPTER 3. FURTHER READING

Acknowledgements
Thanks to Amy Squillacote and David DeMarle for contributing material tothe tutorial. And, of course, thanks to everyone at Kitware, Sandia, andCSimSoft for their hard work in making ParaView what it is today.
39