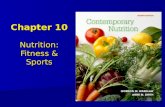PAR Manual 9.2 v3 - San Diego Unified School District · 4.20 Additional Assignment Details Enter...
Transcript of PAR Manual 9.2 v3 - San Diego Unified School District · 4.20 Additional Assignment Details Enter...

PeopleSoft Manual
PAR Processing
Version 9.2 September 12, 2016


PAR Processing Manual
1
Table of Contents 1 - REQUEST A NEW POSITION PAR ........................................................................ 3
2 - REQUEST TO FILL A VACANT POSITION PAR ............................................... 7
3 - CHANGE ATTRIBUTES PAR ................................................................................ 12
4 - ADD CONCURRENT JOB PAR ............................................................................. 16
5 - ASSIGNMENT CHANGE PAR ............................................................................... 21
6 - HIRE/REHIRE PAR ................................................................................................. 26
7 - LEAVE OF ABSENCE ............................................................................................. 31
8 - SALARY CHANGE PAR ......................................................................................... 35
9 - TERMINATION PAR .............................................................................................. 39
10 - ERROR MESSAGING ........................................................................................... 42
11 - DRAFT STATUS/CANCELING A PAR IN DRAFT STATUS ......................... 44
12 - EMAIL NOTIFICATIONS .................................................................................... 48
13 - APPROVING PARS - SUBMIT FOR APPROVAL ............................................ 52
14 - PRINTING A PAR .................................................................................................. 54
15 - PAR INSTRUCTIONS PAGE ............................................................................... 58
16 - SEARCHING FOR A PAR .................................................................................... 61
17 - HOW TO CHECK ON YOUR PAR...................................................................... 65
18 - PEOPLESOFT WEBSITE ..................................................................................... 66
19 - REQUESTING PAR ACCESS............................................................................... 67

PAR Processing Manual
2

PAR Processing Manual
3
1 - Request a New Position PAR This PAR is used to request a brand new salaried or hourly position that is not presently assigned to the department. This PAR will be routed to the HR department for the creation of the new Position Number in PeopleSoft, then to Budget department (Budget Analyst) for funding approval. Running the Allocations Status Report can help you identify any additional positions needed, as it shows your department’s positions and FTE allocations. Step 1 Navigation: Workforce Administration Personnel Action Request Add a New Value Step 2 Click the drop-down list box and select Position - Request New for PAR TYPE.
Step 3
Click .

PAR Processing Manual
4
The PAR page is displayed. Be sure to enter all of the required data to ensure that the request is accurately processed.
Step 4 Enter the following information:
Step Field Information to Enter
4.1 Empl Group Use the drop-down menu to select Classified, Certificated or management options.
4.2 Empl Dept Enter the Empl Dept or use the magnifying glass to select the Empl Dept of the requesting site.
4.3 Original Requestor Enter the EmplID or use the magnifying glass to choose the name of the Administrator who is requesting the PAR.
4.4 Contact Name Name of the person at the site who should be contacted if HR needs further information.

PAR Processing Manual
5
Step Field Information to Enter
4.5 Contact Phone Phone number of the person at the site who should be contacted if HR needs further information. Enter extension number if necessary.
4.6 Site Fax Enter fax number if necessary for communication with HR.
4.7 Effective Date Enter the date you would like this position to take effect.
4.8 Job Code Enter the job code or use the magnifying glass to select the job code that should correspond to the position number.
4.9 Department Enter the department or use the magnifying glass to select the department that corresponds to this position.
4.10 Location Enter the location or use the magnifying glass to select the time reporting location.
4.11 Position Type Use the drop-down to select Salaried or Hourly. FTE Enter the Full-Time Equivalency number here. For
example, for a full-time position, the FTE is 1.0. For a half-time position, the FTE is .5. For hourly positions the FTE is 0.0.
4.12 Months Worked Use the drop-down to select the months this position works.
4.13 Standard Hours This is a view only field. It is automatically calculated based on the FTE value.
4.14 Reports To Use the drop-down menu to select the position number that this position reports to (the supervisor or manager of the new position) from the list of available options.
4.15 School Site/Depatment Use the drop-down menu to select the type of site/department this position represents.
4.16 Summer/Intersession Use the drop-down box to select Summer or Intersession if applicable. If not applicable, leave blank.
4.17 Special Comp Required Check this box if special compensation is required. 4.18 Temporary Check this box if the position is temporary. 4.19 Temp Date If this is a temporary position, enter the end date of
the position. 4.20 Additional Assignment
Details Enter additional assignment details that may help HR/Budget when classifying and creating the new position, such as grade level, subject (if certificated), or language (if classified).
4.21 New Position Number This field will be populated by HR when the Position is created in PeopleSoft.

PAR Processing Manual
6
Step Field Information to Enter
4.22 Combination Code Enter the combination code or use the magnifying glass to select the combination code that funds this position. If funded by more than one budget, insert a row by clicking the and choose the additional combination code(s). If you do not know the Combination Code, leave this field blank.
4.23 Distribution Percentage Enter the Percentage of Distribution for each Combination Code selected. For example, enter "100.00" for 100%, "50.00" for 50%, and so forth. If you left the Combination Code field blank, leave this field blank too. When the page is saved, Distribution Percentage must be equal to ‘100’ total, if not; the system displays the following message: “If entering Combination Code(s), Distribution Percent must total 100”. If the Combination Code field is blank, Distribution Percent is equal to ‘0’.
4.24 Comment History This field is used for viewing comments relating to the PAR once they have been added. You cannot edit this field.
4.25 Add a New Comment To enter comments, click in the add a new comment field, and type in your comments. Once you have saved the PAR, the comments are not editable. You can add comments at any time. Be sure to use this section to indicate a comprehensive description of the duties to be performed. The position cannot be classified without this information. Requests to the site for this data will significantly slow the processing time. Please note that other steps may be required and approvals obtained prior to HR/Budget approval.
Step 5
Once you have reviewed all of the data entered, click . The following page will be displayed. Notice the PAR ID and Submit Date/Time have been populated.
The PAR can now be reviewed by the Administrator and submitted to Budget and HR for Routing, Approval, and Processing.

PAR Processing Manual
7
2 - Request to Fill a Vacant Position PAR This PAR is used to request a vacant Salaried or Hourly position be recruited for and filled by HR. This PAR must be submitted for any request to fill a vacancy, whether classified or certificated. HR will then fax an eligible list back to the site. Step 1 Navigation: Workforce Administration Personnel Action Request Add a New Value Step 2 Click the drop-down list box and select Position - Fill Vacancy for PAR TYPE.
Step 3
Click .

PAR Processing Manual
8
The PAR page is displayed. Be sure to enter all of the required data to ensure that the request is accurately processed.

PAR Processing Manual
9
Step 4 Enter the following information:
Step Field Information to Enter
4.1 PAR Source ID (Optional) If you have a Request New Position PAR ID # for this position, enter the PAR ID # here and click . The header and position information from the PAR ID # you entered will automatically copy into the fields marked below with on your current PAR. You can edit those fields if needed. NOTE: If the Source PAR (Request for New Position) contains more than one position, only the first position will be populated on the Fill Vacancy PAR. The Source PAR must be in “Route for Processing” or “Complete” status. If a PAR type other than the allowed Source PAR type indicated, only the header information will be copied. No position information will be copied.
4.2 Empl Group Use the drop-down menu to select Classified, Certificated or management options. If you select Certificated, you must complete Gr Lvl/Subject and Subject Area 1 fields. *See Step 4.15
4.3 Empl Dept Enter the Empl Dept or use the magnifying glass to select the Empl Dept of the requesting site.
4.4 Original Requestor Enter the EmplID or use the magnifying glass to choose the name of the Administrator who is requesting the PAR.
4.5 Contact Name Name of the person at the site who should be contacted if HR needs further information.
4.6 Contact Phone Phone number of the person at the site who should be contacted if HR needs further information. Enter extension number if necessary.
4.7 *Site Fax Enter fax number for communication with HR. *On this PAR the fax number is a required field.
4.8 Effective Date Enter the date you would like this vacancy filled. This date may be subject to change by HR.
4.9 Position Number Enter the position number or use the magnifying glass to select the position number. (Position number must be on the Allocation Status Report or active as of the effective date on the PAR.)
If the PAR Source ID field was used, fields shown with this symbol are filled in automatically. You can edit if needed.

PAR Processing Manual
10
Step Field Information to Enter
4.10 FTE Enter the Full-Time Equivalency number here, i.e., for a fulltime position, the FTE is 1.0. For a half-time position, the FTE is .5. For hourly positions the FTE is 0.0.
4.11 Work Year Use the drop-down menu to select the work year.
4.12 Previous Incumbent (Required only when replacing an employee.) Enter the EmplID or use the magnifying glass to find the name of the employee who previously held the position. This will help HR know what attributes the previous employee had and what needs to be replaced with the new incumbent.
4.13 Over-alloc EmplID (Required if position is overallocated) Enter the EmplID of the empoyee that is vacating the position. For a list of employees currently in this position, click the tab at the top of the PAR.
4.14 Reason for Overallocation (Required if position is overallocated) Select the reason that the position will be temporarily overallocated.
4.15 *Gr Lvl/Subject and Subject Area Fields
If the request is for a certificated position, when you select “Certificated” in the Empl Grp field, four new fields will appear in the PAR. These fields are provided to ensure you receive an appropriately qualified certificated employee for your staffing needs.
Gr Lvl/Subject - (Required in order to submit the PAR)
Subject Area 1 - (Required in order to submit the PAR)
Subject Area 2 - (Optional) Subject Area 3 - (Optional)
4.16 Combination Code Shows the combination code(s) funding the position.
4.17 Distribution Percentage Shows the percentage of distribution for each combination code specified. Distribution Percentage always totals ‘100’, regardless of the position's FTE.
4.18 Additional Assignment Details
Enter additional assignment details that may help HR when filling the position such as GATE Certificate Preferred, Bilingual Spanish Required, Female/Male Physical Education Teacher (if certificated), or language (if classified).

PAR Processing Manual
11
Step Field Information to Enter
4.19 Description of duties for new Classified Position
Enter a description of duties that may help HR when filling the vacant position.
4.20 Differential/Spec Comp Info Use the magnifying glass to search for the comp rate code if this person qualifies for a pay differential, such as bilingual shift, certificated special comps, or stipends. Click the button to add more than one.
4.21 Comment History This field is used for viewing comments relating to the PAR once they have been added. You cannot edit this field.
4.22 Add a New Comment To enter comments, click in the add a new comment field, and type in your comments. Once you have saved the PAR, the comments are not editable. You can add comments at any time.
If the PAR Source ID field was used, fields shown with this symbol are filled in automatically. You can edit if needed. Step 5
Once you have reviewed all of the data entered, click . The following page will be displayed. Notice the PAR ID and Submit Date/Time have been populated.
The PAR can now be reviewed by the Administrator and submitted to Budget and HR for Routing, Approval, and Processing.

PAR Processing Manual
12
3 - Change Attributes PAR Use this PAR to do the following: Increase the FTE of an existing position Decrease the FTE of an existing position only when moving the FTE to another position.
There must be a “net-zero” impact on total FTE for this site. Please describe changes in PAR Comments. A decrease to a classified position that is not balanced by moving the FTE to another position must be approved by Board action.
Request reclassification of an existing, vacant position. Describe duties to be performed in Additional Assignment Details.
Change the funding and/or distribution percentage of an existing position Change the location and/or department of an existing position Change the "Reports to" position number of an existing position
For salaried employees an Assignment Change PAR is no longer necessary in order to update the employee’s assignment information with changes made to the employee's position via this PAR. All changes to salaried positions made via this PAR will automatically update the employee’s assignment information. If this is not your intention, please indicate so in the PAR Comments field. Running the Allocations Status Report can help you identify over allocated positions that may require attribute changes. Step 1 Navigation: Workforce Administration Personnel Action Request Add a New Value Step 2 Click the drop-down list box and select Position - Change Attributes for PAR TYPE.
Step 3
Click .

PAR Processing Manual
13
The PAR page is displayed. Be sure to enter all of the required data to ensure that the request is accurately processed.
Step 4 Enter the following information:
Step Field Information to Enter
4.1 Empl Group Use the drop-down menu to select Classified, Certificated or management options.
4.2 Empl Dept Enter the Empl Dept or use the magnifying glass to select the Empl Dept of the requesting site.
4.3 Original Requestor Enter the EmplID or use the magnifying glass to choose the name of the Administrator who is requesting the PAR.
4.4 Contact Name Name of the person at the site who should be contacted if HR needs further information.

PAR Processing Manual
14
Step Field Information to Enter
4.5 Contact Phone Phone number of the person at the site who should be contacted if HR needs further information. Enter extension number if necessary.
4.6 Site Fax Enter fax number if necessary for communication with HR.
4.7 Position Select Position to be changed. 4.8 Effective Date Enter the date the change should take effect. 4.9 Action Use the drop-down menu to select a valid action. 4.10 Reason Use the magnifying glass to select a valid reason. 4.11 Department Enter the department or use the magnifying glass to
select the department that should correspond to the position number entered.
4.12 Location Enter the location or use the magnifying glass to select the location code that should correspond to the position number entered.
4.13 Job Code Enter the job code or use the magnifying glass to select the job code that should correspond to the position number entered.
4.14 Additional Assignment Details
Enter additional assignment details that may help Budget/HR, such as specific details about why the change is being made, particularly if this is a request for reclassification.
4.15 FTE Enter the Full-Time Equivalency number here. For example, for a fulltime position, the FTE is 1.0. For a half-time position, the FTE is .5. For hourly positions the FTE is 0.0.
4.16 Months Worked Use the drop-down menu to select the months worked. 4.17 Position Type Use the drop-down menu to choose the position type,
Salaried or Hourly. 4.18 Reports To Use the drop-down menu to select the position number
that this position reports to (the supervisor or manager of the position) from the list of available options.
4.19 Combination Code Enter the combination code or use the magnifying glass to select the combination code that should fund the position number. If funded by more than one budget, insert a row by clicking the and choose the additional combination code(s).
4.20 Distribution Percentage
Enter the Percentage of Distribution for each Combination Code selected. For example, enter "100.00" for 100%, "50.00" for 50%, and so forth. If you left the Combination Code field blank, leave this field blank too. When the page is saved, Distribution Percentage must be equal to ‘100’ total, if not; the system displays the following message: “If entering Combination Code(s), Distribution Percent must total 100”. If the Combination Code field is blank, Distribution Percent is equal to ‘0’.

PAR Processing Manual
15
Step Field Information to Enter
4.21 Comment History This field is used for viewing comments relating to the PAR once they have been added. You cannot edit this field.
4.22 Add a New Comment To enter comments, click in the add a new comment field, and type in your comments. Once you have saved the PAR, the comments are not editable. You can add comments at any time. Be sure to use this section to indicate a comprehensive description of the duties to be performed. The position cannot be classified without this information. Requests to the site for this data will significantly slow the processing time. Please note that other steps may be required and approvals obtained prior to HR/Budget approval.
Step 5
Once you have reviewed all of the data entered, click . The following page will be displayed. Notice the PAR ID and Submit Date/Time have been populated.
The PAR can now be reviewed by the Administrator and submitted to Budget and HR for Routing, Approval, and Processing.

PAR Processing Manual
16
4 - Add Concurrent Job PAR This PAR is used to request an additional hourly or salaried assignment for an existing employee. If this additional assignment is for a short period, be sure to indicate the assignment end date in the appropriate field. Step 1 Navigation: Workforce Administration Personnel Action Request Add a New Value Step 2 Click drop-down list box and select EE - Add Concurrent Job for PAR TYPE.
Step 3
Click .

PAR Processing Manual
17
The PAR page is displayed. Be sure to enter all of the required data to ensure that the request is accurately processed.

PAR Processing Manual
18
Step 4 Enter the following information:
Step Field Information to Enter
4.1 PAR Source ID (Optional) If you have a Fill Vacancy PAR corresponding to this additional assignment, enter the Fill Vacancy PAR ID # and click . The header and position information from the PAR ID # you entered will automatically copy into the fields marked below with on your current PAR. You can edit those fields if needed. NOTE: If the Source PAR (Fill Vacancy) contains more than one position, only the first position will be populated on the Add Concurrent Job PAR. The Source PAR must be in “Route for Processing” or “Complete” status. If a PAR type other than the allowed Source PAR type indicated, only the header information will be copied. No position information will be copied.
4.2 Empl Group Use the drop-down menu to select Classified, Certificated or management options.
4.3 Empl Dept Enter the Empl Dept or use the magnifying glass to select the Empl Dept of the requesting site.
4.4 Original Requestor Enter the EmplID or use the magnifying glass to choose the name of the Administrator who is requesting the PAR.
4.5 Contact Name Name of the person at the site who should be contacted if HR needs further information.
4.6 Contact Phone Phone number of the person at the site who should be contacted if HR needs further information. Enter extension number if necessary.
4.7 Site Fax Enter fax number if necessary for communication with HR.
4.8 Effective Date Enter the date the concurrent job should take effect. 4.9 EmplID Enter the EmplID or use the magnifying glass to
find the employee ID for the person who will hold the concurrent job.
4.10 Action Use the drop-down menu to select a valid action. 4.11 Reason Use the magnifying glass to select a valid
reason. If the PAR Source ID field was used, fields shown with this symbol are filled in automatically. You can edit if needed.

PAR Processing Manual
19
Step Field Information to Enter
4.12 Temp Assign End Date End date is required for hourly assignments. Indicate the ending date for this temporary assignment. Requests to the site for this data will significantly slow the processing time.
4.13 Reason for Hourly Assignment
Choose a reason for the temporary hourly assignment.
4.14 Current and Future Position(s)
Displays the employee’s current position(s).
4.15 Position Enter the position number or use the magnifying glass to select the position number. (Position number must be on the Allocation Status Report or active as of the effective date on the PAR.)
4.16 FTE Enter the Full-Time Equivalency number here. For example, for a full-time position, the FTE is 1.0. For a half-time position, the FTE is .5. For hourly positions the FTE is 0.0
4.17 Over-alloc EmplID (Required if position is overallocated) Enter the EmplID of the empoyee that is vacating the position. For a list of employees currently in this position, click the tab at the top of the PAR.
4.18 Reason for Overallocation (Required if position is overallocated) Select the reason that the position will be temporarily overallocated.
4.19 Job Share Check this box if this is a job share position. 4.20 Job Share EmplID If this is a Job Share position, enter the EmplID or
use the magnifying glass to search for the employee ID of the person who will share this position.
4.21 TL Calendar (Required if FTE > 0.0) For a salaried position, use the magnifying glass to search for the appropriate pay calendar. Hourly employees do not have a pay calendar.
4.22 Combination Code Shows the combination code(s) funding the position.
4.23 Distribution Percentage Shows the percentage of distribution for each combination code specified. Distribution Percentage always totals ‘100’, regardless of the position's FTE.
If the PAR Source ID field was used, fields shown with this symbol are filled in automatically. You can edit if needed.

PAR Processing Manual
20
Step Field Information to Enter 4.24 Differential/Spec Comp Info Use the magnifying glass to search for the comp
rate code if this person qualifies for a pay differential, such as bilingual shift, certificated special comps, or stipends. Click the button to add more than one.
4.25 Comment History This field is used for viewing comments relating to the PAR once they have been added. You cannot edit this field.
4.26 Add a New Comment Use this field to provide additional information, such as to support an hourly assignment with the reason, length of time, and duties. Requests to the site for this data will significantly slow the processing time. To enter comments, click in the Add a new comment field, and type in your comments. Once you have saved the PAR, the comments are not editable. You can add comments at any time.
If the PAR Source ID field was used, fields shown with this symbol are filled in automatically. You can edit if needed. Step 5
Once you have reviewed all of the data entered, click . The following page will be displayed. Notice the PAR ID and Submit Date/Time have been populated.
The PAR can now be reviewed by the Administrator and submitted to Budget and HR for Routing, Approval, and Processing.

PAR Processing Manual
21
5 - Assignment Change PAR Use this PAR to do the following: Transfer or promote an existing employee into a different department, location or job class Promote an employee temporarily (full-range TOC) Extend an hourly short-term assignment Increase the FTE of an employee's assignment at the site if the total does not exceed the
position FTE and if not changing the position. Notify HR of a voluntary demotion to a different classification. The employee must sign and
submit the appropriate paperwork to HR for official approval of the request for voluntary demotion.
Notify HR of a voluntary reduction in hours. The employee must sign and submit the appropriate paperwork to HR for official approval of the request for voluntary reduction. Note the positions' allocation will remain at the original FTE and work year; only the employee's assignment will be changed.
Return an employee from an unpaid Leave of Absence The Assignment Change PAR is to update the employee's assignment information only. If your intention is to change the FTE or any other attribute of a position, submit a Change Position Attributes PAR instead and then both the position and the incumbent employee's information will be updated. Running the Allocations Status Report can help you identify assignment changes that need to be made to transfer employees out of over allocated or inactive positions. Step 1 Navigation: Workforce Administration Personnel Action Request Add a New Value Step 2 Click the drop-down list box and select EE - Assignment Change for PAR TYPE.
Step 3
Click .

PAR Processing Manual
22
The PAR page is displayed. Be sure to enter all of the required data to ensure that the request is accurately processed.

PAR Processing Manual
23
Step 4 Enter the following information:
Step Field Information to Enter
4.1 PAR Source ID (Optional) If you have a corresponding PAR for this assignment change, enter the Fill Vacancy PAR ID # and
click . The header and position information from the PAR ID # you entered will automatically copy into the fields marked below with on your current PAR. You can edit those fields if needed. NOTE: If the Source PAR (Fill Vacancy) contains more than one position, only the first position will be populated on the Assignment Change PAR. The Source PAR must be in “Route for Processing” or “Complete” status. If a PAR type other than the allowed Source PAR type indicated, only the header information will be copied. No position information will be copied.
4.2 Empl Group Use the drop-down menu to select Classified, Certificated or management options.
4.3 Empl Dept Enter the Empl Dept or use the magnifying glass to select the Empl Dept of the requesting site.
4.4 Original Requestor
Enter the EmplID or use the magnifying glass to choose the name of the Administrator who is requesting the PAR.
4.5 Contact Name Name of the person at the site who should be contacted if HR needs further information.
4.6 Contact Phone Phone number of the person at the site who should be contacted if HR needs further information. Enter extension number if necessary.
4.7 Site Fax Enter fax number if necessary for communication with HR. 4.8 Effective Date Enter the date the assignment change should take effect. 4.9 EmplID Enter the EmplID or use the magnifying glass to find
the employee ID for the person who will have the assignment change.
4.10 Action Use the drop-down menu to select a valid action. 4.11 Reason Use the magnifying glass to select a valid reason. 4.12 TOC Check this box if the Assignment Change is Temporary
Out of Class. If the PAR Source ID field was used, fields shown with this symbol are filled in automatically. You can edit if needed.

PAR Processing Manual
24
Step Field Information to Enter 4.13 Temp Assign End
Date End date is required for hourly assignments. Indicate the ending date for this temporary assignment. Requests to the site for this data will significantly slow the processing time.
4.14 Reason for Hourly/TOC Assignment
If this is an hourly or TOC assignment, choose a reason for this temporary assignment.
4.15 Current and Future Position(s)
Check the box of the employee’s current or future positions(s) that will be changed or replaced by this PAR. At least one must be checked.
4.16 Job Share Check this box if this is a job share position. 4.17 Job Share EmplID If this is a job share position, enter the EmplID, or use the
magnifying glass to look up the employee ID of the person who will share this position.
4.18 Position Enter the position number, or use the magnifying glass to select the position number. (Position number must be on the Allocation Status Report or active as of the effective date on the PAR.)
4.19 Differential/Spec Comp Info
Use the magnifying glass to search for the comp rate code if this person qualifies for a pay differential, such as bilingual shift, certificated special comps, or stipends. Click the button to add more than one.
4.20 FTE Enter the Full-Time Equivalency number here. For example, for a fulltime position, the FTE is 1.0. For a half-time position, the FTE is .5. For hourly positions the FTE is 0.0.
4.21 Reason for Overallocation
(Required if position is overallocated) Select the reason that the position will be temporarily overallocated.
4.22 Over-alloc EmplID (Required if position is overallocated) Enter the EmplID of the empoyee that is vacating the position. For a list of employees currently in this position, click the
tab at the top of the PAR. 4.23 TL Calendar (Required if FTE > 0.0) For a salaried position, use the
magnifying glass to search for the appropriate pay calendar. Hourly employees do not have a pay calendar.
4.24 Combination Code Shows the combination code(s) funding the position. 4.25 Distribution
Percentage Shows the percentage of distribution for each combination code specified. Distribution Percentage always totals ‘100’, regardless of the position's FTE.
4.26 Comment History This field is used for viewing comments relating to the PAR once they have been added. You cannot edit this field.
If the PAR Source ID field was used, fields shown with this symbol are filled in automatically. You can edit if needed.

PAR Processing Manual
25
Step Field Information to Enter 4.27 Add a new comment Use this field to provide additional information, such as to
support an hourly assignment with the reason, length of time, and duties. Requests to the site for this data will significantly slow the processing time. To enter comments, click in the Add a new comment field, and type in your comments. Once you have saved the PAR, the comments are not editable. You can add comments at any time.
If the PAR Source ID field was used, fields shown with this symbol are filled in automatically. You can edit if needed. Step 5
Once you have reviewed all of the data entered, click . The following page will be displayed. Notice the PAR ID and Submit Date/Time have been populated.
The PAR can now be reviewed by the Administrator and submitted to Budget and HR for Routing, Approval, and Processing.

PAR Processing Manual
26
6 - Hire/Rehire PAR This PAR is used to Hire an employee or Rehire a former employee. Step 1 Navigation: Workforce Administration Personnel Action Request Add a New Value Step 2 Click the drop-down list box and select EE - Hire/Rehire for PAR TYPE.
Step 3
Click .

PAR Processing Manual
27
The PAR page is displayed. Be sure to enter all of the required data to ensure that the request is accurately processed.

PAR Processing Manual
28
Step 4
Enter the following information:
Step Field Information to Enter
4.1 PAR Source ID (Optional) If you have a corresponding Fill Vacancy PAR for this hire/rehire, enter the Fill Vacancy PAR ID # and click . The header and position information from the PAR ID # you entered will automatically copy into the fields marked below with on your current PAR. You can edit those fields if needed. NOTE: If the Source PAR (Fill Vacancy) contains more than one position, only the first position will be populated on the Hire/Rehire PAR. The Source PAR must be in “Route for Processing” or “Complete” status. If a PAR type other than the allowed Source PAR type indicated, only the header information will be copied. No position information will be copied.
4.2 Empl Group Use the drop-down menu to select Classified, Certificated or management options.
4.3 Empl Dept Enter the Empl Dept or use the magnifying glass to select the Empl Dept of the requesting site.
4.4 Original Requestor
Enter the EmplID or use the magnifying glass to choose the name of the Administrator who is requesting the PAR.
4.5 Contact Name Name of the person at the site who should be contacted if HR needs further information.
4.6 Contact Phone Phone number of the person at the site who should be contacted if HR needs further information. Enter extension number if necessary.
4.7 Site Fax Enter fax number if necessary for communication with HR.
4.8 Effective Date Enter the date you would like this position to take effect. This date may be subject to change, depending on fingerprint clearance.
4.9 Action Use the drop-down menu to select a valid action. 4.10 Reason Use the magnifying glass to select a valid reason. 4.11 Temp Assign End
Date End date is required for hourly assignments. Indicate the ending date for this temporary assignment. Requests to the site for this data will significantly slow the processing time.
If the PAR Source ID field was used, fields shown with this symbol are filled in automatically. You can edit if needed.

PAR Processing Manual
29
Step Field Information to Enter 4.12 Reason for Hourly
Assignment Choose a reason for this temporary assignment.
4.13 Rehire EmplID Enter the EmplID, or use the magnifying glass to look up the employee ID for the person who is being rehired. Note: This field will be populated by the system if you enter a social security number in the “New Employee” section and that number cooresponds to an existing Empl ID.
4.14 New Employee Complete new hire’s personal information. (Required only if no rehire EmplID is entered.) NOTE: If an Empl ID exists for the social security number entered in this field the system will populate the Empl ID in the “Rehire EmplID” field. Enter the personal email address of the new hire to assist HR in expediting new hire processing.
4.15 Job Share Check this box if this is a job share position. 4.16 Job Share EmplID If this is a Job Share position, enter the EmplID or use
the magnifying glass to search for the employee ID of the person who will share this position.
4.17 Position Enter the position number, or use the magnifying glass to select the position number. (Position number must be on the Allocation Status Report or active as of the effective date on the PAR.)
4.18 FTE Enter the Full-Time Equivalency number here. For example, for a full-time position, the FTE is 1.0. For a half-time position, the FTE is .5. For hourly positions the FTE is 0.0.
4.19 Combination Code Shows the combination code(s) funding the position. 4.20 Distribution
Percentage Shows the percentage of distribution for each combination code funding the position. Distribution Percentage always totals ‘100’, regardless of the position's FTE.
4.21 Differential/Spec Comp Info
Use the magnifying glass to search for the comp rate code if this person qualifies for a pay differential, such as bilingual shift, certificated special comps, or stipends. Click the button to add more than one.
4.22 Reason for Overallocation
(Required if position is overallocated) Select the reason that the position will be temporarily overallocated.
4.23 Over-alloc EmplID Required if position is overallocated) Enter the EmplID of the empoyee that is vacating the position. For a list of employees currently in this position, click the tab at the top of the PAR.
If the PAR Source ID field was used, fields shown with this symbol are filled in automatically. You can edit if needed.

PAR Processing Manual
30
Step Field Information to Enter 4.24 TL Calendar (Required if FTE > 0.0) For a salaried position, use the
magnifying glass to search for the appropriate pay calendar. Hourly employees do not have a pay calendar.
4.25 Comment History This field is used for viewing comments relating to the PAR once they have been added. You cannot edit this field.
4.26 Add a new comment Use this field to provide additional information, such as to support an hourly assignment with the reason, length of time, and duties. Requests to the site for this data will significantly slow the processing time. To enter comments, click in the Add a new comment field, and type in your comments. Once you have saved the PAR, the comments are not editable. You can add comments at any time.
If the PAR Source ID field was used, fields shown with this symbol are filled in automatically. You can edit if needed. Step 5
Once you have reviewed all of the data entered, click . The following page will be displayed. Notice the PAR ID and Submit Date/Time have been populated.
The PAR can now be reviewed by the Administrator and submitted to Budget and HR for Routing, Approval, and Processing.

PAR Processing Manual
31
7 - Leave of Absence Use this PAR to request or indicate an employee’s intent to take an unpaid Leave of Absence only. Use the Assignment Change PAR to return an employee from an unpaid Leave of Absence. Step 1 Navigation: Workforce Administration Personnel Action Request Add a New Value Step 2 Click the drop-down list box and select EE - LOA for PAR TYPE.
Step 3
Click .

PAR Processing Manual
32
The PAR page is displayed. Be sure to enter all of the required data to ensure that the request is accurately processed.
Step 4 Enter the following information:
Step Field Information to Enter
4.1 Empl Group Use the drop-down menu to select Classified, Certificated or management options.
4.2 Empl Dept Enter the Empl Dept or use the magnifying glass to select the Empl Dept of the requesting site.
4.3 Original Requestor Enter the EmplID or use the magnifying glass to choose the name of the Administrator who is requesting the PAR.
4.4 Contact Name Name of the person at the site who should be contacted if HR needs further information.
Remember! This PAR does not replace the paper form required by HR with admin & employee signatures!

PAR Processing Manual
33
Step Field Information to Enter
4.5 Contact Phone Phone number of the person at the site who should be contacted if HR needs further information. Enter extension number if necessary.
4.6 Site Fax Enter fax number if necessary for communication with HR.
4.7 Request Date Enter the date the LOA action is requested. 4.8 EmplID Enter the EmplID, or use the magnifying glass to
look up the employee ID for the person who will be on LOA.
4.9 Action Use the drop-down menu to select a valid action. 4.10 Reason Use the magnifying glass to search for a valid
reason. 4.11 Actual LOA Start Date Enter the date, if known. HR may edit. 4.12 Expected Return Date Enter the date the employee expects to return to work.
HR may edit. 4.13 Actual Return Date Enter the date, if known. HR may edit. 4.14 Current and Future
Position(s) Select the checkbox of the position(s) the employee is requesting a Leave of Absence from. At least one must be checked.
4.19 Combination Code Shows the combination code(s) funding the position. 4.20 Distribution Percentage Shows the percentage of distribution for each
combination code funding the position. Distribution Percentage always totals ‘100’, regardless of the position's FTE.
4.21 Comment History This field is used for viewing comments relating to the PAR once they have been added. You cannot edit this field.
4.22 Add a New Comment To enter comments, click in the add a new comment field, and type in your comments. Once you have saved the PAR, the comments are not editable. You can add comments at any time.
Step 5
Once you have reviewed all of the data entered, click . This PAR is saved directly to Submit for Approval to expedite the approval and processing. If the
administrator needs to review the PAR, is must be done before it is saved. Click .

PAR Processing Manual
34
Notice the PAR ID, Orig Req and Submit Date/Time have been populated.

PAR Processing Manual
35
8 - Salary Change PAR
Use this PAR to request that a multiple component of pay (such as bilingual or shift differential) be added or removed from an existing employee, or to request a 5% Temporary Out of Class (TOC) be added or removed from an existing salaried employee who is taking on additional higher-level duties for a short period of time. Step 1 Navigation: Workforce Administration Personnel Action Request Add a New Value Step 2 Click the drop-down list box and select EE - Salary Change for PAR TYPE.
Step 3
Click .

PAR Processing Manual
36
The PAR page is displayed. Be sure to enter all of the required data to ensure that the request is accurately processed.

PAR Processing Manual
37
Step 4 Enter the following information:
Step Field Information to Enter
4.1 Empl Group Use the drop-down menu to select Classified, Certificated or management options.
4.2 Empl Dept Enter the Empl Dept or use the magnifying glass to select the Empl Dept of the requesting site.
4.3 Original Requestor Enter the EmplID or use the magnifying glass to choose the name of the Administrator who is requesting the PAR.
4.4 Contact Name Name of the person at the site who should be contacted if HR needs further information.
4.5 Contact Phone Phone number of the person at the site who should be contacted if HR needs further information. Enter extension number if necessary.
4.6 Site Fax Enter fax number if necessary for communication with HR.
4.7 Effective Date Enter the date the salary change takes effect. 4.8 EmplID Enter the EmplID, or use the magnifying glass to look
up the employee ID for the person who will receive the salary change.
4.9 Action Use the drop-down menu to select a valid action. 4.10 Reason Use the magnifying glass to select a valid reason. 4.11 Temp Assign End Date Use to indicate an end date for the Salary Change if TOC. 4.12 Select Employee Job to
Apply Salary Change Check the box next to the job to which the salary change applies.
4.13 Differential/Spec Comp Info
Use the magnifying glass to search for the comp rate code if this person qualifies for a pay differential, such as bilingual shift, certificated special comps, or stipends. Click the button to add more than one.
4.14 Comment History This field is used for viewing comments relating to the PAR once they have been added. You cannot edit this field.
4.15 Add a New Comment Use this field to provide additional information, such as to support an hourly assignment with the reason, length of time, and duties. Requests to the site for this data will significantly slow the processing time. To enter comments, click in the Add a new comment field, and type in your comments. Once you have saved the PAR, the comments are not editable. You can add comments at any time.

PAR Processing Manual
38
Step 5
Once you have reviewed all of the data entered, click . The following page will be displayed. Notice the PAR ID and Submit Date/Time have been populated.
The PAR can now be reviewed by the Administrator and submitted to Budget and HR for Routing, Approval, and Processing.

PAR Processing Manual
39
9 - Termination PAR Use this PAR to notify HR that an employee intends to resign, retire, or to terminate one or more of the employee’s current hourly or salaried assignments. The purpose of this PAR is to move the employee’s affected position(s) to unpaid status to prevent overpayment until the official resignation/retirement paperwork is received and processed by HR. Check the box(es) to indicate the position(s) the employee is leaving. This PAR does not replace the need for the original, signed paperwork that the employee submits to officially request resignation or retirement. Do not use this PAR if the employee is transferring to another site. Step 1 Navigation: Workforce Administration Personnel Action Request Add a New Value Step 2 Click drop-down list box and select EE - Termination for PAR TYPE.
Step 3
Click .

PAR Processing Manual
40
The PAR page is displayed. Be sure to enter all of the required data to ensure that the request is accurately processed.
Step 4 Enter the following information:
Step Field Information to Enter
4.1 Empl Group Use the drop-down menu to select Classified, Certificated or management options.
4.2 Empl Dept Enter the Empl Dept or use the magnifying glass to select the Empl Dept of the requesting site.
4.3 Original Requestor Enter the EmplID or use the magnifying glass to choose the name of the Administrator who is requesting the PAR.
4.4 Contact Name Name of the person at the site who should be contacted if HR needs further information.
4.5 Contact Phone Phone number of the person at the site who should be contacted if HR needs further information. Enter extension number if necessary.

PAR Processing Manual
41
Step Field Information to Enter
4.6 Site Fax Enter fax number if necessary for communication with HR.
4.7 Last Day in Paid Status Enter the date the termination takes effect (the last date of paid status in the position).
4.8 EmplID Enter the EmplID, or use the magnifying glass to look up the employee ID for the person who will be terminated.
4.9 Action Use the drop-down menu to select a valid action. 4.10 Reason Use the magnifying glass to select a valid reason.
4.11 Current and Future Position(s)
Select the checkbox of the position(s) the employee will resign, retire, or terminate from. If more than one position appears, at least one must be checked.
4.12 Comment History This field is used for viewing comments relating to the PAR once they have been added. You cannot edit this field.
4.13 Add a New Comment To enter comments, click in the add a new comment field, and type in your comments. Once you have saved the PAR, the comments are not editable. You can add comments at any time.
Step 5
Once you have reviewed all of the data entered, click . This PAR is saved directly to Submit for Approval to expedite the approval and processing. If the
administrator needs to review the PAR, is must be done before it is saved. Click .
Notice the PAR ID, Orig Req and Submit Date/Time have been populated.

PAR Processing Manual
42
10 - Error Messaging When saving a PAR, if any required fields have been left blank, the PAR produces an error message as described below:
If any required fields (*) from the PAR header are left blank, the fields will turn red and you will receive an error message. Enter the required information and click .
If any required fields (*) from the body of the PAR are missing, a message appears listing the required fields that are still missing.
Click . The following message appears.
Click to return to the PAR.

PAR Processing Manual
43
The PAR will now display the required fields highlighted in green.
Enter the required information and click .
NOTES:
The cursor defaults to the first required field on the PAR. Depending on the type of PAR in process, the required fields may be different.
On certain PARs, additional fields may be required. In these cases, a separate error message may appear.
Required Fields Highlighted

PAR Processing Manual
44
11 - Draft Status The PAR can be saved in a status of Draft. This status allows an incomplete PAR to be saved so that work is not lost. The save will create a PAR ID that can be referenced to access that PAR for completion. When all required fields are populated with valid values and the PAR is saved, the status will automatically move to Initial Request. The PAR will not move to Initial Request status until all required fields are completed. Step 1 Navigation: Workforce Administration Personnel Action Request Find an Existing Value Step 2 To reduce the number of rows returned in your search, be specific with the search fields. Select Draft from the Status drop-down and your DeptID in the Department search field.
Click to view a list of results. The list displays all PARs that you need to complete before you can save to Initial Request.

PAR Processing Manual
45
Step 3 From the Search Results, select the PAR ID. The PAR page is displayed.
Enter required fields, and click .
Click . The PAR will move to the status of Initial Request.

PAR Processing Manual
46
A Par might be in Draft Status due to:
Action and/or Reason field(s) has not been filled in. A check mark has not been placed in one or more positions under Current and
Future Positions. The Reason for Overallocation and Over-alloc Emplid fields have not been
filled in (see Position Management job aid.)
Important:
If the PAR is left in Draft status, Site Administrators will not see it in the search for PARS that are awaiting their approval. (Searching on status of Initial Request) If a PAR is saved to Draft status, it is up to the submitter of the PAR to complete all required fields and save so that the Site Administrator can submit it for approval.

PAR Processing Manual
47
Canceling a PAR that is in Draft Status If you have a PAR that is presently in draft status and you need to cancel that PAR, please follow these instructions:
Step 1 Navigate to Workforce Administration Personnel Action Request Step 2 Type in the PAR ID or do a search based on your department and choose Draft status to bring up the PAR you need to cancel. Step 3 Once the PAR is opened, you will see a Status drop-down box that shows
Step 4
Click on the Status drop-down box and choose Step 5
You can enter a comment in the Add a new comment field to explain why you are canceling this PAR.
Step 6
Click the button. The PAR is now canceled and inactive.

PAR Processing Manual
48
12 - Email Notifications The system will send automatic email notifications about the PAR in the following circumstances. The email contains a link that can take you directly to the PAR. E-mail notifications will be sent when the following status changes occur on the PAR:
1. To PAR submitter upon save of PAR (to give PAR number) 2. To site admin./dept. head upon save of PAR (requires action) 3. To PAR submitter upon site admin/dept head approval of PAR 4. To PAR submitter upon Budget approval of a Request for New Position PAR 5. To PAR submitter upon Cancellation of PAR 6. To PAR submitter upon PAR data being entered into PeopleSoft 7. To PAR submitter upon Request to Fill Vacancy was put on hold by HR for recall
Message # 1:
To PAR Submitter upon save of PAR (to give PAR number)

PAR Processing Manual
49
Message # 2: To site admin upon save of PAR (requires action)
Message # 3:
To PAR submitter upon site admin/dept head approval of PAR

PAR Processing Manual
50
Message # 4:
To PAR submitter upon Budget approval of a Request for New Position PAR
Message # 5:
To PAR submitter upon cancellation of PAR

PAR Processing Manual
51
Message # 6:
To PAR submitter upon PAR data being entered into PeopleSoft
Message # 7:
To PAR submitter upon Request to Fill Vacancy was put on hold by HR for recall

PAR Processing Manual
52
13 - Approving PARs - Submit for Approval Once an initial request for a PAR has been saved, the Site Administrator must review and submit the PAR to HR for Routing, Approval, and Processing. The system will send an automatic email notification about the PAR when it needs an approval. The email contains a link that can take you directly to the PAR.
The steps below show instructions on how to approve a PAR.
Click link to access the PAR that needs your approval

PAR Processing Manual
53
Step 1 Once you click the link in the email message to open the PAR. The PAR page is displayed.
Step 2 Verify that all pertinent information has been entered and is accurate, (such as Differential, Special Comp, or temporary as appropriate), click the Status drop-down box and select Submit for Approval from the list, then click . The following page will be displayed. Notice that the Orig Req field has been populated with the date and time of approval. The PAR will now show up in the Router or Budget Analyst Search Results.

PAR Processing Manual
54
14 - Printing a PAR The following are steps to printing a PAR page. Step 1 Navigation: Workforce Administration Personnel Action Request (Display the PAR you want to print) Step 2 Select File Print Preview

PAR Processing Manual
55
Step 3
Click the Page Setup icon .
Step 4 Adjust the Left and Right, Top and Bottom margins so that the page will fit on the screen. You can reduce the margins to as small as 0.166 inches. Adjust the Headers and Footers.
Click .

PAR Processing Manual
56
Step 5
Click the Print icon .
Step 6
Next, you see the Print Window. Make any adjustments necessary and click .

PAR Processing Manual
57
Step 7 Sample print document.

PAR Processing Manual
58
15 - PAR Instructions Page Reference this page as a guide for choosing the correct PAR.
Navigation: Workforce Administration PAR Instructions PAR GUIDELINES The following guidelines are intended to assist you in selecting the proper Personnel Action Request (PAR) for changes requested in the PeopleSoft system. REQUEST A NEW POSITION PAR This is a POSITION PAR - use this form to request a new hourly or salaried position at your site or central office department. Be sure to use the Add a new comment section of the PAR to indicate a comprehensive description of the duties to be performed - the position cannot be classified without this information, and requests to the site for this data will significantly slow the processing time. Please note that it is your responsibility to track the progress of this PAR - when the new position number has been assigned, it will be your responsibility to complete and submit the next appropriate PAR (e.g., Request to Fill Vacant Position, Hire/Rehire, Assignment Change, Add Concurrent Job, etc.). CHANGE POSITION ATTRIBUTES PAR This is a POSITION PAR - use this PAR to do the following:
Increase the FTE of an existing position Decrease the FTE of an existing position only when moving the FTE to another position.
There must be a “net-zero” impact on total FTE for this site. Please describe changes in PAR Comments. A decrease to a classified position that is not balanced by moving the FTE to another position must be approved by Board action.
Request reclassification of an existing, vacant position. Describe duties to be performed in Additional Assignment Details.
Change the funding and/or distribution percentage of an existing position Change the location and/or department of an existing position. Change the "Reports to" position number of an existing position
For salaried employees an Assignment Change PAR is no longer necessary in order to update the employee’s assignment information with changes made to the employee's position via this PAR. All changes to salaried positions made via this PAR will automatically update the employee’s assignment information. If this is not your intention, please indicate so in the PAR Comments field. REQUEST TO FILL VACANT POSITION PAR This is a POSITION PAR - use this form to request recruitment assistance for salaried vacancies (classified and certificated) or hourly vacancies (certificated only). Please note that the actual selection of a person to fill the vacant position is NOT to be included on this form - the appropriate PERSON PAR must be completed and submitted once the chosen candidate has been selected.

PAR Processing Manual
59
HIRE/REHIRE PAR This is a PERSON PAR - use this form to:
Hire or rehire someone into an hourly position. (NOTE: a PAR is NOT required if the hourly person has been provided via the SAMS system.) Please note the Temporary Assignment End Date and the Reason for Hourly/TOC Asssignment using the appropriate fields under the PAR header section. Also, be sure to describe in detail the general duties to be performed in the Add a new comment section of the PAR to expedite processing.
Hire or rehire someone into a salaried position. (NOTE: qualified candidates must be provided and/or verified by the Human Resource Services Division (HR) PRIOR to completion of this PAR.)
Please note that either the New Hire Information box or the Rehire box must be completed - not both. The site should first perform a lookup in the Rehire box to determine if the person selected for the position has already been assigned an employee number in the system. If not, then the New Hire Information box must be completed with all requested information. ADD A CONCURRENT JOB PAR This is a PERSON PAR - use this form to add an additional hourly or salaried assignment to an existing employee. If this additional assignment is for an hourly assignment, please be sure to indicate the assignment end date in the appropriate field. Also, please note the reason for the hourly assignment and the general duties to be performed in the Add a new comment section of the PAR to expedite processing. SALARY CHANGE PAR This is a PERSON PAR - use this form to:
Request that a multiple component of pay (i.e., bilingual or shift differential) be added to or removed from an existing employee (use the Differential/Special Comp Info field on the PAR to indicate the nature of the component of pay). Please note the reason in the Add a new comment section of the PAR to expedite processing.
Request a 5% Temporary Out of Class (TOC) be added to or removed from an existing salaried employee who is taking on additional higher-level duties for a short period of time. Please note the reason in the Add a new comment section of the PAR to expedite processing.
ASSIGNMENT CHANGE PAR This is a PERSON PAR – use this PAR to do the following: Transfer or promote an existing employee into a different department, location or job class Promote an employee temporarily (full-range TOC) Extend an hourly short-term assignment Increase the FTE of an employee's assignment at the site if the total does not exceed the
position FTE and if not changing the position Notify HR of a voluntary demotion to a different classification. The employee must sign and
submit the appropriate paperwork to HR for official approval of the request for voluntary demotion.
Notify HR of a voluntary reduction in hours. The employee must sign and submit the appropriate paperwork to HR for official approval of the request for voluntary reduction. Note the positions' allocation will remain at the original FTE and work year; only the employee's assignment will be changed.
Return an employee from an unpaid Leave of Absence.

PAR Processing Manual
60
The Assignment Change PAR is to update the employee's assignment information only. If your intention is to change the FTE or any other attribute of a position, submit a Change Position Attributes PAR instead and then both the position and the incumbent employee's information will be updated. Please note that the system will require you to identify which of the current and future dated assignments will be impacted by the change requested on this PAR; you must choose at least one assignment. Also, in the case of a voluntary demotion or voluntary reduction in hours or workyear, the employee must sign and submit the appropriate paperwork to HR for official approval of the request for demotion/reduction. LOA PAR This is a PERSON PAR - use this form to advise HR that an employee intends to take a Leave of Absence (LOA). Please note that the employee must sign and submit the appropriate paperwork to HR in order to seek official approval of the request for LOA. If and only if instructed by HR, the site should complete and submit an Assignment Change PAR in order to return an employee from LOA. TERMINATION PAR This is a PERSON PAR - use this form to: - notify HR that an employee intends to resign or retire - terminate one or more of an employee’s current hourly or salaried assignments, but NOT to
terminate the employee’s service with the district entirely Please note that the employee must sign and submit the appropriate paperwork to HR in order for the complete termination of all assignments to be processed - this PAR replaces the advisory e-mail that sites previously sent to Payroll to announce resignations or retirements. Please refer to the PAR Job Aids and the PeopleSoft PAR training materials for additional information.

PAR Processing Manual
61
16 - Searching for a PAR There are two ways to search for a PAR:
Personnel Action Request PAR Search
Personnel Action Request Step 1 Navigation: Workforce Administration Personnel Action Request Find an Existing Value Step 2 To search by PAR ID, PAR Type or Status click on the drop-down menu for that field to make your selection. To reduce the number of rows returned in your search, be specific with the search fields. Enter your DeptID in the Department search field. Click to view a list of results.

PAR Processing Manual
62
Step 3 Choose the PAR you want to view by clicking on the link.

PAR Processing Manual
63
Once you click the PAR ID link, the PAR page is displayed.

PAR Processing Manual
64
PAR Search The PAR Search page is a powerful search tool that allows you to search on more criteria than the Personnel Action Request screen. With the PAR Search, you can perform searches on any combination of the following fields:
Submitter Name Originator Name (Site Admin or Dept. Head) PARs with contracts (certificated only) Last Name Position Number PAR Effective Date range
Step 1 Navigation: Workforce Administration PAR Search Step 2 As an example, enter a last name in Last Name field and/or type in Employee ID number. Enter an Effective Date. If not sure exactly, use the Effective Date starting and Effective Date ending as shown in the example below. Click to view a list of results. Depending on the criteria you enter, several employees with the same last name and effective date might be displayed. Choose the correct employee by clicking on the link to view the detailed PAR information.
NOTE: If an effective date is used, additional criteria must be provided to produce a specific enough search. If inappropriate criteria are specified, you may get an error message.

PAR Processing Manual
65
17 - How to Check on your PAR
Click on the tab at the top of the header to see the status of the PAR.
You can view who has or has not approved or worked the PAR. PAR Status Definitions: Draft - When an incomplete PAR is saved. Populate remaining required fields and save
to move to Initial Request. Initial Request - When PAR is created by Submitter. Submit for Approval - PAR has been reviewed by Site Admin/Dept Head and is ready
to be routed by HR. Route for Approval - PAR routed to one or more approver roles for review. Route for Processing - PAR routed to one or more processor roles to perform an action. Complete - All approvers have approved the PAR and all processors have marked the
PAR “Worked”. Cancel - PAR is no longer active.

PAR Processing Manual
66
18 - PeopleSoft Website The following PeopleSoft website https://www.sandi.net/staff/peoplesoft/peoplesoft-support-resources provides information regarding training, support, manuals, and job aids.

PAR Processing Manual
67
19 - Requesting PAR Access To apply for security access as a PAR Submitter or PAR Administrator, submit a DWA Security Request Form in PeopleSoft HCM Self Service.
The job aid for the DWA Security Request Form is located under HCM (Human Resources) Training Materials > General HCM Job Aids on the PeopleSoft Support & Resources website.