PaperVision Enterprise - D2Xchange · Windows PowerShell Version 1.0 or later Microsoft® SQL...
Transcript of PaperVision Enterprise - D2Xchange · Windows PowerShell Version 1.0 or later Microsoft® SQL...

Administration and System Architecture
Reference Guide
PaperVision® Enterprise
PaperVision Enterprise Release 80

Information in this document is subject to change without notice and does not represent a commitment on the part of
Digitech Systems, Inc. The software described in this document is furnished under a license agreement or
nondisclosure agreement. The software may be used or copied only in accordance with the terms of the agreement.
It is against the law to copy the software on any medium except as specifically allowed in the license or
nondisclosure agreement. No part of this manual may be reproduced or transmitted in any form or by any means,
electronic or mechanical, including photocopying and recording, for any purpose without the express written
permission of Digitech Systems, Inc.
Copyright © 2015 Digitech Systems, Inc. All rights reserved.
Printed in the United States of America.
PaperFlow, PaperFlow NOW! and the Digitech Systems, Inc. logo
are trademarks of Digitech Systems, Inc.
PaperVision Enterprise, ImageSilo, and PaperFlow are registered trademarks of Digitech Systems, Inc.
Microsoft, Windows, SQL Server, Access, and .NET Framework are either registered trademarks or trademarks of
Microsoft Corporation in the United States and/or other countries
.
All other trademarks and registered trademarks are the property of their respective owners. The Microsoft Office
User Interface is subject to protection under U.S. and international intellectual property laws and is used by Digitech
Systems, Inc. under license from Microsoft.
PaperVision Enterprise contains text search technology provided under license
by dtSearch®. All rights reserved.
PaperVision Enterprise contains technology under license
from Autonomy, Inc. All rights reserved.
PaperVision Enterprise contains portions of imaging code owned and copyrighted
by Pegasus Imaging Corporation, DBA Accusoft Pegasus, Tampa, FL. All rights reserved.
Digitech Systems, Inc.
8400 E. Crescent Parkway, Suite 500
Greenwood Village, CO 80111
Phone: 303.493.6900 Fax: 303.493.6979
www.digitechsystems.com

Table of Contents
PaperVision®
Enterprise Administration and System Architecture Reference Guide iii
Chapter 1 – Introduction.................................................................................................. 6 Licensing ....................................................................................................................................6 System Requirements .................................................................................................................8 Minimum Hardware Requirements ............................................................................................9 PaperVision Enterprise Terminology ....................................................................................... 10 Using the Administration Console ........................................................................................... 12
Chapter 2 – Global Administration ............................................................................... 15 Changing Data Group Paths for All Entities ............................................................................ 17 Automation Service Status ....................................................................................................... 18 Deletion Queue......................................................................................................................... 19 Email Queue ............................................................................................................................. 21 Global Administrators .............................................................................................................. 23 Import Queue ........................................................................................................................... 26 Monitored Import Paths ........................................................................................................... 28 Import Logs .............................................................................................................................. 32 Licensing .................................................................................................................................. 38 Maintenance Queue .................................................................................................................. 42 Maintenance Logs .................................................................................................................... 44 Migration Jobs .......................................................................................................................... 46 Notifications ............................................................................................................................. 46 Process Locks ........................................................................................................................... 47 Report Management Errors ...................................................................................................... 48 System Settings ........................................................................................................................ 48 Automation Service Scheduling ............................................................................................... 63
Chapter 3 – Entity Configuration ................................................................................. 69 Entity Properties – General ...................................................................................................... 70 Working with Entities .............................................................................................................. 80
Chapter 4 – Entity Administration ............................................................................... 84 Backup Jobs ............................................................................................................................. 85 Processing Logs ....................................................................................................................... 90 Current Sessions ....................................................................................................................... 91 Document Grants ..................................................................................................................... 92 Locked Users ............................................................................................................................ 93 Notifications ............................................................................................................................. 94 Data Groups ............................................................................................................................. 96 General Security ..................................................................................................................... 114 Encryption Keys ..................................................................................................................... 114 Security Policy ....................................................................................................................... 117 System Groups ....................................................................................................................... 125 System Users .......................................................................................................................... 128 Migration Jobs ........................................................................................................................ 133 Report Management Errors .................................................................................................... 137 Report Management File Sets ................................................................................................ 140 Message Capture File Sets ..................................................................................................... 145

Table of Contents
PaperVision®
Enterprise Administration and System Architecture Reference Guide iv
Chapter 5 – Project Administration ............................................................................ 150 Creating New Projects ............................................................................................................ 150 Editing an Existing Project ..................................................................................................... 156 Emptying the Recycle Bin...................................................................................................... 157 Rebuilding Full-Text for Projects .......................................................................................... 157 Compressing Full-Text for Projects ....................................................................................... 158 Enhanced Auditing ................................................................................................................. 159 Document Associations .......................................................................................................... 166 Security Access ...................................................................................................................... 171 Document Security Levels ..................................................................................................... 181 Directory Manager Jobs ......................................................................................................... 187
Chapter 6 – Records Retention .................................................................................... 194 Records Retention Policies..................................................................................................... 197 Records Destruction Lists ...................................................................................................... 208
Chapter 7 – Message Capture ...................................................................................... 210 File Sets .................................................................................................................................. 210 Message Capture Policy Sets ................................................................................................. 212 Message Capture Policies....................................................................................................... 216
Chapter 8 – Integration Definitions ............................................................................ 229 Integration Definition Settings ............................................................................................... 229 Creating a New Integration Definition ................................................................................... 232
Chapter 9 – Report Management ................................................................................ 240 File Sets .................................................................................................................................. 240 Document Indexing ................................................................................................................ 242 Report Management Jobs ....................................................................................................... 245 File Analysis .......................................................................................................................... 248 File Settings ............................................................................................................................ 249 Character Replacement .......................................................................................................... 251 Text Sequence Removal (Raw Buffer) .................................................................................. 253 Line Settings .......................................................................................................................... 254 Page Settings .......................................................................................................................... 256 Page Detection Method .......................................................................................................... 256 Fields/Breaks Settings ............................................................................................................ 268 Configuring Fields and Breaks ............................................................................................... 270 Configuring Regions .............................................................................................................. 272 Configuring Fields ................................................................................................................. 277 Test Execution ........................................................................................................................ 279 Form Overlays ........................................................................................................................ 281 Configuring Report Management Jobs ................................................................................... 288
Chapter 10 – WorkFlow ............................................................................................... 297 Terminology ........................................................................................................................... 297 Planning Your WorkFlow ...................................................................................................... 299 WorkFlow Engine .................................................................................................................. 300 Automated Worksteps ............................................................................................................ 300 Custom Code Worksteps ........................................................................................................ 301 Manual Worksteps ................................................................................................................. 301 Email Tags ............................................................................................................................. 302

Table of Contents
PaperVision®
Enterprise Administration and System Architecture Reference Guide v
PaperVision WorkFlow Custom Code Server ........................................................................ 306 Working with the WorkFlow Designer .................................................................................. 309 WorkFlow Definitions ........................................................................................................... 311 Defining Worksteps for a WorkFlow Definition .................................................................... 315 Defining Workstep Tasks ....................................................................................................... 320 Defining Workstep Post-Conditions ...................................................................................... 323 Verifying Workflows ............................................................................................................. 327 Editing an Existing WorkFlow Definition ............................................................................. 327 Deactivating and Activating a WorkFlow Definition............................................................. 327 Deleting a WorkFlow Definition ............................................................................................ 328 Exporting a WorkFlow Definition ......................................................................................... 328 Importing a WorkFlow Definition ......................................................................................... 328
Chapter 11 – Reports .................................................................................................... 330 Document Access ................................................................................................................... 330 Records Retention/Destruction .............................................................................................. 332 System Operations/Queries .................................................................................................... 334 Utilization ............................................................................................................................... 335 WorkFlow History ................................................................................................................. 337 WorkFlow Status .................................................................................................................... 339 Viewing Reports..................................................................................................................... 342 Filtering Reports..................................................................................................................... 343 Printing Reports ..................................................................................................................... 344 Exporting Reports .................................................................................................................. 345 Archives ................................................................................................................................. 346
Appendix A – Additional Help Resources .................................................................. 349
Appendix B – Ensuring Scalability, Reliability, and Security .................................. 350 Web Services .......................................................................................................................... 351 Security .................................................................................................................................. 356
Appendix C – System Architecture ............................................................................. 359 SQL Server 2008 R2 Express Edition .................................................................................... 359 Automation Servers ................................................................................................................ 360 Web vs. Application Servers .................................................................................................. 361 System Design Scenarios ....................................................................................................... 362
Appendix D – Customization and Integration ........................................................... 366 PaperVision Enterprise APIs .................................................................................................. 366 Source Code ........................................................................................................................... 367 Customization ........................................................................................................................ 367
Appendix E – Search Criteria ...................................................................................... 370
Appendix F – Regular Expressions ............................................................................. 372
Appendix G – Frequently Asked Questions ............................................................... 377
Appendix H – WorkFlow Verification Checks........................................................... 394
Appendix I – Digitech Logging Utility ........................................................................ 397

Chapter 1 – Introduction
PaperVision®
Enterprise Administration and System Architecture Reference Guide 6
Chapter 1 – Introduction
PaperVision Enterprise represents a new breed of software for managing corporate
information of any kind and the flow of that information within your organization. What is
unique about PaperVision Enterprise is that it was designed to provide full features and
functionality for any number of users; from the single user workstation to (literally) an
unlimited number of users. Now, that’s a bold statement – Unlimited Scalability. When was
the last time you heard that about any software product? This is not a claim we take lightly.
Digitech Systems has provided document management and high-volume image capture
applications for a number of years. In addition to providing software, Digitech Systems offers
an on-demand (SaaS) service, known as ImageSilo®
. Being an on-demand provider requires a
great amount of expertise in offering scalable systems, unparalleled security, and high-
availability.
Digitech Systems has taken the expertise gained as an on-demand provider and used that
experience to design PaperVision Enterprise. In addition to standard features and
functionality, there were three additional areas that were focused on:
Scalability
Reliability
Security
The manner in which PaperVision Enterprise addresses these issues is explained in detail in
Appendix B – Ensuring Scalability, Reliability, and Security.
IMPORTANT!
To support the ISO 8601 international date format, many functions in PaperVision
Enterprise may now display dates and times using the "yyyy-mm-dd hh:nn:ss" format.
Licensing
As stated in your End-User License Agreement, PaperVision Enterprise is licensed per-
concurrent user. This allows you the greatest flexibility in licensing as a license is only used
when a user is logged into the system (no licenses are used for administration). If all of the
licenses are in use, the user will be prompted that there are no licenses available for their
session. If you are hosting PaperVision Enterprise for multiple entities (such as in an on-
demand model) it is important to keep in mind that concurrent licenses (either individual, in
groups, or unlimited) are assigned to a specific entity.

Chapter 1 – Introduction
PaperVision®
Enterprise Administration and System Architecture Reference Guide 7
PaperVision®
Enterprise WorkFlow is licensed on a per-entity basis. An unlimited
license allows an unlimited number of users for a single entity (of course, still limited
to the number of concurrent PaperVision licenses) to access WorkFlow functionality.
If concurrent WorkFlow licenses are purchased, any user who logs into PaperVision
Enterprise who has access to WorkFlow functionality (that is, they are a member of a
group that is a WorkFlow participant) will be required to have both a WorkFlow
license as well as a PaperVision license available in order to login.
PaperVision®
Enterprise Report Management is licensed on a per-entity basis. This
allows an unlimited number of report management jobs to be defined and processed
for a single entity.
PaperVision®
Distribution Assistant is licensed once for a single database (unlimited
entities). PaperVision Distribution Assistant provides an application that is
automatically placed on migrated data groups to facilitate easy retrieval (view and
print) of documents from those data groups.
PaperVision®
Tools is suite of tools which integrate PaperVision functionality into
third-party applications. PaperVision Tools is licensed as a component of PaperVision
Enterprise. Users with current PaperVision Enterprise maintenance contracts, may
install and use PaperVision Tools.
PaperVision®
Message Manager is comprised of the PaperVision Message Capture
Server and PaperVision Message Capture Harvester components. PaperVision
Message Manager is an included component of PaperVision Enterprise.
Web servers, application servers, and automation servers are all included with the
standard PaperVision Enterprise concurrent licenses. You can install an unlimited
number of these servers, for even a single concurrent license.

Chapter 1 – Introduction
PaperVision®
Enterprise Administration and System Architecture Reference Guide 8
System Requirements
The following table outlines the minimum system requirements for PaperVision Enterprise
and its optional components.
Minimum System Requirements
Operating Systems
Windows Server 2008 R2, or later is required for servers
running PaperVision Enterprise server.
Windows 7 or later is required for the following
components:
• PaperVision Administration Console
• Web Assistant
• PaperVision Automation Service (optional)
• PaperVision.net Enterprise Browser Plug-Ins
(optional)
PaperVision Web/Application or Authentication
Gateway Server (optional) require Internet Information
Server (IIS) 7.5 or later
.NET Framework Version 4.0 or later
Windows Installer Version 4.5 or later
Windows PowerShell Version 1.0 or later
Microsoft® SQL Server
® SQL Server 2008 or later
Note: Optionally, you can install Microsoft SQL Server
2008 R2 Express Edition if you are installing
PaperVision Enterprise from the DVD.
Internet Browser Microsoft Internet Explorer® 11 (PaperVision ActiveX
Viewer and Browser-Based Viewer)
Mozilla Firefox® latest version (Browser-Based
Viewer)
Google Chrome TM
latest version (Browser-Based
Viewer)
Safari® on iPad devices and Macs latest version
(Browser-Based Viewer)
Screen Resolution SVGA Monitor (1024 x 768 or higher recommended)

Chapter 1 – Introduction
PaperVision®
Enterprise Administration and System Architecture Reference Guide 9
Minimum Hardware Requirements
Most enterprise software is capable of operating on a basic hardware configuration that
includes a current processor and 4 GB of memory for desktops and 8 GB of memory for
servers. However, each organization and their intended use of PaperVision Enterprise are
unique. The intended workload, (including the maximum number of users, and the quantity
and types of operations performed within a specific periodicity, etc.) coupled with security
and redundancy requirements will dictate the hardware requirements for each implementation.
PaperVision Enterprise has the distinct capability to scale both up and out. You can configure
most of the functions performed by PaperVision Enterprise to take advantage of powerful
hardware configurations, such as those with many processor cores and hundreds of GB of
memory (scaling up). Additionally, PaperVision Enterprise can spread its processing
requirements across numerous computers (scaling out).
PaperVision Enterprise products are designed and tested for specific operating systems, not
hardware environments. Numerous customers successfully run PaperVision Enterprise in
virtual environments, including VMware® and Microsoft® Hyper-V. While this technology
has matured over the years, issues have occurred with common software (other than
PaperVision Enterprise) not operating properly or efficiently because of the virtual
environment. In the cases that Digitech Systems' Technical Support has witnessed, the issue
was with the virtual environment, not our software. If our technical support believes that the
hardware environment (including virtual environments) is contributing to an operational or
performance issue, they may request that you ensure the issue exists in a different (or non-
virtual) environment.
If you intend to use a virtual environment for your PaperVision Enterprise implementation,
carefully consider the implications of running in a shared environment. Remember, you are
not just sharing processors and memory. You are also sharing network and disk resources
with the other virtual environments on the same hardware.
Installation and Configuration
The accompanying PaperVision Enterprise Installation and Getting Started Guide
provides comprehensive documentation on installing and configuring both PaperVision
Enterprise and the PaperVision Authentication Gateway.

Chapter 1 – Introduction
PaperVision®
Enterprise Administration and System Architecture Reference Guide 10
PaperVision Enterprise Terminology
To fully understand PaperVision Enterprise, the following key terms are used throughout the
application.
Entity
An entity is a body such as a corporation or organization. Each entity is autonomous and
administers its own projects, users, groups, WorkFlows, security policies, etc. An entity
never shares elements with other entities, and you cannot switch between entity IDs after
you log in. You or your administrator can limit access to specific projects, functionality,
and documents within your entity.
In general, most users (including users in large enterprise installations) use only a single
entity. Only a few special circumstances require more than one entity:
For example, you might see more than one entity in a hosting environment where an on-
demand provider is hosting data for multiple companies and each company wants to be
able to administrate itself and its users. You might also see more than one entity in a large
enterprise consisting of different departments that want the ability to administrate
themselves separately from other departments without involving a central IT organization.
Entity ID
An entity ID is a unique number that identifies each entity. Each entity is autonomous; you
cannot change your entity ID after you log in and cannot work across entities.
Project
A project is a logical grouping of documents based on a common indexing schema. For
example, ABC Company has three projects: Human Resources, Accounts Receivable, and
Sales.
The Human Resources project contains Human Resources records, such as
employee records and health insurance information.
The Accounts Receivable project contains billing, purchase order, and invoice
information.
The Sales project contains prospect and client information.
Each of these projects is a separate logical grouping within the ABC Company entity.
Projects support up to 200 named index fields. Project names must be unique within an
entity, but you can create an unlimited number of projects.

Chapter 1 – Introduction
PaperVision®
Enterprise Administration and System Architecture Reference Guide 11
Data Group
A data group is a set of documents and their index values. A data group can contain one or
more documents, and those documents can be grouped into one or many projects. A data
group holds information for only a single client, but it can contain an unlimited number of
projects. Typically, a data group only contains documents for one project, as this makes
organization easier.
Index Values
Document index fields contain values that enable you to identify key elements of
documents within a project during the capture process. You then use these index field
values to search for and retrieve documents in PaperVision Enterprise. When you enter an
index value to perform a search for a document, the application compares the value you
entered against your database tables and retrieves documents that meet your specific
criteria.
Detail Sets
Detail sets (also referred to as "duplicate documents") define a collection of index values
that allow multiple sets of field data to reference a single document. If documents with
detail sets appear in a search results screen in the PaperVision Enterprise Web Client, they
display with a plus sign, allowing users to expand all documents contained in the detail
set. Detail sets can be created in PaperFlow™
, PaperVision Capture, PaperVision Message
Manager, and PaperVision Enterprise Report Management.
The example below illustrates a search results screen with detail sets that have been
expanded to show the documents' related Check Number, Check Date, and Payee index
values. The Invoice Number and Invoice Date detail sets vary across documents.
Detail Sets

Chapter 1 – Introduction
PaperVision®
Enterprise Administration and System Architecture Reference Guide 12
Documents
Documents contain the individual pages or images for a given set of index values. When
document grouping is enabled in System Settings > User Options, documents are grouped
per page results. By default, 100 documents appear per page of search results in
PaperVision Enterprise.
Using the Administration Console
The PaperVision Administration Console provides a single point of administration for
everything related to PaperVision Enterprise, including WorkFlow configuration. The tool
can manage an unlimited number of entities from a single sign-on. Only global administrators,
system administrators, and WorkFlow administrators can log into the administration console.
Administrators
The PaperVision Enterprise Administration Console supports three types of administrators:
Global Administrators
Global administrators can control every aspect of configuration for the PaperVision
Enterprise system, including configurations for all entities. However, they cannot access
the documents in a project, as a system (entity) administrator can. Global administration is
only performed in the PaperVision Enterprise Administration Console application.
System Administrators
System administrators can completely administrate a single entity and have access to all
functionality in all projects for that entity. However, system administrators cannot assign
the entity's data group, full-text, migration and batch paths, for example, that a global
administrator can assign.
WorkFlow Administrators
WorkFlow administrators are able to design and configure WorkFlows within an entity.
They can configure WorkFlow definitions for any project and view WorkFlow history and
WorkFlow status reports, but they have no access to documents or functions in any
projects unless a system administrator explicitly grants them access. If they do have access
to view documents within a project, WorkFlow administrators can create WorkFlow
instances for a particular document and view its WorkFlow status.
Capture Administrators
Capture administrators can define Capture Jobs for use with the PaperVision Capture
product. Capture administrators have no administrative capabilities in PaperVision
Enterprise.

Chapter 1 – Introduction
PaperVision®
Enterprise Administration and System Architecture Reference Guide 13
Logging into the Administration Console
When the administration console is started, you will be prompted to log into the system.
Administration Login
If this is your first time logging in, the user name is ADMIN and the password is ADMIN.
Checking the Global checkbox determines whether you are logging in as a Global
Administrator or an Entity Administrator. Initially, go ahead and log in as a Global
Administrator.
Once you have logged into the administration console, the main Administration Console
screen appears.
PaperVision Administration Console
Tip:
In addition to the toolbar commands and menu options available for each
Administration Console screen, you can also right-click on the appropriate node and
select the operation from the context menu.

Chapter 1 – Introduction
PaperVision®
Enterprise Administration and System Architecture Reference Guide 14
Obtaining Online Help
To obtain help from any page within PaperVision Enterprise, click the Help button or
press the F2 key to open a topic related to the screen you are currently viewing. Additionally,
every screen in PaperVision Enterprise contains the Help menu, which contains the following
items:
Help > Help Topics opens the Online Help file.
Help > User's Manual opens a PDF of the PaperVision Enterprise User Guide.
Help > About PaperVision Enterprise displays a splash screen with the copyright
and version information for your version of PaperVision Enterprise.
Logging Out
It is recommended to log out of PaperVision Enterprise once you are finished with your
current session. To log out of the application, click the Logout icon, and then click OK.
The system displays the Login prompt once again.

Chapter 2 – Global Administration
PaperVision®
Enterprise Administration and System Architecture Reference Guide 15
Chapter 2 – Global Administration
Global administration functions encompass functionality that affect the PaperVision
Enterprise system as a whole – separate from individual entities. All global administration can
only be performed by a global administrator.
To view the global administration settings, log into the PaperVision Enterprise Administration
Console with the appropriate global administrator credentials, and select the Global check
box. Once logged in as a global administrator, you can view global administration settings for
all entities. To view the global administration settings in the Administration Console, expand
the Global Administration directory.
Global Administration
The following global administration settings can be configured in PaperVision Enterprise:
Automation Service Status displays the current status of all automation servers
connected to the PaperVision Enterprise database.
Deletion Queue provides a list of directories that have been submitted to be deleted
(based on the purging of a data group) and have not yet been processed by the
automation service.
Email Queue displays all emails that will be processed by the automation service (to
perform the actual sending of the email).

Chapter 2 – Global Administration
PaperVision®
Enterprise Administration and System Architecture Reference Guide 16
Global Administrators contains the global administrators for PaperVision Enterprise.
Import lists data groups that have been queued up to be imported by the PaperVision
Enterprise Automation Service.
Licensing allows global administrators to manage PaperVision Enterprise licenses for
each entity.
Maintenance lists maintenance items to be processed by the PaperVision Enterprise
Automation Service and logs of completed maintenance items.
Migration Jobs allow global administrators to facilitate the collection of documents
from a repository into external data groups (CD-ROMs, etc.).
Notifications display system notifications for global administrators when specific
events occur.
Process Locks contains a list of operations currently locked by the system in order to
prevent attempts to run the same operation simultaneously.
Report Management Errors displays all report management errors for all report
management jobs for all entities.
System Settings contains PaperVision Enterprise Automation Service Scheduling that
automates the execution of certain operations on timed intervals. System Settings also
contains the Maximum Global Session Idle Time and Maximum Maintenance Log
Age setting for all entities.

Chapter 2 – Global Administration
PaperVision®
Enterprise Administration and System Architecture Reference Guide 17
Changing Data Group Paths for All Entities
In some scenarios, you might need to modify the Data Group Path setting for all entities in a
single operation. This is helpful when new storage is to be utilized for all newly imported data
groups so you do not have to individually modify each entity. This operation has no effect on
existing data groups, only newly imported, or created, data groups.
To change the data group paths for all entities:
1. In the PaperVision Administration Console, highlight the Entities folder, and then
click the Change Data Group Paths for All Entities icon. The Select New Data
Group Path for all entities dialog box appears.
Select Data Group Path for all Entities
2. Select the directory or path where the new data group path will reside.
3. Enter the name of the path in the File Name field, and then click Save.

Chapter 2 – Global Administration
PaperVision®
Enterprise Administration and System Architecture Reference Guide 18
Automation Service Status
The Automation Service Status displays the current status of all automation servers connected
to the PaperVision Enterprise database, allowing you to determine what automated processes
are currently in progress. You can configure multiple automation service processes to run on a
single physical machine. In this scenario, each automation server process is specified in the
MACHINENAME_INSTANCE format. To change the number of automation services that
can be run simultaneously, launch the PaperVision Configuration Utility, and then enter the
value in the Simultaneous Processes field. For more information on the PaperVision
Configuration Utility, see the accompanying PaperVision Enterprise Installation and
Getting Started Guide.
You can also stop and start the automation service processing for any server by selecting the
stop or start icons after selecting an automation server. Stopping the service
operations does not stop the process itself; rather, the process receives a command to not
perform further processing after it has finished its current operation.
Automation Service Status
IMPORTANT!
To support the ISO 8601 international date format, many functions in PaperVision
Enterprise may now display dates and times using the "yyyy-mm-dd hh:nn:ss" format.

Chapter 2 – Global Administration
PaperVision®
Enterprise Administration and System Architecture Reference Guide 19
Deletion Queue
When you purge a data group, you can submit the purge to be processed automatically by the
system. The Deletion Queue provides a list of directories that have been submitted to be
deleted (based on the purging of a data group) and have not yet been processed by the
automation service.
Deletion Queue
The deletion queue lists the user who submitted the purge (and the corresponding entity ID),
when the job was submitted, and the path that is to be purged.
To remove an item from the deletion queue:
1. Highlight the items to remove, and then select the Delete icon.
2. Select Yes to confirm the removal.

Chapter 2 – Global Administration
PaperVision®
Enterprise Administration and System Architecture Reference Guide 20
Manually Running an Item in the Deletion Queue
Generally, items in the deletion queue will be purged by the PaperVision Automation Service
once they have been successfully processed. However, you can manually run a deletion queue
item.
To manually run a deletion queue item:
1. Double-click on the appropriate item. The Deletion Queue Item Properties screen
appears.
Deletion Queue Item Properties
2. Click Run Now to process the deletion queue item and remove all of the files in the
specified directory. PaperVision Enterprise will run the deletion queue item and return
to the Deletion Queue screen when completed.

Chapter 2 – Global Administration
PaperVision®
Enterprise Administration and System Architecture Reference Guide 21
Email Queue
When email notifications are sent, they are placed into a holding queue which is then
processed by the automation service (to perform the actual sending of the email). This holding
queue, or Email Queue, can be viewed as a list of emails that are waiting to be sent.
Email Queue
To remove an item from the email queue:
1. Highlight one or more items, and then select the Delete icon.
2. Select Yes to confirm the removal.
Note:
If Email Queue items are deleted (either via sending the email or deleting them
manually), their attachments are removed from the Attachment Path.

Chapter 2 – Global Administration
PaperVision®
Enterprise Administration and System Architecture Reference Guide 22
Viewing Properties of Email Queue Items
To view the properties for an email queue item, double-click on the appropriate email queue
item. The Email Queue Properties screen appears.
Email Queue Item Properties

Chapter 2 – Global Administration
PaperVision®
Enterprise Administration and System Architecture Reference Guide 23
Global Administrators
Global administrators can control every aspect of configuration for the PaperVision Enterprise
system, including configurations for all entities. However, global administrators cannot access
the documents in a project, as system (entity) administrators can. To view the list of global
administrators, select Global Administration > Global Administrators.
Global Administrators

Chapter 2 – Global Administration
PaperVision®
Enterprise Administration and System Architecture Reference Guide 24
Creating a New Global Administrator
To create a new global administrator:
1. Click the New icon. The New Global Administrator dialog box appears.
New Global Administrator
2. Enter the user name that will be used to log into PaperVision Enterprise.
3. Enter the user’s Full Name (optional). The full name is used for some of PaperVision
Enterprise reporting capabilities.
4. Enter the user’s Email Address (optional). This is used to send notifications via email
to the global administrator.
5. Enter the initial Password to access the system.
6. Enter the password again to confirm it.
7. Click OK.
Editing the Properties of a Global Administrator
To edit the properties of a global administrator:
1. Double-click the global administrator in the list.
2. Make the necessary modifications to the account.
3. Click OK.
Note:
Modifications take effect the next time the global administrator logs into the
PaperVision Enterprise Administration Console.

Chapter 2 – Global Administration
PaperVision®
Enterprise Administration and System Architecture Reference Guide 25
Deleting Existing Global Administrators
To delete existing global administrators:
1. Highlight one or more accounts.
2. Click the Delete icon.
3. Click Yes to confirm the deletion.
Setting a Global Administrator’s Password
In some scenarios, it may be necessary to set (or change) a global administrator’s password.
To set a global administrator’s password:
1. Highlight the global administrator in the list.
2. Click the Set Password icon. The Set Password dialog box appears.
Set Password
3. Enter the password in the New Password field (passwords are case-sensitive).
4. Enter the password once again in the Confirm Password field.
5. Click OK to set the new password.

Chapter 2 – Global Administration
PaperVision®
Enterprise Administration and System Architecture Reference Guide 26
Import Queue
The Import Queue lists data groups that have been queued up to be imported by the
PaperVision Enterprise Automation Service. When an administrator manually imports a data
group and submits the job (rather than running it immediately), the job is moved into the
Import Queue. When the automation service gets an opportunity to process automated
imports, it will look for any items in the import queue that have a Workstation value matching
its own computer name. Once the data group has been imported, it is automatically removed
from the import queue. If an error occurs during the import process, the import queue entry is
updated with the error and then disabled. Once the problem has been resolved, the
administrator can enable the import queue entry once again. To view the list of Import Queue
items, select Global Administration > Import > Import Queue.
Import Queue

Chapter 2 – Global Administration
PaperVision®
Enterprise Administration and System Architecture Reference Guide 27
Viewing the Properties of Import Queue Items
To view the properties of Import Queue items:
1. Double-click the appropriate import queue item in the list. The Import Queue Item
Properties dialog box appears.
Import Queue Item Properties
2. Click Close.
Deleting Import Queue Items
You can delete import queue items that have not been processed. This is useful if a data group
has accidentally been queued up for import.
To delete import queue items:
1. Highlight one or more import queue items.
2. Click the Delete icon.
3. Click Yes to confirm the deletion.

Chapter 2 – Global Administration
PaperVision®
Enterprise Administration and System Architecture Reference Guide 28
Monitored Import Paths
The PaperVision Automation Service offers the ability to have data automatically imported
(see the section on System Settings for more information on enabling automation services).
This can be used to import data groups that are live (are being processed by another
application) or data groups that have been copied (or FTP’d) to a location that the automation
service is monitoring.
When monitored import paths are being used, PaperVision Enterprise looks for the existence
of one of the following files in a monitored import path:
DATAGRP.MDB (for PaperFlow data groups)
COLDGRP.DAT (for DataFlow data groups)
CDSTAMP.MDB (for Docu-ROM data groups)
PROJECT.MDB (for ScanTRAX data groups)
CARFILE.TXT (for C.A.R. data)
DATAGRP.XML (for XML data groups)
ERMGROUP.XML (for Report Management data groups)
MSGGROUP.XML (for Message Capture data groups)
*.PVPKG (for PaperVision Package Files)
The file does not have to exist in the root of the monitored import path. In fact, it can be
placed in any location below the monitored import path. If one of these files exists, the
automation service imports the data group. For this reason, it is recommended that these files
be copied (or FTP’d, etc.) absolutely last, rather than copying the data group file and then all
of the supporting image or document files. Furthermore, you will need to take care that the
automation service does not begin to import a data group before the file is completely
transmitted. For instance, if you are FTP’ing the data group to a monitored import path, you
should send all of the supporting image and document files, then send the file – but name it
something else (e.g., DATAGRP.TMP). After the file is completely transferred, rename the
DATAGRP.TMP file back to its original name. At this point the automation service will start
to process the new data group.
PaperVision Enterprise provides an easy way around this issue for automated imports of XML
data groups, Report Management Data Groups, and PaperVision Enterprise Package Files.
When it locates one of these data groups, it checks to see if a SUBMIT file also exists in the
directory (DATAGRP.SUBMIT, ERMGROUP.SUBMIT, MSGGROUP.SUBMIT,
<packagefilename>.SUBMIT). If not, it leaves that data group unprocessed until the SUBMIT
file has been copied or created in the same directory as the data group file. The contents of the
SUBMIT file are not important – in fact, it can be an empty file.

Chapter 2 – Global Administration
PaperVision®
Enterprise Administration and System Architecture Reference Guide 29
To view the monitored import paths, select Global Administration > Import > Monitored
Import Paths.
Monitored Import Paths
Creating a New Monitored Import Path
To create a new monitored import path:
1. Click the New icon. The New Monitored Import Path dialog box appears.
New Monitored Import Path
2. Manually enter the path, or click the ellipsis button to browse to the path.

Chapter 2 – Global Administration
PaperVision®
Enterprise Administration and System Architecture Reference Guide 30
3. Select the Workstation that will monitor the import path. Select Any to allow any
automation server to monitor the path. If you want to assign a specific automation
server or workstation, proceed to the next step.
4. Select Specific to either manually enter the workstation or browse to select the
workstation that will load the data from the path. You can enter or select a specific
server name (i.e. Server1) or workstation instance in the ServerName_Instance format
(i.e. assigning Server1_13 would allow import paths to be monitored by instance #13
on Server1).
5. If you wish to temporarily disable the monitoring of this path, remove the check mark
from the Active setting.
6. Click OK.
Editing an Existing Monitored Import Path
To edit an existing monitored import path:
1. Double-click the monitored import path in the list. The Monitored Import Path
Properties dialog box appears.
Monitored Import Path Properties
2. If applicable, change the import path, workstation settings, and active status.
3. Click OK.
Deleting an Existing Monitored Import Path
To delete monitored import paths:
1. Highlight one or more monitored import paths.
2. Click the Delete icon.
3. Click Yes to confirm the deletion.

Chapter 2 – Global Administration
PaperVision®
Enterprise Administration and System Architecture Reference Guide 31
Modifying Multiple Monitored Import Paths
In some scenarios, you may need to change multiple monitored import paths to a new
location. Once the data has been physically moved, it is necessary to modify the paths that
PaperVision Enterprise monitors.
To modify multiple monitored import paths:
1. Highlight more than one monitored import paths.
2. Click the Modify Path icon. PaperVision Enterprise will evaluate all selected
import paths and find their common path. The Search and Replace Path dialog box
appears.
Search and Replace Path
3. Click the ellipsis button to locate the new Replacement Path.
4. Click Replace.

Chapter 2 – Global Administration
PaperVision®
Enterprise Administration and System Architecture Reference Guide 32
Import Logs
Import logs provide a recorded history of data group imports that have occurred for both
manual imports and imports performed by the PaperVision Automation Service. To view the
import logs, select Global Administration > Import > Import Logs.
Import Logs

Chapter 2 – Global Administration
PaperVision®
Enterprise Administration and System Architecture Reference Guide 33
To view an import log entry:
1. Double-click the appropriate import log entry. The Import Log Entry Properties
screen appears.
Import Log Entry Properties
2. Click Close.

Chapter 2 – Global Administration
PaperVision®
Enterprise Administration and System Architecture Reference Guide 34
Exporting Import Log Entries
You can export one or more import log entries to an XML file.
To export import log entries:
1. In the Import Logs screen, select one or more import logs.
2. Click the Export Selected Item(s) icon.
3. Click Yes to confirm the export. The Export Log dialog box appears.
Export Log
4. Locate the directory where the export will be written.
5. Enter the file name for the export.
6. Click Save. A message will notify you where the export will be written.

Chapter 2 – Global Administration
PaperVision®
Enterprise Administration and System Architecture Reference Guide 35
Exporting a Range of Import Log Entries
You can also export a range of import log entries to an XML file.
To export a range of import log entries:
1. Click the Export Range icon. The Export Log Entry Range dialog box
appears.
Export Log Entry Range
2. Enter the date ranges (and times, if applicable), and then click OK.
3. Click Yes to confirm the export.
4. In the Export Log dialog box, enter the file name and path where the log entries will
be written.
5. Click Save. A message will notify you when the process is complete.
Deleting Import Log Entries
To delete import log entries:
1. Highlight one or more import log entries.
2. Click the Delete Selected Item(s) icon.
3. Click Yes to confirm the deletion.

Chapter 2 – Global Administration
PaperVision®
Enterprise Administration and System Architecture Reference Guide 36
Deleting a Range of Import Log Entries
You can also delete a range of import log entries.
To delete a range of import log entries:
1. Select the Delete Range icon. The Delete Log Entry Range dialog box appears.
Delete Log Entry Range
2. Enter the date ranges (and times, if applicable), and then click OK.
3. Click Yes to confirm the deletion.
Archiving Import Log Entries
Although import log archival can be scheduled as an automated service task, you can also
manually archive the import log entries. The archival process uses the Global System
Settings’ Import Log Archiving – Leave entries for the last X hours in the system value to
determine which entries to archive.
To manually archive import log entries:
1. Click the Archive Old Import Logs icon.
2. Select Yes to confirm the archival.

Chapter 2 – Global Administration
PaperVision®
Enterprise Administration and System Architecture Reference Guide 37
Viewing Import Log Archives
To view the import log archives:
1. Click the Import Log Archives icon. The Import Log Archives dialog box
appears.
Import Log Archives
2. Highlight an archive, and then click the View button.
3. Click Close.

Chapter 2 – Global Administration
PaperVision®
Enterprise Administration and System Architecture Reference Guide 38
Licensing
The licensing features of PaperVision Enterprise allow you to easily expand your system by
adding additional licenses, as well as assign licenses to different entities within the system.
Also, "Named" licenses (assigned to a specific workstation as opposed to concurrent licenses)
can be assigned to their appropriate system/workstation. To view the Licensing screen, select
Global Administration > Licensing.
Licensing
Adding a New License
You can add a new license via the internet or by contacting Digitech Systems’ Technical
Support team. If you are integrating with PaperVision Capture, a global administrator can also
add licenses in the PaperVision Capture Administration Console.

Chapter 2 – Global Administration
PaperVision®
Enterprise Administration and System Architecture Reference Guide 39
To add a new license:
1. Click the New icon, and the New License dialog box appears.
New License
2. Enter the License Code that was included with your product documentation and
media.
3. Click the Web Authorization button to obtain the license key online.
4. If you do not have access to the internet, click the Phone Authorization button. The
Obtain Authorization Code screen appears.
Obtain Authorization Code
5. Contact Digitech Systems' Technical Support toll-free at (877)374-3569 or direct at
(402)484-7777 to obtain your license key.
6. Enter the authorization code provided to you by Digitech Systems’ Technical
Support, and then click OK. The license will be added to the database.
Bulk Importing Licenses
If you have many licenses to add, you can do a bulk import of them from a text file to save
time. If you want to use this feature, contact customer support to get a text file that contains
your licensing information, and then perform the following procedure.

Chapter 2 – Global Administration
PaperVision®
Enterprise Administration and System Architecture Reference Guide 40
To bulk import licenses
1. After you have logged on to the PaperVision Enterprise Administration Console,
expand Global Administration, and then click Licensing. The Licensing pane
appears on the right side of the window.
2. On the toolbar, click Import .
3. In the Open dialog box, select the text file that contains the license codes you want to
import, and then click Open.
Each license code that was successfully imported appears on the Licensing pane. If a license
code does not import successfully, a prompt appears asking if you would like to do a phone
authorization. If you click Yes, the Obtain Authorization Code dialog box appears with the
information you need to complete the authorization by phone.
Editing Existing Licenses
It may be necessary to edit an existing license to assign the license to a different entity or
named system.
To edit an existing license:
1. Select the appropriate license, and then click the Properties icon. The License
Properties dialog box appears.
License Properties
2. To assign a license to an entity, click the Assigned To drop-down menu to select
another entity.
3. To assign a license to a specific computer, enter the machine name in the Named
System field.

Chapter 2 – Global Administration
PaperVision®
Enterprise Administration and System Architecture Reference Guide 41
4. Or, click the Browse button to locate the machine name.
5. Click OK.
Deleting an Existing License
To delete an existing license:
1. Highlight the license in the list. You can also delete multiple licenses at one time.
2. Click the Delete icon.
3. Click Yes to confirm the deletion.

Chapter 2 – Global Administration
PaperVision®
Enterprise Administration and System Architecture Reference Guide 42
Maintenance Queue
The Maintenance Queue lists maintenance jobs (such as full-text rebuild, full-text
compression, data group encryption, data group moves, etc.,) that have been queued to be
processed by the PaperVision Enterprise Automation Service. Once the job has been
processed, it is automatically removed from the queue. To view maintenance queue items,
select Global Administration > Maintenance > Maintenance Queue.
Maintenance Queue

Chapter 2 – Global Administration
PaperVision®
Enterprise Administration and System Architecture Reference Guide 43
Viewing Maintenance Queue Item Properties
To view import queue item properties:
1. Select the appropriate maintenance queue item, and then click the Properties
icon. The Maintenance Queue Item Properties dialog box appears.
Maintenance Queue Item Properties
2. Click Close.
Deleting Maintenance Queue Items
You can delete maintenance queue items that have not been processed. This operation can be
performed on a job has accidentally been queued to be processed.
To delete maintenance queue items:
1. Select one or more items.
2. Click the Delete icon.
3. Click Yes to confirm the deletion.

Chapter 2 – Global Administration
PaperVision®
Enterprise Administration and System Architecture Reference Guide 44
Maintenance Logs
Maintenance Logs provide a recorded history of maintenance jobs performed by the
PaperVision Automation Service. To view maintenance log entries, select Global
Administration > Maintenance > Maintenance Logs.
Maintenance Logs

Chapter 2 – Global Administration
PaperVision®
Enterprise Administration and System Architecture Reference Guide 45
Viewing a Maintenance Log Entry
To view a maintenance log entry:
1. Select the appropriate maintenance log entry, and then click the Properties icon.
The Maintenance Log Properties dialog box appears.
Maintenance Log Entry Properties
2. Click Close.
Exporting Maintenance Log Entries
You can export selected maintenance log entries to an XML file.
To export selected maintenance log entries:
1. In the Maintenance Logs screen, select one or more logs.
2. Click the Export icon.
3. Click Yes to confirm the export.
4. In the Export Maintenance Logs dialog box, locate the export directory where the
export will be written.
5. Enter the file name.
6. Click Save to confirm the export. A message will notify you where the export was
written.

Chapter 2 – Global Administration
PaperVision®
Enterprise Administration and System Architecture Reference Guide 46
Deleting Maintenance Log Entries
To delete maintenance log entries:
1. In the Maintenance Logs screen, select one or more logs.
2. Click the Delete icon.
3. Click Yes to confirm the deletion.
Migration Jobs
Global administrators have the same capability to process migration jobs as entity system
administrators. However, global administrators can see migration jobs for all entities.
Migration jobs are handled by global administrators in the exact same way that entity system
administrators handle them. For more information on working with migration jobs, refer to
the Migration Jobs section in the Entity Administration chapter.
Notifications
Global administrators will receive automated notifications when any of the following events
occurs:
A migration job was submitted
A migration job has finished running
A purge failed
Notifications are handled in the same way that they are handled for entities. For more
information on working with notifications, refer to the Current Activity – Notifications
section in the Entity Administration chapter.

Chapter 2 - Global Administration
PaperVision®
Enterprise Administration and System Architecture Reference Guide 47
Process Locks
Process locks prevent multiple systems from simultaneously processing the same task. When
a system attempts to run a process, it creates a "lock" that prevents any other system from
starting the same work. For example, when System A attempts to run a task that System B is
currently processing, System A verifies that a process lock has not been placed before it sets
its own lock.
If a system encounters a failure during processing (i.e., power failure), the process lock may
not be released. In this case, you may have to manually release or delete the lock. To view all
process locks, select Global Administration > Process Locks.
Process Locks
Deleting a Process Lock
To delete a process lock:
1. In the Process Locks screen, select the appropriate lock.
2. Click the Delete icon.
3. Click Yes to confirm the deletion.

Chapter 2 – Global Administration
PaperVision®
Enterprise Administration and System Architecture Reference Guide 48
Report Management Errors
Global administrators can view report management errors for all report management jobs for
all entities. They are handled in the same way that they are handled for entities. For more
information on working with report management errors, refer to the Report Management
Errors section in the Entity Administration chapter.
System Settings
System Settings configure certain aspects of the system’s operation that are not specific to any
particular entity. Local settings are specific to the computer they are set up on. In other words,
if you are using multiple web or application servers, you would need to set up these settings
on each server individually. Settings not marked as Local are globally distributed through the
centralized database. To view the system settings, select Global Administration > System
Settings.
System Settings
Configuring System Settings
To configure system settings:
1. Click the Configure System Settings icon The System Settings dialog appears.
The following sections describe the settings available for configuration in each tab.
2. Configure the system settings to your requirements, and then click OK. The system
settings will take effect immediately.

Chapter 2 – Global Administration
PaperVision®
Enterprise Administration and System Architecture Reference Guide 49
System Settings - General
General System Settings allow you to configure the system’s utilization limits, WorkFlow
processing options, and the maximum number of reports/notifications to display.
Additionally, you can assign the server-side encryption key and the client ping increment in
the General tab.
System Settings – General
Max. SQL database results per query
This setting specifies the maximum number of results (individual documents) returned to a
user during a search. As such, if a user has document grouping enabled, fewer documents may
be returned since some of those documents may have been grouped together to appear as one.
For more information, see Appendix G – Frequently Asked Questions.

Chapter 2 – Global Administration
PaperVision®
Enterprise Administration and System Architecture Reference Guide 50
Max. Full-Text database results per query
This setting specifies the maximum number of full-text search items returned by the full-text
search engine. For more information, see Appendix G – Frequently Asked Questions.
Max. Global Session idle time (minutes)
This setting specifies the number of minutes that a user can sit idle before the automation
service automatically kills the user session (logs the user out of the system). Each entity can
have a customized setting for this setting in its general security policy. However, this global
value (in General System Settings) determines the maximum value for each entity.
Max. WorkFlow History Size (characters)
This setting specifies the maximum WorkFlow history size (in characters) that a WorkFlow
instance history can reach before an alert is generated. This setting helps you identify
WorkFlows that erroneously loop through the same set of worksteps before they cause
performance issues (i.e., on the database server).
Disregard WorkFlow Task Server Operations
When the server performs automated WorkFlow steps, certain types of tasks, namely Launch
Application/Shell and Raise COM Events, could potentially pose security problems (for
instance, a Launch operation that deletes files). For this reason, global administrators may
want to prevent these types of operations from running on automation servers.
Disregard E-Forms Server-Side Custom Code
This option prevents a PVE server from running E-Forms custom code. When selected, the
PVE server will not attempt to run E-Forms custom code even when the PaperVision E-
Forms Custom Code Server or the External Server URL option was selected in the E-
Forms Definition Properties. Custom code will still process if the E-Forms administrator
selected the PaperVision Web Assistant radio button.
Max. Report/Notification items to display
This setting specifies the maximum number of records that can be returned in a report or
notification listing, allowing you to ensure that a larger report or notification list does not
overburden the database server.
Server-Side Encryption Key
This setting specifies the encryption key used to encrypt all server-side communications (i.e.
Session ID’s). If you do not specify an encryption key, a default key is used. As such, it is
strongly recommended that this value be specified.

Chapter 2 – Global Administration
PaperVision®
Enterprise Administration and System Architecture Reference Guide 51
Client Ping Increment
If, during user login, a client application specifies that it is capable of "pinging" the server, the
server will instruct the client application to send a keep-alive "ping" at this specified interval.
This background "ping" is used to verify that the client application is still opened. If a client
has not sent the expected "ping" within the 60 seconds of the specified ping interval, the
session will be automatically terminated. Ping validation is useful in freeing up licenses used
by applications that were closed without logging out the user. Without pinging, the session
will not terminate until the session times out.
Note:
Some mobile browsers do not support background operations; as a result, the Client
Ping Increment setting is not applicable to iPad devices. If you are using an iPad or
Android device, the length of your session depends on the Max Session Idle Time
value the system administrator assigned for the entity.

Chapter 2 – Global Administration
PaperVision®
Enterprise Administration and System Architecture Reference Guide 52
System Settings - Data
Data settings allow you to configure data processing, data size, Report Management, and log
archiving options.
System Settings – Data
Disable data group sizing
As PaperVision Enterprise imports data groups, the system logs the amount of storage utilized
by the data group. Although this process can be time-consuming for large data groups, it
provides valuable information to administrators who manage storage resources.
Force copy and delete of imported data groups
This setting overrides the entity level (and manual) settings for Copy data groups during
import and Delete source data group after copy. The global administrator can ensure that

Chapter 2 – Global Administration
PaperVision®
Enterprise Administration and System Architecture Reference Guide 53
all documents are stored in their appropriate location. This setting can be particularly useful in
situations where the data groups are being imported from an FTP site.
Full/reload imports compare last modified dates
If this setting is enabled, full/reload imports compare a data group’s main database/XML (i.e.
DATAGRP.MDB) file’s last modified date to the last modified date from the same data
group’s previous import. If the file has not been modified, then import is skipped. Disabling
this setting causes the modification date comparison to only be used when performing an
append import.
Note:
Performing a manual full/reload import of a data group with the Import
Immediately option selected will ignore this setting and force the data group to be
imported, regardless of the file modification date.
Force purged data group deletion
When a data group is purged from PaperVision Enterprise, depending on its Read/Write
state, its files may or may not be physically removed from the source media. This option
ensures that the files are always removed from the source media regardless of the Read/Write
state of the data group.
Purge data groups during entity deletion
When an entity is deleted, this option will cause any data groups with the Read/Write state
enabled to be automatically submitted for purging.
Require ‘dirmgr.submit’ files for directory manager job processing
When a directory manager job runs, it typically will attempt to import files that meet the job
requirements. This could potentially cause issues if a directory manager job starts running
while files are still being transmitted. Selecting this option causes each job to run only when a
file called ‘dirmgr.submit’ (or ‘<packagefilename> .submit’) is located in the root of the job’s
path. The contents of this file are not important; in fact the file can be completely blank as it is
not imported as part of the job.
Clear package workspace prior to each use
This setting causes the package workspace to be cleared prior to importing a data group from
a package file, running a backup job, or running a directory manager job. This is particularly
useful when an administrator is encountering failures on these types of operations that are
leaving the failed data in the package workspace.

Chapter 2 – Global Administration
PaperVision®
Enterprise Administration and System Architecture Reference Guide 54
Max. Attachment Data Group Size (MB)
This setting specifies the maximum size (in MB) of an attachment data group before a new
one is automatically created. If this value is zero, no size limit is enforced.
Max. Backup Package Content Size (MB)
This setting specifies the maximum size (in MB) of content data placed into a backup package
during a project-level backup. Once the maximum size is reached, a new package file is
created.
Note:
This setting does not specify the size of the package file, but the size of its contents.
Max. Documents per File Set
As the Report Management engine creates file sets, it can limit the number of documents
contained in each. This setting allows you to limit the number of documents that are
processed before they are imported for retrieval. In certain instances (where detail field data is
being extracted), this number may be exceeded in order for all of a given document’s detail
information to be written to the same file set.
Delete Source on Success
This setting causes the source file to be deleted when it is successfully parsed through the
report management engine. Otherwise, it will be moved to the Local Output Destination\
Successfully Processed directory.
Require Submit File
This setting specifies that the report management engine only process files containing a
corresponding file name and a .SUBMIT extension (e.g., a file named "test.txt" would also
need a "test.txt.submit" file). This allows the main file to be sent to the job’s Input Path, but it
will not be parsed until after the submit file is also delivered, keeping the main file from being
processed before it has been completely transferred. The contents of the .SUBMIT file are
irrelevant and the file can be empty.
Min. Import Log entry age to retain (hours)
As import logs are archived, database records are removed and placed into a textual XML
document. These records, in effect, become unsearchable from within the PaperVision
Enterprise system (but the data can be mined in a separate application). As such, it may be
desirable to leave the most recent records in the database in order to review the import status.

Chapter 2 – Global Administration
PaperVision®
Enterprise Administration and System Architecture Reference Guide 55
Number of Security Log Entries to retain
As security logs are archived, database records are removed and placed into a textual XML
document. These records, in effect, become unsearchable from within the PaperVision
Enterprise system (but the data can be mined in a separate application). As such, it may be
desirable to leave a certain number of records. Your specified number of entries will be
retained in the database.

Chapter 2 – Global Administration
PaperVision®
Enterprise Administration and System Architecture Reference Guide 56
System Settings - Replication
PaperVision Enterprise can perform file replication on documents and full-text data in the
system. Replication capabilities are included as a core component of PaperVision Enterprise.
File replication allows all changes to the document files and full text databases to be
replicated to another server and/or site for backup and high-availability applications. You can
replicate your data to as many separate locations as necessary, either locally or across WAN
connections to separate sites.
PaperVision Enterprise performs replication through a journaling system. When a system
attaches a new document, checks in a new document version, deletes a document, imports
data groups, purges data groups, or deletes projects, the system checks whether a Replication
Journal Entry Path has been defined. If so, it will write a journal entry (a specially formatted
text file) to that location, specifying the type of operation that was performed and the files or
directories that it was performed on.
The actual replication process takes place on a machine (or multiple machines) running as a
PaperVision automation server with the File Replication automated process setting
configured. This server will attempt to access all of the Replication Journal Entry Paths. It
will create a list of all of the journal entries that have been entered and then sort them by
date/time created. Once sorted, each entry will be processed, replicating the same operation to
all of the defined Replication Destination Paths. If an error occurs during a replication, an
error entry is written to the journal file specifying the operation and line where the error
occurred, the file is renamed to keep it from accidentally being processed again, and a copy of
the journal file is made to the local machine (in the Digitech Systems\Common
Files\JournalErrors directory where PaperVision Enterprise was installed). Once the error has
been resolved, you can simply rename the file, removing the .ERROR extension, to have the
file re-processed.

Chapter 2 – Global Administration
PaperVision®
Enterprise Administration and System Architecture Reference Guide 57
System Settings – Replication
Replication Destination Path(s)
When the replication process takes place on the PaperVision Enterprise automation server,
files are replicated to these specified locations.
Note:
It is highly recommended to specify UNC paths and ensure that the service account
used on the automation server has full read/write access to the shares.

Chapter 2 – Global Administration
PaperVision®
Enterprise Administration and System Architecture Reference Guide 58
Replication Journal Entry Path(s)
Each server that will perform any operation that requires a replication journal entry will need
a specified Replication Journal Entry Path.
Note:
It is highly recommended to specify UNC paths and ensure that the service account
used on the automation server that will perform the replications has full read/write
access to the shares.
This location does not need to be unique to each server. However, using separate, local, shares
on each server will not lose replication data if the server holding the replication journals
becomes unavailable.

Chapter 2 – Global Administration
PaperVision®
Enterprise Administration and System Architecture Reference Guide 59
System Settings - Email/Notifications
These settings allow you to configure email settings and how notifications are relayed to the
global administrator.
System Settings – Email/Notifications
SMTP Server Name/IP
This setting specifies the SMTP server name or IP address that is to be used when sending
emails from within the system.
SMTP Server Port
This setting specifies the port number to be used to communicate with the specified SMTP
server (default is 25).

Chapter 2 – Global Administration
PaperVision®
Enterprise Administration and System Architecture Reference Guide 60
SMTP User Name
If the specified SMTP server requires authentication prior to sending an email, provide a valid
user name.
SMTP Password
If the specified SMTP server requires authentication prior to sending an email, provide the
appropriate password.
Send Email From
This setting specifies the email address from which automated emails are sent. Examples of
valid addresses include:
"Friendly Name" <[email protected]>
Send Test Message
When enabled, a test message is sent to an email address to verify the settings are correct.
Attachment Path
This path is used by the automated email engine to temporarily store email attachments until
the email is actually sent. This path should be accessible from all PaperVision Enterprise
servers processing (sending) and generating (i.e., through automated WorkFlow tasks) emails.
Note:
If Email Queue items are deleted (either via sending the email or deleting them
manually), their attachments are removed from the Attachment Path.
Global Administrator Notification Method
Notifications can be received in one of three manners:
Publish Notification: Notifications are published into the PaperVision database and
accessed via the Administration Console.
Send Email: Notifications are sent via email to the global administrator’s email
address.
Publish Notification and Send Email: Both of the above listed options are used for
each notification.

Chapter 2 – Global Administration
PaperVision®
Enterprise Administration and System Architecture Reference Guide 61
System Settings - Local
Local settings are specific to the local machine on which they are configured. If multiple
application servers or automation servers are installed, the local settings must be configured
for each server.
System Settings – Local
Web File Cache Path
This setting specifies the full path to the location that files are to be physically cached to when
retrieved. If you are using multiple web servers, it is not necessary to specify unique cache
settings for each - you can use identical cache settings (all pointing at the same network share).
PaperVision Enterprise also provides additional high-availability features for this setting which
allow you to enter multiple paths, separated by a pipe character ("|"). If the first location
specified is not accessible, the server moves the inaccessible path to the end of the list and tries
the next path listed. This process is repeated until either the server can cache the file to one of
the specified cache paths or the server determines that none of the cache paths are accessible.

Chapter 2 – Global Administration
PaperVision®
Enterprise Administration and System Architecture Reference Guide 62
Web File Cache URL
This setting identifies the URL to the physical location specified by the Web File Cache Path
value. If you are using multiple paths, you must specify the exact same number of URLs
separated by a pipe character ("|").
Primary Web Server URL
This setting specifies the URL that is used to access the PaperVision.net Enterprise
application. If blank, PaperVision Enterprise will use the URL of the incoming request.
However, if you are using non-standard ports or placing the web servers behind a load
balancer, it is required that you specify a value in this field.
Package Workspace
As PaperVision Enterprise creates backup packages for backup jobs or imports package files,
it needs a temporary location where the package file can be placed and, if necessary, the
contents can be extracted. This allows you to specify that location. This location should
contain ample space to temporarily hold any package file that is being worked on and all of
the extracted contents of any package file that is being imported.
Report Management Path
As files are parsed in the report management engine, the file sets that are created (along with
temporary cache files) are written to this path. Once the file set is completed, it is copied into
a data group and removed from this location. Furthermore, files that have been processed are
copied to their "Successfully Processed" or "Failed to Process" directories under this path.
Automation Service Logging – Enable Logging
This setting enables the automation service logging, which provides data used in
troubleshooting processes carried out by the automation service.
IMPORTANT!
To support the ISO 8601 international date format, many functions in PaperVision
Enterprise may now display dates and times using the "yyyy-mm-dd hh:nn:ss"
format.
Log Path
This setting specifies the path where the log files are written.

Chapter 2 – Global Administration
PaperVision®
Enterprise Administration and System Architecture Reference Guide 63
Automation Service Scheduling
PaperVision Enterprise provides automation services that automate the execution of a number
of operations. Operations can be scheduled to repeat in any of the following manners:
every x minutes
every x hours
every x days
every x weeks on specific days of the week
on specific days of the month
IMPORTANT!
To support the ISO 8601 international date format, many functions in PaperVision
Enterprise may now display dates and times using the "yyyy-mm-dd hh:nn:ss"
format.
Below is a list of the operations that are available for execution:
Backup Processing
This operation performs any backup jobs whose Next Run Time value is less than or equal to
the current date and time.
Deletion Queue
This operation performs deletions specified in the Deletion Queue that were submitted by data
group purges.
Directory Manager Jobs
This operation processes any defined Directory Manager Jobs that are marked as Active.
Email Queue
When email notifications are sent, they are placed into a holding queue and then processed by
the automation service (to perform the actual sending of the email). This operation causes the
email holding queue to be processed/sent.
File Replication
This operation performs the replication for any journal entries in all of the Replication
Journal Entry Paths to all of the specified Replication Destination Paths.

Chapter 2 – Global Administration
PaperVision®
Enterprise Administration and System Architecture Reference Guide 64
Full-Text Index Compression
When documents or data groups are deleted that have data in the full-text database, their
information is also deleted from the full-text database. When that information is removed,
however, the disk space used by those documents in the full-text database is not recovered.
This operation compresses the full-text database indexes, regaining the lost space.
Note:
It is not recommended to perform this operation regularly as it places a significant
processing load on the server.
Full-Text Replication
This operation automatically replicates all full-text databases to all specified Replication
Destination Paths.
Import Queue
This operation imports data groups listed in the Import Queue that have a Workstation
value that matches the computer’s name.
Maintenance Queue
This operation processes any maintenance jobs listed in the Maintenance Queue.
Monitored Import Paths
This operation checks all of the items in the Monitored Import Paths list that have a
Workstation value that matches the computer’s name. If any data groups are found in those
paths, they are automatically imported.
Monitored Import Paths (Submit)
This operation checks all of the items in the Monitored Import Paths list that have a
Workstation value that matches the computer’s name. If any data groups are found in those
paths, they are submitted to be imported. This is designed to minimize the network and
storage system impact imposed by having a large number of automation servers searching
paths for data groups to import.

Chapter 2 – Global Administration
PaperVision®
Enterprise Administration and System Architecture Reference Guide 65
Records Retention
This operation processes the active records retention policy set for each project of each entity
by properly applying the retention (lock) date/time and/or destruction (deletion) date/time to
the appropriate documents. If a policy set exists for a project, the document destruction
(deletion) date/times will be evaluated against the current date/time, deleting the appropriate
documents which are not marked for retention (locked).
Recycle Bin
This operation processes the Automatically Empty Recycle Bin setting for all projects in all
entities. Documents emptied from the Recycle Bin are removed from the full-text index,
folders, and workflow instances, and logged. Additionally, object files, annotations, and
signatures are removed.
Report Archiving
This operation will automatically archive the Document Access and System Operations
reports. All entries from these reports will be archived unless the Leave the last X entries in
the system value is set. It will also archive the Import Log entries. All entries older than the
value specified in Leave entries for the last X hours in the system will be archived.
Report Management
This operation processes the configured, active Report Management jobs.
Session/Grant Cleanup
This operation removes sessions that have remained idle longer than the specified Max
Session Idle Time value. This operation also removes document grants that have expired.
Storage Utilization Snapshots
This operation takes a reading of all of the storage in use by each entity and records that
value. Each snapshot represents a Sample in the entity’s utilization report.
WorkFlow (Automated)
This operation takes ownership of worksteps, and then completes worksteps in any
WorkFlows that have a participant marked as <Automated>.
WorkFlow (Max Times)
This operation processes all active worksteps with expired time limits, sends the appropriate
notifications, and transitions to new worksteps as defined.

Chapter 2 – Global Administration
PaperVision®
Enterprise Administration and System Architecture Reference Guide 66

Chapter 2 – Global Administration
PaperVision®
Enterprise Administration and System Architecture Reference Guide 67
WorkFlow (Pre-Conditions)
When this operation executes, it looks for any pre-conditions defined with the "Criteria Only"
Document Selection Method. If any documents meet the criteria, the WorkFlow instance is
created and the document is marked so that WorkFlow definitions will no longer be processed
against the document. The mark on the document is removed when an index field marked as a
"WorkFlow Trigger" is modified. This feature is particularly useful for allowing an index
field to act as a date that triggers a WorkFlow instance for a document.
Configuring Automation Service Scheduling
To configure automation service scheduling:
1. Select Global Administration > System Settings.
2. In the System Settings screen, click the Configure Automation Service Scheduling
icon. The Automation Service Scheduling dialog box appears.
Automation Service Scheduling

Chapter 2 – Global Administration
PaperVision®
Enterprise Administration and System Architecture Reference Guide 68
3. To add a new operation to the schedule, click Add. The New Automation Service
Schedule dialog box appears.
New Automation Service Schedule
4. Select the desired Operation, Start Time, and Schedule.
5. Select OK.
6. To edit or remove an existing operation, highlight the desired operation and select the
corresponding Edit or Remove button.
7. When the automation service processes items, it checks the current and compares it to
the listed Next Run Time. If the Next Run Time has been reached, it performs the
operation and then sets the time for the next run. You can change the order that
operations are evaluated by highlighting the desired operation(s) and selecting the
corresponding up or down buttons.
8. When the schedule is configured as desired, select Save. The new automation service
schedule will take effect immediately.

Chapter 3 – Entity Configuration
PaperVision®
Enterprise Administration and System Architecture Reference Guide 69
Chapter 3 – Entity Configuration
An entity is a body (e.g. a corporation or organization) that provides its own administration.
Only global and system administrators can configure an entity's properties. Each entity
contains its own projects (groups of similarly-categorized documents) users, groups,
WorkFlows, security policies, etc. No information is shared among entities. In general, most
PaperVision Enterprise installations, including large enterprise installations, will not need
more than one entity.
The need for multiple entities can arise in specific circumstances:
In a hosting environment where an on-demand provider is hosting data for multiple
companies and each company wants to be able to administrate itself and its users
In a large enterprise that has different departments or cost centers that want the ability
to administrate themselves (separately from other departments) without having to
involve a central IT organization
The only reason to create a separate entity would be to administrate the entities completely
separate from each other. This has nothing to do with limiting access to specific projects,
functionality, or documents – all of that can be done within a single entity. To view the entity
list, select the Entities folder.
Entities

Chapter 3 – Entity Configuration
PaperVision®
Enterprise Administration and System Architecture Reference Guide 70
Entity Properties
Entity properties dictate how the server handles system-level functions relating to that entity.
As such, configuring entity properties, as well as the ability to create, edit, and delete entities
is limited to global administrators. To view an entity’s properties, select the entity in the list,
and then click the Properties icon.
Entity Properties – General
General entity properties include the entity name, database settings, entity paths, and options
to disable the entity and utilization tracking.
Entity Properties – General

Chapter 3 – Entity Configuration
PaperVision®
Enterprise Administration and System Architecture Reference Guide 71
Entity Name
The Entity Name specifies the name of your company or organization.
Database Settings
These settings display the configuration settings for the database where the entity resides.
Only under special circumstances (i.e. moved the database to a different server), should these
settings ever be changed once the entity is created. Changing these settings to another
database or server for an existing entity will not create new entity tables. The server will
expect them to already exist.
Attach to Existing Database Tables
This setting specifies to prompt for the new Entity ID (rather than have it automatically
generated) so that existing database tables (with the provided Entity ID in their name) can be
used. This is useful in scenarios where an entity’s tables exist in a restored database (separate
from the PaperVision Enterprise system tables).
Data Group Path
As PaperVision Enterprise imports data groups (sets of data), it can optionally copy the data
groups from their source location to a new location. This path specifies the location where
data groups are to be copied in that case. This path also specifies where new (attached)
documents and new document versions are to be written to.
Migration/Backup Path
This setting specifies the path where migration jobs or backup packages are processed.
Full-Text Path
This setting specifies the path where full-text database indexes are stored.
Batch Path
This setting specifies the path where batches created by the PaperVision Capture product are
stored.
Disable Entity
Disabling an entity prevents any users (including administrators) from logging into the
system.

Chapter 3 – Entity Configuration
PaperVision®
Enterprise Administration and System Architecture Reference Guide 72
Disable Utilization Tracking
By default, every user operation within PaperVision Enterprise is tracked to allow
administrators to perform security audits and utilization reports. Enabling this setting causes
PaperVision Enterprise to skip utilization tracking for each operation.
Note:
The data group, migration/backup, full-text, and batch paths do not need to be
unique, nor do they need to be unique amongst multiple entities. However, when
PaperVision Enterprise takes a storage utilization snapshot, it will evaluate the size
of the entire contents of the Data Group, Batch and Full-Text Paths separately. If any
of these paths are identical, incorrect utilization calculations may result as the
contents of the same directory are evaluated multiple times.

Chapter 3 – Entity Configuration
PaperVision®
Enterprise Administration and System Architecture Reference Guide 73
Entity Properties - Contacts/Notification
You can specify the technical and billing contacts for the entity and select the method in
which notifications are sent to users.
Entity Properties – Contacts/Notification
Technical and Billing Contacts (Name, Phone, and Email)
For informational purposes only, you can enter the technical and billing contacts’ names,
phone numbers, and email addresses for this entity.

Chapter 3 – Entity Configuration
PaperVision®
Enterprise Administration and System Architecture Reference Guide 74
Notification Method
Users can receive notifications in one of three manners:
Publish Notification: Notifications are published into the PaperVision Enterprise
database and accessed via the Administration Console or a PaperVision Enterprise client
application.
Send Email: Notifications are sent via email to the user’s email address.
Publish Notification and Send Email: Both of the previous options are used for each
notification.
Entity Properties - Import
Import settings allow you to configure how data groups are imported into PaperVision
Enterprise.
Entity Properties – Import

Chapter 3 – Entity Configuration
PaperVision®
Enterprise Administration and System Architecture Reference Guide 75
Default Imported Data Group State
This setting determines whether an imported data group will be marked as read-only or
read/write. This setting can be changed at a later time for each data group. If a data group is
marked as read/write, when a document is deleted from PaperVision Enterprise, the files will
be physically deleted from their source data group. Otherwise, only the reference pointers to
that document are deleted from the PaperVision Enterprise database (no files are deleted).
Load COLD data and External documents into full-text engine
This setting specifies that COLD data and external documents (such as MS Word files) will
become full-text searchable when they are imported or added to the system.
Keep data group database archives after import
As a data group is imported, a copy of the data group database is made with a date and time
stamp in the same directory where the data group resides. These copies can be used to roll-
back to an old version of the data group database if it has been updated/appended over time
(by adding additional documents from another application).
Default Import Type
As data groups are imported, PaperVision Enterprise checks whether a data group was
previously imported. If so, this setting specifies whether PaperVision Enterprise will import
the new documents that have been added to the data group (Append), or overwrite the existing
documents (Full/Reload).
Note:
The Full/Reload import type will not delete any documents that were deleted from
the data group by another application. To delete all documents for a data group, you
must purge the data group.
Additionally, this property does not apply to PVERM (PaperVision Enterprise
Report Management) Data Groups, as they only support "Append" import types.
Delete Orphaned Documents
This setting causes a Full/Reload import to compare the list of documents that exists in the
source data group with the list of documents that exists in PaperVision Enterprise from that
data group. Any documents that no longer exist in the source data group (i.e. were deleted
after an earlier import), but still exist in PaperVision Enterprise, will be removed from
PaperVision Enterprise.
Note:
This property does not apply to PVERM (PaperVision Enterprise Report
Management) Data Groups.
Apply object changes during reload
During a Full/Reload import, PaperVision Enterprise updates the document index values for
existing documents. After updating the index values, it can either leave the document objects

Chapter 3 – Entity Configuration
PaperVision®
Enterprise Administration and System Architecture Reference Guide 76
(pages and pointers to document files) as they are (with this option not selected) or it can
update the existing document’s pages in one of two ways:
1. As new object version creates a new version of the object with the updated page and
pointer information from the data group. Any annotations that have been applied to
the imported documents will be lost since this is a new version.
2. As existing object version updates the existing version of the object with the new
page and pointer information from the data group. Then, it shuffles any annotations
that may have been moved due to page insertions or deletions into the appropriate
location within the document. Keep in mind that annotations cannot be shuffled (and
hence may be on incorrect pages) when using this option during the import of
ScanTRAX data groups, multi-page TIFFs, and DataFlow COLD data groups. Use of
this option may increase the amount of time needed to perform the import if a
significant number of documents being imported have already been annotated within
PaperVision Enterprise.
Copy data groups during import
If you enable this setting, PaperVision Enterprise copies the entire contents of the data group
to a location in the Data Group Path (as described earlier) and subsequently retrieves all
documents from that copied location.
Delete source data group after copy
If you enable this setting, PaperVision Enterprise deletes the imported data group from its
source location after a data group is copied and the entire import is performed.
Validate after data group imports
If you enable this setting, data groups are automatically added to the maintenance queue for
validation when imported. During the validation process, the range of imported documents is
checked to ensure that all files for each document exist.
Email administrators for failures only sends an email to the entity administrator
when a data group fails validation detailing the discrepancies, including information
about the data group and information on the documents missing files.
Email administrators for both successes and failure sends an email to the entity
administrator when a data group is successfully validated or fails validation.

Chapter 3 – Entity Configuration
PaperVision®
Enterprise Administration and System Architecture Reference Guide 77
Entity Properties - Display
Display properties allow you to configure how characters and documents appear in the
PaperVision Enterprise Web Client. You can also select how web documents are displayed
and whether to display available upgrades for the PaperVision ActiveX Document Viewer.
Lastly, you can select the type of information that appears in utilization reports.
Entity Properties – Display
Character Case Display
This setting determines whether PaperVision Enterprise will display all project names, index
fields, and index values in upper-case or mixed-case.

Chapter 3 – Entity Configuration
PaperVision®
Enterprise Administration and System Architecture Reference Guide 78
Default Document Grouping
PaperVision Enterprise offers users the ability to view multiple documents that have the same
index values as a single document. This is particularly useful in cases where additional
information may be added to the system at a date later than the original information. Default
Document Grouping specifies the default value the user will utilize in determining how (if at
all) those documents are grouped:
None (documents will not be grouped by default)
Oldest First (by default, documents will be grouped with the oldest documents at the
beginning pages)
Most Recent First (by default, documents will be grouped with the newest documents
at the beginning pages)
Default Web Document Display Method
This setting specifies whether new users’ default document display method use the
PaperVision Viewer or the Browser-Based Viewer.
Note:
This setting is overridden by the Require Web Clients to use the Browser Plug-in
security policy setting. In other words, if the security policy setting is enabled, then
the Default Web Document Display Method will always force the user to view
documents with the browser plug-in.
Display Document Viewer Upgrade Availability
This setting specifies whether a notification appears for web users when they attempt to first
view a document or WorkFlow when the PaperVision ActiveX Document Viewer plug-in is
not running the latest version.

Chapter 3 – Entity Configuration
PaperVision®
Enterprise Administration and System Architecture Reference Guide 79
File Types to Display in Registered Application
This setting specifies that files with these extensions will automatically be viewed within their
registered applications (rather than rendering them through PaperVision Enterprise). This is
particularly useful in environments that utilize proprietary file formats or file formats not
supported by PaperVision Enterprise. You can specify multiple file extensions by separating
them with the pipe ("|") character.
IMPORTANT SECURITY NOTE:
Any files opened in these applications will be subject to the functions available in
those applications. For example, if users open a PDF file in Adobe Acrobat®, they
will be able to print those files, regardless of their security rights assigned within that
project.
Utilization Reports – Include Project Page Counts
This setting specifies that the utilization reports calculate the number of pages in each project
and include this data in the report.
Note:
Enabling this option may cause utilization reports to take much longer to run.
Utilization Reports – Include User Usage Statistics
This setting specifies that the utilization reports should calculate usage statistics for each user
and include this data in the report.
Note:
Enabling this option may cause utilization reports to take much longer to run.

Chapter 3 – Entity Configuration
PaperVision®
Enterprise Administration and System Architecture Reference Guide 80
Working with Entities
Only global administrators can create new entities, edit existing entities, or delete existing
entities.
Creating a New Entity
Creating a new entity involves assigning the SQL Server database connection parameters,
entity paths, and properties described in the previous chapter.
To create a new entity:
1. Select the Entities folder, and then click the New icon. The New Entity –
General dialog box appears.
Entity Properties – General
2. Enter the name in the Entity Name field.

Chapter 3 – Entity Configuration
PaperVision®
Enterprise Administration and System Architecture Reference Guide 81
3. To configure the database settings, click the Configure button. The SQL Data
Source Information dialog box appears.
SQL Data Source Information
4. If you have previously configured a SQL Data Source, click the Last Used button to
populate the screen with the most recent database connection parameters.
5. Otherwise, enter the server, database, user name, password, connection type, and
TCP/IP port and click OK. This information can specify a completely separate
database or database server than you are using for other entities.
6. To use SQL Server’s "Trusted Connection" authentication method, simply leave the
User Name and Password fields blank.
7. In the General tab, select the Data Group Path, Migration/Backup Path, Full-Text
Path and Batch Path.
8. Configure any additional entity properties as described in the previous section on
Entity properties, and then click OK.

Chapter 3 – Entity Configuration
PaperVision®
Enterprise Administration and System Architecture Reference Guide 82
Deleting an Entity
Deleting an entity removes all traces of its existence from the database. It also removes any
full-text databases and, depending on the global system settings, may remove data groups.
To delete an existing entity:
1. In the Entities screen, select one or more entities to delete.
2. Click the Delete icon.
3. Select Yes to confirm the deletion.
Editing an Existing Entity
To edit an existing entity:
1. In the Entities screen, select the appropriate entity, and then do one of the following:
Click the Properties icon in the toolbar.
Right-click the entity, and then select Properties.
Click the Action tab, click All Tasks, and then click Properties.
2. Make any necessary modifications to the entity’s properties.
3. Click OK to save the changes.
Note:
Altering the database settings to a new/different database will not create the
entity tables in the new database (as this is only done when creating a new
entity).
Complete Orphaned Worksteps
Orphaned worksteps are defined as those worksteps instances which are unowned and
uncompleted, where the associated workflow instance is completed. This option will remove
those worksteps for the entity.
To remove orphaned worksteps:
1. In the Entities screen, select the appropriate entity, and then do one of the following:
Click Complete Orphaned Worksteps in the toolbar.
Right-click the entity, and then select Complete Orphaned Worksteps.
Click the Action tab, click All Tasks, and then click Complete Orphaned
Worksteps.
2. Click Yes, and then click OK. A dialog box displays the number of orphaned
worksteps that were completed.

Chapter 3 – Entity Configuration
PaperVision®
Enterprise Administration and System Architecture Reference Guide 83
Verify/Create Database Indexes
This option checks that all database tables, columns, stored procedures, and indexes exist, and
if necessary creates them, so that you can upgrade to the latest version of PaperVision
Enterprise from any previous version.
To verify/create database indexes:
1. In the Entities screen, select the appropriate entity, and then do one of the following:
Right-click the entity, and then select Verify/Create DB Indexes.
Click the Action tab, click All Tasks, and then click Verify/Create DB Indexes.
2. Click Yes, and then click OK.

Chapter 4 – Entity Administration
PaperVision®
Enterprise Administration and System Architecture Reference Guide 84
Chapter 4 – Entity Administration
Entity administration can be performed by global administrators and system (entity)
administrators. Entity WorkFlow administrators can perform administrative functions
specifically related to WorkFlow (e.g., configure WorkFlow definitions for any project and
view WorkFlow history and WorkFlow status reports). To view the settings available for
configuration within an entity, expand the Entities folder, and then select the appropriate
entity from the list.
Entity Administration

Chapter 4 – Entity Administration
PaperVision®
Enterprise Administration and System Architecture Reference Guide 85
Backup Jobs
PaperVision Enterprise allows administrators to specify that certain information should be
periodically backed up. This backup process consists of creating a package file which
contains the information that needs to be backed up. The package file uses compression that is
100% compatible with the existing PKZip 2.04g format and optional WinZip 9.0 AES
encryption. Since the contents of the package are stored referentially, extracting their contents
to a separate location using an automated tool such as the PaperVision Data Transfer Manager
can allow you to maintain a duplicate copy of all of the documents and full text data in a
separate location from the original.
PaperVision Enterprise supports four types of backup jobs:
Backup Data Group – Full: Administrators can "tag" a data group to be backed up
in its entirety. The full contents of the directory where the data group is located are
backed up.
Backup Project – Incremental: Administrators can specify that certain projects
should have their full document contents (including all revisions) backed up. As each
project’s backup completes, PaperVision Enterprise records the last document object
that was backed up so it can start where it left off for the next backup of that project.
Backup Project – Full: A full backup is just like an incremental backup except that
every time the backup job starts, it resets the last document object backed up to zero,
forcing the entire project to be backed up.
Backup Full Text: Administrators can specify that certain projects should have their
full text database contents backed up.
Backup package files may also include two additional, unencrypted files:
PackageCreationFailures.txt: Lists any files that were supposed to be backed up but
could not be located during the process
<Package File Name>.pvpkginfo: XML file containing the associated Entity ID and
the name (not value) of the encryption key that was used to encrypt the package

Chapter 4 – Entity Administration
PaperVision®
Enterprise Administration and System Architecture Reference Guide 86
Creating New Backup Jobs
When you create new backup jobs, you can also select the projects to back up, Package File
information, and scheduling intervals. Before you run a backup job, ensure the
Migration/Backup Path has been configured for the entity (for more information, see the
section on General entity properties in Chapter 3). A temporary Package Workspace
directory must also be configured (for more information, see the section on Local System
Settings in Chapter 2). If a Package File Encryption Key is required, the appropriate
encryption key must already be configured (for more information, see the section on
Encryption Keys in Chapter 4). To execute a backup job, the Backup Processing automation
service operation must also be scheduled (for more information, see the section on
Automation Service Scheduling in Chapter 2).
To create a new backup job:
1. Select the entity, and select Backup Processing > Backup Jobs. The Backup Jobs
screen appears.
Backup Jobs

Chapter 4 – Entity Administration
PaperVision®
Enterprise Administration and System Architecture Reference Guide 87
2. Click the New icon. The New Backup Job – General screen appears.
New Backup Job – General
3. Enter the Job Name.
4. Select the Backup Type.
5. Select the Projects to Backup.
6. Enter the Max. Package Contents (MB). This value specifies the maximum size (in
MB) of the content data that is placed into a backup package when performing a
project-level backup. Once this size is reached, a new package file will be created.
Note:
This value does not specify the size of the package file itself, but the size of
its contents. Also, this value can be overridden by the global system settings.
7. To encrypt the package files that are generated, select the name of the Package File
Encryption Key.

Chapter 4 – Entity Administration
PaperVision®
Enterprise Administration and System Architecture Reference Guide 88
8. Select the Schedule tab. The New Backup Job – Schedule screen appears.
New Backup Job – Schedule
9. Provide the Start Time of the backup job.
10. Select the desired schedule interval and repetition schedule.
11. Click OK to save the new backup job.

Chapter 4 – Entity Administration
PaperVision®
Enterprise Administration and System Architecture Reference Guide 89
Editing an Existing Backup Job
To edit an existing backup job:
1. In the Backup Jobs screen, select the appropriate backup job, and then click the
Properties icon.
2. In the Backup Job Properties dialog box, make the necessary modifications.
3. Click OK to save your changes. The modifications will take effect the next time the
automation service processes the backup job.
Deleting Backup Jobs
To delete existing backup jobs:
1. In the Backup Jobs screen, select one or more backup jobs.
2. Click the Delete icon.
3. Click Yes to confirm the deletion.

Chapter 4 – Entity Administration
PaperVision®
Enterprise Administration and System Architecture Reference Guide 90
Processing Logs
The Processing Logs screen records each time a backup package file has been successfully
created, allowing administrators to review how much data is being backed up each time a job
is processed. To view backup processing logs, select the entity, and then select Backup
Processing > Processing Logs. The Backup Processing Logs screen appears.
Backup Processing Logs

Chapter 4 – Entity Administration
PaperVision®
Enterprise Administration and System Architecture Reference Guide 91
Current Sessions
As users log into PaperVision Enterprise (not the Administration Console), a session is
started. Every time a user accesses the server, PaperVision Enterprise verifies that the session
is still valid, performs the requested operation, and then updates the user’s Last Activity
Time. If a user sits idle for too long (as specified by the administrator), the session may
automatically be terminated.
If, during user login, a client application specifies that it is capable of "pinging" the server, the
server will instruct the client application to send a keep-alive "ping" at a specified interval.
This background "ping" is used to verify that the client application is still opened. If a client
has not sent the expected "ping" within the 20 seconds of the specified ping interval, the
session will be automatically terminated. This ping validation is useful in freeing up licenses
used by applications that were closed without logging out the user. Without pinging, the
session wouldn’t get terminated until the session times out.
Note:
Some mobile browsers do not support background operations; as a result, the Client
Ping Increment setting is not applicable to iPad devices. If you are using the Safari
Browser on the iPad device, the length of your session depends on the Max Session
Idle Time value the system administrator assigned for the entity.
The Current Sessions screen contains a list of all of the sessions currently in use.
Current Sessions
To manually kill any of the sessions (essentially, logging the user off), select the appropriate
sessions, and then select the Kill icon.

Chapter 4 – Entity Administration
PaperVision®
Enterprise Administration and System Architecture Reference Guide 92
Document Grants
A document grant is an access mechanism created by a user that lets an outside user access a
document via a web URL (that takes that outside user directly to the document). Document
grants can have passwords and expiration dates associated with them.
Document Grants
Although document grants expire, you can manually delete them by selecting the appropriate
ones, and then click the Delete icon.

Chapter 4 – Entity Administration
PaperVision®
Enterprise Administration and System Architecture Reference Guide 93
Locked Users
Based on your assigned security policy, users may get locked out of the system when they
attempt to log in too many times with an incorrect password.
Locked Users
Although your security policy may automatically re-enable these accounts after a specified
period of time, you can re-enable them manually by unlocking the user. To unlock a user,
select the user account, and then click the Unlock icon.

Chapter 4 – Entity Administration
PaperVision®
Enterprise Administration and System Architecture Reference Guide 94
Notifications
Notifications are messages that are usually generated by the system to let you know that
certain events have taken place that may need your attention. Some of the notifications that
are automatically generated include:
A data group was successfully loaded (Entity Administrators).
A migration job was submitted (Entity and Global Administrators).
A migration job has finished running (Submitting User, Entity and Global
Administrators).
A purge failed (Global Administrators).
Login attempts were made to a "locked" account (Entity Administrators).
Login attempts were made when all licenses were in use.
A workstep instance has been unprocessed for too long (Defined User Group).
A session’s source IP address or host name changed in the middle of the session (if the
administrator has prohibited this in the Security Policy).
To view all notifications, select the entity, and then select Current Activity > Notifications.
Notifications

Chapter 4 – Entity Administration
PaperVision®
Enterprise Administration and System Architecture Reference Guide 95
To view a notification, select the appropriate notification, and then click the Properties
icon. The Notification Properties dialog box appears.
Notification Properties
To delete notifications, select one or more notifications, and then click the Delete icon.

Chapter 4 – Entity Administration
PaperVision®
Enterprise Administration and System Architecture Reference Guide 96
Data Groups
A data group is a set of documents and their index values. A data group may contain one
document or it may contain thousands of documents; and, those documents may be grouped
into one or many projects. PaperVision supports importing data groups from a number of
different sources:
Digitech Systems’ PaperFlow™ Image Data Group Format
Digitech Systems’ DataFlow™ COLD/ERM Data Group Format
Digitech Systems’ PaperVision Enterprise Report Management (PVERM) Data Group
Format
Digitech Systems’ PaperVision Message Capture (PVMSG) Data Group Format
Digitech Systems’ PaperVision Package File Format
ImageMax’s Docu-ROM™ Image Data Group Format
ImageMax’s ScanTRAX™ Image Data Group Format
C.A.R. (Film-based) formatted text file
XML Formatted Data Group
Other than C.A.R. and XML formatted data groups, all other data groups are produced by
their respective applications.

Chapter 4 – Entity Administration
PaperVision®
Enterprise Administration and System Architecture Reference Guide 97
PaperVision Package Files
PaperVision Package Files are compressed and optionally encrypted files that contain all of
the files (in the appropriate directory structure) for one of the other data group types supported
and include a file extension of PVPKG. Package files are particularly useful when you wish to
transport another data group, but need to provide added security (through encryption) or
increase file transfer speeds (by transferring one large file rather than hundreds or thousands
of small files). Package files use compression that is 100% compatible with the existing
PKZip 2.04g format and optional WinZip 9.0 AES encryption. As such, package files can be
created using most popular Zip compression tools. However, the PaperVision Data Transfer
Manager can be used to completely automate the creation and transport of package files.
To be importable, package files must include an additional unencrypted file embedded in the
root of the package file (known as the package information file):
File Name: "<PackageFileName>.pvpkginfo"
File Contents:
<?xml version="1.0"?>
<PVPACKAGEINFO>
<ENTID>EntityIDHere</ENTID>
<ENCRYPTKEYNAME>KeyNameHere</ENCRYPTKEYNAME>
<IMPORTFILE>ImportFileNameHere</IMPORTFILE>
</PVPACKAGEINFO>
As PaperVision Enterprise imports a package file, it first extracts the package information
file. It uses the ENTID and ENCRYPTKEYNAME values to determine if the package
contents are encrypted. If the ENCRYPTKEYNAME value is not empty, then it will retrieve
the encryption key value for the encryption key name for the entity ID specified and use that
value to decrypt the remaining contents of the package. Then, PaperVision Enterprise extracts
the contents of the package file to the path specified in the Global System Settings’ Local
Package Workspace Path. Once the contents of the file are fully extracted, it uses the file
name specified in the IMPORTFILE value (i.e. "DATAGRP.MDB") to determine the data
group type and performs the import of the data group. Once the import is complete, the
package file contents are removed from Local Package Workspace Path.

Chapter 4 – Entity Administration
PaperVision®
Enterprise Administration and System Architecture Reference Guide 98
C.A.R. Data Groups
Computer Aided Retrieval (C.A.R.) allows users to search through both film-based images as
well as digital documents located in data groups. When a user selects a document that is
located on film, the user is notified accordingly and given the roll and frame number in which
the desired image can be located.
PaperVision Enterprise imports C.A.R. files that are "Pipe-Delimited Text Files". These text
files contain the index information as well as the roll and frame number on which to locate a
document.
The following sample C.A.R. File can be loaded into PaperVision Enterprise:
[CAR]
DGNAME=99990001
DEPTNAME=ABC Corporation
PROJNAME=Accounts Payable
ACME CORP.|12/31/98|19421|1
B SQUARE|12/30/98|19421|4
The first four lines of the C.A.R. file should always be formatted as shown above. The
"DGNAME" value specifies the unique identifier given to this C.A.R. data group. No other
C.A.R. data group should ever have the same "DGNAME" value unless you are adding data
to an existing one. The "DEPTNAME" value should contain the department or company
name that the data group belongs to. The "PROJNAME" field contains the name of an
existing project in PaperVision Enterprise into which the documents will be imported. Unlike
all of the other import data group formats supported by PaperVision Enterprise, C.A.R. data
groups are the only types that require that the project already be specified. PaperVision
Enterprise will import the index field data based on the order of the index fields.
Note:
The index fields are given, followed by a roll number, then a frame number. You
must supply all index fields defined in a project. If specific information for a field is
not available, you can leave the value blank, but be sure to leave a placeholder for
the information.
XML Data Groups
PaperVision Enterprise supports importing XML-formatted data groups. This allows any
application capable of creating XML files to be able to import documents of any type
(images, MS Word, PDF files, etc.) into PaperVision Enterprise. The format required for an
XML data group is specified in the DATAGRP Format.XML file located in \Digitech
Systems\PaperVision\Docs directory where PaperVision Enterprise was installed.

Chapter 4 – Entity Administration
PaperVision®
Enterprise Administration and System Architecture Reference Guide 99
Viewing Data Groups
To view the data groups:
1. Select the entity, and then select Data Storage. The Data Storage screen appears.
Data Storage

Chapter 4 – Entity Administration
PaperVision®
Enterprise Administration and System Architecture Reference Guide 100
2. Double-click on Data Groups. The Data Groups screen appears. Recycled data
groups appear in red.
Data Groups
Note:
In the Data Groups screen, the last loaded document ID is shown in parentheses after
the project name. For example, the first project is displayed as "ACCOUNTS
PAYABLE (40)".

Chapter 4 – Entity Administration
PaperVision®
Enterprise Administration and System Architecture Reference Guide 101
Filtering the Data Groups List
When thousands of data groups exist, you can filter the list of data groups.
To filter the data groups listing:
1. From the Data Groups screen, click the Filter icon. The Data Storage Filter
screen appears.
Data Storage Filter
2. Enter the desired filter criteria, and then click OK.
Enter dates in the "yyyy-mm-dd hh:nn:ss" format. The data groups meeting your
specified filter criteria will appear.
Note:
At the bottom of the results screen, PaperVision Enterprise specifies the
number of items and it will include the word "Filtered" if the results have a
filter applied.

Chapter 4 – Entity Administration
PaperVision®
Enterprise Administration and System Architecture Reference Guide 102
Importing a Data Group
When a data group is imported (with the exception of C.A.R. data groups), PaperVision
Enterprise checks whether the necessary projects already exist and creates them if they are not
present. The system then compares the index field names in the data group with the index
field names in the existing PaperVision Enterprise project.
For example, the following PaperVision Enterprise project fields already exist:
Account Number
Customer Name
Invoice Date
The following Data Group fields are imported into PaperVision Enterprise:
Customer Name will be populated into the second index field in the existing
"Customer Name" project.
Account Number will be populated into the first index field in the existing "Account
Number" project.
PO Number will be ignored since this field does not exist (but could be added
manually) in the existing project.
Since the data group does not contain an "Invoice Date" field, it will be populated with an
invoice date value of [Blank].
Note:
When PaperVision Enterprise imports PaperFlow data groups whose projects contain
the tilde ("~") character, PaperVision Enterprise only recognizes the portion of the
project name to the left of the tilde. This procedure allows PaperFlow users to create
multiple projects (containing the same index field setup), but have different scan,
process, index location, etc. settings and have those projects imported into the same
PaperVision Enterprise project.
As data groups are imported, once the documents for a project are ingested, the procedure
attempts to apply document security levels and create WorkFlow instances (per applicable
pre-conditions), as well as import any full-text data for those documents. Any uncompleted
process will be automatically added as a maintenance queue item, therefore allowing the
remainder of the data group to be imported successfully. For more information on
maintenance queue processing, see the Maintenance section of the Global Administration
chapter.

Chapter 4 – Entity Administration
PaperVision®
Enterprise Administration and System Architecture Reference Guide 103
To manually import a data group:
1. In the Data Groups screen, click the Import Data Group icon. The Import
Data Group dialog box appears.
Import Data Group

Chapter 4 – Entity Administration
PaperVision®
Enterprise Administration and System Architecture Reference Guide 104
2. Click the ellipsis button to locate the data group path from which to import. The
following extension types can be imported:
DATAGRP.MDB (for PaperFlow Data Groups)
COLDGRP.DAT (for DataFlow Data Groups)
CDSTAMP.MDB (for Docu-ROM Data Groups)
PROJECT.MDB (for ScanTRAX Data Groups)
CARFILE.TXT (for C.A.R. Data Groups)
DATAGRP.XML (for XML Data Groups)
ERMGROUP.XML (for PVERM Data Groups)
MSGGROUP.XML (for PVMSG Data Groups)
PVPKG file (for PaperVision Package Files)
3. Select from the following import methods:
Import Immediately will cause PaperVision Enterprise to import the data
group while you wait.
Submit Job to be Imported Automatically will submit the import to be
handled by the PaperVision Automation Service rather than making you wait
for the import to complete.
Map Data Group to Entity will cause PaperVision Enterprise to map the
data group information to the entity so that any data groups that are identified
by the automation service that have the same customer ID and customer name
will automatically be imported into the entity (without actually performing the
data group import operation).
4. Select whether to perform an Append import (to only import documents that have not
been previously loaded from this data group) or a Full/Reload import (to completely
reload all of the documents in the data group).
Note:
The Full/Reload setting does not pertain to data groups that have never been
imported into PaperVision Enterprise, as new data groups are always
imported as appends. Also, PVERM and PVMSG data groups only support
Append imports.
5. If desired, override your entity’s default import settings by making the necessary
changes. Full descriptions for all import settings are located in the Entity
Configuration chapter.

Chapter 4 – Entity Administration
PaperVision®
Enterprise Administration and System Architecture Reference Guide 105
6. Click Start. Based on your selected import method, PaperVision Enterprise will
either import the data group immediately, or it will be submitted to the automation
service to be handled at a later time. If the data group is submitted to the automation
service via a UNC path, any automation server can import the data group (otherwise,
only the current automation server will be able to perform the import).
Viewing and Editing Data Group Properties
To view or edit data group properties:
1. In the Data Groups screen, select the appropriate data group, and then click
Properties . The Data Group Properties dialog box appears. Any recycle
information on the data group (date and time it was recycled, and by whom) appears
in red.
Data Group Properties
2. Change the Read/Write setting to meet your requirements. If a data group is marked
as Read/Write, then when a document is deleted from PaperVision Enterprise, the
files will be physically deleted from their source data group. Otherwise, only the
reference pointers to that document are deleted from the PaperVision Enterprise
database (no files are deleted).

Chapter 4 – Entity Administration
PaperVision®
Enterprise Administration and System Architecture Reference Guide 106
Note:
Document files cannot be physically deleted from PVERM data groups as
they are contained in the shared print streams of other documents.
3. Click OK to save your changes.
Modifying Data Group Paths
In some scenarios, you may need to move one or more data groups to a new location. Once
data groups have been physically moved, you must modify the paths that PaperVision
Enterprise uses to reference the data group locations.
To modify data group paths:
1. In the Data Groups screen, select the data groups to modify, and then click the
Modify Path icon. PaperVision Enterprise will evaluate the selected data group
paths to locate their common path. The Search and Replace Path dialog box
appears.
Search and Replace Path
2. To replace the original path, browse to the Replacement Path, and then click
Replace.

Chapter 4 – Entity Administration
PaperVision®
Enterprise Administration and System Architecture Reference Guide 107
Purging Data Groups
Data groups can be purged from PaperVision Enterprise to delete all of the documents related
to those data groups from the system in accordance with the Recycle Bin settings for the
associated project. If the data group is marked as Read/Write, PaperVision Enterprise will
also physically delete all of the files for the data group from the system.
WARNING!
Use caution when purging a Read/Write "In-Line" data group. These are simply
directories that were imported via the directory manager. Since the directory
manager may not have imported all of the files in these in-line data groups, or the
directories may be used for other purposes, purging them may cause undesired
results.
To purge data groups:
1. In the Data Groups screen, select the data groups, and then click Purge . The
Purge Data Group dialog box appears.
Purge Data Group
2. Select whether to Submit Purge Job (purge handled by the PaperVision Automation
Service) or Purge Immediately (data group is purged while you wait), and then click
Purge.
Note: If a data group contains multiple projects, the Recycle Bin settings for
those projects must be the same, or you will not be able to purge the data group.

Chapter 4 – Entity Administration
PaperVision®
Enterprise Administration and System Architecture Reference Guide 108
To empty the Recycle Bin
1. In the Data Groups screen, right-click the purged data group for which you want to
empty the Recycle Bin, and click Empty from Recycle Bin. The Empty Recycle
Data Group dialog box appears.
Empty Recycled Data Group
2. Select whether to Submit Empty Job (the PaperVision Automation Service will
empty the Recycle Bin) or Empty Immediately (the Recycle Bin is emptied while
you wait), and then click Empty.
To restore data groups from the Recycle Bin
1. In the Data Groups screen, right-click on the purged data group you want to restore,
and click Restore from Recycle Bin.
2. Click Yes to restore the data group.

Chapter 4 – Entity Administration
PaperVision®
Enterprise Administration and System Architecture Reference Guide 109
Resizing Data Groups
Resizing data groups causes PaperVision Enterprise to automatically recalculate the total
space used by each of the files within the data group. If the size calculated by the resize
operation is less than the size recorded in the database, a notification is automatically sent to
all global administrators alerting them to the discrepancy.
To resize data groups:
1. In the Data Groups screen, select the appropriate data groups, and then click Resize
.
2. Select Yes to confirm the resizing.
Moving Data Groups
PaperVision Enterprise offers the ability to move data groups to an entity’s specified Data
Group Path. This is particularly useful when storage is outgrown and needs to be relocated to
other media. If you attempt to move data groups that already exist in the entity’s data group
path or In-Line data groups, they will simply be ignored. The move process consists of
copying the entire contents of the data group to the destination, updating the recorded location
of the data group in the database, and then attempting to physically delete the data group from
its source location. This process ensures that the data group remains available for access
during the entire move process. The move process is performed as a maintenance queue item
by the PaperVision Automation Service.
Note:
You must not import the data group at the same time that you attempt to move it.
To move data groups.
1. Ensure the entity’s Data Group Path is located where the data groups should be
moved.
2. In the Data Groups screen, select the data groups, and then click the Submit for
Move icon.
3. Select Yes to confirm the submittal of the data groups. The appropriate maintenance
queue items will be created and then processed by the PaperVision Automation
Service when it is scheduled to process the maintenance queue.

Chapter 4 – Entity Administration
PaperVision®
Enterprise Administration and System Architecture Reference Guide 110
Creating New Attachment Data Groups
As users attach or add new documents or check in a new document version within
PaperVision Enterprise, the server automatically places the new files into an attachment data
group. If an attachment data group does not already exist, it is automatically created. From
that point forward, all new attachments for that project are placed into this new data group. In
some instances, this data group can become quite large, and you may want to create a new
attachment data group in a different storage location. All attached documents and new
document versions are always placed into the most recently created attachment data group for
that project.
To create a new attachment data group:
1. In the Data Groups screen, click the Create New Attachment Data Group
icon.
2. Select Yes to confirm the creation of the new attachment data group.
Migrating Data Groups
A data group can be submitted for migration so that the contents of the data group, along with
any modified document index fields, are written to an entirely new data group.
Note:
Data group migration is not supported for PVERM (PaperVision Enterprise Report
Management), C.A.R., or DataFlow data groups.
To migrate a data group:
1. In the Data Groups screen, select the data group, and then click the Migrate
icon.
2. Select Yes to confirm the submittal of the data group for migration. You can then run
the migration job at your convenience.
Backing Up Data Groups
You can submit a data group to be backed up in its entirety. Data group backup jobs are
initially scheduled to run only once, although you can modify the job to make it recurring.
To submit a backup job for an entire data group:
1. In the Data Groups screen, select the data group, and then click Backup .
2. Select Yes to confirm the submittal of the data group for backup.
3. Select the desired Backup Package Encryption Key to be used when backing up the
data group, and then click OK.

Chapter 4 – Entity Administration
PaperVision®
Enterprise Administration and System Architecture Reference Guide 111
Validating Data Groups
Entity administrators can submit data groups to be queued for validation. During the
validation process, the range of imported documents is checked to ensure that all files for each
document exist.
To submit a data group for validation:
1. In the Data Groups screen, select the data group, and then click Submit for
Validation .
2. Click Yes to submit the data group for validation, and then click OK to confirm the
validation queue was submitted.
To submit all data groups for validation:
1. In the Data Groups screen, click Submit All for Validation .
2. Click Yes to submit all of the data groups for validation, and then click OK to confirm
the validation queues were submitted.
Changing Read/Write State for all Data Groups
You can change the read/write state for all data groups. If a data group is marked as
read/write, then documents can be physically deleted from their source data group. For read-
only data groups, only the reference pointers to a document are deleted from the PaperVision
Enterprise database. No files are deleted.
To change the read/write state for all data groups
1. In the Data Groups screen, click Change Read/Write for All Data Groups .
2. In the Change Read/Write for All Data Groups dialog box, select the radio button
specifying whether you want to change the state of all data groups to Read-Only, or
Read/Write.
3. Click OK, and then click Yes to confirm your selection.

Chapter 4 – Entity Administration
PaperVision®
Enterprise Administration and System Architecture Reference Guide 112
Data Group Encryption and Decryption
PaperVision Enterprise supports encryption of data at rest. As data groups are imported or
documents are added to the system, PaperVision Enterprise can optionally encrypt the data to
secure access to its information while stored. When a document is requested, PaperVision
Enterprise will automatically decrypt the data for display.
All data group types managed by PaperVision Enterprise can be encrypted with the following
exceptions:
In-Line: In-Line data groups cannot be encrypted because they are not managed by
PaperVision Enterprise. In-Line data groups are created by directory manager jobs that
are not configured to copy the files to a data group.
PVERM COLD: PaperVision Enterprise Report Management COLD data groups do
not support encryption at the data group level. This is because the same powerful
encryption can be applied to the data as it is being processed by selecting the File Set
Encryption Key in the report management job configuration.
Message Capture: PaperVision Enterprise Message Capture data groups do not
support encryption at the data group level. This is because the same powerful
encryption can be applied to the data as it is being processed by selecting the Message
Encryption Key in the message capture policy set configuration.
DataFlow COLD: DataFlow COLD data groups cannot be encrypted because the
DataFlow format does not lend itself to data group level encryption. If the data group
were to be encrypted, when a user requests a single page out of a very large report file,
the entire report file would need to be decrypted just to access the single page.
Data groups can be encrypted during import if the Data Group Encryption Key Name is
selected in the entity’s security policy prior to importing the data group. Data groups that have
already been imported can be submitted for encryption, and data groups that have been
encrypted can subsequently be submitted for decryption. When a data group is submitted for
encryption or decryption, a maintenance job is created in the Maintenance Queue.
When the automation service processes an encryption maintenance job, the data group is
copied in its encrypted state to a secondary location (enabling users to continue to access the
data group during the encryption process). Once the encryption process is completed, the
reference to the data group is updated to point to the newly encrypted location. The old,
unencrypted directory is submitted as a deletion job to be processed by the automation
service.
To submit data groups for encryption:
1. Ensure that the Data Group Encryption Key Name has been specified in the entity
security policy.
2. Ensure the data groups to encrypt are marked as Read/Write.
3. Highlight the data groups.
4. Click the Submit for Encryption icon.

Chapter 4 – Entity Administration
PaperVision®
Enterprise Administration and System Architecture Reference Guide 113
5. Select Yes to submit the data groups for encryption. Now that the maintenance jobs to
encrypt the data groups have been submitted, the data groups will be encrypted when
the automation service processes the maintenance jobs.
To submit data groups for decryption:
1. Ensure the data groups to decrypt have already been encrypted (an encryption key
name appears in the Encryption column).
2. Highlight the data groups.
3. Click the Submit for Decryption icon.
4. Select Yes to submit the data groups for decryption. Now that the maintenance jobs to
decrypt the data groups have been submitted, the data groups will be decrypted when
the automation service processes the maintenance jobs.

Chapter 4 – Entity Administration
PaperVision®
Enterprise Administration and System Architecture Reference Guide 114
General Security
PaperVision Enterprise’s robust security architecture allows system (entity) administrators to
control nearly every aspect of system access. General security properties are configured
through the entity’s security policy. Project-level and document-level security is handled from
within the project configuration. However, prior to configuring project-level and document-
level security, system users and groups must first be defined.
Encryption Keys
PaperVision Enterprise provides the ability to configure and manage encryption keys. Once
configured, an encryption key can then be used for numerous purposes such as the encryption
of cached documents. PaperVision Enterprise’s encryption process utilizes the following
design:
Algorithm: Rijndael – AES (256-bit)
Encryption Mode: CBC (Cipher Block Chaining)
Padding Method: FIPS81 (Federal Information Processing Standards 81) scheme
(ISO10126)
Secret Key Generation: User-defined pass phrase is passed through the SHA-2
algorithm (Secure Hashing Algorithm) to generate a 256-bit hash

Chapter 4 – Entity Administration
PaperVision®
Enterprise Administration and System Architecture Reference Guide 115
Creating a New Encryption Key
To create a new encryption key:
1. Select the entity, and then select General Security > Encryption Keys. The
Encryption Keys screen appears.
Encryption Keys
2. Click the New icon. The New Encryption Key dialog box appears.
New Encryption Key
3. Enter the Key Name that they will use to identify the key.
4. Select the Key Type, which identifies the type of encryption that will be used for this
key.

Chapter 4 – Entity Administration
PaperVision®
Enterprise Administration and System Architecture Reference Guide 116
5. Enter the Pass Phrase that will be used to generate the key.
6. Optionally, provide a general description of the key.
7. Click OK to save the new encryption key.
Editing an Existing Encryption Key
In order to prevent any previously-encrypted data from becoming unreadable, only the
description of the encryption key can be modified.
Note:
IIS must be restarted after the encryption key has been edited or changed to ensure the
Browser-Based Viewer will read all file types correctly.
To edit an existing encryption key:
1. In the Encryption Keys screen, select the appropriate encryption key, and then click
the Properties icon.
2. In the Encryption Key Properties dialog box, make the necessary modifications to
the description, and then click OK. The modifications will take effect the next time a
process loads the key values.
Deleting Encryption Keys
Important!
Data that has been encrypted with an encryption key becomes unreadable if that
encryption key is deleted.
To delete existing encryption keys:
1. In the Encryption Keys screen, select one or more encryption keys.
2. Click the Delete icon.
Note:
Any encrypted data using the key(s) will become inaccessible.
3. Click Yes to confirm the deletion.

Chapter 4 – Entity Administration
PaperVision®
Enterprise Administration and System Architecture Reference Guide 117
Security Policy
PaperVision Enterprise’s entity-level security policy allows system (entity) administrators to
define system-wide security settings.
To view the entity’s security policy:
1. Select General Security > Security Policy. The Security Policy screen appears.
Security Policy
2. Select Configure Security Policy, and then click the Configure Security Policy
icon.

Chapter 4 – Entity Administration
PaperVision®
Enterprise Administration and System Architecture Reference Guide 118
Entity Security Policy – General Settings
The entity’s General Security Policy setting allows you to configure user session settings,
encryption configurations, and other security settings for the entire entity.
Entity Security Policy – General
Require all session requests to originate from same source
This setting requires all session activity to originate from the source of the original login. This
ensures that someone cannot take over your session to gain access to your documents. When
you log into PaperVision Enterprise, it tracks the IP address (or computer name) that was used
to gain access. Every time you request information from the server, it checks to verify that
your request originated from the same IP address (or computer name). If not, PaperVision
Enterprise denies the request and sends a notification to the system administrators.

Chapter 4 – Entity Administration
PaperVision®
Enterprise Administration and System Architecture Reference Guide 119
Require web clients to use the browser plug-in
When a user views a document, the document can be either viewed in the native application
for the file (as defined by the operating system) or in the PaperVision Enterprise document
viewing browser plug-in. Since the plug-in enforces functional security on those documents,
you may wish to require all users who are accessing the system to use the plug-in.
Enable Integrated Windows Authentication
This setting allows users of the PaperVision Enterprise Web Client application to authenticate
automatically using their Windows domain and user name, eliminating the need to log into
PaperVision Enterprise. This requires that a PaperVision Enterprise user account exist that is
in the "Domain\User" format for the Windows user attempting to login. Due to the nature of
IIS, Windows authentication, and process redirection, this functionality can only be used
when the client application is connected directly to the PaperVision Enterprise database (in
other words, you cannot be redirecting to a PaperVision Enterprise application server).
Disable encrypted document grant URLs
This setting enables document grant URLs to be passed unencrypted, which makes the URLs
considerably shorter. Although guessing a grant ID (which is a GUID) would be difficult,
disabling the document grant URL encryption opens a potential vulnerability. Users should
weigh the benefits of a considerably shorter URL against the loss of security provided by
encrypting the URL. If this option is selected, the application will accept both encrypted and
unencrypted incoming (lookups) grants. If this option is not selected, the system will only
allow retrieval of encrypted grants.
The options below can be configured in the PVDMDOCVIEW section of the PVDM.INI file:
If DOCGRANT-NOPWD-1 is present, the password text box is disabled and the user is not
warned about a blank password.
If DOCGRANT-NOPROMPT=1 is present, the user will not be prompted for an expiration
date and password before grant creation.
If DOCGRANT-NOCOPYNOTICE=1 is present, the user will not be prompted after the
URL has been copied to the clipboard (after selecting the Copy button).
If DOCGRANT-DEFAULTDAYS=x is present, x equals the number of days until the
default expiration (which can still be overridden by the user). If the user specifies 99999 days,
the system will specify an expiration of “9999-12-31 23:59:59.” If this entry does not exist,
then it will continue to default to one day.
Graphically sign image-based documents
Document validation occurs on all files within a document. User should keep in mind that for
optimal performance they should consider single-file documents for signing to keep from
having to calculate SHA256 hashes for every page of the document. It is important to note
that the non-repudiation that is performed in PVE absolutely ensures that neither the record of

Chapter 4 – Entity Administration
PaperVision®
Enterprise Administration and System Architecture Reference Guide 120
signature (i.e. data base entry for the signature) nor the document itself have been tampered
with. The green checkmark to the left of the signature indicates that the non-repudiation
validation for the signature and document have passed. If either the signature entry in the
database or the document itself is modified, the validation checks will fail and will show an
erroneous signature (the green checkmark is replaced with a red X.) This is an important
requirement for admissibility of legal documents signed electronically.
Disable signature duplication when signing image-based documents
If enabled will keep old signatures from being carried forward on image-based documents.
Max Session Idle Time
This setting specifies the number of minutes that a user can sit idle before the automation
service automatically kills the user session (logs the user out of the system). This value cannot
exceed value assigned in the General System Settings by the global administrator.
Encrypt cached documents for plug-in – Key Name
When a PaperVision Enterprise application server caches documents to be accessed by remote
users, it temporarily places them at a location where the remote PaperVision Enterprise plug-
in can retrieve the document from and then remove it. Setting the Key Name to the desired
encryption key will cause the application server to use the specified key to encrypt the
document that is being placed at the cache location. The remote plug-in will retrieve the
encrypted document and decrypt it using the same key. If a remote user is not using the
PaperVision plug-in, the documents will not be encrypted as there is no mechanism for those
users to decrypt the documents.
Data Group Encryption – Key Name
This setting specifies the encryption key that is to be used to encrypt data as it is stored
(encryption of data at rest). See the section on Data Group Encryption and Decryption
earlier in this chapter for additional information.
Inter-Process Communications – Pass Phrase
When automated external applications (such as PaperVision Enterprise Message Capture
Server) connect to retrieve information (i.e. Message Capture Policies), this provides the
mechanism for authentication of the remote application.

Chapter 4 – Entity Administration
PaperVision®
Enterprise Administration and System Architecture Reference Guide 121
Entity Security Policy – Account Lockout Settings
The entity’s Account Lockout settings allow you to determine whether accounts should be
locked out or if they should lock out after a certain number of unsuccessful login attempts.
Entity Security Policy – Account Lockout
Accounts never lockout
Regardless of the number of unsuccessful login attempts, the user account is never locked
out.
Accounts lockout after X invalid attempts
When a user attempts to log in X consecutive times with an invalid password (without
logging in successfully), PaperVision Enterprise will automatically lock out that account.
Reset locked accounts after X minutes
When an account has been locked out, the account will automatically unlock after your
specified number of minutes. Otherwise, the administrator will have to manually unlock
the account.

Chapter 4 – Entity Administration
PaperVision®
Enterprise Administration and System Architecture Reference Guide 122
Clear lockout counters after X minutes
Every time a user attempts to log in to PaperVision Enterprise with an incorrect password,
a counter is incremented to designate the number of failed attempts since the last
successful login. Normally, the counter is only reset back to zero when the user
successfully logs in. However, you can have the counter reset after a specified period of
time when the user has not attempted to login with an incorrect password.
Entity Security Policy – Authentication
The entity’s authentication settings allow you to determine the login restrictions for
PaperVision Enterprise and the type of Remote Authentication Gateway Encryption.
Entity Security Policy – Authentication
Allow logins from any source
This setting specifies that a user can log into PaperVision Enterprise from any IP address.

Chapter 4 – Entity Administration
PaperVision®
Enterprise Administration and System Architecture Reference Guide 123
Allow logins only from these IP addresses/subnets
This setting limits PaperVision Enterprise access to specific IP addresses or address ranges.
This is helpful in ensuring that access can only be gained from specific locations. To specify a
particular address, enter the exact address. To specify a specific subnet, enter only the first X
octets of the network (e.g., entering 10.1 or 10.1.0.0 will specify the entire 10.1 class B
address space).
Remote Authentication Gateway Encryption – Key Name
This setting specifies the encryption key whose value matches the Encryption Key Value
specified in the PaperVision Gateway Settings application located on the installed
PaperVision Authentication Gateway Server. For additional information, see Appendix G –
Remote Authentication in the accompanying PaperVision Enterprise Installation and
Getting Started Guide.
Entity Security Policy – Passwords Settings
The Passwords tab contains entity-level password settings, including expiration, length, and
complexity settings.
Entity Security Policy – Passwords

Chapter 4 – Entity Administration
PaperVision®
Enterprise Administration and System Architecture Reference Guide 124
User passwords never expire
If this setting is enabled, user passwords will never expire for the entity.
User passwords expire in X days
Passwords will automatically expire after your specified number of days (without being
changed). When users with expired passwords log into PaperVision Enterprise, they will be
required to change their passwords.
Expire All Passwords
This setting causes all user passwords for the entity to expire. When any user logs in to
PaperVision Enterprise, the user will have to change the current password.
No minimum password length
Users’ passwords can be any length (including blank).
Minimum password length
When a user resets a password, the new password must contain your specified minimum
number of characters.
Passwords Complexity
When a user resets a password, the new password must conform to the selected Password
Complexity options.
Modifying the Security Policy
To change your entity security policy:
1. Select the entity, and then select General Security > Security Policy.
2. Double-click on Configure Security Policy.
3. Modify the entity’s security policy, and then click OK to save the changes.

Chapter 4 – Entity Administration
PaperVision®
Enterprise Administration and System Architecture Reference Guide 125
System Groups
Groups allow you to select similar users and assign a common set of access rights to those
users simultaneously. In other words, you can create user accounts and rather than assign each
of those users rights to a project, you can add those users to a group and assign the group
rights to a project. Groups are also used in defining WorkFlows.
Creating a New Group
To create a new group:
1. Select the entity, and then select General Security > System Groups. The System
Groups screen appears.
System Groups

Chapter 4 – Entity Administration
PaperVision®
Enterprise Administration and System Architecture Reference Guide 126
2. Click the New icon. The New Group screen appears.
New Group
3. Enter the Group Name.
4. From the Available Users list, select the users who will comprise the new group, and
then click the right arrow to move them to the Group Members list.
5. Click OK to save the new group.

Chapter 4 – Entity Administration
PaperVision®
Enterprise Administration and System Architecture Reference Guide 127
Editing an Existing Group
To edit an existing group:
1. In the System Groups screen, select the appropriate group, and then click the
Properties icon. The Group Properties dialog box appears.
Group Properties
2. Make the necessary modifications to the group, and then click OK to save the
modifications.
Note:
The modifications will take effect the next time the group members log in to
PaperVision Enterprise.
Deleting Groups
To delete existing groups:
1. In the System Groups screen, select one or more groups.
2. Click the Delete icon.
3. Click Yes to confirm the deletion.

Chapter 4 – Entity Administration
PaperVision®
Enterprise Administration and System Architecture Reference Guide 128
System Users
Users represent each individual user of the PaperVision Enterprise system. Although you can
assign project rights to groups, you can also assign project rights to individual users. User
accounts can be manually created or a pipe-delimited (or tab-delimited) text file can be used
to batch-load users with (or without) their passwords and additional settings.
Creating a New User
To create a new user:
1. Select the entity, and then select General Security > System Users. The System
Users screen appears.
System Users

Chapter 4 – Entity Administration
PaperVision®
Enterprise Administration and System Architecture Reference Guide 129
2. Click the New icon. The New User dialog box appears.
New User
3. Enter the User Name that will be used to log in to PaperVision Enterprise.
4. Enter the user’s Full Name (optional). The user’s full name is used for some of
PaperVision Enterprise’s reporting capabilities.
5. Enter the user’s Email Address (optional) that will be used to send notifications via
email (if configured to do so).
6. Enter and confirm the initial Password that will be used to access the system.
7. If you want the user to change the password upon the next login, select the option,
User must change password at next logon.
8. If you want the user to change the password at will (rather than only when forced),
select the option, User can change password when desired.

Chapter 4 – Entity Administration
PaperVision®
Enterprise Administration and System Architecture Reference Guide 130
9. If the user is an administrator, select Administration Rights.
System Administrators can completely administrate a single entity and have
access to all functionality in all projects for that entity.
WorkFlow Administrators are designed to provide users with access to
configure WorkFlows, without giving them the "keys to the kingdom" as a
system administrator. WorkFlow administrators do not have access to
documents or functions in any projects by default and must be granted access
to those projects explicitly. They can, however, configure WorkFlow
definitions for any project, as well as view WorkFlow history and WorkFlow
status reports. If they are granted access to view documents within a project, a
WorkFlow administrator can create new WorkFlow instances for a particular
document as well as view the WorkFlow status for a document.
Capture Administrators can define Capture Jobs in the PaperVision Capture
product.
E-Forms Administrators can create E-Forms in PaperVision Enterprise.
10. Click OK to save the new user.
Editing an Existing User
To edit an existing user:
1. In the System Users screen, select the appropriate user, and then click the Properties
icon. The User Properties dialog box appears.
User Properties

Chapter 4 – Entity Administration
PaperVision®
Enterprise Administration and System Architecture Reference Guide 131
2. Make the necessary modifications to the user account, and then click OK. The
modifications will be saved and will take effect the next time the user logs into
PaperVision Enterprise.
Deleting Users
To delete existing users:
1. In the System Users screen, select one or more users.
2. Click the Delete icon.
3. Click Yes to confirm the deletion.
Setting a User’s Password
In some scenarios, it may be necessary to set (or change) a user’s password.
To set a user’s password:
1. In the System Users screen, select the user whose password should be set, and then
select the Set Password icon. The Set Password dialog box appears.
Set Password
2. Enter and confirm the new password for the user (passwords are case-sensitive).
3. Select OK to set the new password.

Chapter 4 – Entity Administration
PaperVision®
Enterprise Administration and System Architecture Reference Guide 132
Importing Users
User lists can be imported, populating most of the user’s configuration data. Users can be
imported using a pipe-delimited ("|") or tab-delimited text file. Each line of the text file can
contain the following information (in this specific order):
User Name
Password
Full Name
Email Address
Administrator Options (no administrative rights: 0, System Administrator: 1,
WorkFlow Administrator: 2, Capture Administrator: 4, and E-Forms
Administrator: 8)
Note:
For multiple rights, add the values of the administrator types you want to use. For
example: a value of 6 means the user has WorkFlow (2) and Capture (4)
administrator rights.
User must change password at next login (if the value is 1)
User can change password when desired (if the value is 1)
Only the first two fields (user name and password) are required on each line of text. If fields
are not specified, the default values (0) are used. Below is a sample of an import file:
user1|password1|Test|[email protected]|1|1|1
user2|password2|Test2|[email protected]|6|1|1
To import users
1. In the System Users screen, select Action > All Tasks > Import User/Password
List.
2. Select the file containing the user information. PaperVision Enterprise will import the
users and display the number of new users that were added.
Note:
Existing users will not be recreated.

Chapter 4 – Entity Administration
PaperVision®
Enterprise Administration and System Architecture Reference Guide 133
Migration Jobs
PaperVision Enterprise facilitates the collection of documents from your repository into
external data groups (CD-ROMs, etc.). This feature becomes particularly useful in
applications where specific sets of data are required to give to an end-user (e.g., for legal
projects where an attorney extracts information about a specific case and places it on a CD-
ROM to take to trial).
Migrating information requires three steps:
1. A user tags the documents for migration in the PaperVision Enterprise Web Client.
2. A user submits the migration job in the PaperVision Enterprise Web Client.
3. A system administrator performs the migration process.
Once the user has submitted the migration job, the administrator must run the job to extract
the selected/tagged documents and copy them to a location which can be burned onto CD-
ROM (or copied onto some other media). The extracted information is formatted into a
standard PaperFlow™ data group.
Note:
COLD/ERM documents, C.A.R. references, and E-Forms are not supported for
migration. Additionally, migration jobs do not export document annotations.
If the optional PaperVision Distribution Assistant component has been licensed, the
PaperVision Distribution Assistant software will automatically be copied into any migrated
data groups during the migration process. If any errors occur when locating document files
during the migration process, the errors are written to a Migration Errors X.txt file in the
data group’s directory.

Chapter 4 – Entity Administration
PaperVision®
Enterprise Administration and System Architecture Reference Guide 134
Running a Migration Job
To run the migration job:
1. Select the entity, and then select Migration Jobs. The Migration Jobs screen
appears.
Migration Jobs

Chapter 4 – Entity Administration
PaperVision®
Enterprise Administration and System Architecture Reference Guide 135
2. Select the appropriate migration job, and then click the Properties icon. The
Migration Job Properties dialog box appears.
-
Migration Job Properties
3. Enter the new Name of the migration job.
4. Enter the New Data Group name.
5. Enter the name of the New Project that will be created.
6. Enter the Max Size (MB) of the new migration data group. When the maximum size
is reached, a new data group will automatically be created (incrementing the data
group name).
7. Click Run Job to perform the migration.
PaperVision Enterprise will extract the requested documents and perform the migration,
making no changes to the documents in the repository. Once the migration is completed, a
notification will be sent to the global and entity administrators (as well as the submitting user)
to notify them that the migration job has been completed.

Chapter 4 – Entity Administration
PaperVision®
Enterprise Administration and System Architecture Reference Guide 136
Deleting Migration Jobs
When migration jobs are run, they are not automatically deleted in case they need to be run
again. They must be explicitly deleted by the submitting user or the administrator.
To delete a migration job:
1. In the Migration Jobs screen, select one or more migration jobs.
2. Click the Delete icon.
3. Select Yes to confirm the deletion.

Chapter 4 – Entity Administration
PaperVision®
Enterprise Administration and System Architecture Reference Guide 137
Report Management Errors
Administrators can view report management errors for all report management jobs for their
entity. When the job is processed, any errors that occur are written to the report management
error log.
Viewing an Error Log Entry
To view an error log entry:
1. Select the entity, and then select Report Management Errors.
2. Double-click on the error log entry to view. The Report Management Error Log
Entry dialog box appears.
Report Management Error Log Entry Properties
3. Click Close.

Chapter 4 – Entity Administration
PaperVision®
Enterprise Administration and System Architecture Reference Guide 138
Exporting Selected Error Log Entries
You can export selected error log entries to an XML file.
To export selected error log entries:
1. In the Report Management Errors screen, select one or more entries, and then click
the Export Selected Item(s) icon.
2. Click Yes to confirm the export.
3. In the Export Log dialog box, locate the directory where the export will be written.
4. Enter the file name, and then click Save. You will be notified where the file was
written.
Exporting a Range of Error Log Entries
You can export a range of error log entries to an XML file.
To export a range of import log entries:
1. In the Report Management Error screen, click the Export Range icon. The
Export Error Log Entry Range dialog box appears.
Export Error Log Entry Range
2. Enter the date range of the log entries to export, and then click OK. Enter dates in the
"yyyy-mm-dd hh:nn:ss" format.
3. Click Yes to confirm the export.
4. In the Export Log dialog box, locate the directory where the export will be written.
5. Enter the file name, and then click Save. You will be notified where the file was writ
6. ten.

Chapter 4 – Entity Administration
PaperVision®
Enterprise Administration and System Architecture Reference Guide 139
Deleting Selected Error Log Entries
To delete selected error log entries:
1. Select the entity, and then select Report Management Errors.
2. Highlight the entries to delete, and then click the Delete Selected Item(s) icon.
3. Click Yes to confirm the deletion.
Deleting a Range of Error Log Entries
You can also delete a range of error log entries.
To delete a range of error log entries:
1. Select the entity, and then select Report Management Errors.
2. Select the Delete Range icon. The Delete Error Log Range dialog box appears.
Delete Error Log Range
3. Enter the date range of the log entries to delete, and then click OK. Enter dates in the
"yyyy-mm-dd hh:nn:ss" format.
4. Click Yes to confirm the deletion.

Chapter 4 – Entity Administration
PaperVision®
Enterprise Administration and System Architecture Reference Guide 140
Report Management File Sets
Report Management file sets are created as the PaperVision Enterprise Report Management
processing engine parses COLD/ERM files. For more information on file sets and their
contents, see the File Sets section in the Report Management chapter.
Viewing Available Report Management File Sets
To view the available report management file sets:
1. Select the entity, and then select Data Storage. The Data Storage screen appears.
Data Storage

Chapter 4 – Entity Administration
PaperVision®
Enterprise Administration and System Architecture Reference Guide 141
2. Double-click on Report Management File Sets. The Report Management File Sets
screen appears. Recycled file sets appear in red.
Report Management File Sets

Chapter 4 – Entity Administration
PaperVision®
Enterprise Administration and System Architecture Reference Guide 142
Filtering the Report Management File Set List
When thousands of file sets exist, you can filter the list to only display file sets meeting your
specified criteria.
To filter the file set listing:
1. In the Report Management File Sets screen, click the Filter icon. The Data
Storage Filter dialog box appears.
Data Storage Filter
2. Enter the desired filter criteria, and then select OK. Enter dates in the "yyyy-mm-dd
hh:nn:ss" format
Note:
If the results have a filter applied, the word "Filtered" will appear at the
bottom of the screen.
Rolling Back a File Set
You can roll back a file set to remove the file set data from the system in accordance with the
project’s Recycle Bin settings, making the data unavailable for retrieval. Additionally, if the
file set is in a Read/Write data group, its files will be removed from the data group.
To roll back a file set
1. In the Report Management File Sets screen, select one or more file sets.
2. Click the Roll Back icon.
3. Select Yes to confirm the roll-back operation.
To empty the Recycle Bin
1. In the Report Management File Sets screen, right-click on the rolled back file set
for which you want to empty the recycle bin, and click Empty from Recycle Bin.
2. Click Yes to empty the recycle bin.

Chapter 4 – Entity Administration
PaperVision®
Enterprise Administration and System Architecture Reference Guide 143
To restore data groups from the Recycle Bin
3. In the Report Management File Sets screen, right-click on the rolled back file set
you want to restore, and click Restore from Recycle Bin.
4. Click Yes to restore the file set.
Exporting File Set Information
You can export file set information into an XML file for further analysis.
To export file set information:
1. From the Report Management File Sets screen, select the file set(s) to export.
2. Click the Export icon.
3. Select Yes to confirm the export.
4. In the Export File Set Entries dialog box, locate the directory where the export will
be written.
5. Enter the file name for the export.
6. Click Save. A message will notify you where the export was written.

Chapter 4 – Entity Administration
PaperVision®
Enterprise Administration and System Architecture Reference Guide 144
Viewing File Set Properties
To view file set properties:
1. From the Report Management File Sets screen, select the file set to view.
2. Click the Properties icon. The Report Management File Set Properties dialog
box appears. Any recycle information on the report management file set (date and
time it was recycled, and by whom) appears in red.
Report Management File Set Properties
3. Select Close when finished viewing the information.

Chapter 4 – Entity Administration
PaperVision®
Enterprise Administration and System Architecture Reference Guide 145
Message Capture File Sets
Message Capture file sets are created as the PaperVision Message Capture Server processing
engine parses message files. File sets, and their contents, are discussed in greater detail in the
File Sets section of the Message Capture chapter.
Viewing Message Capture File Sets
To view message capture file sets:
1. Select the entity, and then select Data Storage. The Data Storage screen appears.
Data Storage

Chapter 4 – Entity Administration
PaperVision®
Enterprise Administration and System Architecture Reference Guide 146
2. Double-click on Message Capture File Sets. The Message Capture File Sets screen
appears. Recycled message capture file sets appear in red.
Message Capture File Sets

Chapter 4 – Entity Administration
PaperVision®
Enterprise Administration and System Architecture Reference Guide 147
Filtering the Message Capture File Set List
When thousands of file sets exist, it is often desirable to filter the list that is being displayed.
To filter the file set listing:
1. From the Message Capture File Sets screen, click the Filter icon. The Data
Storage Filter dialog box appears.
Data Storage Filter
2. Enter the filter criteria, and then click OK. Enter dates in the "yyyy-mm-dd hh:nn:ss"
format. The file sets that meet the specified filter criteria will be displayed.
Note:
If the results have a filter applied, the word "Filtered" will appear at the
bottom of the screen.
Rolling Back a File Set
You can roll back a file set to remove the file set’s data from the system in accordance with
the project’s Recycle Bin settings, making the data unavailable for retrieval. Additionally, if
the file set is in a Read/Write data group, its files will be removed from the data group.
To roll back a file set
1. From the Message Capture File Sets screen, select one or more file sets.
2. Click Roll Back .
3. Select Yes to confirm the roll-back and complete the operation.
To empty the Recycle Bin
1. In the Message Capture File Sets screen, right-click on the rolled back file set for
which you want to empty the recycle bin, and click Empty from Recycle Bin.

Chapter 4 – Entity Administration
PaperVision®
Enterprise Administration and System Architecture Reference Guide 148
2. Click Yes to empty the recycle bin.
To restore data groups from the Recycle Bin
3. In the Message Capture File Sets screen, right-click on the rolled back file set you
want to restore, and click Restore from Recycle Bin.
4. Click Yes to restore the file set.

Chapter 4 – Entity Administration
PaperVision®
Enterprise Administration and System Architecture Reference Guide 149
Exporting File Set Information
You can export file set information into an XML file for further analysis.
To export file set information:
1. From the Message Capture File Sets screen, select one or more file sets.
2. Click the Export icon.
3. Select Yes to confirm the export.
4. In the Export File Set Entries dialog box, locate the directory where the export will
be written.
5. Enter the file name for the export.
6. Click Save. A message will notify you where the export was written.
Viewing File Set Properties
To view file set properties:
1. In the Message Capture File Sets screen, select the appropriate file set.
2. Click the Properties icon. The Message Capture File Set Properties dialog
box appears. Any recycle information on the message capture file set (date and time it
was recycled, and by whom) appears in red.
Message Capture File Set Properties
3. Select Close when finished viewing the information.

Chapter 5 – Project Administration
PaperVision®
Enterprise Administration and System Architecture Reference Guide 150
Chapter 5 – Project Administration
A project is a logical grouping of documents based on a common indexing schema. When a
data group is imported and the project referenced in the data group does not exist, the project
is automatically created. Additionally, projects can be manually created. Projects support up
to 200 named index fields per document.
Important!
Microsoft SQL Server supports maximum row sizes of 8060 characters. If the length of
the combined index field data for a document exceeds 8060 characters, SQL Server
cannot support it, and the system displays an alert.
Creating New Projects
System administrators can create, delete and edit projects within the entity. Deleting a project
will remove all of the project-related data from the system. However, security audit data will
be left intact for reporting purposes. Furthermore, deleting projects does not delete physical
documents from their respective data groups.
Tip:
In addition to the toolbar commands and menu options available for each project
setting, you can also right-click on the appropriate setting, and then select the operation
from the context menu.

Chapter 5 – Project Administration
PaperVision®
Enterprise Administration and System Architecture Reference Guide 151
To create a new project:
1. Select the entity, and then select Projects. The Projects screen appears.
Projects

Chapter 5 – Project Administration
PaperVision®
Enterprise Administration and System Architecture Reference Guide 152
2. Click the New icon. The New Project dialog box appears.
New Project
3. Enter the new Project Name.
4. Enter the Max. Revisions value. This value specifies how many revisions of a
document are kept when a document is checked back in (oldest versions are
automatically deleted or moved to the Recycle Bin based on the project’s Recycle Bin
settings). If this value is set to zero, all revisions are kept.
5. If you intend to use this project to hold messages processed by the PaperVision
Capture Server, click the Add Email Capture Fields icon to have the pre-
defined fields automatically added to the project. You can remove any undesired
fields afterwards.

Chapter 5 – Project Administration
PaperVision®
Enterprise Administration and System Architecture Reference Guide 153
6. Click Add to add a new index field. The Insert New Field dialog box appears.
Insert New Field
7. Enter the name of the new index field.

Chapter 5 – Project Administration
PaperVision®
Enterprise Administration and System Architecture Reference Guide 154
8. Select the type of index field.
Boolean: Stores Boolean values such as yes/no, true/false, etc.
Currency: Stores currency (monetary) values.
Date: Stores date/time values between Jan. 1, 1753 and Dec. 31, 9999.
Double Number: Stores numbers too large for using a Number field or numbers
that require decimal places. Numbers with more than 15 digits may display in
scientific notation.
Long Text: Stores textual data that is greater than 255 characters in length. Long
text values are not "indexed" by the database server and, as such, can take a
significant amount of time to search when there are a large number of records.
Number: Stores whole number values between -2,147,483,648 and 2,147,483,647
Text: Stores textual data that does not exceed 255 characters in length
Text(900): Stores textual data that does not exceed 900 characters in length
Important!
When documents containing this field type are migrated, they will be
truncated to 255 characters since migration databases do not support this
field type.
9. If the selected index field type allows formatting, select the format in which to
display the index field’s data. Boolean, Currency, Date, and Double Number field
types support custom field formats. To create a new custom field format, type directly
in the Field Format combo box.
You must enter custom Boolean field formats with a slash mark (forward
slash) between the two options. Boolean values (e.g., True/False) are
represented as positive/negative (+/-) values. So, the server passes True
(positive)/False (negative) values as 1 (True)/0 (False).
Valid currency symbols include the Dollar ($), Pound (£), Euro (€), Comma
(,), Period (.), etc.
10. Under normal circumstances, PaperVision Enterprise requires the user to manually
add any wildcard characters to search criteria. Select an Automatically Add
Wildcards value, which causes PaperVision Enterprise to automatically add wildcard
characters in the designated position of the field if it is used during a search.
11. PaperVision Enterprise can optionally limit or provide suggestions for index field
values during searching, manually adding new documents, and altering document
index fields.
To force the user to select a value from a specific list of possible values, select
Users must select Index Field Values from list.
To allow users to select from a pre-defined list or enter any other value, select
Users enter ad hoc Index Field Values or select from list.

Chapter 5 – Project Administration
PaperVision®
Enterprise Administration and System Architecture Reference Guide 155
12. To use pre-populated index field value lists, select the Add button to manually add
values to the list.
Tip:
To enter multiple values, separate each index value by the tilde (~) character.
13. To have the pre-populated index field value list retrieved from the list provided in a
PaperFlow data group, select Get Index Field Value List from Data Group.
14. As a data group is imported, PaperVision Enterprise can verify that index field
information has been provided in the incoming data. By selecting Required to
Continue Importing, imports will immediately stop once a document that has a
blank field is encountered. This is particularly useful where a data group being
imported has not been fully indexed.
Note:
Importing a PaperFlow data group with a new project that has not been
created in PaperVision Enterprise will populate this option automatically if
PaperFlow’s Required for Processing option has been set. Also, this option
does not apply to PVERM (PaperVision Enterprise Report Management) data
groups, as the file sets within them cannot be partially imported.
15. If the index field should initiate a WorkFlow instance for a document, select
WorkFlow Trigger.
16. Select OK to save the new index field.
17. Repeat steps 6 through 15 for any additional index fields.
18. You can modify the order that the index fields are listed by using the Move Field Up
and Move Field Down icons.
19. Select the Recycle Bin Usage settings for this project (all 3 check boxes are selected
by default). These settings determine whether a document, data group, or file set can
be deleted by a user and automation service, or is sent to the Recycle Bin instead.
Document Deletion – When selected, any document that is deleted from the
project is moved to the Recycle Bin.
Data Group/File Set Purging – When selected, any data group, message capture
file set, or report management file set that is purged from the project is moved to
the Recycle Bin.
Document Destruction Processing – When selected, any document set to be
destroyed in a Records Retention Policy Set, is moved to the Recycle Bin when
the Records Retention Automation Service runs.
20. Click Never (the default setting) if you do not want the Recycle Bin to empty
automatically. Or, you can click the option button and type the number of minutes,
hours, or days an item can remain in the Recycle Bin before it is emptied.
21. Click OK to create the project.

Chapter 5 – Project Administration
PaperVision®
Enterprise Administration and System Architecture Reference Guide 156
Editing an Existing Project
Index fields and recycle bin settings can be changed at any time (even after the project
contains documents). If a new index field is added, all of the existing documents in that
project will have that index field value filled with [Blank] values. If an index field is removed,
all of the existing index field data for that particular field will be deleted.
To edit an existing project:
1. In the Projects screen, select the appropriate project.
2. Click the Properties icon. The Project Properties dialog box appears.
Project Properties
3. Make the necessary changes to the project, and then click OK.
Note:
When you add or remove an index field, the changes take place immediately
(you will be forced to select OK).

Chapter 5 – Project Administration
PaperVision®
Enterprise Administration and System Architecture Reference Guide 157
Deleting Projects
Deleting a project will remove all of the project-related data from the system. However,
security audit data will be left intact for reporting purposes. Furthermore, deleting projects
does not delete physical documents from their respective data groups.
To delete projects:
1. In the Projects screen, select one or more projects.
2. Click the Delete icon.
3. Select Yes to confirm the deletion.
Emptying the Recycle Bin
If you have the appropriate rights, you can empty a project’s Recycle Bin from the
PaperVision Administration Console. When you empty the Recycle Bin, PaperVision
Enterprise creates a maintenance queue entry to permanently remove the documents from the
system.
To empty the Recycle Bin
1. In the Projects screen, select the project for which you want to empty the Recycle
Bin.
2. Click Empty Recycle Bin .
3. In the Empty Recycle Bin dialog box, type the date and time on, or prior to which
documents must have been recycled for them to be emptied, and then click OK.
4. Click Yes to confirm your entry, and submit a maintenance queue entry.
Rebuilding Full-Text for Projects
PaperVision Enterprise offers the capability to submit a project to have its full-text indexes
rebuilt. This is useful if the full-text database has become corrupt or the administrator wants
to change whether or not external and COLD documents are to be full-text indexed. Full-Text
rebuilds are submitted as maintenance jobs to be processed by the automation service. When
they are processed, a separate full-text database is created and populated. Once the rebuild has
completed, the old database is removed and the new database is referenced.
To rebuild full-text for a project:
1. In the Projects screen, select one or more projects.
2. Click the Submit for Full-Text Rebuild icon.
3. Select Yes to confirm the rebuild and submit the maintenance job.

Chapter 5 – Project Administration
PaperVision®
Enterprise Administration and System Architecture Reference Guide 158
Compressing Full-Text for Projects
PaperVision Enterprise offers the capability to submit a project to have its full-text indexes
compressed. This is useful if large amounts of information have been deleted from the full-
text database (such as in purging data groups). When data is deleted from the full-text
database, it is removed, but the space within the database is not reclaimed. Full-Text
compression is submitted as a maintenance job to be processed by the automation service.
To compress full-text for a project:
1. In the Projects screen, select one or more projects.
2. Click the Submit for Full-Text Compression icon.
3. Select Yes to confirm the compression and submit the maintenance job.

Chapter 5 – Project Administration
PaperVision®
Enterprise Administration and System Architecture Reference Guide 159
Enhanced Auditing
PaperVision Enterprise keeps an audit log entry for every document operation a user
performs. Administrators can also opt to take advantage of PaperVision Enterprise’s
Enhanced Auditing capabilities on a per-project basis. Enhanced auditing is designed to help
users in certain industries fulfill regulatory compliance obligations. When enabled, users will
be required to enter/select the following information whenever they perform a document
operation that could result in a disclosure to another party:
Method of disclosure: Print, fax, email, etc.
Disclosure recipient: Party who is receiving the information
Disclosure reason: Reason the disclosure was made to the recipient
Notes: Any additional information about the disclosure
Enabling Enhanced Auditing
To enable enhanced auditing for a project:
1. Expand the appropriate project, and then select Enhanced Auditing. The Enhanced
Auditing screen appears.
Enhanced Auditing

Chapter 5 – Project Administration
PaperVision®
Enterprise Administration and System Architecture Reference Guide 160
2. Click the General Settings icon. The Enhanced Auditing dialog box appears.
Enhanced Auditing
3. Select Enable Enhanced Auditing. If applicable, select one of the following settings
in the Disclosure Recipients section:
Users must select Disclosure Recipients from list: This setting specifies that
users must select an existing recipient from the list when making a disclosure.
Users can enter ad hoc Disclosure Recipients: This setting specifies that
users can select an existing recipient from the list or they can enter an unlisted
recipient.
Add ad hoc Disclosure Recipients to list: When a user enters an ad hoc
recipient, that new recipient will be added to the global list (for others to
select in the future).
4. Enter the value that will be used when viewing documents in the Viewing Disclosure
Reason field. Enhanced auditing requires that any disclosure be tracked. When a
document is viewed, rather than requiring the user to specify why the document is
being viewed (which can be done as a Manual Disclosure), this specified value is
entered as the disclosure reason.

Chapter 5 – Project Administration
PaperVision®
Enterprise Administration and System Architecture Reference Guide 161
5. If applicable, select one of the following settings in the Disclosure Reasons section:
Users must select Disclosure Reasons from list: This setting specifies that users
must select an existing reason from the list when making a disclosure.
Users can enter ad hoc Disclosure Reasons: This setting specifies that users can
select an existing reason from the list or they can enter an unlisted reason.
Add ad hoc Disclosure Reason to list: When a user enters an ad hoc reason, that
new reason will be added to the global list (for others to select in the future).
6. Click OK to save the changes.

Chapter 5 – Project Administration
PaperVision®
Enterprise Administration and System Architecture Reference Guide 162
Disclosure Reason List
Disclosure reasons can be configured by the administrator or, if allowed, can be entered by
the users as they make disclosures.
To manually add disclosure reasons:
1. In the Enhanced Auditing screen, click the Disclosure Reason List icon. The
Disclosure Reason List dialog box appears.
Disclosure Reason List

Chapter 5 – Project Administration
PaperVision®
Enterprise Administration and System Architecture Reference Guide 163
2. Click Add. The Add New Disclosure Reason dialog box appears.
Add New Disclosure Reason
3. Enter the new disclosure reason. You can enter multiple reasons by separating them
with a comma.
4. Click OK to save the new reason(s).
5. Alternatively, you can copy the disclosure reasons from another project’s list (so you
do not have to enter them multiple times) by selecting Copy. The Copy Reason List
from Project dialog box appears.
Copy Reason List from Project
6. Select the project from which to copy the disclosure reason list, and then click OK.
Any reasons that already exist in the list will be ignored.
7. Click OK to save the disclosure reason list.

Chapter 5 – Project Administration
PaperVision®
Enterprise Administration and System Architecture Reference Guide 164
Disclosure Recipient Lists
Disclosure recipients can be configured by the administrator or, if allowed, can be entered by
the users as they make disclosures.
To manually add disclosure recipients:
1. In the Enhanced Auditing screen, click the Disclosure Recipient List icon. The
Disclosure Recipient List dialog box appears.
Disclosure Recipient List
2. Click Add. The Add New Disclosure Recipient dialog box appears.
Add New Disclosure Recipient

Chapter 5 – Project Administration
PaperVision®
Enterprise Administration and System Architecture Reference Guide 165
3. Enter the new disclosure recipient. You can enter multiple recipients by separating
them with a comma.
4. Click OK to save the new recipient(s).
5. Alternatively, you can copy the disclosure recipients from another project’s list (so
you do not have to enter them multiple times) by selecting Copy. The Copy
Recipient List from Project dialog box appears.
Copy Recipient List from Project
6. Select the project from which to copy the disclosure recipient list, and then click OK.
Any recipients that already exist in the list will be ignored.
7. Click OK to save the disclosure recipient list.

Chapter 5 – Project Administration
PaperVision®
Enterprise Administration and System Architecture Reference Guide 166
Document Associations
Document Associations allow users to view documents that are linked (via common index
fields or index values) across multiple projects. In the Administration Console, you can link
index fields or index values in one project to a second project. When a user performs a
document search in the PaperVision Enterprise Web Client and subsequently views a
document in either document viewer, all associated documents (meeting the search criteria
that you defined for the projects’ Document Associations) can be viewed.
When you configure an index field or index value (or wildcard) for a Document Association,
the following search methods are used when the user executes the Document Association
operation in the PaperVision Enterprise Web Client:
When you configure an index field, the index value in the configured field for the
current document will be used to search the index field configured in the associated
project (to find any documents with the same index value).
When you configure an index value (or, a wildcard), the index value configured in the
Document Association will be used to search the index field configured in the
associated project (to find any documents with the same index value).
When entering date search criteria for a Document Association, the [CURRENTDATETIME]
tag can be used to represent the current date and time that the search is run. This is
particularly useful in situations where documents need to be identified that are of a certain
age. A specified number of years (Y), months (M), days (D), hours (H), minutes (N), or
seconds (S) can be added to or subtracted from the current date and time. Possible uses for the
[CURRENTDATETIME] tag are as follows:
[CURRENTDATETIME] = Current Date/Time
[CURRENTDATETIME+1Y] = Current Date/Time plus 1 year
[CURRENTDATETIME-12M] = Current Date/Time minus 12 months
[CURRENTDATETIME+2D] = Current Date/Time plus 2 days
[CURRENTDATETIME-96H] = Current Date/Time minus 96 hours
[CURRENTDATETIME+900N] = Current Date/Time plus 900 minutes
[CURRENTDATETIME+120S] = Current Date/Time plus 120 seconds

Chapter 5 – Project Administration
PaperVision®
Enterprise Administration and System Architecture Reference Guide 167
Creating a New Document Association
You can create a new Document Association that links one or more index fields (or specific
index values) in one project to a second project. You can then create subsequent document
associations for each project in your entity. Alternatively, you can assign wildcards as search
criteria if you have not already selected a specific index field name or index value. For more
information, see Appendix E - Search Criteria.
To create a new document association:
1. Expand the appropriate project, and then select Document Associations. The
Document Associations screen appears.
Document Associations

Chapter 5 – Project Administration
PaperVision®
Enterprise Administration and System Architecture Reference Guide 168
2. Click the New icon. The New Document Association dialog box appears.
New Document Association
3. Enter the Association Name.
4. From the Search Project drop-down list, select the project to be cross-searched during
the user's search.
5. In the Search Criteria section, you can select an index field name from the drop-
down list or enter a specific index value in the field.
Note:
You can enter wildcards as search criteria if you have not already selected an
index field name or index value.
6. Select the Search Type, which specifies the operator (and/or) used when multiple
index fields are being searched.
7. Select the Sort By setting, which specifies how the document associations’ search
results list is sorted.

Chapter 5 – Project Administration
PaperVision®
Enterprise Administration and System Architecture Reference Guide 169
8. Click the Test Criteria button to validate your criteria. You will be notified if any
errors exist.
9. Click OK.
Importing a Document Association
Document associations that have been previously exported can be imported into the PaperVision
Enterprise Administration Console.
To import a document association:
1. In the Document Associations screen, click the Import icon.
2. In the Import Document Association dialog box, locate the directory containing the
document association.
3. Select the XML file, and then click Open.
4. When the notification indicates the import was successful, click OK.
Exporting a Document Association
The export creates an XML document describing the association so it can be imported into
another PaperVision Enterprise system.
To export a document association:
1. In the Document Associations screen, select the document association.
2. Click the Export icon.
3. In the Export Document Association dialog box, locate the directory where the
export will be written.
4. Enter the file name for the export.
5. Click Save. A message will notify you where the export was written.
Deleting Document Associations
To delete document associations:
1. In the Document Associations screen, select one or more document associations.
2. Click the Delete icon.
3. Click Yes to confirm the deletion.

Chapter 5 – Project Administration
PaperVision®
Enterprise Administration and System Architecture Reference Guide 170
Editing the Properties of a Document Association
To edit the properties of a document association:
1. In the Document Associations screen, click the Properties icon. The Document
Association Properties dialog box appears.
Document Association Properties
2. Make the necessary changes to the document association, and then click OK.

Chapter 5 – Project Administration
PaperVision®
Enterprise Administration and System Architecture Reference Guide 171
Security Access
PaperVision Enterprise offers the ability to limit access to the different functionality such as
printing and emailing within a project. Additionally, administrators can limit which fields can
be viewed/searched and altered.
Note:
Security rights are cumulative - users accumulate individual rights as well as all
rights assigned to any group(s) of which they are a member.
Security Rights
The following security rights can be applied to document functions, annotations, audit
reviews, records retention/destruction settings, folders, signatures, and the recycle bin in
PaperVision Enterprise.
View Documents
This setting grants the ability to view documents.
View Outside PaperVision
This setting grants the ability to view document from outside of the PaperVision Enterprise
system (i.e. not using the browser plug-in). If this option is not selected for a user (other than
a system administrator), and documents are accessed via the PaperVision Enterprise Web
Client, the user will be forced to use the browser plug-in (regardless of the Document Access
Method settings).
View WorkFlow Status
This setting allows users to view the status of a document's WorkFlow instances.
Export/Open Documents
This setting allows users to export documents and to open the source documents in their
native applications (as determined by their operating system).
Tag for Migration
This setting allows users to tag documents for migration.
Create Document Grants
This setting allows users to create document grants.

Chapter 5 – Project Administration
PaperVision®
Enterprise Administration and System Architecture Reference Guide 172
Add Documents
This setting allows users to add documents to the system.
Modify Documents
This setting allows users to alter document index values and to check documents in and out of
the system (versioning).
Delete Documents
This setting allows users to delete documents or move them to the Recycle Bin based on the
projects Recycle Bin Usage properties.
Print/Fax Documents
This setting allows users to print and fax documents.
Email Documents
This setting allows users to email documents.
WorkFlow Instantiations
This setting allows users to create new WorkFlow instances for documents.
View Annotations
This setting allows users to optionally view annotations on documents.
Create/Modify Annotations
This setting allows users to create and modify annotations on documents.
Force Annotations On
This setting requires that users view annotations on documents (useful for enforcing redacted
portions of documents). Users are able to perform operations on documents to which they have
access, but they cannot remove, hide, or move the annotations. For full-text documents with
annotations forced on, full-text is hidden behind the annotation, but users can still perform a
full-text search on the document. In addition, if this setting is enabled and an annotation fails to
display, the document will not display, protecting the security of the annotations.

Chapter 5 – Project Administration
PaperVision®
Enterprise Administration and System Architecture Reference Guide 173
Audit Reviews for Individual Documents
This setting allows users to perform security audits on documents.
Apply Retention Locks
This setting allows users to set document retention lock dates for records retention.
Remove Retention Locks
This setting allows users to clear document retention locks for records retention.
Apply Destruction Dates
This setting allows users to specify document destruction dates for records retention.
Approve Destruction Lists
This setting allows users to view and approve (or deny) scheduled document destruction lists
for records retention.
View Folders
This setting allows users to view all folders in the Folders tab.
Move Folders
This setting allows users to move folders in the Folders tab.
Create Folders
This setting allows users to create new folders in the Folders tab.
Move Docs into Folders
This setting allows users to move documents into folders in the Folders tab.
Remove Docs from Folders
This setting allows users to remove documents from folders in the Folders tab.
Rename Folders
This setting allows users to rename folders in the Folders tab.

Chapter 5 – Project Administration
PaperVision®
Enterprise Administration and System Architecture Reference Guide 174
Delete Folders
This setting allows users to delete folders in the Folders tab.
View Signatures
This setting allows users to view signatures that have been applied to documents.
Sign Documents
This option allows users to electronically sign documents.
View Recycle Bin
This option allows users to view items in the Recycle Bin, and include recycled documents in
project searches.
Empty Recycle Bin
This option allows users to empty the Recycle Bin, permanently removing those items from
the system.
Restore Documents
This option allows users to move items out of the Recycle Bin and restore them to the project.

Chapter 5 – Project Administration
PaperVision®
Enterprise Administration and System Architecture Reference Guide 175
Granting Security Access Rights
To grant security access rights to a project:
1. Expand the appropriate project, and then select Security Access. The Security
Access screen appears.
Security Access

Chapter 5 – Project Administration
PaperVision®
Enterprise Administration and System Architecture Reference Guide 176
2. Click the New icon. The New Security Access - General tab appears.
New Security Access – General
3. Select the users and groups.
Note:
If you select a user or group who already has rights in this project, the project
rights will be replaced with the new rights you are defining.

Chapter 5 – Project Administration
PaperVision®
Enterprise Administration and System Architecture Reference Guide 177
4. Select the Rights tab to assign rights to the selected users and groups. The New
Security Access - Rights tab appears.
New Security Access - Rights
5. Select the rights to be granted to the selected users and groups. For descriptions of
each, see the section on security rights.

Chapter 5 – Project Administration
PaperVision®
Enterprise Administration and System Architecture Reference Guide 178
6. Select the Fields tab to limit index field access for the selected users and groups.
The New Security Access - Fields tab appears.
New Security Access – Fields
7. Remove check marks from the fields that users should not have access to view or
search.
8. If the users have rights to modify documents, remove check marks from the fields
that the user should not have rights to modify
9. Click OK to save the new security access. Any new users or groups who have access
to the project will be listed in the Security Access screen.

Chapter 5 – Project Administration
PaperVision®
Enterprise Administration and System Architecture Reference Guide 179
Editing Existing Security Access Rights
To edit existing security access rights:
1. In the Security Access screen, select the appropriate user or group.
2. Click the Properties icon. The Edit Security Access – General tab appears.
Edit Security Access – General

Chapter 5 – Project Administration
PaperVision®
Enterprise Administration and System Architecture Reference Guide 180
3. Select the Rights tab. The Edit Security Access - Rights tab appears.
Edit Security Access – Rights
4. Grant/revoke the rights as necessary.
5. Select OK to save the changes.

Chapter 5 – Project Administration
PaperVision®
Enterprise Administration and System Architecture Reference Guide 181
Deleting Security Access Rights
Security access rights can be deleted in two ways. First, you can edit the security access rights
for a user or group and then remove all rights. The second, more efficient manner is to delete
the user or group possessing the security access rights.
To delete security access rights:
1. In the Security Access screen, select the appropriate user or group.
2. Click the Delete icon.
3. Click Yes to confirm the deletion.
Document Security Levels
PaperVision Enterprise provides extensive security measures beyond the project-level security
access rights described earlier in this chapter. Project security access rights provide
functionality-based security at the project level. Users are granted (or denied) access to
specific projects and functionality within those projects. Document security, on the other
hand, provides much more fine-grained tuning of the security all the way down to the
individual document level.
Document security is performed in two steps. First, security levels are defined. Second, those
security levels are applied to documents. When one or more security levels are applied to a
document, that document is no longer accessible to all users with security access to the
project. Instead, the users must also have access to at least one of the document security levels
assigned to the document. A document can have an unlimited number of document security
levels assigned to it.
Applying document security levels can be accomplished in one of three manners:
As documents are imported (or added), if any Automatic Selection Criteria has been
defined, PaperVision Enterprise will automatically apply the document security levels
whose criteria matches the document’s index values.
Document security levels can be applied in bulk to all of the existing documents. Any
document that meets a level’s Automatic Selection Criteria will have the level
assigned to it.
Document security levels can be applied manually. Administrators can search for
documents in the PaperVision Enterprise Web Client, select specific documents, and
then apply or remove specific security levels.
Administrators can easily detect documents that have been assigned document security levels
since they are listed with a lock icon displayed next to the document in a search results list.
Document security levels can limit user access to only specific documents. In order to
accomplish this, the administrator needs to create a generic "global" document security level
which locks down all of the documents. Then, an administrator can create individual
document security levels and grant users access to those levels they are required to access.

Chapter 5 – Project Administration
PaperVision®
Enterprise Administration and System Architecture Reference Guide 182
Creating a New Document Security Level
To create a new document security level:
1. Expand the appropriate project, and select Document Security Levels. The
Document Security Levels screen appears.
Document Security Levels

Chapter 5 – Project Administration
PaperVision®
Enterprise Administration and System Architecture Reference Guide 183
2. Click the New icon. The New Document Security Level – General dialog box
appears.
New Document Security Level – General
3. Enter the name of the new document security level.
4. Select the users and groups who will have access to any document with this security
level.

Chapter 5 – Project Administration
PaperVision®
Enterprise Administration and System Architecture Reference Guide 184
5. To define specific criteria (optional), select the Criteria tab. The New Document
Security Level - Criteria dialog box appears. When documents are imported or
added to the system, PaperVision Enterprise automatically compares new documents’
index values to all of the defined criteria for all of the document security levels within
that project. Any security levels whose criteria matches the documents’ index values
will automatically be applied to the documents.
New Document Security Level - Criteria
6. In the Automatic Selection Criteria section, enter the criteria that will be
automatically applied to this document security level to documents as they are
imported or added to the system (or when the level is applied to existing documents).
For more information about defining this criteria, refer to Appendix E – Search
Criteria.

Chapter 5 – Project Administration
PaperVision®
Enterprise Administration and System Architecture Reference Guide 185
7. In the Automatic Selection Criteria Application section, you can specify when the
selection criteria are evaluated automatically. Selection criteria can be applied when
manual changes are made to index fields or when index fields are forcibly changed
(i.e., automated via WorkFlow). Select one or more of the following options:
Apply when new document index values meet criteria: As documents are
added to the project and if any Automatic Selection Criteria has been
defined, PaperVision Enterprise will automatically apply the document
security levels whose criteria matches the document’s index values.
Apply when altered index values meet criteria: As index field values are
changed and if any Automatic Selection Criteria has been defined,
PaperVision Enterprise will automatically apply the document security levels
whose criteria matches the document’s index values.
Remove when altered index values no longer meet criteria: As index field
values are changed such that the updated value no longer meets the
Automatic Selection Criteria, the document security level is automatically
removed.
8. Click the Test Criteria button to validate your criteria. You will be notified if any
errors exist.
9. Click OK to save the new security level.
Note:
Although the new document security level is saved, it is not yet applied to
documents.
Applying a Document Security Level
You can apply document security levels to documents in three ways:
Applying the levels to documents as they are imported or added based on the levels’
criteria
Manually applying the levels to specific documents from the search results list in the
PaperVision Enterprise Web Client application
Applying the levels to all existing documents in the project that meet the levels’
criteria
To apply a security level to all existing documents in a project that meet the level’s criteria:
1. In the Document Security Levels screen, select the appropriate security level.
2. Click the Apply icon. You will be notified how many additional documents to
which the document security level was applied.

Chapter 5 – Project Administration
PaperVision®
Enterprise Administration and System Architecture Reference Guide 186
Submitting a Document Security Level to be Applied as a Maintenance Queue Entry
You can submit a document security level to be applied as a maintenance queue entry. Once
the automation service processes maintenance jobs, the selected security levels are then
applied to existing documents.
To submit a security level to be applied as a maintenance queue entry:
1. In the Document Security Levels screen, select one or more document security
levels.
2. Click the Submit to be Appl,ied icon.
3. Click Yes to confirm the submittal. You will be notified that the maintenance queue
entries have been created and how many document security levels were applied.
Deleting Document Security Levels
Deleting document security levels will delete the level (so it cannot be applied to any
additional documents) and will remove the level from all documents it is already applied to.
To delete a document security level:
1. In the Document Security Levels screen, select one or more document security
levels.
2. Click the Delete icon.
3. Click Yes to confirm the deletion.
Editing an Existing Document Security Level
To edit an existing document security level:
1. In the Document Security Levels screen, select the appropriate document security
level.
2. Click the Properties icon.
3. In the Edit Document Security Level dialog box, make the necessary modifications
to the document security level.
4. Click OK to save the changes.

Chapter 5 – Project Administration
PaperVision®
Enterprise Administration and System Architecture Reference Guide 187
Directory Manager Jobs
Directory Manager jobs automate the batch import process of documents from any source
media. Imported documents can be automatically indexed by specific directory names the
files reside in, the name of the file, a delimited segment of the name of the file, or the file
modification date. This functionality not only provides a manner of pulling in an
organization’s ad-hoc document management system (using directories and file names) or
importing documents scanned by a third-party application, but also allows deep integration
with fax server software and network attached scanners and photocopiers.
The process of running the directory manager job is handled as an automated process by the
PaperVision Enterprise Automation Service. As the automation service runs the job, it
compares the modification date of the files to the job’s defined minimum modification date.
Only files that fall on or after the minimum modification date (if enabled) will be imported.
After the import is complete, the minimum modification date that is stored for the job is
automatically updated with the most recent modification date of any of the files imported. As
files are imported, they can be imported into a new data group (copied from their source
location) or simply referenced at their source location.
Directory manager jobs can also import the full-text contents of image files. If a file with the
same name, but a ".PVFULLTEXT" extension (e.g., "document.TIF" and
"document.PVFULLTEXT") exists in the same directory as the imported file, it will
automatically be used to populate the full-text data for that document. If the imported
document contains multiple pages, the PVFULLTEXT file should use the Form Feed
character (ASCII character 12) to separate pages within the document.
Global administrators can require that a "marker" file called 'dirmgr.submit' be required in the
job’s path before the system will import any of the files by setting this option in the Global
System Settings – Data screen.
Directory manager jobs can also process PaperVision Enterprise Package Files which are
compressed and optionally encrypted files that contain all of the files (in the appropriate
directory structure) for the directory manager job and include a file extension of PVPKG.
Package files are particularly useful when you wish to transport files to be processed by
directory manager, but need to provide added security (through encryption) or increase file
transfer speeds (by transferring one large file rather than hundreds or thousands of small
files). Package files use compression that is 100% compatible with the existing PKZip 2.04g
format and optional WinZip 9.0 AES encryption. As such, package files can be created using
most popular Zip compression tools. However, the PaperVision Enterprise Data Transfer
Manager can be used to completely automate the creation and transport of package files.

Chapter 5 – Project Administration
PaperVision®
Enterprise Administration and System Architecture Reference Guide 188
In order to be processed by a directory manager job, package files must include an additional
unencrypted file embedded in the root of the package file (known as the package information
file):
File Name: “<PackageFileName>.pvpkginfo”
File Contents:
<?xml version="1.0"?>
<PVPACKAGEINFO>
<ENTID>EntityIDHere</ENTID>
<ENCRYPTKEYNAME>KeyNameHere</ENCRYPTKEYNAME>
</PVPACKAGEINFO>
As directory manager processes a package file, it first extracts the package information file. It
uses the ENTID and ENCRYPTKEYNAME values to determine if the package contents are
encrypted. If the ENCRYPTKEYNAME value is not empty, then it will retrieve the
encryption key value for the encryption key name for the entity ID specified and use that
value to decrypt the remaining contents of the package. Then, PaperVision Enterprise extracts
the contents of the package file to the path specified in the Global System Settings’ Local
Package Workspace Path. Once the contents of the package file are fully extracted,
directory manager processes the extracted contents of the package file into a new data group
(regardless of the job’s Copy Files to a new data group setting) because they reside at a
temporary location. Furthermore, processing of the contents of a package file also ignores the
job’s Minimum Modified Date setting because file dates can be modified by the package
creation or package extraction process. Once the contents are processed, it removes the
contents from the Local Package Workspace Path and always removes the package file from
its original location (regardless of job’s Delete original files after successful import setting).

Chapter 5 – Project Administration
PaperVision®
Enterprise Administration and System Architecture Reference Guide 189
Creating a New Directory Manager Job
To create a new directory manager job:
1. Expand the appropriate project, and then select Directory Manager Jobs. The
Directory Manager Jobs screen appears.
Directory Manager Jobs

Chapter 5 – Project Administration
PaperVision®
Enterprise Administration and System Architecture Reference Guide 190
2. Click the New icon. The New Directory Manager Job dialog box appears.
New Directory Manager Job
3. Enter the Name for the new job.

Chapter 5 – Project Administration
PaperVision®
Enterprise Administration and System Architecture Reference Guide 191
4. Select the Path that will be monitored for incoming documents.
Note:
Do not set up jobs that could potentially import the same document more than
once (i.e. having multiple workstations monitor the same paths for the same
file extensions).
5. Select the Workstation that will perform the import of the documents. Select Any to
allow any automation server to perform the import of the documents. If you want to
assign a specific automation server or workstation, proceed to the next step.
6. Select Specific to either manually enter the workstation or browse to select the
workstation that will import documents. You can enter or select a specific server
name (i.e. Server1) or workstation instance in the ServerName_Instance format (i.e.
assigning Server1_13 would allow documents to be imported by instance #13 on
Server1).
7. Enter a Minimum Modified Date and time. Any documents that have a modified
date value greater than or equal to this value will be considered for import. Selecting
the Disabled option will disable the date checking during import so that file date is
not considered.
8. If you will be extracting index values from a delimited portion of the file name (i.e.
you might extract the SSN from segment 2 of a file named "Bob Smith_777-777-
7777_Oct 19, 2000.TIF"), specify the Field Delimiter that will be used to break the
file name into segments.
9. Click the Add button to create a new Field Extraction. The Field Extraction dialog
box appears.
Field Extraction
10. Select the Field Name to extract.

Chapter 5 – Project Administration
PaperVision®
Enterprise Administration and System Architecture Reference Guide 192
11. Select the Field Source that specifies where the document index field will obtain its
value.
For example, given the following file name and path (with the Job Path being
"F:\Test\Import\" and the Field Delimiter being an underscore):
F:\Test\Import\Acme Corp.\A132\Bob Smith_777-77-7777.TIF
File Date: Date the file was last modified
File Name with Extension: Bob Smith_777-77-7777.TIF
File Name without Extension: Bob Smith_777-77-7777
Entire File Path: F:\Acme Corp.\A132\Bob Smith_777-77-7777.TIF
Directory Level 0: F:\Test\Import\
Directory Level 1: Acme Corp.
Directory Level 2: A132
Directory Level 3 through 64: [Blank]
File Name Segment 1: Bob Smith
File Name Segment 2: 777-77-7777
File Name Segment 3 through 64: [Blank]
12. Click OK to add the field extraction.
13. Repeat steps 9 through 11 for any additional Field Extractions.
14. If most of the file extensions for the files that exist in the Job Path will be imported,
select Import all files except the extensions listed below. Then, specify any file
extensions (separated by a comma or a space) that should not be imported.
15. Otherwise, if most of the file extensions for the files will not be imported, select
Import only files with the extensions listed below. Then, specify only the file
extensions that should be imported.
16. As the directory manager job is processed, the files can either be copied to a new
attachment data group (by selecting Copy files to a new data group) or they can be
referenced from their current location (by selecting Use an in-line data group
located at the job path). If you are copying files to a new data group, you can also
specify whether or not you want to Delete Original files after successful import.
17. If you wish to temporarily disable the job, remove the Active check mark.
18. Select OK to create the new directory manager job.

Chapter 5 – Project Administration
PaperVision®
Enterprise Administration and System Architecture Reference Guide 193
Deleting Directory Manager Jobs
Deleting directory manager jobs will remove the job, but will not remove any documents that
were imported through the job.
To delete a directory manager job:
1. In the Directory Manager Jobs screen, select one or more jobs.
2. Click Delete icon.
3. Click Yes to confirm the deletion.
Editing an Existing Directory Manager Job
To edit an existing directory manager job:
1. In the Directory Manager Jobs screen, select the appropriate directory manager job.
2. Click the Properties icon.
3. In the Directory Manager Job Properties dialog box, make the necessary
modifications to the directory manager job. For descriptions of each setting, see the
section on Directory Manager Jobs.
4. Click OK to save the changes.

Chapter 6 – Records Retention
PaperVision®
Enterprise Administration and System Architecture Reference Guide 194
Chapter 6 – Records Retention
The features of Records Retention allow records managers to design policies that schedule
automated document retention or destruction. Retention policies set a lock date/time
specifying a time before which documents cannot be deleted or emptied from the Recycle
Bin. Destruction policies set a destruction date/time specifying a time after which documents
will be deleted (if not still locked). The Document Destruction Processing check box in the
project’s properties, determines whether documents are deleted or moved to the Recycle Bin
during the destruction process. Destruction policies can also require document reviews prior
to scheduling destruction. Document reviews can trigger an email which can optionally
include a link to take the recipient directly to the list of documents to be reviewed. In order for
automated records retention processing to occur, the Records Retention operation must be
scheduled in the Automation Service Scheduling. When the automated records retention
operation runs, each project is evaluated. If an active policy set exists for a project, each
policy in the set is processed in order. For retention policies, only documents that have not
been locked are evaluated against the specified criteria. For destruction policies, only
documents that are not marked for destruction and are not marked to be reviewed for
destruction are evaluated against the specified criteria. After the policy set is evaluated,
document destruction (deletion) is performed for any documents whose destruction date/time
is less than the current date/time.
Important!
Regardless of the destruction date/time, if a policy does not exist for a project, then
destruction will not occur.
Records Retention Policy Sets
A policy set determines which documents should be retained or destroyed and when
destruction notifications should occur. Only one policy set can be active at a time. Each time a
policy set is saved, the newly-saved policy set is activated, and any existing policy sets are
superseded. As a result, a fully auditable list of policy sets is maintained. Each destruction or
retention schedule references the policy set name and policy name that was used to mark the
document for destruction or retention.
A policy set consists of one or more policies. Each policy is evaluated in the order in which it
is displayed. When policy sets are saved, the data that can be "cleared" can be specified,
which allows policy sets to begin evaluating documents as if no destruction and/or lock
date/time has been specified:
Nothing specifies that no destruction or retention information should be cleared.
Destruction Information specifies that all destruction dates, destruction information,
and destruction lists for all documents in this project will be cleared (no destruction
scheduled for any documents).

Chapter 6 – Records Retention
PaperVision®
Enterprise Administration and System Architecture Reference Guide 195
Lock Information specifies that all lock dates and lock information for all documents
in this project will be cleared (no locks maintained for any documents).
Destruction and Lock Information specifies that all destruction dates, destruction
information, destruction lists, lock dates, and lock information for all documents in
this project will be cleared (no destruction scheduled or locks maintained for any
documents).
A Maintenance Queue item is created when policy sets are saved, causing the project's most
recent policy set to be processed. When the Records Retention Automated operation is not
scheduled to run often (i.e., once a day), policy changes will be processed quickly (as long as
the Maintenance Queue operation has been scheduled).
Records Retention Policy Set Properties
In the General tab, you can assign the unique name of the policy set. You can also enter
additional descriptive information pertaining to the new policy set.
Records Retention Policy Set – General

Chapter 6 – Records Retention
PaperVision®
Enterprise Administration and System Architecture Reference Guide 196
In the Policies tab, you can add a new policy set (to the bottom of the list), edit or remove
existing policy sets, and move the selected policy set up or down the evaluation list.
Records Retention Policy Set – Policies

Chapter 6 – Records Retention
PaperVision®
Enterprise Administration and System Architecture Reference Guide 197
Records Retention Policies
Each policy set must contain one or more policies. Each document is evaluated against each
policy in the order that the policies are displayed. If a document meets a policy’s criteria and
is locked or marked for destruction, then the document will no longer be evaluated against
any further policies of that same type (retention or destruction).
Records Retention Policy – General

Chapter 6 – Records Retention
PaperVision®
Enterprise Administration and System Architecture Reference Guide 198
General Settings
General settings for Records Retention Policies include general classification settings,
notifications, destruction review, and destruction offset properties.
Policy Name
This setting specifies the name of the policy within the policy set.
Status
This setting specifies whether or not this policy is active. Inactive policies are not
evaluated.
Policy Type
This setting specifies whether documents will be evaluated for destruction (deleted) or
retention (locked).
Send email notification when documents are scheduled for destruction
This setting specifies that an email should be sent to the designated Email Address(es),
indicating that documents have been scheduled for destruction. Multiple email addresses
can be specified by separating them with commas. This email is sent at the time that the
documents’ destruction date/time is set, either by the automated policy processing or by
the document review process.
Automatically destroy documents
This setting specifies that documents will have their destruction date/time set without any
review process.
Require document review prior to destruction
This setting specifies that documents will have to be authorized for destruction. This is
accomplished by the creation of a destruction list which allows authorized users to
authorize or deny the setting of the destruction date/time. Destruction lists are accessible
through both the administration and web user interfaces. Only authorized users (based on
project security rights) can perform the destruction authorization process in the web user
interface.
Require document review prior to destruction – Email Address(es)
This setting specifies that an email will be sent to the specified addresses notifying the
recipients of a new group of documents that need to be reviewed for destruction.

Chapter 6 – Records Retention
PaperVision®
Enterprise Administration and System Architecture Reference Guide 199
Require document review prior to destruction – List Link URL
When an email is sent notifying the recipients of a new group of documents that need to be
reviewed, a URL can be included with a link to the review list. This URL specifies the
base URL to the web interface (e.g., https://login.imagesilo.com/).
Reviewer specifies destruction schedule
This setting indicates that the destruction date/time will not automatically be calculated,
but will be explicitly specified by the reviewer.
Destruction/Lock Offset
This setting indicates how destruction (or lock) dates are determined.
After documents are identified indicates the time that the policy evaluation located
documents that meet the criteria.
After destruction is approved indicates the time that the reviewer approves
destruction of the documents.
From document creation date/time indicates the time that the document first entered
the system.

Chapter 6 – Records Retention
PaperVision®
Enterprise Administration and System Architecture Reference Guide 200
Criteria Settings
In the Criteria tab, document selection criteria must be specified to determine which
documents will be locked or marked for destruction. Index fields defined for the project are
displayed in addition to the "Document Creation Date/Time".
Records Retention Policy – Criteria

Chapter 6 – Records Retention
PaperVision®
Enterprise Administration and System Architecture Reference Guide 201
When searching for dates in Records Retention Policy Criteria, the [CURRENTDATETIME]
tag can be used to represent the current date and time that the search is run. This is
particularly useful in situations where documents need to be identified that are of a certain
age. A specified number of years (Y), months (M), days (D), hours (H), minutes (N), or
seconds (S) can be added to or subtracted from the current date and time. Possible uses for the
[CURRENTDATETIME] tag are as follows:
[CURRENTDATETIME] = Current Date/Time
[CURRENTDATETIME+1Y] = Current Date/Time plus 1 year
[CURRENTDATETIME-12M] = Current Date/Time minus 12 months
[CURRENTDATETIME+2D] = Current Date/Time plus 2 days
[CURRENTDATETIME-96H] = Current Date/Time minus 96 hours
[CURRENTDATETIME+900N] = Current Date/Time plus 900 minutes
[CURRENTDATETIME+120S] = Current Date/Time plus 120 seconds
For more information on entering criteria, please refer to Appendix E – Search Criteria.

Chapter 6 – Records Retention
PaperVision®
Enterprise Administration and System Architecture Reference Guide 202
Records Retention Policy Set Configuration
You can add new records retention policy sets for any project in your entity.
To create a new policy set:
1. Expand the appropriate project, and then select Records Retention Policy Sets. The
Records Retention Policy Sets screen appears.
Records Retention Policy Sets

Chapter 6 – Records Retention
PaperVision®
Enterprise Administration and System Architecture Reference Guide 203
2. Click the New icon. The New Records Retention Policy Set - General dialog
box appears.
New Records Retention Policy Set – General
3. Enter a name for the new policy set.
4. Enter any comments as desired.
5. To have document destruction or lock information cleared, select the desired Clear
setting.
Nothing specifies that no destruction or retention information should be
cleared.
Destruction Information specifies that all destruction dates, destruction
information, and destruction lists for all documents in this project will be
cleared (no destruction scheduled for any documents).
Lock Information specifies that all lock dates and lock information for all
documents in this project will be cleared (no locks maintained for any
documents).
Destruction and Lock Information specifies that all destruction dates,
destruction information, destruction lists, lock dates, and lock information for
all documents in this project will be cleared (no destruction scheduled or locks
maintained for any documents).

Chapter 6 – Records Retention
PaperVision®
Enterprise Administration and System Architecture Reference Guide 204
6. Select the Policies tab. The New Records Retention Policy Set - Policies dialog box
appears.
New Records Retention Policy Set – Policies

Chapter 6 – Records Retention
PaperVision®
Enterprise Administration and System Architecture Reference Guide 205
7. Click Add to add a new policy. The Records Retention Policy - General dialog box
appears.
Records Retention Policy – General
8. Configure the policy, and then click OK to save the policy. For descriptions of each
policy setting, see the section on Records Retention Policies
9. Repeat steps 7 and 8 for any additional policies.
10. In the New Records Retention Policy Set dialog box, click OK to save the policy
set.

Chapter 6 – Records Retention
PaperVision®
Enterprise Administration and System Architecture Reference Guide 206
11. Select Yes to save the policy set and make it the current, Active Policy Set
(superseding any existing policy sets).
Note:
Any information that was selected in the Clear setting will be cleared
immediately.
Importing a Records Retention Policy Set
PaperVision Enterprise includes the ability to import a policy set that was created by
previously exporting the policy set. The import process will import the entire configuration.
To import a policy set:
1. In the Records Retention Policy Sets screen, click the Import icon.
2. Select the XML file, and then click Open.
3. Click OK.
Deleting Records Retention Policy Sets
Both active and superseded policy sets can be deleted. When the active policy set is deleted,
the most recent policy set left remaining (with the highest ID number) will become the active
policy set.
To delete policy sets:
1. In the Records Retention Policy Sets screen, select one or more policy sets.
2. Click the Delete icon.
3. Click Yes to confirm the deletion.
Exporting a Records Retention Policy Set
PaperVision Enterprise includes the ability to export policy sets. The export creates an XML
document describing the policy set so it can be imported into another PaperVision Enterprise
system. Each of the policy set properties is included in the XML document.
To export a policy set:
1. In the Records Retention Policy Sets screen, select the appropriate policy set.
2. Click the Export icon.
3. In the Export Records Retention Policy Set dialog box, locate the directory where
the export will be written.
4. Enter the file name for the export.
5. Click Save. A message will notify you where the export was written.

Chapter 6 – Records Retention
PaperVision®
Enterprise Administration and System Architecture Reference Guide 207
Editing an Existing Records Retention Policy Set
When you edit or save a policy set, the original policy set is not overwritten; it is superseded
by the newly saved policy set. This is designed to provide an auditable list of policy sets.
To edit an existing policy set:
1. In the Records Retention Policy Sets screen, select the appropriate policy set.
2. Click the Properties icon.
3. Make the necessary modifications to the policy set properties. For descriptions of
each policy setting, see the section on Records Retention Policies
4. To clear document destruction or lock information, select the desired Clear setting in
the Records Retention Policy Set Properties dialog box.
5. Click Save.
6. Select Yes to save the policy set and make it the current, Active Policy Set. This new
policy set will supersede any existing policy sets. Any information that was selected
to be cleared will be cleared immediately.
Activating a Superseded Records Retention Policy Set
When you activate a superseded policy set, the existing active policy set will become
superseded.
To activate a superseded policy set:
1. In the Records Retention Policy Sets screen, select the superseded policy set.
2. Click the Properties icon.
3. To clear document destruction or lock information, select the desired Clear setting in
the Records Retention Policy Set Properties screen.
4. Click Save to activate the policy set.
5. Click Yes to save the policy set and make it the current Active Policy Set. This new
policy set will supersede any existing policy sets. Any information that was selected
to be cleared will be cleared immediately.

Chapter 6 – Records Retention
PaperVision®
Enterprise Administration and System Architecture Reference Guide 208
Records Destruction Lists
Records destruction lists are created when documents are identified by a destruction policy
whose Require document review prior to destruction option has been selected. These lists
are then made available for authorized users to either approve or deny the destruction of the
documents contained within each list.
Administrators can have destruction lists deleted (without the documents being approved or
denied) or cleaned up. The cleanup process recalculates the number of documents in each list.
If the list no longer contains any documents it is automatically deleted.
Deleting Records Destruction Lists
To delete records destruction lists:
1. Expand the appropriate project, and then select Records Destruction Lists. The
Records Destruction Lists screen appears.
Records Destruction Lists
2. Select one or more lists, and then click the Delete icon.
3. Click Yes to confirm the deletion.

Chapter 6 – Records Retention
PaperVision®
Enterprise Administration and System Architecture Reference Guide 209
Cleaning Up Records Destruction Lists
To cleanup records destruction lists:
1. In the Records Destruction Lists screen, select one or more items.
2. Click the Cleanup Lists icon.
3. Click Yes to confirm and perform the cleanup. Each list’s document count will be
recalculated and any empty lists will automatically be deleted.

Chapter 7 – Message Capture
PaperVision®
Enterprise Administration and System Architecture Reference Guide 210
Chapter 7 – Message Capture
PaperVision Enterprise’s Message Capture allows organizations to process and archive email
messages through the PaperVision Enterprise system. When coupled with PaperVision
Enterprise WorkFlow, it can provide comprehensive customer service solutions. Message
Capture can process email messages from Microsoft Exchange as well as most Linux/Unix
email systems. Message Capture policies are configured in the PaperVision Enterprise
Administration Console. The policies can be executed/enforced by the PaperVision Message
Manager agents:
PaperVision Message Capture Harvester: This stand-alone desktop application can
process messages directly from Outlook PST files or Exchange mailboxes. Harvester
never removes messages from the PST files or Exchange mailboxes.
PaperVision Message Capture Server: This Windows service processes messages
from directories containing journaled messages. Any messages that exist in the
monitored directories are removed once they are evaluated.
Message Capture policies make extensive use of regular expressions. For a syntax guide on
the use of regular expressions, see Appendix F – Regular Expressions.
File Sets
The PaperVision Message Capture engine creates "file sets" to allow processed information to
be grouped into manageable chunks of data. These chunks of data are appended into data
groups. The primary value of file sets is the ability to perform a "roll back", in which the data
for the file set is removed from the PaperVision Enterprise system (no longer available for
retrieval) and, based on the data group status, permanently removed from the data group. This
function is useful in removing file sets that were created by a job that was incorrectly
configured without affecting the rest of the information within the data group. When documents
are deleted from a file set contained within a Read/Write data group, the data file containing the
document’s information is modified to completely remove the document from the file set.
Each message capture file set contains at least the following files:
Data File(s): These files contain the output message data. They are named with a
.PVMSGDATx extension.
Offset File(s): These files contain the offset data that is used to calculate where
specific message data can be located within the corresponding data file. They are
named with a .PVMSGOFFx extension.
Message File: This file contains the document index values as well as the file set
message numbers for each message. It is named with a .PVMSGDOC extension.
Info File: This file contains the XML document describing the file set and summary
information. It is named with a .PVMSGINFO extension.
Submit File: The contents of this file are unimportant as the existence of this file is
used to trigger import of the file set. It is named with a .SUBMIT extension. The
.PVMSGSUBMIT file is generated when Message Capture closes the file set and it is
ready to be imported into PaperVision Enterprise.

Chapter 7 – Message Capture
PaperVision®
Enterprise Administration and System Architecture Reference Guide 211
Non-Repudiation
As the message capture agents process messages into file sets, a hash value is calculated and
stored for each message. When a message is retrieved by a user, the message hash is
recalculated against the retrieved message and verified against the stored hash value to
validate that the message has not been tampered with.
Document Indexing
PaperVision Message Capture always extracts the following index values from messages
(regardless of project configuration). When the file sets are imported into PaperVision
Enterprise, the import expects the project fields to be named exactly as follows:
Sender
Recipient
Subject
Message ID
Message File Type
Message Type
Message Date/Time
Message Size
Message Attachment Name
Message Encryption
Message Priority
Message Sensitivity
Message Importance
Message Source
Message Envelope Journaled
Classification
Capture Policy
Capture Date/Time

Chapter 7 – Message Capture
PaperVision®
Enterprise Administration and System Architecture Reference Guide 212
During the import process, if some or all of the index fields do not exist within the project,
those index fields will simply be skipped. The fields can be added at a later date, and the file
set re-imported to populate the fields. Additionally, not every email message will contain all
of the specified index fields.
Note:
The Subject field is always truncated to a maximum of 900 characters due to a
Microsoft SQL Server limitation of 900 bytes/characters in a database index.
Message Capture Policy Sets
A policy set is used by a message capture agent to determine which messages should be
retained and how those messages should be retained. There can only be one active policy set
at a time. As such, each time a policy set is saved, the newly saved policy set is activated, and
any existing policy sets are superseded. This maintains a fully auditable list of policy sets.
Each file set references the policy set name and policy set ID that was used to capture the
messages contained within it.
The policy set includes file set options (i.e. encryption and compression settings) as well as
one or more policies. Each policy within the policy set is evaluated in the order in which it is
displayed.
General Settings
General settings include the policy set name and additional comments about the policy set.
New Message Capture Policy Set - General

Chapter 7 – Message Capture
PaperVision®
Enterprise Administration and System Architecture Reference Guide 213
Policy Set Name
This setting specifies the unique name of the policy set.
Comments
Comments include descriptive information pertaining to the policy set.
Policies
The Policies tab allows you to add, edit, and remove message capture policies.
Message Capture Policy Set – Policies
Add
This operation allows you to add a new policy to the bottom of the policy set list.
Edit
This operation allows you edit the selected policy.
Remove
This operation allows you remove/delete the selected policies.

Chapter 7 – Message Capture
PaperVision®
Enterprise Administration and System Architecture Reference Guide 214
Up
This operation allows you move the selected policy up in the evaluation list.
Down
This operation allows you move the selected policy down in the evaluation list.
File Set Options
File Set Options allow you to configure file set limits, message encryption key type, and
whether to compress messages and process imports through the full-text indexing engine.
Message Capture Policy Set – File Set Options
Max. Messages per File Set
When the agent has inserted the specified number of messages into the file set, a new file
set is created.
Max. File Set Size (MB)
If the file set reaches the specified maximum size, a new file set is created.
Max. Inactive Minutes
If the agent sits idle (waiting for new messages) past this number of minutes, a new file set
is created.

Chapter 7 – Message Capture
PaperVision®
Enterprise Administration and System Architecture Reference Guide 215
Message Encryption Key
This setting specifies the encryption key to be used to encrypt messages as they are stored
in the file set.
Compress Messages
This setting specifies that messages are to be compressed prior to being saved to the file
set.
Full-Text Import
This setting instructs the import procedure to process the messages through the
PaperVision Enterprise full-text indexing engine for full-text search capabilities.

Chapter 7 – Message Capture
PaperVision®
Enterprise Administration and System Architecture Reference Guide 216
Message Capture Policies
Each policy set must contain one or more policies. Each message is evaluated against each
policy in the order that the policies are displayed. If a message meets a policy’s criteria and
that policy has an action value of "Drop", then the message will no longer be evaluated
against any further policies. In order for a message to meet the policy’s criteria, all of the
specified fields’ criteria must be met.
General Settings
General settings for Message Capture Policies include the new policy name, effective date,
and other classification settings.
New Policy – General
Policy Name
The Policy name specifies the name of the policy within the policy set.
Effective Date
The Effective Date specifies the minimum date and time that the policy will be evaluated.

Chapter 7 – Message Capture
PaperVision®
Enterprise Administration and System Architecture Reference Guide 217
Capture Mode
The Capture Mode specifies which capture agents will utilize this policy:
All: The policy will be utilized by both the Message Capture Server and the
Message Capture Harvester.
Capture: The policy will only be utilized by the Message Capture Server.
Harvester: The policy will only be utilized by the Message Capture Harvester.
Action
The Action is what occurs in the event that the message meets the specified criteria:
Capture: This action writes the message to the file set for the specified project.
The message will not be evaluated against any additional policies.
Capture and Continue: This action writes the message to the file set for the
specified project. The message will continue to be evaluated against any additional
policies.
Drop: The message is not written and will not be evaluated against any additional
policies.
Project
The Project is where the message is to be written into when the message is captured.
Classification
This setting provides a hard-coded index field value, "Classification", which will contain
the specified index field value when the message is captured.
All Messages
When selected, all messages evaluated by this policy will meet the policy’s requirements.
No message criteria are evaluated; the message automatically meets the criteria. Selecting
this option negates the need to define any Message, Sender, or Recipient selection criteria.
Active
When selected, the policy is active. Inactive policies are not evaluated.

Chapter 7 – Message Capture
PaperVision®
Enterprise Administration and System Architecture Reference Guide 218
Message Settings
Message settings include message content, classification, attachment, and other related
settings.
Message Capture Policy - Message
Subject Content
This regular expression specifies the subject content that must be met to meet the policy’s
criteria.
Body Content
This regular expression specifies the body content that must be met to meet the policy’s
criteria
Message Sensitivity
This setting specifies the message sensitivity that must be reached to meet the policy’s
criteria. This is not a regular expression, nor is it case-sensitive.

Chapter 7 – Message Capture
PaperVision®
Enterprise Administration and System Architecture Reference Guide 219
Message Priority
This setting specifies the message priority that must meet the policy’s criteria. This is not a
regular expression, nor is it case-sensitive.
Message Importance
This setting specifies the message importance that must meet the policy’s criteria. This is
not a regular expression, nor is it case-sensitive.
Message Type
This setting specifies the message type that must meet the policy’s criteria. This is not a
regular expression, nor is it case-sensitive.
Attachment Name
This setting is a regular expression that specifies an attachment name that must exist in
order to meet the policy’s criteria.
Attachment Exists
This setting specifies whether an attachment’s existence is used in order to meet the
policy’s criteria:
<blank>: The attachment is not evaluated.
True: The message must have an attachment.
False: The message must not have an attachment.
Message Size: This value specifies that the message must be greater than or equal
to or less than or equal to a specific size in order to meet the policy’s criteria.
Message is Encrypted
This setting specifies whether a message’s encryption is used in order to meet the policy’s
criteria:
<blank>: Message encryption is not evaluated.
True: The message must be encrypted.
False: The message must not be encrypted.

Chapter 7 – Message Capture
PaperVision®
Enterprise Administration and System Architecture Reference Guide 220
Sender Settings
Sender settings allow you to add, import, and delete sender addresses and Active Directory
group names.
Message Capture Policy – Sender
Sender Addresses
The Sender Addresses display a list of regular expressions that are evaluated. If the sender
email address meets one of the regular expressions, the message is considered to have met
the Sender Address criteria. You can click the Import button to import a line-delimited list
of addresses.
Sender Active Directory Group Names
The list of Active Directory Group Names is not case-sensitive. When populated, each
message’s sender email address is evaluated against an Active Directory lookup to
determine whether the sender falls within a specified group. If they are within at least one
of the listed groups, the message is considered to have met the Sender Active Directory
Group Names criteria. You can click the Import button to import a line-delimited list of
group names.

Chapter 7 – Message Capture
PaperVision®
Enterprise Administration and System Architecture Reference Guide 221
Recipient Settings
Recipient settings allow you to add, import, and delete recipient addresses and Active
Directory group names.
Message Capture Policy – Recipient
Recipient Addresses
The Recipient Addresses display a list of regular expressions that are evaluated. If the
recipient email address meets one of the regular expressions, the message is considered to
have met the Recipient Address criteria. You can click the Import button to import a line-
delimited list of addresses.
Recipient Active Directory Group Names
The list of Active Directory Group Names is not case-sensitive. When populated, each
message’s recipient email address is evaluated against an Active Directory lookup to
determine whether the recipient falls within a specified group. If they are within at least
one of the listed groups, the message is considered to have met the Recipient Active
Directory Group Names criteria. You can click the Import button to import a line-
delimited list of group names.

Chapter 7 – Message Capture
PaperVision®
Enterprise Administration and System Architecture Reference Guide 222
Configuring Message Capture Policy Sets
To create a new policy set:
1. Expand the appropriate entity, and then select Message Capture Policy Sets. The
Message Capture Policy Sets screen appears.
Message Capture Policy Sets

Chapter 7 – Message Capture
PaperVision®
Enterprise Administration and System Architecture Reference Guide 223
2. Click the New icon. The New Message Capture Policy Set – General dialog
box appears.
New Message Capture Policy Set
3. Enter a name for the new policy set.
4. Enter any comments (optional).

Chapter 7 – Message Capture
PaperVision®
Enterprise Administration and System Architecture Reference Guide 224
5. Select the Policies tab. The Message Capture Policy Set - Policies dialog box
appears.
New Message Capture Policy Set – Policies

Chapter 7 – Message Capture
PaperVision®
Enterprise Administration and System Architecture Reference Guide 225
6. Click the Add button to add a new policy. The Message Capture Policy - General
screen appears.
New Policy – General
7. Configure the policy as desired, and then click OK. For a description of each setting,
see the section on Message Capture Policies
8. Repeat steps 6 and 7 for any additional policies.

Chapter 7 – Message Capture
PaperVision®
Enterprise Administration and System Architecture Reference Guide 226
9. Select the File Set Options tab. The New Message Capture Policy Set – File Set
Options dialog box appears.
New Message Capture Policy Set – File Set Options
10. Modify the file set option settings as desired. For descriptions of each setting, see the
section on File Set Options.
11. Click Save.
12. To make this new policy set the current, Active Policy Set, click Yes. The new policy
set will become the current, Active Policy Set, superseding any existing policy sets.

Chapter 7 – Message Capture
PaperVision®
Enterprise Administration and System Architecture Reference Guide 227
Editing an Existing Message Capture Policy Set
When a policy set is edited and saved, the original policy set is not overwritten; it is
superseded by the newly saved policy set. This process is designed to provide an auditable list
of policy sets.
To edit an existing policy set:
1. In the Message Capture Policy Sets screen, select the appropriate policy set.
2. Click the Properties icon.
3. In the Message Capture Policy Set Properties dialog box, make the necessary
modifications to the policy set properties. For descriptions of each setting, see the
section on Message Capture Policies
4. Click Save.
5. Click Yes to save the policy set and make it the current Active Policy Set,
superseding any existing policy sets.
Activating a Superseded Message Capture Policy Set
Activating a superseded policy set causes the existing active policy set to become superseded.
To activate a superseded policy set:
1. In the Message Capture Policy Sets screen, select the superseded policy set.
2. In the Message Capture Policy Set Properties dialog box, click Save.
3. Click Yes to save the policy set and make it the current Active Policy Set, superseding
any existing policy sets.
Deleting Message Capture Policy Sets
Both active and superseded policy sets can be deleted. When the active policy set is deleted,
the most recent policy set left remaining (with the highest ID number) will become the active
policy set.
To delete message capture policy sets:
1. In the Message Capture Policy Sets screen, select or more policy sets.
2. Click the Delete icon.
3. Click Yes to confirm the deletion. The most recent policy set that is remaining will
become the active policy set.

Chapter 7 – Message Capture
PaperVision®
Enterprise Administration and System Architecture Reference Guide 228
Exporting a Message Capture Policy Set
PaperVision Enterprise allows you to export message capture policy sets. The export creates
an XML file describing the policy set so it can be imported into another PaperVision
Enterprise system. All policy set properties are included in the XML document.
To export a message capture policy set:
1. In the Message Capture Policy Sets screen, select the appropriate policy set.
2. Click the Export icon.
3. In the Export Message Capture Policy Set dialog box, locate the directory where
the export will be written.
4. Enter the file name for the export.
5. Click Save. A message will notify you where the export was written.
Importing a Message Capture Policy Set
PaperVision Enterprise includes the ability to import a message capture policy set that was
created by exporting the policy set. The import process will import the entire configuration.
To import a message capture policy set:
1. In the Message Capture Policy Sets screen, click the Import icon.
2. Select the XML file, and then click Open.
3. Click OK. The imported message capture policy set will become the active policy set.

Chapter 8 – Integration Definitions
PaperVision®
Enterprise Administration and System Architecture Reference Guide 229
Chapter 8 – Integration Definitions
In addition to the extensive API and customization capabilities, PaperVision Enterprise’s
Integration Definitions can document-enable any Windows-based application, eliminating the
need for administrators to write additional code or use APIs. Integration Definitions are
project-level definitions that allow administrators to configure what triggers PaperVision
Enterprise to launch, which data to extract when calling the third-party application, which
index field values to search, and what to do with the search results (i.e. display a document).
When a user logs into the PaperVision Enterprise Web Client running in Integration Mode,
the system automatically retrieves the latest integration definitions.
Integration Definition Settings
The following section describes the settings available for configuration in PaperVision
Enterprise’s Integration Definitions.
Integration Definition

Chapter 8 – Integration Definitions
PaperVision®
Enterprise Administration and System Architecture Reference Guide 230
Project
This setting specifies the name of the associated project.
Name
This setting specifies the unique name of the integration definition.
Method
This setting specifies the action that triggers PaperVision Enterprise to launch as well as the
method to extract data from the third-party application:
Trigger on Hotkey: Enumerate Child Windows: This method causes the integration
to launch when a specific hot key sequence is pressed when a user is viewing an
application with your specified Window Title ("screen"). Once you have specified the
Window Title, PaperVision Enterprise extracts all of the information from the
specified "screen" by listing the contents of all of the child windows. Most items on a
"screen" such as text boxes, labels, etc. are considered child windows.
Trigger on Hotkey: Send Keys for Clipboard: This method causes the integration to
launch when a specific hot key sequence is pressed when a user is viewing an
application that has the specified Window Title ("screen"). Once you have specified
the Window Title, PaperVision Enterprise sends a pre-defined sequence of keystrokes
to the "screen" to copy specific data to the clipboard. PaperVision Enterprise then
extracts the data from the clipboard. This method is particularly useful for a number of
terminal emulation applications that do not utilize child windows.
Trigger on Clipboard: This method causes the integration to launch when an
application with your specified Window Title ("screen") has copied data to the
windows clipboard. Once you have specified the Window Title, PaperVision
Enterprise extracts the data from the clipboard.
Note:
Data is copied to the Windows clipboard from within the third-party
application.
Window Title
This setting specifies the title of the application screen that integrates with PaperVision
Enterprise. Triggers will only be passed to PaperVision Enterprise if your specified Window
Title is found in the title of the application screen. In other words, your specified Window
Title can indicate a portion of the application screen’s title (e.g., you can specify "Notepad"
for an application screen title of "Test.txt – Notepad"). You can select "<Any Window Title>"
to have the system process the trigger for any running window, which is effective for
applications that do not contain a constant value in their window titles.

Chapter 8 – Integration Definitions
PaperVision®
Enterprise Administration and System Architecture Reference Guide 231
Hotkey Setup
This setting specifies the hot key sequence that must be pressed to trigger the integration.
Send Keys Configuration
This setting allows you to define the keystroke sequence used in the Trigger on Hotkey; Send
Keys for Clipboard method.
Index Field Criteria
This setting allows you to configure the index field search criteria based on the data extracted
from the third-party application.
Search Type
This setting specifies the search type ("AND" or "OR") that is used when multiple index
fields are being searched.
Sort By
This setting specifies how the search results are sorted.
Display Selection
This setting specifies what is displayed once the search has been executed.
Search Results: Displays the results of the search
First Document: Displays the first document located that meets the search criteria

Chapter 8 – Integration Definitions
PaperVision®
Enterprise Administration and System Architecture Reference Guide 232
Creating a New Integration Definition
Within the Integration Definitions screen, you can add, edit, delete, import, and export
definitions.
To create a new integration definition:
1. Expand the appropriate project, and then select Integration Definitions. The
Integration Definitions screen appears.
Integration Definitions

Chapter 8 – Integration Definitions
PaperVision®
Enterprise Administration and System Architecture Reference Guide 233
2. Click the New icon. The New Integration Definition dialog box appears.
New Integration Definition
3. Provide a unique Name for the integration definition.
4. Select the Method used by the integration definition.
5. Select (or enter) a portion (or all) of the third-party application’s Window Title.
6. If the selected Method includes Trigger on Hotkey, select the hot key sequence that
will be used to trigger the integration.
Note:
You must use a hot key that is not already used by the third-party application.

Chapter 8 – Integration Definitions
PaperVision®
Enterprise Administration and System Architecture Reference Guide 234
7. If the selected Method is Trigger on Hotkey; Send Keys for Clipboard, click
Configure in the Send Keys Configuration section. The Configure Send Keys
dialog box appears.
Configure Send Keys
8. Click Add. The Add Key Sequences dialog box appears.
Add Key Sequences
9. Enter the key sequence necessary to copy the data from the third-party application to
the clipboard. Press the sequences on your keyboard as if you were entering them
directly into your third-party application. As you type, you will see your entries added
to the Defined Key Sequence to Send list.
10. If applicable, click the Send <Tab> button to send the Tab key to your application.

Chapter 8 – Integration Definitions
PaperVision®
Enterprise Administration and System Architecture Reference Guide 235
11. If applicable, click the Insert Delay button to insert a delay between keystrokes. The
Insert Delay dialog box appears.
Insert Delay
12. Inserting time delays between keystrokes provides additional time for third party
applications to process input from PaperVision Enterprise. In the Insert Delay dialog
box, enter the number of milliseconds to delay before the next keystroke, and then
click OK.
13. In the Add Key Sequences dialog box, click Finished after you have entered all of
the key sequences.
14. In the Configure Send Keys dialog box, click the Test button. PaperVision
Enterprise will locate the appropriate Window Title, send the specified key sequence,
and then display the raw data extracted from the application.
View All Data – Test Results
15. Click OK once you are satisfied with the test results.

Chapter 8 – Integration Definitions
PaperVision®
Enterprise Administration and System Architecture Reference Guide 236
16. Click Configure in the Index Field Criteria section. The Configure Index Field
Criteria dialog box appears.
Configure Index Field Criteria
17. Select the index field to configure, and then click Edit. The Configure Index Field
dialog box appears.
Configure Index Field
18. Select the Parse Type as described below:
Absolute Position: This parse type extracts the index field data from a specified
line and column position in the application’s data.
Regular Expression: This parse type locates the index field data that meets the
specified regular expression.
Regular Expression/Position: This parse type locates the first text occurrence
that meets the regular expression. Then, the index field data is extracted based on
position (line and column) from the first character of the found regular expression
text.

Chapter 8 – Integration Definitions
PaperVision®
Enterprise Administration and System Architecture Reference Guide 237
19. If your Parse Type is Regular Expression or Regular Expression/Position, enter the
Regular Expression. For more information, see Appendix F – Regular
Expressions.
20. Click Configure. The data is extracted from the application and displayed in the
Configure Parsing dialog box.
Note:
Configuring parsing is not necessary for a Parse Type of Regular Expression.
Configure Parsing
21. Highlight the data to extract for the index field search, and then click OK. The Line,
Column, and Length fields are populated with the appropriate values.
Tip:
If your field length may be variable, assign a greater Length value in the
Configure Index Field dialog box.
22. Click Test Parsing. PaperVision Enterprise will get the data and parse it as defined,
displaying the text that was extracted for searching the index field.
Test Parsing
23. Click OK to save the index field configuration.

Chapter 8 – Integration Definitions
PaperVision®
Enterprise Administration and System Architecture Reference Guide 238
24. Repeat steps 16 through 23 for any additional index field search criteria.
25. Click OK.
26. In the Integration Definitions dialog box, select the Search Type and Sort By
values.
27. Select the Display Selection.
28. Click Save.
Editing an Existing Integration Definition
Modifications to integration definitions are downloaded by the PaperVision Enterprise Web
Client running in Integration Mode when the user logs in.
To edit an existing integration definition:
1. In the Integration Definitions screen, select the appropriate integration definition.
2. Click the Properties icon.
3. In the Integration Definition Properties dialog box, make the necessary
modifications to the integration definition properties. For descriptions of each setting,
see the section on Integration Definitions.
4. Click Save.
Deleting an Integration Definition
To delete an integration definition:
1. In the Integration Definitions screen, select one or more integration definitions.
2. Click the Delete icon.
3. Click Yes to confirm the deletion.
Exporting an Integration Definition
PaperVision Enterprise includes the ability to export integration definitions. The export
creates an XML document describing the definition so it can be imported into another
PaperVision Enterprise system. All of the definition properties are included.
To export an integration definition:
1. In the Integration Definitions screen, select the appropriate integration definition.
2. Click the Export icon.
3. Locate the directory where the export will be saved.
4. Enter the file name, and then click Save. You will be notified where the file was
saved.

Chapter 8 – Integration Definitions
PaperVision®
Enterprise Administration and System Architecture Reference Guide 239
Importing an Integration Definition
PaperVision Enterprise includes the ability to import an integration definition that was created
by previously exporting the configuration. The import process will import the entire
definition.
To import an integration definition:
1. In the Integration Definitions screen, click the Import icon.
2. Select the XML file, and then click Open.
3. Click OK.

Chapter 9 – Report Management
PaperVision®
Enterprise Administration and System Architecture Reference Guide 240
Chapter 9 – Report Management
PaperVision’s Enterprise Report Management is an optional, separately licensed component
of the PaperVision Enterprise suite. It allows users to perform COLD/ERM processing on
print streams (up to 2 GB in size for each file), while extracting document index information.
Report Management allows organizations to distribute printed reports and documents through
the PaperVision Enterprise system without the need to scan the source documents. There are
no separate components to install as PaperVision Enterprise and PaperVision.net Enterprise
include the report management definition components. Report management job definition,
management, and monitoring are accomplished through the PaperVision Enterprise
Administration Console. Report Management makes extensive use of regular expressions. For
a syntax guide on the use of regular expressions, see Appendix F – Regular Expressions.
File Sets
The PaperVision Enterprise Report Management parsing engine creates "file sets" to allow
processed information to be grouped into manageable chunks of data. These chunks of data
are appended into data groups. The primary value of file sets is the ability to perform a "roll
back", in which the data for the file set is removed from the PaperVision Enterprise system
(no longer available for retrieval) and, based on the data group status, permanently removed
from the data group. This function is useful in removing file sets that were created by a job
that was incorrectly configured without affecting the rest of the information within the data
group. Starting in PaperVision Enterprise R41, when documents are deleted from a file set
contained within a Read/Write data group, the data file containing the document’s information
is modified to completely remove the document from the file set.

Chapter 9 – Report Management
PaperVision®
Enterprise Administration and System Architecture Reference Guide 241
Each file set contains at least the following files:
Data File(s): These files contain the output page data. They are named with either a
.PVERMCDATx or .PVERMDATx extension based on whether the data within the
file set is compressed.
Offset File(s): These files contain the offset data that is used to calculate where a
specific page of data can be located within the corresponding data file. They are
named with a .PVERMOFFx extension.
Document File: This file contains the document index values as well as the file set
page numbers for the start and end pages of the document. It is named with a
.PVERMDOC extension.
Info File: This file contains the XML document describing the project configuration.
It is named with a .PVERMINFO extension.
Submit File: This file contains internal information pertaining to the parsing engine. It
is named with a .PVERMSUBMIT extension.
Summary File: This file contains the XML document describing which files were
processed into the file set, the date and time the file set was started and finished, as
well as the total number of documents, pages, bytes, and time. It is named with a
.PVERMSUMM extension.
If the report management job includes form overlays, the file set will also include:
Overlay Definition File: This file contains the XML document describing the form
overlay configurations and application rules. It is named with the .PVERMOLDEF
extension.
Overlay Image File(s): These files are the actual image files used as blank overlays
when rendering a form overlay. They are named with a .PVERMOLx extension.

Chapter 9 – Report Management
PaperVision®
Enterprise Administration and System Architecture Reference Guide 242
Document Indexing
PaperVision Enterprise Report Management offers extensive document index value extraction
capabilities. In order to configure document indexing, it is beneficial to understand a few key
concepts.
Regions
Regions are areas on a page from which one or many index values are extracted. Regions are
either Normal Regions or Detail Regions. Each region contains one anchor and zero to many
index values.
Normal Regions
Normal regions are used to locate index information that is extracted once within a
document (e.g., Invoice Numbers, Date, Customer Name, etc.) and are located once on a
page. Once the normal region has been located (by its anchor), index values are extracted
and the indexing engine continues processing any other defined regions. It is common for
normal regions to use either fixed or floating anchors.
Detail Regions
Detail regions are used to extract detail information from a document (e.g., part numbers
from the detail listing of an invoice). Once the detail region has been located (by its
anchor), index values are extracted. The system then repeats the process until the anchor
can no longer be located on the page. Detail regions generally use floating anchors.
Note:
If a detail region is configured for a job, full-text data will not be imported into the
retrieval system since detail field extraction creates "duplicate" documents (multiple
document entries pointing to the same set of pages). Duplicate document full-text
indexing results in the document being indexed as many times as there are duplicate
entries. Generally, the use of detail regions and fields negates the need to perform
full-text searches on the documents as the pertinent information has already been
extracted.

Chapter 9 – Report Management
PaperVision®
Enterprise Administration and System Architecture Reference Guide 243
Anchors
Anchors are used to identify regions on a page. Anchors can either be Fixed or Floating. Once
an anchor is located, the region boundaries are determined by the region’s offset from the
anchor (in columns and rows).
Fixed Anchors
Fixed anchors are always located in the same position on the page (distanced from the top
left corner).
Floating Anchors
Floating anchors are located by searching for a sequence of data within the page. The
anchor is placed wherever the sequence is located, the region is identified, and index
values are extracted. The engine then repeats this process until the sequence can no longer
be located.
Floating anchors can only be located within their Floating Anchor Sequence Range, an
area of the page in which the sequence search is to be performed.
Floating anchors can also have a Validator Sequence. Once a floating anchor is located,
the system checks to see if the validator sequence can be located within the specified
Validator Sequence Range. If not, the anchor is discarded. Validator sequences allow a
secondary check to occur when the anchor is located.
Fields
Fields are used to extract document index fields or detail data from regions. Field locations
are always fixed within their region (relative to the top left corner of the region).

Chapter 9 – Report Management
PaperVision®
Enterprise Administration and System Architecture Reference Guide 244
Parsing Engine
The PaperVision Enterprise Report Management parsing engine processes information as
outlined below:
1. Grabs a block of data to parse
2. If necessary, converts EBCDIC to ASCII
3. Performs any defined Character Replacement operations
4. Performs any defined Text Sequence Removal (Raw Buffer) operations
5. If this is the first block of a file, performs any File Preamble Discard operations
6. If this is the first block of a file, performs any File Preamble Insert Spaces operations
7. Using the specified Line Delimiter Type, parses the incoming block of data into an
array of lines (i.e. these are the same lines as lines on a page)
8. Performs any Line Pre-Processing operations
9. Using the defined Page Detection method, a Page is assembled from the lines. With
the assembled page:
a. Performs any Line Post-Processing operations
b. Performs any Page Preamble Discard operations
c. Performs any Page Preamble Insert operations
d. Performs any Text Sequence Removal operations
e. Performs any page length adjustments (i.e. Expand to Max Lines).
f. Document index values are extracted from the page.
g. Document break rules are evaluated. Once a document break has been identified
(using ANY of the configured methods), the new document is assembled and no
additional document break rules are evaluated.
h. Page is written to the output file set.
10. Repeats step 9 for the lines that remain in the line array
11. When a file set has been created, the file set is moved into the output data group and,
optionally, made available for retrieval.
12. Repeats steps 1 through 11 for any remaining blocks of data
13. Once a file has been successfully processed, it is either moved to the specified Local
Output Destination (in System Settings) into a directory called "Successfully
Processed" or deleted (based on your System Settings). If a file fails to process, it is
moved to a directory called "Failed to Process". The contents of the source files are
not modified in any manner.

Chapter 9 – Report Management
PaperVision®
Enterprise Administration and System Architecture Reference Guide 245
Report Management Jobs
PaperVision Enterprise Report Management allows administrators to define jobs graphically,
without any programming or scripting.
General Settings
General settings allow you to customize the report management job name, input path, default
font, and other parameters affecting the report management job.
Report Management Job – General

Chapter 9 – Report Management
PaperVision®
Enterprise Administration and System Architecture Reference Guide 246
Project
This setting specifies the name of the associated project.
Name
This setting specifies the unique name of the report management job.
Input Paths
When the parsing engine starts, it checks the specified input paths to see if any files exist. All
of the files that exist in the specified directories will be processed.
Default Font
This is the font to be used when configuring fields and document breaks.
Max. Data Group Size (MB)
Once a file set has been created during processing, the engine will attempt to look for a
read/write-enabled data group with enough space to append the file set without exceeding this
value. If one cannot be found, a new data group will automatically be created for the file set.
Max File Set Size (MB)
This setting specifies the maximum size of each file set. This is particularly useful for limiting
how much data would be "rolled back" when a configuration mistake is made. It is important
to note that this value is considered after an entire document has been written to a file set. In
other words, a single document will not be spread across multiple file sets. This could result
in the file set size exceeding this value in some instances.
File Set Encryption Key
This setting specifies the encryption key to be used when the file set is created. If a file set is
encrypted, when documents are retrieved from the file set, they will automatically be
decrypted for viewing.
Compress Output Data
This setting specifies whether page contents are to be compressed prior to being written to the
file set’s data file. Compressing the output increases system overhead during processing,
importing data groups, and retrieving documents, but significantly decreases the size of the
resulting file set.

Chapter 9 – Report Management
PaperVision®
Enterprise Administration and System Architecture Reference Guide 247
Import During Processing
Once a file set has been created and appended to the appropriate data group, the file set can be
immediately imported into the PaperVision Enterprise system for retrieval if this option is
selected.
Active
This setting specifies whether or not the job is to be processed during automated processing.
Analyze File
This operation allows you to perform an analysis on a sample input file. For more
information, see the next section.

Chapter 9 – Report Management
PaperVision®
Enterprise Administration and System Architecture Reference Guide 248
File Analysis
The Analyze File operation performs a file analysis on a portion of the sample file that gives
clues as to the contents of the file, as well as different settings that might be helpful. For
instance, it can recommend to use EBCDIC translation if it suspects that the file is not an
ASCII file. Also, line delimiting may be recommended based on the carriage return/line feed
count. In addition to these recommendations, a character count is displayed showing the
ASCII decimal value, hexadecimal value, and number of occurrences of each character. This
can be useful in determining if certain hidden characters need to be replaced or discarded
(such as Null characters).
File Analysis

Chapter 9 – Report Management
PaperVision®
Enterprise Administration and System Architecture Reference Guide 249
File Settings
File settings allow you to configure the block size, translation type, character replacement,
text sequence removal, and other related settings.
Report Management Job – File Settings
Block Size
As the parser reads the incoming files, it grabs chunks of data, called "blocks". This setting
allows you to fine-tune the size of the block that is imported. Larger block sizes are generally
faster (as fewer file reading operations are required), but could bog down a server with little
available memory.

Chapter 9 – Report Management
PaperVision®
Enterprise Administration and System Architecture Reference Guide 250
Translation
PaperVision Enterprise can translate different variations of EBCDIC during processing,
including:
CP037 US/Canada 3270 Superset
CP500 International Latin 1
Base 3270 ASCII Superset
Character Replacement
Once the raw block of data has been read, the engine can perform character removal or
replacement before any further processing. This is particularly useful for removing hidden
characters (such as null characters).
Text Sequence Removal (Raw Buffer)
Once any character replacement has been completed, the engine can search for and remove
regular expressions before any further processing. This option is useful when reports have
embedded printer codes which cannot be processed or include mainframe job related
information embedded within files.
File Preamble Discard/ Quantity to Discard
Input files often have header information that should be stripped prior to processing. These
options allow you to specify how many lines, words, or characters should be stripped from the
beginning of each file prior to processing.
File Preamble Insert Spaces
Some instances require that spaces be inserted in order for the remainder of the data to "line
up" properly. This option allows you to specify how many blank spaces should be inserted at
the beginning of each file’s data.

Chapter 9 – Report Management
PaperVision®
Enterprise Administration and System Architecture Reference Guide 251
Character Replacement
The Character Replacement File setting allows you to replace or remove any unwanted
characters from the raw input block prior to any processing. The Character Replacements
dialog box lists any defined character replacements that have been configured.
To add or edit character replacements:
1. In the File tab, click the Configure button in the Character Replacement section.
The Character Replacements dialog box appears.
Character Replacements

Chapter 9 – Report Management
PaperVision®
Enterprise Administration and System Architecture Reference Guide 252
2. Click Add or Edit. The Character Replacement Definition dialog box appears.
Character Replacement Definition
3. Assign the appropriate settings (described below), and then click OK:
From ASCII: ASCII character that is being replaced or discarded
From Decimal: Decimal number of the character that is to be replaced or
discarded
From Hex: Hexadecimal number of the character that is to be replaced or
discarded
Discard: Specifies that the character is to be discarded (not replaced with another
character)
To ASCII: ASCII character that is used to replace the desired character
To Decimal: Decimal number of the character used to replace the desired
character
To Hex: Hexadecimal number of the character used to replace the desired
character

Chapter 9 – Report Management
PaperVision®
Enterprise Administration and System Architecture Reference Guide 253
Text Sequence Removal (Raw Buffer)
Text sequence removal provides a means to search for a regular expression in the incoming
block of data and have it completely removed. This process will extract bothersome control
sequences that affect page output and display. Additional information on regular expressions
can be located in Appendix F – Regular Expressions. You can add, edit, or remove
individual sequences.
To add or edit text sequences:
1. In the File tab, click the Configure button in the Text Removal Sequence (Raw
Buffer) section. The Text Sequence Removal (Raw Buffer) dialog box appears.
Text Sequence Removal (Raw Buffer)
2. Click Add or Edit. The Raw Buffer Text Sequence Removal Definition dialog box
appears.
Raw Buffer Text Sequence Removal Definition
3. Enter the regular expression, and then click OK.

Chapter 9 – Report Management
PaperVision®
Enterprise Administration and System Architecture Reference Guide 254
Line Settings
Line settings allow you to configure the line delimiter type and line pre- and post-processing
parameters.
New Report Management Job – Line Settings

Chapter 9 – Report Management
PaperVision®
Enterprise Administration and System Architecture Reference Guide 255
Line Delimiter Type
Once the raw data has been gathered and pre-processed, it must be assembled in to lines (i.e.
lines on a page). The Analyze File operation can assist you in determining the correct value to
use for this setting:
CR/LF uses the carriage return/line feed combination to delimit lines from each other.
CR Only uses only the carriage return character to delimit lines from each other.
LF Only uses the line feed character to delimit lines from each other.
Null Character uses the null character to delimit lines from each other.
Fixed Line Width specifies that each line is a fixed number of characters wide.
Fixed Line Width
This value specifies the number of characters in each line when using the "Fixed Line Width"
Line Delimiter Type.
Line Pre-Processing
Prior to organizing lines into pages, you can specify to have characters removed and/or blank
spaces inserted into each line of text.
Line Post-Processing
After lines are organized into pages, you can specify to have characters removed and/or blank
spaces inserted into each line of text. You can also have the length of each line truncated (to
remove extraneous data from the ends of lines).

Chapter 9 – Report Management
PaperVision®
Enterprise Administration and System Architecture Reference Guide 256
Page Settings
Page settings allow you to configure the page detection method and related page preamble
settings.
Report Management Job – Page Settings
Page Detection Method
This setting specifies the method used to organize lines into pages of text. For more
information, see the section on Page Detection Methods.

Chapter 9 – Report Management
PaperVision®
Enterprise Administration and System Architecture Reference Guide 257
Page Preamble Discard Type/ Quantity to Discard
Once a page has been assembled from lines, you can have lines, words, or characters
stripped from the beginning of each page, prior to further processing. This is particularly
useful in situations where the file has been pre-processed to insert markers to split pages,
but those markers shouldn’t be displayed in the resultant output.
Expand to Max Lines
If a page has fewer lines than the value specified in the Max Lines per Page setting,
additional blank lines will be appended to the end of the page.
Max Lines per Page
This value is used in Expand to Max Lines as well as the Max Lines per Page Detection
Method.
Text Sequence Removal
With the page of data assembled, the engine can search for and remove/replace textual
values or regular expressions. This is useful for re-purposing confidential data for use by
third parties. For more information, see the section on Text sequence removal.
Page Preamble Insert Type/Quantity to Insert
This value specifies the number of blank lines or characters (spaces) that should be inserted
at the beginning of each page.
Delete Blank Pages
If this setting is enabled, pages containing only empty lines will be removed from the
output.

Chapter 9 – Report Management
PaperVision®
Enterprise Administration and System Architecture Reference Guide 258
Page Detection Methods
PaperVision Enterprise Report Management offers several methods to detect and organize
lines into pages.
Max Lines per Page
This detection method simply places the specified number of lines into a page. Once the
maximum value (Max. Lines per Page) has been reached, a new page is created.
Form Feed Characters
This is by far the simplest and fastest detection method. Many systems insert a form feed
character (decimal 12) where new pages should begin. Use of this detection method will
cause the system to identify the form feeds and break the pages appropriately.
Text Sequences
This method provides for the definition of one or more text sequences which, once located,
designate a specified distance from the top or bottom of a page. You can add, edit, or
remove individual sequences.
To add or edit text sequences:
1. In the Page tab, click the Configure button in the Page Detection section. The Text
Sequence Page Detection dialog box appears.
Test Sequence Page Detection

Chapter 9 – Report Management
PaperVision®
Enterprise Administration and System Architecture Reference Guide 259
2. Click Add or Edit. The Text Sequence Definition dialog box appears.
Text Sequence Definition
3. Configure the appropriate settings (described below), and then click OK.
Sequence: Specifies the textual value or regular expression to be sought
Regular Expression: Treats sequence as a regular expression (otherwise,
sequence is searched for as a standard textual value)
Min. Column: Specifies the minimum column that the sequence must fall within
Max. Column: Specifies the maximum column that the sequence must fall within
Page Effect: When the sequence is successfully located in the appropriate
column(s), determines what effect it has
Page Begins specifies that the page began X lines above the line where the
sequence was found (zero indicates the located line is the top line).
Page Ends specifies that the page will end X lines below the line where the
sequence was found (zero indicates that located line is the last line).
Disposition: Indicates what should be done with the sequence after it has been
identified

Chapter 9 – Report Management
PaperVision®
Enterprise Administration and System Architecture Reference Guide 260
Custom Control Codes
This page detection method provides for the identification of a single character or a string
of characters that are located within a defined column boundary. Not only can this method
be used to separate pages, but it can also be used to format output (i.e. insert blank lines,
place text on specific lines, etc.). You can add, edit, or remove individual custom codes.
To add or edit custom codes:
1. In the Page tab, select the Custom Control Codes detection method.
2. Click the Configure button in the Page Detection section. The Custom Control
Codes Page Detection dialog box appears.
Custom Control Codes Page Detection

Chapter 9 – Report Management
PaperVision®
Enterprise Administration and System Architecture Reference Guide 261
3. Configure the appropriate Control Code Settings (described below).
Start Column: This value specifies the starting column position for each line that
will be evaluated for custom codes.
Column Width: This value specifies the width (from the Start Column) that will
be used to evaluate custom codes (e.g., if Start Column is 5 and Column Width is
5, then the engine will look for codes that fall within columns 5, 6, 7, 8 and 9).
Vertical Space on Undefined Code: If a code is encountered that has not been
defined, a vertical space is inserted (carriage return/line feed).
Strip Codes: If enabled, the columns specified by Start Column and Column
Width will be removed from the output.
4. Click Add or Edit. The Custom Code Definition dialog box appears.
Custom Code Definition

Chapter 9 – Report Management
PaperVision®
Enterprise Administration and System Architecture Reference Guide 262
5. Configure the appropriate Custom Code Definition settings (described below), and
then click OK.
ASCII: Specifies the ASCII character(s) of the custom code
Decimal: Specifies the Decimal value(s) of the character(s) of the custom code
Hex: Specifies the Hexadecimal value(s) of the character(s) of the custom code
Action: Indicates the action to be taken when the code is encountered
Ignore/No Action: The code is defined, but no action is to be taken when
encountered.
Move to Line: Moves to the line number specified in the Value property and
then outputs the remainder of the input line. If the specified line number is
below the current line of the page, it simply moves to the specified line of the
current page. However, if the specified line number is above the current line
of the page, a new page is created and then it moves to the specified line of the
new page to output.
Vertical Space: Inserts the number of vertical spaces (carriage return/line
feed), as specified by the Value property, before writing out the remainder of
the input line
End Page, Then Move to Line: Immediately writes out the remainder of the
input line (to the current page), then creates a new page and moves to the line
number specified by the Value property
Value: Specifies the value used for the particular Action taken
ASA/ANSI with Channel Commands
This page detection method provides a set of 16 codes used for line printers. Each code
dictates the carriage control (line movement) PRIOR to writing to output the remainder of
the line. When the remainder of the line is written, the carriage control remains on the
current output line (does NOT automatically go to a new output line). The first four codes
are static:
+ (plus sign): Does not move the carriage control. Simply outputs the remainder of
the input line. Effectively combines the current line with the previous line.
(blank space): Inserts a single vertical space (carriage return/line feed) and then
outputs the remainder of the line.
0 (zero): Inserts two vertical spaces (carriage returns/line feeds) and then outputs the
remainder of the line.
- (minus sign): Inserts three vertical spaces (carriage returns/line feeds) and then
outputs the remainder of the line.
The remaining twelve codes are dynamic and are known as "channels". The action taken
for each of the remaining twelve codes can be defined. Channel 1 is the most common, and
by standards is generally used to indicate Top of Form.

Chapter 9 – Report Management
PaperVision®
Enterprise Administration and System Architecture Reference Guide 263
To configure ASA/ANSI Channel Commands:
1. In the Page tab, select the ASA/ANSI with Channel Commands detection method.
2. Click the Configure button in the Page Detection section. The ASA/ANSI with
Channel Commands dialog box appears.
ASA/ANSI with Channel Commands Page Detection

Chapter 9 – Report Management
PaperVision®
Enterprise Administration and System Architecture Reference Guide 264
3. Configure the appropriate settings (described below), and then click OK.
Start Column: This value specifies the starting column position for each line that
will be evaluated for channel codes. The ASA/ANSI reports generally use a Start
Column of 1.
Column Width: This value specifies the width (from the Start Column) that will
be used to evaluate channel codes. For instance, if Start Column is 5 and Column
Width is 5, then the engine will look for codes that fall within columns 5, 6, 7, 8
and 9. The ASA/ANSI reports generally use a Column Width of 1.
Strip Codes: If enabled, the columns specified by Start Column and Column
Width will be removed from the output.
Channel 1 to C: These selections specify the channel command that will appear
in the specified columns.
Action: Indicates the action to be taken when the code is encountered:
Ignore/No Action: The code is ignored, and no action is to be taken when
encountered. The remainder is simply tagged onto the previous line.
Move to Line: This action moves to the line number specified in the Action
Value property and then outputs the remainder of the input line. If the
specified line number is below the current line of the page, it simply moves to
the specified line of the current page. However, if the specified line number is
above the current line of the page, a new page is created and then it moves to
the specified line of the new page to output.
Vertical Space: This action inserts the number of vertical spaces (carriage
return/line feed), as specified by the Action Value property, before writing out
the remainder of the input line.
Action Value: This value is used for the selected action.

Chapter 9 – Report Management
PaperVision®
Enterprise Administration and System Architecture Reference Guide 265
AS400 Spool (3/1 Digit Commands)
This page detection method provides a means of interpreting standard control codes that
appear in AS400 spool files. The common theme behind this type of control scenario is
that a 3-digit number, a 1-digit number, or nothing is located within the code columns. The
command is carried out, inserting the appropriate number of vertical spaces (carriage
returns/line feeds), and then the remainder of the input line is appended. When the
remainder of the line is written, the carriage control remains on the current output line
(does not automatically go to a new output line).
(blank space): A single vertical space (carriage return/line feed) is inserted and then
outputs the remainder of the input line.
1-digit number: The specified number of vertical spaces (carriage returns/line feeds)
is inserted and then outputs the remainder of the input line.
3-digit number: A 3-digit number advances to the specified line number on the page
and then outputs the remainder of the input line. If the specified line number is less
than the current line number of the current page, a new page is created and the engine
advances to the specified line number before outputting the remainder of the input
line.
AS400 Spool Page Detection
Start Column
This value specifies the starting column position for each line that will be evaluated for
channel codes. AS400 spool files generally use a Start Column of 1.
Column Width
This value specifies the width (from the Start Column) that will be used to evaluate spool
codes. For instance, if Start Column is 5 and Column Width is 5, then the engine will look
for codes that fall within columns 5, 6, 7, 8 and 9. AS400 spool files generally use a
Column Width of 4.
Strip Codes
If enabled, the columns specified by Start Column and Column Width are removed from
the output.

Chapter 9 – Report Management
PaperVision®
Enterprise Administration and System Architecture Reference Guide 266
Text Sequence Removal (Page)
Text Sequence Removal provides a means to search for and remove/replace textual values
or regular expressions within a page’s data. This is useful for re-purposing confidential
data for use by third parties. For additional information, see Appendix F – Regular
Expressions.
Text Sequence Removal
You can add, edit, or remove individual sequences. Adding or editing sequences is
accomplished by selecting Add or Edit. The Text Sequence Removal Definition dialog box
appears.
Text Sequence Removal Definition

Chapter 9 – Report Management
PaperVision®
Enterprise Administration and System Architecture Reference Guide 267
Sequence
This setting specifies the textual value or regular expression to be sought.
Regular Expression
This setting specifies whether or not to treat the sequence as a regular expression.
Otherwise, the sequence is searched for as a standard textual value.
Min. Column
This value specifies the minimum column that the sequence must fall within.
Max. Column
This value specifies the maximum column that the sequence must fall within.
Min. Line
This value specifies the minimum line on the page that the sequence must fall within.
Max. Line
This value specifies the maximum line on the page that the sequence must fall within.
Disposition
The disposition indicates what should be done with the sequence after it has been
identified.

Chapter 9 – Report Management
PaperVision®
Enterprise Administration and System Architecture Reference Guide 268
Fields/Breaks Settings
Fields/Breaks settings allow you to view the index fields that have been defined for
extraction. Additionally, you can assign a maximum number of pages per document and
configure the sample process settings.
Report Management Job – Fields/Breaks
Project Index Fields
This list provides a quick view of the project index fields that have been defined for
extraction.

Chapter 9 – Report Management
PaperVision®
Enterprise Administration and System Architecture Reference Guide 269
Maximum Pages per Document
This value specifies that a new document will automatically be started when the document
page count reaches this number. A value of zero disables this feature.
Output Path
Performing a Configure Fields/Breaks or Test Execution runs the parser as it will run when
automated. In other words, actual file sets are created. This option specifies the temporary
location where the file set will be placed while viewing the results. The file set(s) is removed
automatically when you close the resulting viewer.
Blocks to Run
This value specifies the number of blocks (whose Block Size was specified in the File tab),
that will be run for the Configure Fields/Breaks or Test Execution operation. This allows you
to limit how much data is run through the parser prior to displaying the results. It is useful
when configuring a job for large reports, as it is seldom necessary to parse an entire report to
configure the job. Setting a value of zero will run all of the files’ data through the parser.
Configure Fields/Breaks
This operation allows you to define regions, anchors, and fields.
Test Execution
This operation allows you to execute real-world test of the job configuration, displaying the
resulting output, complete with document index values.

Chapter 9 – Report Management
PaperVision®
Enterprise Administration and System Architecture Reference Guide 270
Configuring Fields and Breaks
PaperVision Enterprise Report Management provides a graphical configuration of document
index fields and breaks. When the Configure Fields/Breaks button is selected, the engine
parses the sample document(s) into pages. These pages are then displayed in the Configure
Fields/Breaks screen.
Configure Fields/Breaks
You can perform the various functions needed to configure fields and breaks by clicking the
appropriate toolbar buttons, selecting the corresponding menu items, or using hot keys.

Chapter 9 – Report Management
PaperVision®
Enterprise Administration and System Architecture Reference Guide 271
Configure Fields/Breaks Operations
Icon Hot Key Menu > Option Description
Home Navigation > First Page Displays the first page of the
processed data
Page Up Navigation > Previous
Page
Displays the previous page of
the processed data
F3 Navigation > Find Page Locates a specific page number
of the processed data
Page
Down
Navigation > Next Page Displays the next page of the
processed data
End Navigation > Last Page Displays the last page of the
processed data
A View > Show All Displays all regions, anchors
and fields
C View > Show Region
Components
Displays all components
(anchor, ranges, and fields) for
the currently selected region
B View > Show Document
Breaks
Displays all break regions and
document break fields
E View > Enable/Disable
Enlarged Frames
Greatly increases the size of the
frame around displayed items to
make it easier to grab with the
mouse
R Items > New Region Starts the mode necessary to
draw a new region
D Items > New Detail Region Starts the mode necessary to
draw a new detail region
F Items > New Field Starts the mode necessary to
draw a new field in the currently
selected region
P Items > Properties Displays the properties for the
currently selected item
Delete Items > Delete Deletes the currently selected
region or field
N/A Esc Navigation > Close Closes the Configure
Fields/Breaks screen

Chapter 9 – Report Management
PaperVision®
Enterprise Administration and System Architecture Reference Guide 272
Configuring Regions
You can configure regions that are located once on a page or that appear repeatedly on
multiple pages (detail regions).
To draw a region:
1. Click the Region icon (or the Detail Region icon).
2. Drag the cursor around the appropriate area on the page, and the Region Properties
dialog box appears.
Region Properties – General
Region Name
The name of the region is used only for your reference.

Chapter 9 – Report Management
PaperVision®
Enterprise Administration and System Architecture Reference Guide 273
Detail Region
This setting specifies whether or not the region is a detail region. Detail regions are
repeatedly located in the same area on a page (for extracting detail data), whereas non-
detail regions are located only once on a page.
Break Documents
If this setting is enabled, a document break will be placed if the region is successfully
located on the page. Document breaks can either occur on the current page (Current
document starts 0 pages prior to current page), prior to the current page, or after the
current page.
Region Dimensions
These values specify the height (in lines) and width (in columns) of the region on the page.
The region dimensions can be configured in this screen or drawn graphically using the
mouse.
Note:
Regions can fall outside the boundaries of some pages.
Region Offset from Anchor
These values specify the offset (distance from the top left corner of the anchor) that the top
left corner of the region is to be created once an anchor is located.

Chapter 9 – Report Management
PaperVision®
Enterprise Administration and System Architecture Reference Guide 274
Anchor Properties
Each region’s Anchor Properties allow you to specify the anchor type (fixed or floating)
and its corresponding settings.
Region Properties – Fixed Anchor
Anchor Type
This setting specifies whether the anchor is fixed (a specific location from the top left
corner of the page) or floating (located by finding a textual sequence on the page).
Fixed Anchor Page Position
These values specify the anchor location from the top left corner of the page. The position
can be configured explicitly in this screen or drawn graphically using the mouse.

Chapter 9 – Report Management
PaperVision®
Enterprise Administration and System Architecture Reference Guide 275
Region Properties – Floating Anchor
Floating Anchor Location Sequence
For floating anchor types, you can specify the textual value or regular expression to be
sought in order to locate the anchor.
Case Sensitive
This setting specifies whether the sequence is to be treated as case-sensitive.
Regular Expression
If this setting is enabled, the sequence is treated as a regular expression. Otherwise, the
sequence is searched for as a standard textual value.

Chapter 9 – Report Management
PaperVision®
Enterprise Administration and System Architecture Reference Guide 276
Floating Anchor Sequence Range
These values specify the left, top, width, and height of the column/line range that the
anchor sequence must be located within. The range can be configured explicitly in this
screen or drawn graphically using the mouse.
Validator Sequence
This setting specifies the textual value or regular expression to be sought in order to
validate the anchor on a page. Once the engine thinks it has an anchor, it will attempt to
verify that the Validator Sequence can be located.
Validator Sequence Range
These values specify the left, top, width, and height of the column/line range that the
Validator Sequence must be located within. The range can be configured explicitly in this
screen or drawn graphically using the mouse.

Chapter 9 – Report Management
PaperVision®
Enterprise Administration and System Architecture Reference Guide 277
Configuring Fields
You can configure individual fields within a region and define them as index fields,
document breaks, or index fields and document breaks.
To draw a field within a region:
1. Select the appropriate region on the page, and then click the Field icon.
2. Drag the cursor around the appropriate area on the page, and then the Field
Properties dialog box appears.
Field Properties
Field Type
The following types of fields are available for selection:
Index Field and Document Break: Saves the data within the field for document
retrieval and when the field data changes, automatically marks a new document
Index Field Only: Saves the data within the field for document retrieval
Document Break Only: Checks for changing values and, when the values change,
automatically marks a new document
Field Name
For index fields, the field name corresponds to the name of the index field that will be
populated with the located values.

Chapter 9 – Report Management
PaperVision®
Enterprise Administration and System Architecture Reference Guide 278
Break Offset
For document break fields, this values specifies the number of pages after the current page
that will be appended into the current document before a new document is started. A value
of zero indicates that the current page is the last page of the document.
Field Validation Regular Expression
Once the field data has been extracted, it can be compared with this sequence to verify that
the located value is valid.
Case Sensitive
If this setting is enabled, the regular expression is to be treated as case-sensitive.
Field Location Relative to Region
These values specify the left, top, width, and height of the column/line range that the field
value is extracted from. The location can be configured explicitly in this screen or drawn
graphically using the mouse. If a field is located on multiple lines, the lines are combined
with spaces between their values.

Chapter 9 – Report Management
PaperVision®
Enterprise Administration and System Architecture Reference Guide 279
Test Execution
The Test Execution operation performs a real-world test of the job configuration, displaying
the resulting output, complete with document index values.
Note:
Only the first file set’s documents will appear (up to 20,000 documents from that file
set).
Test Execution Results
You can navigate through the documents and pages by clicking the appropriate toolbar
buttons, selecting the corresponding menu items, or using hotkeys. Specific documents can
also be selected by double-clicking on the document in the document list.

Chapter 9 – Report Management
PaperVision®
Enterprise Administration and System Architecture Reference Guide 280
Test Execution Results Operations
Icon Hot Key Description
Home Displays the first page of the current document
Page Up Displays the previous page of the current document
F3 Locates a specific page number of the current document
Page Down Displays the next page of the current document
End Displays the last page of the current document
Ctrl + Home Displays the first page of the first document
Ctrl + Page Up Displays the first page of the previous document
Ctrl + Page Down Displays the first page of the next document
Ctrl + End Displays the first page of the last document
O Shows (or hides) the overlay for the current page
W Scales the overlay image to the width of the screen
H Scales the overlay image to the height of the screen
Space Scales the overlay image to fit on the screen

Chapter 9 – Report Management
PaperVision®
Enterprise Administration and System Architecture Reference Guide 281
Form Overlays
Form Overlays’ settings allow you to add, edit, remove, and reorder form overlays for the
report management job.
Report Management Job – Form Overlays

Chapter 9 – Report Management
PaperVision®
Enterprise Administration and System Architecture Reference Guide 282
Configuring Form Overlays
PaperVision Enterprise Report Management includes the ability to perform form overlays,
which overlays the parsed page text onto a blank form, creating an image that reproduces the
original printed page. An unlimited number of overlay forms are supported per report
management job. Each form overlay has a set of rules that are applied to it. In order for a form
to be selected for a page, all of the rules must be met. When a page of a document is retrieved,
PaperVision Enterprise will evaluate all of the rules pertaining to each form overlay (in the
order that they were listed), until a form overlay is identified whose rules are met by that
page. This is an important concept to keep in mind when configuring jobs that contain a large
number of overlays as it increases system responsiveness to have the most commonly used
forms listed first.
New Overlay

Chapter 9 – Report Management
PaperVision®
Enterprise Administration and System Architecture Reference Guide 283
Overlay Name
This setting specifies the name of the overlay file.
Page Range
You can specify the range of pages that the overlay form can be applied to.
Pages from Range to Include
You can apply the form only to even, odd, or all pages within the specified Page Range.
Page Content Criteria Regular Expression
If provided, the system evaluates whether this regular expression can be located within the
contents of the page’s text.
Index Value Criteria Regular Expression
If provided, the system evaluates whether this regular expression can be located within the
contents of the specified index field value.
Overlay Image File
You can specify the overlay form file over which the page’s textual content will be
overlaid. TIF, JPG, GIF, and PNG image file types are supported.
Setup Overlay
This operation displays the Setup Overlay screen to configure the rendering of the form
overlay.

Chapter 9 – Report Management
PaperVision®
Enterprise Administration and System Architecture Reference Guide 284
Setup Overlay
While PaperVision Enterprise Report Management allows you to explicitly set all of the
values necessary to generate a well-aligned form overlay, it also offers the ability to
graphically manipulate those settings, providing you immediate feedback to your changes.
You can graphically move the position of the overlay text on the image (altering the text left
and top values) by selecting the red alignment tool in the top left corner of the text with your
mouse. You can adjust the text line height by using your mouse to increase or decrease the
distance between the two green line height adjustment tools located to right of the text
alignment tool. You can resize the blank form’s width and height by moving the blue image
width and height adjustment tools located to the right and bottom of the image.
You can navigate through the documents and pages by clicking the appropriate toolbar
buttons, selecting the corresponding menu items, or using hot keys. You can also select
specific documents by double-clicking on the document in the list.

Chapter 9 – Report Management
PaperVision®
Enterprise Administration and System Architecture Reference Guide 285
Setup Overlay Operations
Icon Hot Key Description
Home Displays the first page of the current document
Page Up Displays the previous page of the current document
F3 Locates a specific page number of the current document
Page Down Displays the next page of the current document
End Displays the last page of the current document
Ctrl + Home Displays the first page of the first document
Ctrl + Page Up Displays the first page of the previous document
Ctrl + Page Down Displays the first page of the next document
Ctrl + End Displays the first page of the last document
T Displays the Overlay Text Display Properties dialog box
F Displays the Overlay Form Modification dialog box
R Reverts the displayed form back to the original form (as
it was when you first selected the Setup Overlay button)

Chapter 9 – Report Management
PaperVision®
Enterprise Administration and System Architecture Reference Guide 286
Modifying Overlay Text Display Properties
Click the Overlay Text Properties icon to modify the overlay’s font appearance and
positioning within the form.
Overlay Text Display Properties
Overlay Text Font
This font is used to render the text onto the blank overlay form.
Overlay Text Position
These values specify the location where the overlay text is rendered onto the blank form
and the height of each line of text (in pixels).

Chapter 9 – Report Management
PaperVision®
Enterprise Administration and System Architecture Reference Guide 287
Modifying the Overlay Form
Click the Overlay Form Modification icon to modify the size of the form image or to
add/remove pixels to/from the image.
Overlay Form Modification
Width
Altering this value causes the blank form’s image width to be stretched or shrunk.
Height
Altering this value causes the blank form’s image height to be stretched or shrunk.
Overlay Image Cropping
These values specify the number of pixels to remove from the edges of the blank form’s
image.
Overlay Image Add Border
These values specify the number of white pixels to add to each edge of the blank form’s
image.

Chapter 9 – Report Management
PaperVision®
Enterprise Administration and System Architecture Reference Guide 288
Configuring Report Management Jobs
You can create, edit, deactivate, delete, export, and import report management jobs.
To create a new report management job:
1. Expand the appropriate project, and then select Report Management Jobs. The
Report Management Job screen appears.
Report Management Jobs

Chapter 9 – Report Management
PaperVision®
Enterprise Administration and System Architecture Reference Guide 289
2. Click the New icon. The New Report Management Job –General dialog box
appears.
New Report Management Job – General Settings
3. Enter a name for the new job.
4. Select the Input Path(s) where the data files are located for the job.
5. Alter any general settings as desired. For descriptions of each setting, see the section
on General settings.

Chapter 9 – Report Management
PaperVision®
Enterprise Administration and System Architecture Reference Guide 290
6. Select the File tab. The Report Management Job – File dialog box appears.
New Report Management Job – File Settings
7. Modify the file settings to meet the requirements of your data files. For descriptions
of each setting, see the section on File settings.
8. Select the Line tab. The Report Management Job – Line dialog box appears.

Chapter 9 – Report Management
PaperVision®
Enterprise Administration and System Architecture Reference Guide 291
New Report Management Job – Line Settings
9. Modify the line configuration settings to meet the requirements of your data files. For
descriptions of each setting, see the section on Line settings.

Chapter 9 – Report Management
PaperVision®
Enterprise Administration and System Architecture Reference Guide 292
10. Select the Page tab. The Report Management Job – Page dialog box appears.
New Report Management Job – Page Settings
11. Modify the page configuration settings to meet the requirements of your data files.
For descriptions of each setting, see the section on Page settings.

Chapter 9 – Report Management
PaperVision®
Enterprise Administration and System Architecture Reference Guide 293
12. Select the Fields/Breaks tab. The Report Management Job – Fields/Breaks dialog
box appears. For descriptions of each setting, see the section on Page settings.
New Report Management Job – Fields/Breaks Settings
13. Modify the fields and breaks configuration settings to meet your indexing
requirements. For descriptions of each setting, see the section on Fields/Breaks
settings.

Chapter 9 – Report Management
PaperVision®
Enterprise Administration and System Architecture Reference Guide 294
14. Select the Form Overlays tab. The New Report Management Job – Form
Overlays dialog box appears.
New Report Management Job – Form Overlays Settings
15. Configure the Form Overlays settings as desired. For descriptions of each setting, see
the section on Form Overlays.
16. Click Save.

Chapter 9 – Report Management
PaperVision®
Enterprise Administration and System Architecture Reference Guide 295
Editing an Existing Report Management Job
Any modifications that you make in a report management job will take effect immediately
upon saving the job.
To edit an existing report management job:
1. In the Report Management Jobs screen, select the appropriate report management
job, and then click the Properties icon. The Report Management Job –
General tab appears.
2. Make any necessary changes to the job.
3. Click Save to update the report management job.
Deactivating a Report Management Job
Deactivating a report management job simply prevents the job from running as an automated
process. You can easily reactivate a report management job by repeating this procedure and
selecting the Active check box instead.
To deactivate a report management job:
1. In the Report Management Jobs screen, select the appropriate report management
job, and then click the Properties icon. The Report Management Job –
General tab appears.
2. Remove the check mark from the Active check box, and then click Save.
Deleting a Report Management Job
To delete a report management job:
1. Expand the appropriate project that and then select Report Management Jobs.
2. In the Report Management Job screen, select the report management job, and then
click the Delete icon.
3. Click Yes to confirm the deletion.

Chapter 9 – Report Management
PaperVision®
Enterprise Administration and System Architecture Reference Guide 296
Exporting a Report Management Job
PaperVision Enterprise includes the ability to export report management jobs. The export
creates an XML document describing the job so it can be imported into another PaperVision
Enterprise system. All of the job properties are included in the job definition except for the
Input Paths, which must be configured separately. For ease of transport the XML document
also includes the form overlay image files.
To export a report management job:
1. In the Report Management Job screen, select the appropriate report management
job.
2. Click the Export icon.
3. In the Export Report Management Job dialog box, locate the directory where the
export will be written.
4. Enter the file name for the export.
5. Click Save. A message will notify you where the export was written.
Importing a Report Management Job
PaperVision Enterprise includes the ability to import a report management job that was
created by exporting the configuration. The import process will import the entire
configuration except the Input Path(s).
To import a report management job:
1. In the Report Management Jobs screen, click the Import icon.
2. In the Export Report Management Job dialog box, locate the directory containing
the report management job.
3. Select the XML file, and then click Open.
4. When the notification indicates the import was successful, click OK.
5. Edit the imported job and assign the appropriate input paths.

Chapter 10 – WorkFlow
PaperVision®
Enterprise Administration and System Architecture Reference Guide 297
Chapter 10 – WorkFlow
PaperVision’s Enterprise WorkFlow is an optional, separately licensed component of the
PaperVision Enterprise suite. It allows users to automate business processes according to a set
of procedural steps. There are no separate components to install as PaperVision Enterprise
and PaperVision.net Enterprise include the WorkFlow components. WorkFlow definition,
management, and monitoring are accomplished through the PaperVision Enterprise
Administration Console.
Terminology
PaperVision Enterprise WorkFlow adheres by the terms described in this section. All of these
terms are the standard terms prescribed by the WFMC (WorkFlow Management Coalition) or
WFMC-approved synonyms.
WorkFlow Definition
A workflow definition describes a series of activities (workstep definitions), and the order
and conditions under which they execute, that are controlled by the WorkFlow engine to
automate a business process.
WorkFlow/WorkFlow Instance
A workflow or workflow instance is a representation of a single enactment of a workflow
definition. A workflow definition is just that – a definition, and a workflow instance is the
live execution of that definition. When a document is imported into PaperVision
Enterprise, the system may, based on pre-conditions, spawn a workflow instance of a
workflow definition. In other words, you may create a workflow definition for a loan
processing application, but the workflow instances are the live representations of loans as
they are processed through that workflow. It is important to note that a single document
can be active in multiple workflow instances at the same time. If the document is deleted
from the system, the workflow instance will be transitioned to the end automatically with a
history entry outlining that the document was deleted.
Pre-Conditions
Pre-conditions define a set of rules based on document index criteria that are used to
determine if documents should automatically spawn new workflow instances when a
document is added to the system (via importing data groups or manually adding a new
document). A workflow definition can contain multiple pre-conditions. Once a pre-
condition is met for a specific workflow definition and the workflow instance has been
instantiated, no additional pre-conditions for that same workflow will be evaluated.
However, other workflow definitions’ pre-conditions will be evaluated to see if workflow
instances should be created for them. If no pre-conditions are defined for a workflow,
workflow instances will have to be manually created by administrators or users explicitly
granted access to do so.

Chapter 10 – WorkFlow
PaperVision®
Enterprise Administration and System Architecture Reference Guide 298
Note: "New version" pre-conditions are not re-evaluated for existing documents
(those already residing in the system) when importing with the Full Reload as New
Object Version option. "New Version" pre-conditions are only re-evaluated during
document check-in.
Workstep Definition
A workstep definition describes an activity that forms one logical step within a process
defined by a workflow definition. This activity may be automated by the WorkFlow server
(with no user intervention) or may require the user to perform one or a series of tasks. A
workstep definition includes one or more tasks that are assigned to a single participant.
While worksteps must be performed in the order defined by the workflow definition, tasks
within a workstep can be performed in any order.
Workstep/Workstep Instance
A workstep or workstep instance is a representation of a single enactment of a workstep
definition within a workflow instance. It is the smallest unit of work scheduled by the
PaperVision Enterprise WorkFlow engine. Once a workflow instance is created, there is
always exactly one active/current workstep instance representing the workstep that the
workflow is currently on. The workstep instance may be owned by a single user who is
currently working on it or it may be "un-owned" (waiting to be taken ownership of). A
workstep instance does not have to be completed all at once. In other words, a user may
perform certain tasks, leave the workstep to work on a different workstep, and then come
back at a later time.
Tasks
A task represents an item of work that can be performed during a workstep. Since a
workstep can only be owned by a single user, all of the tasks within that workstep that are
performed must be performed by that one user, rather than different tasks being performed
by different users. Tasks within a workstep do NOT have to be performed in any specific
order. However, you can specify the order that the tasks are presented to the user.
Tasks can include user operations or automated operations. User tasks are simply
instructions telling the user to do something. Once the user has done that task, they simply
click on the task to mark it as completed. Automated tasks are operations that are carried
out by the system for the user. Automated tasks include forcing a document index field to a
specific value, executing command-line instructions (to launch separate applications or
perform a system operation) and raising COM events (to allow a third-party application to
interact with the workstep). Automated tasks are executed after the previous task in the
workstep is executed.

Chapter 10 – WorkFlow
PaperVision®
Enterprise Administration and System Architecture Reference Guide 299
Workstep Participants
A workstep participant is defined in the workstep definition to specify either a group of
users who can perform the workstep or <Automated> to indicate that the server will
perform every task in the workstep.
Workstep Transition
A workstep transition takes place when a workstep is completed and the flow of the
workflow moves (or transitions) to another workstep.
Post-Conditions
Post-conditions are rules that are evaluated when a workstep instance is activated, and then
after each task is processed, to determine whether the workstep is completed.
Post-conditions contain two pieces of information: the evaluation rules and the transition
workstep. The evaluation rules specify which tasks must be completed and/or any
document index criteria that must exist in order for the rule to be satisfied. If the rule is
satisfied, then the workstep is marked as completed and then transitioned to its transition
workstep. The transition workstep specifies which workstep is next. The transition
workstep can also specify the end of the entire workflow or to transition to another
workflow entirely.
A workstep definition may contain multiple post-conditions. You can specify that the
workstep transition on the first post-condition that is met. In that case, each post-condition
is evaluated in order, and the first post-condition that is met will initiate the workstep
transition, and the workstep will be completed. You can also specify that all post-
conditions are evaluated. This can be used when you are branching the document off into
multiple worksteps based on different post-conditions.
Workstep Owner
As workstep instances are created, they are made available for any of the defined workstep
participants to take ownership of. At this point, the specific user (or system) that maintains
ownership of the workstep instance is known as the Workstep Owner. Once ownership has
been gained, no other participants can perform any of the tasks for that particular workstep
instance. Ownership of a workstep instance can only be revoked by an administrator.
Planning Your WorkFlow
PaperVision Enterprise WorkFlow can support complex workflows. For best results, fully
plan and define the business process that you are automating before you attempt to define it in
the Administration Console. Ensure you know the answers to the following basic questions
before you begin to tailor your definition to fit your specific organization:
What is the scope of the business process? Exactly what are you trying to accomplish?
What steps must be performed to complete the entire business process?
Who needs to perform those steps?
What are all of the tasks that must be performed in those steps?

Chapter 10 – WorkFlow
PaperVision®
Enterprise Administration and System Architecture Reference Guide 300
What signifies that a step is completed and ready for the next step? Is there a decision
that must be made to determine the next step (decision routing)? Are there tasks that
must be finished (completion routing)? Are there document index criteria that must be
met (calculated value routing)?
What should initiate a new WorkFlow? Are all documents coming into a project
supposed to be processed or only specific documents?
Worksteps vs. Tasks
One point of confusion in defining WorkFlow definitions is determining whether an
operation is simply a task in a workstep or whether it should be a separate workstep. When
you are designing WorkFlow definitions, you can use the following guidelines:
If operations must be completed in a specific order, the operations should be
separated into separate Worksteps since multiple tasks in a Workstep can be
performed in any order.
If the operations must be completed by separate groups of users, those operations
need to be split into multiple Worksteps.
If there is a benefit (processing time, cost, etc.) for splitting multiple operations across
multiple users, you may want to consider separating them into separate Worksteps
since only a single user can perform all of the tasks in a specific Workstep instance.
WorkFlow Engine
In order to best optimize your WorkFlow definitions, this section explains what occurs "under
the hood" as the WorkFlow engine processes WorkFlow and Workstep instances.
Automated Worksteps
When a Workstep’s participant is listed as <Automated>, it is designated to be handled by
any computer running the PaperVision Automation Service [for which the WorkFlow
(Automated) operation is enabled]. When the automation service determines that it is time to
process automated workstep instances, the following events occur:
1. The server retrieves a list of automated workstep instances that are unowned.
2. The server loads the WorkFlow definition for the first workstep.
3. The server then takes ownership of that workstep instance (so other servers
processing WorkFlow do not try to run the same workstep).
4. The Workstep’s post-conditions are evaluated to see if the Workstep should be
transitioned. If a post-condition is met, the server transitions the Workstep to the next
Workstep.
5. If no transition is yet necessary, the server processes the first task in the workstep.

Chapter 10 – WorkFlow
PaperVision®
Enterprise Administration and System Architecture Reference Guide 301
6. Steps 4 and 5 are repeated until there are either no more tasks to process or a post-
condition is met. If there are no more tasks to process and no post-conditions have
been met, the server will transition the workstep to a Stop/End state, finalizing the
WorkFlow.
7. Steps 2 through 6 are repeated until all of the worksteps have been processed.
8. The server then repeats steps 1 through 7 for any remaining entities.
Note: You can create an automated workstep with no tasks that acts as a holding step.
Using the Workstep Completion Post-Condition, this workstep will wait until the
specified worksteps are completed before moving to the next workstep. To prevent
over-filling history logs, no logs are generated while an item is in the automated holding
step.
Custom Code Worksteps
Custom code worksteps are treated as manual worksteps in that the workflow server does not
execute the custom code.
1. The PaperVision Custom Code Server accesses PaperVision Enterprise as a type of
workstep participant, and retrieves any workstep instances waiting to be processed by
that participant’s group.
2. Custom code worksteps have a single task: execute the custom code.
3. Once the custom code is executed, the workstep transition is specified in the custom
code.
4. At that point, the workflow server will mark the workstep completed, and transition
the workstep as configured.
Manual Worksteps
When a user accesses a workstep instance that the user owns, the following events occur:
1. The workstep is processed to see if any post-conditions are already met. If so, the
workstep is completed and the server transitions to the next workstep.
2. PaperVision Enterprise looks to see if there are any automated tasks (such as firing a
COM event or executing a command-line operation) listed as the next task. If so, that
task is executed and then steps 1 and 2 are repeated until there are no automated tasks
next in line.
3. The user will select a task (to mark it as completed).
4. PaperVision Enterprise will evaluate the post-conditions to see if any are met. If so,
the workstep is completed and the server transitions to the next workstep.
5. PaperVision Enterprise looks to see if there are any more automated tasks (such as
firing the COM event or executing a command-line operation) listed as the next task.

Chapter 10 – WorkFlow
PaperVision®
Enterprise Administration and System Architecture Reference Guide 302
If so, that task is executed and then steps 4 and 5 are repeated until there are no
automated tasks next in line.
6. Steps 3 through 5 are repeated until the workstep is completed.
Email Tags
PaperVision Enterprise provides the Send Email task type that is available when you
configure individual tasks within a workstep. This task type allows you to configure the
sender, recipient, subject, and body components of the email. PaperVision Enterprise also
includes email tags that allow email fields to automatically be populated based on WorkFlow
instance information, workstep instance information, and document information. This feature
allows administrators to tailor the emails sent from the WorkFlow to the dynamic needs of an
internal process. Except where indicated, tags can be used in any of the email values (send
from, send to, subject, body). All tag settings are required.
Tags for Client and Automated Workstep Tasks
The following tags can be used in worksteps that are both automated (workstep’s participant
is listed as <Automated>) and non-automated (workstep’s participant is an actual user).
Tag Description
<WF:WSINSTDOCID> WorkFlow Instance Document ID
<WF:WFINSTID> WorkFlow Instance ID
<WF:WSINSTID> WorkStep Instance ID
<WF:WFHISTORY> WorkFlow Instance History
<WF:PROJID> Project ID
<WF:WFDEFID> WorkFlow Definition ID
<WF:WFNAME> WorkFlow Definition Name
<WF:WSDEFID> WorkStep Definition ID
<WF:WSNAME> WorkStep Definition Name
<WF:CURRENTDATETIME> Current Date/Time in "yyyy-mm-dd hh:nn:ss"
format
<WF:DOCINDEX~FieldName> Document’s index field value for the specified
field (as specified by the FieldName)
<WF:DOCGRANT This tag creates a document grant with the
specified expiration date/time (in "yyyy-mm-dd

Chapter 10 – WorkFlow
PaperVision®
Enterprise Administration and System Architecture Reference Guide 303
Tag Description
~Expiration
~Password
~FieldsNotVisible~BaseURL>
hh:nn:ss" format) and password (passwords
cannot contain ~ or < symbols).
FieldsNotVisible specifies the names of any
index fields (pipe-delimited) that should not be
visible in the document grant. BaseURL
specifies the URL to the site where the
document grant is created (i.e.
https://login.imagesilo.com). This tag is only
valid in the email body. Note that in order for a
client (non-automated workstep) to be able to
perform this, the user must have the security
right to create document grants. Also, document
security tracking for creating the grant is only
performed if this is performed as a client
operation.
<WF:LINKDOC
~NewWin
~BaseURL>
This tag creates a link (similar to document
grants) that will force the user to log in. Once
logged in, user will be taken directly to the
document referenced by the WorkFlow instance
that generated the email. If NewWin is the
number one (1), the document will be displayed
in a new browser window. Otherwise the
document will be displayed in the same window
as the user login occurs. BaseURL specifies the
URL to the site where the link is created (i.e.
https://login.imagesilo.com). This tag is only
valid in the email body.`
<WF:LINKWFINST
~IgnoreLocateMsg
~BaseURL>
This tag creates a link (similar to document
grants) that will force the user to log in. Once
logged in, user will be taken directly to the
WorkFlow instance that generated the email.
The user will automatically take ownership of
the workstep for the WorkFlow instance. If the
instance is already owned by another user, the
appropriate WorkFlow instance list will be
displayed. If IgnoreLocateMsg is the number
one (1), no message will be displayed in the
event that the workstep is already owned (or
couldn’t be located), otherwise a message is
displayed. BaseURL specifies the URL to the
site where the link is created (i.e.
https://login.imagesilo.com). This tag is only
valid in the email body.

Chapter 10 – WorkFlow
PaperVision®
Enterprise Administration and System Architecture Reference Guide 304
Tag Description
<WF:DOCPAGES
~Format~x-y>
Includes attachments of the specified page
range (x-y). If the document consists of images,
the images are converted into a single, multi-
page TIF or PDF file (as specified by the
Format value). Format and page range are
required (otherwise an error occurs).
Automated WorkFlow email creation attaches
the single PDF file (since all pages are within
the single PDF), regardless of the specified
page range. This tag is only valid in the email
body.
DataFlow/PVERM documents are converted to
one of the following:
A single text file (if no pages have
overlays)
A single multi-page TIF or PDF file (if all
pages have overlays)
A single text file (containing all of the
pages of the document) AND a single TIF
or PDF file (containing all of the pages that
have overlays) if only some of the pages
have overlays
Note:
The temporary email attachment path must be
specified in Global Administration’s System
Settings. For more information, see the section
on the Attachment Path setting in Chapter 2 –
Global Administration.
Using the [CURRENTDATETIME] Tag in Date Fields
In some scenarios, you can use the [CURRENTDATETIME] tag to represent the current
date and time in date fields. First, you can use the tag when you assign dates as criteria that
define WorkFlow pre-conditions. This is particularly useful in situations where WorkFlow
pre-conditions need to be defined that are of an exact age.
Additionally, if you create document grants as part of a WorkFlow email task, you can
assign expiration dates with the [CURRENTDATETIME] tag. In this scenario, you can
use the tag to offset the expiration date from the date when the document grant was
executed. You can also use the [CURRENTDATETIME] tag in date fields (automated
worksteps only) when forcing index values in a WorkFlow task.

Chapter 10 – WorkFlow
PaperVision®
Enterprise Administration and System Architecture Reference Guide 305
A specified number of years (Y), months (M), days (D), hours (H), minutes (N), or
seconds (S) can be added to or subtracted from the current date and time. Possible uses for
the [CURRENTDATETIME] tag are as follows:
[CURRENTDATETIME] = Current Date/Time
[CURRENTDATETIME+1Y] = Current Date/Time plus 1 year
[CURRENTDATETIME-12M] = Current Date/Time minus 12 months
[CURRENTDATETIME+2D] = Current Date/Time plus 2 days
[CURRENTDATETIME-96H] = Current Date/Time minus 96 hours
[CURRENTDATETIME+900N] = Current Date/Time plus 900 minutes
[CURRENTDATETIME+120S] = Current Date/Time plus 120 seconds
For more information on entering criteria, please refer to Appendix E – Search Criteria.
Using Email Tags
Since email tags can be used in any of the email values, email tags can provide powerful
capabilities in automating a number of tasks. For instance, if the PaperVision Message
Capture Server is being utilized to capture incoming emails for a customer support project, a
WorkFlow could be used to generate an automated response back to the requesting user by
simply inserting the following value into the WorkFlow task’s Send To field:
<WF:DOCINDEX~Sender>
In an email body, it may be desirable to send a status to a loan applicant as follows:
Dear <WF:DOCINDEX~Applicant Name>,
This message is being sent to update you on the status of your <WF:DOCINDEX~Loan
Type> loan request. The application is currently in the <WF:DOCINDEX~Loan Status>
stage of processing. If you would like to review your loan application, simply select the
link below:
<WF:DOCGRANT~2007-10-30~AppleCore~Agent~https://login.imagesilo.com/>
Your password to access the document is AppleCore.
Best Regards,
ABC Loan Company
The email body specified above may create an actual email that reads as follows:
Dear John Smith,
This message is being sent to update you on the status of your home loan request. The
application is currently in the income review stage of processing. If you would like to
review your loan application, simply select the link below:
https://login.imagesilo.com/DocGrant.ASP?GrantID=ABEFKJDEWEFJ

Chapter 10 – WorkFlow
PaperVision®
Enterprise Administration and System Architecture Reference Guide 306
Your password to access the document is AppleCore.
Best Regards,
ABC Loan Company
PaperVision WorkFlow Custom Code Server
The PaperVision WorkFlow Custom Coder Server acts as the workstep participant for custom
code steps, and can be installed on the PaperVision Enterprise Server, or any computer on
your network that can communicate with the PaperVision Enterprise Server (even over the
internet). Each Custom Code Server installation is capable of executing multiple simultaneous
instances. You can also install multiple Custom Code Servers to further increase the number
of custom code worksteps that can be executed simultaneously.
The PaperVision WorkFlow Custom Code Server includes the following components:
PaperVision WorkFlow Initiator Service – This Windows service spawns workflow
workers that communicate with the PaperVision Enterprise Server, take ownership of
each workstep instance waiting to be processed, and then executes the custom code for
that workstep. To keep from downloading the custom code repeatedly, the worker
maintains a local encrypted cache of the defined custom code. If no custom code is
currently cached, the worker will download the custom code. If an administrator
changes the custom code, the worker automatically detects the change and retrieves
the updated custom code.
PaperVision WorkFlow Custom Code Server Configuration Tool – Administrators
can manage the Custom Code Server through the configuration tool. You can
configure the number of worker instances that are spawned at once, and specify which
worksteps each worker will process. The configuration tool also displays what each
worker is currently processing.
To download the PaperVision Custom Code Server
1. From the Downloads directory in the browser based viewer, choose the
PaperVision WorkFlow Custom Code Server, and click Download.
2. Click Run to begin the installation.
3. In the InstallShield Wizard window, click Next.
4. Click Yes to accept the end-user license agreement, and then click Install.
5. Click Finish to complete the installation.
Working with the PaperVision WorkFlow Custom Code Server Configuration Tool
You can access the PaperVision WorkFlow Custom Code Server Configuration tool from
Programs directory.

Chapter 10 – WorkFlow
PaperVision®
Enterprise Administration and System Architecture Reference Guide 307
PaperVision WorkFlow Custom Configuration Tool
The configuration tool displays which custom code workstep each server process instance is
configured to execute. The Custom Code Server can spawn one or more worker processes to
process worksteps. Each of the worker processes is a new instance of the worker, and operates
independently of the others. The more worker processes configured to run, the more system
resources (memory and processor) are used. Therefore you may want to limit the number of
processes that the server uses if the computer is used for purposes other than running the
Custom Code Server. The optimal number of processes is determined by the custom code you
select to run in each configured workstep. On a multi-use system (being used for other
purposes) it is recommended to start with one or two processes, and then increase the count as
you monitor performance. For single-use systems (systems used as only a Custom Code
Server), you should start with eight processes, and then increase or decrease the count as
desired.

Chapter 10 – WorkFlow
PaperVision®
Enterprise Administration and System Architecture Reference Guide 308
To change the number of simultaneous processes running on the Custom Code Server
1. From the PaperVision WorkFlow Custom Code Server Configuration tool, click
Server Setting on the toolbar. The Server Settings dialog box appears.
2. Increase or decrease the Simultaneous Processes to the desired number. Click OK,
and then click Yes to restart the service.
To specify the worksteps processes by a worker instance
You can configure each instance of a worker to process one or more worksteps. You can also
configure multiple instances to process the same workstep to complete it faster. When a
worker instance starts, it iterates through its list of defined worksteps. For each workstep, it
processes every workstep instance in the queue before it moves on to the next workstep. After
all the worksteps are completed, the worker “sleeps” for a minute before it starts the process
over.
1. From the PaperVision WorkFlow Custom Code Server Configuration tool, select
the worker instance you want to configure from the Instance list. A list of worksteps
defined for that worker instance appears.
2. Click Add Workstep. The Custom Code Server Configuration Login dialog box
appears.
In the Server URL box, type the URL of the PaperVision Enterprise server.
In the Entity ID box, type the entity ID for your user account.
Type the user name and password for a user that is a member of the group that
is defined as the workstep participant (Custom Code Server group) in the
workstep definition.
3. Click OK, and a list of the specified user’s workflows and custom code worksteps
appear.
4. Select one or more custom code worksteps from one or more workflows.
5. Click OK to add the selected worksteps to the list for the worker instance.
To change the order in which worksteps are executed
1. From the PaperVision WorkFlow Custom Code Server Configuration tool, select
the workflow for which you want to change the priority.
2. Using the up and down arrows on the toolbar, change the order of the workflow you
selected.
To remove a workstep
From the PaperVision WorkFlow Custom Code Server Configuration tool, select
the workflow you want to remove and click Delete .

Chapter 10 – WorkFlow
PaperVision®
Enterprise Administration and System Architecture Reference Guide 309
To change user settings
You can change the user setting for a workstep by clicking and typing your user
name and password.
To copy a worker instance
You can copy a worker instance to another instance to double the throughput. Any
configuration in the destination instance will be overwritten.
1. From the PaperVision WorkFlow Custom Configuration tool, select the worker
instance you want to copy from the Instance list.
2. Click the copy button on the toolbar and the Copy Instance dialog box appears.
3. From the list, select the destination instance, and then click OK.
To view the Custom Code Server status
Click Server Status to view a list of each server instance, its state, and the
current operation. You can use the start and stop buttons to stop or start any server
instance. The list updates every five seconds, or you can click to manually
refresh the list.
Working with the WorkFlow Designer
The WorkFlow Designer is organized by ribbons and groups. The following options are
available.
Home Ribbon
Icon Description
Displays a drop down list that contains options to add the following
based on the type of item the user has selected:
- Adds a new workflow definition to work
- Add a pre-condition to the workflow
- Adds an automated, custom code, or
manual workstep to the workflow
- Adds a new task to the selected workstep
- Add a post condition to the selected
Workstep
Cuts the selected item
Copies the selected item to the clipboard. You can copy a workstep
and its children

Chapter 10 – WorkFlow
PaperVision®
Enterprise Administration and System Architecture Reference Guide 310
Pastes the copied item into the current WorkFlow definition
Deletes the currently selected item
Displays the properties for the selected item
Displays the graphical designer view
Exports the WorkFlow to:
- XML
- PNG
- Visio
Prints the WorkFlow
Launches the WorkFlow Verification tool
Saves the workflow definition
Layout Ribbon
Icon Description
Zooms in on the workflow diagram
Zooms out from the workflow diagram
Resets the zoom feature to the default settings
Scales the workflow definition to fit the size of the window
Scales the current workflow diagram to the width of the screen
Scales the current workflow diagram to the height of the screen
Redraws the workflow in the most efficient layout
Links the currently selected Workstep from another Workstep
Deletes the link between the selected Worksteps
Creates an ellipse in the workflow definition
Creates a rectangle in the workflow definition

Chapter 10 – WorkFlow
PaperVision®
Enterprise Administration and System Architecture Reference Guide 311
Sequence Ribbon
Icon Description
Changes the order of multiple tasks, pre-conditions, and post-
conditions
WorkFlow Definitions
PaperVision’s Enterprise WorkFlow allows administrators to define workflows graphically,
without any programming or scripting. Before defining your workflows, ensure that the user
groups who will act as workstep participants have already been created in General Security.
To view the workflow definitions for a specific project, select Projects > Project Name >
WorkFlow Definitions.
WorkFlow Definitions
Note: WorkFlow Administrators do not have access to documents or functions in any
projects unless the Global Administrator grants access to these items.
Creating a New WorkFlow Definition
Before defining your WorkFlow, ensure that the user groups who will act as workstep
participants have already been created in General Security.

Chapter 10 – WorkFlow
PaperVision®
Enterprise Administration and System Architecture Reference Guide 312
To create a new WorkFlow definition:
1. Expand the Projects folder and then navigate to the WorkFlow Definitions link for
the appropriate project.
WorkFlow Definitions link
2. Click New , and the New WorkFlow dialog box appears.
New WorkFlow dialog
3. Type the name of the new WorkFlow definition.
4. Select the project to which this WorkFlow will be associated from the list.
5. Click OK. The WorkFlow Designer appears.

Chapter 10 – WorkFlow
PaperVision®
Enterprise Administration and System Architecture Reference Guide 313
WorkFlow Designer
6. Optionally, type a description of the WorkFlow.
7. Right-click the WorkFlow and select Add, and then select Add Pre-Condition. The
Pre-Conditions properties dialog box appears.
Setting Properties for Pre-Conditions
8. Type the name and description of the Pre-Condition.
9. Select one or more Document Selection Methods to apply to the new Pre-Condition:

Chapter 10 – WorkFlow
PaperVision®
Enterprise Administration and System Architecture Reference Guide 314
Criteria for Automated WorkFlow (Pre-Condition): The document does not
have to be a new document, or a new version of a document.
Note: When the WorkFlow (Pre-Conditions) automation service
scheduling task executes (as configured in the global administration
settings), it looks for any pre-conditions defined with the “Criteria for
Automated WorkFlow (Pre-Condition)” Document Selection Method. If
any documents meet the criteria, the WorkFlow instance is created and
the document is marked so that WorkFlow definitions will no longer be
processed against the document. The mark on the document is removed
when an index field marked as a “WorkFlow Trigger” is modified. This
feature allows an index field to serve as a date that triggers a WorkFlow
instance for a document.
New Documents
Note: If you select the "New Documents" method and you run a
full/reload import of a data group whose documents are already involved
in an existing WorkFlow instance, duplicate documents may result.
New Versions: (of existing documents – when a user checks in a new version)
10. Select the Search Criteria field, and then click the ellipse. The Search Criteria
dialog displays.
Search Criteria
11. Enter the search criteria defining the documents that will automatically instantiate
new WorkFlow instances when they are imported or added to the system. You can
enter an asterisk "*" in a single field to indicate that all documents that are loaded for
the WorkFlow’s project should be processed.
12. Click the Test Criteria button to validate the criteria.
13. Click OK to save your criteria. The new Pre-Condition is then listed in the WorkFlow
definition.
14. Repeat steps 7 through 13 for any additional Pre-Condition you want to create.
Note: In most scenarios, only one Pre-Condition will be required.

Chapter 10 – WorkFlow
PaperVision®
Enterprise Administration and System Architecture Reference Guide 315
Defining Worksteps for a WorkFlow Definition
This content provides several recommendations when working with worksteps. First, create
all the worksteps that will make up your work flow. Secondly, link all the worksteps to
designate the flow from one workstep to another. And finally, define the tasks and post-
conditions for each workstep.
To define an automated workstep
1. From the WorkFlow Designer, select the workflow definition to which you want to
add a workstep and do one of the following:
From the Workflow Items group in the Home ribbon, click Add Item, then click
Add Workstep, and then click Automated.
Right-click the workflow definition and click Add, then click Add Workstep,
and then click Automated.
2. Type the name of the workstep and press Enter.
3. In the properties dialog box, type the following information:
In the Description box, type a description of the workstep.
In the Graphic box, click the ellipses and the WorkStep Graphic list appears.
Select the graphic you want to use for that workstep and then click OK.
In the Initial workstep box, select True from the list if this is the first workstep
in the workflow, and False if it is not.
You can edit the workstep name in the Name box.
4. You can add additional automated steps by repeating this procedure, or by clicking
the Layout tab, and then right-clicking an existing step, or right-clicking an existing
step in the Designer view on the Home ribbon.
Note: You can convert an automated workstep to a manual workstep by right-
clicking the workstep, and then clicking Convert to Manual . This will remove
any automated-specific, post-conditions. You can then assign the proper tasks, post-
conditions, and participants.
To define a custom code step
1. From the WorkFlow Designer, select the workflow definition to which you want to
add a workstep and do one of the following:
From the Workflow Items group in the Home ribbon, click Add Item, then click
Add Workstep, and then click Custom Code.
Right-click the workflow definition and click Add, then click Add Workstep,
and then click Custom Code.

Chapter 10 – WorkFlow
PaperVision®
Enterprise Administration and System Architecture Reference Guide 316
2. Type the name of the workstep and press Enter.
3. In the properties dialog box, type the following information:
In the Description box, type a description of the workstep.
In the Initial workstep box, select True from the list if this is the first workstep
in the workflow, and False if it is not.
You can edit the workstep name in the Name box.
4. In the Custom Code Script box, click the ellipsis to define the custom code. The
Select Custom Code Generator dialog box appears.
5. From the list, select the .NET language you want to use.
6. Select the Basic script, and click OK. The Script Editor appears.
Script Editor
7. Edit the script as desired, and then click OK.
8. In the Custom Code Server User box, select the group from the list that you want
the Custom Code Server to use as the participant of the workstep.
9. If you want to define a transition to move the workflow to another workstep, right-
click the custom code step, click Add, and then click Add Transition. Type the name
of the transition, and then type the following information in the properties dialog box:
You can edit the workstep name in the Name box.
Click the ellipsis in the Transitions box and the Edit Transitions dialog box
appears. Select the transition from the Available Transitions list and double-
click it (or click Add) to add it to the Selected Transitions list. Click OK to save
your settings.

Chapter 10 – WorkFlow
PaperVision®
Enterprise Administration and System Architecture Reference Guide 317
NOTE: The transition names can be used selectively in the custom code
script to move the workflow to specific worksteps by call the
WSInstance.ExecuteTransition method.
10. You can add additional custom code steps by repeating this procedure, or by clicking
the Layout tab, and then right-clicking an existing step, or right-clicking an existing
step in the Designer view on the Home ribbon.
To define a manual workstep
1. From the WorkFlow Designer, select the workflow definition to which you want to
add a workstep and do one of the following:
From the Workflow Items group in the Home ribbon, click Add Item, then click
Add Workstep, and then click Manual.
Right-click the workflow definition and click Add, then click Add Workstep,
and then click Manual.
2. Type the name of the workstep and press Enter.
3. In the properties dialog box, type the following information:
In the Description box, type a description of the workstep.
In the Graphic box, click the ellipses and the WorkStep Graphic list appears.
Select the graphic you want to use for that workstep and then click OK.
In the Initial workstep box, select True from the list if this is the first workstep
in the workflow, and False if it is not.
You can edit the workstep name in the Name box.
Click the ellipsis in the Workstep Participant box and select the participant from
the list.
4. To set a time limit in which worksteps must be completed, configure the settings in
the Time Limit for Uncompleted Worksteps (Owned) area.
In the Notification Group box, click the ellipsis and select the group from the list
you want to notify.
Type the number of minutes the workstep will wait in The maximum time
(minutes) before notification box (or use the arrow to select the time).
Type the number of minutes workstep will wait in The maximum time (minutes)
before transition box (or use the arrow to select the time).
In the Transition Workstep box, click the ellipsis and select the workstep from
the list to which you want to transition.
5. To set a time limit that worksteps can wait in a queue before transitioning to another
workstep, configure the settings in the Time Limit for Worksteps Waiting in
Queue area.

Chapter 10 – WorkFlow
PaperVision®
Enterprise Administration and System Architecture Reference Guide 318
In the Notification Group box, click the ellipsis and select the group from the list
you want to notify.
Type the number of minutes the workstep will wait in The maximum time
(minutes) before notification box (or use the arrow to select the time).
Type the number of minutes the workstep will wait in The maximum time
(minutes) before transition box (or use the arrow to select the time).
In the Transition Workstep box, click the ellipsis and select the workstep from
the list to which you want to transition.
6. You can add additional manual steps by repeating this procedure, or by clicking the
Layout tab, and then right-clicking an existing step, or right-clicking an existing step
in the Designer view on the Home ribbon.
Note: You can convert a manual workstep to an automated workstep by right-
clicking the workstep, and then clicking Convert to Automated . This will
remove any manual-specific, post-conditions. You can then assign the proper tasks,
and post-conditions.
Linking and Removing Links from worksteps
Worksteps are initially linked based on how you added them. After you have defined all the
worksteps, you will need to verify that they are linked correctly to define your workflow.
To link and de-link worksteps
1. From the Layout tab, select the worksteps that you want to link. Click on the first
workstep, and then press Ctrl, and click the second workstep.
2. Click Link Worksteps , and the worksteps are linked in the order in which you
selected them.
Link Worksteps

Chapter 10 – WorkFlow
PaperVision®
Enterprise Administration and System Architecture Reference Guide 319
3. Repeat these steps for any additional links that need to be created.
4. To remove any unnecessary links, select the linked worksteps, and then click De-
Link Worksteps .

Chapter 10 – WorkFlow
PaperVision®
Enterprise Administration and System Architecture Reference Guide 320
Defining Workstep Tasks
After you have defined the worksteps and their flow, you can define workstep tasks.
To define workstep tasks
1. In the WorkFlow Designer, select the appropriate Workstep.
2. Click Add , and then select Add Task from the list. (Alternatively, right-click a
workstep, then click Add, and then click Add Task.
3. Type the name of the task and press Enter. The properties dialog box appears.
WorkFlow Designer - Add Task
4. Optionally, type a description for the task.
5. Select a Task Type, and then configure the task by clicking the ellipsis in the Task
Type Settings box. You have different options depending on the type of workstep
you selected. The following table describes each option.
Task Type Task Type Settings
User Operation
(Manual Step)
User operations instruct the user to perform a task. Once the
user has completed the task, the user clicks on the task to mark it
completed.
User operations have the following options:
Require Confirmation: The user will have to select OK
from a message box that appears when the task is complete.
Message: Specifies the message (or question) that is
displayed in message box.
Launch This task type causes the server (if this is an automated task)

Chapter 10 – WorkFlow
PaperVision®
Enterprise Administration and System Architecture Reference Guide 321
Task Type Task Type Settings
Application/Shell
(Automated and
Manual Steps)
or the client’s computer to execute the specified command-line
program.
This task type has the following options:
Path: Specifies the full path and file name of the command
to execute
Operation: Specifies the ”Shell” operation to perform
Parameters: Specifies the parameters that are passed to the
command line when executing the command
The following Parameter Tags can be used for both automated
and client tasks:
WF:ENTITYID - Entity ID
WF:WSINSTDOCID - WorkFlow Instance Document ID
WF:WFINSTID - WorkFlow Instance ID
WF:WSINSTID - Workstep Instance ID
WF:PROJID - Project ID
WF:WFDEFID - WorkFlow Definition ID
WF:WFNAME - WorkFlow Definition Name
WF:WSDEFID - Workstep Definition ID
WF:WSNAME - Workstep Definition Name
WF:CURRENTDATETIME - Current Date/Time in “yyyy-
mm-dd hh:nn:ss" format
WF:DOCINDEX~FieldName - Document’s index field
value for the specified field (as specified by the FieldName)
The following Parameter Tags can be used for only client tasks:
WF:USERNAME - Current User Name
WF:SESSIONID - Current Session ID
Raise COM Event
(Automated and
Manual Steps)
This task type is designed for systems integrators to integrate
task management into third-party applications. It will cause
the server’s COM component (PVSystem) to raise the
WorkstepTaskRequest event if this is an automated task. If this
is not an automated task, it will cause PaperVision Enterprise’s
WorkFlow control (PVDMWfView) to raise the
WorkstepTaskRequest event.
This task type has the following option:

Chapter 10 – WorkFlow
PaperVision®
Enterprise Administration and System Architecture Reference Guide 322
Task Type Task Type Settings
Info Value: Specifies information that will be passed when
the event is fired - this information will be with the
WorkstepInst class and WorkstepDef class that are also
included automatically.
Alter Index Values
(Manual Step)
This task type automatically displays the Alter Index Values
screen while viewing the document. If the user selects Save,
the task will be marked as completed; this task type has no
associated options.
Send Email
(Automated and
Manual Steps)
This task type sends an email to the specified address with the
specified body content (and attachments). See Email Tags for
information on using dynamically generated information.
This task type has the following options:
Send From: Specifies the email address from which the email is
sent; this value is only used for automated Worksteps.
Send To: Specifies the email recipient; multiple recipients can
be specified by separating them with commas, pipe characters
("|"), or semicolons.
Subject: Specifies the value displayed in the email subject.
Body: Specifies the contents of the email body.
Note: Index field values are not formatted when sending
emails (in automated Worksteps only).
Force Index Value
(Automated and
Manual Steps)
Causes a document index field value to be changed to a
specified value. This task type has the following options:
Field: Specifies the document index field to update.
Value: Specifies the value to insert into the document index
field.
Note: When forcing index values, you can assign the
[CURRENTDATETIME] tag to date fields (automated
Worksteps only).
Sign Document
(Manual Step)
Requires the user to sign the document.
6. After selecting the task type and configuring its settings, click OK to save the task.
The new task will be added to the Workstep.
7. Repeat this procedure for any additional tasks.

Chapter 10 – WorkFlow
PaperVision®
Enterprise Administration and System Architecture Reference Guide 323
Defining Workstep Post-Conditions
After you have defined all the worksteps, the flow. and added all the tasks, you can define the
post-conditions.
Note: Default post-conditions are created automatically for any links that have been
defined to other worksteps.
To define an automated workstep post-condition
1. From the WorkFlow Designer, select the automated workstep for which you want to
add a post-condition and do one of the following:
From the Workflow Items group in the Home ribbon, click Add Item, and then
click Add Post-Condition.
Right-click the automated workstep and click Add, then click Add Post-
Condition.
2. Type the name of the post condition, and then press Enter. The properties dialog box
appears.
Automated Workstep Post-Condition Properties
3. Click the ellipsis in the Transitions box and the Edit Transitions dialog box
appears. Do one of the following and then click OK to save your configuration.
Select the transition from the Available Transitions list and double-click it (or
click Add) to add it to the Selected Transitions list.
If you have multiple instances of a document in a workflow, and you want to
mark this workstep complete without transitioning it, select No Transition/Only

Chapter 10 – WorkFlow
PaperVision®
Enterprise Administration and System Architecture Reference Guide 324
Mark Workstep Complete and click Add. This is useful in parallel workflows,
where multiple worksteps must be completed before the document is transitioned.
For example: if the same document has to be signed by several users before it
transitions, this option would keep the worksteps from transitioning until they
were all signed.
Select Stop/Exit Workflow to exit the workflow instance. In a parallel workflow,
if any one instance of a document hits a Stop/Exit Workflow post-condition, all
instances of that document will automatically exit the workflow.
Note: No other transitions can be used with No Transition/Only Mark
Workstep Complete, and Stop/Exit Workflow.
4. If the workstep requires additional documents before transitioning, click the ellipsis in
the Document Package box and then click Add Search. This post-condition will
search the project for the documents that meet the criteria you select before
transitioning. For example: if a job application needed additional documents before
proceeding, you would set up the search to look for those items, and once found, the
document would move on.
Select the project from the list you want to search, and then click OK. The Search
Criteria dialog box appears.
Document Package Search CriteriaDialog Box
Type the search criteria that the document index values must meet, specify the
search type, and number of documents.
Click Test Criteria to verify your search properties.

Chapter 10 – WorkFlow
PaperVision®
Enterprise Administration and System Architecture Reference Guide 325
Click Clear Criteria to remove your entries.
Click OK to save your settings.
5. Setting the Document Signed condition to True requires that the document be signed
before the post-condition is met.
6. Click the ellipsis in the Tasks box to specify the tasks that must be met for this post-
condition. Select the task(s) and click OK to save the settings.
Note: If an automated step has a task selected as a post-condition, and that task
has not been completed, the document will exit the workflow immediately. This
can produce unexpected behavior.
7. Click the ellipsis in the Workflow Instance Document box to configure the search
criteria needed to meet the post-condition.
Type the search criteria that the document index values must meet, and specify
the search type.
Click Test Criteria to verify your search properties.
Click Clear Criteria to remove your entries.
Click OK to save your settings.
8. Click the ellipsis in the Workstep Completion box to specify the worksteps that
must be completed to meet the post-condition.
Select the worksteps you want the post-condition to meet from the Available
Workstep list and then click Add.
To remove a workstep, select it from the Selected Worksteps list and click
Remove.
Click OK to save your settings.
9. In the Evaluate Remaining Post-Conditions box, select True from the list if you
want every post-condition to be evaluated. Select False, if you want the workstep to
transition on the first post-condition that is met.
To define manual workstep post-condition
1. From the WorkFlow Designer, select the manual workstep for which you want to
add a post-condition and do one of the following:
From the Workflow Items group in the Home ribbon, click Add Item, then click
Add Post-Condition.
Right-click the automated workstep and click Add, then click Add Post-
Condition.
2. Type the name of the post condition, and then press Enter. The properties dialog box
appears.

Chapter 10 – WorkFlow
PaperVision®
Enterprise Administration and System Architecture Reference Guide 326
Manual Workstep Post-Condition Properties
3. Click the ellipsis in the Transitions box, and the Edit Transitions dialog box
appears. Do one of the following and then click OK to save your configuration.
Select the transition from the Available Transitions list and double-click it (or
click Add) to add it to the Selected Transitions list.
If you have multiple instances of a document in a workflow, and you want to
mark this workstep complete without transitioning it, select No Transition/Only
Mark Workstep Complete and click Add. This is useful in parallel workflows,
where multiple worksteps must be completed before the document is transitioned.
For example: if the same document has to be signed by several users before it
transitions, this option would keep the worksteps from transitioning until they
were all signed.
Select Stop/Exit Workflow to exit the workflow instance. In a parallel workflow,
if any one instance of a document hits a Stop/Exit Workflow post-condition, all
instances of that document will automatically exit the workflow.
4. Setting the Document Signed condition to True requires that the user sign the
document before the post-condition is met.
5. Click the ellipsis in the Tasks box to specify the tasks that must be met for this post-
condition. Select the task(s) and click OK to save the settings.
6. Click the ellipsis in the Workflow Instance Document box to configure the search
criteria needed to meet the post-condition.
Type the search criteria that the document index values must meet, and specify
the search type.
Click Test Criteria to verify your search properties.
Click Clear Criteria to remove your entries.

Chapter 10 – WorkFlow
PaperVision®
Enterprise Administration and System Architecture Reference Guide 327
Click OK to save your settings.
Verifying Workflows
You can verify your complete workflow, including all pre-conditions, worksteps, tasks, and
post-conditions for problems and errors. Refer to Appendix H – WorkFlow Verification
Checks for a complete list of verification checks and error messages.
To verify a workflow
1. Select the workflow you want to verify.
2. On the Home ribbon, click Verify Workflow, and the WorkFlow Verification
dialog box appears.
3. Click Start to begin verification. The results are listed in the Status column.
4. Click the link for any problems and the Verification Results dialog box appears. You
have the following options:
Select Ignore to ignore the selected error.
Click Restore Ignored Tests to clear all Ignore checkboxes.
Select Hide Warnings to remove the warnings from the Verification Results
dialog box.
Click Save Results, and specify a location, and a File Name. Click Save to
save the results as a .txt file.
Click OK to save your selections, or Cancel to remove them.
5. Click Restore Ignored Tests to clear all Ignore checkboxes.
6. Click Save Results, and specify a location, and a File Name. Click Save to save the
results as a .txt file.
7. Click Finish when done.
Editing an Existing WorkFlow Definition
Modifications to workflow definitions take effect immediately. When you delete a workstep
definition, it is immediately removed. Existing workstep instances can be processed, but no
new workstep instances for the deleted workstep definition will be created. Modifications to
workstep tasks and post-conditions also propagate immediately throughout the system.
Deactivating and Activating a WorkFlow Definition
Deactivating a workwlow definition stops any new workflow instances from being created.
All existing workflow instances will continue to be processed. You can easily reactivate a
workflow definition by repeating this procedure and selecting the Active from the list.
To deactivate a workflow definition
1. In the WorkFlow Designer, select the workflow definition you want to deactivate

Chapter 10 – WorkFlow
PaperVision®
Enterprise Administration and System Architecture Reference Guide 328
2. In the Active box, in the properties dialog box, select False from the list.
3. Click the Save All Workflows on the Home ribbon.
4. Click Save.
Deleting a WorkFlow Definition
Deleting workflow definitions immediately deletes not only the definition, but all workflow
instances (completed and in-progress) and all workstep instances associated with the
workflow definition. The workflow history and status for the deleted workflow will no longer
be available; however, archived workflow history reports will still exist if created.
To delete a workflow definition
1. In the WorkFlow Designer, highlight the appropriate workflow definition, and then
click then Delete .
2. Click Yes to confirm the deletion. The workflow definition and all associated
workflow and workstep instances will be deleted.
Exporting a WorkFlow Definition
PaperVision Enterprise includes the ability to export workflow definitions, including pre-
conditions, tasks, and post-conditions. You can specify the type of document the export
creates.
To export a workflow definition
1. In the WorkFlow Designer, open the appropriate WorkFlow definition.
2. Click Export , and then select the type of document you want from the list.
3. Navigate to the directory in which the workFlow definition will be saved, and type
the file name.
4. Click Save.
Importing a WorkFlow Definition
PaperVision Enterprise includes the ability to import a workflow definition that was
previously exported. The import process will import all of the workflow definitions except
any notification groups or workstep participants. The reason for this is that the assigned group
ID on the system that exported the definition will not necessarily match the group ID on the
system importing the definition.
To import a workflow definition
1. In the WorkFlow Designer, on the Home ribbon, click Import .
2. Locate the directory containing the workflow definition.

Chapter 10 – WorkFlow
PaperVision®
Enterprise Administration and System Architecture Reference Guide 329
3. Select the XML file, and then click Open.
4. Select the destination project from the list, and then click OK.
5. Edit the imported WorkFlow definition and assign the appropriate notification groups
and participants for the worksteps.

Chapter 11 – Reports
PaperVision®
Enterprise Administration and System Architecture Reference Guide 330
Chapter 11 – Reports
PaperVision Enterprise provides extensive reporting features to allow administrators to
perform detailed security audits, track user productivity and utilization, view the history of
WorkFlows, manage the status of WorkFlows, and view records retention and destruction
information.
Document Access
Document access reports provide detailed records of all documents that are accessed by a user
(including which pages are accessed) and what operation the user performed while accessing
those documents (i.e., print, fax, email, etc.).
Document Access Report

Chapter 11 – Reports
PaperVision®
Enterprise Administration and System Architecture Reference Guide 331
Document access reports include the following information:
Date/Time the operation was performed
User performing the action
Operation being performed (i.e. print, fax, view)
The project the operation was performed in
Document index values for the document the operation was performed on
Page range the operation was performed on
Disclosure recipient (if using enhanced auditing)
Disclosure Reason (if using enhanced auditing)
Disclosure Notes (if using enhanced auditing)
Source IP address or computer name the operation was performed from

Chapter 11 – Reports
PaperVision®
Enterprise Administration and System Architecture Reference Guide 332
Records Retention/Destruction
Records Retention/Destruction reports provide information pertaining to the retention (lock)
and destruction dates of documents within a project. Archiving is not available as the report is
a representation of live data, not historical data.
Records Retention/Destruction Report
Records Retention/Destruction reports include the following information:
Document ID
Document Index Fields
Retention/Lock Date
Destruction Date
You can navigate through groups of documents by using the Next and Previous
buttons.

Chapter 11 – Reports
PaperVision®
Enterprise Administration and System Architecture Reference Guide 333
Viewing a Document’s Lock/Destruction Information:
Within the Records Retention/Destruction report, you can view a document’s lock and
destruction information, including who/what applied the date and any comments made during
the application.
To view the report, select an item in the report, and then click the Lock/Destruction Info
icon. The Lock/Destruction Info screen is displayed.
Lock/Destruction Info

Chapter 11 – Reports
PaperVision®
Enterprise Administration and System Architecture Reference Guide 334
System Operations/Queries
System operations/queries reports provide detailed records of all system operations that have
been performed, including password changes, access to projects, and queries executed.
System Operations/Queries Report
System operations/queries reports include the following information:
Date/Time the operation was performed
User performing the operation
Operation being performed (i.e. Search, Logged In)
Information pertaining to the operation, including the specific SQL query used to
execute the search
Source IP address or computer name the operation was performed from

Chapter 11 – Reports
PaperVision®
Enterprise Administration and System Architecture Reference Guide 335
Utilization
Utilization reports provide summary totals for operations such as pages viewed, printed, and
faxed, which is grouped by user. They also provide storage utilization reports, as well as
document, page, and storage totals per project.
Utilization Report

Chapter 11 – Reports
PaperVision®
Enterprise Administration and System Architecture Reference Guide 336
Utilization reports include the following information:
Number of pages viewed, printed, and emailed (additional operations are available
with the archived data for this report) by each user
Note:
This information is only included if enabled in the Entity Properties.
Current storage utilization (including storage space utilized by any full-text databases)
Average utilization over a series of samples (snapshots recording the current amount
of storage in use at a specified time as defined by the global administrator)
Number of Documents and Pages within each project
Note:
This information is only included if enabled in the Entity Properties.
Number of WorkFlow instances completed on each day of the report period

Chapter 11 – Reports
PaperVision®
Enterprise Administration and System Architecture Reference Guide 337
WorkFlow History
WorkFlow history reports contain information pertaining to completed WorkFlow instances
and all of their associated workstep instances, individually.
WorkFlow History Report

Chapter 11 – Reports
PaperVision®
Enterprise Administration and System Architecture Reference Guide 338
WorkFlow history reports include the following information:
WorkFlow instance ID
WorkFlow name
WorkFlow instance start time
WorkFlow instance end time
Length of time it took the WorkFlow instance to be completed (in minutes)
Workstep instance ID
Workstep name
Workstep instance start time
Workstep instance end time
Length of time it took the workstep instance to be completed (in minutes)
Name of the owner who completed the workstep instance
When a specific WorkFlow or Workstep is used as a filter value, the report will also
include any available information pertaining to the document associated with each
item in the report.
Document ID
Viewing the WorkFlow History of a WorkFlow Instance
Within WorkFlow History reports, you can view the compiled history of the entire
WorkFlow. Select an item in the report and click the WorkFlow History icon. The
WorkFlow History dialog box appears.
WorkFlow History

Chapter 11 – Reports
PaperVision®
Enterprise Administration and System Architecture Reference Guide 339
WorkFlow Status
WorkFlow status reports provide information pertaining to the state of active WorkFlow
instances. Archiving is not available as WorkFlow status is a representation of live data, not
historical data.
WorkFlow Status Report
WorkFlow status reports include the following information:
WorkFlow Instance ID
WorkFlow name
WorkFlow instance start time
Length of time the WorkFlow instance has been active/uncompleted (in minutes)
Current workstep for the WorkFlow
Current workstep instance start time
Length of time the workstep instance has been active/uncompleted (in minutes)
Owner of the current workstep instance
When a specific WorkFlow or Workstep is used as a filter value, the report will also include
any available information pertaining to the document associated with each item in the report.

Chapter 11 – Reports
PaperVision®
Enterprise Administration and System Architecture Reference Guide 340
Viewing the History of a WorkFlow Instance
WorkFlow Status reports allow you to view the compiled history of the entire WorkFlow,
up to the current, active state. Select an item in the report, and then click the WorkFlow
History icon. The WorkFlow History dialog box appears.
WorkFlow History
Moving/Transitioning a WorkFlow to a Specific Workstep
System and WorkFlow administrators can take an active WorkFlow instance and transition it
to a specific workstep (regardless of the current state of the WorkFlow). In the case where an
owner of a workstep instance is no longer with a company, the administrator can move the
WorkFlow instance back to the same (current) workstep as an unowned workstep or move it
to an entirely different workstep in the WorkFlow.

Chapter 11 – Reports
PaperVision®
Enterprise Administration and System Architecture Reference Guide 341
To move a WorkFlow instance to a new workstep:
1. In the WorkFlow Status dialog box, select the appropriate WorkFlows, and then
select the Move to Workstep icon. The Select Workstep dialog box appears.
Select Workstep
2. Select the workstep to which the WorkFlow will be transitioned, and then click OK.
3. Click Yes to confirm the transitioning of the WorkFlow instances. The current
worksteps will be marked as completed (administratively) and the new workstep
instance will be created.

Chapter 11 – Reports
PaperVision®
Enterprise Administration and System Architecture Reference Guide 342
Viewing Reports
To view Document Access, System Operations/Queries, WorkFlow History, and WorkFlow
Status reports, select the appropriate entity, and then expand Reports. The Reports screen
appears.
Reports
To view a report, double-click on the appropriate report, and it will be created and displayed.
By default, reports are limited to the first 1000 items. You can increase or decrease this limit
by changing the Max Items value in the report view.
To view utilization reports:
1. In the Reports screen, double-click on Utilization. The Create Utilization Report
dialog box appears.
Create Utilization Report
2. Enter the date/time range, and then click OK.

Chapter 11 – Reports
PaperVision®
Enterprise Administration and System Architecture Reference Guide 343
Filtering Reports
You can filter most reports to quickly locate data based on specific criteria. Filtering is
available on all reports except utilization reports (since filtering is not applicable to utilization
reports).
To filter a report:
1. While viewing a report, click the Filter Report icon. The Filter Report dialog
box appears.
Document Access Report Filter
Note:
The available filters depend on the type of report you are filtering.
2. Enter the values to search for (or, click Clear Filter to remove all filters).
Note:
If you enter values for multiple items, the filter will locate only items that
meet all of your criteria.
3. Click OK to run the report.

Chapter 11 – Reports
PaperVision®
Enterprise Administration and System Architecture Reference Guide 344
Printing Reports
Reports are printed exactly as they appear on the screen.
To print a report:
1. While viewing a report, select the Print Entire Report icon. The Windows
Print dialog box appears.
2. Select the printing parameters, and then click OK.

Chapter 11 – Reports
PaperVision®
Enterprise Administration and System Architecture Reference Guide 345
Exporting Reports
Exporting reports creates an XML representation of the report. This is useful for data analysis
tasks as XML lends itself to being manipulated for that type of task.
To export a report:
1. While viewing a report, select the report items to export.
2. Click the Export Selection icon.
3. In the Export Report dialog box, locate the directory where the export will be
written.
4. Enter the file name for the export.
5. Click Save. A message will notify you where the export will be written.
Archiving a Report Range
Archives provide administrators a simple way to free up database space, while maintaining
data to be reviewed at a later time. When an archive is created, an XML document is created
with all of the report data for the specified date range. Then the data that has been archived is
removed from the active system. Archives are not available for WorkFlow status and records
retention/destruction reports since they represent actual live data.
To archive a report:
1. While viewing a report, select the Archive Range icon. The Archive Range
dialog box appears.
Archive Range
2. Enter the date/time ranges, and then click OK. You will be prompted to ensure you
want to archive the selected range.
3. Select Yes to archive the items. PaperVision Enterprise will archive the requested
items and then run your displayed report again.

Chapter 11 – Reports
PaperVision®
Enterprise Administration and System Architecture Reference Guide 346
Archives
As described earlier, archives are available for all reports except the WorkFlow Status report
and the Records Retention/Destruction report as both of these reports represent live data.
System operations/queries and document access archives can be restored back into the
database.
To view a report’s archives:
1. Select the appropriate entity, and then expand Reports.
2. In the Reports screen, select the appropriate report, and then click the Archives
icon. The report’s Archives dialog box appears.
Document Access Archives
3. Select the archive, and then click the View button. The archive will be extracted to
your local hard disk and then displayed.

Chapter 11 – Reports
PaperVision®
Enterprise Administration and System Architecture Reference Guide 347
Restoring Archives
Archives from the system operations/queries and document access reports can be restored
back into the database as desired.
To restore report archives:
1. Select the appropriate entity, and then expand Reports.
2. In the Reports screen, select the report whose archives should be restored, and then
click the Archives icon. The report’s Archives screen appears.
Archives
3. Select the archives, and the click the Restore button.
4. You will be warned that the archive will be permanently deleted once it has been
successfully restored. Click Yes to continue with the restore operation and subsequent
deletion.
5. If you are restoring document access archives, the system will first scan the archives
being restored to ensure that all of the projects in the archives still exist under the
same name (as when the archive was created). If projects have been renamed or
deleted, you will be prompted to select an existing project to map the entries into.

Chapter 11 – Reports
PaperVision®
Enterprise Administration and System Architecture Reference Guide 348
Map Missing Project
6. Select the project map (or, select <No Project Map>), and then click OK.
The project mappings are automatically saved to the local \Digitech Systems\Common
Files\PVDM.INI file where PaperVision Enterprise was installed, so you will not have to
remap the project every time you attempt to restore archives. Once all of the project
mappings have been determined, the archives will be restored.
Note:
If the PVDM.INI file is edited after viewing a document and the edit affects the
Brower-Based Viewer (such as adding/editing the redirect statement), IIS must be
restarted to ensure the browser-based viewer detects the change.

Appendix A – Additional Help Resources
PaperVision®
Enterprise Administration and System Architecture Reference Guide 349
Appendix A – Additional Help Resources
At Digitech Systems, we provide multiple resources to help find answers to your questions.
Technical Support
Contact our legendary customer support staff Monday through Friday between the hours of
8 a.m. and 6 p.m. Central Time for answers to your questions about our products.
Direct: (402)484-7777
Toll-free: (877)374-3569
Email: [email protected]
Help on the Web
MyDSI is an interactive tool for all Digitech Systems customers. Log in to
http://mydsi.digitechsystems.com to download product updates, license purchased software,
view support contract renewals, and check the status of your software support cases and
requests.
User Forums
Log in to http://forums.digitechsystems.com to exchange answers and ideas with other users
in our moderated community.
Knowledge Base
Log in to http://kb.digitechsystems.com to search our extensive Knowledge Base for articles
on all Digitech Systems products.

Appendix B – Ensuring Scalability, Reliability, and Security
PaperVision®
Enterprise Administration and System Architecture Reference Guide 350
Appendix B – Ensuring Scalability, Reliability, and Security
A great deal of effort has been taken to create a system capable of addressing the scalability,
reliability, and security needs of the largest of enterprises, as well as Application Service
Providers who are hosting PaperVision Enterprise for thousands of enterprises.
Scalability and Reliability
PaperVision Enterprise uses a number of techniques in order to provide an unprecedented
level of reliability and to allow PaperVision Enterprise to scale to an unlimited number of
simultaneous users.
Load-Balancing
PaperVision Enterprise servers (both web and application) can sit behind load balancers with
little, if any, configuration specific to PaperVision Enterprise. In fact, PaperVision Enterprise
can also be used with Microsoft Windows built-in NLB (network load balancing). Load
balancing allows an application to run on multiple servers that share the load, providing
scalability and reliability. The scalability comes from being able to run on multiple servers at
the same time and share information amongst the servers. If a server gets bogged down, the
other servers can take up the slack. The reliability comes from the ability of a user to hit a
different server if one goes down (quite often without the user even knowing they were
redirected to another server).
Now, many applications can be load balanced across multiple servers. PaperVision Enterprise
is unique in the way that it handles its operations, allowing it to be scaled to an unlimited
number of servers. Each new server can incrementally add more processing power
WITHOUT reaching a point of diminishing returns (assuming the rest of your environment is
designed properly, including network, storage, etc).
No Use of IIS Sessions
PaperVision Enterprise’s web applications, as well as its web services, are completely free
from IIS sessions. In other words, an administrator could completely disable sessions on their
IIS server and take advantage of the performance gains made by running IIS without the use
of sessions mode.

Appendix B – Ensuring Scalability, Reliability, and Security
PaperVision®
Enterprise Administration and System Architecture Reference Guide 351
Rather than using IIS sessions, PaperVision Enterprise uses its own session architecture.
1. When a user logs into PaperVision Enterprise, a session identifier (session ID) is
created. The user’s credentials and access (state information) are stored in the
database, referenced by this session ID. The session ID is encrypted and then passed
back to the user’s computer.
2. Every time the user performs an operation, such as searching, not only is the
information pertaining to that search passed back to the server, but the user’s
encrypted session ID is passed back to the server. Depending on the type of operation
being performed, the session’s state information may be updated.
3. When the user logs out of the system, this session ID and its state information are
destroyed.
PaperVision Enterprise’s session architecture not only provides a significant performance
improvement (over user IIS sessions) for individual web and application servers, but it also
allows a load-balanced system to completely disregard any need for persistence. For example:
Tom logs into PaperVision using Web Server A, executes a query using Web Server B,
and retrieves a document from Web Server C – all the while never being aware that he is
hitting multiple servers (other than, of course, the blazingly fast response time). If any of
the servers actually went down, Tom would not be aware of it as the load balancing
automatically redirected him to another server.
Another benefit is that adding additional servers does not increase overhead for the existing
systems since there is no session or state communication which must take place between the
web and application servers.
Web Services
PaperVision makes extensive use of web services. This allows communications between the
web server and application servers (if using Process Redirection) or client workstations and
the web/application servers to be handled over standard http (or https) traffic. Using this, you
can implement load balancing for second-tier application servers that are being accessed by
the web servers or the client workstations to provide additional scalability and reliability (if
using a group of application servers).
Furthermore, PaperVision’s web services have been engineered to minimize the number of
round trips that must be made between computers, greatly reducing the amount of network
traffic generated by the system. A round trip is made every time one computer communicates
with another. In order to minimize the number of round trips taken, PaperVision groups
operations into a single communication, returning all of the information to the requesting
computer before it was even aware that it needed the additional information.

Appendix B – Ensuring Scalability, Reliability, and Security
PaperVision®
Enterprise Administration and System Architecture Reference Guide 352
Automation Service
The PaperVision Automation Service performs a number of automated tasks, including
importing data, processing WorkFlow items, and performing security operations. The
automation service can be run on multiple computers to provide scalability and reliability.
Process Redirection
PaperVision Enterprise’s redirection feature allows a Web Server (or even a second or third
tier Web Server) to redirect all of its processing to a separate Application Server. As such, a
web server can concentrate on generating web pages, offloading all of its processing of the
PaperVision application to a separate server (or group of servers to provide reliability).
Create or modify the PVDM.ini file in the C:\Program Files (x86)\Digitech
Systems\Common Files\ directory, and use the appropriate document search service
configuration file.
Insert the following two lines of text in the PVDM.ini file:
[PVDM]
REDIRECTREQ=http://yourappserverhere/
If your Web Server sits behind a load balancer or is being accessed via non-standard ports,
you should also add the following lines:
[PVDM-GLOBALSYSTEM]
WEBURL=http://yourwebserverhere/
Or, you can insert the following lines of text with a non-standard port number (in this
example, 676).
[PVDM-GLOBALSYSTEM]
WEBURL=http://yourwebserverhere:676/
NOTE: Alternatively, these URL addresses can contain the “https” protocol
identifier.
If your Web Server will redirect to another Web Server (not just another Application Server),
you should add the following line to the [PVDM] section of the file:
REDIRECTWEBFILEOPS=1
Since the Web Server will never need to interact with the database, it is not necessary (nor
recommended for security reasons) to start the PaperVision Administration Console and
connect to a database on the Web Server.

Appendix B – Ensuring Scalability, Reliability, and Security
PaperVision®
Enterprise Administration and System Architecture Reference Guide 353
Using the PaperVision Document Search Service with Redirect
The PaperVision Document Search Service is not configured for systems that are using
process redirect or SSL by default. Therefore, you must use different web.config and
DocumentSearch.svc files for the search service to work with these options. Which files you
use depend on whether you are using SSL on the redirect server, and whether you are
redirecting to a server using SSL. Specify the correct preconfigured files the system will use
by following the procedures in the scenario below that describes the setup you are using.
These steps assume that PVE has been installed in the default directory (C:\Progam Files
(x86)\Digitech Systems\).
Web Server not using SSL redirecting to a Web or Application Server not using SSL
1. On the Web Server, in the C:\Program Files (x86)\Digitech
Systems\PaperVision\Services folder, right-click the DocumentSearch.svc file and
click Rename.
2. Rename the file to DocumentSearch.svc.Default. Press Enter, and then click Yes.
3. Right-click the DocumentSearch.svc.Redirect, and then click Rename.
4. Rename the file to DocumentSearch.svc. Press Enter, and then click Yes.
5. Right-click the web.config file, and then click Rename.
6. Rename the file to web.config_Default. Press Enter, and then click Yes.
7. Right-click the web.config.HTTP_Redirect_HTTP file, and then click Rename.
8. Rename the file to web.config. Press Enter, and then click Yes.
9. Open the web.config file in Notepad.
10. Search for “http://”. (There is only one instance)
11. Update the default URL with the URL to which you are redirecting. For example, if
you are redirecting to the server “ImageSilo,” you would change the default URL from
address=http://localhost:8081/Services/DocumentSearch.svc to
address=http://ImageSilo/Services/DocumentSearch.svc.
12. Click Save.
13. Restart IIS.
Web Server not using SSL redirecting to a Web or Application Server using SSL
1. On the Web Server, in the C:\Program Files (x86)\Digitech
Systems\PaperVision\Services folder, right-click the DocumentSearch.svc file and
click Rename.
2. Rename the file to DocumentSearch.svc.Default. Press Enter, and then click Yes.
3. Right-click the DocumentSearch.svc.Redirect, and then click Rename.
4. Rename the file to DocumentSearch.svc. Press Enter, and then click Yes.
5. Right-click the web.config file, and then click Rename.
6. Rename the file to web.config_Default. Press Enter, and then click Yes.

Appendix B – Ensuring Scalability, Reliability, and Security
PaperVision®
Enterprise Administration and System Architecture Reference Guide 354
7. Right-click the web.config.HTTP_Redirect_SSL file, and then click Rename.
8. Rename the file to web.config. Press Enter, and then click Yes.
9. Open the web.config file in Notepad.
10. Search for “http://”. (There is only one instance)
11. Update the default URL with the URL to which you are redirecting. For example, if
you are redirecting to the server “ImageSilo,” you would change the default URL from
address=http://localhost:8081/Services/DocumentSearch.svc to
address=http://ImageSilo/Services/DocumentSearch.svc.
12. Click Save.
13. Restart IIS.
Web Server using SSL redirecting to a Web or Application Server not using SSL
1. On the Web Server, in the C:\Program Files (x86)\Digitech
Systems\PaperVision\Services folder, right-click the DocumentSearch.svc file and
click Rename.
2. Rename the file to DocumentSearch.svc.Default. Press Enter, and then click Yes.
3. Right-click the DocumentSearch.svc.Redirect, and then click Rename.
4. Rename the file to DocumentSearch.svc. Press Enter, and then click Yes.
5. Right-click the web.config file, and then click Rename.
6. Rename the file to web.config_Default. Press Enter, and then click Yes.
7. Right-click the web.config.SSL_Redirect_HTTP file, and then click Rename.
8. Rename the file to web.config. Press Enter, and then click Yes.
9. Open the web.config file in Notepad.
10. Search for “http://”. (There is only one instance)
11. Update the default URL with the URL to which you are redirecting. For example, if
you are redirecting to the server “ImageSilo,” you would change the default URL from
address=http://localhost:8081/Services/DocumentSearch.svc to
address=http://ImageSilo/Services/DocumentSearch.svc.
12. Click Save.
13. Restart IIS.
Web Server using SSL redirecting to a Web or Application Server using SSL
1. On the Web Server, in the C:\Program Files (x86)\Digitech
Systems\PaperVision\Services folder, right-click the DocumentSearch.svc file and
click Rename.
2. Rename the file to DocumentSearch.svc.Default. Press Enter, and then click Yes.
3. Right-click the DocumentSearch.svc.Redirect, and then click Rename.
4. Rename the file to DocumentSearch.svc. Press Enter, and then click Yes.

Appendix B – Ensuring Scalability, Reliability, and Security
PaperVision®
Enterprise Administration and System Architecture Reference Guide 355
5. Right-click the web.config file, and then click Rename.
6. Rename the file to web.config_Default. Press Enter, and then click Yes.
7. Right-click the web.config.SSL_Redirect_SSL file, and then click Rename.
8. Rename the file to web.config. Press Enter, and then click Yes.
9. Open the web.config file in Notepad.
10. Search for “http://”. (There is only one instance)
11. Update the default URL with the URL to which you are redirecting. For example, if
you are redirecting to the server “ImageSilo,” you would change the default URL from
address=http://localhost:8081/Services/DocumentSearch.svc to
address=http://ImageSilo/Services/DocumentSearch.svc.
12. Click Save.
13. Restart IIS.
Application Server at the end of a redirect
The only change you need to make to an Application Server at the end of a redirect depends
on whether or not the Application Server is configured to use SSL. If it is not configured to
use SSL, then no changes are required. If the Application Server is using SSL, then make the
following change:
1. On the Application Server, in the C:\Program Files (x86)\Digitech
Systems\PaperVision\Services folder, right-click the web.config file, and then click
Rename.
2. Rename the file to web.config.Default. Press Enter, and then click Yes.
3. Right click the web.config.SSL file, and then click Rename.
4. Rename the file to web.config. Press Enter, and then click Yes.
5. Restart IIS.
Database Scaling
By now, we have eliminated the web server/application server bottleneck in a high-
availability/high-scalability system. Generally speaking, the other external systems that are
still an integral part of the PaperVision Enterprise system, such as network and storage can be
appropriately scaled using readily available technology. However, the database server can
become a bottleneck when handling requests for thousands of simultaneous users (and we
need to scale to billions to meet our "unlimited scalability" claim). Sure, you can create
clusters of database servers and even add processors (however, at the time of this writing,
Microsoft SQL Server does NOT offer active-active clustering so adding machines to a SQL
cluster only increases availability, not scalability).
PaperVision Enterprise’s solution lies in its ability to place entities in separate physical
databases (that may be spread out across separate servers). You could place all of the entities
in a single database on a single server, split them across multiple databases on a single (or

Appendix B – Ensuring Scalability, Reliability, and Security
PaperVision®
Enterprise Administration and System Architecture Reference Guide 356
multiple) servers, or you could even place each entity on its own database in its own database
cluster. PaperVision Enterprise’s administration tools (as well as the end-user application)
handle all of the complexity of managing multiple databases. All administration is handled in
the Administration Console and, other than telling the system to create the new entity in a
different database, you never have to worry about which entity is on which database –
PaperVision Enterprise keeps track of it all and redirects the requests to the correct database.
The same goes for end-user applications – PaperVision Enterprise automatically routes all
database lookups to the appropriate database server.
File Replication
PaperVision Enterprise includes the ability to perform file replication on documents and full
text data in the system. Replication capabilities are included as a core component of
PaperVision Enterprise. File replication allows all changes to the document files and full text
databases to be replicated to another server and/or site for backup and high availability
applications. You can replicate your data to as many separate locations as necessary, either
locally or across WAN connections to separate sites.
Security
Great lengths have been taken to ensure the security of the PaperVision Enterprise system,
whether it is being accessed directly through PaperVision Enterprise, PaperVision.net
Enterprise or through a third-party application utilizing PaperVision Enterprise’s APIs.
Session ID Encryption
Regardless of whether or not your site uses SSL (secure socket layers) for your web and
application servers, PaperVision Enterprise encrypts the session ID that is passed back and
forth between the clients and servers. This ensures that a session ID cannot be simply guessed
to "hijack" another user’s session.
Support for SSL and Non-Standard Ports
PaperVision Enterprise provides support for SSL (secure socket layers) and non-standard
ports at both the web server and the application server levels. The use of SSL enables full
encryption of ALL traffic (including documents) between the client applications and the
servers (and even, if desired, the web servers and the application servers). The ability to use
non-standard ports allows administrators to host multiple web applications under a single IP
address. It also allows an administrator to make the communication between certain segments
(i.e. between the web server and the application server) a little more obscure (although we
never advocate security through obscurity).

Appendix B – Ensuring Scalability, Reliability, and Security
PaperVision®
Enterprise Administration and System Architecture Reference Guide 357
Using the PaperVision Document Search Service with SSL
The PaperVision Document Search Service is not configured for systems that are using SSL.
Therefore, you must make changes to the web.config file for the search service to work with
SSL. The necessary preconfigured files are located at C:\Program Files (x86)\Digitech
Systems\PaperVision\Services on the server where you installed PaperVision Enterprise. To
use the PaperVision Document Search Service with SSL, make the following change:
1. On the Application or Web Server, in the C:\Program Files (x86)\Digitech
Systems\PaperVision\Services folder, right-click the web.config file, and then click
Rename.
2. Rename the file to web.config.Default. Press Enter, and then click Yes.
3. Right click the web.config.SSL file, and then click Rename.
4. Rename the file to web.config. Press Enter, and then click Yes.
5. Restart IIS.
Function-Level Verification
Every call that is made to PaperVision Enterprise that has anything to do with your account or
information is verified for security access. This is even enforced at the lowest level APIs that
are included with PaperVision Enterprise. This ensures that a hacker could NOT write an
application using the PaperVision APIs that could access your information.
Session Source Persistence
PaperVision Enterprise offers administrators the ability to require all session activity to
originate from the source of the original login. This ensures that someone cannot take over
your session to gain access to your documents. When you log into PaperVision Enterprise, it
tracks the IP address (or computer name) that was used to gain access. Every time you request
information from the server, it checks to verify that your request originated from the same IP
address (or computer name). If not, PaperVision Enterprise denies the request.
IP Address Limiting
PaperVision Enterprise offers administrators the ability to limit access to the repository to
specific IP addresses or address ranges. This is helpful in ensuring that access can only be
gained from specific locations.
Automatic Session Termination
PaperVision Enterprise offers the ability to have user sessions that have sat idle for too long to
be automatically logged out of the system. This helps free up user licenses as well as assists in
securing the system when somebody gets up and walks away from their desk while still
logged in.

Appendix B – Ensuring Scalability, Reliability, and Security
PaperVision®
Enterprise Administration and System Architecture Reference Guide 358
Web Services
As stated previously, PaperVision Enterprise makes extensive use of its own web services.
This greatly enhances the security of the traffic that is used between web servers and
application servers. By using web services all traffic is handled using standard http/https
communication. Unlike many other communication methods (such as RPC, DCOM, etc), web
services traffic running over http can be secured using SSL to fully encrypt all of that traffic.
Furthermore, http/https traffic can, if desired, easily traverse a firewall, allowing you to place
your web servers in your DMZ and place your application servers (which communicate with
the databases and document stores) into a separate, secured network.
Data Segregation
PaperVision Enterprise’s use of databases segregates all of the data for one entity from the
data for a different entity. In a hosting environment, this is a key factor in ensuring that one
entity cannot access another’s data. A feature unique to PaperVision Enterprise is its ability to
handle this segregated data (that may exist in separate physical databases or even on separate
physical servers) from a centralized "Global Administration" console rather than requiring
that each entity be managed from its own instance of an application.
Data Encryption
PaperVision Enterprise provides data encryption services using the industry standard AES-
256 encryption algorithm. Administrators can define their own encryption keys/pass phrases
and apply encryption to data within their security policy. This ensures that the raw data can
never be accessed by unauthorized users.

Appendix C – System Architecture
PaperVision®
Enterprise Administration and System Architecture Reference Guide 359
Appendix C – System Architecture
PaperVision Enterprise derives great strength through its flexibility. It can be installed on a
single, stand-alone workstation, or it can be distributed to tens of thousands (or more) users
accessing the system from any location in the world.
SQL Server 2008 R2 Express Edition
Currently, SQL Server 2008 R2 Express Edition is included as an optional component with
the PaperVision Enterprise installation from the DVD. This is an important component of
Digitech Systems’ product offering because our customers need not purchase Microsoft SQL
Server in order to gain the benefits of client-server computing and scalability. And in the
event you someday decide to upgrade to the full version of Microsoft SQL Server, the
database transfers right over since SQL Server 2008 R2 Express Edition is Microsoft SQL
Server (scaled-down). SQL Server 2008 R2 Express Edition is much more scalable than a
system based on Access (or any other file-based database such as FoxPro). Since it can be
installed on any current Microsoft operating system, you can decide whether to dedicate a
database server, use a PaperVision workstation to also act as the database server for everyone
or a group of users, or install a stand-alone workstation of PaperVision (with SQL Server
2008 R2 Express Edition serving only the workstation it is installed on).
While SQL Server 2008 R2 Express Edition "is a data engine built and based on core SQL
Server technology", there are some differences between it and full-blown Microsoft SQL
Server. The following are some of the more notable differences:
SQL Server 2008 R2 Express Edition, when used for PaperVision, does NOT require
any license purchases (for either the server or client access licenses).
SQL Server 2008 R2 Express Edition supports databases with a maximum size of 10
GB. Most PaperVision users will be hard pressed to exceed this limit.
SQL Server 2008 R2 Express Edition supports only one processor (with support for
multi-core processors), up to 1 GB of RAM (used by SQL 2008 R2 Express Edition
itself), and supports 32-bit and 64-bit operating systems.
SQL Server 2008 R2 Express Edition has a governor that is designed to optimize its
performance on the wide array of operating systems that can act as a database server.
Based on our research, using an "average" workload, customers should be able to
expect to run upwards of 100 PaperVision Enterprise concurrent users before having
to consider an upgrade to the full Microsoft SQL Server product. Naturally, scalability
will be determined by your workload and the hardware and software configuration of
the machine that is acting as a PaperVision Database Server.
For additional information about Microsoft SQL Server 2008 R2 Express Edition, see
Microsoft’s web site: http://www.microsoft.com/sqlserver/2008/en/us/express.aspx

Appendix C – System Architecture
PaperVision®
Enterprise Administration and System Architecture Reference Guide 360
Automation Servers
PaperVision Enterprise’s automation service performs the following tasks without any user
intervention:
Logs users out of the system who have been idle for too long
Removes document grants that have expired
Runs automated WorkFlow workstep instances
Processes any workstep instances that have exceeded their Maximum Time
restrictions
Imports data groups
Deletes data groups
Takes storage utilization snapshots
Compresses the full-text database
This service can be installed on either a single computer or on multiple computers. Each of
the operations can be handled by multiple servers (i.e. have multiple servers importing data
groups or processing automated workstep instances).
Additionally, the service supports the execution of multiple automation service processes on a
single computer. In this scenario, each automation server process is specified in the
MACHINENAME_INSTANCE format. With this feature, you can schedule one or multiple
automated operations per server or instance. You can modify the number of automation
services that can be run simultaneously by launching the PaperVision Configuration Utility,
and changing the value in the Simultaneous Processes field. For more information on the
PaperVision Configuration Utility, see the accompanying PaperVision Enterprise
Installation and Getting Started Guide.

Appendix C – System Architecture
PaperVision®
Enterprise Administration and System Architecture Reference Guide 361
Web vs. Application Servers
This section explains the difference between web servers and application servers.
Web Servers provide an interface for browser-based users to access PaperVision,
whether that is over the Internet or the intranet. Web servers redirect all of their back-
end processing to application servers.
Application Servers offload the processing from web servers and client applications.
Application servers perform database lookups, cache document files, etc.
Web/Application Servers are simply servers that perform the duties of both web and
application servers.
Technically, the difference between a PaperVision Enterprise web server and application
server is very little. Both servers use Microsoft’s IIS to either serve web pages or handle web
services traffic. However, a web server (as opposed to a web/application server or an
application server) will redirect all of its processing to a second server (or group of servers) to
perform the back-end functions. Configuring a web server to use a separate application server
is as easy as creating/modifying a single file on the web server. To do this, create a file in
your <Program Files>\Digitech Systems\Common Files\ directory called PVDM.INI. In
this file, place the following 2 lines of text:
[PVDM]
REDIRECTREQ=http://yourappserverhere/ (or https)
If your web server sits behind a load balancer or is being accessed via non-standard ports, you
should also add the following line:
WEBURL=http://yourwebserverhere/ (or https)
Alternatively, you can insert the following line:
WEBURL=http://yourwebserverhere:676/ (where 676 is the non-standard port number)
Since the web server will never need to interact with the database, it is not necessary (nor
recommended for security reasons) to start the PaperVision Enterprise Administration
Console and connect to a database on the web server.
Note:
If the PVDM.INI file is edited after viewing a document and the edit affects the
Brower-Based Viewer (such as adding/editing the redirect statement), IIS must be
restarted to ensure the browser-based viewer detects the change.

Appendix C – System Architecture
PaperVision®
Enterprise Administration and System Architecture Reference Guide 362
System Design Scenarios
The single user, workgroup, department, and large enterprise system design scenarios are
described in the following section.
Single User
The single user scenario exists where a single user will need to access PaperVision Enterprise.
There may not even be a network of any kind.
Single User
In this scenario, the single user station will house the SQL Server database, PaperVision
Enterprise Administration Console, and PaperVision Enterprise Web Client all on the single
user station.
Workgroup
In a workgroup (up to 20 users), all of the clients are accessing PaperVision Enterprise
without a PaperVision server (other than a non-dedicated database).
Workgroup
In a small workgroup each system only installs PaperVision Enterprise, with the exception of
a single workstation also having the SQL Server database and Administration Console
application installed. All of the other systems connect to the database workstation and interact
with any document stores directly.

Appendix C – System Architecture
PaperVision®
Enterprise Administration and System Architecture Reference Guide 363
Department
In a department scenario (with hundreds of users), there may be users accessing the system
via both the browser-based PaperVision.net Enterprise and the PaperVision Enterprise
applications.
Department
We recommend that in a departmental solution, you seriously evaluate your need for
Microsoft SQL Server (rather than using SQL Server 2008 R2 Express Edition) in order to
meet your scalability needs. The user stations interact with the web/application server. The
web/application server handles all of the necessary transactions with the database server and
the document store.

Appendix C – System Architecture
PaperVision®
Enterprise Administration and System Architecture Reference Guide 364
Large Enterprise
PaperVision Enterprise easily scales to handle the needs of an entire enterprise.
Large Enterprise
In this example, there are internal users (on an internal network) that access either the
application servers (via PaperVision Enterprise) or the web servers (via their web browsers).
The web servers (assumed to be load-balanced) redirect all of their processing to the
application servers (also assumed to be load balanced). The application servers are the only
servers that interact directly with the database or document store. This configuration can
provide unlimited scalability.

Appendix C – System Architecture
PaperVision®
Enterprise Administration and System Architecture Reference Guide 365
Naturally, external users (connecting via the internet) can use their web browsers to access
PaperVision.net Enterprise. An interesting option is the ability for those external users to
install the PaperVision Enterprise application on their computer and point their connection to
the web servers. This in effect will allow a user to run the desktop application remotely
without the need for a VPN. All of the communications (including transfer of documents)
between the remote desktop application and the web servers is handled via http and can be
secured using SSL, negating the need for VPN access.

Appendix D – Customization and Integration
PaperVision®
Enterprise Administration and System Architecture Reference Guide 366
Appendix D – Customization and Integration
In addition to a number of APIs, PaperVision Enterprise offers extensive customization and
integration capabilities. Terms of use of PaperVision’s APIs and source code, as well as
restrictions, are specified in the PaperVision Enterprise EULA (End User License Agreement)
you received with the product.
PaperVision Enterprise APIs
PaperVision includes a number of APIs designed to allow PaperVision’s functionality to be
extended or integrated into third-party applications. Full documentation for these APIs is
provided in a separate manual, which is included with PaperVision.
Web Services
PaperVision’s web service API provides the necessary functionality to integrate
PaperVision’s client-server communications. For instance, a developer could integrate
PaperVision’s document searching and retrieval capabilities into an existing web application.
COM DLLs
PaperVision’s COM DLLs provide an ActiveX/COM interface to the same functionality that
is available via PaperVision’s web services. These interfaces support both local (the computer
interacts directly with the database server and document store) and remote (the computer
communicates with a PaperVision server via web services) capabilities without having to
make any modifications to your code to switch between the two communication methods. In
other words, you could use the COM DLLs to write an application that retrieves documents
from a local document store or via a remote server (i.e. over the web).
All of the functionality contained in the PaperVision Administration Console is also available
through PaperVision’s COM DLLs.
ActiveX Controls (OCX)
PaperVision includes a number of OCX controls that can be embedded into any application
capable of working with ActiveX OCX’s. PaperVision’s OCX’s include a document viewing
control, search criteria control, WorkFlow viewing control, and WorkFlow definition control.

Appendix D – Customization and Integration
PaperVision®
Enterprise Administration and System Architecture Reference Guide 367
Source Code
PaperVision Enterprise
PaperVision Enterprise includes full source code for the PaperVision Enterprise
application (source code is not provided for PaperVision APIs). Rather than offer sample
applications that only provide a glimpse into how to utilize the APIs, Digitech Systems
feels it is necessary to show you how we use the APIs. This allows you to make
modifications or additions to the PaperVision Enterprise application or to see "how
Digitech Systems does it" so you can implement similar functionality into your own
applications.
PaperVision Enterprise Web
The PaperVision Enterprise Web is comprised of a series of ASPX and ASP pages (ASP
pages are kept for backwards compatibility). These provide significant insight into
utilizing the PaperVision APIs in a web server application or browser-based environment.
PaperVision Enterprise Web also includes a file called "PVESearchURL.aspx" that allows
for quick integration with third-party applications. This file accepts remote login requests,
user credentials, project selection, search query, and determination as to what to do with
the search results (view the results or view the first document) all via a URL.
Tip:
To redirect PVESearchURL requests to the PaperVision Authentication Gateway,
insert the query parameter "searchURL=true" into the Default.ASPX URL.
To view a list of optional PVESearchURL query parameters, append
"/PVESearchURL.aspx?" to the end of your PaperVision URL address.
Customization
The PaperVision Enterprise application can be customized by modifying the source code
to meet your needs. This provides you with the most flexibility in customization.
The PaperVision Enterprise Web application has been designed to ease the customization
of its browser-based interface.

Appendix D – Customization and Integration
PaperVision®
Enterprise Administration and System Architecture Reference Guide 368
Fonts and Colors
The entire design is based around cascading style sheets. The following style sheets can be
modified to change the colors, fonts, and font sizes for the entire PaperVision Enterprise
Web Client.
Support_Files\default_style.css - contains the majority of the style sheet attributes for
the entire application
Note:
The contents of the Support_Files\Grid.css (that contained the style sheet
attributes for pages displaying a result grid) and the
Support_Files\dndDefault.css files are now located in the
Support_Files\default_style.css style sheet.
Support_Files\admin_style.css - contains the style sheet attributes specific to the
administration pages
Support_Files\printPreview.xsl - contains the style sheet and formatting attributes used
when printing a result grid
Javascript\dojo\dsi\themes\tundra\tundra.css – contains the style sheet and formatting
of buttons, check boxes, date calendar controls, dialog boxes, etc.
Additional Customization
The application can be further customized by modifying the
App_GlobalResources/globalSettings.resx file located in the PVEWeb directory. The
XML-based globalSettings.resx file contains the following attributes:
gblAboutName – Defines the product name to display in the About window (defaults
to PaperVision<sup>®</sup> Enterprise)
gblAllowOverrideShowEntID – Defines whether a user can override the
gblLoginShowEntID setting, by setting a cookie. If set to false, users will not be able
to configure whether the Entity ID is displayed (default true).
gblAttachURL – Defines the ServerRefURL property, which is used by the
PaperVision ActiveX Document Viewer controls for functions such as determining the
URL presented for document grants (default of empty string "")
gblDefaultTabSetting – Defines whether the System tab or Folders tab opens by
default when users first log into the Web Client (default empty string "" indicating the
System tab)
Note:
If the user selects a different tab after initially logging into the Web Client, a
cookie is set, which overrides the gblDefaultTabSetting.

Appendix D – Customization and Integration
PaperVision®
Enterprise Administration and System Architecture Reference Guide 369
gblHideBrowserMenus – Defines the default setting that determines if the browser’s
menu bar, location bar, etc. should be hidden. Note that if set to true, users must
change their IE security setting for the site to Medium-Low (default false).
gblLoginInfoHTML – Defines additional text (in HTML format) that displays in the
login prompt below the login button (default empty string "").
gblLoginInfoLegendTitle – Defines the header title of the legend that contains the
gblLoginInfoHTML text if the gblLoginInfoHTML value is populated (default empty
string "")
gblLoginShowEntID – Defines the default setting that determines if the Entity ID will
display in the application (default false)
gblMaintenanceMsg - Defines an HTML-formatted maintenance message that will
display to all users, rather than presenting a login prompt (default empty string "")
gblMaxUploadSize - Defines the maximum number of bytes that a file upload can
contain. This setting must be smaller than IIS’s MaxRequestLength parameter to be
evaluated (default empty string "").
gblResultsShowFirstDoc – Defines whether the system will display the first document
in the search results automatically (default false).
gblSecondaryTM – Defines the Secondary Trademark Information that displays on the
About page (default empty string "").
gblSiteImage – Defines an image to display in the top, left corner of the interface
(default empty string ""). If none is specified, the gblSiteName value is displayed as
text instead.
gblSiteName – Defines the name of the product to display throughout the application
(default PaperVision<sup>®</sup> Enterprise)
gblSLAHTML – Defines the HTML-formatted Service Level Agreement (SLA) text
that displays on the About page (default empty string "")
gblUseCompressedJSFiles – Defines whether to reference the compressed
pveCommon.js file that improves the loading speed of the pages in the Web Client
(default false, so compressed files will not be referenced)
Note:
When this attribute is enabled, the contents of the pveCommon.js file under
the PVEWeb\Javascript\ folder will be compressed.

Appendix E – Search Criteria
PaperVision®
Enterprise Administration and System Architecture Reference Guide 370
Appendix E – Search Criteria
There are a number of occasions in using the PaperVision Enterprise Administration Console
when you may be required to enter a document search or selection criteria (document security
levels, WorkFlow pre-conditions, etc.). This section provides guidelines for entering search
criteria.
PaperVision Enterprise offers the ability to easily perform either extremely detailed or very
broad searches within a project. You can perform multiple searches across multiple index
fields at the same time, as well as perform limiting searches (allowing you to specify ranges
of values) on dates and numbers.
General Searching Rules
PaperVision Enterprise provides flexible searching features to enable fast and accurate
document retrieval. To maximize your search results, you can follow the following general
searching rules:
All numeric and date fields allow you to perform "limiting searches" to limit the results
to a specific range of values. If both range limits are not filled for a particular index field,
the system will search for the value that you entered.
Index field searches are not case sensitive (e.g., a search for "smith" will find "Smith").
PaperVision Enterprise allows you to utilize the asterisk "*" wildcard to specify any
number of unknown characters. For example, searching for "T*" in a name field would
locate any document that had a name beginning with the letter "T". Furthermore,
searching for "*T*" would locate any document that included a letter "T" anywhere in the
name. Finally, searching for "*T" would locate any document whose name ended with
the letter "T".
PaperVision Enterprise allows you to utilize the underscore "_" wildcard to specify a
single unknown character. For example, searching for "S_N" would locate "SON", but it
would not locate "SOON". Additionally searching for "_*" would locate any non-blank
value.
PaperVision Enterprise allows you to search for a single character within a range or list
by using the bracket "[ ]" characters. For example, searching for "A[456]TEST" would
locate "A4TEST, A5TEST, and A6TEST". The same result occurs from searching for
"A[4-6]TEST". You can also utilize letters within the brackets to search for a range or list
of letters (e.g., [a-f]).
You can perform multiple searches within a single index field by using and "&" and/or
"^" operators. To perform a search on a name field for names that begin with an "A" or
"Z", you could simply enter "A*^Z*". To perform a search on a name field for names that
begin with "A" and end with "P", you could enter "A*P".
To search for a document whose index field contains an ampersand, simply use two
ampersands in your search. For example, to find "Johnson & Johnson", you would search
for "Johnson && Johnson".

Appendix E – Search Criteria
PaperVision®
Enterprise Administration and System Architecture Reference Guide 371
You can perform searches on multiple fields at once. Simply enter the search criteria into
the desired fields and select the appropriate search type. "And" finds documents where all
criteria have been met. "Or" finds documents where any of the criteria has been met.
You can enter the [CURRENTDATETIME] tag as general search criteria to represent the
current date and time that the search is run. This is particularly useful in situations where
documents need to be identified that are of a certain age. A specified number of years
(Y), months (M), days (D), hours (H), minutes (N), or seconds (S) can be added to or
subtracted from the current date and time. Possible uses for the [CURRENTDATETIME]
tag are as follows:
[CURRENTDATETIME] = Current Date/Time
[CURRENTDATETIME+1Y] = Current Date/Time plus 1 year
[CURRENTDATETIME-12M] = Current Date/Time minus 12 months
[CURRENTDATETIME+2D] = Current Date/Time plus 2 days
[CURRENTDATETIME-96H] = Current Date/Time minus 96 hours
[CURRENTDATETIME+900N] = Current Date/Time plus 900 minutes
[CURRENTDATETIME+120S] = Current Date/Time plus 120 seconds
During the search, PaperVision Enterprise will initially sort the results based on the
selected Sort By field in ascending [+] or descending [-] order.
Note:
Long text fields cannot be sorted.
Document Search Service Performance Counters
PaperVision Enterprise includes several Windows performance counters for the Document
Search Service. You can view these counters in Windows Performance Monitor in the
PaperVision Document Search Service category. These counters are available for each
Windows process running the Document Search Service:
Average Service Request Time – Average time to complete a service request. Each
request can span multiple project searches.
Average Project Search Time – Average time to complete a project search.
Error Count – Number of requests resulting in an error.
Ratio of Successful Requests – Ratio of successful (non-error) requests to total requests.
Completed Requests – Number of service requests completed.
Completed Project Searches – Number of project searches completed.
Completed Database Queries – Number of database queries completed.
Completed Full-Text Queries – Number of full-text queries completed.
Additionally, a Total counter is available that sums the values for all running Document
Search Service processes.

Appendix F – Regular Expressions
PaperVision®
Enterprise Administration and System Architecture Reference Guide 372
Appendix F – Regular Expressions
A regular expression is a pattern of text that consists of ordinary characters (for example,
letters a through z) and special characters, known as metacharacters. The pattern describes
one or more strings to match when searching a body of text. The regular expression serves as
a template for matching a character pattern to the string being searched.
Examples:
Syntax: \d{3}-\d{2}-\d{4}
Locates: Social Security Number such as 123-12-1234
Syntax: ^\s*$
Locates: Blank lines
Syntax: ((0?[1-9])|(1[012]))[- /.](0?[1-9]|[12][0-9]|3[01])[- /.](19|20)?[0-9]{2}
Locates: Various date formats such as 12.24.97, 12/24/97, and 12-24-97
Syntax: (Sun|Mon|(T(ues|hurs))|Fri)(day|.)?|Wed(.|nesday)?|Sat(.|urday)?|
T((ue?)| (hu?r?)).?)
Locates: Days of the week in both Sunday and Sun formats
Syntax: ([0-9]{4}[ -]?){4}
Locates: 16-digit credit card numbers
Syntax: SMITH.*JONES
Locates: Any occurrence of SMITH followed by JONES (with or without characters
between the two names)
Additional information on regular expressions can be located at:
http://msdn.microsoft.com/library/default.asp?url=/library/en-
us/script56/html/js56reconIntroductionToRegularExpressions.asp
Metacharacters
The following table contains a complete list of metacharacters and their behavior in the
context of regular expressions:

Appendix F – Regular Expressions
PaperVision®
Enterprise Administration and System Architecture Reference Guide 373
Character Description
\ Marks the next character as a special character, a
literal, a back reference, or an octal escape
For example, 'n' matches the character "n". '\n'
matches a newline character.
The sequence '\\' matches "\" and "\(" matches
"(".
^ Matches the position at the beginning of the input
string
$ Matches the position at the end of the input string
* Matches the preceding character or subexpression
zero or more times
For example, zo* matches "z" and "zoo". * is
equivalent to {0,}.
+ Matches the preceding character or subexpression one
or more times
For example, 'zo+' matches "zo" and "zoo", but not
"z". + is equivalent to {1,}.
? Matches the preceding character or subexpression
zero or one time
For example, "do(es)?" matches the "do" in "do" or
"does". ? is equivalent to {0,1}
{n} n is a nonnegative integer; matches exactly n times
For example, 'o{2}' does not match the 'o' in
"Bob", but matches the two o's in "food".
{n,} n is a nonnegative integer; matches at least n times
For example, 'o{2,}' does not match the "o" in
"Bob" and matches all the o's in "foooood".
'o{1,}' is equivalent to 'o+'. 'o{0,}' is equivalent to
'o*'.
{n,m} m and n are nonnegative integers, where n <= m;
matches at least n and at most m times.
For example, "o{1,3}" matches the first three o's in
"fooooood". 'o{0,1}' is equivalent to 'o?'.
Note: Do not place a space between the comma
and the numbers.

Appendix F – Regular Expressions
PaperVision®
Enterprise Administration and System Architecture Reference Guide 374
Character Description
? When this character immediately follows any of the other
quantifiers (*, +, ?, {n}, {n,}, {n,m}), the matching pattern is non-
greedy. A non-greedy pattern matches as little of the searched
string as possible, whereas the default greedy pattern matches as
much of the searched string as possible.
For example, in the string "oooo", 'o+?' matches a single "o",
while 'o+' matches all 'o's.
. Matches any single character except "\n"
To match any character including the '\n', use a pattern such as
'[\s\S].
(pattern) Matches pattern
Note: To match parentheses characters ( ), use '\(' or '\)'.
(?:pattern) Matches pattern but does not capture the match. This is useful for
combining parts of a pattern with the "or" character (|).
For example, 'industr(?:y|ies) is a more economical expression
than 'industry|industries'.
(?=pattern) Positive lookahead matches the search string at any point where a
string matching pattern begins.
For example, 'Windows (?=95|98|NT|2000)' matches "Windows"
in "Windows 2000" but not "Windows" in "Windows 3.1".
Lookaheads do not consume characters (i.e., after a match occurs,
the search for the next match begins immediately following the last
match, not after the characters that comprised the lookahead).
(?!pattern) Negative lookahead matches the search string at any point where a
string not matching pattern begins. For example 'Windows
(?!95|98|NT|2000)' matches "Windows" in "Windows 3.1" but does
not match "Windows" in "Windows 2000". Lookaheads do not
consume characters, that is, after a match occurs, the search for the
next match begins immediately following the last match, not after
the characters that comprised the lookahead.
x|y Matches either x or y
For example, 'z|food' matches "z" or "food". '(z|f)ood' matches
"zood" or "food".

Appendix F – Regular Expressions
PaperVision®
Enterprise Administration and System Architecture Reference Guide 375
Character Description
[xyz] A character set; matches any one of the enclosed characters.
For example, '[abc]' matches the 'a' in "plain".
[^xyz] A negative character set; matches any character not enclosed
For example, '[^abc]' matches the 'p' in "plain".
[a-z] A range of characters; matches any character in the specified range
For example, '[a-z]' matches any lowercase alphabetic character
in the range 'a' through 'z'.
[^a-z] A negative range characters; matches any character not in the
specified range
For example, '[^a-z]' matches any character not in the range 'a'
through 'z'.
\b Matches a word boundary, that is, the position between a word and
a space. For example, 'er\b' matches the 'er' in "never" but not the
'er' in "verb".
\B Matches a nonword boundary. 'er\B' matches the 'er' in "verb" but
not the 'er' in "never".
\cx Matches the control character indicated by x. For example, \cM
matches a Control-M or carriage return character. The value of x
must be in the range of A-Z or a-z. If not, c is assumed to be a
literal 'c' character.
\d Matches a digit character. Equivalent to [0-9].
\D Matches a nondigit character. Equivalent to [^0-9].
\f Matches a form-feed character. Equivalent to \x0c and \cL.
\n Matches a newline character. Equivalent to \x0a and \cJ.
\r Matches a carriage return character. Equivalent to \x0d and \cM.
\s Matches any white space character including space, tab, form-feed,
and so on. Equivalent to [ \f\n\r\t\v].
\S Matches any non-white space character. Equivalent to [^ \f\n\r\t\v].
\t Matches a tab character. Equivalent to \x09 and \cI.
\v Matches a vertical tab character. Equivalent to \x0b and \cK.
\w Matches any word character including underscore. Equivalent to
'[A-Za-z0-9_]'.

Appendix F – Regular Expressions
PaperVision®
Enterprise Administration and System Architecture Reference Guide 376
Character Description
\W Matches any nonword character. Equivalent to '[^A-Za-z0-9_]'.
\xn Matches n, where n is a hexadecimal escape value. Hexadecimal
escape values must be exactly two digits long. For example, '\x41'
matches "A". '\x041' is equivalent to '\x04' & "1". Allows ASCII
codes to be used in regular expressions.
\num Matches num, where num is a positive integer. A reference back to
captured matches. For example, '(.)\1' matches two consecutive
identical characters.
\n Identifies either an octal escape value or a backreference. If \n is
preceded by at least n captured subexpressions, n is a
backreference. Otherwise, n is an octal escape value if n is an octal
digit (0-7).
\nm Identifies either an octal escape value or a backreference. If \nm is
preceded by at least nm captured subexpressions, nm is a
backreference. If \nm is preceded by at least n captures, n is a
backreference followed by literal m. If neither of the preceding
conditions exist, \nm matches octal escape value nm when n and m
are octal digits (0-7).
\nml Matches octal escape value nml when n is an octal digit (0-3) and
m and l are octal digits (0-7).
\un Matches n, where n is a Unicode character expressed as four
hexadecimal digits. For example, \u00A9 matches the copyright
symbol (©).

Appendix G – Frequently Asked Questions
PaperVision®
Enterprise Administration and System Architecture Reference Guide 377
Appendix G – Frequently Asked Questions
This section provides supplemental information on certain features of PaperVision Enterprise.
Q: When are idle user sessions killed (logged out) from PaperVision Enterprise and
PaperVision.net Enterprise?
A: PaperVision includes two mechanisms to enforce the Max Session Idle Time configured
in the System Settings:
If the Session/Grant Cleanup (as defined in the System Settings) is enabled, the
PaperVision Automation Service will automatically remove old sessions.
Whenever a user logs into PaperVision Enterprise, all user sessions that have been idle
too long are killed (logged out).
Q: When the PaperVision Automation Service automatically imports data groups, how does it
know which entity to import the data group into?
A: When an administrator manually imports a data group, a data group mapping is created.
This mapping looks at the data group’s customer/company ID value and the data group’s
customer/company name value. It then checks to see if any data groups with the same
information have been previously "mapped" to the current entity. If not, it maps this
ID/name pair to the entity it is being imported into.
When the automation service imports the data group, it looks at the same ID/name pair and
looks for a mapping to an entity. If one is found, it continues loading the data group.
Otherwise, it will send a notification to the administrators to alert them that the data group
has not been mapped.
Q: What document file formats are supported for native viewing within the PaperVision
ActiveX Document Viewer, without requiring any additional software?
A: The following file formats are supported for native viewing:
Archive File Formats
7-Zip version 4.57
BinHex
Bzip2
Expert Witness Compression (EnCase)
GZIP version 2
ISO
Java Archive
Legato EMailXtender Archive

Appendix G – Frequently Asked Questions
PaperVision®
Enterprise Administration and System Architecture Reference Guide 378
Mac Disk Copy Disk Image
MacBinary
Microsoft Backup File
Microsoft Cabinet format version 1.3
PKZIP versions through 9.0
Tape Archive
UNIX Compress
UUEncoding all versions
WinZip versions through 10
Note:
You can extract files from password protected .RAR and 7-Zip files. In
addition, the ZIP reader supports LZMA, BZIP2, and Deflate64 compression
methods.
Binary Formats
Executable
Link Library
Computer-Aided Design Formats
AutoCAD drawing (DWF, DWG, and DXF files) versions 2.5 through 2009
Microsoft Visio versions 5, 2000, 2002, 2003, 2007, 2010
Note:
Graphic rendering for AutoCAD Drawing R13, R14, and R15 files is
supported.
Database Formats
dBase III+ and IV
Microsoft Access versions 95, 97, 2000, 2002, 2003
Microsoft Project 2000, 2002, 2003, 2007
Graphic Formats
Computer Graphics Metafile
CorelDRAW versions through 9.0
DCX Fax System

Appendix G – Frequently Asked Questions
PaperVision®
Enterprise Administration and System Architecture Reference Guide 379
EMF
Encapsulated Postscript (raster) – TIFF header
Enhanced Metafile
GIF versions 87 and 89
HD Photo (JPEG XR) with .HDP or .WDP extensions
JBIG2
JPEG
JPEG LS with .JLS extension
JPEG2000 (includes .J2K, .JP2, and .JPX)
Lossless JPEG with .LJP extension
Lotus AMIDraw Graphics
Lotus Pic
Macintosh Raster version 2
MacPaint
Microsoft Office Drawing
PC PaintBrush version 3
Portable Network Graphics (PNG)
RAW
SGI RGB Image
Sun Raster Image
Tagged Image File (TIFF) versions through 6.0
Truevision Targa version 2
WBMP
Windows Animated Cursor
Windows Bitmap
Windows Icon Cursor
Windows Metafile version 3
WordPerfect Graphics 1 version 1
WordPerfect Graphics 2 version 2 and 7
WSQ
Note:
Graphic rendering for AutoCAD Drawing R13, R14, and R15 files is
supported.

Appendix G – Frequently Asked Questions
PaperVision®
Enterprise Administration and System Architecture Reference Guide 380
Mail Formats
Documentum EMCMF
Domino XML Language (includes support for non-encrypted embedded files and
embedded images in DXL files)
Legato Extender
Lotus Notes Database versions 4, 5, 6.0, 6.5, 7.0, 8.0
Mailbox (MBX) created by Eudora 6.2 and Thunderbird 1.0
Microsoft Entourage Database 2004
Microsoft Outlook DBX 5.0 and 6.0
Microsoft Outlook Express (EML) versions 5 (Mac) and 6 (Windows)
Microsoft Outlook Message (MSG) versions 97, 2000, 2002, 2003, 2007
Text Mail (MIME)
Transport Neutral Encapsulation Format
Multimedia Formats
Note:
Multimedia files are played using the Windows Media Control Interface.
Audio Interchange File Format (AIFF)
Microsoft Wave Sound (WAV)
MIDI
MPEG-1 Audio layer 3 versions ID3 v1 and v2
MPEG-1 Video version 2 and 3
MPEG-2 Audio
NeXT/Sun Audio
QuickTime Movie version 2, 3, 4
Windows Video (AVI) version 2.1
PDF Formats
Adobe PDF versions through1.1 - 1.7 (includes password-protected PDF files)
Presentation Formats
Apple iWork Keynote versions 2, 3, '08, and '09
Applix Presents versions 4.0, 4.2, 4.3, 4.4

Appendix G – Frequently Asked Questions
PaperVision®
Enterprise Administration and System Architecture Reference Guide 381
Corel Presentations versions 6, 7, 8, 9, 10, 11, 12, X3
Extensible Formats Description Language (XFD, XFDL)
IBM Lotus Symphony Presentation 3.0
Lotus Freelance Graphics 2
Lotus Freelance Graphics versions 96, 97, 98, R9, 9.8
Macromedia Flash versions through 8.0
Microsoft PowerPoint Macintosh versions 98, 2001, v.X, 2004
Microsoft PowerPoint PC version 4
Microsoft PowerPoint Windows versions 95, 97, 2000, 2002, 2003
Microsoft PowerPoint Windows XML versions 2007, 2010
Note:
Transparent shapes in Microsoft PowerPoint files are also supported.
OASIS Open Document Format versions 1 and 2
OpenOffice Impress versions 1, 1.1, 2.0
StarOffice Impress versions 6, 7, 8
Spreadsheet Formats
Apple iWork Numbers versions '08 and '09
Applix Spreadsheets versions 4.2, 4.3, 4.4
Comma Separated Values (CSV)
Corel Quattro Pro versions 5, 6, 7, 8
Data Interchange Format
IBM Lotus Symphony Spreadsheet 3.0
Lotus 1-2-3 Charts versions 2, 3, 4, 5
Lotus 1-2-3 versions 2, 3, 4, 5, 96, 97, R9, 9.8
Microsoft Excel Charts versions 2, 3, 4, 5, 6, 7
Microsoft Excel Macintosh versions 98, 2001, v.X, 2004
Microsoft Excel Windows versions 2.2 through 2007
Microsoft Excel Windows XML version 2007, 2010
Microsoft Office Excel Binary Format versions 2007, 2010

Appendix G – Frequently Asked Questions
PaperVision®
Enterprise Administration and System Architecture Reference Guide 382
Note:
Merged cells and those containing Unicode text in Microsoft Excel files are
supported. In addition, charts, cell color, and border formatting in Microsoft Excel
2007 spreadsheets are also supported.
Microsoft Works Spreadsheet versions 2, 3, 4
OASIS Open Document Format versions 1, 2
OpenOffice Calc versions 1, 1.1, 2.0
StarOffice Calc versions 6, 7, 8
Text and Markup Formats
ANSI
ASCII
HTML versions 3, 4
Note:
Character set detection is supported for HTML files.
Microsoft Excel Windows XML version 2003
Microsoft Visio XML version 2003
Microsoft Word Windows XML version 2003
MIME HTML (.mht)
Rich Text Format versions 1 through 1.7
Unicode HTML
Unicode Text versions 3, 4
XHTML version 1.0
XML (generic) version 1.0
Word Processing Formats
Adobe FrameMaker Interchange Format versions 5, 5.5, 6, 7
Apple iChat Log versions 1, AV 2, AV 2.1, and AV 3
Apple iWork Pages versions '08 and '09
Applix Words versions 3.11, 4, 4.1, 4.2, 4.3, 4.4
Corel WordPerfect Linux versions 6.0, 8.1

Appendix G – Frequently Asked Questions
PaperVision®
Enterprise Administration and System Architecture Reference Guide 383
Corel WordPerfect Macintosh versions 1.02, 2, 2.1, 2.2, 3, 3.1
Corel WordPerfect Windows versions 5, 5.1, 6, 7, 8, 9, 10, 11, 12, X3
DisplayWrite version 4
Folio Flat File version 3.1
Fujitsu Oasys version 7
Health Level7 version 2.0
IBM DCA/RFT version SC23-0758-1
IBM Lotus Symphony Documents 3.0
JustSystems Ichitaro versions 8 through 2010
Lotus AMI Pro versions 2, 3
Word Processing Formats (continued)
Lotus AMI Professional Write Plus version 2.1
Lotus SmartMaster versions 96, 97
Lotus Word Pro versions 96, 97, R9
Microsoft Windows Write versions 1, 2, 3
Microsoft Word Macintosh versions 4, 5, 6, 98, 2001, v.X, 2004
Microsoft Word PC versions 4, 5, 5.5, 6
Microsoft Word Windows versions 1.0, 2.0, 6, 7, 8, 95, 97, 2000, 2003
Microsoft Word Windows XML versions 2007, 2010
Note:
WordArt text in Microsoft Word 2007 is supported.
Microsoft Works versions 1, 2, 3, 4, 6, 2000
Oasis Open Document Format versions 1, 2
OmniOutliner versions v3, OPML, and OOutline
OpenOffice Writer versions 1, 1.1, 2.0
OpenPublication Structure eBook version 2.0
Skype Log version 3
StarOffice Writer versions 6, 7, 8
WordPad versions through 2003
XML Paper Specification
XyWrite version 4.12
Yahoo! Instant Messenger

Appendix G – Frequently Asked Questions
PaperVision®
Enterprise Administration and System Architecture Reference Guide 384
Miscellaneous Supported Files and Items
OpenOffice 3 tables in presentation (.ODP) files
Quantum compression format when extracting .CAB files
Self-extracting archives created with WinZip, WinRar, and AllZip
Timestamps are preserved when files are extracted; however, there is no correction for
Daylight Savings Time.
Q: What document file formats are supported for native viewing within the Browser-Based
Viewer, without requiring any additional software?
A: The following file formats are supported for native viewing:
COLD/ERM Formats
COLD documents (DataFlow textual documents and PVERM COLD documents)
Image Formats
BMP (Standard Windows format, including OS/2, bitmap)
CGM (Computer Graphics Metafile)
CLP (Windows Clipboard)
CUR (Windows 3.x and Win95 cursor)
CUT/PAL (Dr. Halo CUT)
DCRAW/RAW (Digital Camera Raw)
DCX (Intel multi-page FAX)
DIB (Microsoft Device Independent Bitmap)
DICOM/DICM/DCM (Digital Imaging & Communication in Medicine versions 3.0,
1991-2006)
GEM (GEM Paint)
GIF (Graphic Image Format)
WDP (HD Photo/Windows Media Photo)
ICA/MOD (IBM IOCA and MO:DCA)
ICO (Windows Icon)
IFF (Electronic Arts)
IMT (IMNET Groups III and IV)
J2C (JPEG2000)

Appendix G – Frequently Asked Questions
PaperVision®
Enterprise Administration and System Architecture Reference Guide 385
JFX (Kofax Group4)
JP2/JPC/J2K
JPG/JPEG (JPEG)
JPX (JPEG2000 Extensions)
LV (Lazer View)
MSP (MS Paint)
NCR (NCR)
PBM (Portable Bitmap)
PCD (Kodak Photo CD)
PCX (PC Paintbrush)
PGM (Portable Graymap)
PNG (Portable Network Graphics)
PNM (Portable Any-Map)
PPM (Portable Pixmap)
PSB (Adobe Photoshop Big)
PSD (Adobe Photoshop)
PTOCA/PTO/MOD (Presentation Text Object Content Architecture)
RAS (Sun Raster Data)
SGI (Silicon Graphics Image)
TGA (Truevision Targa)
TIF/TIFF (Tagged Image File Format version 3.0-6.0)
U3D (Universal 3D version 1.0)
WBMP (Wireless Bit-Map)
WPG (WordPerfect Graphics Metafile)
XBM (X BitMap)
XPM (X PixMap)
XWD/WD (XZ Windows Dump)
Informational Formats
CAR

Appendix G – Frequently Asked Questions
PaperVision®
Enterprise Administration and System Architecture Reference Guide 386
PDF/Postscript Formats
PDF (Adobe PDF version 1.1-1.7)
PS/EPS (Adobe PS v3)
Message Formats
EML
MSG
Microsoft Visio Files
VDX
VSD
VSS
VST
VSX
VTX
VZW
Multi-Part Files
GZIP
TAR
ZIP
Non-Converted Files
HTML
TXT
XHTML
Presentation Formats
ODP
PPT
PPTX
XLSB

Appendix G – Frequently Asked Questions
PaperVision®
Enterprise Administration and System Architecture Reference Guide 387
XML
Spreadsheet Formats
CSV
FODS
ODS
XLS
XLSM
XLSX
XLTX
XML
Textual Formats
DOC
DOCX
MHT/MHTML
ODT
RTF
XML
Q: What document file formats are supported by PaperVision’s full-text database engine?
A: In addition to PaperFlow data groups (that have been processed with OCRFlow) and
DataFlow data groups, PaperVision can extract full-text information from the following
document file formats:
Adobe Acrobat – pdf
Adobe Flash – SWF
Ami Pro – sam
ANSI/ASCII text – txt
EBCDIC
Eudora MBX message files – mbx
GZIP – gz
HTML – htm, html

Appendix G – Frequently Asked Questions
PaperVision®
Enterprise Administration and System Architecture Reference Guide 388
JPEG – jpg
Lotus 123
MBOX email archives (including Thunderbird) – mbx
MHT archives (HTML archives saved by Internet Explorer) – mht
MIME messages
Microsoft Access 95 through 2007 – MDB
Microsoft Excel – xls/xlsx
Microsoft Internet Explorer Archives - mht
Microsoft Excel 2003 XML – xml
Microsoft Outlook Email files – eml
Microsoft Outlook Express 5 and 6 message stores – dbx
Microsoft Outlook Message files - msg
Microsoft PowerPoint – ppt/pptx
Microsoft Rich Text Format – rtf
Microsoft Vista XML Paper Specification - xps
Microsoft Word for DOS – doc
Microsoft Word for Windows versions 1, 2, 6, 7, 8 (Word 97), 9 (Word 2000), 10
(Word XP), 11 (Word 2003), 12 (Word 2007) – doc/docx
Microsoft Word 2003 XML – xml
Microsoft Works – wks
MP3 (metadata only) – mp3
Multimate Advantage II – dox
Multimate version 4 – doc
OpenOffice 2.x and 1.x documents, spreadsheets, and presentations – sxc, sxd,
sxi, sxw, sxg, stc, sti, stw, odt, ott, odg, otg, odp, otp, ods, ots, odf (includes
OASIS Open Document Format for Office Applications)
Quattro Pro
TAR – tar
TIFF – tif
Transport Neutral Encapsulation Format – tnef
Treepad – hjt
Unicode (UCS16, Max or Windows byte order, or UTF-8)

Appendix G – Frequently Asked Questions
PaperVision®
Enterprise Administration and System Architecture Reference Guide 389
WMA media files (metadata only) – wma
WMV video files (metadata only) – wmv
WordPerfect versions 5 and later – wpd, wpf
WordStar versions 4, 5, 6 – ws
Write – wri
XBase (including FoxPro, dBase, etc.) – dbf
XML – xml
XSL – xsl
ZIP – zip

Appendix G – Frequently Asked Questions
PaperVision®
Enterprise Administration and System Architecture Reference Guide 390
Q: To better understand the Maximum Results per Query and Document Grouping user
settings, explain how PaperVision Enterprise searches for documents (including and
excluding full-text search criteria).
A: PaperVision Enterprise searches for documents (excluding full-text search criteria) by
following the steps below:
1. PaperVision Enterprise executes the submitted index value query against the SQL
database, limiting the results to the value specified by Maximum Results per Query and
sorting by the Document ID value.
2. For each document returned from that database query, PaperVision checks to ensure the
requesting user has document level access to it.
3. If, after stripping out documents, there are fewer than Maximum Results per Query,
PaperVision Enterprise will repeat steps 1 and 2 for the next group of documents. When
the correct number of documents are found (or no more meet the criteria), PaperVision
Enterprise will continue to step 4.
4. PaperVision Enterprise sorts the final set of documents based on the user’s requested
sort order and field.
5. PaperVision Enterprise cycles through the documents, queuing them up to be returned to
the client. As it does this, if the user has document grouping enabled, PaperVision
Enterprise will compare document index values to see if any document groups should be
created.
PaperVision Enterprise searches for documents (including full-text search criteria) by
following the steps below:
1. PaperVision Enterprise submits the full-text search criteria to the full-text database
engine, instructing it to return, at most, the number of documents specified by Maximum
Full-Text Items configured by the system administrator. The engine returns the
Document ID values (and additional information) of any documents that the full-text
engine finds.
2. PaperVision Enterprise appends the submitted index value query (if any) to also require
the resulting documents to have Document ID values that are in the list of those found
by the full-text engine.
3. PaperVision Enterprise executes the submitted index value query against the SQL
database, limiting the results to the value specified by Maximum Results per Query and
sorting by the Document ID value.
4. For each document returned from that database query, PaperVision Enterprise checks to
ensure the requesting user has document level access to it.
5. If, after stripping out documents, there are fewer than the specified Maximum Results
per Query, PaperVision Enterprise will repeat steps 3 and 4 for the next group of
documents. When the correct number of documents are found (or no more meet the
criteria), PaperVision Enterprise will continue to step 6.
6. PaperVision Enterprise sorts the final set of documents based on the user’s requested
sort order and field.

Appendix G – Frequently Asked Questions
PaperVision®
Enterprise Administration and System Architecture Reference Guide 391
7. PaperVision Enterprise cycles through the documents, queuing them up to be returned
to the client. Since a full-text search was issued, no document grouping is used.
Q: How does PaperVision’s file caching scheme work?
A: PaperVision Enterprise searches for documents (excluding full-text search criteria) by
following the steps below:
PaperVision Enterprise implements advanced caching processes to minimize the chance of
an unauthorized party accessing a document. When using an application server in your
PaperVision Enterprise installation, the document store is never exposed to outside users,
nor is it exposed to the PaperVision Enterprise users.
The following caching process takes place when a user retrieves a document:
1. The PaperVision Enterprise server caches the first page of that document to a
temporary location and then passes that information to the PaperVision Enterprise
document viewer.
2. The PaperVision Enterprise document viewer retrieves the file from the temporary
location on the server and stores it in a temporary location on the client machine.
3. The PaperVision Enterprise document viewer notifies the PaperVision Enterprise
server that the cached file can be removed.
4. The PaperVision Enterprise server removes the cached file.
5. Steps 1 through 4 are repeated for any additional documents or pages.
6. When the PaperVision Enterprise document viewer is closed, it clears out the cached
files on the local machine.
Q: What is the "PVESystemHealth.ASPX" page that gets installed when I install
PaperVision.net Enterprise?
A: The PVESystemHealth.ASPX page is designed to verify the following information:
The web server itself is working correctly and properly executing ASPX scripts
(always on).
The primary system database is accessible by the web/application server
(CheckType=1).
All of the databases for all of the entities are writable by the web/application server
(CheckType=2).
A user-defined list of document stores is accessible by the server (CheckType=4).
When accessing the PVESystemHealth.ASPX, you can pass the CheckType value to
specify which checks you wish to perform. If no CheckType value is passed, all checks
are performed. The CheckType value can contain multiple checks by using a binary-or
operation (i.e. PVESystemHealth.ASPX?CheckType=7 performs all checks).

Appendix G – Frequently Asked Questions
PaperVision®
Enterprise Administration and System Architecture Reference Guide 392
To define the list of document stores (directories), create a file called CHECK.DIR in the
C:\Program Files\Digitech Systems\Common Files\ directory. Enter the full path to the
directory that you want to verify (one path per line). Below is a sample CHECK.DIR file:
\\storage1\pvdmstore\
\\storage2\pvdmstore\
Z:\document storage directory
Q: How can I ensure the Add New Documents and Scan New operations are available for use
in the PVESearchURL.aspx page, even when no results are returned by the original
query?
A: To ensure these operations are available for use when you execute searches via
PVESearchURL.aspx, the "ResultsType=List" parameter must be included in your URL.
If the "ResultsType=Docs" parameter is used, the Add New Documents and Scan New
operations will not be available if no results are returned.
Q: Is there any way to disable the use of the Browser-Based Viewer option for my users and
force them to continue to use the ActiveX plugin?
A: With the PaperVision Enterprise R75 release, the Document Display Method has been
changed to allow users to view documents using the Browser-Based Viewer (instead of
having to install the ActiveX browser plugin). Follow the steps below to disable the
Browser-Based Viewer option for your users:
1. Browse to the location where PVE was installed (e.g. c:\Program Files
(x86)\Digitech Systems\PaperVision\PVEWeb).
2. Highlight web.config, right-click and choose Properties.
3. Disable the “Read-only” attribute for this file and save the change.
4. Edit the web.config file in Notepad.
5. Browse to the <appSettings> section (located near the end of the file), and change
the line that currently reads “<add key="disableBBV" value="false" />” to “<add
key="disableBBV" value="true" />”.
6. Save the file. This disables the use of the Browser-Based Viewer for all users
accessing your web site.
If the disableBBV option is enabled (set to “True”), the Security Policy (General Security
> Security Policy) displays 1 additional option on the “General” tab: Require web clients
to use the browser plugin. By default, this option is automatically enabled which forces all
users to use the ActiveX browser plugin regardless of which option they choose (User
Options > System Settings > Document Viewing tab); “Use Browser-Based Viewer” or
“Use PaperVision ActiveX Viewer”.
If the disableBBV option is enabled (set to “True”), but the administrator disables the
Security Policy option (Require web clients to use the browser plugin), any user who
enables the “Use Browser-Based Viewer” option in User Options will automatically view

Appendix G – Frequently Asked Questions
PaperVision®
Enterprise Administration and System Architecture Reference Guide 393
all documents in their respective application (e.g. “.doc” files will prompt to open in
Microsoft Word).
If the disableBBV option is left disabled (set to “False” – default setting), the Security
Policy does not display the option “Require web clients to use the browser plugin”, and
users can choose to view documents in either the Browser-Based Viewer, or the
PaperVision ActiveX Viewer.

Appendix H – WorkFlow Verification Checks
PaperVision®
Enterprise Administration and System Architecture Reference Guide 394
Appendix H – WorkFlow Verification Checks
This table lists the validation checks that occur when you verify your workflow in the
WorkFlow Designer.
Test Group Verification Check
Manual Worksteps Manual worksteps not assigned to a user
Parallel WorkFlows Parallel workflows that do not have a post-condition with
Workstep Completion defined
Post-Conditions Workflow Instance Document search criteria defined to fields that
no longer exist
Post-Conditions Document Package with fields defined that no longer exist
Pre-Conditions New pre-conditions with no Search Criteria defined
Pre-Conditions Pre-conditions that have search criteria defined to fields that no
longer exist
Tasks Force Index Value tasks set to change an index field that no
longer exists
Tasks Launch Application/Shell, Raise COM Event, Send Email, or
Force Index Value tasks without Task Type Settings defined
WorkFlows Workflow set to inactive
All Worksteps Worksteps that are not initial worksteps and have no other
worksteps with post-conditions transitioning to them – abandoned
nodes
Automated Workstep Automated workstep that transitions to itself without criteria
defined
Automated Worksteps Automated worksteps with no required tasks or search criteria in
any post-condition
Automated Worksteps Automated worksteps with a post-condition that has both a task
selected and Workstep Completion configured
Custom Code Worksteps Custom code worksteps not assigned to a user
Custom Code Worksteps Custom code worksteps that do not have a script assigned
Manual Worksteps Manual worksteps assigned to a notification group that no longer
exists
Manual Worksteps Manual worksteps with a time limit transition workstep that no
longer exists

Appendix H – WorkFlow Validation Checks
PaperVision®
Enterprise Administration and System Architecture Reference Guide 395
Manual Worksteps Manual workstep with no post-condition defined
Manual Worksteps Owned Notification Group set, but notification and transition
times are not set
Manual Worksteps Queued Notification Group set, but notification and transition
times are not set
Manual Workstep Owned Transition Workstep set, but notification and transition
times are not set
Manual Workstep Queued Transition Workstep set, but notification and transition
times are not set
This table lists the verification results that workflow validation can return
Type Component Description
WARNING Worksteps
(Automated)
The workstep "NAME" (ID: X) is part of an infinite
loop.
WARNING
Worksteps
(Automated)
The workstep "NAME" (ID: X) is not an initial
workstep and no other worksteps transition to it.
WARNING Worksteps
(Automated)
The workstep "NAME" (ID: X) has one or more post-
conditions with no tasks selected and no document
search criteria defined. This configuration may result in
unexpected behavior.
ERROR
Worksteps
(Automated)
The workstep "NAME" (ID: X) has a post-condition
"NAME" that has Workstep Completion configured and
a task selected. If none of the post-conditions are met,
the workstep will be transition to the Stop/Exit
Workflow. This configuration may result in unexpected
behavior.
ERROR Worksteps (Custom
Code)
The custom code workstep "CC Name" (ID: X) does not
have a script defined.
ERROR Worksteps (Custom
Code)
The workstep "NAME" (ID: X) does not have a user
assigned.
ERROR Worksteps
(Manual)
The workstep "NAME" (ID: X) has a owned/queued
notification group set to a group (ID: X) that does not
exist.
WARNING Worksteps
(Manual)
The workstep "NAME" (ID: X) does not have any post-
conditions defined. This configuration may result in
unexpected behavior.
ERROR Worksteps
(Manual)
The workstep "NAME" (ID: X) has its owned
notification group set but the maximum time before

Appendix H – WorkFlow Validation Checks
PaperVision®
Enterprise Administration and System Architecture Reference Guide 396
notification is set to 0.
ERROR
Worksteps
(Manual)
The workstep "NAME" (ID: X) has its queued
notification group set but the maximum time before
notification is set to 0.
ERROR Worksteps
(Manual)
The workstep "NAME" (ID: X) has its owned transition
workstep set but the maximum time before transition is
set to 0.
ERROR Worksteps
(Manual)
The workstep "NAME" (ID: X) has its queued transition
workstep set but the maximum time before transition is
set to 0.
ERROR
Worksteps
(Manual)
The workstep "NAME" (ID: X) does not have a user
assigned.
WARNING Parallel WorkFlows The workflow branches from one to multiple instances,
but never uses the Workstep Completion feature
consolidate back to one instance.
ERROR Post-Conditions The workstep "NAME" (ID: X) has a post-condition
"NAME" (ID: X) that is searching the index field
"NAME", which could not be found.
ERROR Post-Conditions The workstep "NAME" (ID: X) has a post-condition
"NAME" (ID: X) that contains a Document Search
(INDEX NAME = X) that is searching the index field
"INDEX NAME", which could not be found.
ERROR Pre-Conditions The pre-condition "NAME" (ID: X) is searching the
index field "NAME", which could not be found.
WARNING Pre-Conditions The pre-condition "NAME" (ID: X) does not have any
search criteria defined, causing a wild card search to be
used. This configuration may result in unexpected
behavior.
ERROR Tasks The workstep "NAME" (ID: X) has a task "NAME" (ID:
X) is set to change the index field "NAME", which
could not be found.
WARNING Tasks The workstep "NAME" (ID: X) has a task "NAME" (ID:
X) that has not been completely configured.
WARNING
WorkFlows The workflow is set to inactive.
WARNING Worksteps
(Manual)
The workstep "NAME" (ID: X) is not an initial
workstep and no other worksteps transition to it.
WARNING Worksteps (Custom
Code)
The workstep "NAME" (ID: X) is not an initial
workstep and no other worksteps transition to it.

Appendix I – Digitech Logging Utility
PaperVision®
Enterprise Administration and System Architecture Reference Guide 397
Appendix I – Digitech Logging Utility
For all Digitech Systems software, logging settings are stored in the application’s
configuration file. If the executable for your application were named DigitechApp.exe, then
the name of the corresponding configuration file would be DigitechApp.exe.config and it
would be located in the same directory as the executable. Configuration files are XML files
that you can open and edit using any text editor, including Windows Notepad.
For your convenience, the Digitech Logging Utility is provided so that you can easily
change some logging aspects without having to manually edit the XML configuration files.
You can use the logging utility to modify configuration files for any product. The Digitech
Logging Utility lets you specify:
which configuration file to modify,
the level of detail for the logs,
where the log information is sent and/or stored,
and the appearance of the content.
Configuring the Digitech Logging Utility
1. Click Start, and then click All Programs.
2. Click the Digitech Systems folder, and then click PaperVision Logging Utility.
The Digitech Logging Utility dialog box appears.
Digitech Logging Utility
3. Next to the Configuration File box, click the ellipsis to open the Select Config File
dialog box.
4. Click the Look in list to locate the directory where the configuration files are stored
(typically, Program Files\Digitech Systems\PaperVision\PVEClient).
5. Click the configuration file for which you want to specify logging properties.
6. Click the Trace Level list, and then select one of the following options:

Appendix I – Digitech Logging Utility
PaperVision®
Enterprise Administration and System Architecture Reference Guide 398
Error - This option specifies that recoverable errors are logged.
Warning - This option specifies that non-critical problems are logged.
Information - This option specifies that informational messages are logged.
Verbose - This option specifies that debugging trace information is logged.
All - This option specifies that all possible logging information is included.
NOTE: If you select Verbose or All, you are requesting the most possible output.
These settings can generate a significant amount of output that requires extra
processing which could slow application performance.
7. Go to "Configuring Listeners" to specify where you want the log information to be
sent and/or stored.
Configuring Listeners
After you complete the procedure under "Configuring the Digitech Logging Utility," you
must specify where you want the log information to be sent and/or stored. You do this in
the Listeners area in the Digitech Logging Utility dialog box.
Listeners Area
The following procedures describe how to configure each type of listener.
Configuring the Windows Event Log Listener
When you select Windows Event Log, it specifies that you want the log output to appear
in the Windows Event Viewer. To access the Event Viewer, type eventvwr at the
command prompt, and then press Enter.
1. If you haven’t already done so, complete the procedure under "Configuring the
Digitech Logging Utility.".
2. In the Listeners area, select Windows Event Log, and then click .
3. In the Source Name box, type the name that you want to appear in the Source
column of the Event Viewer, and then click OK.
4. If you are done configuring listeners, click OK. Otherwise, go to the instructions for
the next listener you want to configure.
Configuring the Email Listener
When you select Email, it specifies that you want the log output to be sent to an email
address.
1. If you haven’t already done so, complete the procedure under "Configuring the
Digitech Logging Utility.”

Appendix I – Digitech Logging Utility
PaperVision®
Enterprise Administration and System Architecture Reference Guide 399
2. In the Listeners area, select Email, and then click . The Email Settings
dialog box appears.
3. In the SMTP Server box, type the IP address or server name for the SMTP
server.
4. In the SMTP Port box, type the applicable port number.
5. In the To Address box, type the email address to which the log information will
go.
6. In the From Address box, type the email address from which the log information
will be sent.
7. In the Subject Line Starter (Optional) box, type the subject you want to appear
in the email notifications.
8. Click OK.
9. If you are done configuring listeners, click OK. Otherwise, go to the instructions
for the next listener you want to configure.
Configuring the File Listener
When you select File, it specifies that you want the log output to go to a file. So that you
can easily locate the log file, you can specify the path and file name. The path you
specify can contain any environment variable. The variable is resolved when the log is
output. (To see a list of all the environment variables configured on your machine, go to
a command prompt, type set, and then press Enter.)
If you specify a directory with the file name, and that directory does not exist, the
logging utility will create it. For example, if you type C:\temp\logs\dsi.log for the file
name, the logging utility will create the C:\temp\logs directory if it does not already
exist. When using the File option, log entries will continue to accumulate in the same
file, and this can cause the file to become very large. If you do not want to manually
maintain this file, consider using the Rolling File option described under "Configuring
the Rolling File Listener."
1. If you haven’t already done so, complete the procedure under "Configuring the
Digitech Logging Utility."
2. In the Listeners area, select File, and then click . The File Settings dialog box
appears.
3. In the File Name box, type the path and/or file name for the log. If you do not
include a path, the file you specify will be written to the Digitech installation
directory.
4. (Optional) In the Header box, type a header that you want to appear at the
beginning of each log entry in the file.
5. (Optional) In the Footer box, type a footer that you want to appear at the end of
each log entry in the file.
6. Click OK.

Appendix I – Digitech Logging Utility
PaperVision®
Enterprise Administration and System Architecture Reference Guide 400
7. If you are done configuring listeners, click OK. Otherwise, go to the instructions
for the next listener you want to configure.
Usage Example
If your entries looked like this,
File Settings
then the log entry would appear similar to the following.
---------------------Start PaperVision Enterprise Entry----------------------
Timestamp: 11/17/2014 5:19:23 PM
Message: Process Worker 0 Startup
Category: Operational
EventId: 100
Severity: Information
Machine: SCAN31
OS Version: Microsoft Windows NT 6.1.7601 Service Pack 1
Application Domain: DSI.PVECommon.PVProcWork.exe
Process Id: 1572
Process Name: C:\Program Files (x86)\Digitech
Systems\PaperVision\PVEClient\DSI.PVECommon.PVProcWork.exe
Win32 Thread Id: 4660
Thread Name:
---------------------End PaperVision Enterprise Entry------------------------
Configuring the Rolling File Listener
When you select Rolling File, it specifies that you want the log output to go to a file, but
to prevent the file from becoming too large, a new file is created based on the current
date and time and the time interval that you specify. By default, the contents of a rolling
file are abbreviated in comparison to the contents of a regular file.
So that you can easily locate the log file, you can specify the path and file name. The
path you specify can contain any environment variable. The variable is resolved when the
log is output. (To see a list of all the environment variables configured on your machine,
go to a command prompt, type set, and then press Enter.) Additionally, if you specify a
directory with the file name, and that directory does not exist, the logging utility will

Appendix I – Digitech Logging Utility
PaperVision®
Enterprise Administration and System Architecture Reference Guide 401
create it. For example, if you type C:\temp\logs\dsi.log for the file name, the logging
utility will create the C:\temp\logs directory if it does not already exist.
The Rolling File option also supports the use of macros that are expanded when the file
is written. Supported macros include: {machineName}, {processID}, {timeStamp}, or
{webSiteID}.
1. If you haven’t already done so, complete the procedure under "Configuring the
Digitech Logging Utility."
2. In the Listeners area, select Rolling File, and then click . The Rolling File
Settings dialog box appears.
3. In the File Name box, type the path and/or file name for the log. If you do not
include a path, the file you specify will be written to the Digitech installation
directory. You can also include macros in this box.
NOTE: To specify a time interval for the creation of a new file, you must
include the {timeStamp} macro in the File Name box.
4. In the Time Stamp Format box, specify the time interval for the creation of a
new file. Use the yyyyMMddHH format, where yyyy equals the year, MM
equals the month, dd equals the numerical day, and HH equals the hour in a 24-
hour format. You control the interval by using only the portion of the format you
want. For example, to create a new rolling log file on a daily basis, you would
type yyyyMMdd. If you wanted a new rolling log file to be created on an hourly
basis, you would type yyyyMMddHH.
5. Click OK.
6. If you are done configuring listeners, click OK. Otherwise, go to the instructions
for the next listener you want to configure.
Usage Example:
If your entries looked like this,
File Settings

Appendix I – Digitech Logging Utility
PaperVision®
Enterprise Administration and System Architecture Reference Guide 402
the output file would be
PVProcWork_SCAN31_2014111717.log
The contents of a rolling file are abbreviated similar to the following sample.
2014-11-17 17:19:23 Process Worker 0 Startup
2014-11-17 17:19:23 Checking SCAN31_0 service state: Started
2014-11-17 17:19:23 Process Worker 0 Shutdown
2014-11-17 17:19:32 Process Worker 0 Startup
2014-11-17 17:19:32 Checking SCAN31_0 service state: Started
2014-11-17 17:19:32 Process Worker 0 Shutdown
2014-11-17 17:19:41 Process Worker 0 Startup
2014-11-17 17:19:41 Checking SCAN31_0 service state: Started
2014-11-17 17:19:41 Process Worker 0 Shutdown
2014-11-17 17:19:50 Process Worker 0 Startup
2014-11-17 17:19:50 Checking SCAN31_0 service state: Started
2014-11-17 17:19:50 SCAN31_0 performing scheduled operation: Session/Grant
Cleanup


















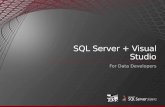
![[MS-SSSO]: SQL Server System Overview...SQL Server 2008, Microsoft SQL Server 2008 R2, Microsoft SQL Server 2012, and Microsoft SQL Server 2014. The specific release is indicated when](https://static.fdocuments.in/doc/165x107/5f77a3d14379c025977fc448/ms-ssso-sql-server-system-overview-sql-server-2008-microsoft-sql-server.jpg)