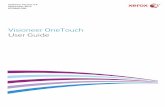PaperPort Getting Started Guide - Welcome to Visioneer...
Transcript of PaperPort Getting Started Guide - Welcome to Visioneer...

PaperPort Getting Started Guide
This guide shows you how to use some of PaperPort’s main features, including viewing items, creating stacks, sending an item electronically to a PaperPort Link, adding an annotation, filing items in folders, and editing color images.
While this brief guide is enough to get you started, Visioneer provides other information to help you use all of the PaperPort software’s features. The following figure shows where to find information about the PaperPort software.
EXPLORE PAPERPORT One-Minute Guide An online tour of PaperPort features.
User’s Guide This online task-oriented guide describes many PaperPort features. This guide is on the PaperPort CD.
PaperPort Help Everything you want to know about PaperPort—how-to procedures, dialog box reference, and troubleshooting advice.
PaperPort CD Your source for installing additional software that works with the PaperPort software and for viewing the online documentation.
1

2
P
APER
P
ORT
G
ETTING
S
TARTED
G
UIDE
VIEWING ITEMS ON THE PAPERPORT DESKTOP
With the PaperPort software, you can view an item in two ways: on the PaperPort Desktop (also called Desktop View) or in Page View. The PaperPort Desktop displays thumbnails of items after you scan or display them on the PaperPort Desktop. Items can stay on the PaperPort Desktop, or you can file items in different folders.
To view items on the PaperPort Desktop:
■ Double-click the PaperPort icon on the Windows desktop. When you scan an item, the PaperPort Desktop automatically appears.
▼ TIP: You can get items saved in other formats, such as BMP, TIFF, or JPEG, onto the PaperPort Desktop by using the Import command.
The Command Bar has shortcuts for choosing menu commands, such as switching views.
Folders are your personal filing system for organizing PaperPort items.
Thumbnail of scanned items
The Link Bar has icons that represent other applications and functions that work with PaperPort. The icons vary, depending on the applications installed on your computer.
Stacks are items that have been combined. Stack titles appear in bold type above the page titles.
The status bar shows information about the selected item, link, or button.
A stack of items that were combined.
The current dateappears as the title for a new item or stack.
Use the scroll arrow to view other links on the Link Bar.

V
IEWING
AN
I
TEM
IN
P
AGE
V
IEW
3
VIEWING AN ITEM IN PAGE VIEW
Page View displays a close-up view of one page so that it is readable on the screen. With PaperPort annotations, you can add comments, highlight or circle information, or add a picture to a page. You can also adjust and edit the quality, color, and other aspects of an image using the Image Tool Bar.
To switch between Desktop View and Page View:
The Command Bar has shortcuts for menu commands. Many buttons in Page View are different from those in Desktop View.
The Annotation Tool Bar has tools for adding notes, highlighting areas, cutting and pasting a selection, adding a picture, and so on.
The status bar showsinformation about the current page.
The Image Tool Bar has tools for editing an image,improving the quality, or adjusting the color.
1. In Desktop View, select (click) the item you want.
2. Click the Page button.
3. To return to Desktop View, click the Desktop button.

4
P
APER
P
ORT
G
ETTING
S
TARTED
G
UIDE
CREATING STACKS
With PaperPort, you can electronically organize items into stacks in much the same way that you do with paper documents. A stack is a PaperPort item with multiple pages.
To create a stack:
A new stack receives the title of the item on the bottom of the stack. The stack title (Invoice in this case) is shown in boldface type. Each page title is shown in normal typeface (Cover Letter in the sample).
1. In the Desktop View, select the item that you want to stack.
This example shows stacking a Cover Letter on an Invoice.
Cover Letter Invoice
2. Drag the selected item onto the item on which you want to stack it.
3. When the second item is highlighted, release the mouse button.
The stack is created.
4. Repeat Steps 1 through 3 until you finish creating the stack.
Cover Letter Invoice
Cover LetterInvoice

M
OVING
B
ETWEEN
S
TACKED
P
AGES
5
▼ NOTE: When you select multiple items to stack, PaperPort stacks them in the order in which they were selected.
MOVING BETWEEN STACKED PAGES
In Desktop View, the Page Navigator on a stack is for flipping through a stack’s pages. You can also use the First Page, Last Page, Previous Page, and Next Page commands on the Page menu to move from page to page.
To move between pages in a stack in Desktop View:
To move between pages in a stack in Page View:
FAXING OR E-MAILING A PAPERPORT ITEM
The PaperPort software is designed to work with—or link to—other types of applications. To send PaperPort items to other applications, you use the Link Bar. The Link Bar automatically displays link icons for applications installed on your computer and supported by the PaperPort software, such as electronic fax, e-mail, image editing, and word processing applications.
1. Select the stack.
2. Click the left arrow of the Page Navigator to see the previous page in the stack.
3. Click the right arrow of the Page Navigator to see the next page in the stack.
1. Display the stack.
2. Click the << Page or Page >> button.

6
P
APER
P
ORT
G
ETTING
S
TARTED
G
UIDE
▼ NOTE: You can change the link application preferences by choosing Link Preferences from the Edit menu. For more information, see the PaperPort Help.
After an item is on the PaperPort Desktop, you can send it as a fax, or as an attachment to an e-mail message, by using the Link Bar. You do not need to print the item first; you can send it directly from the PaperPort Desktop.
To fax a scanned item, your computer must have a fax modem and fax software. To attach an item to an e-mail message, you need an e-mail account and e-mail software.
To fax an item from Desktop View:
If you want to send an item using your e-mail application, drag the item onto the e-mail link icon on the Link Bar.
▼ NOTE: To send an item to a link from Page View, choose Links from the File menu, and then choose the name of the link application.
1. Select the item to fax.
2. Drag the item onto the fax link icon on the Link Bar.
You can also click the fax link icon.
3. When the fax link icon is highlighted, release the mouse button.

CONVERTING AN ITEM TO TEXT 7
If you are attaching items to an e-mail message, the e-mail software starts. After you log in, the scanned item appears as an attachment to the e-mail message.
CONVERTING AN ITEM TO TEXT
A PaperPort item is an image. Even the text on a scanned item is simply a picture of the text, and you can’t edit it as you would text in a word processing document. If the Microsoft Word icon (or another word processor icon) appears on the Link Bar, PaperPort converts the item to text when you use the Word link. The PaperPort software includes the Xerox TextBridge OCR software so you can convert scanned items to text.
Working with optical character recognition (OCR) software, the PaperPort software can convert those text “pictures” into real text that you can edit using a word processing application, such as Microsoft Word.
▼ NOTE: The OCR software only works with images scanned in black and white.
4. When your fax software starts, send the scanned item as a fax.
This sample shows the Delrina WinFax PRO window for sending a fax. The window that appears on your computer will be for your fax software.

8 PAPERPORT GETTING STARTED GUIDE
To convert an item from Desktop View:
▼ NOTE: This sample shows the steps for using PaperPort’s built-in Xerox TextBridge OCR software and sending the converted text directly to Microsoft Word. If you have other OCR software installed on your computer, you can convert the item by dragging the item to the OCR application on the Link Bar.
1. Select the item to convert. It can be a single page or a stack.
2. Drag the item onto the word processing link icon on the Link Bar.
You can also just click the word processing link icon.
3. When the word processing link icon is highlighted, release the mouse button.
The OCR software displays a progress window while the conversion is inprocess.

FILING ITEMS IN FOLDERS AND CREATING NEW FOLDERS 9
▼ NOTE: If you have Netscape Navigator Gold, you can create a World Wide Web (Web) page instantly with a PaperPort item. Using the Netscape Gold link and the TextBridge OCR software, PaperPort converts the item and creates an HTML document. If you want, you can edit the document in the Netscape editor, and then place the page on the Web where others can view it in a Web browser.
FILING ITEMS IN FOLDERS AND CREATING NEW FOLDERS
With the PaperPort software, you can save items in separate folders similar to ordinary manila file folders, except that they are electronic. You can use folders to store and organize PaperPort items, as long as those items are on the PaperPort Desktop. Although PaperPort has certain default folders, you can add new folders or change any folder’s title.
FILING ITEMS IN FOLDERS
The easiest way to move an item into a folder is by dragging-and-dropping the item into the folder. You can file items one at a time, or you can file multiple selected items all at the same time.
4. When the conversion is complete, the word processing application opens, and you can begin editing the text.

10 PAPERPORT GETTING STARTED GUIDE
To drag-and-drop an item into a folder:
▼ TIP: To make a copy of an item and leave the original in its original folder, hold down the Ctrl key when dragging an item to a folder.
CREATING A NEW FOLDER
By adding new folders to the main list of folders, you can create your personal filing system. You can create a set of favorite folders that work best for different scanned items, such as bills, expenses, memos, or personal and business correspondence. For example, you can create a folder called Action Items and another for More Info, to keep the items you need to work on now separate from those that require more information.
▼ NOTE: In the PaperPort Deluxe Software, you can create folders within folders. For more information about PaperPort Deluxe, see “Getting More Great Features with PaperPort Deluxe” on page 16.
1. Click an item to select it. Use Ctrl-click to select multiple items.
2. Drag the selected item onto a folder.
3. When the folder is highlighted, release the mouse button.
To open a folder and see its contents, click the folder icon.

ANNOTATING A PAGE 11
To add a folder to the main list of folders:
▼ TIP: To change a folder’s title, select the folder title in the list, and then click it again. Type the new title and press Enter.
ANNOTATING A PAGE
With the annotation tools, you can add a note, highlight text, draw lines or arrows, circle information, or paste a picture into a PaperPort item. For example, you might add a note that tells you when the item needs to be processed and returned to the sender.
You can add annotations by displaying an item in Page View and using the Annotation Tool Bar. All the annotation tools are used in the same manner; therefore, this section shows only how to use one tool. For more information about each tool and how to use it, see the PaperPort User’s Guide or the PaperPort Help.
▼ NOTE: In Desktop View, PaperPort displays small icons, such as an arrow or yellow note, on a page’s thumbnail for each annotation.
1. Click PaperPort Desktop.
2. From the File menu, choose New Folder.
3. Type the new folder’s title, and click OK.

12 PAPERPORT GETTING STARTED GUIDE
To add an annotation:
ADJUSTING PICTURES
Whether you are photographing houses for sale, displaying the newest model car, or just keeping your favorite photographs in PaperPort, you can edit those color or grayscale pictures using PaperPort’s picture-editing tools. The Image Tool Bar contains all of the tools for adjusting color as well as grayscale images.
IMPROVING PICTURES AUTOMATICALLY
AutoFix Picture analyzes a picture and tries to improve that picture. PaperPort’s sophisticated internal system can adjust the color, brightness, and contrast to produce a good picture. AutoFix Picture works well to improve poor-quality pictures.
▼ TIP: To adjust the brightness, contrast, color, or tone of a picture, use the Adjust Picture command or the picture Wizard. For more information, see “Adjusting Pictures” on page 12.
1. In Page View, click the tool on the Annotation Tool Bar.
2. Place the cursor on the page. Its shape will indicate the tool you selected.
3. Depending on the tool you selected, click or drag the cursor to use the tool.

ADJUSTING PICTURES 13
To improve a picture automatically:
ADJUSTING A PICTURE YOURSELF
Sometimes you have a photograph that is too light or too dark, or in which the color isn’t right. If you prefer to make the adjustments and enhancements to a picture yourself, you can use the Adjust Picture command.
When you select Adjust Picture, PaperPort displays eight samples of the original picture adjusted slightly. From the nine pictures, you can select the one you like best. If you don’t like any of these pictures, select one of the options, such as the Color option, and then adjust just the Color. All eight sample pictures adjust relative to the center picture. You can either select the sample picture you like best and save it or adjust the picture again.
▼ TIP: To learn how to use Adjust Picture, click the Wizard icon on the Command Bar. The Wizard shows you step-by-step how to adjust the brightness, contrast, tone, and color in a color picture.
1. Display the picture in Page View.
2. Click the AutoFix Picture tool on the Image Tool Bar, or choose AutoFix Picture from the Page menu.
PaperPort begins adjusting the picture to improve its quality.
Image Tool Bar

14 PAPERPORT GETTING STARTED GUIDE
To adjust and enhance a picture yourself:
The Adjust Picture dialog box appears.
To adjust the color:
1. Display the color picture in Page View.
2. Click the Adjust Picture tool on the Image Tool Bar.
Original picture
Current picture. This picture has a dark blue border and appears in the center of the Adjust Picture dialog box.
Options to change color, brightness, contrast, or tint.
Adjustment slider for changing samples
1. Select the Color option.
2. Drag the slider to left for more color or to the right for less color. PaperPort adjusts all eight sample pictures.

ADJUSTING PICTURES 15
To select the picture you like best:
When you select a picture, it moves to the center. All other sample pictures change relative to the new current picture. If you don’t like the changes, click the Undo Last Change or Undo All Changes button to undo the changes.
PaperPort does not save the settings, such as the amount of change, in the Adjust Picture dialog box; therefore, if you reopen the dialog box, the default settings appear.
▼ TIP: If you want to ensure that your original picture is unchanged, make a copy of the picture by using the Duplicate Item command before opening the Adjust Picture dialog box.
3. Click the picture that has the color you like best. It moves to the center and becomes the current picture.
4. To adjust another setting, repeat Steps 1 through 3.
5. After you finish all adjustments, click OK to save the changes.
Click this button to undo the last change.

16 PAPERPORT GETTING STARTED GUIDE
GETTING MORE GREAT FEATURES WITH PAPERPORT DELUXE
To get even more power from PaperPort, try PaperPort Deluxe. For more information about purchasing PaperPort Deluxe, see the Visioneer CD-ROM.
With PaperPort Deluxe, you can:
■ Scan directly to a link application with ScanDirect—You can scan an item and send it to a linked application without starting PaperPort. ScanDirect is a Control Panel that runs in the background on your computer. You can minimize the ScanDirect Control Panel so its icon appears in the Windows task bar. Like PaperPort, you first select the target link that you want to use in ScanDirect and then scan the item to send it directly to that link application.
■ Fill in forms online—FormTyper, a built-in PaperPort application, is designed specifically for filling in fields on preprinted forms, such as insurance forms, registration cards, or tax forms. Within FormTyper, you can type the information using your computer keyboard (instead of a typewriter), and then print the filled-in form.
■ Create folders within folders—In PaperPort Deluxe, folders are arranged in a “tree” structure. Folders can be “nested”—that is, stored in other folders much like the folder structure in Windows Explorer.
■ Use SimpleSearch to find items—In addition to the standard methods of finding items by name, date, or keywords, a powerful PaperPort feature named SimpleSearch can find items based on the textual content within scanned images. For example, if you remember only that the item included the word “scanner” or the phrase “…elegant scanning,” SimpleSearch can find the item containing that word or phrase.