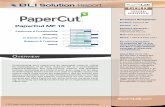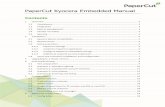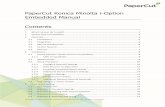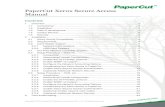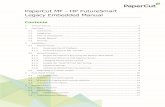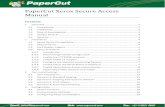PaperCut MF - HP Pro (Fast Release) Embedded Manual › files › mf › docs › PaperCut MF... ·...
Transcript of PaperCut MF - HP Pro (Fast Release) Embedded Manual › files › mf › docs › PaperCut MF... ·...

PaperCut MF - HP Pro (Fast Release)
Embedded Manual
Contents
1 Version history .................................................................................................................. 3
2 Overview ........................................................................................................................... 4
2.1 Consistency ................................................................................................................ 4
2.2 Integration ................................................................................................................. 4
2.3 Rate of development ................................................................................................. 4
2.4 Vendor Neutral .......................................................................................................... 4
2.5 Security ...................................................................................................................... 4
3 Installation ........................................................................................................................ 5
3.1 Supported devices ..................................................................................................... 5
3.2 System, access, and device requirements ................................................................. 5
3.3 Setup procedures on the device web interface ........................................................ 5
3.3.1 Log in to the device web interface .................................................................... 5
3.4 Setup procedures on the PaperCut MF Admin web interface .................................. 7
3.4.1 Install PaperCut MF ........................................................................................... 7
4 Post-install testing ............................................................................................................ 8
4.1 Test preparation ........................................................................................................ 8
4.2 Simple printing ........................................................................................................ 11
5 Configuration .................................................................................................................. 13
5.1 Inbound connections ............................................................................................... 13
5.1.1 Inbound connections to PaperCut MF Application Server .............................. 13
5.1.2 Inbound connections to PaperCut MF Site Servers ......................................... 13
5.2 Security settings ...................................................................................................... 13
5.2.1 HTTPS Security (recommended) ...................................................................... 13
5.2.2 Additional network security (optional) ........................................................... 15
5.3 "Swipe card" authentication method ...................................................................... 15
5.3.1 Synchronizing card identifiers and users ......................................................... 16
5.3.2 Supported card readers ................................................................................... 16
5.3.3 HP Universal USB Proximity Card Reader (Part Number X3D03A) or RF IDeas
RDR-805H3AKU Card Reader .......................................................................................... 16

Copyright © 2020 PaperCut Software International Pty. Ltd., All Rights Reserved. 2 of 31
| PaperCut MF - HP Pro (Fast Release) Embedded Manual 2020-05-15
5.3.4 Methods of handling card identifiers .............................................................. 18
5.4 Config Editor ............................................................................................................ 20
6 Known Limitations .......................................................................................................... 24
6.1 Device screens are unavailable ............................................................................... 24
6.2 Only the "Swipe card" authentication method is available .................................... 24
6.3 Swiping to log in is available only for registered swipe cards without PINs ........... 24
6.4 Only the IPv4 format of the device’s IP address is accepted .................................. 24
7 Uninstall PaperCut MF - HP Pro (Fast Release) ............................................................... 25
7.1 Temporarily disable PaperCut MF - HP Pro (Fast Release) ...................................... 25
7.2 Permanently uninstall PaperCut MF - HP Pro (Fast Release) .................................. 25
8 FAQ & Troubleshooting .................................................................................................. 26
8.1 IP addresses of the PaperCut MF Application Server .............................................. 26
8.2 Device Status "Started (with errors)" ...................................................................... 26
8.3 Device Status "Stopped (with errors)" .................................................................... 27
8.4 Swipe card authentication anomalies ..................................................................... 27
8.5 Device Status "Started (with errors) – Certificate error" ........................................ 28
8.6 The device is unable to connect to the PaperCut MF Application Server using
HTTPS (SSL/TLS) ................................................................................................................... 29
8.6.1 Config keys ....................................................................................................... 30
8.6.2 PaperCut MF Application Server’s IP Address ................................................. 30
8.6.3 Root and Intermediary Certificates for CA-signed SSL certificates ................. 30
9 Appendix A: HP OXP Professional Services (OPS) server ................................................ 30

Copyright © 2020 PaperCut Software International Pty. Ltd., All Rights Reserved. 3 of 31
| PaperCut MF - HP Pro (Fast Release) Embedded Manual 2020-05-15
1 Version history
PaperCut MF version or date Details
18.3.6 5.2 Security settings; 5.2 Security settings; 5.4 Config Editor;
8.6 The HTTPS (SSL/TLS) setup does not work
18.3.2 5.4 Config Editor
18.2.6 5.2 Security settings
18.2.4 5.3 "Swipe card" authentication method; 5.4 Config Editor
18.2.0 3 Installation; 8 FAQ & Troubleshooting
18.1.3 3.4.1 Install PaperCut MF; 6.4 Only the IPv4 format of the
device’s IP address is accepted; 8.3 Device Status "Stopped
(with errors)"
18.1.1 3.1 Supported devices; 3.2 System, access, and device
requirements; 3.3 Setup procedures on the device web
interface; 5.2.1 HTTPS Security; 5.3 "Swipe card"
authentication method; 6 Known Limitations; 7 Uninstall
PaperCut MF - HP Pro (Fast Release); 8 FAQ &
Troubleshooting; 10 Appendix B: HP OXP Professional Services
(OPS) server
18.1.0 New guide

Copyright © 2020 PaperCut Software International Pty. Ltd., All Rights Reserved. 4 of 31
| PaperCut MF - HP Pro (Fast Release) Embedded Manual 2020-05-15
2 Overview
This manual covers PaperCut’s embedded software solution, PaperCut MF - HP Pro (Fast Release),
for compatible HP Pro devices. For general PaperCut MF documentation, see the PaperCut MF
manual.
Some of the features of PaperCut MF - HP Pro (Fast Release) include:
• Secure access to the device via swipe card authentication (swipe to log in)
• Print release of held print jobs on successful authentication (Secure & Find Me Printing)
• Monitoring and tracking of printing (Charging and Logging)
Highlights of the embedded solution include:
2.1 Consistency
The embedded solutions are developed in-house by the PaperCut software development team. This
ensures that the copier interface is consistent with the print interface, so users have to learn only
one system.
2.2 Integration
PaperCut MF is a single, integrated solution. Print, copier and internet control are all managed in one
system. Users have a single account and administrators have the same level of reporting and
administration for all services. The embedded solution interacts with the PaperCut MF Application
Server using a Service Oriented Architecture (SOA) and web services-based protocols.
2.3 Rate of development
PaperCut MF is developed under a release-often policy where new features are made as soon as
they are completed. Unlike hardware-based solutions, new versions can be delivered as regularly as
software updates.
2.4 Vendor Neutral
PaperCut remains true to its vendor neutral stance. All embedded solutions are equal and support all
server OSs including Windows, Linux, Mac and Novell.
2.5 Security
All embedded solutions are developed with both network and application security in mind, offering
features like Secure & Find Me Printing, as well as use of SSL network protocols.

Copyright © 2020 PaperCut Software International Pty. Ltd., All Rights Reserved. 5 of 31
| PaperCut MF - HP Pro (Fast Release) Embedded Manual 2020-05-15
3 Installation
This section covers the installation of PaperCut MF - HP Pro (Fast Release).
3.1 Supported devices
Ensure that the devices on the network are HP Pro devices that are listed as supported devices on
the PaperCut MF for HP page.
3.2 System, access, and device requirements
Ensure that the following system, access, and device requirements are met:
• The following entities are available:
o Physical device – Administrator and user access, and credentials
o Device’s web interface – Administrator access, URL, and credentials
o PaperCut MF Admin web interface – Administrator access, URL, and credentials
• The supported HP Pro devices on the network are compatible with PaperCut’s embedded
software solution, PaperCut MF - HP Pro (Fast Release).
• The supported HP Pro devices on the network have the HP OXP Professional Services (OPS)
server installed. For more information, see 9 Appendix A: HP OXP Professional Services (OPS)
server.
• The latest version of PaperCut MF is installed and running on the network. For more
information, see the PaperCut MF manual.
Note: The minimum compatible version is 18.1.0.
• The networking/firewall configuration allows:
o Inbound connections to the PaperCut MF Application Server from the devices on the
configured ports. For example:
▪ 9191 (TCP/HTTP)
▪ 9192 (SSL/TLS/HTTPS)
o Outbound connections from the PaperCut MF Application Server to the devices on
the configured ports. For example:
▪ 80 (TCP/HTTP)
▪ 443 (SSL/TLS/HTTPS)
3.3 Setup procedures on the device web interface
3.3.1 Log in to the device web interface
To access the device’s web interface as an administrator:
1. Log in to the device’s web interface.
2. In Local Device Account, select Administrator:

Copyright © 2020 PaperCut Software International Pty. Ltd., All Rights Reserved. 6 of 31
| PaperCut MF - HP Pro (Fast Release) Embedded Manual 2020-05-15
3. If this device’s web interface is being accessed for the first time:
a. Do not enter a password
b. Click Sign in.
c. Navigate to Settings > Security > Password Settings.
d. Set the administrator credentials:
e. Click Apply.
4. If this device’s web interface has been accessed previously:
a. Enter the administrator password.
b. Click Sign in:

Copyright © 2020 PaperCut Software International Pty. Ltd., All Rights Reserved. 7 of 31
| PaperCut MF - HP Pro (Fast Release) Embedded Manual 2020-05-15
3.4 Setup procedures on the PaperCut MF Admin web interface
3.4.1 Install PaperCut MF
To install PaperCut MF (i.e. device registration and integration):
1. Log in to the PaperCut MF Admin web interface.
2. Navigate to Options > Advanced.
3. In the External Hardware Integration area, select Enable external hardware integration (for
supported devices only).
4. Click Apply.
5. Navigate to Devices.
6. Click Create Device.
7. In Type, select HP Pro:
8. In Device name, enter a descriptive name for the device.
9. Optionally, in Location/Department, enter location or department details of the device.
10. In Hostname / IP, enter the network name or IP address of the device.
Note: If specifying the device’s IP address, ensure this is in the IPv4 format. For more
information, see 6.4 Only the IPv4 format of the device’s IP address is accepted.
11. In Device's administrator username and Device's administrator password, enter the same
Administrator credentials (username and password) as that of the device’s web interface.
12. In This device will display jobs for release from the selected source queues, select at least
one source queue for print release that corresponds to this device’s configured printer
queue. For more information on configuring the printer queue’s Hold/Release Queue
Settings, see the PaperCut MF manual.
13. Click Ok.
PaperCut MF’s installation on the device (i.e. device registration and integration) starts:
14. Verify that PaperCut MF is installed on the device (i.e. device registration and integration is
completed):
The Device Status displays the status Started - Device is ready for user to login:

Copyright © 2020 PaperCut Software International Pty. Ltd., All Rights Reserved. 8 of 31
| PaperCut MF - HP Pro (Fast Release) Embedded Manual 2020-05-15
Note: If the Device Status displays any other status, then see 8.2 Device Status "Started
(with errors)" or 8.3 Device Status "Stopped (with errors)"
15. If you are using the HP Universal USB Proximity Card Reader (Part Number X3D03A) or RF
IDeas RDR-805H3AKU Card Reader, then you must configure it to read the card types being
used. For more information, see 5.3 "Swipe card" authentication method and 5.3.3 HP
Universal USB Proximity Card Reader (Part Number X3D03A) or RF IDeas RDR-805H3AKU
Card Reader.
16. PaperCut MF - HP Pro (Fast Release) currently allows the use of only registered swipe cards
that do not require a PIN and that have already been associated with users. As a result,
ensure that all swipe cards are registered and associated with users. For more information,
see 5.3 "Swipe card" authentication method and 5.3.1 Synchronizing card identifiers and
users.
4 Post-install testing
After PaperCut MF is installed on the device (i.e. device registration and integration have been
completed), it is recommended that you test some common usage scenarios. This is important for
two reasons:
1. To ensure that PaperCut MF works as expected.
2. To familiarize yourself with the features and functionality of PaperCut MF.
This section covers the following post-install testing scenario for PaperCut MF - HP Pro (Fast
Release):
• 4.2 Simple printing
4.1 Test preparation
To execute the post-install testing scenario, ensure the following requirements are met:
• Printer queue settings - The printer queue’s Hold/Release Queue Settings are configured.
For more information, see the PaperCut MF manual.
To configure the printer queue’s Hold/Release Queue Settings:
1. Log in to the PaperCut MF Admin web interface.
2. Navigate to Printers.
3. Select the Printer that is applicable to the device being tested.
4. In the Hold/Release Queue Settings area, select the Enable hold/release queue.
5. Click Apply.
Print jobs to this printer queue are held until released by a user.

Copyright © 2020 PaperCut Software International Pty. Ltd., All Rights Reserved. 9 of 31
| PaperCut MF - HP Pro (Fast Release) Embedded Manual 2020-05-15
• Device queue settings – The device is configured with at least one applicable source queue
for print release that corresponds to this device’s configured printer queue. For more
information, see 3.4.1 Install PaperCut MF.
To configure the device with at least one applicable source queue for print release:
1. Log in to the PaperCut MF Admin web interface.
2. Navigate to Devices.
3. Select the device being tested.
4. In the Print Release area’s field This device will display jobs for release from the
selected source queues, select at least one source queue for print release that
corresponds to this device’s configured printer queue.
5. Click Apply.
6. Verify that the Devices > External Device List displays the device with Print Release
in the Function column.
• Simple test user - A simple test user who performs simple printing using a registered swipe
card, is created and configured.
To create and configure a test user with a registered swipe card:
1. Log in to the PaperCut MF Admin web interface.
2. Navigate to Options.
3. In Internal User Options, select Enable internal users.
4. Click Apply.
5. Navigate to Users.
6. Click Create internal user…

Copyright © 2020 PaperCut Software International Pty. Ltd., All Rights Reserved. 10 of 31
| PaperCut MF - HP Pro (Fast Release) Embedded Manual 2020-05-15
7. Enter the relevant details for the test users as required (simple test user):
8. Click Register.
9. Navigate to Users.
10. From the User List, select the simple test user.
11. In the Account Details area, set the Balance to $50.00 and select Restricted:
12. In the Account Selection area’s Print account selection, select Automatically charge
to personal account:
13. In the Other Details area’s Card/Identity Numbers, enter the card number of the
swipe card that is used by the simple test user:

Copyright © 2020 PaperCut Software International Pty. Ltd., All Rights Reserved. 11 of 31
| PaperCut MF - HP Pro (Fast Release) Embedded Manual 2020-05-15
14. Click Apply.
4.2 Simple printing
Simple printing does not involve providing the simple test user with a choice of accounts to choose
from. Printing is charged to the simple test user’s default My Personal Account.
To test simple printing, ensure the following requirements are met:
• Printer queue settings – The printer queue’s Hold/Release Queue Settings are configured.
• Device queue settings – The device is configured with at least one applicable source queue
for print release that corresponds to this device’s configured printer queue.
• Simple test user – A simple test user who performs simple printing is created and
configured.
For more information, see 4.1 Test preparation.
To test simple printing:
1. Log in to a computer as the simple test user.
2. Print a few jobs to the source queue that was selected in the Devices > External Device
List > Device Details > Print Release > This device will display jobs for release from the
selected source queues area of the device being tested.
3. Log in to the PaperCut MF Admin web interface.
4. Navigate to Printers > Jobs Pending Release.
5. Verify that the print jobs for the simple test user are being held and listed:
6. Log out of the PaperCut MF Admin web interface.
7. Using the simple test user’s registered swipe card, swipe to log in to the device as the simple
test user.
8. Verify that all the held print jobs for the simple test user are released and printed on
successful authentication.
9. Log out of the device.

Copyright © 2020 PaperCut Software International Pty. Ltd., All Rights Reserved. 12 of 31
| PaperCut MF - HP Pro (Fast Release) Embedded Manual 2020-05-15
10. Log in to the PaperCut MF Admin web interface.
11. Navigate to Logs.
12. After printing is completed, verify that Job Log page displays the test user’s name, simple
test user, in the User column and the Charged To column:
13. Log out of the PaperCut MF Admin web interface.

Copyright © 2020 PaperCut Software International Pty. Ltd., All Rights Reserved. 13 of 31
| PaperCut MF - HP Pro (Fast Release) Embedded Manual 2020-05-15
5 Configuration
PaperCut MF is installed on the device with default settings, which are reasonable for most
environments. However, these settings can be further tweaked to suit your environment.
This section covers the configuration changes that can be made to the default settings of PaperCut
MF - HP Pro (Fast Release).
5.1 Inbound connections
5.1.1 Inbound connections to PaperCut MF Application Server
To configure PaperCut MF to allow inbound connections from the device to the PaperCut MF
Application Server, use the config key system.network-address. For more information, see 5.4
Config Editor.
5.1.2 Inbound connections to PaperCut MF Site Servers
To configure PaperCut MF to allow inbound connections from the device to PaperCut MF Site
Servers on the PaperCut MF Admin web interface:
1. Site Servers must already be installed and configured. For more information, see the
PaperCut MF manual.
2. Log in to the PaperCut MF Admin web interface.
3. Navigate to Sites.
4. Select the Site Server.
5. In the Configuration area, enter the IP address or DNS name of the PaperCut MF Site Server
that the device uses to make inbound connections.
6. Click Apply.
5.2 Security settings
5.2.1 HTTPS Security (recommended)
PaperCut MF can be configured to communicate with the device using the HTTPS (SSL/TLS) protocol,
which is a more secure and encrypted protocol.
To enable HTTPS, you must use an RFC5280-compliant self-signed SSL certificate or a CA-signed SSL
certificate:
• Self-signed SSL certificate – To use a self-signed SSL certificate from a third-party library (for
example, OpenSSL) or that is generated by default when installing PaperCut MF:
1. Regenerate it using PaperCut MF’s create-ssl-keystore tool in:
[PaperCut MF Install Location]\server\bin\[platform]
Note: When regenerating it, ensure:
▪ to include the command’s required parameters and arguments.
▪ that the <-bcCa> parameter contains the Basic Constraints CA extension
included and the <SYSTEM-NAME> parameter contains the PaperCut MF
Application Server’s IP address either in the Common Name (CN) field or in
the Subject Alternative Name (SAN) field extension of the certificate. This is

Copyright © 2020 PaperCut Software International Pty. Ltd., All Rights Reserved. 14 of 31
| PaperCut MF - HP Pro (Fast Release) Embedded Manual 2020-05-15
because the default self-signed certificate generated during PaperCut MF
installation (device registration and integration) is issued using a hostname,
instead of the IP address, and does not include a Basic Constraints CA
extension.
▪ that the keystore location always contains only one, most recently
generated self-signed certificate.
For more information, see the PaperCut MF manual.
2. Restart the PaperCut MF Application Server.
3. Set the config key ext-device.hp-oxpd.use-ssl to Y. For more information, see
5.4 Config Editor.
4. It is recommended that you set the config key ext-device.hp-oxpd.port-num to
443. For more information, see 5.4 Config Editor.
• CA-signed SSL certificates – To use a CA-signed SSL certificate (for example, Verisign,
Thawte):
1. Ensure that the <SYSTEM-NAME> parameter contains the PaperCut MF
Application Server’s IP address in the Subject Alternative Name (SAN) field
extension of the certificate. This is because CA-signed SSL certificates are issued
using a fully qualified domain name (or wildcard), instead of the IP address.
2. Set the config key ext-device.hp-oxpd.use-ssl to Y. For more information, see
5.4 Config Editor.
3. It is recommended that you set the config key ext-device.hp-oxpd.port-num to
443. For more information, see 5.4 Config Editor.
4. Log in to the device’s web interface as an administrator.
5. Navigate to Security > Certificate Management.
6. In the CA Certificates > Certificates table, verify that the relevant Root and any
required Intermediary Certificates are listed.
For example:
Note:
• If the relevant Root Certificate is not listed, click Choose File; select the
relevant Root Certificate, click Open, and then click Install.
• If the relevant Intermediary Certificate is not listed, click Choose File;
select the relevant Intermediary Certificate, click Open, and then click
Install.
To test HTTPS:
1. Verify that you are able to log in to the device as a test user (simple test user) and release
held print jobs on successful authentication.

Copyright © 2020 PaperCut Software International Pty. Ltd., All Rights Reserved. 15 of 31
| PaperCut MF - HP Pro (Fast Release) Embedded Manual 2020-05-15
5.2.2 Additional network security (optional)
By default, the PaperCut MF Application Server allows device connections from any network
address. However, communication between the PaperCut MF Application Server and the device can
be further restricted to a set range of network addresses. This provides an additional level of
security and ensures that only approved devices are connected to the PaperCut MF Application
Server.
To restrict communication between the PaperCut MF Application Server and the device to a subset
of IP addresses or subnets on the PaperCut MF Admin web interface:
1. Log in to the PaperCut MF Admin web interface.
2. Navigate to Options > Advanced.
3. In the Security area’s field Allowed device IP addresses, enter a comma-separated list of
device IP addresses or subnets (<ip-address1 or subnet-mask1>, <ip-address2 or subnet-
mask2>).
4. Click Apply.
5.3 "Swipe card" authentication method
PaperCut MF provides you with the Swipe card authentication method to authenticate users when
logging in to PaperCut MF on the device. Swiping to log in also causes all held print jobs to be
automatically released and printed on successful authentication.
To access the Swipe card authentication method on the PaperCut MF Admin web interface:
1. Log in to the PaperCut MF Admin web interface.
2. Navigate to Devices.
3. Select the device.
The Swipe card authentication method is in the Device Details page’s External Device
Settings section:
Note:
• You can use only the Swipe card authentication method (all other authentication
methods are unavailable and cannot be used). For more information, see 6.2 Only
the "Swipe card" authentication method is available.
• Within the Swipe card authentication method, only the Configure HP Universal USB
Proximity Card Reader (Part Number X3D03A) or RF IDeas RDR-805H3AKU Card
Reader option is available (all other options are unavailable and cannot be used).
For more information, see 6.3 Swiping to log in is available only for registered swipe
cards without PIN.

Copyright © 2020 PaperCut Software International Pty. Ltd., All Rights Reserved. 16 of 31
| PaperCut MF - HP Pro (Fast Release) Embedded Manual 2020-05-15
• If you are using the HP Universal USB Proximity Card Reader (Part Number X3D03A)
or RF IDeas RDR-805H3AKU Card Reader, then you must it configure it to read the
card types being used. For more information, see 5.3.3 HP Universal USB Proximity
Card Reader (Part Number X3D03A) or RF IDeas RDR-805H3AKU Card Reader.
5.3.1 Synchronizing card identifiers and users
PaperCut MF - HP Pro (Fast Release) currently allows the use of only registered swipe cards that do
not require a PIN and that have already been associated with users. For more information, see 6.3
Swiping to log in is available only for registered swipe cards without PIN.
As a result, ensure that all swipe cards are registered and associated with users. For more
information, see the PaperCut MF manual.
5.3.2 Supported card readers
PaperCut MF - HP Pro (Fast Release) supports the following configured and compatible card readers
on HP Pro devices:
• HP Universal USB Proximity Card Reader (Part Number X3D03A)
• RF IDeas RDR-805H3AKU
• RF IDeas RDR-8051AKU
• Elatec TWN3 HID Prox
• Elatec TWN3 iCLASS
• Elatec TWN3 Mifare
• Elatec TWN4 Mifare
• HP Proximity Reader (CZ208A)
• HP Proximity Reader (CE931A)
• HP Proximity Reader (CE983A)
• Securakey ET4-AUS-Ds
Note: In addition to the above card readers, you may customize PaperCut MF - HP Pro (Fast Release)
to support other card readers on HP Pro devices by using the config key ext-device.hp-
oxpd.additional-card-readers.vid-pid.hex. For more information, see 5.4 Config Editor.
5.3.3 HP Universal USB Proximity Card Reader (Part Number X3D03A) or RF
IDeas RDR-805H3AKU Card Reader
If you are using the HP Universal USB Proximity Card Reader (Part Number X3D03A) or RF IDeas RDR-
805H3AKU Card Reader, then you must configure it to read the card types being used. This is
because your card reader’s existing configurations are cleared and reset during PaperCut MF
installation (device registration and integration).
To configure your HP Universal USB Proximity Card Reader (Part Number X3D03A) or RF IDeas RDR-
805H3AKU Card Reader on the PaperCut MF Admin web interface:
1. Log in to the PaperCut MF Admin web interface.
2. Navigate to Devices.
3. Select the device.
4. In the External Device Settings, select the Swipe card user authentication access method:

Copyright © 2020 PaperCut Software International Pty. Ltd., All Rights Reserved. 17 of 31
| PaperCut MF - HP Pro (Fast Release) Embedded Manual 2020-05-15
5. Select Configure HP Universal USB Proximity Card Reader (P/N:X3D03A).
6. Select the card type to be read by your HP Universal USB Proximity Card Reader (Part
Number X3D03A) or RF IDeas RDR-805H3AKU card reader:
• You can configure up to four card types:

Copyright © 2020 PaperCut Software International Pty. Ltd., All Rights Reserved. 18 of 31
| PaperCut MF - HP Pro (Fast Release) Embedded Manual 2020-05-15
• If you are not using all four card types, select "--Not Configured--" for the unused card
types.
• Some card types conflict with other card types. Hence, avoid selecting such conflicting
card types, because this causes some problems when logging in. For more information,
see 8.4 Swipe card authentication anomalies.
7. Click Apply.
8. Verify that your card reader can read the card types configured.
Note: Your card reader’s configuration is reset and you must re-configure your card reader every
time any one of the following occurs:
• your card reader is disconnected from and reconnected to your device’s USB port
• your device is restarted
• your PaperCut MF Application Server is restarted
• your device’s details are modified on the PaperCut MF Admin web interface’s Device
Details page
5.3.4 Methods of handling card identifiers
By default, PaperCut MF handles each card’s unique identifier using the following pre-configured
method:
• Cards whose identifiers consist of a number followed by special character and a checksum,
are modified to include only the number (the special character and everything after it is
ignored). This extracted, shortened identifier is used to identify the card and the
corresponding user within PaperCut MF. For example, a card with the unique identifier
5235092385=8 is modified to 5235092385.
You can also tweak the way PaperCut MF handles each card’s identifier by using any of the following
methods:
• Using utility or configuration tools directly on the card reader’s hardware.

Copyright © 2020 PaperCut Software International Pty. Ltd., All Rights Reserved. 19 of 31
| PaperCut MF - HP Pro (Fast Release) Embedded Manual 2020-05-15
• Using third party applications to decrypt card identifiers. For more information, contact your
reseller or Authorized Solution Center.
• Using the following methods within the PaperCut MF embedded solution:
o Regular expression filters
o Converters (standard format converters and custom JavaScript converters)
Note: If you use both an expression and a converter, then the card’s identifier is handled
first by the expression and then further by the converter
Verify the results of the expressions, convertors, or both applied using the PaperCut MF
Admin web interface’s Application Log.
5.3.4.1 Regular expression filters
To extract card identifiers using regular expression filters, use the config keys ext-device.self-
association-allowed-card-regex and ext-device.card-no-regex. For more information, see 5.4 Config
Editor.
Some regular expression filters include:
Expression Description Example
(.{10}) Extract the first 10 characters AST%123456789 is modified to AST%123456
(\d{5}) Extract the first 5 numbers AST%123456789 is modified to 12345
\d*=(\d*)=\d* Extract only the numbers between the 2 special characters
123453=292929=1221 is modified to 1234532929291221
For more information, see www.regular-expressions.info.
5.3.4.2 Standard format converters
To modify card identifiers using standard format converters, use the config key ext-device.card-no-
converter. For more information, see 5.4 Config Editor.
Some examples of standard format converters are:
Converter Description Example
hex2dec Convert a hexadecimal (base 16) encoded card identifier to the decimal format. Note: Hexadecimal numbers usually contain 0-9 and A-F.
946EBD28 is modified to 2490285352
dec2hex Convert a decimal encoded card identifier to the hexadecimal format.
2490285352 is modified to 946EBD28

Copyright © 2020 PaperCut Software International Pty. Ltd., All Rights Reserved. 20 of 31
| PaperCut MF - HP Pro (Fast Release) Embedded Manual 2020-05-15
ascii-enc Unpack an ASCII encoded card identifier
to its encoded ASCII number.
3934364542443238 is modified to its ASCII code 946EBD28.
ascii-enc|hex2dec
First unpack an ASCII encoded card
identifier to its encoded ASCII number.
Then convert it to the decimal format.
Note: Use a delimiting pipe (|) to chain
or pipeline converters.
5.3.4.3 Custom JavaScript converters
To use a custom JavaScript converter:
1. Create a JavaScript file. For example:
[install-path]/server/custom/card.js
2. Define a single JavaScript function in this file called convert. It must accept and return a
single string. For example:
function convert(cardNumber) {
return cardNumber.substring(3,10).toLowerCase();
}
3. Include a converter in the form: javascript:custom/card.js
4. Optionally, include a JavaScript script in the pipeline. For example:
ascii-enc|hex2dec|javascript:custom/card.js
5. Verify the JavaScript converter from the following log:
[install-path]/server/log/server.log
6. Use the config key ext-device.card-no-converter to modify card identifiers using custom
JavaScript converters. For more information, see 5.4 Config Editor.
5.4 Config Editor
PaperCut MF provides you with several global and device-specific config keys that you can modify to
suit your environment. While some keys are only global (impacting PaperCut MF on all devices) or
only device-specific (impacting PaperCut MF on the selected device), other keys are both global and
device-specific simultaneously. Such keys initially inherit their global settings (GLOBAL) as their
default settings. However, changes made at the device-level overrides these globally inherited
default settings.
To access the available global config keys (impact PaperCut MF on all devices) on the PaperCut MF
Admin web interface:
1. Log in to the PaperCut MF Admin web interface.
2. Navigate to Options > Actions > Config editor (advanced).
Note: For more information, see the PaperCut MF manual.
To access the available device-specific config keys (impact PaperCut MF on the selected device) on
the PaperCut MF Admin web interface:
1. Log in to the PaperCut MF Admin web interface.

Copyright © 2020 PaperCut Software International Pty. Ltd., All Rights Reserved. 21 of 31
| PaperCut MF - HP Pro (Fast Release) Embedded Manual 2020-05-15
2. Navigate to Devices.
3. Select the device.
4. Navigate to Actions > Config editor (advanced).
The available config keys are:
Config name Description
"Swipe card" authentication method
ext-device.hp-oxpd.registered-
card-reader.poll.retry
Customize the number of attempts made by the card
reader to connect to the device, after a power supply
interruption.
This is a device-specific config key.
• Values: 0-30
• Default: 10
Note: Setting this to 0 – is not recommended. This is
because, after a power supply interruption the card
reader does not attempt to connect to the device. As a
result, it is unavailable for user authentication,
preventing users from being able to access the device.
ext-device.hp-oxpd.additional-
card-readers.vid-pid.hex
Specify the card readers that are supported by PaperCut
MF on HP Pro devices, in addition to the list of already
supported card readers.
This is a device-specific config key.
• Values: any one or a comma-separated list of
0xVID:0xPID of card readers (hexadecimal web/
HTML notation). For example, for the Bio-Buddy
Converter, specify 0x2f9f:0x0110.
Note: For more information, see 5.3.2 Supported card
readers.
ext-device.card-no-regex Customize the regular expression filter to be used to
extract card identifiers for authentication.
This is a global and device-specific config key.
Device-specific:
• Values: Any valid regular expression, GLOBAL
(inherited from global settings)
• Default: GLOBAL (inherited from global settings)

Copyright © 2020 PaperCut Software International Pty. Ltd., All Rights Reserved. 22 of 31
| PaperCut MF - HP Pro (Fast Release) Embedded Manual 2020-05-15
Global:
• Values: Any valid regular expression
Note: For more information, see 5.3.4 Methods of
handling card identifiers.
ext-device.card-no-converter Customize the converters (standard format converters,
custom JavaScript converters, or both) to be used to
modify card identifiers for authentication
This is a global and device-specific config key.
Device-specific:
• Values: Any valid converter (standard format
converters, custom JavaScript converters, or
both), GLOBAL (inherited from global settings)
• Default: GLOBAL (inherited from global settings)
Global:
• Values: Any valid converter (standard format
converters, custom JavaScript converters, or
both)
Note: For more information, see 5.3.4 Methods of
handling card identifiers.
Network resilience, security
system.network-address Specify the network IP address of the PaperCut MF
Application Server that the device uses to make inbound
connections.
This is a global config key.
• Values: Network IP address of the PaperCut MF
Application Server used by the device for
inbound connections.
For more information, see 5.1.1 Inbound connections to
PaperCut MF Application Server.
ext-device.hp-oxpd.use-ssl Toggle the use of the encrypted, secure HTTPS (SSL/TLS)
protocol for communication between PaperCut MF and
the device.
This is a device-specific config key.

Copyright © 2020 PaperCut Software International Pty. Ltd., All Rights Reserved. 23 of 31
| PaperCut MF - HP Pro (Fast Release) Embedded Manual 2020-05-15
• Values: N (TCP/HTTP), Y (SSL/TLS/HTTPS)
• Default: N (TCP/HTTP)
Note: Ensure to set the config key ext-device.hp-
oxpd.port-num accordingly.
For more information, see 5.2.1 HTTPS Security
(recommended).
ext-device.hp-oxpd.port-num Customize the port of the device to be used for
communication between PaperCut MF and the device.
This is a device-specific config key.
• Values: 80 (TCP/HTTP), 443 (SSL/TLS/HTTPS), any
other valid port number based on your
networking/firewall configuration
• Default: 80 (TCP/HTTP)
Note: Ensure to set the config key ext-device.hp-
oxpd.use-ssl accordingly.
For more information, see 5.2.1 HTTPS Security
(recommended).
ext-device.hp-oxpd.period.ping Customize the interval of time (seconds) between each
attempt made by PaperCut MF to connect to the device.
This is a device-specific config key.
• Values: 1-3600 (seconds)
• Default: 300 (seconds)
ext-device.hp-
oxpd.period.error
Customize the interval of time (seconds) between each
attempt made by PaperCut MF to connect to the device,
after encountering an error when installing PaperCut MF
on the device (i.e. device registration and integration).
This is a device-specific config key.
• Values: 1-3600 (seconds)
• Default: 60 (seconds)
ext-device.hp-oxpd.device-
setup-complete.delay-secs
Customize the interval of ramp-up time (seconds)
following device registration after which the device can
be used.
This is a device-specific config key.

Copyright © 2020 PaperCut Software International Pty. Ltd., All Rights Reserved. 24 of 31
| PaperCut MF - HP Pro (Fast Release) Embedded Manual 2020-05-15
• Values: 0-20 (seconds)
• Default: 5 (seconds)
Note: Use this only if there is an open support ticket with
PaperCut Support.
Description of available config keys
6 Known Limitations
6.1 Device screens are unavailable
PaperCut MF - HP Pro (Fast Release) currently caters only to HP Pro devices that either do not have
device screens or that have small screens. There are no PaperCut MF screens on the device that
users can interact with. Hence, apart from swiping to log in (Swipe card authentication method), no
other user interaction on the device using device screens is available. Swiping to log in also causes all
held print jobs to be automatically released and printed on successful authentication. For more
information, see 5.3 "Swipe card" authentication method.
6.2 Only the "Swipe card" authentication method is available
PaperCut MF - HP Pro (Fast Release) currently allows only the Swipe card authentication method on
HP Pro devices. Users can only use a swipe card when attempting to log in to the device and cannot
use any other authentication method. For more information, see 5.3 "Swipe card" authentication
method.
6.3 Swiping to log in is available only for registered swipe cards
without PINs
PaperCut MF - HP Pro (Fast Release) currently allows the use of only registered swipe cards that do
not require a PIN and that have already been associated with users. As a result, ensure that all swipe
cards are registered and associated with users. For more information, see 5.3 "Swipe card"
authentication method and 5.3.1 Synchronizing card identifiers and users.
6.4 Only the IPv4 format of the device’s IP address is accepted
When attempting to create the device (PaperCut MF installation or device registration and
integration), if device’s IP address is specified in the Hostname / IP field, ensure this is only in the
IPv4 format. Using IPv6, results in the following Device Status error, implying that PaperCut MF
installation is unsuccessful:

Copyright © 2020 PaperCut Software International Pty. Ltd., All Rights Reserved. 25 of 31
| PaperCut MF - HP Pro (Fast Release) Embedded Manual 2020-05-15
7 Uninstall PaperCut MF - HP Pro (Fast Release)
7.1 Temporarily disable PaperCut MF - HP Pro (Fast Release)
To temporarily disable PaperCut MF - HP Pro (Fast Release):
1. Log in to the PaperCut MF Admin web interface.
2. Navigate to Devices.
3. Select the device.
4. In the Configuration area’s Enable/Disable, select a Disable option:
5. Verify that PaperCut MF - HP Pro (Fast Release) is disabled:
6. Log out of the PaperCut MF Admin web interface.
5. Using the simple test user’s registered swipe card, verify that swipe to log in to the device as
the simple test user is unsuccessful and that held print jobs for the simple test user are not
released and printed.
7.2 Permanently uninstall PaperCut MF - HP Pro (Fast Release)
1. Log in to the PaperCut MF Admin web interface.
2. Navigate to Devices.
3. Select the device.
4. Click Actions > Delete this device:

Copyright © 2020 PaperCut Software International Pty. Ltd., All Rights Reserved. 26 of 31
| PaperCut MF - HP Pro (Fast Release) Embedded Manual 2020-05-15
5. Click Ok:
6. Click Devices and verify that the device is no longer listed (PaperCut MF - HP Pro (Fast
Release) is permanently uninstalled).
7. Log out of the PaperCut MF Admin web interface.
8. Using the simple test user’s registered swipe card, verify that swipe to log in to the device as
the simple test user is unsuccessful and that held print jobs for the simple test user are not
released and printed.
8 FAQ & Troubleshooting
8.1 IP addresses of the PaperCut MF Application Server
To get the IP addresses of the PaperCut MF Application Server, run any one of the following
applicable commands from the command line prompt:
• For Windows: ipconfig
• For Linux, Mac OS: ifconfig
8.2 Device Status "Started (with errors)"
After attempting to create the device (PaperCut MF installation or device registration and
integration), if the Device Status displays Started (with errors), it implies that PaperCut MF
installation is unsuccessful because there are errors in the Create Device fields (Type, Device name,
Hostname / IP, Device's administrator credentials) or errors on the device or both.
To resolve this:
1. Address any device-specific errors outlined on the device.

Copyright © 2020 PaperCut Software International Pty. Ltd., All Rights Reserved. 27 of 31
| PaperCut MF - HP Pro (Fast Release) Embedded Manual 2020-05-15
2. Log in to the PaperCut MF Admin web interface.
3. Navigate to Devices.
4. Click the Device Name of the device displaying the error status in the Status column.
5. Resolve the error based on the cause and resolution as outlined in the Device Status.
6. Click Apply.
8.3 Device Status "Stopped (with errors)"
After attempting to create the device (PaperCut MF installation or device registration and
integration), if the Device Status displays Stopped (with errors), it implies that PaperCut MF
installation is unsuccessful because of any one of the following reasons:
• Either, PaperCut MF - HP Pro (Fast Release) is being installed on a non-HP Pro device:
• Or, PaperCut MF - HP Pro (Fast Release) is being installed on an HP Pro device that does not
have the required HP OXP Professional Services (OPS) server installed:
To resolve this:
1. Log in to the PaperCut MF Admin web interface.
2. Navigate to Devices.
3. Select the device.
4. Based on the reason for the error:
• Either, change the Hostname / IP to that of an HP Pro device,
• Or, ensure that the HP Pro device has the required HP OXP Professional Services
(OPS) server installed. For more information, see 9 Appendix A: HP OXP Professional
Services (OPS) server.
5. Click Apply.
8.4 Swipe card authentication anomalies
After PaperCut MF is successfully installed on the device, if swipe card authentication causes some
problems during login, it implies that the card reader configuration on the PaperCut MF Admin web
interface is incorrect.
To resolve this:
1. Log in to the PaperCut MF Admin web interface.
2. Navigate to Devices.

Copyright © 2020 PaperCut Software International Pty. Ltd., All Rights Reserved. 28 of 31
| PaperCut MF - HP Pro (Fast Release) Embedded Manual 2020-05-15
3. Select the device.
4. In the External Device Settings area’s Swipe card > Configure HP Universal USB Proximity
Card Reader (P/N:X3D03A) ensure that if any one of the following card types is selected,
then its conflicting other is not also selected as another card type:
• Either HID Prox or HID Prox UID
• Either MiFare CSN (Philips, NXP) or MiFare Ultralight CSN (Philips, NXP)
• Either MiFare CSN (Philips, NXP) or iClass CSN, ISO1443A CSN, IS015693A (RDR-758x
Compatible)
8.5 Device Status "Started (with errors) – Certificate error"
After attempting to enable HTTPS, if the Device Status displays Started (with errors) – Certificate
error, it implies that the limited number of certificates allowed on the device has been exceeded:
To resolve this:
1. Log in to the device’s web interface as an administrator.
2. Navigate to Network > Advanced Settings > Certificates:

Copyright © 2020 PaperCut Software International Pty. Ltd., All Rights Reserved. 29 of 31
| PaperCut MF - HP Pro (Fast Release) Embedded Manual 2020-05-15
3. Delete any unused certificates.
4. Log in to the PaperCut MF Admin web interface.
5. Navigate to Devices.
6. Select the device.
7. Click Apply.
8.6 The device is unable to connect to the PaperCut MF Application
Server using HTTPS (SSL/TLS)
If the device is unable to connect to the PaperCut MF Application Server using HTTPS (SSL/TLS), it is
because there are errors in the HTTPS configuration. To resolve this, ensure the following are
configured appropriately:
• 8.6.1 Config keys
• 8.6.2 PaperCut MF Application Server’s IP Address
• 8.6.3 Root and Intermediary Certificates for CA-signed SSL certificates

Copyright © 2020 PaperCut Software International Pty. Ltd., All Rights Reserved. 30 of 31
| PaperCut MF - HP Pro (Fast Release) Embedded Manual 2020-05-15
8.6.1 Config keys
• Ensure the config key ext-device.hp-oxpd.use-ssl is set to Y. For more information, see 5.4
Config Editor.
• It is recommended that you set the config key ext-device.hp-oxpd.port-num to 443. For
more information, see 5.4 Config Editor.
8.6.2 PaperCut MF Application Server’s IP Address
Ensure that the PaperCut MF Application Server’s IP address is the same in each of the following:
• the value of the PaperCut MF config key system.network-address
• the <SYSTEM-NAME> parameter used in the create-ssl-keystore command when
either re-generating the PaperCut MF self-signed SSL certificate or when importing an
official CA-signed, trusted SSL certificate into the PaperCut MF keystore
8.6.3 Root and Intermediary Certificates for CA-signed SSL certificates
If using a CA-signed SSL certificate, ensure that the relevant Root and any required Intermediary
Certificates are installed and listed on the device’s web interface:
1. Log in to the device’s web interface as an administrator. 2. Navigate to Security > Certificate Management. 3. In the CA Certificates > Certificates table, verify that the relevant Root and any required
Intermediary Certificates are listed. For example:
Note:
• If the relevant Root Certificate is not listed, click Choose File; select the relevant Root
Certificate, click Open, and then click Install.
• If the relevant Intermediary Certificate is not listed, click Choose File; select the relevant
Intermediary Certificate, click Open, and then click Install.
9 Appendix A: HP OXP Professional Services
(OPS) server
PaperCut MF - HP Pro (Fast Release) can only be installed on HP Pro devices that have the HP OXP
Professional Services (OPS) server installed.
Although most HP Pro devices have the OPS server already installed, some other devices may
require the OPS server to be manually installed in order to allow PaperCut MF - HP Pro (Fast Release)
to be successfully installed on such devices.

Copyright © 2020 PaperCut Software International Pty. Ltd., All Rights Reserved. 31 of 31
| PaperCut MF - HP Pro (Fast Release) Embedded Manual 2020-05-15
If PaperCut MF - HP Pro (Fast Release) is installed on an HP Pro device that does not have the
required HP OXP Professional Services (OPS) server installed, the Device Status displays an error,
implying that PaperCut MF installation is unsuccessful. For more information, see 8.3 Device Status
"Stopped (with errors)".