PaperCut Admin Guide · PaperCut /MJP Released June-2010 confidential. Page 2 1.0 Creating PaperCut...
Transcript of PaperCut Admin Guide · PaperCut /MJP Released June-2010 confidential. Page 2 1.0 Creating PaperCut...

PaperCut /MJP Released June-2010 confidential. Page 1
PaperCut Admin Guide
Institution Name Table of Contents: Page:
1.0 Creating PaperCut “Admin” and “Release” Interface Shortcuts on your desktop
2.0 Accessing User’s Account via the PaperCut Admin Web Interface
3.0 Accessing User’s Transaction History
4.0 Accessing User’s Print History including Refunding student’s transactions
5.0 Accessing Print Release Stations Jobs
6.0 Accessing creating an account in PaperCut for Guest users
7.0 Accessing “Change Password” for Guest users if forgotten password
General Information
PRS/AVS = Print Release Station / Add Value Station ID = Student ID Card. AD = College Active Directory System Guest = Community users Students use their MyAccount Log in Account (AD Username + Password) to print from the workstations and to release a Print Job at the Print Release / Add Value Station (PRS/AVS).
Students use their ID Card ISO# (No Password required) to access the (PRS/AVS), or students may choose to enter their College AD Account (Username + Password) when adding funds by the means of cash or when releasing a Print Job. Students use their ID Card ISO# to make copies at the Copier VCC and their Username and Password when using the new VCC Alphanumeric Unit. Faculty/Staff use their MyAccount Log in as their P2P Account (AD Username + Password) to print from the workstations, however the ID Card ISO# is not included in their staff account therefore staff members must log in to the (PRS/AVS) using only their username and password to add funds to their accounts. Guests use their College Active Directory Account (24 hrs Account) to log in any college workstation and
create a P2P-Print Account using the PaperCut Web Interface.
The PaperCut Guest Registration Interface may also be accessed from anywhere on the network by opening any internet
browser and typing the following URL

PaperCut /MJP Released June-2010 confidential. Page 2
1.0 Creating PaperCut “Admin” and “Release” Interface Shortcuts on your desktop
From the Staff Computer open any internet browser to access the PaperCut Admin Web Interface and
type: https://papercut.example.edu:9192/admin
Step 1
Step 1
Click Go
Click on ‘File’ on the top left corner of
the command tool bar, scroll down to
‘Send’ and select ‘shortcut to
Desktop’.
Step 2
Step 1

PaperCut /MJP Released June-2010 confidential. Page 3
2.0 Accessing User’s Account via the PaperCut Admin Web Interface
Staff members must be
included in the access
level group in the
PaperCut System to be
granted access to the
admin web interface.
From the Staff Computer staff members double click on the PaperCut Admin Interface Shortcut.
Staff Members Log in using their College Active Directory Username and Password.
Step 1
Step 1
Step 2
Step 1
Click Login
Staff Member enters the User’s Username or the user’s ISO # in the Quick Find Field and clicks the ‘Go’
Enter User details to
search. i.e. UserName
john.smith001
or Card ID:
6029220016356897
Click Go
Step 3
Step 1 Staff Members click
on the Link Show
Filter to refine
search.
FYI

PaperCut /MJP Released June-2010 confidential. Page 4
All displayed information is “View-Only.” Staff members don’t have access to modify any information
displayed on this Screen.
Document
Name
User Full
Name
Enable/Disable
User printing
User Balance
Restricted Users,
Allow to print only if Balance>0
User group in
PaperCut
User Card ID

PaperCut /MJP Released June-2010 confidential. Page 5
3.0 Accessing User’s Transaction History
4.0 Accessing User’s Print History including Refunding student’s transactions
Click Transaction
History
After finding the user and access the User’s Account; staff members click on the ‘Transaction
History’ Tab to view transaction details for a specific user.
Date when user
transaction occurred Identifies who performed
the operation
Start Balance before
each transaction
Affected balance after each
transaction is completed
It describes the type of transaction:
i.e. refunds, printer/copier usage,
funds added or admin actions such
as manual adjustments, etc.
Click Job
Log
After finding the user and access the User’s Account; staff members click on the ‘Job Log’ Tab
Step 1
Step 1
Step 2
Step 1
Click
Refund Printer where user
transaction occurred
Number of pages for
the user print job
Step 1
Step 1

PaperCut /MJP Released June-2010 confidential. Page 6
Click
Refund
Step 3
Step 1
Staff member may
enter a comment for
the user refund
Confirmation that the
refund transaction
was successful
After a refund transaction the System displays a confirmation message for the refunded job
User’s transaction may be refunded only once, the refund link for a refunded transaction becomes
disabling once a transaction is successfully refunded.
Staff member may
view details of the
refunded transaction
Staff member may
edit the refunded
transaction comment

PaperCut /MJP Released June-2010 confidential. Page 7
5.0 Accessing Print Release Stations Jobs
Staff Members may use this option for different goals:
*View/Print a print job for a student if he/she has trouble logging into the PRS.
*Cancel a print job if it is corrupted or it is preventing other print jobs from being released.
Note: Print jobs printed using this option will be charged to the user who sent the job, jobs
are released to the PRS Printer and the User’s Account reflects the transaction charges.
Click
Printers
Step 1
Step 1
Click Jobs
Pending Release
Step 2
Step 1
Apply filter to search
by Username or by
Printer Name

PaperCut /MJP Released June-2010 confidential. Page 8
6.0 Accessing creating an account in PaperCut for Guest users
Staff member may
select individual
printers from the list
Click Print or
Cancel
Step 3
Step 1
Only staff members (Supervisors and Directors) with P2P Access Level to perform this operation may
have access to create a guest account using this option via the admin web interface.
Note: Guest users can create their own P2P print account via the registration link at the workstation.
Click Create
Internal User…
Cancel
Step 1
Step 1

PaperCut /MJP Released June-2010 confidential. Page 9
Click Register
Step 1
Step 1
User full name:
Not unique field
Username: Unique field
and prefixed with “P2P-“
to avoid conflict with
student accounts
User e-nail: helpful as
the system sends an
e-mail with the new
account information
Password: Not unique
field, alphanumeric. 4
characters minimum
Identity number:
6 digits minimum
System successfully created
guest account. Guest Account
is ready for immediate use.
System sends an e-mail to the registered guest user e-mail account for future reference when
searching for account details.
The PaperCut Guest Registration Interface may also be accessed from anywhere on the
network by opening any internet browser and typing the following URL:

PaperCut /MJP Released June-2010 confidential. Page 10
7.0 Accessing “Change Password” for Guest users if forgotten password
Only staff members (Supervisors and Directors) with P2P Access Level to perform this operation may
have access to change a guest account password via the admin web interface if user forgets original.
Note: Guest users can change their print account password via the user web interface
Enter User details to
search. i.e. UserName
john.smith001
or Card ID:
6029220016356897
Click Go
Step 1
Step 1
Staff Members click
on the Link Show
Filter to refine
search.
FYI
Click Change
Password
Step 2
Step 1

PaperCut /MJP Released June-2010 confidential. Page 11
Click Change
Password
Enter guest user new
password.
Note: Guest user may
access the user web
interface using this
password and change it
to a more secure one.
Step 3
Step 1
System successfully updated guest
account password. New password is
ready for immediate use.





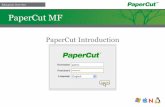









![PaperCut MF PaperCut PaperCut MF. Vh - COSY · 2018-01-11 · PaperCut MF PaperCut PaperCut MF. Vh . filJßRbFD "'Lay . Title: 171220papercut_school[5] Created Date: 12/20/2017 12:38:07](https://static.fdocuments.in/doc/165x107/5f5933e41f24f826497ddfd4/papercut-mf-papercut-papercut-mf-vh-cosy-2018-01-11-papercut-mf-papercut-papercut.jpg)



