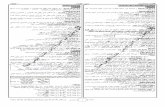PAPER – II OFFICE AUTOMATIONnews.algacis.com/citm_uploads/OFFICE AUTOMATION.pdfPAPER – II OFFICE...
Transcript of PAPER – II OFFICE AUTOMATIONnews.algacis.com/citm_uploads/OFFICE AUTOMATION.pdfPAPER – II OFFICE...
-
PAPER – II OFFICE AUTOMATION
UNIT I Word Basics: Starting word, creating documents, parts of word window – mouse and key board operations- formatting features, toolbars, Menu and commands and their icons- Properties.
UNIT II Word standard and formatting toolbars commands including text, font, justify, bullet, cell Alignment and numbering, creating and formatting tables, mail merge.
UNIT III Excel Basics: worksheet navigation-cells- selecting and entering and editing numbers, Increasing Row Height & Column width text, formulas Entering dates-Excel Menus, Tools bars and icons and method of using them, Sorting data in worksheets, Creating Charts.
UNIT IV MS PowerPoint Basics: Toolbars-Standard, formatting and Drawing toolbars – Navigation to PowerPoint- creating, opening presentations-slide creation, deletion, Fill color effects, copying, slide numbering, Saving and closing presentations, Inserting pictures, text box, Slide Transition Slide show set up.
UNIT V MS Access: Database definition – parts of an access window- Access tool bars and windows, starting MS Access, Creating, Updating, saving databases.
-
Introduction to word A word processor is a application software used for the production, composition, Editing, formatting, and printing of different types of documents. There are many software packages to do the job of word processing. Some of the popular Word-Processing software’s are Microsoft Word, Microsoft Works, and Lotus Word Pro etc. Microsoft Word is a word processing program from Microsoft Corporation which can be used to prepare many types of documents. The following symbol is the identification of MS-Word icon Interface elements 1. Window manipulation buttons Used to minimize, maximize or close a window 2. Title Bar Includes a document name, extension (.docx) and a program name 3. Tabs are as follow
-
4. Ribbon
Ribbon is collection of options or commands. Certain commands are hidden. The arrow in their lower right corner is indicative of hidden elements. When clicked, additional options are displayed
-
Tools that cannot be applied to a selected object are greyed out Tools displayed with three dots, if pressed, lead to another sequence of commands tabs and toolbars form the Ribbon Insertion point A position in the document where the cursor is flashing Horizontal and vertical navigation bars (sliders) Double-arrow jumps up / down one page (to the next - previous page) Status Bar Displays information about the current insertion point position in a document as well as the condition of some special Microsoft Word functions Rulers Include a horizontal and a vertical ruler located above and to the left of the interface. The white area indicates the area of writing; the grey area represents the margins.
-
SELECT TEXT 1. Arbitrary text selection:
Press and hold down the left mouse button, move the mouse from the beginning to the end of the text that you want to select and then release the left mouse button Place the insertion point at the beginning of a text that you want to select, press and hold down the Shift key and then press the left mouse button at the end of the desired selection. Afterwards, release all buttons. Select a word:
Double click the left mouse button anywhere in a word Select one sentence:
-
Hold down the Ctrl key and press the left mouse button anywhere in a sentence. Select a single line: Press the left mouse button in the left margin space of the line (the cursor will change to a right-pointing white arrow). Select multiple lines: Press and hold down the left mouse button in the left margin of the row, move up or down the rows you want to select and release the mouse button Select non-neighboring lines: In the left margin space, press the Ctrl button + the left mouse button onto the desired lines. Select a paragraph: Double click the left mouse button in the left margin space or triple click the left mouse button anywhere in a paragraph Select the whole document: Triple click the left mouse button in the left margin of a document or use the keyboard shortcut Ctrl + A. Copy and Move Text Within And Between Open Documents Copy / Paste: 1. Select text that you want to copy
-
2. Copy the selected text by using the copy tool (keyboard shortcut: Ctrl + C) 3. Position the cursor to the place where you want the text to be copied 4. Paste the text by using the paste tool (keyboard shortcut: Ctrl + V) From the Home tab, locate the Clipboard panel Click the Copy item Move your cursor to the place where you want to paste your text Click the first of the three items, just above Paste Special, to do a simple paste: Your text is pasted to the new position: Copy text by using the drag-and-drop method 1. Select text that you wish to copy 2. Press and hold down the left mouse button over the selected text and press and hold down the Ctrl key. 3. Drag the mouse over to the place where you want the selected text to be copied. 4. Release the left mouse button and the Ctrl key. The text is copied to a new location. Cut / Paste: 1. Select text that you want to cut 2. Cut the selected text by using the Cut tool (keyboard shortcut: Ctrl + X) 3. Position the cursor to the place where you want to move the text 4. Paste the text by using the Paste tool (keyboard shortcut: Ctrl + V) Format Painter tool
-
It is used to copy formatting from one part of the text to another. You can use the Format Painter on the Home tab to apply text formatting and some basic graphics formatting, such as borders and fills. 1. Select the text or graphic that has the formatting that you want to copy. 2. On the Home tab, in the Clipboard group, click Format Painter.
3. Select the text or graphic that you want to format. 4. To stop formatting, press ESC. DELETE TEXT Letter by letter: 1. The Delete key – deletes text that is located to the right of the cursor’s position; 2. The Backspace key - deletes text located to the left of the cursor The faster way to delete text: 1. Select the desired text and press the Delete key. 2. In order to undo the changes that you have done, use the Undo command, whereas to undo the undo changes, use the Redo command. 3. By clicking on the arrow next to the one of the above mentioned tools, a drop-down menu opens with a list of all the actions done.
-
FILE MENU The File menu allows you the following actions: Create a new document: New > Blank document > Create (keyboard shortcut: Ctrl + N)
Click New Double-click Blank document. Open an existing document: By using the Open command (keyboard shortcut: Ctrl + O) Open more than one document: By using the Ctrl key (for adjacent files) or the Shift key (for non-adjacent files) Save a document: Use the Save key (keyboard shortcut Ctrl + S) When the file is saved for the first time, the Save As dialog box appears with the following fields: Save in – enter the location of the folder where the document will be saved File name – enter the file name which you want and click on save button File name – type in the file name Save as type – choose the file type in which your file will be saved (MS Word 2010 .docx) Options > Save tab > Save document with Auto Recover information every (enter value)
-
AutoCorrect AutoCorrect in Word is a feature that is used to correct typing and misspellings and also to substitute the characters you type for symbols. Using Word’s AutoCorrect is also for typing out long pieces of text, too. For example set up the abbreviation MCRHRD in the AutoCorrect list to be substituted by Marri Channa Reddy Human Resource Development Institute of Andhra Pradesh. Once set up, each time you type full form of institute just type “MCRHRD” and press the spacebar, those letters will be replaced by “Marri Channa Reddy Human Resource Development Institute of Andhra Pradesh”. The AutoCorrect list is global across all the Microsoft Office 2010 programs that support this feature. AutoCorrect Options Click the File tabà Options àProofing, and then click the AutoCorrect Options button near the top of the window. AutoCorrect Options Click the File tabà Options àProofing, and then click the AutoCorrect Options button near the top of the window.
-
The AutoCorrect window has many tabs, but when it opens, it will display the AutoCorrect tab. The options at the top are basically a list of yes/no questions in the form of checkboxes, described as follows:
-
Print a document: Ø Printer – choose which printer will be used for printing Page range: All Current page Pages – enter page numbers that you wish to print Copies – number of printed copies Collated – prints the entire file from beginning to the end and then a selected number of copies is done; Uncollated – prints the first page according to a selected number of copies, then the second one and so on until the last page. Orientation: Portrait (vertical paper) and Landscape (horizontal paper) HOME TAB The Home tab includes the following tools
Font – Different letter types: Times New Roman, Verdana, Ariel, Calibri etc. Font Size – enter value or choose any size from a drop-down menu Text formatting Bold - Ctrl + B Italic - Ctrl + I Underline - Ctrl + U
-
Font effects Strikethrough: some text; Subscript: H20 > H2O; Superscript: 5m2 > 5 m2; To access additional commands, press the grey arrow in the lower right corner of the Font tab (keyboard shortcut: Ctrl + D). The additional font effects are: Double, Strikethrough, Shadow, Outline, Emboss, Engrave, Small caps, All caps, Hidden. To turn uppercase into lowercase or the other way around click the Change case icon. Text Effects Text Effects tool contains different text effects such as Shadow or Reflection. Text Highlight Color tool is used to emphasize the text with Shading tool is used to color the text background Borders tool is used to set different types of lines (borders) around the selected text Font Color tool is used to select the color of letters Ø List tool include Bullets and Numbering
Method – 1
-
Click the Bulleted List icon or Numbered List icon on the Home tab. Type the first entry and press Enter on your keyboard. This will create a new bullet or number on the next line. If you want to start a new line without adding another bullet or number, hold down the Shift key while pressing Enter. Continue to type entries and press the Bulleted List icon when you are finished typing to end the list. Use the Increase Indent and Decrease Indent icons on the Home tab to create lists of multiple levels. Method – 2 You can also type the text first, highlight the section, and press the Bulleted List or Numbered List icons to add bullets or numbers.to add a new item to the list press the Enter key to finish the list double press the Enter key Text alignment tool offers following alignments Left (keyboard shortcut: Ctrl +L) Center (keyboard shortcut: Ctrl + E) Right (keyboard shortcut: Ctrl + R) Justify (keyboard shortcut: Ctrl + J)
-
Line Spacing tool Defines the distance between lines 1. Select the paragraphs for which you want to change the line spacing. 2. On the Home tab, in the Paragraph group, click Line Spacing.
3. Click the number of line spaces that you want. 4. Click Line Spacing Options, and then select the options that you want under Spacing. LINE SPACING OPTIONS Single This option accommodates the largest font in that line, plus a small amount of extra space varies depending on the font that is used.
-
A Line This option is one-and-one-half times that of single line spacing.
Double This option is twice that of single line spacing.
At least this option sets the minimum line spacing that is needed to fit the largest font or graphic on the line. Exactly This option sets fixed line spacing, expressed in points. For example, if that font, you can specify 12 points as the line spacing. Multiple This options sets line spacing that can be expressed in numbers greater than 1. For example, setting line spacing to 1.15 will increase the space by 15 percent, and setting line spacing to 3 increases the space by 300 percent (triple spacing). MAIL MERGE MS word it provides a facility called Mail Merge. Names and addressed of all the friends to whom invitation letters have to be sent and other containing letter with name and address left blank. After creation of these files, they are merged together so that one letter is created for each individual. TERMS AND TERMINOLOGY OF MAIL MERGE Main Document Format of the letter which is to be sent to each individual is called main document. Main document basically consists of two items, one is the text that will appear in the letter and other are the variables.
Data Source
-
Data source is basically a combination of two items, Header row and Data.
Header Row
Those items related to which the data exists in the data file constitute header row. If the data in the data file relates to name address and telephone numbers of the person then these three items put together will constitute header row.
Data
Data consists of those values, which are to be included in the letters. Each row will contain values for each individual items of the header row.
CREATING THE MAIN DOCUMENT
1. Select Tools option from the bar menu. 2. Select Mail Merge option from Tools submenu. On selecting this
option Mail Merge Helper screen. 3. Click the mouse on Create button. When you do so a drop down list. 4. Select Fom Letter option from lthis list. 5. If you wish to create the document in current window, click the
mouse on Active Window button else click it on new main Document button.
Creating Header Row
• You know that header row consists of field names. Field names currently present in header row are shown in Field names, in header row list box.
-
• To add a new field in header row, enter the name in Field name text box and click the mouse on Add Field Name button
• To change the sequence of the fields in the header row, make use of arrow button.
MERRGE DATA SOURCE WITH MAIN DOCUMENT
1. Make sure that main document file is there on the screen. 2. Select Tools option from the bar menu. When you do so, Tools
submenu will appear on the screen. 3. Select Mail Merge option from Tools submenu. When you do so,
Mail Merge helper screen as shown will appear on the screen. 4. Click the mouse on merge button present in that screen. 5. Using different objects of this dialog box specify printing related
details. 6. At least click the mouse on Merge button present in the dialog
box. When you do so, letters for all the persons will get generated on the screen.
Mailings Tab A Circular letter is a letter of the same content sent to multiple recipients; personal data is entered from an address book into fields thus personalizing the letters; Create a circular letter: Start Mail Merge > start Step by Step Mail Merge Wizard
1) Select a document type for your mail merge
Letter – a text that differs only by inserted fields E-mail message – the same as the letter
-
Envelopes - print of names and addresses of recipients Labels Directory – the whole document presents a list of catalogues or a list of addresses
2) Select a starting document Use current document - a document that is in use Start from a template – select a template Use an existing document – then navigate to and open an existing document 3) Select Recipient Use an existing list – uses names and addresses from a file or a database Select from Outlook contacts Click Type a new list – then create a new contact list 4) Arrange your directory – to add recipient information click on a location in the document and choose one of the items: Address block, Greetings etc. 5) Preview your directory – you can also edit recipients list 6) Complete the merge Remove Formatting from the Document In Home menu, Styles section, click the drop down option and choose the Clear Formatting option.
-
Introduction to Worksheet Excel is a spreadsheet program that allows you to store, organize, and analyze information. In this lesson, you will learn your way around the Excel 2010 environment, including the new backstage view, which replaces the Microsoft Button menu from Excel 2007. We will show you how to use and modify the Ribbon and the Quick Access Toolbar, and how to create new workbooks and open existing ones. After this lesson, you will be ready to get started on your first workbook. The Excel 2010 interface is very similar to Excel 2007. There have been some changes that we will review later in this lesson, but if you are new to Excel, first take some time to learn how to navigate an Excel workbook. The Ribbon and the Quick Access Toolbar are where you will find the commands you need to do common tasks in Excel. If you are familiar
-
with Excel 2007, you will find that the main difference in the Excel 2010 Ribbon is that commands such as Open and Print are now housed in backstage view. The Ribbon The Ribbon contains multiple tabs, each with several groups of commands.
Certain programs, such as Adobe Acrobat Reader, may install additional tabs to the ribbon. These tabs are called Add-ins. Interface Elements 1. Buttons window manipulation - minimize, maximize, close window 2. Title Bar - contains documents name, extension (.xlsx) and the program name 3. Tabs File Home Insert
-
Page layout Formulas Data Review View
Selected cells – before we can enter text, number or other data we must first select cell or cells. Click the mouse on the cell to select it.
Column titles (letters)
• Row titles (numbers) •
Sheets – Sheets are named as Sheet1, Sheet2, Sheet 3 by default.
Bars for horizontal and vertical navigation (sliders) Status bar - displays information about some special functions of Microsoft Excel
• Bar for formulas • • Spread sheet: File in MS Excel, consisting of worksheets (3 by
default) • • Worksheet: consists of a large number of columns and rows that
form a table •
Cell - the basic element in Excel, data entry (text, number, formula) Cell address: the column letter and row number, e.g. A1, C7, F25 Selecting cells - press left mouse button on the cell in order to select it
-
The Worksheet Microsoft Excel 2010 consists of worksheets (Default Names are "Sheet1", "Sheet2" and "Sheet3"). Each worksheet contains columns and rows. The columns are lettered A to Z and then continuing with AA, AB, AC to AZ and then continuing with AAA, AAB and so on up to XFD (total columns are 16384); the rows are numbered 1 to 1,048,576. The combination of a column coordinate and a row coordinate defines a cell address. For example, the cell located in the upper-left corner of the worksheet is cell A1, meaning column A, row 1. Cell C7 is located under column C on row 7. We enter our data into the cells on the worksheet. Horizontal Navigation bar
-
Data Entry in Excel Enter Data in a Cell. Select the cell in which you want to enter the data. And then Type some data and press Enter. Sometimes we need to add content to cell - double-click on the cell and enter any Rename a worksheet While we are positioned in the worksheet we want to rename: press Format button on the Home ribbon, choose Rename Sheet option, enter new name and press Enter key, or Press the right mouse button on the tab of the worksheet and from quick menu choose rename option
-
Copying and moving worksheets Copying and moving worksheets within or between spreadsheets (spreadsheets must be open): 1. Press right mouse button on the worksheets sheet tab and choose Move or Copy sheet option 2. Within the dialog box that appears, choose the workbook you want to move the sheet to, and before which sheet that sheet will be placed. If you want to copy sheet, mark the checkbox next to Create a Copy option, otherwise the worksheet will be moved.
-
Note: Move or copy sheets between open workbooks by dragging their sheet tabs from one workbook window to another (hold down the Ctrl key as you drag a sheet tab to create a copy). Use the Arrange All command on the View tab to display all workbooks onscreen.
Alignment: - •
• Horizontal alignment: - top, middle or the bottom of the cell Vertical alignment -Align Left, Center, Align Right, Justify Merge and center – tool to merge selected cell range and center the content Orientation –Tool for setting the direction of the content in cell. Wrap Text – Warps text within cells width in order to make it visible.
-
Number Format Set number format in which numbers will be displayed. Increase / decrease number of decimal places
Styles
Conditional Formatting – Tool for setting the condition, and setting the format if a cell meets the condition
Cells
-
Insert – tool for inserting cells, columns, rows, worksheets Delete – tool for deleting cell content and/or cell formatting; deleting columns, rows, worksheets Format – tool for formatting selected cells, columns, rows, worksheets Protect sheet – enter password and protect whole or a part of a sheet (cell range) Rename Sheet - enter name and press the Enter key Lock cell – functional only if we protect the worksheet first
Formulas Tab
Formulas Tab
-
1. Formula uses numerical data found in chosen cell range (the value entered in cell range) 2. Enter the formula: 3. Select the cell where you want to enter a formula 4. Enter the sign „=“ 5. Enter numeric values or cell addresses and arithmetic operator 6. Press the Enter key to complete Any excel function can be inserted through this tab using the Insert Function of the Function Library. Basic arithmetic operators:
Addition = A1 + A2 Multiplication = A3 * C5 Division = C5/C3 Exponentiation = F15^ A2 Calculation order
-
• Microsoft Excel follows the mathematical order of calculation operations. • Formulas can be seen in the formula bar when cell that contains formula is selected or if we position cursor with double click in the cell that contains formula (this way formula will be visible in cell to, and can be edited in a cell to). Cell that contains formula and cursor is not positioned in that particular cell, will display formula result. Addition = A1 + A2 Multiplication = A3 * C5 Division = C5/C3 Exponentiation = F15^ A2 Calculation order • Microsoft Excel follows the mathematical order of calculation operations. • Formulas can be seen in the formula bar when cell that contains formula is selected or if we position cursor with double click in the cell that contains formula (this way formula will be visible in cell to, and can be edited in a cell to). Cell that contains formula and cursor is not positioned in that particular cell, will display formula result. Function Library
There are hundreds of functions in Excel, but only some will be useful for the kind of data we work with. To explore functions is in the Function Library on the Formulas tab. Here you may search and select Excel functions based on categories such as Financial, Logical, Text, Date & Time, and more.
-
To Insert a Function from the Function Library: Select the cell where the answer will appear (I6, for example) Click on the Formulas tab. From the Function Library group, select the function category you desire. In this example, we will choose Date & Time. Select the desired function from the Date & Time drop-down menu. We will choose the NETWORKDAYS function to count the days between the order dates and receive date in our worksheet.
-
Formula referencing in Excel Relative cell referencing When formula is copied with AutoFill and formula have relative cell references, cell references are going to adapt, for example: If we use auto fill to copy following formula: =C5+B5 formula will change to: =C6+B6, =C7+B7 etc. Absolute cell referencing If, in a formula, cell is referenced absolutely then applying auto fill tool will result in: =$C$5+B5, =$C$5+B6, =$C$5+B7 etc. You can change selected cell reference from relative to absolute and vice versa using F4 key Logical function if = logical function that compares the values in cells with some expression or value. Depending on the result we define the appropriate action Syntax: IF (logical _condition; value_if_true; value_if_false) Logical function checks if condition is met and returns true or false Logical operators:
greater than > greater than or equal >= less than < less than or equal
-
Chart It is the graphical display of table data in various forms like column, pie and other graph formats. Tabular data and graph are connected - therefore changes in the table are reflected in the chart. Select the data click the Insert menu and choose the chart type that you wish to draw.
The data in your Excel sheet will be organized as a chart. Chart And Graphs Types In Excel 2010 The chart or graph type will depend on the data for which you are going to plot the chart. The most commonly used types include Column Chart, Line Graphs, Pie Chart, Bar Graph, Area Chart, Scatter Graphs, Stock Chart, and Surface Chart, among many others. When we insert a chart, a table in Microsoft Excel for data entry opens and we can enter data. Also, if we select cell range filled with data, chart will be automatically filled with selected data. To change a size chart: select chart and move (drag-and-drop) control points to the desired direction
-
Ø Changes in the chart can be done via the Chart Tools toolbar that appears when the chart is selected; via quick menu or by double-click with left mouse button on the Format Chart Area – effects like color fill, 3D, rotation, shadow etc. are accessible Change Chart Type – choose chart type Move the chart: within the Chart Tools toolbar, select Design and choose tool Move chart: New sheet (and there is a field to enter worksheet name), or Object in > on drop-down menu choose a worksheet in which you want to place a chart Insert Chart Axis title Select the chart and navigate to Chart Tool layout tab, under Labels group, from Axis Title options, select desired Axis Title Position.
-
Conditional Formatting Conditional formatting in Excel allows you to highlight cells whose data satisfies certain criteria. Excel enables you to apply formatting to cells that meet certain criteria that you specify. To apply conditional formatting in Excel 2010, select the cells you want to analyses and then click Home > Styles > Conditional Formatting. The following box appears
-
Highlight Cells Rules
Print Titles: The Print Titles command allows to select specific rows and columns to appear on Each page. 1. Click the Page Layout tab. 2. Select the Print Titles command.
-
3. The Page Setup dialog box appears. Click the icon at the end of the Rows to repeat at top field. 4. Mouse becomes the small selection arrow. Click on the rows you want to appear on each printed page. The Rows to repeat at top dialog box will record the selection. 5. Click the icon at the end of the Rows to repeat at top field
6. Repeat for Columns to repeat at left, if necessary. 7. Click OK. You can go to Print Preview to see how each page will look when printed. Insert a Break: 1. Click the Page Layout tab. 2. Determine the placement of the break by clicking on the row below, cell below, or column to the right of where you want the break to appear. For example, Filters Activating the Basic Excel Filter
-
In order to activate the basic Excel filter, select the Data tab at the top of your spreadsheet, and from this, select the option Filter. You should now have the drop-down menus on each of your header cells, which can be used to select the rows to be displayed. (Select All) - show all rows $x,xxx - Display if cell equals the specific value (Blanks) - Display all blank cells The user can untick the values in rows that are not to be displayed
Removing the Excel Filter To remove the filter simply select the Data tab at the top of your spreadsheet, and from within this, click on the Filter option.
-
PowerPoint What is PowerPoint? PowerPoint is a tool you can use to communicate your ideas effectively through visual aids that look professionally designed yet are easy to make. With PowerPoint, you can create slides for your presentation in the output you require: blank and white overheads, color overheads, 35mm slides or on-screen electronic slide shows. In addition, you can prepare speaker’s notes, print an outline and print audience handouts. All these components in one file make up a PowerPoint Presentation. Starting PowerPoint To launch PowerPoint, Click the Start Button on the Windows Taskbar, select Programs and then click on Microsoft PowerPoint. You might also find the PowerPoint icon on your MS Office Toolbar. The Power Point startup as shown below. To begin working with PowerPoint, you will need either to open an existing presentation or create a new presentation using one of available options. They are · Blank Presentation · From Design template · From Auto Content Wizard · From Existing Presentation Photo album.
-
Creating a New presentation Whether your presentation will be in the form of an electronic slide show, 35mm slides, overhead or just paper print-outs, the process of creating a PowerPoint Presentation is basically the same. You can start with a template, a design template or a blank presentation. To get to these three basics form, there are three options.
-
Blank Presentation The blank Presentation template is a design template that uses the default formatting and design. It is useful if you want to decide on another design template after working on the presentation content or if you want to create your own custom formatting and design form scratch. To create a new presentation based on the presentation template, select Blank Presentation from the PowerPoint startup dialog box and click OK. With PowerPoint already running, you can (1) select New from the File menu, click the General tab on the New Presentation dialog box, click the Blank Presentation icon and click OK or (2) click the New button on the standard toolbar. The New Slide dialog box appears.
-
Auto content Wizard The Auto content wizard is a series of dialog boxes that gets you started with creating a new presentation using a template. You’ll start by answering questions about your presentation and end up with the readymade slides. To activate this on-line guide from the PowerPoint is already running, select New from the File menu. On the New presentation dialog box, click the presentation tab, click the icon for Auto content Wizard and click OK. To bypass the Wizard, click instead the icon for the template you want and you’ll get the slides directly.
-
Design Template This is advised for first-time and new PowerPoint users. After a few presentations on your own, you more than likely will always choose this option so as to have complete control over your presentation. A design template is a presentation that does not contain any slides but includes formatting and design. It is useful for giving your presentations a professional and consistent appearance. You can start to make a presentation by selecting a design template or you can apply a design template to an existing presentation without changing its contents.
-
Once you have chosen the ‘template’ option, you have 5 more options in New Presentation dialog box. General: Gives one the option to begin with a blank template Presentation Designs: Gives PowerPoint templates from which to work,
-
Presentations: A Presentation template is a presentation that contains slides with a suggested outline, as well as formatting and design. It is useful if you need assistance with content and organization for certain categories of presentations such as: Training: Selling a product, Service, or an idea: Communicating Bad News. When you make a new presentation using a template, you’ll get a set of ready-made slides. You replace what’s on the slides with your ideas, and insert additional slides as necessary. Web pages: Allows one to add web presentations and documents from your local or network computers, Office 2003 Templates: Contains your favorite PowerPoint templates from Office 95, 97 and 2000. It is hoped that by the end of our class (or the end of this document), you will feel most comfortable choosing the second option, “Presentation Designs” and getting down to business. Creating Slides When you create a new presentation using a template (including the Blank Presentation template), you start with first and then continue to build the presentation by inserting new slides.
-
Inserting New Slides To add a new slide after the current slide in Slide View: · Choose New Slide from the Insert menu, or · Click the Insert New Slide button on the Standard toolbar
This brings up the New Slide dialog box.
-
On the New Slide dialog box PowerPoint gives you a set of available slide layouts, called Auto layouts, to choose from. An Auto Layout contains placeholders for titles, Text and objects such as clip art , graphs or tables that you may want to put on a slide. You are not limited only by this option. As you will see later in the handout, anything can be added to any slide. To create slide, click an Auto layout icon that matches the layout of the slide you want to make; the name of the selected Auto layout appears in the lower right side on the dialog box. Then click OK and the new slide appears on the screen.
-
Adding Text to Slides You can insert text on slides by selecting an Auto Layout with text Place holders. Text placeholders are formatted for titles and bulleted lists. The text formatting, which includes the font, alignment and bullets, depends on the design template you selected. Using Text Placeholders To add text to a slide in Slide in Slide View, simply click on the text Place holders. The directions on the placeholder will disappears will Dis appears, leaving an empty text box with a flashing insertion point. Begin typing. Text automatically wraps as you reach the right border of the placeholder. When you’re done, click anywhere else on the slide. To edit text, move the mouse pointer over the text (note that it becomes an l-beam), click and edit. When making a bulleted list, you automatically create the next bulleted item every time you press Enter. To create sublevels, click the Demote (indent more) button on the Formatting toolbar. To move up a level, click Promote (Indent less). You bulleted list can have up to five levels. Using the Text Tool You can use the Text Tool on the Drawing toolbar to add text outside of the text placeholders. In Slide View, click the Text Tool and move the mouse pointer to the point on the slide where you want to insert text. Click to make a label/Caption or drag to make a text box that will wrap the words. Then begin typing and, when you’re done, click anywhere else on the Slide.
-
Adding slide Objects You can incorporate elements, such as graphics and even sound and video, into your slides in one of to ways. · Select an Auto Layout containing a placeholder for an object. Some placeholders are for specific object such as clip art, graphs, tables, organizational charts or media clips while other placeholders are for all type of objects. · Select the desired object (Clip Art, Picture, Move, Sound, Microsoft Graph, Microsoft Word Table, Object) from the insert menu. Click on Object. From insert menu brings up the Insert object dialog box which lists all the different types of objects that can be embedded in PowerPoint Slides. You create embedded objects using another application while you are working in PowerPoint. (This requires that you have the application installed on your machine.) The object’s application menu and toolbar appear on the screen and may temporarily replace the PowerPoint menu and toolbars. When you’re finished, click anywhere else on the slide to return to PowerPoint. To edit embedded objects you created, double-click on the object. Again the object’s application menu and toolbar appear. Make the changes and, when you’re done, click anywhere also on the slide. Adding slide Objects You can incorporate elements, such as graphics and even sound and video, into your slides in one of to ways.
-
· Select an Auto Layout containing a placeholder for an object. Some placeholders are for specific object such as clip art, graphs, tables, organizational charts or media clips while other placeholders are for all type of objects. · Select the desired object (Clip Art, Picture, Move, Sound, Microsoft Graph, Microsoft Word Table, and Object) from the insert menu. Click on Object. From insert menu brings up the Insert object dialog box which lists all the different types of objects that can be embedded in PowerPoint Slides. Clip Art You can put graphic images from Microsoft ClipArt Gallery on your Slides. To add Clip Art to a slide: · Double-click on Clip Art placeholder. · Under the Insert menu, choose Picture, and then clip art. Click the Insert Clip Art button on the Standard toolbar.
Picture You can put scanned image or art created from other programs on your PowerPoint slide. Select Picture from the Insert menu, choose from Scanner and use the MS office photo editor after opening the file from your computer You can add text with special effects in your slides using Microsoft WordArt. There are at least three ways to put word art in your PowerPoint choose object from the insert menu, or double-click on an object placeholder. In the Insert Object dialog box, select Create New and chose the latest version of Microsoft Word Art from the Object Type list. The WordArt dialog box and menus appear. Type the text and click on Update Display. Choose the special affects you want from the WordArt toolbar. When you’re done, click anywhere else on the slide.
-
You can switch between five views of your presentation; each view gives you a different way of looking at and working with your presentation. To toggle between views, choose the desired view format from the View menu or click the appropriate button to the left of the horizontal scrollbar (shown here to the left). From left to right, the views are Slide View, Outline View, Slide Sorter View, Notes Pages View and Slide Show View. Slide View In Slide View, you can add graphics to your slides as well as type, edit and format text, PowerPoint displays the Formatting and Drawing toolbars in addition to the standard toolbar. The presentation appears on the screen one slide at a time. The left side of the status bar displays the page number of the current slide. To move to other slides, drag the elevator on the vertical scroll bar or click the previous slide or nest slide button below the scrollbar. Outline View Working in Outline View is a good way to organize and develop the content of you presentation. To insert text, click where you want to add text and type. Bullet and their editing is very easy in this view. Creating sub-level along with promotion and demotion text can be done here as well. You can also print a copy of you outline. In this view, you see only the title and body text of each slide. The drawing toolbar closes and the Outlining toolbar opens. This works much like the Microsoft World Outlining toolbar.
-
Slide Sorter View In Slide Sorter View, you can efficiently perform tasks such as reordering slides and adding builds, transitions, and slide timings for electronic presentations. You cannot work on text and visual elements of individual slides in this view. PowerPoint displays miniature versions of each slide. In addition to the standard toolbar, PowerPoint displays the Slide Sorter toolbar.
-
Notes page View In Notes Pages Views, you can create pages that you can print and use as a guide during your presentation. Each page contains an image of the corresponding slide and placeholder for your notes.
-
Slide Show View
You use Slide Show view to deliver you presentation as an on-screen electronic slide show or to look at each slide full-screen. Click the mouse button to advance to the next slide. If you’ve reached the last slide or press the Esc Key on the keyboard, you return to the previous view.
-
Changing the Slide Layout In Slide View, you can change the arrangement of objects on a slide, move and resize placeholders or replace the current layout with a different Auto-Layout. Moving and resizing objects To move or resize an object, first click on the object to select it. Eight handles appear around the object. Click and drag a handle to change the size and / or shape of the object. Click and drag anywhere else on the object to move it. To resize an object by an exact scale while maintaining its proportions, select the object and then choose Scale from the Draw menu. Enter the scale on the Scale dialog box and click on OK. Moving and Resizing Placeholders To move or resize or placeholder, select the placeholder and click on its dashed border. You will get a fuzzy outline around the border with eight resize handles. Click and drag a resize handle to change the size and / or shape of the placeholder. Click and drag anywhere else on the fuzzy outline to move it. Changing the Auto Layout To restore a slide’s layout after you’ve made changes to it or to change the Auto Layout without deleting any text or object you’ve already put on it select Slide Layout from the Format menu or click Slide Layout button on the Status bar. Select the Auto Layout from the Slide Layout dialog box and click reapply.
-
Making the Presentation You Need Slide Setup Unless you created the presentation using the Auto Content Wizard and specified otherwise, slides are by default up for an on-screen show. To change this, select Page Setup from the File menu. On the Slide Setup dialog box, select the output you want from the Slide Sized for drop down list. You can also change slide orientation from landscape to portrait, and the physical size of your printouts. Arranging the Template To change the prostration’s design template, select Apply Design from the Format menu or click the Apply Design Template button on the Standard Toolbar. In the Apply Design Template dialog box, select the design template and click Apply. On a typical installation of PowerPoint, the design templates are in the presentation Designs folder in C:\MSOffice\Templates. You can also use your own design templates or even an existing PowerPoint Presentation.
-
Black & White Slides To display the presentation in black and white, select Black and White from the View menu or click the B&W View button on the Standard Toolbar. In Slide view, you’ll see the current slide in black and white and a color slide miniature on a small Color View window. The B&W View button toggles between the black and white and color views. To hide the Color View window, select Slide Miniature from the View menu. Deleting a Slide To delete a slide in Slide View, select Delete Slide from the Edit menu. In Slider Sorter View, Select a slide and hit the delete key from your keyboard. Reordering Slides To move a slide, select the slide in Slide Sorter View and click the Cut button on the Standard toolbar. This copies the slide to the Clipboard. Then click on the position where you want to insert the slide (note the flashing insertion point) and click the Paste button. You can also change the order of your slides in Slide Sorter View by clicking on a slide and dragging it to the position where you want it to appear. Delivering an On-Screen Show To deliver your presentation as an on-screen electronic slide show, open the presentation in PowerPoint; select Slide Show from the View menu. By choosing Setup Show from the Slide Show menu you can choose which slides you want to show during the presentation.
-
During the Presentation To move to the next slide, click the mouse button or press ‘N’ on the keyboard. To get a menu of available slide show commands, click the right mouse button or this icon that appears on the lower left side of the screen. · To go directly to a particular slide, select Go To, Slide Navigator from the menu. On the Slide Navigator dialog box, select the slide and click Go To. · To annotate a slide during a show, select Pen from the menu and the mouse pointer toggles to a pen. Click and drag to write or draw on the slide. To return to advancing the slides, switch back to the arrow by selecting Arrow from the menu You can deliver an on-screen show on a computer that doesn’t have PowerPoint installed using the PowerPoint Viewer, freeware that you can distribute with your presentation. You can create disks that contain the presentation and PowerPoint Viewer. Select Pack and Go from the File menu and the Pack and Go Wizard guides you through the process. Slide Timings When delivering an electronic slide show, you have the option of manually advancing the slides or using slide timing. In Slide Sorter View, click the Rehearse Timing button on the slide sorter toolbar and rehearse the delivery of your presentation. The rehearsal window that stays on the screen during the slide show keeps track of the time elapsed since a slide appeared on screen. At end of the slide show PowerPoint gives you the total time of the presentation and the option to record the slide timings. If you record the slide timings, they will appear in Slide Sorter View. To manually revise the timing set for a particular slide, select it in slide sorter View and click and Slide Transition Button on the
-
Slide Sorter toolbar. Then enter a number in the Advance Automatically after box. To use the slide timings during a slide show, choose Use Slide Timings on the Slide show dialog box.
Transitions are special audiovisual effect that occurs when moving from slide to slide during a electronic presentation. To add a transition to a selected slide in the Slide Sorter View, click the Slide Transition button on the slide Sorter toolbar. From the Transition dialog box, you can choose the effect and speed of the transition and a sound to accompany the visual effect. A transition icon appears below the slide miniature of a
-
slide with transition. You can preview the transition on the miniature by clicking on the icon. If you want the same transition on all your slides, choose Select all from the Edit menu and then all the transition. Builds You create build slide if you want to show paragraphs on a bulleted list one at a time during a slide show. To build the body text of a selected slide, choose an option that appears when you select Present Animation from the Slide Show menu. If you select an option other than off, during a slide show the list will appear by first level paragraphs with every mouse click using the particular effect. For more options, use the drop down menu on the slide sorter toolbar labeled Text Preset Animation. On the Animation Settings dialog box, pick a build option, a visual and audio effect, and the text color after a build step. In Slide Sorter View, build icon appear below the slide miniature of a slide with build but you cannot preview it. For more options, do the following: · View your slide in slide view · Right click on your slide · Choose custom animation
Saving Your Presentation To save your presentation, choose Save As from the File menu. In the File Save dialog box, type the name you wish to give your presentation in the File name edit box, select the folder where you want it saved from the Save in drop down list, and click Save. If you’re going to open the presentation in another computer and want to make sure that text displays properly, click the Embed True Type check box. Opening a Presentation To begin working with PowerPoint by opening an existing presentation select Open an Existing Presentation from the PowerPoint startup dialog
-
box and click OK. If PowerPoint is already running, choose Open from the File menu or click the Open button on the Standard Toolbar. From the File Open dialog box, select the folder where the files is located in the Look in drop down list, select the file from the Name box, and click open. You can open several presentations at a time. To switch between open presentations, select the file name from the Window menu. Printing To print, choose Print from the File menu. In the Print dialog box, select from the PowerPoint drop down list the output your want (slides, handouts, notes pages or outline) and click OK. If you’re printing a color presentation on a black and white printer, click the Black & White check box to print Black and White View of the presentation. If your slides are sized differently from the paper you’re printing on (for example, 35mm or on-screen), click the Scale to Fit Paper check box to make the slide images fill the page
-
To access online help, select Microsoft PowerPoint Help Topics from the Help menu. You can type in a help request in your own words using the Answer wizard as well. And don’t be afraid of the paper clip, star,
-
Einstein look-a-like, or whatever may pop up as your assistant. Toaccess any of these options, click on the help button on the standard tool bar.
-
UNIT III
DATABASE MANIPULATIONS THRO’S MS ACCESS
Introduction
MS-Access is database management system. It has been designed and developed by Microsoft Corporation of USA for performing data storage and retrived type of activities on computer. It stores data in the form of the tables and provides means for defining the selection criterion for retrieving the data and presenting it in the form of report.
Introduction of Table
Table is basically collection of rows, devided into one or more columns. Each row consists of complete information of a single identity and each column of the row represents an attribute related to which the information is maintained within the table.
Sl No Name Sex City Age Marks
101 Ravi M Delhi 17 855
102 Jyoti M Hyderabad 18 846
103 Rahul M Mumbai 19 835
-
750 Suman M Luck now 20 780
Record
Each row of the table is referred to as record. In other words, you can say that complete information of an individual identity that is being maintained within the table, is called record.
Field
Columns of the row are referred to as fields. In other words you can say that all those attributes, related to which information is to be is being maintained in the row are called field.
Concept of Primary Key
The field that uniquely the record is called primary Key. It contains of 10 records and 6 fields. In this data, Roll Number field uniquely identified the record. It is not sure whether record of roll number 170 is to be fetched or record of roll number 750 is to be fetched because both of them have the same name.
Data Types
Refer previously illustrated table and note that Roll Number is a field which consists of numbers. Now the question is what all types of data can be accommodated in MS-Access.
-
TABLE STRUCTURE
Now you are familiar with characteristics of MS-Access tables and the field types that are allowed in MS-Access. Now the question is what is table structure? Table structure is the format of the record which clearly defines the names of the fields, type of data that they will hold length and format of the data that will be contained in them.
For performing data storage and retrieved activities in MS-Access, you need to first decide the table.
Name of the field Field Type Width of the field No of place
Roll Number
Name Text 30
Sex Text 1
City Number 15 0
Once table structure is finalized, table can be created data can be entered and retrieved as per requirements.
Creating Table
MS-Access provides many ways of creating a table structure. Some of them are as follows.
1. In Datasheet view
2. Using Table wizard
3. Using Design view
-
Most versatile method is Using Design View method. Perform following steps to create a table in Design view:
1. Click the mouse on Start button, present on desktop. When you do so, Start menu.
2. Select all program option from start submenu.
3. Select Microsoft Access option from this submenu, when you do so, a window with a dialog box.
4. Create a blank database, by selecting Blank Access database option and clicking the mouse on OK button
5. First select the drive and the folder, in which you wish to create the database and then enter the name that you wish to assign to this blank database in the File name text box.
6. At last click the mouse on Create button. Say you create a blank database with the name MYDB.
7. Select Create table in Design view option and click the mouse on Open option, present in database design toolbar.
Refer Data Design view window and note that it consists of following three panes;
(a) Field Entry pane (fir entering field details)
(b) Field property pane
(c) Help pane
8. Enter the field name in Field Name column. Say you enter roll in this column. A drop down list will automatically appear in Data Type column.
-
9. Now select the field type from the drop down list present in Data type column.
10. To set the properties for the current field click the mouse on General tab, present in field property pane and enter the details in the text box provided against property title.
11. Repeat the process for all the field of the table.
12. To save the table structure in a file, click the mouse on file option present in bar menu.
13. Enter the name that wish to assign to the table in save Table in Save Table text box and select table option from as drop down list box.
Sub form in Datasheet view First we will make the continuous form that shows the guest data. We could create it from scratch in the same way as we created frmFindStay, but in this case Access wizard that helps us a lot. Figure 3.2B illustrates how to use it:
Start in the database window, click the Forms tab, and select Create form by using Wizard. (In Access 97 you click New, then select Form Wizard.) Access asks you which table to base the form on. Choose bluest.
Select the fields you want to include. In our case, select all fields except the guest ID field, which the user should not see. Click Next. Access asks you to select a layout for the form. The best layout in our case is Columnar. It will show the fields with labels. Click Next.
-
It is tempting to choose the datasheet layout rather than columnar. Don't do it. It works, but the fields get no labels and this makes it much harder to give the fields user-oriented names later in the process. 1. The next screen asks you to select a style, meaning the look of the
frames around the fields, the picture behind the fields, etc. Choose Standard in this case where we just want a simple look.
2. Finally, give the form a name. Choose fsubStay-List. The prefix fsub is conventionally used for a form that becomes a sub form. Click
Datasheet view or form view Datasheets and forms not only look different. They have other usability differences too. Datasheet view allows cursor movements in all directions as in a spreadsheet. It also allows the user to select a rectangle of cells. The Visual Basic program can find out which cells the user has selected.
-
The weakness is that the display format is very re-stricted. Each record is shown as a single line with text boxes, combo boxes, etc. Also the column headings are very restricted. They are just simple texts and they cannot even be empty. Form view allows all the available display formats, including pictures retrieved from a database. (There cannot, however, be continuous forms inside another continuous form. Continuous forms can only be used in one level.) The weakness of forms is that the cursor moves less intuitively. The user can tab through the fields of each record, but not easily move up and down the list of re-cords. Furthermore, the user can only select a full record, not part of a record. Current record. A sub form can show many records at the same time, but only one of them is the current record. It is marked with the little arrow to the left, the record selector, as shown on Figure 3.2H. (You may change the form settings so that the record selector area is invisible.) When the user types something into the form, it will always be into the current record. When the cursor moves into another record, it becomes current. Until now we have only seen a main form that is not bound to the database. But main forms may be bound too. Then they have a current record and they need the record selector Primary keys These are used to sort the records to allow fast access. Access Encourages you choose one field as the primary key field, and then sort the records on this field. However, only one record with the same value is allowed in the primary key field, for example if you choose surname for the primary key, you can only have one Smith, Jones etc. For this reason, you should always choose a numeric or a counter field for the primary key: do not use surname as the primary key field. Creating a Database Structure
-
Starting MS-Access Switch on your computer and Then click Start Programs Microsoft (MS) Access You will get the following screen. Set or Change the primary key Open Employee database and then open Staff table. Move to last record and then press down arrow key. You will get a blank record. Now you can enter a new record as shown below: Kamal 08-04-79 7658905 Yes $2000 5 Now save the file by clicking File menu and then Save option. Creating a query Open Employee database. Click Query tab and then click New button. This screen will appear.
-
Click Design View and then click OK button. This screen will appear.
Click Staff, then click Add button to base the query on the Staff table. Click on Close in the Add Table box. The fields of the Staff table are displayed.
Click on Surname, hold the mouse button down and drag the field into the field box like in this screen.
-
Repeat for DOB and phone fields, dragging them into then Second and third columns. When you have finished, click File, Close and click yes to save changes to query. Name your query as Name Query as shown below and then click OK button. Your query is now saved. Look at the query list box and Scroll down until you see the Name Query. Click on Name Query to select it, and then click the Open button. This screen will appear.
Your query should display only the contents of Surname DOB and phone fields.
-
Create a Query Microsoft Access can often create a query for you so you don't have to Design one from scratch. To create a query to use as the basis of a form or report, try the form or report wizards. They create the form or report, and if it's based on more than one table, they also create its underlying SQL statement. If you want, you can save the SQL statement as a query. To easily rate queries that you want to run independently or base multiple forms and reports on, try one of the query wizards. Query wizards do all the basic work for you after you provide answers to a series of questions. Even if You’ve created many queries, you may want to use wizard to quickly design the query. Then you can switch to Design view to customize it. To create queries from filters you created using Filter by Form, Filter by Selection, or Filter for Input, save the filter as a query. If none of these methods satisfies your needs, you can create the query from scratch in query Design view. Create a form You can create a form on your own or you can have Microsoft Access create your form for you using a Form Wizard. A Form Wizard speeds up the process of creating a form because it does all the basic work for you. When you use a Form Wizard, Microsoft Access prompts you for information and creates a form based on your answers. Even if you've created many forms, you may want to use a Form Wizard to quickly lay out all the controls on your form. Then you can switch to Design view to customize your form.
-
If you just want to create a simple single-column form, you can use the New Object button. Create a form using Auto Form Auto Form creates a form that displays all fields and records in the selected table or query. Each field appears on a separate line with a label to its left. In the Database window, click the Tables or Queries tab. Click the table or query you want to base the form on, or open the table or query in any view. Click the arrow next to the New Object button on the Toolbar, and then click Auto Form. Create a form with a wizard 1. In the Database window, click the Forms tab. 2. Click New. 3. In the New Form dialog box, click the wizard that you want to Use. A description of the wizard appears in the left side of the Dialog box. 4. Click the name of the table or query that includes the data you want to base your form on. 5. You can specify the record source for the form in the wizard.
-
6. Click OK. 7. If you clicked Form Wizard, Chart Wizard, or PivotTable Wizard, follow the directions in the wizard dialog boxes. If you clicked Auto Form: Columnar, Auto Form: Tabular, or Auto Form: Datasheet, Microsoft Access automatically creates your form. Create a form based on more than one table Using a Form Wizard is the simplest and fastest way to create a form That brings data together from more than one table. A Form Wizard Speeds up the process of creating a form because it does all the basic n etWork for you. In the first screen of a Form Wizard, you can pick then Fields you want to include in your form. These fields can be from one Table or from multiple tables. When you use a Form Wizard to create a Multiple-table form, Microsoft Access creates an SQL statement behind the form. The SQL statement includes the information about which tables and fields to use. You can use a Form Wizard to create a form that displays data from multiple tables as a "flat form" or as a "hierarchical form." of this type A hierarchical form is a form with one or more sub forms. Sub forms are
-
useful if you want to show data from tables that have a one-to-many relationship. You may want to present your data hierarchically without using a Sub form. For example, if you have a form with lots of controls, you may not have room for a sub form. In this case, you can use a Form Wizard to create synchronized forms. When you click a command Button on one form, it opens another form that's synchronized with the record on the first form. Create a report You can create a report on your own or you can have Microsoft Access create a report for you using a Report Wizard. A Report Wizard speeds up the process of creating a report because it does all the basic work for you. When you use a Report Wizard, it prompts you for information and creates a report based on your answers. Even if you've created many reports, you may want to use a Report Wizard to quickly lay out your report. Then you can switch to Design view to customize it. Create a report using Auto Report Auto Report creates a report that displays all fields and records in the Underlying table or query. In the Database window, click the Reports tab. Click New. In the New Report dialog box, click one of the following Wizards: Auto Report: Columnar. Each field appears on a separate line with a Label to its left.
-
Auto Report: Tabular. The fields in each record appear on one line, and the labels print once at the top of each page. Click the table or query that contains the data you want to Base your report on. Click OK.
Microsoft Access applies the last auto format you used to the report. If you haven't created a report with a wizard before or haven't used the AutoFormat command on the Format menu, it uses the Standard auto format. Tip: You can also create a single-column report based on the open table or query or on the table or query selected in the Database window. Click Auto Report on the Insert menu, or click the arrow next to the New Object button on the toolbar, and then click Auto Report. Reports created with this method have only detail records (no report header or page header and footer).
-
Create a report with a wizard 1. In the Database window, click the Reports tab. 2. Click New. 3. In the New Report dialog box, click the wizard that you want to use. A description of the wizard appears in the left side of the dialog box. 4. Click the table or query that contains the data you want to base your report on. 5. Click OK. 6. If you clicked Report Wizard, Chart Wizard, or Label Wizard in step 3, follow the directions in the wizard dialog boxes. If you click Auto Report: Tabular or Auto Report: Columnar, Microsoft Access automatically creates your report. Note: Microsoft Access uses this table or query as the default record Source for the report. However, you can change the record source in The wizard and select fields from other tables and queries. Create a report with a wizard 1. In the Database window, click the Reports tab. 2. Click New. 3. In the New Report dialog box, click the wizard that you want to use. A description of the wizard appears in the left side of the dialog box. 4. Click the table or query that contains the data you want to base your report on. 5. Click OK.
-
6. If you clicked Report Wizard, Chart Wizard, or Label Wizard in step 3, follow the directions in the wizard dialog boxes. If you click Auto Report: Tabular or Auto Report: Columnar, Microsoft Access automatically creates your report. Note: Microsoft Access uses this table or query as the default record Source for the report. However, you can change the record source in The wizard and select fields from other tables and queries.
Previewing and Printing Access Objects Because Access is a Windows application, it interacts with your printer through standard Windows dialog boxes and drivers. This means that any printer that you can use from other programs can be used from Access, and any special features of that printer, such as color printing or duplex printing, are available in Access. As you have seen in this chapter, you can use different Access objects—tables, forms, reports, and so on—to display the information stored in your database. Within each object there are several views available: Design view, Datasheet view, and so on. You can choose the view you want by selecting it from the View group on the Home tab (the views available will depend on the object that is active) or by clicking the buttons on the View toolbar at the right end of the status bar at the bottom of the window. The print-related commands are available from the Microsoft Office Button or on the Ribbon when their use would be appropriate, which is determined by the object displayed and the current view of that object. In this exercise, you will preview and print a table and a form.
-
In the Navigation Pane, expand the Tables list, and then double-click the Employees table to open it in Datasheet view.
This table contains information about nine employees. You can see that there are more fields than will fi t on the screen. To display the first page of the datasheet printout, click the Microsoft Office Button, point to print, and then click Print Preview Click the preview document once to zoom in, so the table content is legible.
-
At the bottom of the Print Preview window, click the Next Page button. This datasheet will print as three short pages if you print it with the current Settings. Notice that the information on the second and third pages is a continuation of the table started on the first page. On the Print Preview tab, in the Page Layout group, click the Landscape button. In Landscape orientation, the datasheet fits onto two pages. In the Print group, click the Print button. The Print dialog box opens. You can select the printer and set print options (such as the range of pages, specific records, or number of copies to be printed) from this dialog box. Close the Print dialog box and then in the Close Preview group, Click the Close Print Preview button.
-
In the Navigation Pane, under Forms, double-click Employees. The Employees form opens in Form view.
The information for each employee appears on its own page. Notice that there are two tabs at the top of the page, one for company information and one for personal information. Click the Personal Info tab to see the information that is listed there, and then return to the Company Info tab. Click the Microsoft Office Button, Point to Print, and Then click Print Preview to preview the printout On the View toolbar,
Click the Form View button to return to that view.

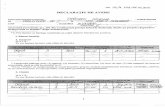
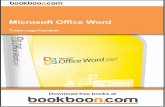
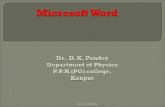





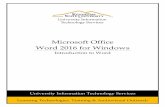
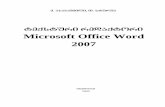


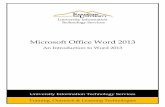



![[MS-OFFDI]: Microsoft Office File Format Documentation … · 2017-09-19 · Microsoft Word 97 Microsoft Word 2000 Microsoft Word 2002 Microsoft Office Word 2003 Microsoft Office](https://static.fdocuments.in/doc/165x107/5edde022ad6a402d66691993/ms-offdi-microsoft-office-file-format-documentation-2017-09-19-microsoft-word.jpg)