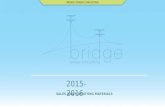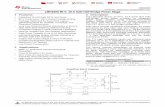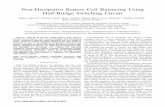Panoramic Power Basic Bridge · Bridge Installation and Configuration Guide ! 5! Connecting the...
Transcript of Panoramic Power Basic Bridge · Bridge Installation and Configuration Guide ! 5! Connecting the...

Bridge Installation and Configuration Guide
1
Panoramic Power® Basic Bridge
Installation and Configuration Guide
Copyright Notice Copyright © 2014 Panoramic Power Ltd. All rights reserved.
PANORAMIC POWER® is a registered trademark of Panoramic Power Ltd. All other trademarks are the property of their respective owners

Bridge Installation and Configuration Guide
2
Contents
About Panoramic Power® ......................................................................... 3 Unpacking the Hardware .......................................................................... 4 Mounting the Bridge .................................................................................. 4 Connecting the Bridge to the Power Source ............................................. 5 Connecting the Bridge to the Internet ...................................................... 5 Configuring the Bridge .............................................................................. 5
Installing and Activating the Configuration Tool .................................................... 5 Selecting the Communication Mode .......................................................................... 6 Specifying the Proxy Details ........................................................................................ 7 Changing the Server Address ...................................................................................... 7 Configuring the Bridge for Ethernet ........................................................................... 7 Configuring the Bridge for Wi-‐‑Fi ................................................................................ 8 Configuring the Bridge for Cellular Connection ...................................................... 9 Verifying the Connection ........................................................................................... 10 Finalizing the Configuration ...................................................................................... 11 Viewing the Configuration Details ........................................................................... 11 Saving and Loading Configurations ......................................................................... 11
Bridge LEDS .............................................................................................. 11 Troubleshooting ....................................................................................... 12 Bridge Specification ................................................................................. 12 Support ...................................................................................................... 12

Bridge Installation and Configuration Guide
3
About Panoramic Power® The Panoramic Power System monitors electrical energy consumption at the individual circuit level and detects excess usage, allowing organizations to identify and reduce energy and maintenance expenses.
The Panoramic Power System consists of wireless, self-‐‑powered sensors engineered to allow for rapid, non-‐‑invasive installation, with almost no disturbance to operations. Sensors are easily attached to circuit breakers by just snapping them on to the outgoing electrical cable. They monitor the flow of electricity through the magnetic field it creates and also use it as power source. The sensors do not require any maintenance.
Sensors report the power consumption to the bridge, which, in turn, transfers the information to PowerRadar, the solution'ʹs cloud–based analytics platform. A single bridge can collect data from up to 250 sensors and multiple bridges can be used in a single site to increase coverage.
Two models of bridge are available:
• Basic Bridge (PAN-‐‑2-‐‑H-‐‑US/EU)
• Advanced Cellular Bridge (PAN-‐‑2-‐‑H-‐‑3G-‐‑US/EU), featuring a SIM card slot.
The table below lists the key features of each bridge.
Key Features Basic Bridge Advanced Cellular Bridge
Plug and Play Installation ü ü
Flexible Mounting Options ü ü
Wi-‐‑Fi / Ethernet connectivity
ü ü

Bridge Installation and Configuration Guide
4
Key Features Basic Bridge Advanced Cellular Bridge
Cellular (3G GSM) connectivity
Via external USB dongle
Via SIM card slot
Store capability in case of network loss
X ü
Field-‐‑upgradable firmware X ü
Initial configuration Via the Bridge Configuration Tool (Windows application)
Via built-‐‑in web interface
This guide explains how to install and configure the Basic Cellular Bridge. For information on the Advanced Cellular Bridge, see the Installation and Configuration Guide for Panoramic Power® Advanced Cellular Bridge, Version 2.0.
Unpacking the Hardware The package includes the following items:
• 1 bridge
• 1 Wi-‐‑Fi antenna
• 1 RF antenna
• 1 5V DC inverter
• 1 Velcro patch for mounting
Mounting the Bridge The bridge should be positioned at a distance of:
• Up to 2 meters from the electrical panel, if the panel is covered with a metallic cover
• Up to 5 meters if the panel is not covered.
You can fix it on a flat surface using four screw holes on the back panel.

Bridge Installation and Configuration Guide
5
Connecting the Bridge to the Power Source The bridge should be constantly connected to a power source. Plug the 5V DC inverter to the power connector on the front panel of the bridge (the rightmost connector), and plug the connector to the power source.
Connecting the Bridge to the Internet The bridge channels to the server the consumption data sent by the sensors. Depending on your network configuration, you can connect the bridge to the Internet using one of the modes explained in this section.
The bridge work mode can be configured using the Bridge Configuration Tool.
The following explains how to connect the bridge to the Internet in different work modes.
LAN Connect one end of the Ethernet cable to the bridge'ʹs Ethernet connector (third from right) and connect the other end to your network.
Wi-‐‑Fi If you intend to work in Wi-‐‑Fi mode, make sure that the Wi-‐‑Fi antenna is secured to its connector at the back of the device.
Cellular modem If you intend to work with a cellular modem, connect the modem dongle to the bridge'ʹs USB-‐‑A (leftmost) connector.
Configuring the Bridge The bridge is configured using the Bridge Configuration Tool.
This section assumes familiarity with networking procedures.
Installing and Activating the Configuration Tool Download the tool from the URL delivered to you and decompress the files.

Bridge Installation and Configuration Guide
6
In order to configure the bridge:
1. Connect the bridge to a computer where the Bridge Configuration Tool is installed using the Ethernet cable.
2. Pull out the power supply, switch the bridge to configuration mode by pushing the switch located between the USB and Ethernet socket, and connect the power supply to the bridge.
The Rx LED should light up in red.
3. On the computer, access the folder where the configuration software is installed and double-‐‑click the BridgeConfigUtility.exe file.
The configuration screen opens. The tool detects the bridge automatically and displays its current configuration. The "bridge connected" sign appears on the lower-‐left corner of the screen.
Note After changing configuration details in any of the windows, click the Apply button or click Quit to cancel your changes.
Selecting the Communication Mode Click General Setup.

Bridge Installation and Configuration Guide
7
In the upper section, select the communication mode you want to use: Ethernet, Wi-‐‑Fi or Cell.
Specifying the Proxy Details If the bridge is connected through a proxy server:
1. Click General Settings.
2. Check the Proxy server host (IP) box, and enter the IP address.
3. In Proxy server port, specify the proxy’s communication port with the bridge.
Changing the Server Address The bridge passes the information received from the sensors to the server. To achieve this, the bridge must know the server address.
To access the server address, click the General Setup button on the left.
The screens displays the server host name and its communication port with the bridge. DO NOT change these details unless instructed by Panoramic Power Support.
Configuring the Bridge for Ethernet If the bridge is physically connected to the wired LAN, you need to assign it an IP address in order for the bridge to communicate with the server.

Bridge Installation and Configuration Guide
8
In General Setting select Ethernet and then click the Ethernet Setup button.
Depending on the method you want to use to define the bridge’s IP address, select DHCP or Static IP.
For DHCP you do not need to enter further details (the bridge acquires the IP address automatically).
If you prefer to use a specific IP address (you selected Static IP) in IP enter the IP address and in the other fields specify the other network parameters.
Configuring the Bridge for Wi-Fi If the bridge communicates with the server over Wi-‐‑Fi, you need to tell the which Wi-‐‑Fi network to use. Your organization may have just one such network or multiple networks.
In General Setting select Wi-‐‑Fi and then click the Wi-‐‑Fi Setup button.

Bridge Installation and Configuration Guide
9
Fill the other parameters according to the configuration of your Wi-‐‑Fi network.
Configuring the Bridge for Cellular Connection If the bridge is to communicate with the server over the cellular network, make sure that the cellular dongle is attached to the bridge. Then in General Setup select Cellular and then click the Cellular Setup button.

Bridge Installation and Configuration Guide
10
Enter the connection specifications delivered to you by your cellurlar telephony operator.
For a list of supported USB modems please see:
http://www.connectone.com/wp-‐‑content/uploads/2012/06/3G-‐‑USB-‐‑LIST.pdf
Verifying the Connection After entering the configuration parameters, follow this procedure to make sure that the entries are correct and that the bridge is connected to PanoramicPower server.
1. Disconnect the bridge from your PC.
2. Connect your PC to the network for which the bridge is configured –Ethernet, Wi-‐‑Fi or Cellular.
3. Configure your PC’s network settings with the same settings as the bridge’s, that is, same SSID and password for Wi-‐‑Fi, same IP address for Ethernet and same modem for Cellular.
4. Under General Setup, click the Verify Server Connection button to check the connection.

Bridge Installation and Configuration Guide
11
Finalizing the Configuration After entering the desired configuration parameters, click Apply. Then, disconnect the bridge from the PC and restart the bridge by pulling out the power cable and plugging it in again.
Viewing the Configuration Details Click the Bridge Status button in the navigation pane on the left to display the details of the current configuration. After you change the configuration, the new details appear here.
Saving and Loading Configurations Once you configure a bridge, you can save its configuration. To do so, click the Save Configuration File button and perform the regular file saving operation.
You can use this file to configure other bridges that have the same configuration features (or to load onto the same bridge if its configuration got corrupted). Connect the bridge to the PC, click the Load Configuration from File button and select the file.
Bridge LEDS The LEDs at the top of the bridge indicate the following:
LED on top panel Light
Power (right) Solid green when the bridge is connected to the power source.
Wi-Fi Blinking green when Wi-‐‑Fi network is available. Solid green when working with Wi-‐‑Fi network and after connection has been established.
Rx (left) Yellow, blinking, when receiving transmissions from the sensor. Blinking red when there is a communication problem Solid Red when configuring the bridge.

Bridge Installation and Configuration Guide
12
LED in front panel Light
Right LED Solid orange when the bridge connected to the PC or network.
Left LED Solid green Ethernet connection established with the PC or network.
Troubleshooting If you encounter a problem, first try the following solutions:
Problem Solution
The Rx light is not blinking yellow
Try moving the bridge closer to the panel. If problem persists, open the panel and make sure that the sensors are visible or try moving them to the front of the panel.
The system is not receiving transmissions
Make sure the bridge is not set to configuration mode (Rx light is not red). If using Wi-‐‑Fi, make sure that the Wi-‐‑Fi light is green. If you are using Ethernet, make sure that the Wi-‐‑Fi light is off and that the LAN port shows a steady green light and a blinking orange light.
Bridge Specification Part Number PAN-‐‑2-‐‑RE
RE = region (EU / US)
Support More support can be obtained at [email protected].