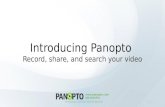Introducing Panopto - Enterprise and Education Video Overview
Panopto Website Help Guide ToC Website Help Guide ToC(0).… · 1) Navigate to either the Google...
Transcript of Panopto Website Help Guide ToC Website Help Guide ToC(0).… · 1) Navigate to either the Google...

Panopto Help Guide for KUMC Users

Table of Contents Obtaining the Panopto Applications ............................................................................................................. 3
PC/Mac Application .................................................................................................................................. 3
Mobile Apps .............................................................................................................................................. 3
Recording with the PC Application ....................................................................................................... 5
Recording with the Mobile Apps .......................................................................................................... 7
Uploading content that was made outside of Panopto ................................................................................ 8
Uploading through the web ...................................................................................................................... 8
Uploading with and Android Device ......................................................................................................... 8
Uploading with an iOS Device ................................................................................................................... 9
Permissions and Sharing ............................................................................................................................. 10
Viewing Panopto Recordings ...................................................................................................................... 12
Editing ......................................................................................................................................................... 14
How to add Closed Captions ................................................................................................................... 14
Scheduling Recordings ................................................................................................................................ 15
Blackboard Integration ............................................................................................................................... 15

Panopto is KUMC’s latest video recording and content management system. There are a
number of powerful features in Panopto and this will be your resource for learning about them.
Obtaining the Panopto Applications Panopto is very versatile and offers a number of different ways to record. You can use your
desktop/laptop, tablet, or smartphone to make a video, but most people will find themselves
using the PC application. To gain access to the PC application you will first need to be granted
access by TLT‐EdTech. Please call 588‐7107 or email [email protected] and ask for creator rights in
Panopto.
PC/Mac Application After you have been granted Creator rights, follow these steps:
1) Navigate to https://panopto.kumc.edu.
2) Click the “Sign in” button on the top right of the page. 3) Make sure “KUMC Single Sign‐On” is selected from the drop down menu, and click “Sign
in” below that drop down menu.
4) This will direct you to the University CAS login page where you will then need to enter your KUMC username and password.
5) Once you have successfully logged in, you will see the option to “Download Panopto” underneath your name in the top right corner of the page.
6) Click “Download Panopto” and make sure the option it provides automatically is the one
you need. If it is not, select “Click here for other download options” and choose the one
for your computer operating system.
7) You are now ready to begin using the PC application
Mobile Apps The mobile apps can be used for viewing Panopto content and can be used even if you don’t
have creator rights.
For access to the mobile application follow these steps:
1) Navigate to either the Google Play or Apple App Store and search for Panopto. 2) Once you find the application, install it and launch it on your device. 3) For iOS users:
a. Touch the menu button on the top left of the screen.
b. Select “Sign in”.
c. In the address bar enter: “panopto.kumc.edu”, and press “Sign in”.

d. Press “Sign in’ again, enter your KUMC username and password, then press
“LOGIN”.
4) For Android users: a. Touch the “SIGN IN…” button at the top of the screen.
b. In the address bar enter: “panopto.kumc.edu”, and press “OK”.
c. Select “Sign in”.
d. Enter your KUMC username and password, and press “LOGIN”.

Recording with the PC Application
To begin, you will need to follow these steps to login:
1) Open the application. 2) Enter your KUMC username/password, and click “LOGIN”.
3) Once you have logged in you will see the “Create New Recording” page that looks like this:
A. Record button: This button will start and start the recording. B. Folder and Name: Folder is where you want the video to go after it you submit the
recording. Name is what you want the title of the video to be.
C. Microphone Volume: Check and adjust this for every recording to ensure your
viewers can hear you in the recording.
A
B
C
D
E
F
G
H

D. Video, Audio, and Quality: Video allows you to select the camera you would like to
use (often there will only be one to choose). Audio allows you to select the
microphone you will use(you can only choose one microphone). Quality is set to
standard by default and should be kept at this setting.
E. Capture Computer Audio: This setting should always be checked because it allows
Panopto to record the audio that plays on your computer. For instance, if you want
to include a YouTube video in your recording, Panopto will record any sound that
plays with that YouTube video. It will record any audio that is played on your
computer at the time of the recording.
F. Secondary Sources: Panopto can record up to 8 streams of HD video. If there are
any other sources of content available to record they will show up here and you
must check the boxes for everything that you want to record.
a. Capture PowerPoint: Always have this option selected because Panopto can
index your PowerPoint slides as you record. These slides will then become
searchable after the recording processes.
b. Capture Main Screen: Always have this option selected because Panopto will
know to record everything on your screen.
c. Capture Second Screen: If your computer setup includes dual monitors this
will allow Panopto to record you second screen as another source of content.
d. Add Another Video Source: Anything you can connect to your computer to
create an image can be added to Panopto as a video source. So, if you have a
document camera, digital camera, multiple web cameras, or even a
microscope connected to your computer you can add any of these as a
secondary sources of content, up to a limit of 8 HD video streams.
G. Enable screen capture preview: Check this box to ensure that what is on screen is actually what you are recording.
H. Resolution, FPS, Kbps: These setting adjust the quality of you main screen recording.
a. Resolution: This refers to the sharpness of you video. Make sure this setting
is at least 1280x720.
b. FPS: Frames per second refers to the amount of pictures that are captured
per second for the video. Unless you are making recording that included a lot
of fast motion, this should be set no higher than 15.
c. Kbps(kilobits per second): The higher this number the better your video
quality will be. This should never exceed 1500 because you won’t see much
in difference in quality as you go higher.

Recording with the Mobile Apps
To begin a recording on an iOS device follow these instructions:
1. Open the application, sign in, and click the menu button located in the top left of the
screen.
2. Under “Create”, click “Record & Upload”.
3. Select the folder where you would like the recording to be saved. This should be “My
Folder”, but you can save to any folder you have access to.
4. If you are creating a new recording, enter a title, and press “Start recording”.
5. The first time you record you will be asked to grant Panopto access to your camera and
microphone. Allow both of these settings.
6. After you have allowed iOS access to your camera and microphone, the camera app will
open. Press the red circle to start and stop your recording.
7. Once you stop the recording, you will have the option to “Retake” or “Use Video”.
Select “Retake” if you are unhappy with the recording and wish to make a new
recording. Select “Use Video” if you are happy and wish to submit the recording.
8. If you select “Use Video”, you will have one more chance to change the tile of the video.
Once you are ready to submit the video, select “Upload”.
9. The video will then appear in the “Uploading” section of the app. Please note that the
video will stay on your device until it is deleted, and you can only delete from within the
Panopto app.
To record and upload on an Android device follow these instructions:
1. Open your camera app and record the video you would like to upload to Panopto.
2. When you are finished making your recording, open the Panopto app and select the icon
in the top right corner that looks like this:
3. Next, you will want to select the folder destination for the video. Then press on the
area labeled “Choose video or audio files”.
4. Navigate to and tap on the video you want to upload. The video should immediately
begin uploading.

Uploading content that was made outside of Panopto You don’t have to record with Panopto to make your content available to viewers. If you have
recorded videos with another camera or software system you can easily upload them to share
with your viewers. There are two different way to do this: through the Panopto Website or
through a mobile iOS or Android device.
Uploading through the web 1. Go to https://panoto.kumc.edu and sign into your Panopto account.
2. Once you are signed in you will see a blue button at the top middle of the page labeled
“Create”.
3. Click the “Create” button and select “Upload Media”.
4. You will then see this box:
5. Either drag and drop the files you would like to upload on to this screen, or click the
screen to find the files on your computer.
Uploading with and Android Device 1. Open the Panopto app, make sure you are signed in, and select the icon in the top right
corner that looks like this:
2. Next, you want to select the folder destination for the video. Then press on the area
labeled “Choose video or audio files”.

3. Navigate to and tap on the video you want to upload. The video should immediately
begin uploading.
Uploading with an iOS Device
1. Open the Panopto app and make sure you are signed in.
2. Press the menu button in the top left corner of the screen and press on “Record and
Upload”.
3. Select the Folder destination for the content, then press “Choose a video”.
4. Navigate to the video you want to upload and press “Use”.
5. Give the video a title and press Upload.

Permissions and Sharing Panopto allows you to share your videos in two different ways. You can either share a web link
or you can use HTML embed code to embed your videos to a website. In either case you must
first change the permissions of the video to ensure you viewers have the proper access to it.
These settings can only be changed with a desktop or laptop internet browser, through KUMC’s
Panopto website.
How to change permissions for a video:
1. Login to https://panopto.kumc.edu and navigate to the folder containing the video you
would like to share.
2. Hover over the video with your mouse and select “Share”. You will then see this screen:
3. Notice the three circled areas above.
a. “Link” and “Embed”: Most of the time you will be choosing link. Copy the link
information if you only want to share the video with specific viewers. Click
Embed and copy the embed code if you would like to embed the video to a
website so that any visitor to the website can view it.
b. Who has Access: This is extremely important because by default your videos are
set to private and can only be viewed by the person who created/uploaded

them. When you click on the dark grey area labeled “Specific people”, you will
see the following options:
Select the option that makes the most sense for the audience with which you are
sharing your content.
c. Invite people: This option allows you to invite specific KUMC Panopto users to
view the video. Simply type the name of the person you want to share with, and
click on their name as they populate in the search box.

Viewing Panopto Recordings Viewing Panopto recording is very similar to viewing any other video on the web, but the
Panopto player is just different enough that some things should be pointed out for clarification.
Here is what the player looks like and some of the notable differences.
The player has three distinct sections.
1. Rating and Download Podcast
a. Videos can be rated 1‐5 stars.
b. Download Podcast: allows for the video to be downloaded and watched offline.
2. Search, Notes, Bookmarks, Discussion
a. Search: Viewers to search for spoken and on‐screen words within the recording.
b. Notes: Viewers have the ability to keep private notes within the video for later
reference.
c. Bookmarks: Viewers can place personal bookmarks within the video as
reminders of where viewing left off or sections that need to be reviewed later.
d. Discussion: Public discussion are possible within videos so students can ask
questions or comment on information within the recording.
1
2
3

3. Play, Interval Rewind, Time Scrubber, Volume, Speed, Quality, Source, Hide
a. Play: Starts and stops the recording.
b. Interval rewind: Rewinds the recording ten seconds at a time
c. Time Scrubber: Allows viewer to freely move forward and backward throughout
the recording.
d. Volume: Controls the loudness of the recording
e. Speed: This allows viewers to watch the recording at a higher speed. The speed
of the recording can be adjust by quarter intervals from 1x‐2x.
f. Source: If there are multiple sources of content within the recording viewers can
freely switch back and forth through the sources they wish to see.
g. Hide: thumbnail images at the bottom of the page can be hid for better viewing
of recordings.

Editing Recordings can be edited to remove unwanted sections and create a better viewing experience.
If multiple sources of content are included with the recording, the creator can also determine
which sources are shown to the viewer at which times. You can access the editor by going to
the video you want to edit, hovering over it with your mouse, and selecting the pencil editing
icon. For detailed information on how to edit your videos visit
https://support.panopto.com/articles/Documentation/Basic‐Editing.
How to add Closed Captions Every Panopto recording uses Panopto’s Automatic Speech Recognition (ASR) software. ASR
processes the audio from the video to generate a closed caption file and allows viewers to
search for keywords within the video. You can use either the captions provided by Panopto’s
ASR software or you can upload your own caption files. Keep in mind Panopto’s ASR software is
only about 80% accurate, and merely provides creators with a starting point to create their own
closed caption. Follow these instructions to add captions to your video:
1. Open the video in the Panopto editor
2. Navigate to the Captions section along the left side of the editor
3. Click “Import Captions”, then select “Import automatic captions” if you wish to include
the ASR generated captions. Click “Upload or request captions” if you already have a
caption file (must be .srt or .txt) that you wish to upload (requesting captions is not
available at this time).
4. Press the Publish button to save your changes.

Scheduling Recordings Some room on campus have a Panopto Appliance that can be used to schedule a recording in
advance, and this eliminates the need to manually start the recording. The following rooms
have this capability: HEB B102, HEB B104, HEB G109, HEB G201, HEB G205, HEB 2110, HEB
2112. Please contact TLT‐EdTech at 588‐7107 or [email protected] to schedule these recordings.
Blackboard Integration Coming soon…