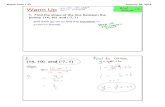Pannoramic DESK II 1.23 User's Guide
Transcript of Pannoramic DESK II 1.23 User's Guide

PDII123-UG-R
Pannoramic DESK II1.23
User’s Guide
June 4, 2018
Rev. 2
For research and education uses only, not for use in diagnostic procedures.

Pannoramic DESK II 1.23 User’s Guide
ContentsDisclaimer....................................................................................................................... 4
Declaration Of Conformity............................................................................................... 6
Character Formats and Symbols....................................................................................... 7
Notes Regarding Operational Safety................................................................................8
Notes on Warranty........................................................................................................ 10
Terms and Abbreviations............................................................................................... 11
1 Product Description................................................................................................... 121.1 Product Overview...................................................................................................................12
1.1.1 Intended Use.................................................................................................................................................121.1.2 Features and Benefits....................................................................................................................................121.1.3 Warning and Information Labels...................................................................................................................131.1.4 Base Unit........................................................................................................................................................14
1.2 System Overview.....................................................................................................................151.2.1 Pannoramic DESK II system...........................................................................................................................151.2.2 Hardware Options.........................................................................................................................................161.2.3 Control Software............................................................................................................................................17
2 Installation................................................................................................................. 182.1 Control computer ports..........................................................................................................18
2.2 Connectors and cables............................................................................................................19
3 Preparing Slides......................................................................................................... 203.1 Affixing Barcode Stickers to Slides..........................................................................................21
3.2 Inserting and Removing Slides................................................................................................22
4 Software Description.................................................................................................. 294.1 Starting / Exiting Pannoramic DESK II Software Application...................................................29
4.1.1 Starting the software.....................................................................................................................................294.1.2 Exiting the software.......................................................................................................................................29
4.2 Options....................................................................................................................................294.2.1 Barcode Settings............................................................................................................................................294.2.2 Image Compensation.....................................................................................................................................344.2.3 Microscope Settings......................................................................................................................................374.2.4 Event Call Settings.........................................................................................................................................41
4.3 Using Brightfield Manual Mode..............................................................................................444.3.1 Routine work tab...........................................................................................................................................454.3.2 Scan Options window....................................................................................................................................474.3.3 Preview tab....................................................................................................................................................49
June 4, 2018 – Rev. 2 3DHISTECH Ltd. 2(82)
For research and education uses only, not for use in diagnostic procedures.

Pannoramic DESK II 1.23 User’s Guide
4.3.4 Preview area scanned by preview camera....................................................................................................524.3.5 Focus tab........................................................................................................................................................574.3.6 Service tab.....................................................................................................................................................584.3.7 Display field and toolbar for live images.......................................................................................................584.3.8 Start Scan.......................................................................................................................................................60
4.4 Scan To Server.........................................................................................................................61
4.5 Using Profiles..........................................................................................................................66
5 Troubleshooting and Maintenance.............................................................................675.1 Safety Information..................................................................................................................67
5.1.1 Cleaning the device.......................................................................................................................................675.1.2 Preventive maintenance................................................................................................................................67
5.2 Troubleshooting......................................................................................................................68
5.3 Maintenance...........................................................................................................................705.3.1 Removing the protective cover.....................................................................................................................705.3.2 Removing a slide............................................................................................................................................715.3.3 Transporting Pannoramic DESK II..................................................................................................................73
6 Technical Data............................................................................................................ 74
Appendix – Packaging instructions.................................................................................77Preparations...................................................................................................................................77
Main parts and their accessories...................................................................................................77
Packaging.......................................................................................................................................78
Packing the DESK II scanner...........................................................................................................80
Packing the accessories.................................................................................................................80
Closing the package.......................................................................................................................80
Handling of the package................................................................................................................81
Index............................................................................................................................. 82
June 4, 2018 – Rev. 2 3DHISTECH Ltd. 3(82)
For research and education uses only, not for use in diagnostic procedures.

Pannoramic DESK II 1.23 User’s Guide
DisclaimerCopyright © 2001-2017 3DHISTECH Ltd. All rights reserved.
Intellectual property related to the 3DHISTECH products are as follows:
EP 1,789,831; US 7,663,078; EP 2,024,772; JP 2009-512685; US 12/301,781; EP 1,644,767; JP 2007-516451; US7,327,515; EP 1,994,398; JP 2008-557835; US 12/281,566; U0700210; US 6,246,785; HU0900142; HU0700404; PCT/HU2007/000065; EP 08762668.5; US 12/663,537; PCT/AT2006/000492; JP 2008-542552; EP 06817469; US 12/095,545; PCT/AT2006/000493; EP 06817470.5; US 12/095,596; HU0900741; US 61/264,732; US 11/826,752; P0401870; PCT/IB2005/050344; US 11/662,976; HU0700409; US 12/042,050; US 77/636,144 and 007502032.
The above mentioned granted patents, granted utility model, registered trademarks, pendinginternational and national patent applications and the other corresponding IP are the sole propertiesof the 3DHISTECH Ltd.
CAUTION
For research and education uses only, not for use in diagnostic procedures. This product has not been approved or cleared as a medical device by the U.S. Food and Drug Administration or the European Union.
Do not use this device in close proximity to sources of strong electromagnetic radiation (e.g. unshielded intentional RF sources), as these may interfere with the proper operation.
June 4, 2018 – Rev. 2 3DHISTECH Ltd. 4(82)
For research and education uses only, not for use in diagnostic procedures.

Pannoramic DESK II 1.23 User’s Guide
Further Information
For the latest information on 3DHISTECH products and services, please visit our website at the following URL: http ://www.3dhistech.com .
Or contact the distributor:
Richard Allan Scientific Co.
Subsidiary of Thermo Fisher Scientific
4481 Campus Drive
Kalamazoo Mi 49008, USA
US Toll Free 1(800) 522-7270
Tudor Road, Manor Park
Runcorn, WA7 1TA
United Kingdom
+44 (0) 800 018 9396
+44 (0) 1928 534 000
June 4, 2018 – Rev. 2 3DHISTECH Ltd. 5(82)
For research and education uses only, not for use in diagnostic procedures.

Pannoramic DESK II 1.23 User’s Guide
Declaration Of Conformity3DHISTECH Ltd. declares that the product Pannoramic DESK II slide scanner is designed and produced with consideration of specified requirements according to the IEC 61326-2-6:2005 standard, and conforms to the directives and other standards listed below:
IEC 61010-1:2001, “Safety Requirements for Electrical Equipment for Measurement, Control, and Laboratory Use - Part 1: General Requirements”
IEC 61010-2-101:2002, “ Safety Requirements for Electrical Equipment for Measurement, Control, andLaboratory Use
UL 61010-1:2004 R10.08, “Safety Requirements for Electrical Equipment for Measurement, Control, and Laboratory Use - Part 1: General Requirements”
There is no further operator (user) action required in case of residual risks.
Further information may be obtained from the distributor:
Richard Allan Scientific Co.
Subsidiary of Thermo Fisher Scientific
4481 Campus Drive
Kalamazoo MI 49008, USA
US Toll Free 1(800) 522-7270
Tudor Road, Manor Park
Runcorn, WA7 1TA
United Kingdom
+44 (0) 800 018 9396
+44 (0) 1928 534 000
June 4, 2018 – Rev. 2 3DHISTECH Ltd. 6(82)
For research and education uses only, not for use in diagnostic procedures.

Pannoramic DESK II 1.23 User’s Guide
Character Formats and Symbols
Example Words or characters that appear on the screen. These include field names, screen and window titles, push-button and menu names, paths or options.
Keys on the keyboard. For example, function keys (such as F11) or the Ctrl+M key combination.
Example Cross-references within this document or to other documents.
Warning! It might cause irreversible damage or harm to the user of the product or the product itself if this instruction is not followed.
Caution! It might cause the product to not work properly if this instruction is not followed and alerts to a potential danger situation.
Note: Calls attention to some important features.
June 4, 2018 – Rev. 2 3DHISTECH Ltd. 7(82)
For research and education uses only, not for use in diagnostic procedures.

Pannoramic DESK II 1.23 User’s Guide
Notes Regarding Operational Safety
The below section of this User’s Guide contains information and warnings of a kind that must be followed by owner/operator personnel.
Warning and advisory symbols which are used on the base unit of the Pannoramic DESK II and in the section 1.1.3 Warning and Information Labels have the following meanings:
CAUTION
Disconnect mains plug before any kind of intervention into the device!
CAUTION
Crush hazard!
The Pannoramic DESK II, including any of its original accessory components, should not be operated in any other way than described in section 1.1.1 Intended Use.
Any of the following notes should be strictly observed:
Warning!If operating the device other than specified by the manufacturer, the level of safety will decrease.
Caution!In the event of any non-conforming type of use, including non-conforming use of assemblies or single parts, no liability will be assumed by the Manufacturer. This shall also apply to service or repair work of any kind, which is performed byother than authorized service personnel. All claims for warranty and warranty services will be null and void in any such case.
Note:The safety level of the equipment after servicing will be identical with level of the original equipment.
Warning!Insert the power cord plugs only into a grounding outlet. The protective action must not be rendered ineffective by extension cables without protective conductor. The Pannoramic DESK II has a built-in protection which must not be rendered ineffective by extension cables without protective (earth-ground) conductor.
Warning!The operation of the instrument in explosion-risk environments is not allowed.
Warning!If protective devices are found to be ineffective, the Pannoramic DESK II must be shut down and precautions must be taken to prevent unintended usage. For necessary repair work or work to restore proper operating condition, you should contact the Thermo Fisher Scientific Customer Service.
Note:Electric power to the Pannoramic DESK II is supplied via an external mains power supply unit. It allows for operation at line voltages in the range of 100 V to 240 V ±10%, 50/60 Hz, without any extra facilities required for voltage
June 4, 2018 – Rev. 2 3DHISTECH Ltd. 8(82)
For research and education uses only, not for use in diagnostic procedures.

Pannoramic DESK II 1.23 User’s Guide
transformation.
Warning!Check that your local line voltage is compatible with Pannoramic DESK II specifications before you turn power on.
Disconnect plug!Remember to unplug the power cord before you open the Pannoramic DESK II main unit for maintenance.
Warning!Only connect external devices to the instrument which are approved to avoid the risk of electrical shock.
Warning!The Pannoramic DESK II does not include any special facilities to protect from samples with an etching, potentially infectious, toxic, radioactive or other health-damaging effect. You are under obligation to comply with all currently binding legislation, notably, national accident prevention rules when handling samples of this kind.
Caution!Dirt or dust may adversely impact the operating capability of the Pannoramic DESK II. For this reason, measures must be taken to eliminate such influences toa maximum possible degree. During periods of non-use, the Pannoramic DESK IImust be protected with a dust cover. Check that power is turned off before you put the cover on.
Caution!Avoid touching the lamp bulb. Disconnect power plug and let the lamp cool down for about 15 minutes before replacing the lamp.
Caution!Do not position the equipment so that it is difficult to operate and to disconnectthe device if necessary.
Crush hazard!Never open the front door unless prompted accordingly by software. When you open the door at any other time, make sure not to reach with your hands into the instrument to avoid the risk of crushing your fingers.
Warning!The front door is equipped with an interlock switch. If the door is opened while a digitization process is running, the process will be stopped instantly.
Warning!A defective Pannoramic DESK II is not classified as domestic waste. It must be properly disposed in accordance with currently valid legal requirements.
Warning!The Pannoramic DESK II may not be operated by other than properly instructed persons. Operating personnel must be fully aware of the potential dangers which a particular field of application involves. The Pannoramic DESK II is a precision instrument which may suffer a significant reduction in operational functions or even physical destruction following intervention performed in any nonconforming manner.
June 4, 2018 – Rev. 2 3DHISTECH Ltd. 9(82)
For research and education uses only, not for use in diagnostic procedures.

Pannoramic DESK II 1.23 User’s Guide
Notes on WarrantyWe at Thermo Fisher Scientific are proud of our quality, reliability and of our after-sales service. We continuously strive to improve our service to our customers.
Please ask a Thermo Fisher Scientific representative about Service Contracts which can keep your purchase in peak condition for many years to come.
Warranty provisions necessarily vary to comply with differences in national and regional legislation. Specific details can be found in the delivery documentation or from your dealer or representative.
Please note that your warranty may be invalidated if:
• This instrument is modified in any way.
• Accessories and reagents which have not been approved by Thermo Fisher Scientific are used.
• The instrument is not operated or maintained in accordance with the instructions in the Operator Guide.
June 4, 2018 – Rev. 2 3DHISTECH Ltd. 10(82)
For research and education uses only, not for use in diagnostic procedures.

Pannoramic DESK II 1.23 User’s Guide
Terms and Abbreviations
CSV Comma Separated Value
FOV Field of View
NA Numerical Aperture
Virtual Slide / Slide A digital image of a thin glass plate on which specimens are mounted for microscopic study:
a dynamic, interactive image that you can manage, save, magnify, zoom, name, evaluate, annotate, mark and comment, send to a colleague electronically for co-operation or advice, and so on.
June 4, 2018 – Rev. 2 3DHISTECH Ltd. 11(82)
For research and education uses only, not for use in diagnostic procedures.

Pannoramic DESK II 1.23 User’s Guide 1 Product Description
1 Product Description
1.1 Product Overview
1.1.1 Intended Use
Pannoramic DESK II is designed to use transmitted light to digitize biological samples and specimens (histological sections, typically).
Warning!
After each scanning make sure to inspect the digital slide for over-exposed areas. If the slide has been scanned based on improperly set parameters, it can highly affect the diagnostic result because of information loss.
Warning!
Any modification to a hardware or software component of the PC will highly affect the functionality of the scanner program.
1.1.2 Features and Benefits
The Pannoramic DESK II offers world class brightfield whole slide scanning. An outstanding 0.12 µm/pixel resolution is achieved with the 40×/0.95 NA (equivalent to 80× magnification) Plan-Apochromat objective.
Key features of the Pannoramic DESK II Scanner are:
• Capable of scanning large slides
• 3MP camera for barcode reading and preview image
• Improved permanent auto-focus
• Compact and robust device
• Good quality and stable manufacturing
The Pannoramic DESK II is an entry-level half-automatic scanner with small footprint and dimensions, low maintenance, simple and easy use. Optimal for those customers, who want to begin with digitizing of their tissue samples and intend to use the scanner not for batch processing (recommended daily scan quantity up to 10 slides).
June 4, 2018 – Rev. 2 3DHISTECH Ltd. 12(82)
For research and education uses only, not for use in diagnostic procedures.

Pannoramic DESK II 1.23 User’s Guide 1 Product Description
1.1.3 Warning and Information Labels
The following figure contains the labels used on the Pannoramic DESK II main unit and the external mains power supply unit.
Figure 1 – Warning and information labels
NOTE: The symbol at the feeder slot calls attention to biohazardous materials in use.
June 4, 2018 – Rev. 2 3DHISTECH Ltd. 13(82)
For research and education uses only, not for use in diagnostic procedures.

Pannoramic DESK II 1.23 User’s Guide 1 Product Description
1.1.4 Base Unit
The following figure shows the main parts of the base unit.
Figure 2 – Main parts of the base unit
1. Protective cover
2. Sliding door
3. Scan camera
June 4, 2018 – Rev. 2 3DHISTECH Ltd. 14(82)
For research and education uses only, not for use in diagnostic procedures.

Pannoramic DESK II 1.23 User’s Guide 1 Product Description
1.2 System Overview
The standard scope of delivery of the product includes the following hardware and software items.
1.2.1 Pannoramic DESK II system
The following figure shows the main components of the Pannoramic DESK II system.
Figure 3 – Pannoramic DESK II system overview
1. 24 V external power supply unit
2. Pannoramic DESK II base unit
3. Monitor
4. Mouse
5. Control computer
6. Keyboard
June 4, 2018 – Rev. 2 3DHISTECH Ltd. 15(82)
For research and education uses only, not for use in diagnostic procedures.

Pannoramic DESK II 1.23 User’s Guide 1 Product Description
1.2.2 Hardware Options
The configuration of the control computer and monitor can vary depending on the product order.
Camera
Point Grey Grasshopper 3 Monochrome
1 CCD monochrome camera for normal brightfield scanning
Camera adapters
0.63× adapter 1× adapter
Warning!
The installation of the cameras in Pannoramic DESK II must be carried out by trained professionals!
In any other case the warranty will be automatically voided.
The supplier or distributor is not liable for any damages caused by an installation carried out by an unauthorized person.
June 4, 2018 – Rev. 2 3DHISTECH Ltd. 16(82)
For research and education uses only, not for use in diagnostic procedures.

Pannoramic DESK II 1.23 User’s Guide 1 Product Description
Base Unit options
• Pannoramic DESK II Brightfield Option – base unit equipped with Point Grey Grasshopper 3 monochrome camera for Brightfield scanning
Objectives
• Plan-Apochromat 20×/NA 0.8
• Plan-Apochromat 40× Corr/NA 0.95
Warning!
Do not change correction collar settings on 40×/NA objective, if you need it to be set, contact customer service.
1.2.3 Control Software
Pannoramic Scanner control software
Optional (licensed features):
• Extended focus
• Z-stack
• Barcode reader
CaseViewer software (fully functional)
Optional:
• CaseCenter
• Pannoramic Viewer TMA module
• 3D Reconstruction module
• QuantCenter including applications such as HistoQuant, NuclearQuant, MembraneQuant, and DensitoQuant modules
• TumorBoard module
• E-School Encoder
June 4, 2018 – Rev. 2 3DHISTECH Ltd. 17(82)
For research and education uses only, not for use in diagnostic procedures.

Pannoramic DESK II 1.22 User’s Guide 2 Installation
2 Installation
Warning!
The installation of Pannoramic DESK II must be carried out by a trained professional! In any other case the warranty will be automatically voided. The supplier or distributor is not liable for any damages caused by an installation carried out by an unauthorized person.
Only qualified service assistants are allowed to install the hardware and software. The product is ready for use after installation.
Caution!
Make sure that the device is placed so that there is enough space for ventilation and for safe and efficient operator maintenance.
2.1 Control computer ports
The following figure shows the location of the connectors in order to enable easier transportation of the product for a short distance, by disconnecting cables and detaching hardware components from each other.
Figure 4 – Ports on control computer
June 4, 2018 3DHISTECH Ltd. 18(82)

Pannoramic DESK II 1.22 User’s Guide 2 Installation
1. Status display
2. DVD drive (RW)
3. Power on/off button
4. Earphone and microphone 3.5mm Jack ports
5. 2x USB port
6. Power supply connector
7. PS/2 mouse port
8. PS/2 keyboard port
9. 4x USB port
10. 2x USB port
11. Network port
12. 4x USB 3.0 ports for Point Grey Grasshopper 3 camera
2.2 Connectors and cables
• Control – USB cable (between scanner and control computer)
• Preview camera – USB cable (between scanner and control computer)
• Point Grey Grasshopper 3 Monochrome – USB 3.0 cable (between Point Goint Grey Grasshopper 3 camera and control computer)
• Video cable (between monitor and control computer)
• Power supply cable (between 230V/110V and monitor)
• Power supply cable (between 230V/110V and control computer)
• Power supply cable (between 230V/110V and power supply unit)
Warning!
Only connect external devices that are safety extra low voltage rated tothe instrument to avoid the risk of electrical shock.
June 4, 2018 3DHISTECH Ltd. 19(82)

Pannoramic DESK II 1.23 User’s Guide 3 Preparing Slides
3 Preparing SlidesYou can use all large slides and cover slips that meet the following specifications:
Slides Cover slips
Length 75.0 to 76.0 mm max. 50 mm
Width 25.0 to 26.0 and51.0 to 52.0 mm
max. 24 mm (recommended: 22 mm)max. 50 mm
Thickness 0.90 to 1.2 mm No. 1 and No. 1.5 (0.13 to 0.16 mm and 0.16 to 0.19 mm)
Corners 45° beveled corners
Edges Ground or cut
Warning!
Always wear personal protective equipment (safety goggles, gloves andcoat) when working with biohazardous material or slides.
Warning!
Do not use a slide when it is broken or its edges are not properly cut or grounded. Using such slides can lead to injury.
Warning!
Ensure that no part of the mounted coverslip protrudes from the edgesof the slide. Use slides with completely dried embedding medium only. Otherwise, the coverslip can be shifted that makes slide insertion less reliable. Not completely dried embedding might also influence the operation of objectives and other device parts.
Caution!
Do NOT scratch any circular marker onto the glass surface of a slide, use a soft tip pen instead for marking area of interest.
June 4, 2018 – Rev. 2 3DHISTECH Ltd. 20(82)
For research and education uses only, not for use in diagnostic procedures.

Pannoramic DESK II 1.23 User’s Guide 3 Preparing Slides
3.1 Affixing Barcode Stickers to Slides
This section describes how to affix barcode stickers to large slides. Barcodes enable virtual slide identification.
Figure 5 – Normal and large slides with barcode stickers
The label area (1) is recorded by the preview camera, and can be displayed by the control and viewer software.
To affix barcode stickers to slides, do the following:
1. Peel off the barcode sticker (2) from the roll.
2. Stick it on the colored label area (1) of the slide, on the specimen side. For large slides, the label sticker must be applied on the left side of label area.
Caution!
Ensure that a marginal space of 1-2 mm remains on all sides between the sticker and the label area outer limits. It is vital for barcode identification. Do not let barcode sticker protrude from slide edges, or stick on the coverslip surface (3).
The thickness of the barcode sticker on the slide must not exceed 0.4 mm! Do not stick more than four barcode stickers over each other and the overall thickness must must be kept below 1.65 mm (including the barcodes and the slide).
June 4, 2018 – Rev. 2 3DHISTECH Ltd. 21(82)
For research and education uses only, not for use in diagnostic procedures.

Pannoramic DESK II 1.23 User’s Guide 3 Preparing Slides
3.2 Inserting and Removing Slides
Pannoramic DESK II features a manual feed for one single slide (normal or large).
Caution!
An adapter must be placed onto the specimen holder if normal slide is fed into the device. Depending on the slide type (normal or large) you are feeding into the device, always make sure to ascertain that the adapter is applied or not.
How to place and remove the adapter
For the placement and removal of the adapter a special tool is needed. This applicator has a magnet at its head, thus allowing an easy and fast placement or removal of the adapter.
Figure 6 – Applicator for adapter
June 4, 2018 – Rev. 2 3DHISTECH Ltd. 22(82)
For research and education uses only, not for use in diagnostic procedures.

Pannoramic DESK II 1.23 User’s Guide 3 Preparing Slides
If a large slide is needed to be fed and the adapter is attached to the specimen holder, it must be removed first before feeding the slide.
1. Open slide feeder door, and locate the adapter (marked with red on Figure 7) at the front edge of the specimen holder
Figure 7 – Location of the slide adapter
2. With the applicator, gently remove the adapter from the specimen holder
Figure 8 – Lifting off the applicator
3. Put both the applicator and the adapter in a safe place
June 4, 2018 – Rev. 2 3DHISTECH Ltd. 23(82)
For research and education uses only, not for use in diagnostic procedures.

Pannoramic DESK II 1.23 User’s Guide 3 Preparing Slides
4. The specimen holder is now capable to receive a large slide
Figure 9 – Specimen holder with the adapter removed
If you want to load normal slide into the device, and the adapter is not placed on the specimen holder, follow the below steps:
1. Place the adapter to the head of the applicator
2. Open slide feeder door of the DESK II device
3. Place the adapter with the applicator onto the specimen holder
Figure 10 – Placing the adapter onto the specimen holder
June 4, 2018 – Rev. 2 3DHISTECH Ltd. 24(82)
For research and education uses only, not for use in diagnostic procedures.

Pannoramic DESK II 1.23 User’s Guide 3 Preparing Slides
4. After the adapter is placed on its location, lift the applicator and make sure the adapter stays at its place
Figure 11 – Lifting off the applicator
Note:
The device detects the presence of the adapter, and therefore preview image area is automatically modified accordingly.
June 4, 2018 – Rev. 2 3DHISTECH Ltd. 25(82)
For research and education uses only, not for use in diagnostic procedures.

Pannoramic DESK II 1.23 User’s Guide 3 Preparing Slides
To insert a slide
Caution!
Incorrect slide insertion may break the glass. Always make sure that slides are correctly inserted in the tray. The edge of the broken area of the slide is sharp and its removal can lead to injury and contagion! Broken slide can be removed only by a well-trained person!
Figure 12 – Inserting and removing a slide
1. Click in Pannoramic DESK II control software. The specimen holder moves to theload/unload position.
2. Open the slide insert door (1) by pushing it to the left.
Caution!
When opening the slide insert door, fingers may be pinched during operation.
3. Open the fixing lever by pulling it to the left.
4. Put the slide (3) you want to scan in the specimen holder (2).
Note:
June 4, 2018 – Rev. 2 3DHISTECH Ltd. 26(82)
For research and education uses only, not for use in diagnostic procedures.

Pannoramic DESK II 1.23 User’s Guide 3 Preparing Slides
The cover slip and the label area should be on the top, with the label area pointing towards the slide insert door.
Warning!
To avoid jamming or breaking slides, ensure that the slide is not tilted and that it rests perfectly horizontally on the specimen holder.
Always make sure that the slide is correctly inserted on the specimen holder. Incorrect slide insertion may break the glass. The edge of the broken area of the slide is sharp and its removal can lead to injury and contagion! Broken slide can be removed only by a well-trained person!
5. Close the fixing lever by pushing it to the right so that it touches and therefore fixes the slide.
6. Close the slide insert door (1) by pushing it to the right.
Caution!
When closing the slide insert door, fingers may be pinched during operation.
Warning!
Never open the front door unless prompted accordingly by software. When you open the door at any other time, make sure not to reach with your hands into the instrument to avoid the risk of crushing your fingers.
7. When you close the door, barcode detection and preview image creation start automatically.
The preview image is displayed in the preview area of the control software.
To remove a slide:
June 4, 2018 – Rev. 2 3DHISTECH Ltd. 27(82)
For research and education uses only, not for use in diagnostic procedures.

Pannoramic DESK II 1.23 User’s Guide 3 Preparing Slides
1. Click in Pannoramic DESK II control software. The specimen holder moves to theload/unload position
2. Open the slide insert door (1) by pushing it to the left.
3. Open the fixing lever by pulling it to the left.
4. Remove the slide (3).
5. Insert another slide or close the fixing lever and the door (1).
Note:
The slide insert door is equipped with an interlock switch. It automatically stops a running digitization process when the slide insert door is opened.
June 4, 2018 – Rev. 2 3DHISTECH Ltd. 28(82)
For research and education uses only, not for use in diagnostic procedures.

Pannoramic DESK II 1.23 User’s Guide 4 Software Description
4 Software Description
4.1 Starting / Exiting Pannoramic DESK II Software Application
4.1.1 Starting the software
At the startup of the program you can select the manual scanning mode for the scan software.
1. To start the program, double-click on the program icon on desktop or start it from Start Menu\ All Programs \ 3DHISTECH \ Pannoramic Scanner
2. During start-up, all motors, the preview camera and the scan camera are initialized. After successful initialization, the program displays a Mode selection window.
Figure 13 – Mode selection window
4.1.2 Exiting the software
If you close the main window or one of the options window the Mode selection window turns active again. To exit the software, click X in the title bar of the Mode selection window. Note, that when exiting the software, it does not unload the slide automatically.
4.2 Options
The Options menu can be activated from the main menu of the Mode selection window.
Figure 14 – Options menu
4.2.1 Barcode Settings
June 4, 2018 - Rev. 2 3DHISTECH Ltd. 29(82)

Pannoramic DESK II 1.23 User’s Guide 4 Software Description
June 4, 2018 - Rev. 2 3DHISTECH Ltd. 30(82)

Pannoramic DESK II 1.23 User’s Guide 4 Software Description
Figure 15 – Barcode settings
Barcode settings can be modified in the Barcode Settings window. By predefining the barcode type, foreground color (black or white – the color of the barcode), and other settings, you enable the Read Barcode option when using the control software.
Note:
June 4, 2018 - Rev. 2 3DHISTECH Ltd. 31(82)

Pannoramic DESK II 1.23 User’s Guide 4 Software Description
You can only scan the barcode type that you have previously set. If you want to read several barcode types, you always have to set the current barcode type before reading it.
Functions
• To move the specimen holder to load/unload position, click . You can replace theslide when it is in this position.
Caution!
Ensure that the slide is not tilted, and that it rests perfectly horizontallyon the stage.
To display an image of the barcode area, click . You can redefine the barcode reading area by dragging the edges of the green square.
To check whether the barcode reading settings are correct, display the barcode digits in the Barcode field by clicking .
Note:
If you did not set the barcode type correctly, or there is no barcode in the barcode area, the software will display the following error message: “Barcode detection unsuccessful! There might be no barcode present.”
June 4, 2018 - Rev. 2 3DHISTECH Ltd. 32(82)

Pannoramic DESK II 1.23 User’s Guide 4 Software Description
1D Barcode Types
You can select the following 1D barcode types:
• *Code 39
• Code 128
• Code 16K
• *Interleaved 2 of 5
• Standard 2 of 5
• IATA 2 of 5
• Matrix 2 of 5
• Telepen
• Code 93
• Code 11
• MSI
• Codabar
• Patch Code
• Pharmacode
• EAN-13
• EAN-8
• UPC-A
• UPC-E
2D Barcode Types
You can select the following 2D barcode types:
• Aztec
• Data Matrix
• PDF417/Compact
• Micro PDF417
• QR
• Micro QR
• MaxiCode
June 4, 2018 - Rev. 2 3DHISTECH Ltd. 33(82)

Pannoramic DESK II 1.23 User’s Guide 4 Software Description
Exclude check digit (default is ON)
If activated, the check digit value (last digit of the barcode), an additional checking number of the barcode will also be analyzed as a barcode number.
Inverse barcode color
Activate to invert foreground and background colors of the barcode.
Second barcode priority
The software is capable to read two barcodes at the same time. If activated, the second barcode will be the barcode used for slide identification.
Barcode Image Compensation
Click Use barcode compensation image to use the previously created compensation image for scanning the label area. The compensation image improves the effectiveness of barcode reading.
1. Prepare a slide with a label area covered fully by a white sticker.
2. Take a new compensation image of the blank barcode sticker by clicking .
4.2.2 Image Compensation
You can use a saved compensation image whenever compensation-related issues occur (deriving from the slide, illumination, staining or embedding medium irregularities).
To set compensation parameters properly, follow the instructions below.
By moving the mouse over the buttons, the software displays information about the setting you are interested in.
June 4, 2018 - Rev. 2 3DHISTECH Ltd. 34(82)

Pannoramic DESK II 1.23 User’s Guide 4 Software Description
Brightfield Compensation
Figure 16 – Brightfield Compensation
Camera Selection
This field displays the active camera. Currently, there is only one active camera for Brightfield mode.
Objective Selection
The installed objective is selected for creating a new compensation image.
Preview Settings
There might be specks or minor etches on the surface of the compensation slide that require modifying the threshold settings. Therefore, the scanner will not use those areas forthe creation of the compensation images.
• Current threshold
To modify the threshold settings, set the desired threshold level in the box.
• Use Selection Box
Select this if you have a compensation slide that has only certain predefined areas for creating compensation images (due to the type of the compensation slide, or because the compensation slide has faded in some areas).
To create the compensation image(s), click . Click the Stop button to interrupt the process.
The Progress bar at the bottom of the window displays the progress of the compensation image creation.
June 4, 2018 - Rev. 2 3DHISTECH Ltd. 35(82)

Pannoramic DESK II 1.23 User’s Guide 4 Software Description
Image Browser panel
Figure 17 – Image Browser
This function displays the created compensation image.
June 4, 2018 - Rev. 2 3DHISTECH Ltd. 36(82)

Pannoramic DESK II 1.23 User’s Guide 4 Software Description
4.2.3 Microscope Settings
By moving the mouse over the buttons, the software displays information about the setting you are interested in.
Base Settings
Figure 18 – Base settings
Objective type
You can select the type and the magnification level of the objectives.
Camera type
Select the correct camera type in Pos. 1: Camera type, then the software automatically loads the camera settings upon clicking the button.
June 4, 2018 - Rev. 2 3DHISTECH Ltd. 37(82)

Pannoramic DESK II 1.23 User’s Guide 4 Software Description
Brightfield ICC Profile
Select an applicable preset color profile to be used for Brightfield scanning from the drop-down menu. Settings according to the profile has effect on the color set, color temperature, and gamma value of the scanned image.
• Preset profiles are the following:
◦ Calibrated Linear: Color scheme is defined by calibration (Gamma value is not included)
◦ sRGB standard: Color scheme is defined by calibration (standard Gamma value -2.2- is applied)
◦ sRGB standard Microscope Like: Color scheme is defined by calibration (standard Gamma value / White Point: D50)
◦ Legacy: a Color scheme calibrated for the previous software version is applied
◦ Custom: parameters are freely customizable as follows:
• Color Scheme
◦ Calibrated: Scheme is defined by the color calibration slide
◦ Legacy: a Color scheme calibrated for the previous software version is applied
◦ Raw: the color information of the recorded raw image is applied
• White Point
◦ D65: color temperature according to a standard illuminant D65 white point value is applied (6500K / daylight)
◦ D50: color temperature according to a standard illuminant D50 white point value is applied (5000K / horizontal daylight)
• Gamma
◦ Standard: a value of 2.2 is used
◦ Medium: a value of 1.8 is used
◦ Off: a value of 1.0 is used
Save settings by clicking the button.
June 4, 2018 - Rev. 2 3DHISTECH Ltd. 38(82)

Pannoramic DESK II 1.23 User’s Guide 4 Software Description
Filter Settings
Figure 19 – Filter settings
The settings on this panel apply to Fluorescent mode, therefore irrelevant and inactive.
June 4, 2018 - Rev. 2 3DHISTECH Ltd. 39(82)

Pannoramic DESK II 1.23 User’s Guide 4 Software Description
Camera Rotation
Figure 20 – Camera rotation
Caution!
If you have transported the product, or changed the camera, there is a possibility, that the camera does not display the images properly. If youexperience such problems, contact service support. Do not modify these settings yourself.
June 4, 2018 - Rev. 2 3DHISTECH Ltd. 40(82)

Pannoramic DESK II 1.23 User’s Guide 4 Software Description
4.2.4 Event Call Settings
Figure 21 – Event Call Settings
By moving the mouse cursor over the buttons, the software displays information about the setting you are interested in. Two of the three settings are responsible for opening external applications (.exe or .bat) as defined (for example, Pannoramic Viewer software can be opened after scanning is finished).
You can define external application call settings for the following cases:
• Slide Scanning Finished• Scanning Error Occurred
For Slide Scanning Finished and Scanning Error Occurred you can define the external software by entering the file path in the Application box, or by browsing for it by clicking . If you define parameters in the Parameters box, it will pass them to the software that it starts. If no parameter is defined, then the parameter will not be passed. The default parameters are the following:
• For Slide Scanning Finished: "<SLIDENAME>" – transfers the slide name
• For Scanning Error Occurred: "<ERRORTEXT>" – transfers the error message
June 4, 2018 - Rev. 2 3DHISTECH Ltd. 41(82)

Pannoramic DESK II 1.23 User’s Guide 4 Software Description
Run defines the window mode that the external application will start in. The following window modes can be set:
• Normal window• Minimized• Maximized
You can test whether the Scanning Error Occurred settings work by clicking .
In the Message Call section of the window complex messaging functions can be defined. Here you can setup parameters of the mail server, add or remove users, and also set the message body in the Message subject field by entering a text for example, to inform recipients on the location of the scanner, or the slide set you are working with. Click Test to test settings (by sending an e-mail to the address defined in the E-mail To field) after you have finished to check their relevancy before applyingthem.
First click Setup to display the Messenger Setup window, in which you can dedicate an e-mail server through which the software sends e-mails to the selected recipients.
Figure 22 – Messenger Setup window
June 4, 2018 - Rev. 2 3DHISTECH Ltd. 42(82)

Pannoramic DESK II 1.23 User’s Guide 4 Software Description
In the Messenger Setup window the following parameters can be set:
• Message Type – E-mail (SMTP)
• Host Address
• Authentication – User ID and User Password are required.
• Secure connection (SSL) – If activated, the messages will be sent through secured connection.
• Send Test e-mail – Click this button to send test e-mail to the specified address.
There are 2 feedback messages that come up after sending the e-mail:
◦ “An e-mail has been sent to the recipient.”
◦ “An error has been occurred. The e-mail could not be sent.” - Check parameters then retry.
If you have properly set messenger settings, click OK, then click Users in the Message Call section of the Event Call Settings window to address functions to the recipients (that can be selected under the Send Message when: field).
Figure 23 – Users window
June 4, 2018 - Rev. 2 3DHISTECH Ltd. 43(82)

Pannoramic DESK II 1.23 User’s Guide 4 Software Description
4.3 Using Brightfield Manual Mode
The Brightfield Manual mode is perfect for digitizing slides that require unique settings, or single slides. You can use this mode to set the scanning, preview, and image quality settings. You can also set profile settings here, and start scanning in Brightfield Manual mode. For more information on profiles, see section 4.5 Using Profiles.
Figure 24 – Main window of control software
1. Tab panel with scanner functions and settings
2. Scan camera live image display area
3. Preview image recorded by the preview camera
4. Navigation and Preview image editor toolbar
5. Information area about the digitization progress
June 4, 2018 - Rev. 2 3DHISTECH Ltd. 44(82)

Pannoramic DESK II 1.23 User’s Guide 4 Software Description
4.3.1 Routine work tab
Figure 25 – Routine work tab
The Routine work tab provides the following basic digitization functions:
To insert and remove slides
• To move the specimen holder to load/unload position, click .
• Follow instructions detailed in section 3.2.
Caution!
Ensure that the slide is not tilted, and that it rests perfectly horizontallyon the stage.
To enter the slide name
• To enter the slide name manually, type it into the Slide Name field.
• To use the barcode as a slide name if a compatible barcode sticker is affixed on the slide, click . First, the software automatically detects the barcode on the slide, then the barcode string will be displayed in the Slide Name field.
June 4, 2018 - Rev. 2 3DHISTECH Ltd. 45(82)

Pannoramic DESK II 1.23 User’s Guide 4 Software Description
Set server parameters
• Set connection to the dedicated CaseCenter server. See section 4.4 Scan to Server for more information.
Output resolution
• The resolution of the output digital slide can be modified to result a smaller file size. You can select the output resolution from the drop-down list, where Native is the raw resolution of the slide, and other values are listed (40x, 20x, etc.)depending on the size native resolution.
You can also find the button on this tab that you can start scanning with, but it is recommended to go through all the settings before clicking it.
To administer profiles, use the Scan Profiles field.
• The current profile name is displayed at the bottom left corner of the screen.
• To save the current profile, click Save.
• To select an existing profile from the selection menu, click Load.
• To delete the current profile click Delete.
To access the Scan Options window, click .
Note:
These settings are only applicable if you do not use profiles. If you use profiles, the settings stored in them are used.
June 4, 2018 - Rev. 2 3DHISTECH Ltd. 46(82)

Pannoramic DESK II 1.23 User’s Guide 4 Software Description
4.3.2 Scan Options window
Figure 26 – Scan options window
These settings will determine the resulting quality and storage location of the virtual slide.
You can choose the following image formats in the Image Encoding field:
• JPEG – The quality can be adjusted with the JPEG quality factor slider. Greater values result in better quality, but larger files. The default setting is 80%.
• PNG – lossless compressed image format.
• BMP – lossless uncompressed image format, but larger files due to less effective compression. It is a raw data file.
June 4, 2018 - Rev. 2 3DHISTECH Ltd. 47(82)

Pannoramic DESK II 1.23 User’s Guide 4 Software Description
Scan Settings
• Focus distance in field-of-views – the distance of focal points can be set to create a focus map, based on which the software calculates interpolated focus values (one step in distancemeans one FOV).
• Save focus quality – the measurement of focus quality (correctness of average focus on layers) is saved. This option is inactive when Extended focus option is activated.
• Use Stitching function enables the seamless stitching of digital tiles.
Image fields will be saved with native pixel resolution. If this function is disabled, you will work with reduced pixel resolution. These resolution differences are not really visible with the human eye, what is important in this feature is the resulting smaller file size.
Brightfield Compensation
The Use saved compensation image function enables to use previously recorded reference images for all slides. Use this function when the slide is completely covered by the specimen(for example, blood smear) thereby making compensation image capture impossible. For such slides, use an empty slide with coverslip to grab a compensation image (for more information, see section 4.2.2 Image Compensation).
If you select this function, the software will not create new compensation images for each slide. Compensation images are reference images used for white balancing and shading.
The Scanned slide destination field determines where to digitize the virtual slides.
• To be able to choose the Scan To CaseCenter function, ScanToServer application must be installed. For information on how to use the ScanToServer application, see section 4.4 Scan To Server.
• If you enable the Directory function, the virtual slides will be digitized in the specified folder. You can browse for the folder with the Browse button. If you specify a folder that does not exist, the software will create it.
All parameter inputs are saved for the next software session.
June 4, 2018 - Rev. 2 3DHISTECH Ltd. 48(82)

Pannoramic DESK II 1.23 User’s Guide 4 Software Description
4.3.3 Preview tab
The Preview tab offers options for threshold setting and selection of the area to be scanned.
Figure 27 – Preview tab
Use threshold
• Scan specimen with auto threshold – This automatically detects the specimen in the previewimage.
Important!
Make sure that the detection result is acceptable for you. Otherwise set the threshold value manually or append missing areas with the help of Scanned function located at the preview toolbar. For more information see section 4.3.4 Preview area scanned by preview camera – Preview Toolbar.
June 4, 2018 - Rev. 2 3DHISTECH Ltd. 49(82)

Pannoramic DESK II 1.23 User’s Guide 4 Software Description
• Scan specimen with user set threshold – This sets the sensitivity of the specimen detection. To set the desired threshold value manually, change the setting in the Specimen threshold level selection box in the range of 0-255. The default value is 35.
Smaller values result in a more sensitive scanning, meaning that more areas will be digitized, however, this may also include specks or other imperfections of the slide.
Greater values result in a less sensitive scanning, but it is possible that some of the smaller specimen areas will not be digitized.
• Scan area inside the marker – If the specimen cannot be identified as required for digitization, (for example, weak contrast), it can help to encircle completely the specimen with a black marker pen.
You have to draw a full circle with the pen to enable the detection. Marker pen detection will make specimen detection easier by limiting the scanned area.
If this option is selected, only the area encircled with a marker pen will be scanned. You can define the threshold level by changing the threshold value in the Marker threshold level selection box in the range of 0-255.
This sets the sensitivity of the specimen detection inside the marker area. To set the desired threshold value manually, change the setting in the Specimen threshold level selection box inthe range of 0-255. The default value is 35.
• To scan everything within the marked area, check the Scan everything within the marked area selection box.
Figure 28 – Scan everything within the marked are selected / not selected
June 4, 2018 - Rev. 2 3DHISTECH Ltd. 50(82)

Pannoramic DESK II 1.23 User’s Guide 4 Software Description
• Remove coverslip – If selected, the edges of the coverslip are not detected as specimen to be scanned. Depending on the threshold level, it is possible that the edges of the coverslip are detected as areas to be digitized.
Figure 29 – Preview image with and without coverslip edge
Caution!
It requires lots of time (since it cannot find focus neither on the edges, nor on specks) to digitize coverslip edges. Select Remove coverslip function to eliminate those areas.
Warning!
Do NOT use Remove coverslip function on TMA slides! The layout of TMA slides may mislead the detecting algorithm.
• Fill holes in scan area – If selected, the holes inside the specimen will also be scanned. Often these holes contain small sample objects that otherwise would not be scanned.
• Remove specks – If selected, the scanner does not digitize objects smaller than the predetermined size. This helps filtering specks and other uninteresting objects out. Set the maximum size of specks not to be digitized by adjusting the Speck size slider.
• Scan area dilation – Adjust the slider to enlarge or decrease the scanned area. The edge is extended discretely by 100 µm each time.
June 4, 2018 - Rev. 2 3DHISTECH Ltd. 51(82)

Pannoramic DESK II 1.23 User’s Guide 4 Software Description
Use saved scan area
This function is useful if the slides contain areas of interest that cannot be detected by the preview camera. This function along with saving profiles helps to scan all slides with the most adequate settings.
To save a new mask, click Save. It will display a drop-down menu. Select whether to save preview mask or TMA grid.
To load a mask, click Load. It will display a drop-down menu. Select whether to load previewmask or TMA grid.
Use selection box
If selected, only the area inside the box is scanned. It is useful if you only want to scan the area that is equivalent with the size of the coverslip, so external specks will not be scanned.
4.3.4 Preview area scanned by preview camera
The preview image shows the area that will be digitized with a red and/or an orange mask. If the Use selection box is enabled, there is a black frame displayed in the image.
Figure 30 – Preview images of a normal and a large slide
Colors used in preview image
The following four colors are used in the preview image to demonstrate digitization and selection settings:
Figure 31 – Colors in preview image
June 4, 2018 - Rev. 2 3DHISTECH Ltd. 52(82)

Pannoramic DESK II 1.23 User’s Guide 4 Software Description
Areas that will be scanned
These areas are digitized on the basis of user settings (for example, Fill holes inscan area) and not detected by the selected threshold value.
Detected sample areas that will be scanned
These areas are digitized. They are detected on the basis of the selected threshold value.
Detected sample areas that will not be scanned
These areas are not digitized on the basis of their position (for example, they are outside the selection box). They are detected by the selected threshold value.
Marker
If Scan area inside the marker is selected in the Preview tab, the preview camera detects the marker pen. The inside areas appear in red color and will be digitized.
Areas scanned in
This color is only displayed during scanning.
Navigation tool and Preview toolbar
This section is located at the bottom of the preview image.
Figure 32 – Navigation tool and Preview toolbar
June 4, 2018 - Rev. 2 3DHISTECH Ltd. 53(82)

Pannoramic DESK II 1.23 User’s Guide 4 Software Description
Navigation Tool:
This tool offers easy and punctual slide navigation in distinctive steps. Set Step Size (FoV) – 1, ½, or ¼ to determine the size of movement in proportion of one FOV. Click an arrow to move to the required direction with the set step size.
Marker Radius – Set 3, 2, or 1 as the radius of the marker, then mark area to be scanned by clicking the + button.
You can select the area to be scanned with the different tools on the Preview toolbar:
• Square tool
• Ellipse tool
• Polygon tool: you can finish the selection process with the polygon tool by double-clicking with the mouse.
• TMA tool
To undo your last action, click (maximum of 40 changes).
To position the specimen holder that holds the current slide, click Position sample and thenclick on the area of interest on the preview image. This will define the Live image that you can access from the Focus panel.
To display the original image created by the preview camera, click .
To shrink or enlarge the preview image, set the zoom level at the left Size selection box (100%-600%). To fit the preview image to the preview area, click Fit.
Choose from the Scanned or the Not scanned option from the right selection box.
• To add the selected areas to the preview, select the Scanned option.
• To delete the selected areas from the preview, select the Not scanned option.
Figure 33 – Not scanned selection
TMA tool
TMA tool is used for selecting TMA spots on TMA slides. You can set the selection settings on the following four tabs:
Select tab
Figure 34 – TMA tool: Select
• To create a new TMA object, click New.
June 4, 2018 - Rev. 2 3DHISTECH Ltd. 54(82)

Pannoramic DESK II 1.23 User’s Guide 4 Software Description
• To select an existing TMA object, click on the object name. The selected object name will highlight.
• To delete an existing TMA object, click Delete.
Block tab
Figure 35 – TMA tool: Block
Set the type of TMA block on this panel.
1. Select the shape of the TMA spots (Rectangle spots or Circle spots).
2. Enter the number of rows and columns in the Rows and Columns fields or select theappropriate values with the arrows.
3. Enter the distance between two spots on the X and the Y axis in µm (in the Spot distance X (µm) and Spot distance Y (µm) fields or select the appropriate values with the arrows.
4. Enter the average diameter of the spots in the Diameter of spots (µm) field or select the appropriate value with the arrows.
Grid tab
The Grid tab displays the previously set grid settings
Figure 36 – TMA tool: Grid
Move tab
June 4, 2018 - Rev. 2 3DHISTECH Ltd. 55(82)

Pannoramic DESK II 1.23 User’s Guide 4 Software Description
The Move tab allows the rotation and moving of the TMA selection spots that are displayed on the preview image.
• To move the spots enter the pixel value in the Move field or use the arrows.
• To rotate the spots, enter the degree value in the Rotate field or use the rotation arrows.
Figure 37 – TMA tool Move tab with preview
Label area
To rotate the label area by 180°, select the Rotate image by 180 degrees checkbox.
Figure 38 – Label area
June 4, 2018 - Rev. 2 3DHISTECH Ltd. 56(82)

Pannoramic DESK II 1.23 User’s Guide 4 Software Description
4.3.5 Focus tab
Figure 39 – Focus tab
Live
To display a live image of the current specimen in the Live image display field, click. It will work only if you select an area in the preview image with the Position
sample. This option has no effect on a running digitization process where no live image is displayed. To display a live image during scanning, select Show images during scanning in the Service tab.
Focus
To define focus limits, select Limit focus range. Set the upper and lower limits by selecting the desired value in the selection boxes. This is useful if Auto Focus does not find the focus on the specimen, but on the coverslip. Also, this makes the focusing sequence faster.
By using Set Current, the Lower limit value is set to -32 of the current focus value and the Upper limit value is set to +32 of the current focus value.
Use the two arrow buttons to focus manually. This is useful when you are interested in an area that remained blurry with Auto Focus (for example, the specimen is thicker in that area). The manual focus is mainly for setup purposes, not for using the product as a traditional microscope.
Define the manual focus step size by adjusting the Step size slider.
Search for the sharpest focus on the current field of view automatically by clicking .
Multilayer mode
Select Single layer option if you want to scan a single layer of the slide.
By choosing the Extended focus option, the software selects the sharpest image from each focus level for each image field, and combines them into one single image. Therefore those parts that were blurry in auto/manual focus will also be sharp. This method guarantees the maximum depth of sharpness, however, it reduces digitization speed.
With the Z-stack method separate layers are created and stored, and can be opened with Pannoramic Viewer. The Z-stack slide contains the extended focus layer. Both for Extended focus and Z-Stack scanning methods, you can determine the desired number of focus levels with the Focus levels selection box. The current focus value is the starting point. If you set 5
June 4, 2018 - Rev. 2 3DHISTECH Ltd. 57(82)

Pannoramic DESK II 1.23 User’s Guide 4 Software Description
for example, one current, two focus levels above and below FOVs are captured. Therefore, itis advised to choose an odd number for the focus levels.
Focus step size determines the spacing between focus levels. One step is around 0.2 µm.
Default settings are: Number of focus levels: 7; Focus step size: 5.
Figure 40 – Focus level and step size
4.3.6 Service tab
Figure 41 – Service tab
This tab contains control and maintenance functions.
Show images during scanning
If you select this option, you will be able to see the currently scanned image field during scanning in the live image display field. This slows down digitization process and should be activated only with purpose.
4.3.7 Display field and toolbar for live images
The display field for live images displays images of the scan camera. The live image is displayed if no current digitization process is running or Show images during scanning option is enabled.
June 4, 2018 - Rev. 2 3DHISTECH Ltd. 58(82)

Pannoramic DESK II 1.23 User’s Guide 4 Software Description
Figure 42 – Display field and toolbar for live images
Navigation on the live image
Click a desired area of the slide in the Live image to display that area in the center of the Live image field.
Toolbar for live images
The toolbar is only available for the displayed live image, but not available for camera images during digitization.
June 4, 2018 - Rev. 2 3DHISTECH Ltd. 59(82)

Pannoramic DESK II 1.23 User’s Guide 4 Software Description
• – Zoom in
• – Zoom out
• – One pixel on the monitor corresponds to one pixel on the camera
• – The live image completely fills the display area
• – Displays or hides the vertical and horizontal scale bars
• – Displays the magnifier window
• – Activates red marking on overexposed pixels
• – Recalculates exposure time (useful if too many overexposed pixels were detected)
• – Calculates white balance (only for color cameras)
• – Saves the current image as BMP or JPEG file
• Fast live mode – live images are displayed with a frequency of at least 10 images per second. If an exposure time is set to more than 100 ms, the pixel values are multiplied accordingly (for example, if an exposure time of 200 ms is set, the pixel values are multipliedby 2, and the exposure time is reset to 100 ms). Therefore the resulting images will have a higher noise level.
• Normal live mode – images are taken with the user-specified exposure time.
Status bar
• Current position of the cursor related to the live image
• RGB value of current pixel
• Zoom level of the current live image
4.3.8 Start Scan
To start digitization process, click after checking all settings.
June 4, 2018 - Rev. 2 3DHISTECH Ltd. 60(82)

Pannoramic DESK II 1.23 User’s Guide 4 Software Description
Caution!
Before starting digitization process ensure that you have enough free space on the destination drive. You can check the available free disk space in the last line (Available disk space) of the information area of Scan Progress.
You can interrupt a running digitization process by clicking . This button is only enabled if adigitization process is in progress.
4.4 Scan To Server
The ScanToServer function is available for you to scan directly to a dedicated CaseCenter server.
To setup connection with a designated server, follow the steps below:
1. Click Scan Options on the Routine Work tab panel.
Figure 43 – Scan Options button
2. Select the Scan to CaseCenter option in the Scan Option window, then click Connect.
June 4, 2018 - Rev. 2 3DHISTECH Ltd. 61(82)

Pannoramic DESK II 1.23 User’s Guide 4 Software Description
Figure 44 – Scan to CaseCenter option
3. Type in or select the server address from the Connect to: drop-down list, and give the User name and Password.
Activate the Secure connection option to enable HTTPS connection. Click Connect when finished.
Figure 45 – Server Log in window
June 4, 2018 - Rev. 2 3DHISTECH Ltd. 62(82)

Pannoramic DESK II 1.23 User’s Guide 4 Software Description
4. Click the Connect button in the Scan Options window to connect to the server. If the connection is established the server status will be modified from Not connected to Connected.
Figure 46 – Server connection established
5. Click OK to close the Scan Options window.
Slide settings in the CaseCenter window
1. In the Routine work tab panel, click the button.
2. The CaseCenter window opens.
Figure 47 – CaseCenter window
• Slide data is displayed in a form.
• Upon activating the Read barcode if no name is defined on the list option, the slidebarcode will be read and set in the Barcode field. If you do not want to use this option, you can type a character string in the Barcode or the Slide Name field.
June 4, 2018 - Rev. 2 3DHISTECH Ltd. 63(82)

Pannoramic DESK II 1.23 User’s Guide 4 Software Description
• Use masks for automatic fills. Activate the Use mask option and the mask fields turnfillable. To save masks, click the Save Mask button, then fill the slide data fields. To modify masks click Set Mask.
For example, by creating a string for the slide name field based on the characters of the barcode, a unique name will be generated. The barcode '1234567890', and a mask '1-3' result in the first four characters of the barcode will be displayed and set as slide name (123). Case and Block fields can be set this way as well, if necessary.
NOTE: When filling slide data fields, press TAB to move to the next cell.
Figure 48 – Profile selection in the Scan To Server window
• Profile can be added by selecting a list entry from the Profile drop-down list.
• Select a folder where the slide will be scanned to. After clicking the Folder drop-down menu, a path will be displayed in which the destination folder can be selected.
Figure 49 – Folder selection
• If you do not use masks, fill in the Case and Block fields, or select an item from the drop-down list.
June 4, 2018 - Rev. 2 3DHISTECH Ltd. 64(82)

Pannoramic DESK II 1.23 User’s Guide 4 Software Description
• To erase/reset fields to default, click the Reset all button.
• If modification is done to the folder tree of the CaseCenter server while the Scan To Server window is open, click Update Tree to refresh the tree view.
• Server side barcode parsing option can be selected if CaseCenter is connected with the supported HIS/LIS. This way the barcode read by the software is being identified, and the predefined location of that specific case in CaseCenter is automatically selected as scanning destination based on the CaseID (containing slide and patient data stored on HIS/LIS). Therefore, Slide name, Folder, Case, and Block field data cannot be modified, only a profile can be selected.
Figure 50 – CaseCenter window during Barcode parsing
• Click Done when finished or Cancel to quit the Scan To Server window. If you save the form, slides will be scanned to server according to the data recorded in the formafter you start scanning.
• After restarting the scanner software a dialog window appears when scanning to server is performed previously. Click Yes to use the last used server, or No to get back to local scan mode.
Figure 51 – CaseCenter message
June 4, 2018 - Rev. 2 3DHISTECH Ltd. 65(82)

Pannoramic DESK II 1.23 User’s Guide 4 Software Description
4.5 Using Profiles
Note:
Saved profile settings cannot be applied if using a different type of Pannoramic scanner.
The following settings are saved in a profile:
Scan Mode
• Brightfield
Scan Options
• Focus frequency
• Compression procedure
• Use of a fixed compensation image (ON/OFF)
• Use of Save focus quality (ON/OFF)
• Use of Stitching (ON/OFF)
• Use of original Bayer size (ON/OFF) – available if Point Grey Grasshopper 3 camera is used
Determination of the area to be scanned
• Use of automatic threshold specimen
• Use of specimen threshold value
• Use of marker pen threshold and specimen threshold values
• Remove coverslip function (ON/OFF)
• Use of scan everything within marked area function (ON/OFF)
• Filling of holes (ON/OFF)
• Use of removing specks according to the set value (ON/OFF)
• Use of saved scan area
• Use selection box (ON/OFF)
Other settings
• Limitation of focus range (ON/OFF)
• Use of extended focus or Z-stack step size and focus level
• Output resolution
June 4, 2018 - Rev. 2 3DHISTECH Ltd. 66(82)

Pannoramic DESK II 1.23 User’s Guide 5 Troubleshooting and Maintenance
5 Troubleshooting and Maintenance
5.1 Safety Information
Check cables, plugs and connections before operation, and if defective or cannot be replaced, contactThermo Fisher Scientific Service for support.
Check whether the device is compatible with your local line voltage. It can operate at line voltages 100V to 240V and 50/60 Hz.
Only plug the device in a socket with protective grounding (earth) contact.
Do not operate the device in explosive environment.
Disconnect the device from the power outlet before opening it or replacing a part.
The product is not equipped with protection against hazardous materials (infectious, toxic, radioactive, corrosive substances or other effects damaging to health). Decontaminate infectious materials after use.
Slides that are not used any longer do not classify as domestic waste and must be treated as hazardous materials and disposed in compliance with the currently valid legal requirements.
Dust, specks and humidity may decrease or harm the operating capability of the device. Protect it with dust cover when not in use. Switch the power off before covering it.
Avoid touching the lamp bulb. Wait for about 15 minutes to allow the bulb to cool down and disconnect the power plug before changing the bulbs.
Defective devices do not classify as domestic waste. Dispose of the device in compliance with the currently valid legal requirements.
5.1.1 Cleaning the device
Before cleaning, switch off the device and pull the plug out.
Do not let liquid penetrate into the system.
To clean liquid from the device, use a lint-free cotton cloth. You can moisten the cloth with water.
To clean greasy surfaces, it is recommended to apply soapy water on a piece of lint-free cotton cloth and gently rub the surface.
5.1.2 Preventive maintenance
To prevent fungus growth
• Do not leave the equipment in an unconditioned environment with a storage temperature above 60°C (140°F) or below 0°C (32°F), which may damage the equipment.
• Maximum operating temperature is 35°C with a relative humidity of less than 75%.
June 4, 2018 - Rev. 2 3DHISTECH Ltd. 67(82)

Pannoramic DESK II 1.23 User’s Guide 5 Troubleshooting and Maintenance
• Install it in a room with proper air ventilation.
• Do not let dust or fingerprints remain on optical surfaces.
5.2 Troubleshooting
This section describes the most common troubleshooting solutions for the Pannoramic products. If any problem arises that does not have solution in this manual, contact the service personnel.
The product does not start
• Power supply is interrupted
1. Make sure that the 24V external power supply is on.
2. Check cable connections.
Control software has stopped
• Name of currently selected slide for digitization already exists and is open in Pannoramic Viewer
• Close virtual slide in Pannoramic Viewer.
• Slide jammed
1. Exit the application software.
2. Switch off the power supply and disconnect the power cable.
3. Remove the protective cover of the Pannoramic DESK II. Follow the steps in section 5.3.1 Removing the protective cover.
4. Remove slide manually (see section 5.3.2 Removing a slide).
5. Reattach protective covers.
6. Connect power plug and turn power supply on.
7. Launch the scanner software.
Virtual slide is improperly focused almost across its entire surface
• Focus range enabled
• Disable Limiting focus range.
Poor image quality
June 4, 2018 - Rev. 2 3DHISTECH Ltd. 68(82)

Pannoramic DESK II 1.23 User’s Guide 5 Troubleshooting and Maintenance
• Imaging error (for example, chromatic aberrations)
• Contact Thermo Fisher Scientific Service for support.
Warning!
Do not modify the camera driver settings, as the default factory settings give the most accurate images.
Virtual slides show poor stitching in Pannoramic Viewer
• Scan camera not properly adjusted (for example, due to loose fixture)
• Contact Thermo Fisher Scientific Service for support.
Slide is often positioned incorrectly
• Guiding fault in transport system
• Contact Thermo Fisher Scientific Service for support.
Digitization process is extremely slow
• Extended focusing option is activated
• Deactivate the Extended focusing option if not required.
• Z-stack option is activated
• Deactivate the Z-stack option if not required.
Image is out of focus
• Focus range limit is activated
• Deactivate the Limiting focus range option.
• Focus range setting is incorrect
• Change focus range setting.
All individual images show a shading effect
• Algorithm failed to find empty image fields
• Capture a reference image with a blank slide (see section 4.2.2 Image Compensation).
June 4, 2018 - Rev. 2 3DHISTECH Ltd. 69(82)

Pannoramic DESK II 1.23 User’s Guide 5 Troubleshooting and Maintenance
5.3 Maintenance
This section describes the most common maintenance solutions that can be performed by the user ofthe product. For maintenance solutions not described in this manual, contact the service personnel.
5.3.1 Removing the protective cover
To perform maintenance work and because of slide jamming, the protective cover of the Pannoramic DESK II need to be removed in order to eliminate the problem. First, make sure that the running digitization procedure is interrupted prior opening the cover.
Before removing the cover, exit the control software, switch off the 24 V power supply and disconnectthe power cables.
Caution!
Only instructed persons or service technicians can open the device completely!
Figure 52 – Removing/reattaching the cover
June 4, 2018 - Rev. 2 3DHISTECH Ltd. 70(82)

Pannoramic DESK II 1.23 User’s Guide 5 Troubleshooting and Maintenance
1. Remove both Allen screws (2) located at the left and right sides of the cover (1) by using an Allen screwdriver (3).
2. Carefully push the cover (5) horizontally frontward with light pressure until it can be removed completely from the basic unit (4).
3. When you have finished maintenance or repair work, reattach the cover. Push it horizontallytowards the basic unit (4) until the two protruding guide pins (6) fit into the corresponding recesses of the basic unit.
4. Note that the rear part of the cover must be pushed over the top part of the blue basic unit (7).
5. To lock the cover in place, insert the screws again and fasten them.
Caution!
Make sure that no cables are squeezed as you replace the cover(s).
5.3.2 Removing a slide
If a slide got jammed or has suffered breakage during the process of digitization, stop the process and, if possible, move the slide holder to a position where the slide can be easily removed.
Warning!
Crush hazard! Before you remove a jammed slide, cancel the running digitization process, terminate the software session and turn the poweroff.
Any manipulation performed on a mechanical component must be followed by a complete device initialization routine (software restart).
June 4, 2018 - Rev. 2 3DHISTECH Ltd. 71(82)

Pannoramic DESK II 1.23 User’s Guide 5 Troubleshooting and Maintenance
Figure 53 – Removing a slide
1. Exit control software.
2. Switch off power supply and disconnect power cable.
3. Remove the cover (see section 5.3.1 Removing the protective cover ).
4. Throw fixing lever (3) frontward to the left.
5. Remove the slide (1) from the holder (2).
Warning!
If the slide is broken, make sure to remove all pieces completely from the device. The edge of the broken area of the slide is sharp and it can lead to injury and contagion! Broken slide can be removed only by a well-trainedperson!
6. Swing fixing lever (3) back to the right towards the holder.
7. Reattach the cover (see section 5.3.1 Removing the protective cover ).
8. Connect the power cable of the power supply to the power outlet and switch on the power supply.
9. Launch control software.
June 4, 2018 - Rev. 2 3DHISTECH Ltd. 72(82)

Pannoramic DESK II 1.23 User’s Guide 5 Troubleshooting and Maintenance
5.3.3 Transporting Pannoramic DESK II
The following procedure shows how to transport Pannoramic DESK II.
Caution!
Do not lift or transport Pannoramic DESK II by holding its protective covers!
Note:
The base unit does not have carrying handles for transporting. One or two persons can carry the base unit by holding it by its base plate. You can find the weight data of the base unit in section 6. Technical Data.
Caution!
Be sure that the scan camera is not moved during transportation.
To transport Pannoramic DESK II do the following:
1. Turn power supply off and detach all cables.
2. Transport Pannoramic DESK II.
3. After finishing transportation, reestablish cable connections.
Caution!
Readjust camera angle if necessary after transporting and reinstalling the Pannoramic DESK II!
June 4, 2018 - Rev. 2 3DHISTECH Ltd. 73(82)

Pannoramic DESK II 1.23 User’s Guide 6 Technical Data
6 Technical Data
Dimensions (width x depth x height)
Base unit approx. 380 mm (W) x 306 mm (D) x 249 mm (H)
24V 100W power supply approx. 189 mm x 90 mm x 44 mm
Weight
Base unit approx. 24.3 kg
24V 100W power supply approx. 550 g
Ambient conditions
Transportation / shipment (packed)
Permissible ambient temperature -40°C to +70°C
Storage
Permissible ambient temperature +0°C to +60°C
Permissible relative air humidity (non-condensing) 75%
Operation
Permissible ambient temperature +10°C to +35°C
Permissible relative air humidity 75%
Altitude at installation site max. 2000 m
Atmospheric pressure 500 hPa to 1060 hPa
Degree of pollution 2
June 4, 2018 - Rev. 2 3DHISTECH Ltd. 74(82)

Pannoramic DESK II 1.23 User’s Guide 6 Technical Data
Operating data
Intended site closed room facilities
Electrical protection class I
Internal protection degree IP 20
Electrical safety in compliance with DIN EN 61010-1:2001, DIN EN 61010-2-101:2002 (IEC 61010-1:2001, IEC 61010-2-101:2002)
Over-voltage category II
Radio interference suppression in accordance with EN 55011 class B
Noise immunity in accordance with EN 61326-2-6:2005
Base unit input voltage 24V DC ± 1V
Power consumption of the complete device 60 VA
SINPRO MPU101-108 – 24V external mains power supply unit
Intended site closed room facilities
Electrical protection class I
Internal protection degree IP 20
Electrical safety in compliance with UL 2601-1, TÜV EN 60601, CE EN60601-1-2:2001
Over-voltage category II
Radio interference suppression in accordance with CISPR-11 EN 55011 class B
Line input voltage 100 V AC to 240 V AC
Line input frequency 50 / 60 Hz
Power consumption max. 100 VA
Secondary voltage 24V DC
Secondary current max. 4.8 A
Light sources
Transmitted light source Multichannel LED-based with wide Red, Green, Blue emission
Average service life of transmitted light source ~ 30000 hrs
June 4, 2018 - Rev. 2 3DHISTECH Ltd. 75(82)

Pannoramic DESK II 1.23 User’s Guide 6 Technical Data
Slide identification
Slides are identified by a VRmagic VRmC-8+ PRO preview camera. Label area is saved as an image andthe barcode is interpreted as a character string.
Scan camera
Point Grey Grasshopper 3 (GS3-U3-51S5M-C)
Global Shutter Type CMOS (Sony IMX250)
Pixel size 3.45µm × 3.45µm
Camera resolution 2448 (H) × 2048 (W) pixel
Frames rates 75 fps
Bit-depth 10-bit / 12-bit
Pixel resolution with 20x objective and 0.63x C-mount adapter
0.27µm
Pixel resolution with 20x objective and 1x C-mount adapter 0.17µm
Pixel resolution with 40x objective and 0.63x C-mount adapter
0.14µm
Pixel resolution with 40x objective and 1x C-mount adapter 0.09µm
Connection type USB 3.0
Control computer, minimum system requirements
Operating System Microsoft Windows 7 SP1 64-bit EN
CPU Intel Core i5-4590
RAM 8 GB DDR3-1600
Hard disk 1 TB
Optical drive DVD-RW
Display 96 dpi
Graphics SXGA (1280 × 1024, True color)
Input devices keyboard, mouse
Ports 2 x Fire Wire (1394 A & 1394 B), 4 x USB 2.0, GB Ethernet
June 4, 2018 - Rev. 2 3DHISTECH Ltd. 76(82)

Pannoramic DESK II 1.23 User’s Guide Appendix – Packaging instructions
Appendix – Packaging instructions
Figure 1.
Preparations
1. Unload the slide from the device by using the scanner software. Remove your slide.
2. Close the scanner software normally.
3. Turn off the scanner with the main switch located on the backside of the device. Disconnect all the cables of the scanner.
4. Remove the cover from the device by losing 1-1 screw on the side of the scanner.
5. Remove the main camera and camera adapter.
6. Place back and mount the cover of the scanner.
7. Turn off and disconnect all the cables of the workstation and display.
Main parts and their accessories
1. BOX 1 – Big carton box
a) fixing foams for the angles of the scanner box
2. BOX 2 – DESK II scanner – large carton box
a) Scanner unit
June 4, 2018 – Rev. 2 3DHISTECH Ltd. 77(82)
For research and education uses only, not for use in diagnostic procedures.

Pannoramic DESK II 1.23 User’s Guide Appendix – Packaging instructions
3. BOX 3 – carton box dedicated for the PC
a) PC (placed inside the dedicated foam)
b) power cable for PC
c) power cable for scanner
d) USB cable of the scanner
e) keyboard and mouse (has a separated small carton box)
4. BOX 4 – Accessories (3 pcs)
a) dongles (MATROX/3DView/license), driver CDs
b) main camera
c) cables
d) air duster & sensor cleaning pen (if any)
e) objective cleaning papers (if any)
f) demonstration samples (if any)
Packaging
The whole system is packed in a big carton box. This is divided into two areas with a vertical carton slab:
“Space 1” for accessories (PC, cables, etc.)
“Space 2” for BOX 2 (scanner)
Figure 2.
June 4, 2018 – Rev. 2 3DHISTECH Ltd. 78(82)
For research and education uses only, not for use in diagnostic procedures.

Pannoramic DESK II 1.23 User’s Guide Appendix – Packaging instructions
1. BOX 2 – scanner box
2. Fixing foams for underneath BOX 2
3. Fixing foams for above BOX 2
4. Bottom part of BOX 1
5. Top of BOX 1
6. BOX 3
7. BOX 4
Figure 3.
June 4, 2018 – Rev. 2 3DHISTECH Ltd. 79(82)
For research and education uses only, not for use in diagnostic procedures.

Pannoramic DESK II 1.23 User’s Guide Appendix – Packaging instructions
Packing the DESK II scanner
The most sensitive and most heavy unit is the DESK II scanner. Please handle it with care, the weight of the device is about 20-22 kg.
Place the scanner to the nylon bag.
The structure of the BOX 2 including the rubber foams is shown on Figure 4. The shape of the foam inthe box defines the orientation how the scanner should be placed inside, so first please examine it!
The scanner should be lifted up by holding the scanner at its motherboard between its feet and takeninside the BOX 2’s lower part onto the foams inside it.
The shape of the rubber foam defines the orientation, how they should put on. After the scanner and foams are taken in, you can place the upper part of the box of the scanner. Now place the BOX 2 into BOX 1 and place the fixing rubber foams around.
Figure 4.
Packing the accessories
Place inside BOX 1 all the accessories of the scanner. BOX 3 and any BOX 4 should be next to each other. Fill the gaps with pellets.
Closing the package
Place the top to BOX 1. Secure it with strap.
June 4, 2018 – Rev. 2 3DHISTECH Ltd. 80(82)
For research and education uses only, not for use in diagnostic procedures.

Pannoramic DESK II 1.23 User’s Guide Appendix – Packaging instructions
Handling of the package
Please be aware to observe the following instructions on Figure 5.:
Designation Symbol Explanation
TopThe package must always be transported, handled and stored in such a way that the arrows always point upwards. Rolling, swinging, severe tipping or tumbling or other such handling mustbe avoided. The cargo need not, however, be stored "on top".
Fragile, Handle with care
The symbol should be applied to easily broken cargoes. Cargoes marked with this symbol shouldbe handled carefully and should never be tipped over or slung.
Keep dry Cargoes bearing this symbol must be protected from excessive humidity and must accordingly be stored under cover. If particularly large or bulky packages cannot be stored in warehouses or sheds, they must be carefully covered with tarpaulins.
Recycling This indicates that an object is capable of being recycled.
CE The symbol shows that the device complies with the essential requirements of the relevant European health, safety and environmental protection legislation, in practice by many of the so-called Product Directives..
Fragile, keep dry
The symbol should be applied to easily broken cargoes. Cargoes marked with this symbol shouldbe handled carefully and should never be tipped over or slung.Cargoes bearing this symbol must be protected from excessive humidity and must accordingly be stored under cover. If particularly large or bulky packages cannot be stored in warehouses or sheds, they must be carefully covered with tarpaulins.
Figure 5.
June 4, 2018 – Rev. 2 3DHISTECH Ltd. 81(82)
For research and education uses only, not for use in diagnostic procedures.

Pannoramic DESK II 1.23 User’s Guide Index
Index
BBarcode.................................................................................17, 21, 27, 30, 31, 32, 33, 44, 64, 65, 66Brightfield............................................................................................................12, 17, 34, 43, 47, 67
CCaseCenter......................................................................................................................17, 47, 63, 66CaseViewer.......................................................................................................................................17CIS.................................................................................................................................................9, 76Compensation image................................................................................................33, 34, 35, 47, 67Control software...............................................................................17, 26, 27, 28, 30, 43, 69, 71, 73
FFocus.....................................................................................12, 17, 47, 50, 53, 57, 58, 59, 67, 69, 70
MMarker..................................................................................................................................49, 52, 67
PPannoramic.........................................................................................................................................6Pannoramic DESK II..................................6, 8, 9, 10, 12, 13, 15, 16, 17, 18, 22, 26, 28, 29, 69, 71, 74Pannoramic Viewer.........................................................................................................17, 58, 69, 70Preview..........................................................19, 21, 27, 29, 34, 43, 48, 50, 51, 52, 53, 55, 56, 58, 77
RRGB...................................................................................................................................................61
SScan............................12, 14, 17, 34, 43, 45, 46, 47, 48, 49, 50, 51, 52, 58, 59, 60, 62, 67, 70, 74, 77Scan To CaseCenter...........................................................................................................................47Scan To Server.............................................................................................................................65, 66Scanner...................................................................................................................................6, 34, 50ScanToServer...............................................................................................................................47, 62
ZZ-stack.............................................................................................................................17, 58, 67, 70
*
June 4, 2018 – Rev. 2 3DHISTECH Ltd. 82(82)
For research and education uses only, not for use in diagnostic procedures.