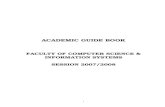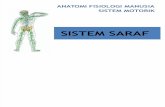Panduan Singkat Windows Movie Maker 2.6
description
Transcript of Panduan Singkat Windows Movie Maker 2.6

Workshop Produksi Bahan Ajar Multimedia dan Pemanfaatan Web 2.0 dalam Perkuliahan Jarak Jauh
DBE 2 Jawa Tengah, Surakarta 23-25 Februari 2011 1
PANDUAN SINGKAT MENGGUNAKAN WINDOWS MOVIE MAKER 2.6
Penyusun:
Carwoto ([email protected])
DBE 2 Jawa Tengah
Lingkungan Kerja Windows Movie Maker 2.6
Jalankan Windows Movie Maker dengan melalui menus task bar di desktop: Start >All
Programs > Windows Movie Maker 2.6. Jendela Windows Movie Maker 2.6 akan tampak
seperti pada gambar di bawah ini.
Mengimpor File Video, Foto, atau Musik
File-file video, foto/gambar, dan musik/suara yang akan disunting menggunakan Windows
Movie Maker mula-mula harus ditempatkan (diimpor) ke dalam daftar Collections.
1. Klik menu File > Import into Collections
Preview
Monitor
Storyboard/
Timeline
Menu bar
Tools bar
Movie Task
Collections

Workshop Produksi Bahan Ajar Multimedia dan Pemanfaatan Web 2.0 dalam Perkuliahan Jarak Jauh
Carwoto ([email protected]) – DBE 2 Jawa Tengah 2
2. Cari folder tempat menyimpan file video,
foto, atau musik yang akan ditempatkan di
folder Collections
3. Pilih nama file (atau klik beberapa nama file
sekaligus) yang akan diimpor ke Collections
4. Klik tombol Import yang ada di kotak dialog
Import File.
Video, foto/gambar, atau suara/musik yang telah diimpor akan tampi di panel Collections.
Menempatkan Video atau Foto di Storyboard
Video klip atau foto yang akan diolah menjadi rangkaian video ditempatkan di Storyboard
dengan urutan yang dikehendaki .
Cara melakukannya:
1. Buka panel Collections
2. Klik video atau foto yang
ada di Collections
3. Sambil tetap menekan
tombol kiri mouse,
gerakkan pointer
mouser ke Storyboard
4. Lepaskan penekanan
tombol mouse.
Preview
Video

Workshop Produksi Bahan Ajar Multimedia dan Pemanfaatan Web 2.0 dalam Perkuliahan Jarak Jauh
Carwoto ([email protected]) – DBE 2 Jawa Tengah 3
Memotong Klip Video
Sebuah video klip dapat dipotong menjadi dua potongan video. Demikian juga hasil
potongannya, dapat dipotong lagi menjadi dua potong video. Demikian seterusnya, cara
melakukan pemotongan sebuah video menjadi potongan-potongan video. Hasil
pemotongan adalah dua buah video klip dengan durasi yang sama atau berbeda, tergantung
lokasi pemotongannya.
Cara melakukannya:
1. Di Storyboard, klik video yang akan
dipotong
2. Tempatkan pointer mouse ke slider
video
3. Gerakkan tombol slider ke kanan atau
ke kiri sampai lokasi di mana video
yang tampil akan dipotong
4. Klik tombol
Membuang Bagian Klip Video
Video klip yang terlalu panjang dapat dibuang bagian depan atau bagian belakangnya.
Membuang tidak sama dengan memotong. Membuang berarti bagian video yang dibuang
akan hilang (tidak tampil). Untuk membuang bagian tengah video, Anda harus memotong
video tersebut terlebih dahulu.
1. Klik tombol Show Timeline
2. Klik tombol beberapa kali untuk
memperbesar tampilan (atau klik tombol
beberapa kali untuk memperkecil
tampilan)
3. Gerakkan scroll bar untuk bisa melihat ujung
depan atau ujung akhir klip video
4. Gerakkan pointer mouse ke tepi video yang
akan dibuang sebagian dari ujungnya.
5. Ketika pointer mouse berubah menjadi
drag mouse ke arah bagian tengah video
sampai ke lokasi video akan dipotong
(dibuang)
6. Lepaskan penekanan mouse.

Workshop Produksi Bahan Ajar Multimedia dan Pemanfaatan Web 2.0 dalam Perkuliahan Jarak Jauh
Carwoto ([email protected]) – DBE 2 Jawa Tengah 4
Menambahkan Transisi Antar Klip
Supaya tampilan saat perpindahan dari satu klip video ke klip video selanjutnya tampak
lembut dan enak dipandang mata, Anda perlu menambahkan efek transisi di antara dua klip
video.
Cara melakukannya:
1. Klik Show Storyboard
2. Klik Collections di toolbar
3. Klik Video Transition
4. Pada panel Collections, pilih
transisi yang akan diterapkan.
Lihat tampilan sekilas (preview)
transisi yang dipilih.
5. Klik lalu drag transisi yang dipilih
ke lokasi di antara dua video klip
yang akan diberi transisi di
Storyboard.
Menambahkan Efek Video
Potongan video (video clip) juga dapat diberi efek-efek khusus sesuai dengan tujuannya.
Terdapat banyak efek di Windows Movie Maker yang dapat diterapkan kepada potongan
video secara individual (spesifik untuk satu klip video).
Cara memberi efek video:
1. Klik tombo Collections di
toolbar
2. Klik Video Effects
3. Pada panel Collections,
pilih efek yang akan
diterapkan. Lihat tampilan
sekilas (preview) efek yang
dipilih.
4. Klik efek yang dipilih lalu
drag efek yang dipilih ke
video klip yang akan diberi
efek di Storyboard.

Workshop Produksi Bahan Ajar Multimedia dan Pemanfaatan Web 2.0 dalam Perkuliahan Jarak Jauh
Carwoto ([email protected]) – DBE 2 Jawa Tengah 5
Menambahkan Judul Video
Judul video perlu diberikan pada movie yang sedang kita sunting. Dengan memberi judul
yang berupa tulisan atau teks, keterangan-keterangan tambahan mengenai apa yang ada di
video menjadi tersedia, serta membantu menjelaskan isi video.
1. Klik tombol Task di toolbar
2. Pilih video atau foto yang akan diberi judul
3. Di panel Movie Task, pilih Make titles or credit
4. Pilih lalu klik salah satu pilihan judul yang akan dibuat:
Add title at the begining of the movie
(menambahkan judul di awal movie)
Add title before the selected clip in the timeline
(menambahkan judul di lokasi sebelum klip yang
dipilih di timeline)
Add title on the selected clip in the timeline
(menambahkan judul klip yang dipilih di timeline)
Add title after the selected clip in the timeline
(menambahkan judul di lokasi sesudah klip yang
dipilih di timeline)
Add credits at the end of the movie
(menambahkan credit di bagian akhir movie)
5. Ketikkan “judul utama” di kotak teks atas,
ketikkan “judul sekunder” di baris kedua
teks editor
6. Klik Change the title animation.

Workshop Produksi Bahan Ajar Multimedia dan Pemanfaatan Web 2.0 dalam Perkuliahan Jarak Jauh
Carwoto ([email protected]) – DBE 2 Jawa Tengah 6
7. Pilihlah model animasi yang akan diterapkan
8. Klik Change the text font and color, lalu lakukan pengaturan jenis dan ukuran huruf yang
akan digunakan.
9. Klik Done, add title to movie.
Menempatkan Musik/Audio di Storyboard
Musik atau suara yang sudah direkam menjadi file di komputer dapat dijadikan iringan bagi
video yang tampil.
1. Aktifkan editor pada modus Timeline
2. Buka panel Collections
3. Klik musik yang ada di Collections
4. Sambil tetap menekan tombol kiri
mouse, gerakkan pointer mouser ke
baris Audio/Musik di Timeline, tepat di
bawah video klip atau foto yang akan
diberi iringan suara/musik
5. Lepaskan penekanan tombol mouse.

Workshop Produksi Bahan Ajar Multimedia dan Pemanfaatan Web 2.0 dalam Perkuliahan Jarak Jauh
Carwoto ([email protected]) – DBE 2 Jawa Tengah 7
Memberi Narasi
Suara yang menjelaskan atau menceriterakan isi video yang sedang tampil dapat direkam
secara langsung menggunakan Windows Movie Maker. Untuk keperluan ini, diperlukan
komputer yang memiliki perangkat microfon.
Cara merekam narasi untuk video:
1. Pastikan microfon komputer anda
terpasang dan berfungsi normal
2. Aktifkan editor pada modus Timeline
3. Klik ikon di Timeline
4. Klik Show more options. Lakukan
pengaturan seperlunya.
5. Tempatkan time slider di lokasi awal
penempatan hasil rekaman suara
6. Klik Start Narrration
7. Ucapkan narasi di depan mikrofon
8. Klik Stop Narration setelah selesai
membaca atau mengucapkan seluruh
narasi
9. Saat kotak dialog Save Windows Media File tampil, cari lokasi penyimpanan file suara narasi
serta berikan nama untuk file tersebut.
10. Klik tombol Save di kotak dialog yang tampil.

Workshop Produksi Bahan Ajar Multimedia dan Pemanfaatan Web 2.0 dalam Perkuliahan Jarak Jauh
Carwoto ([email protected]) – DBE 2 Jawa Tengah 8
Membuang sebagian Audio/Musik/Narasi
Narasi, musik, atau suara yang terlalu panjang (misalnya karena melebihi durasi video, atau
sengaja mau memberi suasana hening setelah adanya musik atau suara tertent) dapat
dibuang.
1. Klik tombol Show Timeline
2. Klik tombol beberapa kali untuk
memperbesar tampilan (atau klik
tombol untuk memperkecil
tampilan)
3. Gerakkan scroll bar untuk bisa
melihat ujung depan atau ujung
akhir audio/musik/narasi
4. Gerakkan pointer mouse ke tepi
audio/musik/narasi yang akan
dibuang sebagian dari ujungnya.
5. Ketika pointer mouse berubah
menjadi drag mouse ke arah
bagian tengah audio/musik/narasi
sampai ke lokasi audio/musik/narasi
yang akan dipotong (dibuang)
6. Lepaskan penekanan mouse.
Menyimpan Projek
Projek penyuntingan video (movie) sesungguhnya perlu disimpan secara periodik, setiap
Anda merasa bahwa hasil penyuntingan cukup berarti. Hal ini untuk menghindari hilangnya
hasil penyuntingan karena listrik padam, atau karena aplikasinya terhenti (hang).
Cara menyimpan projek untuk pertama kali:
1. Klik menu File > Save Projek
2. Cari lokasi tempat menyimpan file projek, berikan nama projek tersebut.
3. Klik Save.

Workshop Produksi Bahan Ajar Multimedia dan Pemanfaatan Web 2.0 dalam Perkuliahan Jarak Jauh
Carwoto ([email protected]) – DBE 2 Jawa Tengah 9
Mempublikasikan Movie Hasil akhir projek penyuntingan video adalah movie yang merupakan hasil kompilasi komponen-
komponen klip video, gambar/foto, musik/suara, narasi, dan efek-efek yang diterapkan menjadi satu
kesatuan file video.
Langkah-langkah menyimpan file projek menjadi file movie:
1. Klik File > Save Movie File...
2. Pilih lokasi yang akan digunakan untuk
menyimpan movie.
• My Computer (disimpan di komputer)
• DV Camera (direkam ke tape di kamera
DV)
3. Klik Next. Ketikkan nama file movie serta
folder tempat penyimpanannya (jika
pilihannya di My Computer)
4. Klik Next. Klik Show More choices... Pilih
setting movie yang dikehendaki.

Workshop Produksi Bahan Ajar Multimedia dan Pemanfaatan Web 2.0 dalam Perkuliahan Jarak Jauh
Carwoto ([email protected]) – DBE 2 Jawa Tengah 10
5. Klik Next. Tunggu sampai proses kompilasi
video selesai
6. Klik Finish